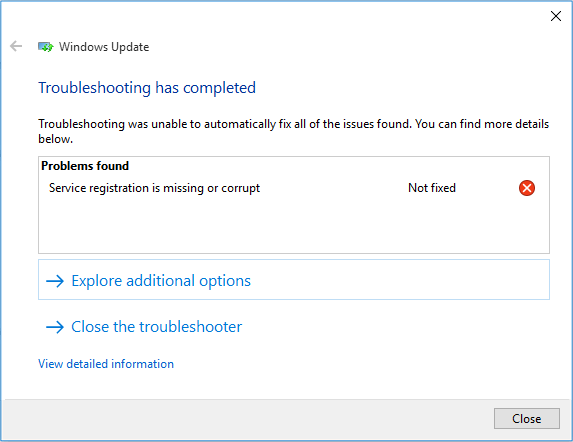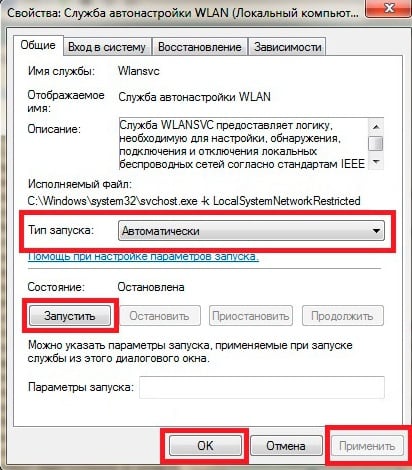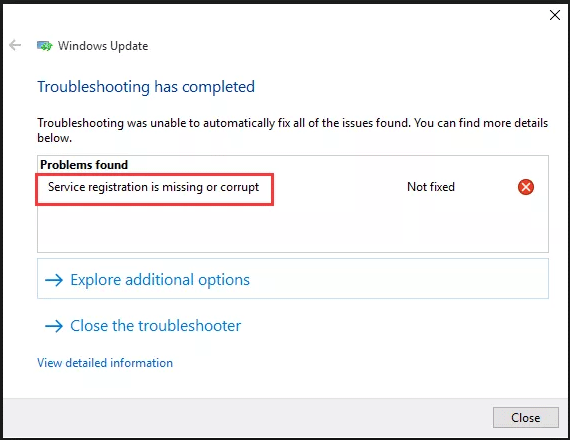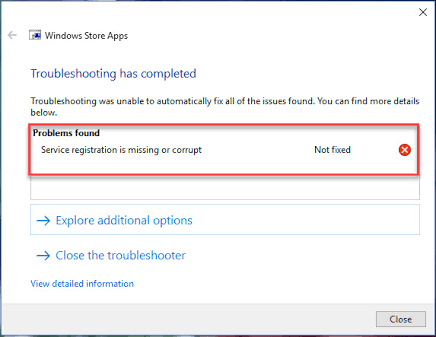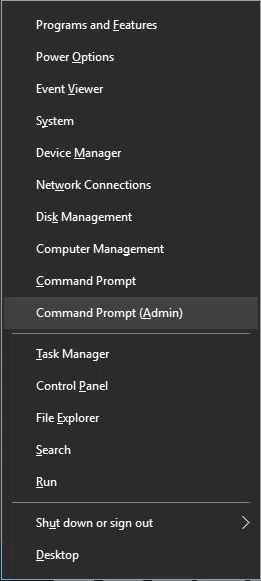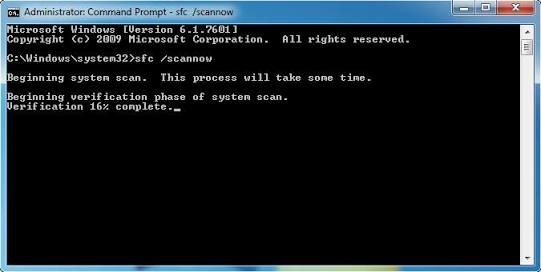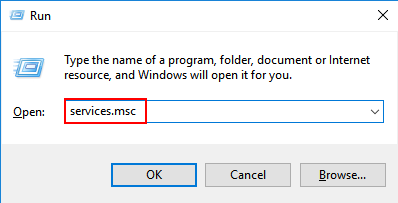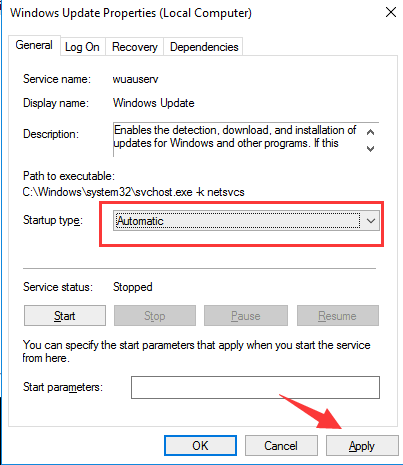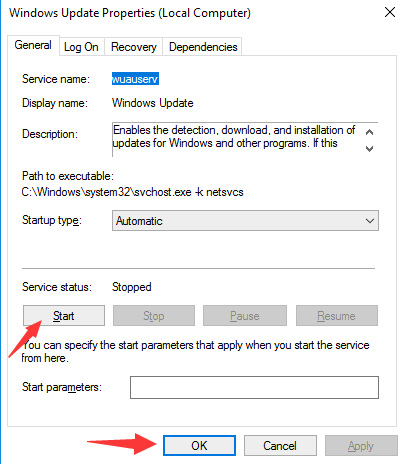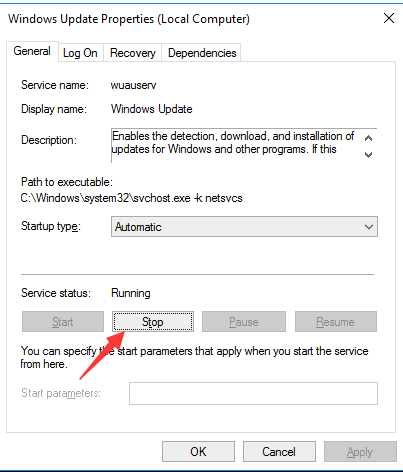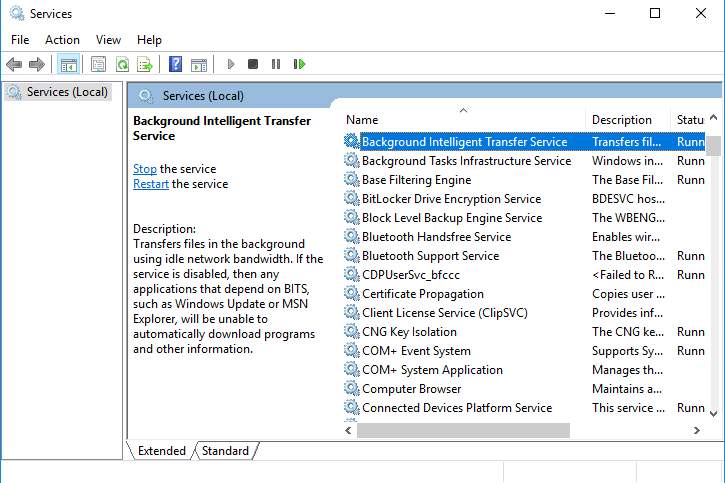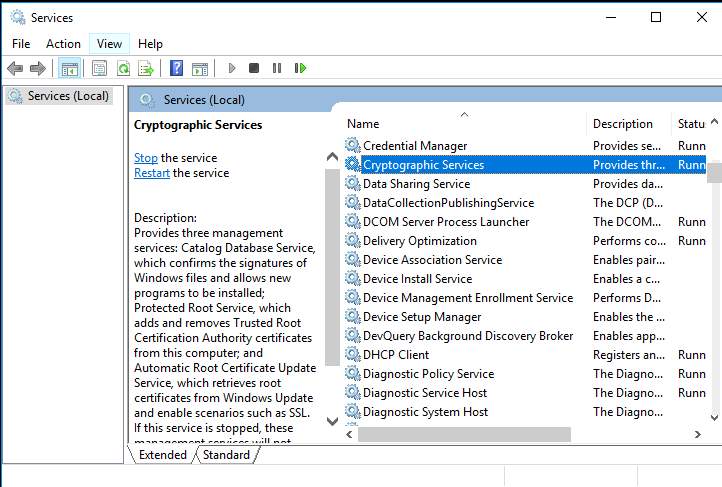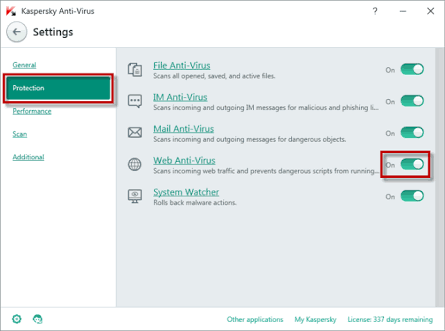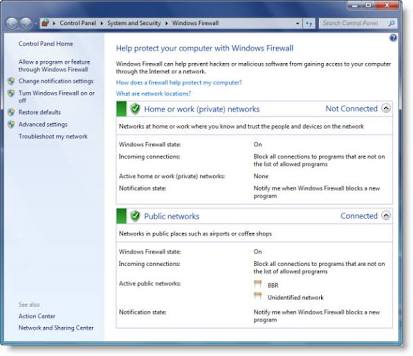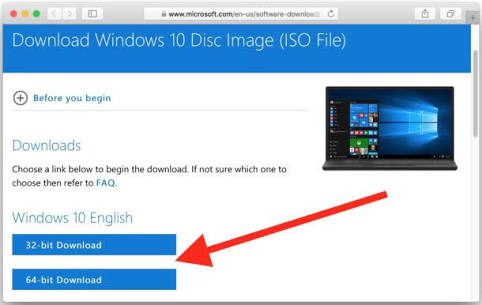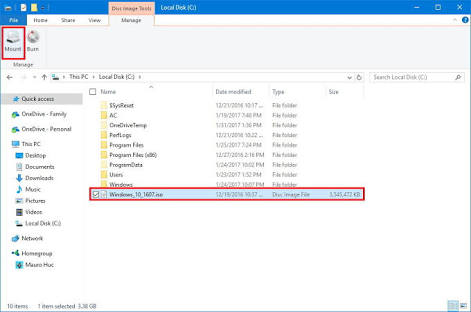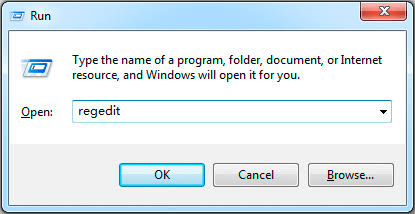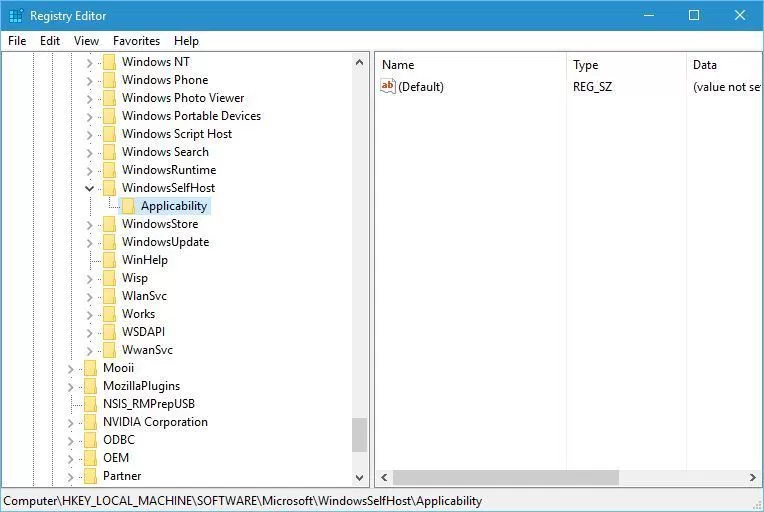Пользователи операционных систем Windows 7 и 10 могут столкнуться с невозможностью установки обновлений для своей операционной системы, что сопровождается сообщением «Service Registration is Missing or Corrupt». В этом материале я расскажу, что это за проблема Service Registration is Missing на Виндовс, почему она возникает, и как исправить.
- Что такое Service Registration is Missing or Corrupt?
- Причины возникновения ошибки «Регистрация службы отсутствует или повреждена»
- Как исправить ошибку Service Registration is Missing
- Заключение
Что такое Service Registration is Missing or Corrupt?
Для понимания того, как исправить проблему Service Registration is Missing or Corrupt, необходимо прежде всего определиться с переводом данного сообщения. В переводе с английского это предложение звучит как «Регистрация сервиса отсутствует или повреждена», и связано это в первую очередь с проблемами в работе некоторых сервисов (служб) ОС Windows, а также с проблемами в работе установщика обновлений для вашей операционной системы.
Указанная ошибка возникает весьма регулярно, и особенно часто на неё жалуются пользователи модерной ОС Windows 10. При этом из-за возникновения ошибки Service Registration пользователь не способен установить ни одно из обновлений, необходимых для работы операционной системы.
Причины возникновения ошибки «Регистрация службы отсутствует или повреждена»
Чтобы избавиться от ошибки Service Registration is Missing or Corrupt, необходимо определиться с причинами, которые вызывают данную дисфункцию. Они таковы:
- Пиратская (нелицензионная) версия ОС Windows;
- Злокачественная деятельность вирусных программ;
- Повреждение реестра ОС вследствие разнообразных причин;
- Сбой в работе операционной системы.
После того, как мы определились с причинами данной ошибки, необходимо определиться и с методами, которые помогут исправить проблему «Регистрация сервиса отсутствует или повреждена».
Как исправить ошибку Service Registration is Missing
Так, как пофиксить ошибку Service Registration is Missing or Corrupt? Рекомендую выполнить следующее:
- Восстановите работу служб обновления ОС Windows. Нажмите сочетание клавиш Win+R, и введите в строке services.msc. Перед вами откроется список служб, дважды кликните на каждую службу из списка, предложенного мною ниже, поставьте в каждой тип запуска «Автоматически» (не перепутайте с «Автоматически с отложенным запуском») и если служба была остановлена, кликните на ней правой клавишей мыши и выберите «Запустить».
Список служб:
- Фоновая интеллектуальная служба передачи (Background Intelligent Transfery System);
- Служба криптографии (Cryptographic Service);
- Центр обновления Windows (Windows Update).
После перезапуска каждой из данных служб перезагрузите ваш компьютер.
- Используйте специальные команды для восстановления. Запустите командную строку от имени администратора (нажмите на «Пуск», в строке поиска введите «Командная строка», вверху кликните правой кнопкой на полученный результат и выберите в меню справа «Запуск от имени администратора»). Затем последовательно набирайте каждую из команд и подтверждайте выполнение, нажимая на ввод:
net stop wuauserv
net stop cryptSvc
net stop bits
net stop msiserver
ren C:WindowsSoftwareDistribution SoftwareDistribution.old
ren C:WindowsSystem32catroot2 catroot2.old
net start wuauserv
net start cryptSvc
net start bits
net start msiserver
После последовательного выполнения всех команд подождите пару секунд, а затем перезагрузите ваш ПК, возможно вопрос как избавиться от ошибки Service Registration is Missing будет решён.
- Проверьте целостность системных файлов с помощью утилиты sfc. Вновь откройте командную строку от имени администратора (как описано выше), и введите sfc /scannow, а затем нажмите ввод;
- Проверьте систему на наличие вирусных программ. Помогут такие антивирусные инструменты как Dr.Web CureIt!, Malware Anti-Malware, Kaspersky Removal Tool и другие;
- Откатите систему к предыдущей точке восстановления, когда проблемы не наблюдалось.
Заключение
Выше мной был рассмотрен вопрос как устранить ошибку Service Registration is Missing or Corrupt в Windows 10 и более ранней 7. В большинстве случаев необходимо перезапустить соответствующие службы, а также поочерёдно выполнить весь список команд, указанных выше. В абсолютном большинстве случаев перечисленные мной инструменты являются эффективным средством для исправления данной проблемы и помогут наладить нормальную работу служб обновления ОС Windows.
Have you ever come across the issue service registration is missing or corrupt? Do you know how to fix the problem service registration is missing or corrupt Windows 10/8/7? This post will show you how to fix the problem Windows update service is missing Windows 7/8/10.
Service Registration Is Missing or Corrupt
In general, Windows update is pretty important since it can help computer users to update their operating system to the latest version. However, it is common for users to encounter some problems when updating the operating system. In such a situation, the Windows Update Troubleshooter plays an important role since it can help users to find and fix the Windows update problems.
However, some users complain that they have encounter the service registration is missing or corrupt Windows update error when they are running the Windows Update Troubleshooter and don’t know how to fix this problem service registration is missing or corrupt Windows 10/8/7.
At here, you come to the right place. This post will show you how to fix the problem service registration is missing or corrupt with 5 reliable ways. If you have the same issue, you can try the following solutions.
Tip: Before going ahead to the following solutions, it is recommended to back up all your important files so as to avoid data loss if the operations are failed.
How to fix service registration is missing or corrupted?
- Start Windows Update and related services.
- Run Windows update commands.
- Change registry value.
- Uninstall antivirus software temporarily.
- Run System File Checker.
Solution 1. Start Windows Update and Related Service
In order to fix the service registration is missing or corrupted Windows update error, you can check whether the Windows update service and the related services are started. If you don’t know how to check and start the Windows Update and the related services, please read the following instructions.
Step 1: Press Windows key and R key together to open Run dialog and type services.msc in the box, then click OK or hit Enter to continue.
Step 2: In the popup window, please find out and locate Windows Update service, then right-click it to choose Properties to continue.
Step 3: Next, please go to the General tab and change the startup type to Automatic from the list, click the Start button under the Service status, and then click Apply and OK to continue.
Step 4: Then you also need to find out the Background Intelligent Transfer Service and the Cryptographic Services to change their Startup types to Automatic and change the Service status to start with the same methods introduced in the above part.
After you have finished those steps, you can reboot your computer to check whether the issue service registration is missing or corrupt is solved.
Solution 2. Run Windows Update Commands
And then, we will introduce the second method to solve the issue service registration is corrupt. In order to solve the issue Windows update error 0x8024402c, you can Run Windows update command and try to check whether this method is effective.
You can go on based on the following instructions.
Step 1: Type Command Prompt in the Cortana search box of Windows 10. Choose the best-matched one and right-click it to choose Run as administrator to continue.
Step 2: In the popup command line window, please type the following command and hit Enter to go on after each command.
- net stop wuauserv
- net stop cryptSvc
- net stop bits
- net stop msiserver
- ren C:WindowsSoftwareDistribution SoftwareDistribution.old
- ren C:WindowsSystem32catroot2 catroot2.old
- net start wuauserv
- net start cryptSvc
- net start bits
- net start msiserver
Step 3: Then you are required to wait for the process to be completed and close the command line window when it is completed.
Step 4: At last, you can reboot your computer and reboot the Windows Update service to check whether the issue service registration is missing or corrupt is solved.
As a matter of fact, this way has helped thousands of people to fix the issue Windows update service is missing Windows 7. We also hope this solution can help you if you have the same problem. And if this method is not working, please go to the next solutions.
Solution 3. Change the Registry Value
In this part, we will introduce the third method to solve the issue service registration is missing or corrupt. In fact, this way requires you to change some registry value.
And we will show you how to fix Windows update problem with step by step guide.
Step 1: Press Windows key and R key together to open Run dialog, type regedit in the box and click OK to continue.
Step 2: In the Registry Editor window, please navigate to the following folder according to the following path.
ComputerHKEY_LOCAL_MACHINESOFTWAREMicrosoftWindowsSelfHostApplicability
Step 3: Then you can check whether there is ThresholdOptedIn on the right side of this screen. If it exists, please right-click it and choose Delete to remove it. Then you can reboot your computer to check whether this issue Windows update service is missing Windows 7/8/10 is solved.
However, some users also say that there is a Recovery From folder inside of the Applicability folder. After deleting this folder, the issue service registration is missing or corrupt is solved immediately.
So if you have found Recovery From folder in the Applicability folder, you can try this way.
Solution 4. Uninstall Antivirus Software Temporarily
There is no doubt that the antivirus software can help you to protect your computer against the virus attack. However, it is a common issue that the antivirus software may give rise to some operating system problems. So in order to solve the issue service registration is missing or corrupt, you can try to uninstall the antivirus software temporarily.
Related article: How to Back up Windows to Safeguard Your Computer? Try MiniTool!
Then we will show you how to uninstall the antivirus software temporarily.
Step 1: Open Control Panel to enter its main interface.
Step 2: In the popup window, click Program to continue. Then right-click the antivirus software and choose Uninstall from the context menu to remove it temporarily.
Step 3: After the antivirus is uninstalled, you can restart your computer to check whether the issue service registration is missing or corrupted is solved.
Note: After the antivirus is uninstalled, your computer would be in a dangerous state. So if you have solved the problem Windows update service registration is missing or corrupt Windows 7/8/10, please reinstall the antivirus software to safeguard your computer.
Solution 5. Run System File Checker
System File Checker is a very important tool of Windows which can be used to scan and fix the corrupted system files. So if you have encountered the service registration is missing or corrupt Windows update error, you can try System File Checker.
Related article: Quickly Fix – SFC Scannow Not Working (Focus on 2 Cases)
Now, we will show you this Windows update fix with step by step guide.
Step 1: Type Command Prompt in the search box of Windows 10, choose the best-matched one and choose Run as administrator from the context menu to continue.
Step 2: In the popup command line window, please type the command sfc /scannow and hit Enter to continue.
Step 3: The scanning process will take some times. Please do not close the command window until you see the message verification 100% complete.
When the scanning process is finished, you can reboot your computer to check whether the issue service registration is missing or corrupt is solved.
In the above part, we have introduced 5 methods to fix the issue service registration is missing or corrupt. If you have encountered the same problems, you can try these solutions.
However, after you have fixed this problem, what should you do? In general, if you have solved the Windows update problem, you had better create a system image so that you can use this backup image to perform some recovery solutions when encountering problems.
In addition, in this way, you can also directly restore your computer rather than costing time to look for solutions when some accidents happen.
I have encountered the issue service registration is missing or corrupt. But I have solved it with the solutions introduced in this post.Click to Tweet
Useful Suggestion
So, in order to back up the computer or files, is there any easy way? Of course, the answer is positive.
To back up the computer, it would be a pretty easy thing with a piece of professional backup software. Thus, MiniTool ShadowMaker is strongly recommended.
MiniTool ShadowMaker is designed to deal with various backup matters, such as backing up files, folders, the operating system or backing up the hard drive.
In addition, MiniTool ShadowMaker also enables you to perform recovery solutions. For example, it can help you to restore your computer to an earlier date.
On top of that, MiniTool ShadowMaker is also a piece of SSD cloning software which can help you to clone the operating system to the solid-state drive so as to protect your computer or pursue a better performance.
So just get MiniTool ShadowMaker to safeguard your computer from the following button. The Trial edition can be used for free within 30 days or you can choose to purchase an advanced edition directly.
Free Download
And now, we will show you how to perform computer backup with this free and professional backup software with step by step guide.
Step 1: Install MiniTool ShadowMaker on your computer and launch it, click Keep Trail, and then click Connect in This Computer to enter its main interface.
Step 2: After entering its main interface, please go to the Backup page. You can see the operating system is chosen by default. If not, you can click the Source module and click Disk and Partition to go on.
Step 3: Next, you are required to choose the backup destination. You can click the Destination module to go on and you will see there are fives options to be chosen. It is recommended to choose an external hard drive as the destination.
Step 4: After successfully selecting the backup source and destination, you can click Back up Now to perform computer backup immediately or you can choose Back up Later to delay the backup.
After a while, the backing up process will be completed. And you can find MiniTool ShadowMaker is a powerful tool to help you back up the operating system so as to safeguard the computer.
What’s more, its operation ways are pretty easy, just requiring a few steps. So you can get MiniTool ShadowMaker to back up the computer so as to keep computer safe and avoid some accidents.
For example, if you meet the issue service registration is missing or corrupt again or other problems, you can perform the recovery solutions with the backup image directly and it would be a time-saving way.
Free Download
MiniTool ShadowMaker is a great image tool that can help to back up the computer so as to keep my data and computer safe. Click to Tweet
Bottom Line
In conclusion, this post has introduced 5 solutions to the issue Windows update service registration is missing or corrupt Windows 7/8/10. And if you have the same problem, try these solutions.
And if you have any better solution to how to fix Window update problem, you can share it on the comment zone. In addition, it is recommended to create a backup image after you have solved the problem so that you can perform some recovery solutions.
And if you have any problem of MiniTool ShadowMaker, please feel free to contact us via the email [email protected].
Service Registration Is Missing or Corrupt FAQ
How do I fix service registration is missing or corrupted?
- Start Windows Update and related services.
- Run Windows update commands.
- Change registry value.
- Uninstall antivirus software temporarily.
- Run System File Checker.
How do I fix missing registry in Windows 10?
How do I fix Windows Update corruption?
- Run System File Checker.
- Run DISM tool.
- Reset Windows update components manually.
- Perform a clean boot.
- Reset the computer.
You can click here to learn more detailed operations.
What is DISM?
DISM, whose full name is Deployment Image Servicing and Management, is Windows built-in command line tool that can be used to service and prepare Windows images or a virtual hard disk.
There are many errors and problems which are associated with the Windows 10 operating system and one of the most common issues is “Service registration is missing or corrupt”. Sometimes you notice that your windows is not updating and You can’t install apps from Microsoft Store, You may face some messages like ‘Windows was unable to install updates‘, ‘Something went wrong‘ etc or windows update error 0x8024402c, Windows Store Error 0x80010108. These are some common symptoms of windows update service registration is missing or corrupt error.
When you try to troubleshoot your PC for knowing and fixing these issues, Your troubleshooter may show an error The service registration is missing or corrupt. This error signifies that there are some damaged/corrupt System Files which is preventing the installation of the Update or install apps and showing Errors.
The error has been detected by the troubleshooter but it couldn’t be resolved. Thus to fix the problem with Windows Updates, we have to resolve this specific issue manually. It clearly indicates that the problem is caused by some root services required to let Windows Updates work. You can try these fixes and see if they help you to overcome this issue. Try the below Troubleshooting Steps To fix The issue
Run (DISM) Deployment image servicing and management tool
Service registration is missing or corrupt error can occur if certain components of your operating system are damaged or corrupted. And in order to fix them repair or restore corrupt Windows system files, you can use the system file checker (SFC scan) tool. Follow the below steps to perform SFC scan.
Press Windows key + S and type CMD, when the command prompt appears right-click on it and select run as administrator.
If the user account control prompt asks to allow the program to run click on yes.
Now when the command prompt screen opens type the following command and hit the enter key to execute the same.
“dism /online /cleanup-image / Scanhealth”
After executing the command type “dism /online /cleanup-image /restorehealth” then hit enter and let it run
Repair corrupted System Files
System File Checker or SFC is a utility in Windows 10 which allows users to scan for and restore corruptions in Windows system files. SFC can restore files from the DLL cache or if the files are not available, you will need to insert the installation disc of Windows, and SFC will automatically pick the correct files and restore them back removing the corrupt files.
Now open the command prompt as administrator, type command sfc /scannow, and wait until the scanning process completes 100 %. This will scan for corrupted system files if found any the SFC utility automatically repairs and replace the corrupt files. After complete the scanning process restarts the windows hope you didn’t face Service Registration Is Missing Or Corrupt error.
Restart Windows Updates Related Services
- Press Windows + R and type services.msc in the Run dialog box, hit the Enter key to open Services.
- In the Services window, scroll down to look for Windows Update service.
- check whether the service is running or not and make sure it is set to start Automatic.
- otherwise, make changes As shown below image.
Also check Windows Update dependency services like Background Intelligent Transfer Service and Cryptographic Services are Running otherwise start the services and Set to Automatic start.
Rename the Software Distribution folder
If the above methods not work then try to rename the Software Distribution folder which contains installed windows update files. If any corrupt update file occurs the problem then this will be fixed after rename the Software Distribution and catroot2 folder. To perform this follow the steps.
Open command prompt with Administrative privilege then perform command below one by
Type net stop wuauserv and enter to stop the windows update service
Now Type net stop cryptSvc to stop the cryptographic Services
Next type net stop bits to stop the Background Intelligent Transfer Service
and last type net stop msiserver to stop the msi server service
Then perform bellow Two commands to rename the specific folders.
ren C:WindowsSoftwareDistribution SoftwareDistribution.old
ren C:WindowsSystem32catroot2 catroot2.old
Type net start wuauserv and enter to start the windows update service
Now Type net start cryptSvc to start the cryptographic Services
Next type net start bits to start the Background Intelligent Transfer Service
and last type net start msiserver to start the msi server service
After that run the Windows Update troubleshooter by following the steps below.
Run The Default Windows Troubleshooter
Windows has a default Troubleshooting tool that helps to find and repair windows related problems automatically. This error Service Registration Is Missing Or Corrupt is related to windows update so it better is to use the windows update troubleshooting tool first before do any changes on windows to fix Service Registration Is Missing Or Corrupt error. follow the below steps to run the windows update troubleshooting tool. Also, you can download the windows update troubleshooting tool from here and run the tool as administrator. When the tool opens click next and follow the instructions this will check the system for update-related errors and fix them.
To manually run the Troubleshooting tool from settings ( Windows + I ) -> Update & security -> select troubleshoot -> windows update and run the Troubleshooter to check and fix if any problem prevents windows update from downloading and install. After running the troubleshooter Simply restart windows and check for updates from settings -> Update & security -> windows update and check for updates.
Modify and Remove certain values from the registry
If the above methods not work for you don’t worry we have one more way for that to fix this issue. we can fix this issue by making some changes on the windows registry. We have to use Registry Editor to remove certain values from the registry.
Press Windows + R, type regedit and ok to open the windows registry editor. Here first backup the registry database, then navigate the following key
HKEY_LOCAL_MACHINESOFTWAREMicrosoftWindowsSelfHostApplicability. Here In the right pane, locate the ThresholdOptedIn value click on it and delete it.
Few users reported that their Applicability key didn’t have any values besides Default, and according to them, they fixed the problem by adding BranchName and Ring values manually. To do that, follow these steps:
Negative to HKEY_LOCAL_MACHINESOFTWAREMicrosoftWindowsSelfHostApplicability is selected. then Right-click the empty space in the right pane and choose New > String Value. Enter BranchName as the name of new string and double-click it. In Value, data enter fbl_impressive and click OK to save changes.
Again Right-click the empty space in the right pane and choose New > String Value Create a new Sting called Ring and set the Value data to low. After you’re done, close Registry Editor and restart the windows. hope you will no more face Error Service Registration Is Missing Or Corrupt.
Did these solutions help to fix Service Registration Is Missing Or Corrupt In Windows 10, 8.1 and 7? Let us know which option worked for you, Also Read
- Fix Pin to Start Missing From Context Menu In Windows 10
- How To Repair Windows 10 Using DISM and SFC Utility !!!
- How to Fix BOOTMGR is missing in Windows 10 8.1 and 7
- Fix Error One or More Network Protocols are Missing on This Computer
- Fix The program can’t start because msvcp100 dll missing from computer
Нередко возникают ситуации, когда при попытке обновить систему, установить обновления возникают различные ошибки. Давайте же разбираться, почему у Вас выскакивает именно такая ошибка, которая, кстати, связана с Автоустановщиком обновлений. Наиболее часто она встречается, когда у Вас или:
1.Нелицензионная версия ОС Windows 7/8.1
2.Система была подвержена атакой вирусов.
3.Кто-то случайно или специально перенастроил систему таким образом, что она перестала работать как надо и устанавливать обновления в том числе.
К счастью данная проблема очень легко решается при помощи специального софта, который вернет Вашу систему в первоначальное состояние со всеми включенными службами, а также сбросит параметры реестра на значения по умолчанию.
Итак, для того, чтобы сбросить параметры реестра и служб нам понадобится скачать такой софт, как Windows Repair (All-in-One). Скачать его можно прямо у нас на сайте Windows Repair (All-in-One) Portable — программа на английском, но инструкцию, что с ней делать читайте ниже.
После скачивания программы разархивируйте файл при помощи любого архиватора в отдельную папку. Далее по шагам:
1.Установите программу, распаковав скачанный архив.
2.Запустите файл Repair_Windows.exe от имени администратора.
3.Ничего не делая перейдите на вкладку Repairs
4.Также не трогайте здесь ничего нажмите на кнопку Open Repairs
5.После этого появится окно с кучей галочек. Снимите все галочки (есть кнопка Unselect).
6.Поставьте галочки на следующих опциях:
-03 Reset Service Permissions
-04 Register System Files
-05 Repair WMI
-10 Remove Policies Set By Infection
-17 Repair Windows Updates
-21 Repair MSI (Windows Installer)
7.После этого поставьте галочку Restart/Shutdown system и выберите Restart.
8.Нажмите кнопку Start Repairs — начнется восстановление исходных параметров Windows.
Сама процедура не займет слишком много времени. После нее компьютер перезагрузится. Внешне Вы не увидите особых изменений, но система будет готова к работе и обновлениям. Попробуйте теперь установить то обновление Windows, которое до этого выбивало у Вас ошибку service registration is missing or corrupt. Все должно быть в порядке и обновление установится.
Если возникли проблемы или что-нибудь не получилось — пишите. А пока что это все на сегодня. Удачи!
You are here: Home / How To / Fix Service Registration is Missing or Corrupt in Windows 10
Errors form the bad side of the Windows Operating System. One very common error that Windows users experience is “Service Registration is Missing or Corrupt” Error. Well, this error can fixed very easily.
In this article, I will be sharing multiple ways to fix Service Registration is Missing or Corrupt error.
Contents
- 1 What is Service Registration is Missing or Corrupt Error?
- 2 How to Fix Service Registration is Missing or Corrupt
- 2.1 1. Run sfc/ ScanNow Command
- 2.2 2. Run Windows Update Commands
- 2.3 3. Starting Windows Update Related Services
- 2.4 4. Disabling Antivirus Software
- 2.5 5. Disabling Windows Firewall Temporarily
- 2.6 7. Repairing Windows 10
- 2.7 8. Editing Registry
- 2.8 Conclusion
Updating Windows is a key part for any Windows Operating System as it improvises the security and performance of the whole system. Either the computers are set to “Update Automatically,” or they have manual different settings. However sometimes when the system updates, it might not be able to capture and install the update due to some reason. This is where the error arises. Issues like “Service Registration is Missing or Corrupt” error are born. Unfortunately, you have to fix this error manually as Windows Troubleshooter is unable to fix it.
“Service Registration is Missing or Corrupt” error require you to follow wisely and carefully the procedure coupled with the steps required that I will explain to you briefly.
How to Fix Service Registration is Missing or Corrupt
I will present to you the 8 best methods that will surely help to rectify your problem. You well get rid of the annoying error. Let’s move further to methods or solutions step by step.
1. Run sfc/ ScanNow Command
If the corrupted system files are causing the “Service Registration is Missing or Corrupt” error, then you can use Command Prompt and run sfc/ scannow command to find and fix the corrupt system files.
Follow these steps in order to run sfc/scannow :
Step-1: Open Command Prompt as an administrator via accessing the Power User menu by pressing Windows + X key together
Step-2: After opening Command Prompt, type sfc/scannow and press Enter.
Step-3: Wait. Wait patiently till the process completes as it may take some time to finish. After completing the process, the corrupted system files will be detected and repaired.
Your have solved the problem now. Finally, You are now free from the error. If not , continue to scroll below and read carefully.
2. Run Windows Update Commands
You need to be very careful while following this process. Follow these steps in order to fix the error :
Step-1: Open Command Prompt as an Administrator by following the same process as in Step-1 of the first method.
Step-2: Run the following commands one at a time. Type the commands one by one and press Enter. Wait till the process completes.
Firstly, net stop wuauserv
Secondly, net stop cryptSvc
Thirdly, net stop bits
Fourthly, net stop msiserver
Fifthly, ren C:WindowsSoftwareDistribution SoftwareDistribution.old
Sixthly, ren C:WindowsSystem32catroot2 catroot2.old
Seventhly, net start wuauserv
Eighthly, net start cryptSvc
Ninthly, net start bits
Then finally, net start msiserver
Step-3: Restart your computer.
Congratulations. You completed the procedure successfully and got rid of the frustrating error. If the problem still persists, read further below to resolve the issue.
If the reason behind this error is the stopping of Windows Update Related Services, you should check and make sure the Windows Update Related Services are running fine. Follow these steps in order to complete the procedure:
Step-1: Press Win + R simultaneously. A run dialogue box will appear.
Step-2: Type services.msc in the run box and click on Ok.
Step-3: Find and Double-click on Windows Update service to open Windows Update Properties dialog window.
Step-4: Change “Startup type” to Automatic and click on Apply.
Step-5: In case the Service status is stopped, click on Start to start the service. Now click on Ok.
If the Service status is running, click on Stop and then click on Start to restart the service. Now click on Ok.
Step-6: Do the above mentioned steps again in order to start or restart Background Intelligent Transfer Service.
Step-7: Furthermore, do the above mentioned steps to start or restart Cryptographic Service.
Step-8: Now download and install the Windows Update again.
By now you must have resolved the issue of “Service Registration is Missing or Corrupt” error successfully. Consequently, it is rare now that you are still getting annoyed by the error if you followed all the mentioned steps carefully and correctly. What ? The problem stil exists ? Don’t worry.
Scroll further and read some simple methods. Sometimes complex methods fail and simple ones get the job done.
4. Disabling Antivirus Software
Your antivirus programme may be the one causing the annoyance. You should do the following in case if this is happening:
Step-1: Turn off the anti-virus programme temporarily.
Step-2: Check if your problem is solved.
Note: Disabling Anti-Virus software is totally not recommended. You may try this at your own risk.
Immediately restart the Anti-virus program if you tried the method and your problem is solved. If it isn’t solve yet, still restart the Anti-virus program and move to the next antidote.
5. Disabling Windows Firewall Temporarily
If Windows Firewall are causing the annoyance, this method will help to solve the problem. Follow these steps in order to complete the process:
Step-1: Go to Control Panel.
Step-2: Find Windows Firewall and click on it.
Step-3: Go the left pane to turn the Windows Firewall on or off.
Step-4: Next you have to turn the Windows Firewall off and click on Ok.
Step-5: Check if you got rid of the “Service Registration is Missing or Corrupt” error.
Note: Disabling Windows Firewall is totally not recommended. You may try this at your own risk.
If you tried this method and your problem is solved or even unsolved, immediately restart the Windows Firewall. Nevertheless, if you want more solutions, Scroll down.
7. Repairing Windows 10
Repairing the update of Windows 10 might help in fixing the “Service Registration is Missing or Corrupt” error.
Here are steps to in order to do it:
Step-1: Download Windows 10 ISO on your system. You can find it on the official Microsoft website.
Step-2: Double-Click on the downloaded file to open and mount it.
Step-3: Open the ISO file after mounting it.
Step-4: Run the setup.exe file.
Step-5: Upgrade your Windows from here by simply following the steps mentioned on your screen.
Step-6: Restart your computer after upgrading Windows.
That’s it. You can take a breathe of peace now. If the error still exists, view the ultimate method.
8. Editing Registry
This is the most accurate method among all, yet I have kept this as the final blow due to the reason that Removing values from the registry can cause certain issues with your operating system. Therefore, follow these steps carefully:
Step-1: Press Windows + R key, type regedit and then hit Enter or click OK.
Step-2: See to the left side and go to the following option HKEY_LOCAL_MACHINESOFTWAREMicrosoftWindowsSelfHostApplicability
Step-3: In the right pane, locate the ThresholdOptedIn value and delete it.
Done. You successfully resolved the issue. You will now not see the Service Registration is Missing or Corrupt error message on your screen.
Conclusion
These were the tried and best working methods to rectify the “Service Registration is Missing or Corrupt” error.
You must have got your solution by now. Don’t try all the methods showed together. Try them one after another. If one doesn’t work out for you for some reason, then only move to the next method.
If you have any doubts or queries regarding any of the methods mentioned above, comment down in the comments section below. Hope you have found what you were searching for.
Attention Before you read this post, I highly recommend you check out my resources page for access to the tools and services I use to not only maintain my system but also fix all my computer errors, by clicking here!
The service registration is missing or corrupt error is a fairly common issue encountered on Windows based systems. Millions of computer users have faced it in the past and continue to face it even on the latest operating systems. This error tends to occur more commonly on new operating systems (prior to first service pack release) and fresh installs. The service registration is missing or corrupt issue is no stranger to Windows 10 operating systems, either. Ultimately, Windows 7/8/8.1 users are more likely to face this issue, which is why I will be focusing on those operating systems in this post.
What Causes Service Registration is Missing or Corrupt Errors?
The most common cause for this error is corruption. The corruption or deletion of important system files. The corruption may have been caused by an incorrect system shutdown, a corrupted Windows installation or a virus.
Symptoms of This Error
For users that encounter this error, the various symptoms are as follows:
- Windows will not update, rather it will get stuck at a particular percentage.
- When attempting to install updates, you may receive the error message “Windows was unable to install updates”.
- You may also receive any number of Windows update errors while attempting to use that Windows component.
These are the most common symptoms associated with this error, so the experience may be a little different, for you. This error can also adversely affect system performance and prohibit you from using certain Windows features.
How to Fix It
There are so many different things you can do to fix this error. Many people prefer to take the more drastic solution of formatting and reinstalling Windows, with all its tradeoffs.
However, I have put together a number of solutions, all of which should ensure the safeguard of your personal data. So continue reading for that.
Run a Registry Scan
Registry issues are a very real catalyst for the service registration is missing or corrupt error. Within this tutorial, I mention various registry tweaks one can do in order to fix this service registration is missing or corrupt error.
Prior to utilising any of these fixes, because of the risks associated with editing your registry, I must recommend the use of Advanced System Repair Pro, which is a professional registry cleaner tool. This tool will automatically, scan, detect and repair all registry errors whether they are related to this particular error or not. This is most ideal, because it’s simple to use and the benefits to this program is two-fold, in that it also improves and enhances your systems overall performance.
Anyway, you can acquire this powerful tool from the following link:
CLICK HERE TO CHECK OUT ADVANCED SYSTEM REPAIR PRO
Repair Windows
When it comes to repairing Windows, you have several options. The first is to reset and refresh Windows. You won’t lose any personal data during the whole process, but the likelihood of it repairing the error is very slim.
The second method involves reinstalling Windows from scratch. The good thing about this method is that it will fix the error; the bad thing about it is that you will lose all of your personal data in the process.
For information on how to utilise one of these two methods, check out my post on fixing CRITICAL_PROCESS_DIED issues.
However, I personally wouldn’t recommend you choice either, instead you should try the Windows repair tool called Reimage, as this tool utilises the best of both of the previously mentioned options. It reinstalls Window, thus fixing the service registration is missing or corrupt error, but also retains all your personal data, so you don’t lose anything as a result of it.
Anyway, you can learn more about this powerful tool from here:
CLICK HERE TO CHECK OUT REIMAGE
 The solution(s) below are for ADVANCED level computer users. If you are a beginner to intermediate computer user, I highly recommend you use the automated tool(s) above!
The solution(s) below are for ADVANCED level computer users. If you are a beginner to intermediate computer user, I highly recommend you use the automated tool(s) above!Use Windows Default Troubleshooter
Probably the quickest and simplest method of fixing a Windows based error is through the use of its built in troubleshooter. Mind you, this tool has its limitations, but it’s best to go with the easiest methods first before attempting anything that could potentially damage your operating system, if done incorrectly. Anyway, in order to access this tool, simply do the following:
1. First, boot into your computer with full administrative rights.
2. Then press 
3. Once Control Panel loads up, click on Find and fix problems, under System and Security.
4. This will bring up the Troubleshoot computer problems page, from here, click on Fix problems with Windows Update.
5. A Windows Update troubleshoot applet should pop up, click on Next.
It will then attempt to detect and repair all Windows Update associated problems.
Restart Window Services
This next method of fixing the service registration is missing or corrupt error involves restarting certain services that are required for Windows Update to work. You can do this, by doing the following:
1. First, boot into your computer with full administrative rights.
2. Then press 
3. This will bring up Services, from here, scroll down and double click on Windows Update.
4. From the Windows Update Properties applet, set Startup type to Automatic, then click on Start (if it was stopped) and click on OK.
5. Then find Background Intelligent Transfer Service and double click on it.
6. From the Background Intelligent Transfer Service Properties applet, set Startup type to Automatic (if it isn’t already), and click on Start (if stopped), then click on OK.
6. Then close Services and restart your computer.
Remove Windows Update Data
This next method assumes that the service registration is missing or corrupt error is being caused by corrupted Windows update files. Deleting all of the files in the Windows Update directory has proven quite effective as a plausible solution.
For step by step instructions on how to do this, I suggest you check out my post on repairing errors 0x80070002 and 0x80070003.
Re-register Wintrust.dll File
Reregistering the Wintrust.dll file is a method that has been proven quite successful as fixing Windows Update related errors.
For information on how to carry out this method, I suggest you visit my page on fixing the error 800b0100.
Use System File Checker
If all the above methods failed, then you can try using system file checker to find and repair corrupted system files. If the error was caused by a corrupted system file, then this method should repair it.
For step by step instructions on how to run system file checker, check out my post on Outlook error 0x800CCC13.
WindowsUpdate Registry Edit
If Windows Update is set to default on your computer system, then there is a possible registry edit that you can perform, to fix this error.
WARNING: Editing the Windows registry is very dangerous, which can render your system inoperable if you edit or delete the wrong registry key.
1. First, boot into your computer with full administrative rights.
2. Then press 
3. Once Registry Editor loads up, navigate to the following path:
HKEY_LOCAL_MACHINESoftwarePoliciesMicrosoft WindowsWindowsUpdate
4. Then delete this registry key, by highlighting it, then clicking on Edit -> Delete.
Reset Windows Update Component
This method of resetting the Windows Update component proves to be very successful at rectifying most Windows Update related errors. To carry out this method, simply do the following:
1. First, boot into your computer with full administrative rights.
2. Then download the Windows Update Component tool from the following page: https://support.microsoft.com/en-us/kb/971058
Note: Make sure you download and run the one that is compatible with your version of Windows.
3. Once you’ve downloaded and ran the tool, a Windows Update applet should pop up, click on Next.
The Windows Update Component tool will then proceed to run different problem detection and repair solutions. This can take any number of minutes, depending on the severity of the problem. Once it’s finished, click on Close, then restart your computer.
ThresholdOptedIn Registry Edit
Another method that you can use to fix this problem, involves deleting a specific registry key, a very simple method that has proven to work.
Note: Tread with caution when accessing the registry as you do not want to permanently damage your system.
1. First, boot into your computer with full administrative rights.
2. Then press 
3. Once Registry Editor loads up, navigate to the following path:
HKEY_LOCAL_MACHINESOFTWAREMicrosoftWindowsSelfHostApplicability
4. Once there, locate and delete the ThresholdOptedIn DWORD value, by right clicking on it and selecting Delete.
Are you looking for a way to repair all the errors on your computer?
If the answer is Yes, then I highly recommend you check out Advanced System Repair Pro.
Which is the leading registry cleaner program online that is able to cure your system from a number of different ailments such as Windows Installer Errors, Runtime Errors, Malicious Software, Spyware, System Freezing, Active Malware, Blue Screen of Death Errors, Rundll Errors, Slow Erratic Computer Performance, ActiveX Errors and much more. Click here to check it out NOW!
I’m not the original person who asked this question. I did however have this same issue.
Ran the SFC /SCANNOW and reviewed the CBS log file, and it said it made quite a few fixes.
Rebooted the computer, and tried the service pack again, and this time, the error has changed. Now it’s a
«ERROR_FILE_NOT_FOUND (0x80070002)»
Looking back at that CBS file now:
2 errors at the start of the file:
<date>, Info CBS SPI: Starting SPInstall version 6.1.7601.17514
<date>, Error CBS SPI: (CheckForPendingFlag:90)Failed to open component hive at C:WindowsSystem32configcomponents er=0x0
<date>, Error CBS SPI: (SPIRegQueryDWORDValue:413)Failed to query registry value: ComponentsRemoved er=0x2
<date>, Info CBS Self extracting header found. 266 files
then a bunch of INFO statements, then 2 seconds later, the same error:
2018-03-24 20:51:46, Info CBS SPI: Starting SPInstall version 6.1.7601.17514
2018-03-24 20:51:46, Error CBS SPI: (SPIRegQueryDWORDValue:413)Failed to query registry value: ComponentsRemoved er=0x2
2018-03-24 20:51:46, Info CBS Self extracting header found. 266 files
then
2018-03-24 20:51:48, Info CBS SPI: Self trust verification failed for C:WindowsSystem32SPC_SP1_Wave1.xml. 0x57
2018-03-24 20:51:48, Error CBS SPI: (SPCVerifyTrust:1664)Failed to CryptCATAdminCalcHashFromFileHandle GLE=0x57
2018-03-24 20:51:48, Info CBS SPI: Installed SPInstall or XML not trusted. Continuing with current version.
2018-03-24 20:51:48, Info CBS SPI: Self trust verification failed for C:WindowsSystem32EventProvidersspcmsg.dll. 0x57
2018-03-24 20:51:48, Info CBS SPI: Succeeded verifying trust on C:d52549fb1065e4f4b766e0b11580b8573e93f3900f8a0dspc.cat
2018-03-24 20:51:48, Info CBS SPI: Succeeded verifying trust on C:WindowsSystem32EventProvidersspcmsg.dll
2018-03-24 20:51:48, Info CBS SPI: No need to update spcmsg.dll event provider
2018-03-24 20:51:48, Info CBS SPI: Reporting Started event
2018-03-24 20:51:48, Info CBS SPI: SQM is not opted in
2018-03-24 20:51:48, Error CBS SPI: (SPIRegQueryDWORDValue:413)Failed to query registry value: UploadDisableFlag er=0x2
2018-03-24 20:51:48, Info CBS SPI: Starting SP CompatibilityApplicability scan
2018-03-24 20:51:48, Error CBS SPI: (SPIRegQueryDWORDValue:400)Failed to open the registry root: n/a, key: SOFTWAREMicrosoftWindowsCurrentVersionSetupServicePackSP1. er=0x2
2018-03-24 20:51:48, Error CBS SPI: (SPIRegQueryDWORDValue:400)Failed to open the registry root: n/a, key: SOFTWAREMicrosoftWindowsCurrentVersionSetupServicePackSP1. er=0x2
2018-03-24 20:51:48, Error CBS SPI: (SPIRegQueryDWORDValue:400)Failed to open the registry root: n/a, key: SOFTWAREMicrosoftWindowsCurrentVersionSetupServicePackSP1. er=0x2
2018-03-24 20:51:48, Error CBS SPI: (SPIRegQueryDWORDValue:400)Failed to open the registry root: n/a, key: SOFTWAREMicrosoftWindowsCurrentVersionSetupServicePackSP1. er=0x2
2018-03-24 20:51:48, Info CBS Starting TrustedInstaller initialization.
-
Marked as answer by
Carey FrischMVP
Friday, September 28, 2018 4:52 AM
Служба регистрации отсутствует или повреждена в Windows 10
Каждая версия Windows опирается на определенные службы для правильной работы, и Windows 10 не является исключением. К сожалению, пользователи сообщили, что получают ошибку Регистрация службы отсутствует или повреждена в Windows 10, поэтому давайте посмотрим, как это исправить.
Служба регистрации отсутствует или повреждена ошибка в Windows 10, как это исправить?
Решение 1 – Удалить определенные значения из реестра
Одним из способов исправить ошибку Регистрация службы отсутствует или повреждена в Windows 10 является использование редактора реестра для удаления определенных значений из реестра. Мы должны отметить, что удаление значений из реестра может вызвать определенные проблемы в вашей операционной системе, поэтому вы можете создать резервную копию реестра, прежде чем пытаться использовать это решение. Чтобы устранить эту проблему, необходимо удалить значение ThresholdOptedIn , выполнив следующие действия:
- Нажмите Windows Key + R и введите regedit. Нажмите Ввод или нажмите ОК.
- На левой панели перейдите к следующему ключу HKEY_LOCAL_MACHINESOFTWAREMicrosoftWindowsSelfHostApplicability .
- На правой панели найдите значение ThresholdOptedIn и удалите его.
Некоторые пользователи сообщили, что у них есть папка Восстановление из внутри папки Применимость, и после удаления папки «Восстановление из» проблема была полностью решена. Немногие пользователи также сообщили, что у их ключа Применимости не было никаких значений, кроме По умолчанию, и, по их мнению, они устранили проблему, добавив значения BranchName и Ring вручную. Для этого выполните следующие действия:
- Убедитесь, что выбран HKEY_LOCAL_MACHINESOFTWAREMicrosoftWindowsSelfHostApplicability .
- Щелкните правой кнопкой мыши пустое место на правой панели и выберите Создать> Значение строки .
- Введите BranchName в качестве имени новой строки и дважды щелкните ее.
- В поле «Значение» введите fbl_impressive и нажмите ОК , чтобы сохранить изменения.
- Создайте новый Sting с именем Ring и установите для данных Value значение low.
- После этого закройте Редактор реестра .
- ЧИТАЙТЕ ТАКЖЕ: исправить ошибку x80070002 в Windows 10?
Решение 2. Используйте командную строку
По словам пользователей, вы можете исправить ошибку Регистрация службы отсутствует или повреждена , запустив командную строку и выполнив определенные команды. Для этого выполните следующие действия:
- Нажмите Windows Key + X , чтобы открыть расширенное меню пользователя, и выберите в меню Командная строка (Администратор) .
- Когда откроется Командная строка , введите следующие строки:
- net stop wuauserv
- net stop cryptSvc
- чистые стоповые биты
- Чистый стоп-сервер
- ren C: WindowsSoftwareDistribution SoftwareDistribution.old
- ren C: WindowsSystem32catroot2 catroot2.old
- net start wuauserv
- net start cryptSvc
- чистые стартовые биты
- net start msiserver
После завершения всех процессов закройте командную строку и проверьте, устранена ли проблема.
Решение 3. Удалите антивирус
Антивирусное программное обеспечение может создавать помехи основным функциям Windows 10, в результате чего возникает ошибка Регистрация службы или ошибка . Пользователи сообщали, что антивирус McAfee может вызывать появление этой проблемы, и для ее устранения рекомендуется удалить антивирус McAfee. Имейте в виду, что почти любое стороннее антивирусное программное обеспечение может вызвать появление этой ошибки, поэтому даже если вы не используете McAfee, вы можете попробовать удалить антивирусное программное обеспечение.
Решение 4 – Используйте команду сканирования SFC
Регистрация службы отсутствует или повреждена . Ошибка может возникать, если некоторые компоненты вашей операционной системы повреждены или повреждены, и для их устранения вы можете использовать sfc scan. Для этого выполните следующие действия:
- Нажмите Windows Key + X и выберите Командная строка (Администратор).
- Когда откроется Командная строка , введите sfc/scannow и нажмите Enter.
- Дождитесь завершения процесса, закройте Командную строку и проверьте, устранена ли ошибка.
Решение 5. Проверьте, работают ли определенные службы
Если в Windows 10 возникла ошибка Регистрация службы отсутствует или повреждена , вы можете исправить ее, проверив, запущены ли необходимые службы. Для этого выполните следующие действия:
- Нажмите Windows Key + R и введите services.msc . Нажмите Enter или нажмите ОК.
- Когда откроется окно Службы , найдите службу Центр обновления Windows . Дважды щелкните по нему, чтобы открыть его свойства.
- В разделе Тип запуска выберите Автоматически из меню. В разделе Статус службы нажмите кнопку Пуск . Нажмите Применить и ОК , чтобы сохранить изменения.
- Повторите те же действия для Фоновая интеллектуальная служба передачи и Криптографическая служба .
- ЧИТАЙТЕ ТАКЖЕ: как исправить отсутствие стандартных приложений Windows 10
Решение 6 – Изменить групповую политику и использовать DISM
Если ваша система повреждена, вы можете использовать DISM scan для ее восстановления. Перед использованием DISM вы можете изменить параметр групповой политики. Для этого выполните следующие простые шаги:
- Нажмите Windows Key + R и введите gpedit.msc . Нажмите Enter или нажмите ОК.
- На левой панели выберите Конфигурация компьютера> Администрирование> Система . На правой панели дважды нажмите Указать настройки для установки дополнительных компонентов и восстановления компонентов .
- Выберите Включено и введите местоположение, которое вы хотите использовать для ремонта. Нажмите Применить и ОК , чтобы сохранить изменения.
- После закрытия Редактора групповой политики снова запустите сканирование DISM.
Решение 7. Использование Windows 10 ISO для восстановления Windows 10
Если эта проблема не может быть решена с помощью сканирования DISM, вы можете восстановить установку Windows 10 с помощью Windows 10 ISO. Для этого выполните следующие действия:
- Загрузите Windows 10 ISO с веб-сайта Microsoft. Кроме того, вы можете использовать Media Creation Tool.
- Как только вы загрузите файл ISO, дважды щелкните его, чтобы смонтировать.
- После монтирования ISO-файла откройте его и запустите файл setup.exe .
- Следуйте инструкциям по обновлению Windows 10.
Решение 8 – Запустите wsreset
Это одно из самых простых решений, и немногие пользователи сообщили, что оно работает, поэтому вы можете попробовать его. Для запуска wsreset сделайте следующее:
- Нажмите Windows Key + R и введите wsreset.exe .
- Нажмите Enter или нажмите ОК и дождитесь окончания процесса.
Решение 9 – Создать новую учетную запись пользователя
По словам пользователей, вы можете исправить ошибку Регистрация службы отсутствует или повреждена , создав новую учетную запись пользователя. Для этого выполните следующие простые шаги:
- Откройте приложение «Настройки» и перейдите в раздел Аккаунты> Семья и другие пользователи .
- Нажмите кнопку Добавить кого-то еще на этот компьютер .
- Нажмите У меня нет информации для входа этого человека .
- Нажмите Добавить пользователя без учетной записи Microsoft .
- Введите имя нового пользователя. Если вы хотите, вы также можете добавить пароль для защиты новой учетной записи. После этого нажмите кнопку Далее .
- После создания нового пользователя переключитесь на него и проверьте, сохраняется ли проблема.
- ЧИТАЙТЕ ТАКЖЕ: Исправлено: Windows 10 Anniversary Update вызывает проблемы с Windows Hello
Если проблема не появляется в вашей новой учетной записи пользователя, возможно, вы захотите переместить все свои личные файлы и переключиться на них навсегда.
Решение 10 – Загрузите необходимые обновления в фоновом режиме
Немногие пользователи предложили потенциальный обходной путь, который требует использования командной строки . Для этого выполните следующие действия:
- Запустите Командную строку от имени администратора .
- Введите команду net stop wuauserv и нажмите Enter.После этого введите wuauclt/detectnow и нажмите Enter, чтобы обнаружить и загрузить необходимые обновления.
Это всего лишь потенциальный обходной путь, и он может не быть постоянным решением, но вы все равно можете попробовать его на своем ПК.
Решение 11. Повторно включите службу брандмауэра Windows
По словам пользователей, регистрация службы отсутствует или повреждена может возникнуть ошибка, если служба брандмауэра Windows не запущена, поэтому, если вы хотите решить эту проблему, вам придется включить эту службу. Для этого выполните следующие действия:
- Откройте окно Службы . Для этого нажмите Windows Key + R и введите services.msc . Нажмите Enter или нажмите ОК.
- Когда откроется окно Службы , найдите службу Брандмауэр Windows и дважды щелкните ее.
- Убедитесь, что для Тип запуска установлено значение Автоматически.
- Нажмите кнопку Стоп , чтобы остановить службу, а затем нажмите кнопку Пуск , чтобы запустить ее снова.
- Нажмите Применить и ОК , чтобы сохранить изменения.
Решение 12. Проверьте значения реестра
По какой-то неизвестной причине значения в вашем реестре могут измениться, и это может привести к появлению этой проблемы. По словам пользователей, EditionID и ProductName изменились с Windows 10 Pro на Windows 10 Enterprise, и это привело к появлению этой ошибки. Чтобы решить эту проблему, сделайте следующее:
- Запустите Редактор реестра и перейдите в HKEY_LOCAL_MACHINESOFTWAREMicrosoftWindows NTCurrentVersion ключ на левой панели.
- На правой панели найдите следующие строки: EditionID и ProductName . Убедитесь, что EditionID и ProductName соответствуют используемой версии Windows 10. В нашем случае для EditionID установлено значение Professional , а для ProductID установлено значение Windows 10 Pro .
- Если значения не соответствуют вашей версии Windows 10, измените их.
Регистрация службы отсутствует или повреждена . Ошибка может вызвать много проблем на вашем компьютере с Windows 10, но, как вы видите, эту ошибку можно исправить с помощью одного из наших решений.
Ошибка при обновлении Windows 7/8.1 service registration is missing or corrupt?
Спросил Антон в «Программы, ОС», 2015-11-15 03:59:36 
Нередко возникают ситуации, когда при попытке обновить систему, установить обновления возникают различные ошибки. Давайте же разбираться, почему у Вас выскакивает именно такая ошибка, которая, кстати, связана с Автоустановщиком обновлений. Наиболее часто она встречается, когда у Вас или:
1.Нелицензионная версия ОС Windows 7/8.1
2.Система была подвержена атакой вирусов.
3.Кто-то случайно или специально перенастроил систему таким образом, что она перестала работать как надо и устанавливать обновления в том числе.
К счастью данная проблема очень легко решается при помощи специального софта, который вернет Вашу систему в первоначальное состояние со всеми включенными службами, а также сбросит параметры реестра на значения по умолчанию.
Итак, для того, чтобы сбросить параметры реестра и служб нам понадобится скачать такой софт, как Windows Repair (All-in-One). Скачать его можно прямо у нас на сайте Windows Repair (All-in-One) Portable — программа на английском, но инструкцию, что с ней делать читайте ниже.
После скачивания программы разархивируйте файл при помощи любого архиватора в отдельную папку. Далее по шагам:
1.Установите программу, распаковав скачанный архив.
2.Запустите файл Repair_Windows.exe от имени администратора.
3.Ничего не делая перейдите на вкладку Repairs
4.Также не трогайте здесь ничего нажмите на кнопку Open Repairs
5.После этого появится окно с кучей галочек. Снимите все галочки (есть кнопка Unselect).
6.Поставьте галочки на следующих опциях:
-03 Reset Service Permissions
-04 Register System Files
-05 Repair WMI
-10 Remove Policies Set By Infection
-17 Repair Windows Updates
-21 Repair MSI (Windows Installer)
7.После этого поставьте галочку Restart/Shutdown system и выберите Restart.
8.Нажмите кнопку Start Repairs — начнется восстановление исходных параметров Windows.
Сама процедура не займет слишком много времени. После нее компьютер перезагрузится. Внешне Вы не увидите особых изменений, но система будет готова к работе и обновлениям. Попробуйте теперь установить то обновление Windows, которое до этого выбивало у Вас ошибку service registration is missing or corrupt. Все должно быть в порядке и обновление установится.
Если возникли проблемы или что-нибудь не получилось — пишите. А пока что это все на сегодня. Удачи!
Как исправить ошибку SERVICE REGISTRATION IS MISSING OR CORRUPT на Windows 10?
При обновлении операционной системы Windows 10 многие пользователи ПК могут столкнуться с ошибкой SERVICE REGISTRATION IS MISSING OR CORRUPT (Регистрация отсутствует или повреждена), которая появляется не сразу, а только после запуска утилиты Windows Update. Указывает эта неполадка на то, что системные файлы повреждены или отсутствуют. При этом запуск через командную стоку утилиты sfc /scannow не помогает решить проблему. Поэтому рекомендуем ознакомиться со следующими вариантами решения ошибки.
В первую очередь, если вы столкнулись с ошибкой SERVICE REGISTRATION IS MISSING OR CORRUPT на Виндовс 10, стоит проверить, включена ли служба обновления операционной системы. Для этого стоит выполнить следующее:
- Жмём «Win+R» и вводим «msc».
- Откроется окно служб. Нужно найти службу «Windows Update» или «Центр обновления Windows». Отключить и вновь включить службу, выставить автоматический запуск этой же службы.
- Послу нужно перезагрузить компьютер.
Также устранить проблему с обновлением системы можно с помощью командной строки. Для этого выполняем следующее:
- Запускаем командную строку с правами Администратора и вставляем все нижеприведенные команды:
net stop wuauserv
net stop cryptSvc
net stop bits
net stop msiserver
ren C:WindowsSoftwareDistribution SoftwareDistribution.old
ren C:WindowsSystem32catroot2 catroot2.old
net start wuauserv
net start cryptSvc
net start bits
net start msiserver.
- После выполнения всех приведенных команд, стоит перезагрузить систему.
Важно отметить, что часто вирусы становятся виновниками этой ошибки. Вредоносное ПО не только повреждает системные файлы, но и вносит изменения в реестр. Поэтому, если вы проверили ПК на вирусы и обнаружили вредоносный объект, то его нужно удалить, а затем внести изменения в системный реестр. Для этого выполняем следующее:
- Жмём «Win+R» и вводим «regedit».
- Откроется редактор реестра. Переходим по ветке «HKEY_LOCAL_MACHINE SOFTWARE Microsoft WindowsSelfHost Applicability». Здесь ищем и удаляем параметр «ThresholdOptedIn» (если есть). После его удаления и перезагрузки ПК, Windows 10 сама создаст нужный параметр.
Также исправлять эту ошибку можно с помощью твика реестра. Для этого в блокноте создаем файл со следующим содержанием:
Windows Registry Editor Version 5.00
- Сохраняем файл с расширением .reg. запускаем его с правами Администратора.
- После твика реестра также нужно перезагрузить систему.
Выше представленные советы работают только с лицензионными системами. Если вы столкнулись с данной неполадкой на пиратской сборке, стоит приобрести ключ и активировать систему.
О том, как еще можно решить проблему ERVICE REGISTRATION IS MISSING OR CORRUPT на Windows 10, смотрите в видео:
центр обновления windows 7 Service registration is missing or corrupt НЕ исправлено
Попробуйте восстановить исходное состояние компонентов Центра обновления Windows.
Также проведите проверку и восстановление системных файлов .
Пожалуйста сообщите, помогло ли вам это решение.
Сообщение о нарушении
45 польз. нашли этот ответ полезным
Был ли этот ответ полезным?
К сожалению, это не помогло.
Отлично! Благодарим за отзыв.
Насколько Вы удовлетворены этим ответом?
Благодарим за отзыв, он поможет улучшить наш сайт.
Насколько Вы удовлетворены этим ответом?
Благодарим за отзыв.
последнее обновление было 9 мая 2016 года. после него и появилась проблема «service registration is missing or cirrupt Не исправлено».
Сообщение о нарушении
28 польз. нашли этот ответ полезным
Был ли этот ответ полезным?
К сожалению, это не помогло.
Отлично! Благодарим за отзыв.
Насколько Вы удовлетворены этим ответом?
Благодарим за отзыв, он поможет улучшить наш сайт.
Насколько Вы удовлетворены этим ответом?
Благодарим за отзыв.
- Модератор сообщества
А SFC и сейчас показывает, что ошибок нет?
Откройте «панель управления » — «программы и компоненты».
Удалите Adobe Flash Player. В системе может быть одновременно до 3-х разных версий (ActiveX, NPAPI, PPAPI).
Удаляйте все. Кое-что перестанет работать, но это потом можно переустановить. Посмотрите, что ещё можно удалить. Удалите программы, которые не используются. Конечно, Вы должны быть уверены, что они совсем не используются. Посмотрите, какая версия .Net Framework установлена.
Сообщение о нарушении
11 польз. нашли этот ответ полезным
Был ли этот ответ полезным?
К сожалению, это не помогло.
Отлично! Благодарим за отзыв.
Насколько Вы удовлетворены этим ответом?
Благодарим за отзыв, он поможет улучшить наш сайт.
Насколько Вы удовлетворены этим ответом?
Благодарим за отзыв.
sfc — windows resource protection did not find any integrity violations. как видите — все в порядке, как я и говорила. net framework 4.5.2. adobe flash player 22 active x — шт. я грешу на обновления винды до 10-ки и связанные с этим обновления (типа KB2852386). после последнего обновления 09 мая 16 г. ЦОВ перестал работать.
Сообщение о нарушении
Был ли этот ответ полезным?
К сожалению, это не помогло.
Отлично! Благодарим за отзыв.
Насколько Вы удовлетворены этим ответом?
Благодарим за отзыв, он поможет улучшить наш сайт.
Насколько Вы удовлетворены этим ответом?
Благодарим за отзыв.
здравствуйте. после нескольких запусков WindowsUpdateDiagnostic.diagcab «service registration is missing or cirrupt» ИСПРАВЛЕНО. НО! «Проблемы с установкой последних обновлений » НЕ исправлено.
вот не зря я грешу на ЦОВ. точно они мне какое-то хитрое обновление прислали, после которого ЦОВ перестал работать. видимо, потому что, по их мнению, я-лохушка-не перешла на 10-ку. может, теперь вообще не будет обновлений для 7-ки.
Сообщение о нарушении
14 польз. нашли этот ответ полезным
Был ли этот ответ полезным?
К сожалению, это не помогло.
Отлично! Благодарим за отзыв.
Насколько Вы удовлетворены этим ответом?
Благодарим за отзыв, он поможет улучшить наш сайт.
Насколько Вы удовлетворены этим ответом?
Благодарим за отзыв.
- Модератор сообщества
вот не зря я грешу на ЦОВ. точно они мне какое-то хитрое обновление прислали, после которого ЦОВ перестал работать. видимо, потому что, по их мнению, я-лохушка-не перешла на 10-ку. может, теперь вообще не будет обновлений для 7-ки.
спасибо.
Для семёрки обновления будут выходить до 2020 г..
«Они мне какое-то хитрое обновление прислали», — это точно. Попробуем разобраться, кто прислал?
В Майкрософт плановые обновления вышли 10-го, а не 9-го. Как бы выяснить, что Вы там установили?
Этот диагностик-пакет я не просил Вас запускать,он только дополнительные сложности мне создаёт.
Посмотрите в журнале обновлений, теперь, наверное, там пусто?
«sfc — windows resource protection did not find any integrity violations», а у Вас английская версия системы?
Какая редакция ( home? Pro? Enterprise?)
Вы меняли какие-нибудь языки? Когда это было, если изменяли?
Вы удалили флешплейер? Среди установленных программ нет ничего подозрительного?
Сообщение о нарушении
Был ли этот ответ полезным?
К сожалению, это не помогло.
Отлично! Благодарим за отзыв.
Насколько Вы удовлетворены этим ответом?
Благодарим за отзыв, он поможет улучшить наш сайт.
Насколько Вы удовлетворены этим ответом?
Благодарим за отзыв.
здравствуйте. с журналом обновлений все ОК. последние обновления (от 9 мая) установились — Успех, 4 штуки КВ314***, 1 штука -обновление для системы безопасности, другая штука — накопительное обновление для системы безопасности. у меня версия home basic. язык системы-русский, а вот язык для программ не распознающих Unicode — английский. sfc — не распознает Unicode, пишет абракадабру в случае русского языка, а вот для программ не распознающих Unicode — английский — пишет на английском. флешплеер не удалила, он и так один, а без него инет не видит видео. ниче подозрительного (у меня антивирус от Symantec).
Сообщение о нарушении
Был ли этот ответ полезным?
К сожалению, это не помогло.
Отлично! Благодарим за отзыв.
Насколько Вы удовлетворены этим ответом?
Благодарим за отзыв, он поможет улучшить наш сайт.
Насколько Вы удовлетворены этим ответом?
Благодарим за отзыв.
- Модератор сообщества
У Вас всё наладилось?
Сделайте снимок экрана при открытом журнале обновлений так, чтобы было видно последние.
Сообщение о нарушении
Был ли этот ответ полезным?
К сожалению, это не помогло.
Отлично! Благодарим за отзыв.
Насколько Вы удовлетворены этим ответом?
Благодарим за отзыв, он поможет улучшить наш сайт.
Насколько Вы удовлетворены этим ответом?
Благодарим за отзыв.
проблема так и осталась. ЦОВ бесконечно ищет обновления. именно с этого все и началось. потом я качнула WindowsUpdateDiagnostic.diagcab и узнала много нового. WindowsUpdateDiagnostic.diagcab не исправила бесконечный поиск обновлений. у меня не работает функция делать скриншот кнопкой printscreen или alt+printscreen, поэтому снимок окна ЦОВ не могу сделать, сорри.
Сообщение о нарушении
Был ли этот ответ полезным?
К сожалению, это не помогло.
Отлично! Благодарим за отзыв.
Насколько Вы удовлетворены этим ответом?
Благодарим за отзыв, он поможет улучшить наш сайт.
Насколько Вы удовлетворены этим ответом?
Благодарим за отзыв.
- Модератор сообщества
1. проблема так и осталась. ЦОВ бесконечно ищет обновления. именно с этого все и началось.
2. потом я качнула WindowsUpdateDiagnostic.diagcab и узнала много нового. WindowsUpdateDiagnostic.diagcab не исправила бесконечный поиск обновлений.
3. у меня не работает функция делать скриншот кнопкой printscreen или alt+printscreen, поэтому снимок окна ЦОВ не могу сделать, сорри.
- Попробуем подойти с другого конца
- Пока воздержитесь от применения автоматических Diagnostics. Как видите, форум — это не то же самое, что и чат, я не могу работать с Вами в реальном времени и оперативно исправлять возникающие неполадки.
- При нажатии PrtSc изображение записывается во внутренний буфер, а внешне это никак не видно. Нужно затем открыть любую программу для обработки изображений и нажать там «Вставить», или «вставить из ****», или «вставить как новое изображение», смотря по обстановке. Во всех версиях Windows есть программа Paint, которая сгодится для этого. Вы можете использовать любую другую, имеющую графический редактор. MS Office пойдёт. Подгоните изображение к небольшому размеру и потом используйте его для отправки на форум.
Попробуйте поставить последнюю версию Internet Explorer, если не установлена, а Вы используете другой браузер: https://www.microsoft.com/ru-ru/download/internet-explorer-11-for-windows-7-details.aspx
Удалите Flash Player, если его версия меньше чем 22.0.0.210 -ActiveX или 22.0.0.209 для остальных модулей.
Флешплеер с версией младше, чем указано — просто калитка для хакеров. Вся починка бессмысленна, если она открыта. Чтобы посмотреть версию отройте панель управления — все элементы панели — значок флешплеера — перейти на вкладку «обновления». Уязвимый модуль не надо обновлять, его нужно удалить.
Если Internet Explorer 11 версии уже у Вас есть, установите последнее обновление для IE
Выберите язык, нажмите кнопку «Скачать», скачайте файл IE11-Windows6.1-KB3175443-x64.msu (52.2 МВ) и установите его. Если ЦО всё ещё продолжает маяться в безуспешных попытках, то остановите его (кнопка «остановить») перед этим, и желательно отключить интернет перед запуском автономного файла IE11-Windows6.1-KB3175443-x64.msu
Если что-то не будет получаться, пишите не откладывая в долгий ящик.
Версия IE после установки обновления должна быть 11.0.9600.18426
Обновите другие браузеры до последних версий, если они есть.
Имеется ли у Вас установочный диск или это была предустановленная на компьютер Windows?