Skip to content
Microsoft started to experiment with Start menu after Windows 7. They removed Start menu completely in Windows 8 and replaced it with a Start screen that was displayed full screen. After a wild protest of Windows users worldwide, Microsoft added a small Start menu in Windows 8.1 but it did not satisfy many users and they picked alternatives like Classic Start Menu. In Windows 10, they removed the Start screen that was added in Windows 8.x. But once again, Microsoft has brought back the full-screen Start screen in the newer builds of Windows 10.
Here is how you can enable the Windows 8 style Start screen in Windows 10:
- Click on the Start icon and select Settings. You can also use hotkey Win+I.
- Select Personalization and then select Start.
- Click on the flip switch next to Use Start full screen to enable the Start screen.
- Close all the windows opened and now you can tap/click on Start icon to access Start screen.
Once you have enabled Start screen in your Windows 10 PC, you will no longer be able to use the Start menu. In fact, both the Start menu and Start screen in Windows 10 are the same thing. The only difference between the two is that the Start menu is scaled to the size of small Windows 7 style start menu and the Start screen is full screen just like in Windows 8.
The Start screen shows all the tiles and you can tap or click on them to launch the respective apps or programs. But you can also switch the start screen to display a list of all the installed programs or apps. You can search these apps easily by typing the full or partial name of the app or program. If you do not want to view Start in full-screen mode, then instead of using these instructions, you can just drag the edges of the Start menu and resize it to your needs.
We use cookies on our website to give you the most relevant experience by remembering your preferences and repeat visits. By clicking “Accept”, you consent to the use of ALL the cookies.
Содержание
- 6 Ways To Customize Your Windows 10 or 8 Start Screen
- How to Customize Windows 10 or 8 Start Screen
- #1 Change the Start screen theme
- How to Change The Start Screen Theme:
- #2 Disable or Enable Live Tiles
- How to Disable or Enable Live Tiles
- #3 Resize Titles Accordingly
- How to Resize Tiles:
- #4 Arrange and group tiles
- How to create a group of tiles:
- #5 Pinning apps you use often
- How to pin apps we use often:
- #6 Pin Folders & Websites In Start Screen
- How to pin folders & websites in start screen:
- Windows 8 Start Screen Customizer
- Download Windows 8 Start Screen Customizer:
- Notes about this download:
- About Windows 8 Start Screen Customizer
- Windows 8 Start Screen Customizer
- How to Get Windows 8 Style Start Screen in Windows 10
- Customize and export Start layout
- Customize the Start screen on your test computer
- Export the Start layout
- Configure a partial Start layout
6 Ways To Customize Your Windows 10 or 8 Start Screen
Windows 8.1 is all about you and the stuff you love and there are lots of ways to personalize your PC. Below we are sharing some ways by which you can easily customize your windows 8 start screen. Go through the post to know about it.
[dropcap]T[/dropcap]oday we are here with the method for Customizing Windows 10 or 8 Start Screen. As we all know, Microsoft is an enormous software network and we will be talking about Windows 8, 8.1 pro. There are lots of features that are added in this version to make it look more attractive and user-friendly. And we will tell you the methods or ways by which you can easily customize your windows 8 startup screen. Just follow up the below methods to proceed.
How to Customize Windows 10 or 8 Start Screen
Below we have listed some of the ways to make your experience on the working of window 8 easy. Just follow up the below methods to proceed.
#1 Change the Start screen theme
You can change your theme of your startup screen as there are different themes available in windows 8 by Microsoft to customize your screen looks.
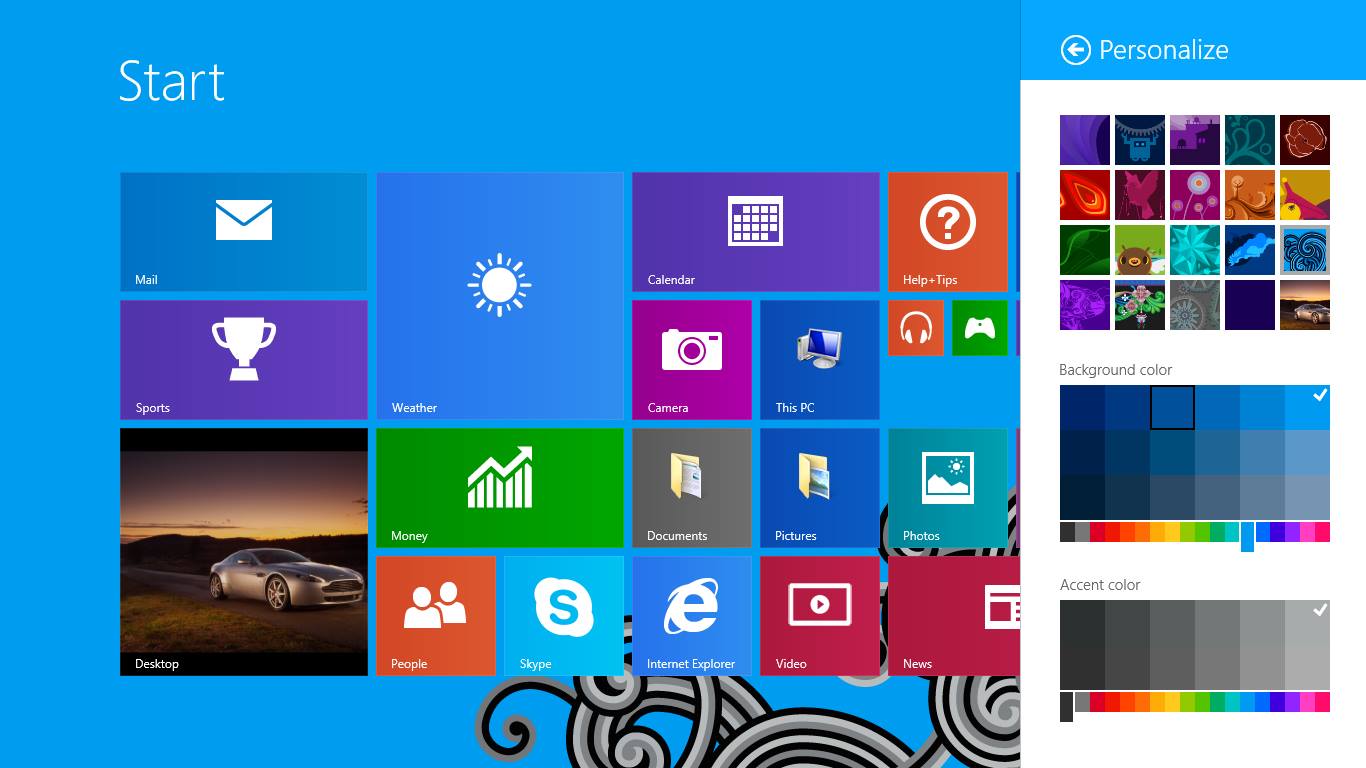
How to Change The Start Screen Theme:
Step 1. Open Start by swiping in from the right edge of the screen and then tapping Start. (Or, if you’re using a mouse, point to the lower-left corner of the screen, move your mouse all the way into the corner, and then click Start.)
Step 2. Swipe in from the right edge of the screen, and then tap Settings.
(If you’re using a mouse, point to the lower-right corner of the screen, move the mouse pointer up, and then click Settings.)
Step 3. Tap or click Personalize, and then tap or click the background, background color, and accent color you want. The background and accent colors you pick will show up in a few other places too, like the charms and the sign–in a screen.
#2 Disable or Enable Live Tiles
In this windows, you can see lots of apps that show the live running notifications on it. Sometimes it looks cool watching this but if you have a slow internet connection then you have to disable them to stop data consumption by them.
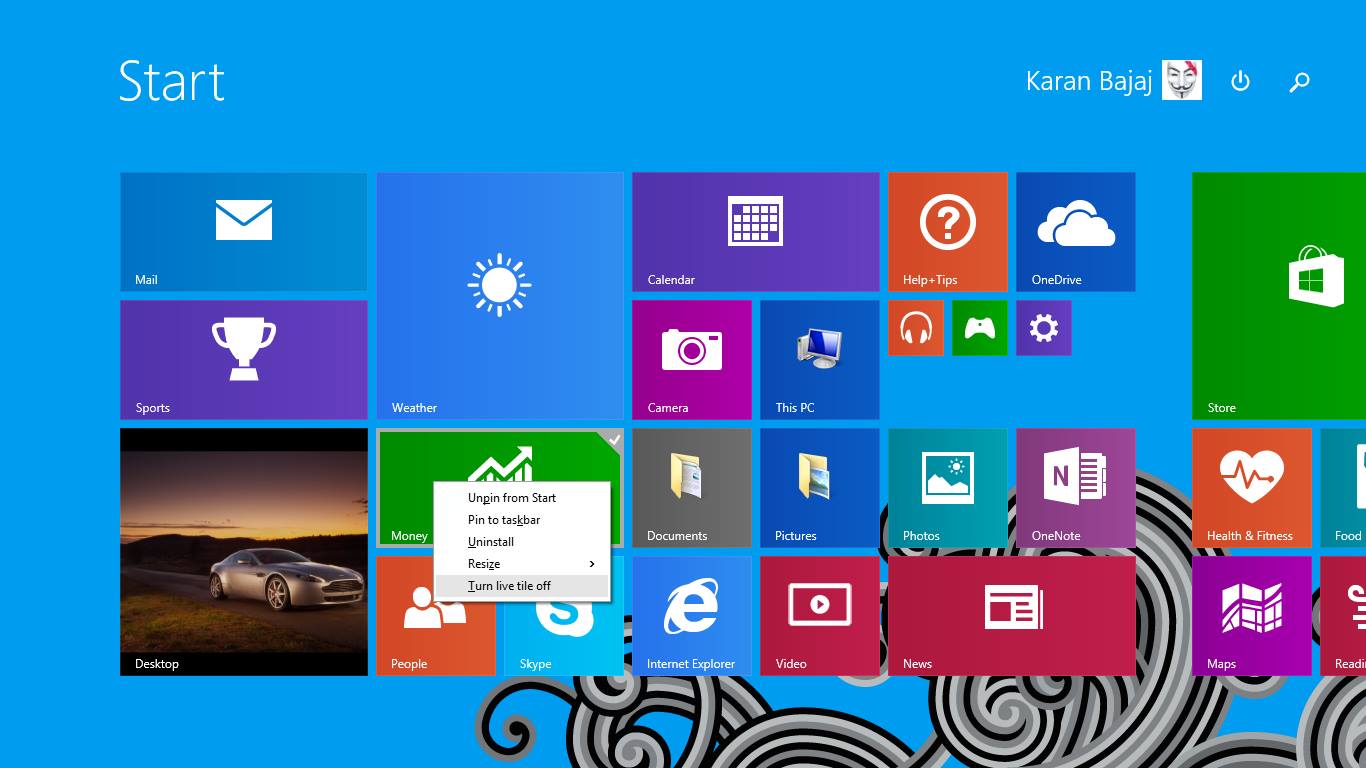
How to Disable or Enable Live Tiles
Press and hold (or right-click) the app showing the live tile, and then select More > Turn live tile on or Turn live tile off.
#3 Resize Titles Accordingly
To make your start screen looks cool you can resize the tiles according to your wish to make your windows screen more attractive or easy for work.
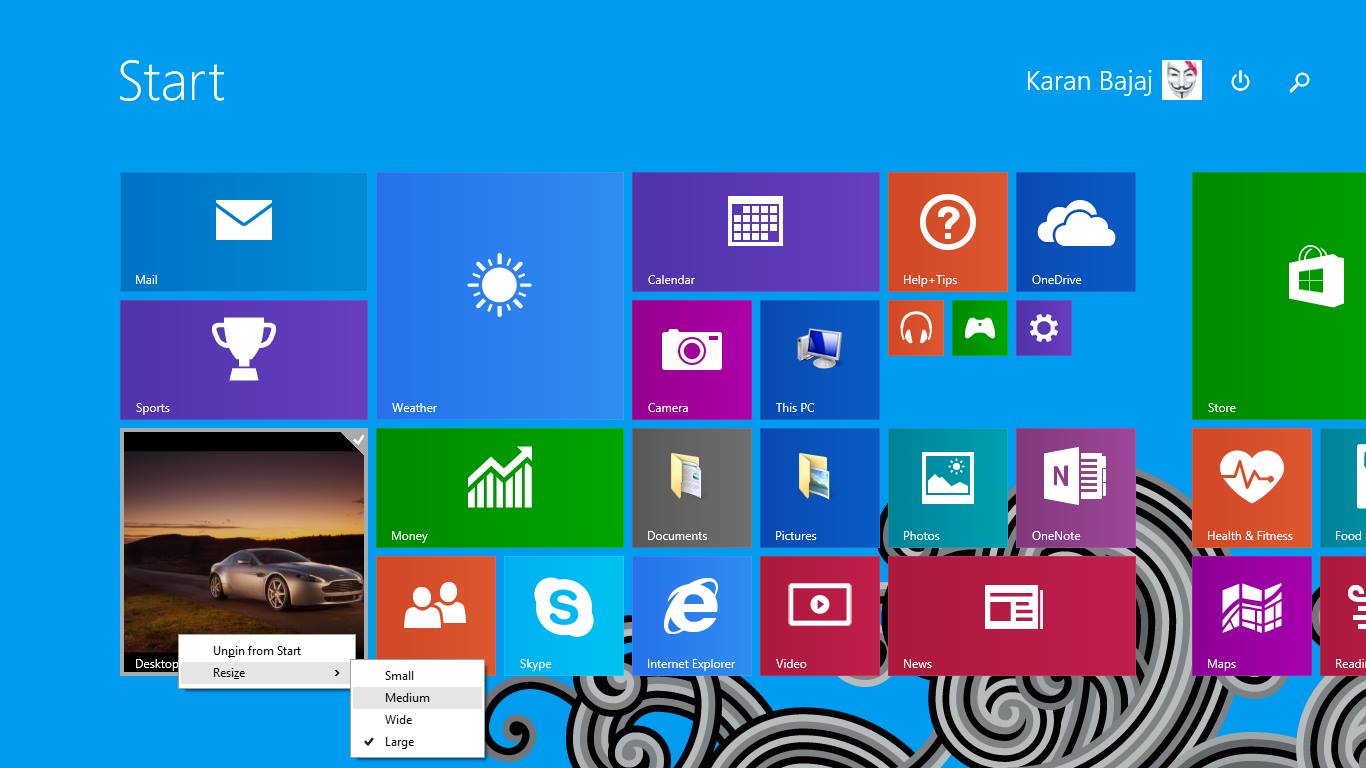
How to Resize Tiles:
Step 1. On the Start screen, press and hold the tile you want to resize. (If you’re using a mouse, right-click the tile.)
Step 2. Tap or click Resize.
Step 3. Choose the size you want.
#4 Arrange and group tiles
You can arrange the tiles in groups according to your wish and can rename that group with your desired name and you can put the apps in that group to make it according to your wish.
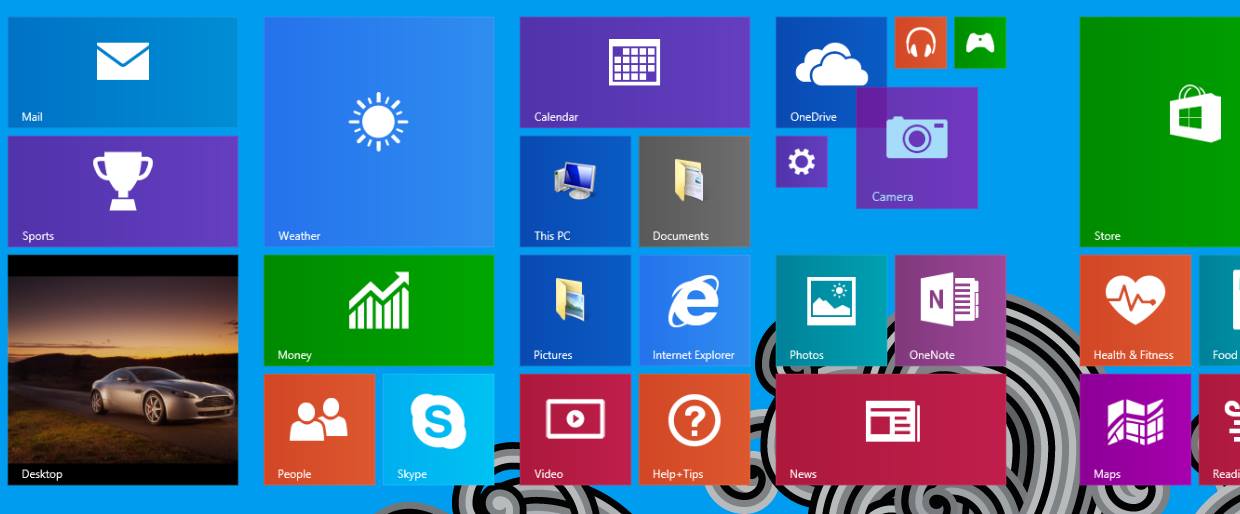
How to create a group of tiles:
Step 1. On the Start screen, press and hold or right-click the tiles you want to group together.
Step 2. Drag them to an open space, and when a gray bar appears behind them, release the tiles. This will create a new group.
Step 3. If you want to name the group, tap or click where it says Name group above the group, and then enter a new name. Once you’ve created a group, you can move the entire group around on your Start screen.
#5 Pinning apps you use often
You can pin your favorite apps to the Start screen and the desktop taskbar so you can get to them quickly and see updates on their tiles at a glance.
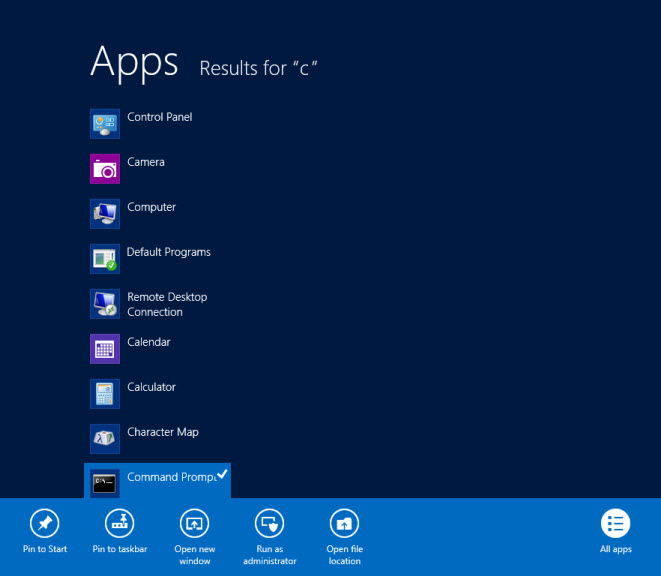
How to pin apps we use often:
Step 1: Open Start by swiping in from the right edge of the screen and then tapping Start. (Or, if you’re using a mouse, point to the lower-left corner of the screen, move your mouse all the way into the corner, and then click Start.)
Step 2: Swipe up from the middle of the screen to go to the Apps view. (If you’re using a mouse, click the arrow button in the lower-left corner.)
Step 3: Browse to the app you want to pin and tap it or right-click it to select it. Tap or click Pin to Start.
#6 Pin Folders & Websites In Start Screen
You can pin any of your favorite apps or website to your start screen. And you can easily access them from the start screen whenever you needed. To do so just right click on the folder bar or website tab and select pin tab or folder.
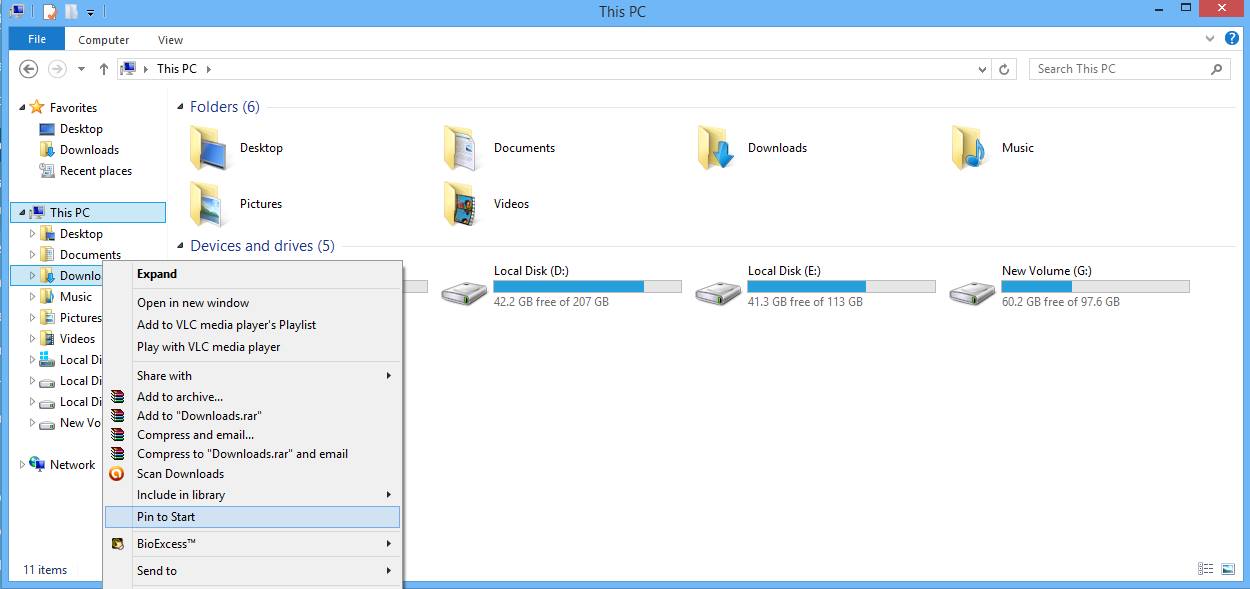
How to pin folders & websites in start screen:
You need to browse to the folders or website and simply right-click and select the option “Pin to Start”
So above is the method for How to Customize Windows 8 Start Screen. By this way, you can easily fully customize your windows and make your screen looks attractive. must try all of the ways discussed above and this will help you to make your OS looks cooler. Hope you like the above ways, so don’t forget this cool thing with your friends.
Источник
Windows 8 Start Screen Customizer
Download Windows 8 Start Screen Customizer:
Notes about this download:
- Tested to be virus-free [Tested with 26 programs] No installers or download managers Download link works [Code: 200] Hosted in the United States
All files are in their original form. LO4D.com does not modify or wrap any file with download managers, custom installers or third party adware.
This download is of Windows 8 Start Screen Customizer and was signed by Codigobit.info with an on-disk file size of 1427098 Bytes. It’s distributed as Win8StartScreenCustomizerEN.exe.
About Windows 8 Start Screen Customizer
Windows 8 Start Screen Customizer 1.4.10 Beta can change the Windows 8 Start Screen background picture with your own picture. With a simple and easy to use interface, Windows 8 Start Screen Customizer is especially designed to provide users with a means of modifying the start screen image. You can opt for one of the built-in pictures or add a custom one of your own. This download is licensed as freeware for the Windows (32-bit and 64-bit) operating system/platform without restrictions. Windows 8 Start Screen Customizer is available to all software users as a free download for Windows.
Is Windows 8 Start Screen Customizer safe to download?
We tested the file Win8StartScreenCustomizerEN.exe with 26 antivirus programs and it turned out 100% clean. It’s good practice to test any downloads from the Internet with trustworthy antivirus software.
Does Windows 8 Start Screen Customizer work on my version of Windows?
Older versions of Windows often have trouble running modern software and thus Windows 8 Start Screen Customizer may run into errors if you’re running something like Windows XP. Conversely, much older software that hasn’t been updated in years may run into errors while running on newer operating systems like Windows 10. You can always try running older programs in compatibility mode.
Officially supported operating systems include 32-bit and 64-bit versions of Windows 8. As this software was designed for older versions of Windows, it may not run perfectly on Windows 10.
What versions of Windows 8 Start Screen Customizer are available?
The current version of Windows 8 Start Screen Customizer is 1.4.10 Beta and is the latest version since we last checked. This is the full offline installer setup file for PC. At the moment, only the latest version is available.
Источник
Windows 8 Start Screen Customizer
The start screen in Windows 8 is an assembly of live tiles of installed programs and inbuilt system tools. Although it comes with some limited customizable features such as inbuilt color schemes and background images, it doesn’t come with an option of users own desired background images.
This is a free software that gives you total control over the Windows 8 start screen customization without affecting any changes on system tools and using up minimum disk space and CPU power.
The software comes with options such as using preferred Start Screen background picture, adjusting the Start screen and tiles opacity and using the slideshow of multiple pictures as Start Screen background.
Also, you can change the number of tiles rows or use the current desktop background image as the Start Screen background picture.
The app interface is pretty much easy to understand even for first-time users, as it has an added feature to preview the buttons layout. The beauty of this application is that it doesn’t need to be installed, you can just download the executable file and run it whenever you want.
Windows 8 Start Screen Customizer is licensed as freeware for PC or laptop with Windows 32 bit and 64 bit operating system. It is in system tweak category and is available to all software users as a free download.
Источник
How to Get Windows 8 Style Start Screen in Windows 10
Microsoft started to experiment with Start menu after Windows 7. They removed Start menu completely in Windows 8 and replaced it with a Start screen that was displayed full screen. After a wild protest of Windows users worldwide, Microsoft added a small Start menu in Windows 8.1 but it did not satisfy many users and they picked alternatives like Classic Start Menu. In Windows 10, they removed the Start screen that was added in Windows 8.x. But once again, Microsoft has brought back the full-screen Start screen in the newer builds of Windows 10.
Here is how you can enable the Windows 8 style Start screen in Windows 10:
Once you have enabled Start screen in your Windows 10 PC, you will no longer be able to use the Start menu. In fact, both the Start menu and Start screen in Windows 10 are the same thing. The only difference between the two is that the Start menu is scaled to the size of small Windows 7 style start menu and the Start screen is full screen just like in Windows 8.
The Start screen shows all the tiles and you can tap or click on them to launch the respective apps or programs. But you can also switch the start screen to display a list of all the installed programs or apps. You can search these apps easily by typing the full or partial name of the app or program. If you do not want to view Start in full-screen mode, then instead of using these instructions, you can just drag the edges of the Start menu and resize it to your needs.
Источник
Customize and export Start layout
Applies to
The easiest method for creating a customized Start layout to apply to other WindowsВ 10 devices is to set up the Start screen on a test computer and then export the layout.
After you export the layout, decide whether you want to apply a full Start layout or a partial Start layout.
When a full Start layout is applied, the users cannot pin, unpin, or uninstall apps from Start. Users can view and open all apps in the All Apps view, but they cannot pin any apps to Start.
When a partial Start layout is applied, the contents of the specified tile groups cannot be changed, but users can move those groups, and can also create and customize their own groups.
Partial Start layout is only supported on WindowsВ 10, version 1511 and later.
Customize the Start screen on your test computer
To prepare a Start layout for export, you simply customize the Start layout on a test computer.
To prepare a test computer
Set up a test computer on which to customize the Start layout. Your test computer should have the operating system that is installed on the users’ computers (Windows 10 Pro, Enterprise, or Education). Install all apps and services that the Start layout should display.
Create a new user account that you will use to customize the Start layout.
To customize Start
Sign in to your test computer with the user account that you created.
Customize the Start layout as you want users to see it by using the following techniques:
Pin apps to Start. From Start, type the name of the app. When the app appears in the search results, right-click the app, and then click Pin to Start.
To view all apps, click All apps in the bottom-left corner of Start. Right-click any app, and pin or unpin it from Start.
Unpin apps that you don’t want to display. To unpin an app, right-click the app, and then click Unpin from Start.
Drag tiles on Start to reorder or group apps.
Resize tiles. To resize tiles, right-click the tile and then click Resize.
Create your own app groups. Drag the apps to an empty area. To name a group, click above the group of tiles and then type the name in the Name group field that appears above the group.
In Windows 10, version 1703, if the Start layout includes tiles for apps that are not installed on the device that the layout is later applied to, the tiles for those apps will be blank. The blank tiles will persist until the next time the user signs in, at which time the blank tiles are removed. Some system events may cause the blank tiles to be removed before the next sign-in.
In earlier versions of Windows 10, no tile would be pinned.
Export the Start layout
If you include secondary Microsoft Edge tiles (tiles that link to specific websites in Microsoft Edge), see Add custom images to Microsoft Edge secondary tiles for instructions.
While signed in with the same account that you used to customize Start, right-click Start, and select Windows PowerShell.
On a device running Windows 10, version 1607, 1703, or 1803, at the Windows PowerShell command prompt, enter the following command:
On a device running Windows 10, version 1809 or higher, run the Export-StartLayout with the switch -UseDesktopApplicationID. For example:
Example of a layout file produced by Export-StartLayout :
All clients that the start layout applies to must have the apps and other shortcuts present on the local system in the same location as the source for the Start layout.
For scripts and application tile pins to work correctly, follow these rules:
Executable files and scripts should be listed in Program Files or wherever the installer of the app places them.
Shortcuts that will pinned to Start should be placed in ProgramDataMicrosoftWindowsStart MenuPrograms.
If you place executable files or scripts in the ProgramDataMicrosoftWindowsStart MenuPrograms folder, they will not pin to Start.
Start on Windows 10 does not support subfolders. We only support one folder. For example, ProgramDataMicrosoftWindowsStart MenuProgramsFolder. If you go any deeper than one folder, Start will compress the contents of all the subfolder to the top level.
Three additional shortcuts are pinned to the start menu after the export. These are shortcuts to %ALLUSERSPROFILE%MicrosoftWindowsStart MenuPrograms, %APPDATA%MicrosoftWindowsStart MenuPrograms, and %APPDATA%MicrosoftWindowsStart MenuProgramsSystem Tools.
Configure a partial Start layout
A partial Start layout enables you to add one or more customized tile groups to users’ Start screens or menus, while still allowing users to make changes to other parts of the Start layout. All groups that you add are locked, meaning users cannot change the contents of those tile groups, however users can change the location of those groups. Locked groups are identified with an icon, as shown in the following image.
When a partial Start layout is applied for the first time, the new groups are added to the users’ existing Start layouts. If an app tile is in both an existing group and in a new locked group, the duplicate app tile is removed from the existing (unlocked) group.
When a partial Start layout is applied to a device that already has a StartLayout.xml applied, groups that were added previously are removed and the groups in the new layout are added.
If the Start layout is applied by Group Policy or MDM, and the policy is removed, the groups remain on the devices but become unlocked.
To configure a partial Start screen layout
Save the file and apply using any of the deployment methods.
Источник
Create an account to follow your favorite communities and start taking part in conversations.
r/Windows10
Posted by1 year ago
Archived
Is there a program or a port of the Windows 8 start screen for Windows 10? Im currently future proofing since Windows 8.1 support is almost gone. I will use the full-screen start menu if there is no other option, but I hope there is
This thread is archived
New comments cannot be posted and votes cannot be cast
level 2
Maybe if I copy over the Windows 8.1 one?
level 2
Whilst open Shell is a good software and I like it, I kinda want the start screen from 8, not the 7 menu. Thanks for sharing tho
level 1
Could try Windows 8 Start Screen Full 3.0. I think you might have to get used to the Windows 10 start menu, though. If/when you do upgrade, make sure you memorise or take screenshots of your Start layout, as you’ll lose it when moving to Windows 10.
About Community
Welcome to the largest community for Microsoft Windows 10, the world’s most popular computer operating system!
This is not a tech support subreddit, use r/WindowsHelp or r/TechSupport to get help with your PC
Экран входа в систему Windows 8.1 обладает всеми функциями, необходимыми для входа на компьютер, включая функцию, позволяющую переключаться с одной учетной записи на другую. С другой стороны, экран входа в Windows 10 содержит небольшие изменения в пользовательском интерфейсе. Например, поле пароля, изображение профиля и т. Д. Были немного изменены. Если вы хотите получить Windows 8, как экран входа в Windows 10, вот небольшая настройка реестра, которую вы можете выполнить.

Включить экран входа Windows 8 в Windows 10
Вам не нужно устанавливать другое стороннее программное обеспечение, чтобы полностью изменить экран входа в систему. Простая настройка реестра может сделать работу в течение нескольких минут. Просто запустите редактор реестра (нажмите Win + R , введите regedit и нажмите кнопку Enter ), чтобы начать вносить изменения. Перед настройкой файла реестра не забудьте создать резервную копию файлов реестра.
После этого перейдите по следующему пути в редакторе реестра,
HKEY_LOCAL_MACHINE SOFTWARE Microsoft Windows CurrentVersion Authentication LogonUI TestHooks
С правой стороны вы получите DWORD (32-битное) значение, которое называется Порог .

Значением по умолчанию является 1 . Вы должны сделать это 0 . Для этого просто дважды щелкните это значение, введите 0 и нажмите кнопку ОК .

Перезагрузите компьютер, и вы увидите изменения при следующем входе. Чтобы проверить это, вы можете нажать клавиши Win + L , чтобы открыть экран входа в систему.

Вам нравится экран входа в Windows 10? Или вы предпочитаете более раннюю?
В этом посте будет показано, как настроить меню «Пуск» в Windows 10.
For any reason, if you liked Windows 8 Start menu with Metro interface, and are used to it. And now miss that same on Windows 10, yes, there is a method to get back the same interface with a small change in settings. That Windows 8 start menu was pretty intuitive for people having touch devices. They might have got to used to it and then again facing a significant change in interface won’t be welcome by all. So here’s the way to get back Windows 8 Start Screen back on Windows 10:
Solution 1
- Open Start Menu > Settings.
- Then open System.
- Go to Tablet mode tab and,
- Slide “ON” to “Make Windows more Touch-Friendly when using your Device as a tablet.”
- Another setting you can choose below if you want to “Hide app icons on the taskbar in tablet mode.” That’s your personal choice.
Another way to access “Tablet Mode” is via “Action Center.” On the extreme right of Taskbar, there is an icon of Notifications. Click that; it’ll open up with a list of notifications and “Action Center.” You can toggle settings of “Tablet Mode” from there.
Solution 2
Another way to set the Full-Screen Menu is by making a small change in Personalization.
- Go to Start Menu > Settings.
- Open Personalization
- Navigate to Start Tab.
- Slide ON setting “Use Start Screen.”
- Return to Start Menu, and now you can drag it to occupy full-screen space, as shown below.
Please note, this method is not that touch-friendly compared to what Windows 10 offers in Solution 1 i.e., using interface alike of Windows 8.
x010 wrote:That UWP feature (also present in Windows 10 to an extent)
How is this present in Windows 10 to an extent? Are you referring to Snip & Sketch? One cannot even use applications that have not been updated to save screenshots even with the Share feature; it sadly is just omitted. I forgot to write that even screenshots of the desktop could be shared.
x010 wrote:was a bad idea I’d argue as most apps wouldn’t work (or so I remember) with that feature,
But there are applications that simply have no need to have screenshots shared to them (e.g., AccuWeather for Windows 8 or Trackage). It is understandable that not every application supported being sent screenshots.
x010 wrote:and hence it wasn’t used.
Are you referring to in Windows 8.1 or Windows 10? Out of the following installed major applications, these are the ones that support screenshots being shared to them: Aerize Explorer, Babylon Translator, Drawboard PDF, Dropbox, Evernote Touch, Fresh Paint, GVoice, Mail, Modern File Explorer, OneNote, Tweetium, Twitter, Windows Phone, as well as the lesser-known Clipboard and Share It Later applications.
The only major installed applications that do not support this feature (and that have no reason not to support it) include 8 Zip. Files&Folders Pro, Metro Commander Pro, and TouchMail.
It is so convenient and efficient to share a screenshot to OneNote, for instance, or to multiple contacts at once in Mail. In one example, the user could—in only one swipe and three clicks or three taps—share a screenshot of his or her desktop with three or more people. This is faster than, say, firing up Outlook, browsing and / or searching for a file to send, and then mailing it to a contact or a distribution list. If one uses the keyboard shortcut for sharing (WIN + H), sharing a screenshot with multiple people could require at most only two clicks or two taps!
Offtopic Comment
The Metro version of Internet Explorer allowed users to select text on a web page and share it to other people or to other applications. Microsoft Edge (quite naturally, given the company’s recent hostility to rationality) does not support this. Perhaps Windows users should live by the saying: What Microsoft giveth, Microsoft taketh away.
x010 wrote:The right way would be to open it to every application, though I can see why that’d be unviable.
It would be as you write; that is, unviable.
You should upgrade or use an alternative browser.
Can I re-enable the Windows 8 start screen in Windows 10?
-
Thread starterAlex4nder001
-
Start dateOct 10, 2018
-
Views
1,343 -
Replies
10
-
#1
Is it possible to re-enable it in Windows 10? I have the latest update (1803) and a 64 bit OS.
WHAT I’VE TRIED:
SETTINGS/PERSONALISATION/START/USE START FULL SCREEN
— Looks nothing like the Metro UI. You have to click a button to show the apps, and it’s in a list and scrolls vertically.
Right clicking the taskbar, clicking «Properties» then deselecting «Use start menu instead of start screen»
— Doesn’t have the «Properties» option. I clicked on taskbar settings but it took me to the settings app, and it didn’t have the option.
-
#2
-
#3
If you talking about start menu. Yes it’s possible.
-
#4
It works for me fine with windows 10 i’m very happy. Makes everything much easier.
Oct 10, 2018
-
#5
You can use software called Classic shell menu. It works for me. Link.
It works for me fine with windows 10 i’m very happy. Makes everything much easier.
How do I go from there?
-
#6
Download Link
-
#7
download software install it. You can choose how you want your start menu to look like. After installation you’ll see a screen with options.
Download Link
What options do I choose? I already have classicshell
-
#8
Open classic start menu settings and choose windows 7 style.
You can also select replace start buttons.
Oct 10, 2018
-
#9
«You can re-enable the start menu on any device, just right click on your taskbar, go to properties, under Start Menu deselect Use start menu rather than start screen. It will then prompt you to log off and on again and vola, you have the start screen back»
-
#10
2 seconds search gave me this«You can re-enable the start menu on any device, just right click on your taskbar, go to properties, under Start Menu deselect Use start menu rather than start screen. It will then prompt you to log off and on again and vola, you have the start screen back»
Did you even fully read my post? Because it said I’ve tried that, but it didn’t give me the option to. That feature must have been removed at some point.
-
#11
Did you even fully read my post? Because it said I’ve tried that, but it didn’t give me the option to. That feature must have been removed at some point.
well more or less… only read you want metro UI back.
But I doubt classic shell has a metro UI option as it was mainly used to «remove» that abomination in win8.
what about tablet mode ? that is probably the closest thing to metro












