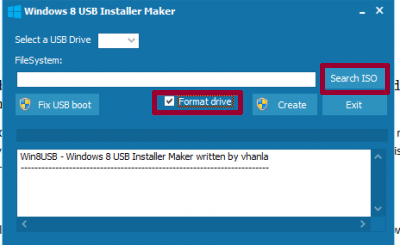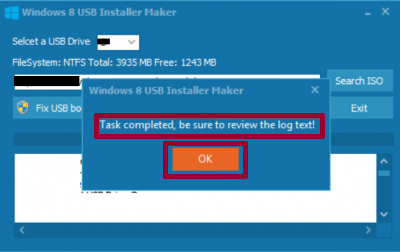Install Windows 8 from a USB stick
We are sure that you already tried out Windows 8. Many of you may already have a copy of the operating system by Microsoft at home, and if you want to create an executable USB with it to install it on any computer, Windows 8 USB Installer Maker can be the solution.
Features
- Create an installer with the new Windows 8 on a USB pendrive to install it straight from the device.
- Three steps: format the unit to the NTFS format, add the files necessary and overwrite the MBR of the device.
Windows 8, in your pocket
Launching and installing Windows 8 from a USB is a good alternative instead of always carrying the operating system around. From the ISO image you’ll be able to create this bootable device and thus, use Windows 8 anywhere you go by means of Win8USB.
Download Windows 8 USB Installer Maker to create an installer of Windows 8 on your USB drive.
Requirements and additional information:
- Requires a ZIP compatible compressor.
- Requires Windows Vista or Windows 7.
- It’s necessary to have an ISO image of Windows 8 to use the application.
Один из наиболее предпочтительных способов установки Windows или любой другой операционной системы — это создание загрузочного USB / флеш-накопителя. Почему? Многие ноутбуки и нетбуки с низкой конфигурацией предпочитают портативность и поэтому отказываются от оптического привода. В отличие от компакт-дисков, данные, содержащиеся на загрузочном устройстве, могут быть изменены, и дополнительные данные могут быть сохранены на том же устройстве. Более того, вероятность неудачной установки ниже.
Windows 8 USB Installer Maker — это утилита, написанная для Windows 8, которая помогает вам создать установщик Windows 8 с помощью USB-накопителя и ISO-образа DVD. Короче говоря, этот инструмент позволяет вам создать копию вашего ISO-файла Windows 8 на USB-накопителе.
Просто нужно загрузить файл ISO, а затем запустить инструмент Windows 8 USB Installer Maker. После этого Windows 8 можно будет установить прямо с флешки. Итак, приступим к процессу установки Windows 8 с флешки / флешки / флешки.
1. Загрузите Windows 8 USB Installer Maker и распакуйте его содержимое на свой компьютер.
2. Затем правильно подключите USB-накопитель и убедитесь, что он распознается вашей Windows.
3. Щелкните правой кнопкой мыши Windows 8 USB Installer Maker и выберите «Запуск от имени администратора».
4. На экране вашего компьютера появится всплывающее окно:
5. Выберите свой USB-накопитель и убедитесь, что на нем есть:
- Формат файловой системы NTFS
- Не менее 4 ГБ емкости
6. Затем найдите загрузочный ISO-образ Windows 8, который уже загружен в вашей системе.
7. После этого отметьте ‘Форматировать диск’ вариант. Обратите внимание, что этот шаг становится обязательным, если у вас нет диска с файловой системой NTFS или если это FAT 32, а также если у вас меньше свободного места, чем требуется.
8. Теперь нажмите на ‘Создавать’ кнопку, чтобы отформатировать диск. Инструмент начнет форматирование USB-накопителя и скопирует на него все установочные файлы Windows, чтобы сделать USB-накопитель загрузочным. Этот процесс может занять несколько минут, в зависимости от скорости вашего USB-накопителя.
В какой-то момент утилита отобразит сообщение «HUNG» или «UNRESPONSIVE». Игнорируйте сообщение. Однако убедитесь, что USB-накопитель активен. Это очень важно.
Наконец, когда процесс будет завершен, вы увидите подтверждающее сообщение, как показано на скриншоте ниже.
Вы также заметите в тексте журнала следующее описание
‘Успешно обновлен загрузочный код файловой системы NTFS. ‘ Если нет, щелкните значок «Исправить загрузку с USB ‘ кнопку и проверьте еще раз.
Таким образом, вы можете создать копию ISO-файла Windows 8 на USB-накопителе с помощью установщика Windows 8 USB Installer.
Теперь перезагрузите компьютер.
Также измените BIOS. Порядок загрузки должен быть:
- USB в первую очередь
- CD-привод второй и
- Жесткий диск как третий.
Windows USB Installer Maker скачать
Вы можете скачать USB Installer Maker из здесь. Сайт также дает вам отличное пошаговое руководство, откуда были взяты эти изображения.

Win8USB — Windows 8 USB Installer Maker
by vhanla http://apps.codigobit.info
03/24/2012
This is a utility that will help you make a bootable USB Pendrive
of Windows 8 installer using its ISO DVD image.
##Requirements:
- Windows Vista or superior
- Admin Privileges in order to write USB boot code
- Patience
##This tool makes 3 steps
- Formats your pendrive to NTFS format (REQUIRED)
- Extracts all files to your USB drive (THIS WILL TAKE LONG TIME!!! VERY LONG TIME)
- Writes the USB Boot MBR
License
MIT Licensed, see LICENSE file, it applies to files excluding those that explicitly
mention different in its content comments.
Acknowledgments
Old libraries included under its own licenses.
SevenZip library wrapper underl MPL license
Magenta Systems File Transfer Components.
Updated by Angus Robertson, Magenta Systems Ltd, England, 20th October 2011
Magenta Check Disk and Format Disk component
8th November 2011 — Release 1.3 (C) Magenta Systems Ltd, 2011
based on Chkdskx and Formatx by Mark Russinovich at http://www.sysinternals.com
Содержание
- Создаем загрузочную USB-флэшку для установки Windows 8
- Последовательность действий
- Шаг 1 Смонтируем образ Windows 8 RC в виртуальный привод на вашем ПК
- Шаг 2 Отформатируем USB-флэшку
- Шаг 3 Сделаем USB-флэшку загрузочной
- Шаг 4 Скопируем файлы образа Windows 8 на USB-флэшку
- Шаг 5 Перейдем к установке Windows 8 с загрузочной флэшки
- Windows 8 USB Installer Maker
- Review
- Free Download
- specifications
- A really easy to use application that was especially designed to help you create a bootable USB flash drive with a single mouse click
- Quickly turn your flash drive into a Windows installer
- Only requiring free space and patience
- To end with
- Создать загрузочную флешку Windows 8
- Как создать загрузочную флешку Windows 8
- Создаем загрузочную USB-флэшку для установки Windows 8
- Последовательность действий
- Шаг 1 Смонтируем образ Windows 8 RC в виртуальный привод на вашем ПК
- Шаг 2 Отформатируем USB-флэшку
- Шаг 3 Сделаем USB-флэшку загрузочной
- Шаг 4 Скопируем файлы образа Windows 8 на USB-флэшку
- Шаг 5 Перейдем к установке Windows 8 с загрузочной флэшки
- Создание загрузочного USB-флеш-диска Windows 8 с USB-установщиком-установщиком 2022
- Tutorial: Create a USB installer for Windows 8.1
- Установка Windows 8 с помощью флеш-накопителя USB
- Создание загрузочного флеш-диска Windows 8
- AOMEI PE Builder: создание загрузочного носителя на основе WinPE
- Создание или присоединение к HomeGroup или создание библиотек в Windows 7/8/10
- Создание или создание значков с изображения или извлечение изображения из значка
Создаем загрузочную USB-флэшку для установки Windows 8
В свете растущего ажиотажа, вокруг Windows 8 актуально достать с полки свою запылившуюся флэшку и наконец-таки опробовать новую ОС…
Многие уже давно не используют оптические приводы, а у кого-то просто не оказалось под рукой пустого DVD.
Если вы еще не научились создавать загрузочную USB-флэшку для установки Windows, самое время это сделать.
Замечание: в процессе нам не потребуется дополнительного П.О., все действия мы будем проводить в командной строке.
Последовательность действий
Шаг 1 Смонтируем образ Windows 8 RC в виртуальный привод на вашем ПК
Скачиваем ISO-образ с дистрибутивом ОС.
Монтируем ISO-диск в виртуальный привод. Для этого, я использовал утилиту DAEMON Tools Lite, но вы можете использовать любую другую.
Шаг 2 Отформатируем USB-флэшку
Вставляем флэшку в компьютер. Флэшка на 8 ГБ является идеальным вариантом, т.к. вмещает любой из доступных ISO-образов.
Запускаем интерпретатор командной строки cmd (с правами администратора) и вводим diskpart для запуска утилиты Disk Partition.
После этого, начинаем последовательно вводить следующие команды:
| 1. | DISKPART> list disk | показывает список активных дисков |
| 2. | DISKPART> select disk # | # номер вашей USB-флэшки |
| 3. | DISKPART> clean | удаляет все созданные разделы на USB-флэшке |
| 4. | DISKPART> create partition primary | создает первичный раздел на USB-флэшке |
| 5. | DISKPART> select partition 1 | выбираем только что созданный раздел |
| 6. | DISKPART> active | делаем новый раздел активным |
| 7. | DISKPART> format FS=NTFS | форматируем флэшку, используя файловую систему NTFS |
| 8. | DISKPART> assign | назначаем букву отформатированному разделу |
| 9. | DISKPART> exit | выходим из Disk Partition |
После проделанных действий, ваш USB-накопитель должен появиться в проводнике Windows
с назначенной на него буквой. В моем случае, J:
Шаг 3 Сделаем USB-флэшку загрузочной
Замечание: если ОС, на которой Вы подготавливаете флэшку, является 32-разрядной и
Вы смонтировали образ 64-разрядной Windows, то Вам не удастся запустить bootsect, т.к. данная версия bootsect является 64 битной.
Шаг 4 Скопируем файлы образа Windows 8 на USB-флэшку
Для копирования файлов Windows 8 на флэшку из командной строки используйте команду XCOPY.
В следующем примере i — виртуальный привод, в который смонтирован ISO-образ; j — подготовленная флэшка.
xcopy i:*.* j: /e /f /h
Замечание: при копировании файлов, может быть отказано в доступе.
У меня это было связано с включенным антивирусом Avira.
Отключив его и сбросив атрибут «Только чтение» в свойствах уже созданного на флэшке файла autorun.inf,
установочные файлы были успешно скопированы с образа на флэшку.
Шаг 5 Перейдем к установке Windows 8 с загрузочной флэшки
Если же Вы не хотите утруждать себя «возней» в командной строке,
воспользуйтесь GUI-утилитой Windows 7 USB/DVD Download Tool
Источник
Windows 8 USB Installer Maker
Review
Free Download
specifications
A really easy to use application that was especially designed to help you create a bootable USB flash drive with a single mouse click
The operating system setup procedure evolved over the years and nowadays it is possible to install Windows 8 via USB and without needing the DVD on systems which do not have an optical drive, like some netbook models for instance.
Quickly turn your flash drive into a Windows installer
This kind of installation is made possible by applications that will turn a regular USB flash drive into a bootable device that carries all the necessary files for successfully installing the OS. Among the utilities of this sort, there is Windows 8 USB Installer Maker.
With a neat interface and displaying the utmost ease of use, this program allows you to modify any USB drive so as it becomes an installation media for the chosen operating system. The whole procedure requires only a few steps to configure and then the utility will do its job.
Only requiring free space and patience
Windows 8 USB Installer Maker requires a connected flash drive that has at least 4GB of free space and the ISO image that contains the installation files for Windows 8. Make sure you don’t have anything important onto that drive, because it will have to be formatted in the NTFS file system.
As soon as the drive selection has been made and the DVD image loaded, there is nothing more to do than wait because the operation is carried out automatically. Even if the program may appear to be non-responsive, you should leave it to its devices because it is normal for it to behave like that.
After the small window that informs you about the successful completion of the process appears, make sure you check the log area where it should be written ‘Successfully updated NTFS filesystem bootcode’. In case this string is not present there, pressing the ‘Fix USB boot’ button will take care of it and your new Windows 8 installation USB flash drive will be ready for use.
To end with
In conclusion, thanks to the simplicity in usage, this program is one of the best choices for beginners, but also for pretty much any user who doesn’t want to spend a lot of time in front of the PC trying to squeeze the setup files for Windows 8 onto an USB drive, while making it bootable as well.
Источник
Создать загрузочную флешку Windows 8
В этой статье, мы рассмотрим процесс создания загрузочной флешки с ОС Windows 8, с помощью утилиты Windows 8 USB Installer Maker, которая пришла на замену прошлой версии Windows 7 USB/DVD Download Tool, которую можно так же использовать в качестве инструмента, для создания загрузочной флешки как с ОС Windows 8 так и Windows 7.
Как создать загрузочную флешку Windows 8
Рассмотрим утилиту под названием USB Installer Maker for Windows 8
Что нам понадобится:
Это программа очень проста, что запутаться в ней просто не возможно.
Скачиваем и устанавливаем программу, потом запускаем, перед Вами откроется такое окно:
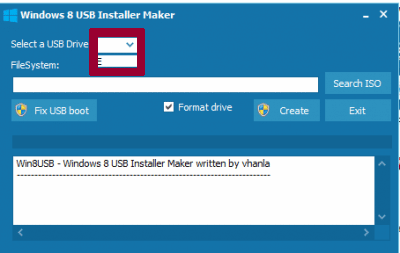
в окне программы в пункте меню Select a USB Drive выберите Вашу флешку, а так же установить галочку на пункте “Format drive”, для того что бы очистить отформатировать накопитель перед записью на него iso образа Windows 8.
Далее необходимо указать путь до Вашего iso образа.
Кликните по пункту Search ISO и укажите на локальное размещение iso-образа Windows 8 на вашем компьютере.
Убедившись еще раз что выбрали правильную флешку и образ Windows 8, жмите смело “Create”.
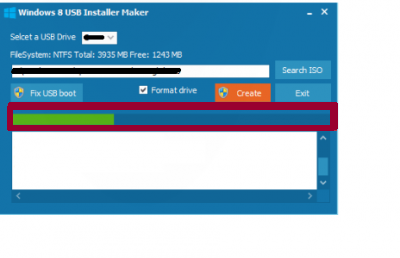
После того как начнется процесс записи образа на Ваш Usb носитель дожидаемся его завершения, сам процесс записи может занять довольно длительное время, но на современных компьютерах это займет не более 7-10 минут.
По завершению записи вы увидите во такое окно:
Принимайте поздравления, вы только что научились создавать загрузочную USB флешку с ОС Windows 8!
Источник
Создаем загрузочную USB-флэшку для установки Windows 8
В свете растущего ажиотажа, вокруг Windows 8 актуально достать с полки свою запылившуюся флэшку и наконец-таки опробовать новую ОС…
Многие уже давно не используют оптические приводы, а у кого-то просто не оказалось под рукой пустого DVD.
Если вы еще не научились создавать загрузочную USB-флэшку для установки Windows, самое время это сделать.
Замечание: в процессе нам не потребуется дополнительного П.О., все действия мы будем проводить в командной строке.
Последовательность действий
Шаг 1 Смонтируем образ Windows 8 RC в виртуальный привод на вашем ПК
Скачиваем ISO-образ с дистрибутивом ОС.
Монтируем ISO-диск в виртуальный привод. Для этого, я использовал утилиту DAEMON Tools Lite, но вы можете использовать любую другую.
Шаг 2 Отформатируем USB-флэшку
Вставляем флэшку в компьютер. Флэшка на 8 ГБ является идеальным вариантом, т.к. вмещает любой из доступных ISO-образов.
Запускаем интерпретатор командной строки cmd (с правами администратора) и вводим diskpart для запуска утилиты Disk Partition.
После этого, начинаем последовательно вводить следующие команды:
| 1. | DISKPART> list disk | показывает список активных дисков |
| 2. | DISKPART> select disk # | # номер вашей USB-флэшки |
| 3. | DISKPART> clean | удаляет все созданные разделы на USB-флэшке |
| 4. | DISKPART> create partition primary | создает первичный раздел на USB-флэшке |
| 5. | DISKPART> select partition 1 | выбираем только что созданный раздел |
| 6. | DISKPART> active | делаем новый раздел активным |
| 7. | DISKPART> format FS=NTFS | форматируем флэшку, используя файловую систему NTFS |
| 8. | DISKPART> assign | назначаем букву отформатированному разделу |
| 9. | DISKPART> exit | выходим из Disk Partition |
После проделанных действий, ваш USB-накопитель должен появиться в проводнике Windows
с назначенной на него буквой. В моем случае, J:
Шаг 3 Сделаем USB-флэшку загрузочной
Замечание: если ОС, на которой Вы подготавливаете флэшку, является 32-разрядной и
Вы смонтировали образ 64-разрядной Windows, то Вам не удастся запустить bootsect, т.к. данная версия bootsect является 64 битной.
Шаг 4 Скопируем файлы образа Windows 8 на USB-флэшку
Для копирования файлов Windows 8 на флэшку из командной строки используйте команду XCOPY.
В следующем примере i — виртуальный привод, в который смонтирован ISO-образ; j — подготовленная флэшка.
xcopy i:*.* j: /e /f /h
Замечание: при копировании файлов, может быть отказано в доступе.
У меня это было связано с включенным антивирусом Avira.
Отключив его и сбросив атрибут «Только чтение» в свойствах уже созданного на флэшке файла autorun.inf,
установочные файлы были успешно скопированы с образа на флэшку.
Шаг 5 Перейдем к установке Windows 8 с загрузочной флэшки
Если же Вы не хотите утруждать себя «возней» в командной строке,
воспользуйтесь GUI-утилитой Windows 7 USB/DVD Download Tool
Источник
Создание загрузочного USB-флеш-диска Windows 8 с USB-установщиком-установщиком 2022
Tutorial: Create a USB installer for Windows 8.1
Одним из наиболее предпочтительных способов установки Windows 8 или любой другой операционной системы является создание загрузочного USB / флеш-диска. Зачем? Многие ноутбуки с низкой конфигурацией и нетбуки предпочитают переносимость, и поэтому они сбрасывают оптический привод. В отличие от компакт-дисков, данные, содержащиеся на загрузочном устройстве, могут быть изменены, а дополнительные данные могут храниться на одном устройстве. Более того, шансы на неудачную установку ниже.
Установка Windows 8 с помощью флеш-накопителя USB
Предварительные требования:
Создание загрузочного флеш-диска Windows 8
1. Загрузите Windows 8 USB Installer Maker и извлеките его содержимое на свой компьютер.
2. Затем правильно подключите ваш USB-накопитель и убедитесь, что он распознается вашей Windows.
3. Щелкните правой кнопкой мыши установщик USB-установщика Windows 8 и выберите «Запуск от имени администратора».
4. На экране вашего компьютера появится окно:
5. Выберите USB-накопитель и убедитесь, что он имеет:
6. Затем найдите загрузочный ISO-образ Windows 8, уже загруженный в вашу систему.
В какой-то момент утилита отобразит сообщение «HUNG» или «UNRESPONSIVE». Игнорируйте сообщение. Однако убедитесь, что накопитель USB работает. Это важно.
Наконец, когда процесс будет завершен, вы увидите подтверждающее сообщение, как показано на скриншоте ниже.
В тексте журнала вы также увидите следующее описание
` Успешно обновлено NTFS filesystem bootcode. ` Если нет, нажмите кнопку Fix USB boot
AOMEI PE Builder: создание загрузочного носителя на основе WinPE
AOMEI PE Builder позволяет создавать полный загрузочный USB на WinPE, CD, DVD-носители или среды на основе Windows PE без установки AIK / WAIK.
Создание или присоединение к HomeGroup или создание библиотек в Windows 7/8/10
Библиотеки могут быть доступны другим пользователям в вашей домашней сети через новая функция общего доступа к сети в Windows под названием HomeGroup.
Создание или создание значков с изображения или извлечение изображения из значка
Источник