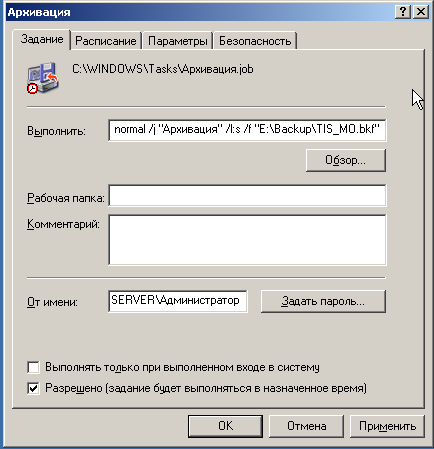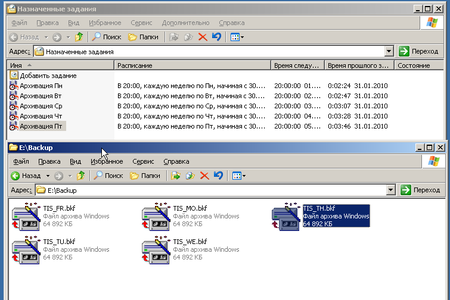Организация резервного копирования, одна из первых по важности задач, стоящих перед системным администратором. Однако многие вспоминают о нем только тогда, когда эти резервные копии внезапно понадобятся. В данной статье мы рассмотрим организацию резервного копирования для популярной серверной платформы Windows Server 2003.
Научиться настраивать MikroTik с нуля или систематизировать уже имеющиеся знания можно на углубленном курсе по администрированию MikroTik. Автор курса, сертифицированный тренер MikroTik Дмитрий Скоромнов, лично проверяет лабораторные работы и контролирует прогресс каждого своего студента. В три раза больше информации, чем в вендорской программе MTCNA, более 20 часов практики и доступ навсегда.
Перед тем, как приступить к практической части нашей статьи, необходимо усвоить немного теории. А именно базовые принципы, которые должны лежать в основе вашей политики резервного копирования. Многие начинающие админы путают резервное копирование с обеспечением отказоустойчивости, думая что наличие «зеркала» или RAID5 избавляет их от необходимости делать резервные копии. Но это не так. Отказоустойчивость предупреждает потерю данных в случае аппаратных сбоев, никак при этом не защищая от программных и человеческого фактора. Сбой в программе способен разрушить БД сразу на всех дисках RAID, то же самое произойдет и с ошибочно удаленными данными.
Как видим, резервное копирование никоим образом не заменяет и не дополняет необходимость обеспечения отказоустойчивости, а является независимой операцией, преследующей совершенно иные цели. А именно обеспечить сохранность данных от логических ошибок и человеческого фактора.
Ответом на следующий вопрос должен быть перечень данных подлежащих резервному копированию, частота создания резервных копий и период в течении которого они должны хранится. Для одних данных будет достаточно еженедельного копирования, для других потребуется ежедневное. Для оперативно меняющихся и активно используемых данных вполне хватает одной резервной копии, для других, когда ошибка может быть замечена по прошествии более длительного периода времени желательно иметь резервные копии за период превышающий время обнаружения ошибки. При этом следует соблюдать «золотую середину», помня что резервные копии «продукт скоропортящийся» и устанавливать разумные сроки. Например, для активно использующейся базы 1С резервная копия месячной давности уже не представляет особой практической ценности, а только занимает место на диске.
Ну и последний вопрос, где хранить резервные копии. На наш взгляд наиболее оптимально использовать внешний жесткий диск подключенный через USB или eSATA. И безусловно не стоит хранить резервные копии на одном логическом диске с основными данными, хотя ниже, в практическом примере мы поступим именно так. Но одно дело пример, для ознакомления с технологией, а совсем другое ее применение в производственных целях. Будьте благоразумны, не подвергайте себя неоправданным рискам.
На этом закончим с теорией и перейдем к практике. Для решения поставленной задачи мы будем использовать штатные инструменты предоставляемые нам операционной системой. Это позволит избежать необоснованных расходов на дополнительное ПО и повысит надежность системы в целом (мы считаем что каждое лишнее приложение на сервере вносит дополнительный риск сбоев). Да и зачем изобретать велосипед, когда все уже придумано до нас.
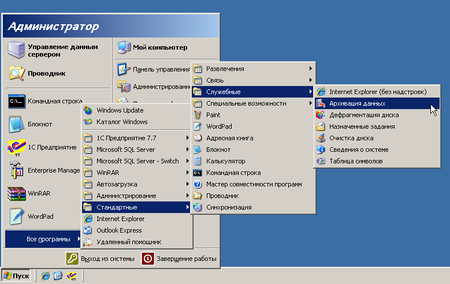

Но не спешите жать кнопку Готово. Самое время перейти к настройке дополнительных параметров.
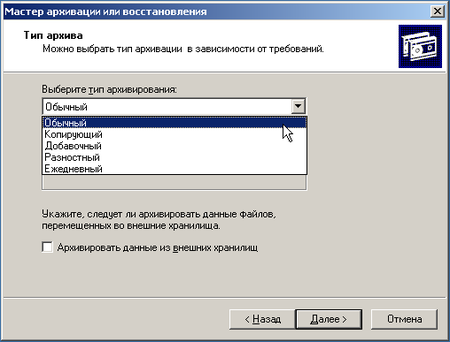
Наконец мы добрались до логического завершения, настройки расписания для резервного копирования. Мастер архивации предложит нам выполнить архивацию немедленно или создать задание для планировщика. Естественно, что нас интересует последний вариант. Мы настроили ежедневное выполнение задания в 20:00, когда в офисе гарантированно никого не будет. Затем следует перейти в Панель управления — Назначенные задания и щелкнув правой кнопкой мыши выбрать Выполнить.
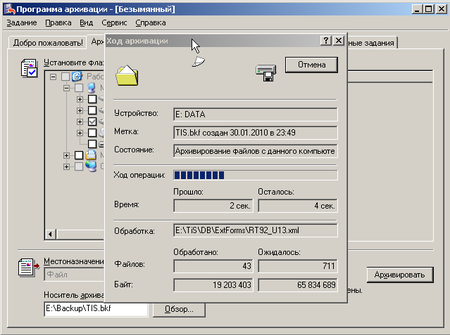
Восстановление данных можно выполнить двойным щелчком по файлу архива, либо запустив Архивацию данных и выбрав вручную необходимый файл. Мастер последовательно предложит нам выбрать файлы для восстановления (не обязательно восстанавливать весь архив целиком), место для восстановления (есть возможность восстановить файлы по их изначальному расположению либо в отдельную папку) и, в дополнительных опциях, настройки перезаписи уже существующих файлов. Для баз 1С, во избежание коллизий и разрушения БД, следует выбирать полную перезапись, для архива документов, в случае удаления отдельных файлов можно восстановить только их, не затрагивая существующие.
Мы рассмотрели самый простой способ, организацию ежедневного копирования с перезаписью архива, попробуем усложнить условия. Допустим нам требуется ежедневное копирование с сохранением архивов за неделю. Ничего сложного в этом нет, все решается на уровне планировщика. Для начала откроем и изменим существующее задание.
В строке Выполнить изменим имя создаваемого файла архива, добавив сокращенное наименование дня недели (МО — Monday — Понедельник и т.д.).
На закладке Расписание назначим заданию еженедельное исполнение по Понедельникам в 20:00 с перезаписью существующего архива. Теперь скопируем это задание (перетянуть на свободное место ПКМ) и изменим его для Вторника, аналогично поступим для Среды и т.д. В итоге получим пять заданий, выполняющихся каждое в свой день недели с понедельника по пятницу. Последовательно запустим их и убедимся в корректности работы.
В результате мы должны получить пять архивов на каждый день недели. Таким же способом можно задать любое расписание для архивации данных, либо скомбинировать любые варианты. Например в добавок к ежедневному архиву создавать еженедельный по пятницам и т.п.
В любом случае не забывайте, что грамотно настроенное резервное копирование залог сохранности и бесперебойного доступа к вашим данным.
Научиться настраивать MikroTik с нуля или систематизировать уже имеющиеся знания можно на углубленном курсе по администрированию MikroTik. Автор курса, сертифицированный тренер MikroTik Дмитрий Скоромнов, лично проверяет лабораторные работы и контролирует прогресс каждого своего студента. В три раза больше информации, чем в вендорской программе MTCNA, более 20 часов практики и доступ навсегда.
Так случилось что один из наших админов решил переинсталлировать наш Backup Server. Передо мной была поставлена задача произвести однократное резервное копирование серверов ручными методами, на то время пока Backup Server недоступен.
В записи кратко собраны заметки о порядке действий во время резервного копирования и восстановления в Windows 2003, 2008, 8.1, VMWare, VirtualBox.
Содержание
- 1 Резервное копирование Windows 2003
- 2 Резервное копирование в Windows 2008
- 3 Резервное копирование Windows 8.1
- 3.1 Способ 1: как сделать бэкап через оконный интерфейс
- 3.2 Способ 2: бэкап при помощи команды wbadmin
- 3.3 Восстановление Windows 8.1
- 3.4 Восстановление определенных файлов из резервной копии
- 4 Восстановление файлов и папок из теневой копии
- 5 Ошибка 0x8004231f
- 6 Резервное копирование в VMWare Server
- 7 Резервное копирование в Virtual Box
- 8 Полезные ссылки и используемые источники:
Резервное копирование Windows 2003
По пунктам как сделать резервное копирование в windows 2003:
- Открываем пуск и запускаем: Start Menu — Programs — Accessories — System Tools — Backup
- Если увидели окошко «Backup or Restore Wizard», то кликаем на «Advanced Mode» — мне больше нравятся расширенные интерфейсы.
- Переходим на вкладку «Backup»
- Отмечаем галочками нужные локальные диски и «system state»
- В нижнем левом углу кнопочкой Browse указываем куда сохранять резервную копию и жмем «Start Backup»
Вот и все. NTBackup поддерживает VSS (Volume Shadow Copy Service, теневое копирование) — то есть будут «забекаплены» даже системные заблокированные файлы и файлы с которым на данный момент времени ведется работа.
Резервное копирование в Windows 2008
Сначала необходимо установить Windows Server Backup Features:
- Пуск — Administrative tools — Server Manager
- Кликаем на Features — Add Features
- Скролим и почти в самом низу ставим галочку напротив Windows Server Backup Features
- Жмем Next — Install
Ждем окончания установки и переходим к резервному копированию:
- Пуск — Administrative tools — Windows Server Backup
- В правом меню нажимаем «Backup Once»
- Different Options — Custom
- Отмечаем галочками нужные логические диски
- Указываем тип резервного копирования, я выбрал сетевой диск — «Remote Shared Folder». Если будете выбирать резервное копирование на локальный диск, то почитайте дополнительную информацию — есть жалобы что в некоторых режимах полностью форматируется диск, на который совершается резервное копирование.
- Указываем куда копировать Backup — адрес сетевой папки
- Указываем тип резервного копирования, я выбрал VSS Full Backup
- Подтверждаем
Стоит знать что в Windows 2008 R2 добавлен некоторый функционал в Windows Server Backup по сравнению с Windows Server 2008.
Бонус: регулярные бекапы на сетевой диск можно реализовать с помощью task Scheduler и команды
wbadmin start backup -backupTarget:\[server][share] -include:C: -vssFull
Можно добавить параметр -quiet, чтобы не задавались лишние вопросы. Запуск естественно через админа.
К сожалению если создавать резервные копии на сетевую папку, то нет возможности сохранять более чем одно состояние сервера, то есть хранится лишь одна резервная копия, все предыдущие удаляются. Но это можно обойти таким способом: подключить в качестве локального тома iscsi-диск, для этого ничего покупать не понадобиться, нужен только еще один windows-сервер с большими дисками для хранения резервных копий. Как это делается можно прочесть в статье «Настройка iSCSI-хранилища в Windows Server 2008 R2»
Восстановление:
- С флешки восстановиться не получиться, microsoft заблокировал возможность хранение резервных копий на флешке, а значит и восстановление с них
- Если копируете резервную копию на логический диск, для того чтобы с него восстановиться, то в корне логического диска должна находиться папка WindowsImageBackup
- Команда для получения версий бекапа с логического диска d:
wbadmin get versions -backuptarget:d:
- Команда восстановления с резервной копии:
wbadmin start systemstaterecovery -version:11/11/2014-19:00 -backuptarget:d:
Резервное копирование Windows 8.1
Способ 1: как сделать бэкап через оконный интерфейс
Удобно если не хотите заморачиватся командами и нужно создать резервную копию однократно.
Идем в «Панель управления — История файлов — Резервная копия образа системы»
Способ 2: бэкап при помощи команды wbadmin
Пригодится если хотите настроить автоматическое периодическое создание резервных копий.
Пример команды которая делает резервную копию системы на диск L:
wbadmin start backup -backupTarget:L: -include:C: -allCritical -quiet
Значение параметров:
- -backupTarget – букву диска или сетевой путь, где сохранится резервный образ (в автоматически созданную папку WindowsImageBackup)
- -include – буквы дисков (перечисляются через запятую), которые нужно включить в резервный образ
- -allCritical – обеспечивает автоматическое включение в образ всех разделов необходимых для полноценного восстановления системы
- -quiet – обеспечивает тихое выполнение команды без лишних вопросов
Осталось прописать выполнение этой команды в планировщике задач через оконный интерфейс или при помощи например вот такой команды, которая создаст в планировщике задачу «WinBackup» с запуском в 23:00 часа каждые 3 дня:
schtasks /Create /TN WinBackup /RL Highest /SC daily /mo 3 /ST 23:00 /TR "wbadmin start backup -backupTarget:L: -include:C: -allCritical -quiet"
Посмотреть доступные резервные копии можно при помощи команды:
wbadmin get versions
Восстановление Windows 8.1
Находим установочный диск Windows, грузимся с него и доходим до вот этого этапа:
Далее выбираем «Диагностика» — «Дополнительные параметры» — «Восстановление образа системы». Ну а дальше думаю разберетесь =)
Восстановление определенных файлов из резервной копии
В десктопных версиях Windows нет, такого встроенного инструментария как в серверных Windows, который поможет восстановить из резервной определенные папки или файлы.
Но если все-таки понадобилось достать какие-то файлы из резервной копии, это сделать достаточно легко. Нужно смонтировать файл с расширением vhdx из папки «WindowsImageBackupИмя_хостаBackup Дата» в качестве диска.
Порядок действий:
- Запускаем оснастку «Управления дисками», команда diskmgmt.msc
- В главном меню оснастки выбираем «Действия» — «Присоединить виртуальный жесткий диск»
- В обзоре выбираем «WindowsImageBackupИмя_хостаBackup Дата», галочку «Только для чтения» не ставим
- Вы увидите что в списке дисков появился новый диск, но скорее всего ему не будет выделена «Буква диска», поэтому жмем правой кнопкой мышки по размеченной области диска (на изображении ниже помечено как 1) и выбираем пункт с «Изменить букву диска». Жмите кнопку «Добавить» и назначьте какую-либо букву.
- Теперь «Моем компьютере» в списке локальных дисков у Вас должен появиться еще один логический диск с тем томом, на котором находятся нужные Вам файлы
- После окончания работы нажмите правой кнопкой мышки на области которая отмечена цифрой 2 на изображении ниже и выберите пункт «Отсоединить виртуальный жесткий диск»
Восстановление файлов и папок из теневой копии
Этот способ может выручить когда история файлов не сохранена, резервных копий нет, но файлы нужно восстановить.
Windows время от времени делает теневые копии томов, в том числе во время создания точек восстановления. Для того, чтобы посмотреть список теневых копий введите команду (от имени администратора):
vssadmin list shadows
Для каждой из копий указана буква диска и датавремя ее создания:
Для просмотра файлов определитесь с нужной датой и скопируйте идентификатор тома теневой копии (на изображении выше отмечен желтым цветом).
После этого выполните команду:
mklink /d %SystemDrive%shadowcopy \?GLOBALROOTDeviceHarddiskVolumeShadowCopy2
Вместо shadowcopy и HarddiskVolumeShadowCopy2 подставляйте свои значения.
В корне системного диска появится символическая ссылка shadowcopy, ведущая в теневую копию. Перейдя по ссылке, вы увидите знакомую структуру файлов и папок на время создания теневой копии.
Ошибка 0x8004231f
Если во время резервного копирования Вы получаете ошибку
Подробные сведения об ошибке: ОШИБКА: ошибка в операции службы теневого копирования томов (0x8004231f)
Недостаточно места для создания файла для хранения теневой копии или других данных теневого копирования.
Список файлов, успешно включенных в архив:
C:WINDOWSLogsWindowsBackupBackup-13-06-2016_08-30-09.logЖурнал файлов, архивация которых завершилась сбоем:
C:WINDOWSLogsWindowsBackupBackup_Error-13-06-2016_08-30-09.logНедостаточно места на диске для создания теневой копии тома в местоположении хранения. Убедитесь, что для всех томов, которые необходимо архивировать, на диске имеется минимально необходимое место для создания теневой копии. Это касается как местоназначения хранения архивов, так и томов, включенных в архив.
Минимальные требования: для томов размером меньше 500 мегабайт — не менее 50 мегабайт свободного пространства. Для томов больше 500 мегабайт — не менее 320 мегабайт свободного пространства.
Рекомендуемые требования: для томов размером свыше 1 гигабайта рекомендуется иметь не менее 1 гигабайта свободного дискового пространства для каждого архивируемого тома.
ОШИБКА: ошибка в операции службы теневого копирования томов (0x8004231f)
Недостаточно места для создания файла для хранения теневой копии или других данных теневого копирования.
Или на английском:
Detailed error: ERROR — A Volume Shadow Copy Service operation error has occurred: (0x8004231f) Insufficient storage available to create either the shadow copy storage file or other shadow copy data.
There is not enough disk space to create the volume shadow copy on the storage location. Make sure that, for all volumes to be backup up, the minimum required disk space for shadow copy creation is available. This applies to both the backup storage destination and volumes included in the backup. Minimum requirement: For volumes less than 500 megabytes, the minimum is 50 megabytes of free space. For volumes more than 500 megabytes, the minimum is 320 megabytes of free space. Recommended: At least 1 gigabyte of free disk space on each volume if volume size is more than 1 gigabyte. ERROR — A Volume Shadow Copy Service operation error has occurred: (0x8004231f) Insufficient storage available to create either the shadow copy storage file or other shadow copy data.
То попробуйте выполнять команду резервного копирования без параметра «-allCritical»
Подсказку нашел тут: superuser.com/a/665098/265945
Резервное копирование в VMWare Server
Есть у меня несколько виртуальных серверов в бесплатной среде виртуализации VMWare Server. Если вы захотите себе такой, то он вроде уже на официальном сайте недоступен для скачивания
При резервном копировании виртуальных серверов у меня возникли колебания относительно того, как лучше его сделать:
- Сделать backup хостового сервера захватив диски на которых располагаются папки с виртуальными машинами
- Сделать резервное копирование каждой виртуальной машины посредством ее ОС
- Сделать снимки (Snapshot) средствами VMWare
- Выключать по порядку виртуальные машины и копировать их папки-контейнеры.
Сначала я остановился на варианте со снимком — ведь он должен создаться без остановки виртуальной машины. Но как оказалось снимки в VMWare не совсем те снимки, которые я подразумевал.
Делая снимок виртуальной машины мы просто «замораживаем» файл с файловой системой виртуальной машины и записываем все изменения в дополнительный файл. Снимок делается с целью протестировать какое-то ПО или что-либо вроде этого, и если все хорошо, то снимок удаляется через консоль VMWare (delete shapshot) , в процессе удаления из дополнительного файла все изменения файловой системы накатываются на основной файл. Если же тестирование прошло неудачно, то можно вернуться к предыдущему состоянию через Revert to Snapshot в VMWare.
Выходит в VMWare создавать бекапы через снимки неправильно. Если сделать снимок, то все равно придется копировать все файлы виртуальной машины, а не отдельный файл снимка. Плюс все изменения файловой системы будут записываться в дополнительный файл, если же создать потом еще один снимок — получим +1 дополнительный файл. В результате со временем получим глючную и тормозящую систему.
Потому я выбрал пункт вариант «выключить виртуальную машину и скопировать ее папку», так как мои виртуальные машины не критичны относительно простоев и выключений.
Резервное копирование в Virtual Box
Тут все банально просто:
- Выключаем виртуальную машину
- В главном меню VirtualBox выбираем «Файл — Эскпорт конфигураций», далее все будет понятно. Учитывайте что операция не быстрая
- Для восстановления выбираем пункт меню «Файл — импорт конфигураций»
Полезные ссылки и используемые источники:
- Почему снапшоты виртуальных машин в VMware vSphere — это плохо
- Как работают снапшоты (снимки) в VMware VI
- Как настроить создание полного образа Windows (7, 8, 8.1) по расписанию
- Зачем нужен Windows Server Backup?
- Резервное копирование и восстановление Active Directory в Windows Server 2008
- Параметры команды Wbadmin отличаются в windows 2008 и windows 2008 R2
- Fixing the Windows Bootloader
- Use Bootrec.exe in the Windows RE to troubleshoot startup issues
- Windows Server Backup — 0x80042407
Понравилось? =) Поделись с друзьями:
In this article, you will find an overview of Windows Server 2003 backup and recovery options using either the built-in NTBackup tool (backup app for Windows 2000, Windows XP and Windows Server 2003.
Since NTBackup does not support image-based backups, we will also take a brief look at the differences between a file-level system data copy and an image-based backup.
What Is System Image Backup?
System image backup is a byte-to-byte copy of selected drive partitions with all corresponding file systems and boot metadata. You can even use this copy for exact recovery of the entire drive. This backup type helps in most disaster recovery scenarios, or it can be used as a part of a server maintenance procedure.
For more information on System Image Backup please refer to our guide:
Further reading System Image Backup and Recovery Guide
Why You Need to Back Up Windows Server and How MSP360 Helps
Discover the ins and outs of a server backup strategy using MSP360 Backup.
Windows Server 2003 Image Backup with Built-In NTBackup
The built-in tool NTBackup does not support image-based backups — it only allows you to create a file-level backup covering all necessary data to restore from scratch. This copy combines full data backup with a few configuration files that you can use when booting from a Windows installation CD. This technology is called Automated System Recovery (ASR) and it is built into Windows Server 2003 as a part of the NTBackup tool that allows performing bare-metal restores in the event any local system disaster strikes.
Here is a quick guide on how to perform an ASR backup:
1Run NTBackup by typing ntbackup in the Run menu. Click Backup Wizard (Advanced) on the start screen.
2Click the Automated Recovery Wizard button and proceed. You will need to select the target backup file — we suggest using the separate (or even external) drive for such a backup.
3Now click Next and then Finish to start the backup.
4On the next step, you will be asked to insert a floppy disk. As in 2018, that is an extremely outdated technology, here is a workaround. If you do not have a floppy disk at the moment of the ASR wizard run, you can copy these files later under the path: %windir%repair.
5After the wizard is completed, ensure that you copied the contents of the %windir%repair folder somewhere outside the system. This folder contains a few small files (asr.sif and asrpnp.sif) that are necessary for ASR recovery.
Limitations of NTBackup for Windows 2003
Built-in Windows backup software is a powerful tool for a daily routine, but it has a few drawbacks you should remember:
- You need to use a floppy drive during the restore process since Windows uses it to save pre-restore info such as disk configuration information and system signature. Though there is a workaround, you can use Remote Installation Server instead of a recovery floppy.
- ASR does not have scheduling out of the box. You need to manually configure such backups using scripting including separately created .SIF files.
- ASR is not intended to be used for server migration purposes, so any attempt to recover the system on another hardware can require additional efforts such as a hard drive’s controller drivers installation.
Summary
Windows 2003 does not have a built-in tool supporting image-based backups, but you can still use the ASR feature that creates a file-level data copy and allows you to use it for bare-metal recovery. This feature has a few peculiarities, such as the necessity to use a floppy drive. So we suggest choosing modern third-party backup tools with the support of an image-based backup.
MSP360 Managed Backup.
Simple. Reliable.
Powerful cross-platform backup and disaster recovery that leverages the public cloud to enable a comprehensive data protection strategy.
ОС Windows Server обладает самостоятельной компонентой резервного копирования, позволяющим не приобретать сторонние программы. Серверный Windows, в отличие от пользовательских версий, не имеет механизмов защиты. Архитектура операционный среды серверов подразумевает минимализм, необходимый, чтобы снизить нагрузку. Системные администраторы используют для резервного копирования разное ПО. Несмотря на то, что Windows Server «вшит» в систему и обладает неплохими техническими характеристиками, решение используется на практике далеко не всегда.
Компания Microsoft рекомендует организовывать хранение резервных копий на отдельных дисках. Они размечаются системой архивирования, сжимая файлы для экономии памяти без потерь качества. Спрятанный от пользователей отформатированный диск обеспечивает дополнительную защиту от разрушительных внешних воздействий, в т.ч. «троянов». Размеченные разделы, отдельные сетевые папки и iSCSI диски также могут выступать в качестве хранилищ.
В момент настройки резервного копирования Windows Server сетевые диски подключаются по iSCSI протоколу, работая с ними аналогично физическим. Также создаются тома, остается возможность форматирования и т.д. Операционная система «видит» их как физические диски. Чтобы сделать бэкап, достаточно подключить iSCSI диск к проблемному серверу. Скорость восстановления данных позволит избежать серьезных перебоев работоспособности.
В настоящее время используются несколько версий Windows Server в разных редакциях. Начиная с XXI века ОС маркируется годом запуска. Выбор поколения основывается на предоставляемом функционале. Каждая последующая версия увеличивает возможности.
Поддержка операционной системы составляет 10 лет. Поэтому выпуск патчей для версии 2003 года закончен пять лет назад, а техподдержка 2008 R2 завершается. До 2023 года поддерживается Windows Server 2012 R2, а решения 2016 и 2019 годов прослужат соответственно до 2026 и 2029 годов. По соображениям безопасности рекомендуется использовать последние версии системы.
Для тех, кто недостаточно хорошо разбирается в IT, существует комплексное решение — Acronis Backup Windows Server. Новое ПО быстро резервирует данные и восстанавливает сервера, созданные на платформе Windows. Образы дисков всего сервера создаются на уровне блоков несколькими кликами. Восстановление занимает несколько минут, касаясь как отдельных файлов, папок, дисков, так и всего сервера. Данные минут восстанавливаться на исходном месте либо переноситься на другое оборудование, в т.ч. виртуальное.
Windows Server имеет функционал, полноценно доступный в последних версиях и крайне урезанный в старых.
- сочетание масштаба / производительность;
- динамика перемещения информации при единстве ресурса;
- виртуализация в сетях;
- небольшая стоимость хранилища;
- оболочка для ОС с интерактивными подсказками и сценарными средами (Windows PowerShell 3.0);
- интерактивные веб-приложения;
- высокая плотность многоарендных сайтов;
- простая структура облачных решений для рабочих столов с поддержкой больших возможностей;
- возможности динамического управления для администраторов.
Система Windows Server обеспечивает выдачу прав доступа и необходимой техподдержки для нормальной работы удостоверений и различных служб каталогов, хранилищ, платформ для локальных и web-приложений. Также происходит оптимизация возможностей сетевой работы, автоматизируется управление процессами.
При создании расписания необходимо учитывать пики нагрузок, приводящие к снижению производительности системы. После завершения процесса копирования необходимо проверить корректность восстановленной работы структуры. При создании копий не обязательно использовать дорогостоящие SSD диски, в целях экономии пригодны носители SAS и SATA.
Стоимость Windows Server 2012 R2 / 2016 / 2019 не меняется для стандартной лицензии и Datacenter 2016. Различие, начиная с 2016 года, заключается в изменении стоимости лицензирования для серверов, имеющих высокую плотность ядер. По новым правилам лицензии выдаются для не для процессора, а поядерно.
Резервное копирование Windows Server 2003
Для создания резервной копии Windows Server 2003 используется компонента NTBackup. Запись производится даже на ленточные устройства. Допускается резервное копирование информации вручную или при помощи мастера, полное, частичное для групп файлов и данных о конфигурации.
Возможности весьма ограниченные, исходя из 64 логических процессоров поддерживаемой системы и 1 Тб ОЗУ. Каждый сертификат SSL привязан только к единственному IP-адресу. Необходимо для передачи данных между разными модулями использовать соединения типа «точка–точка».
Резервное копирование Windows Server 2008
Привычная архивация оказалась полностью переработана. Новая «научилась» самостоятельно создавать как основную, так и промежуточные копии, контролируя сроки хранения информации. На диске учитывается глубина копирования, а при заполнении выделенного объема запись ведется поверх устаревшей информации.
При этом версия утратила значительную долю полезных функций, например, пропали средства архивирования, а образы перестали разворачиваться, утратив обратную совместимость. Необходимый, но «исчезнувший» функционал из NTBackup вернули только спустя год, под эгидой Windows Server 2008 R2, сделав создание копий вновь удобным и легким.
Транспортный протокол iSCSI используется для хранения архивов и систем, с правом распоряжения дисковым пространством. Решение задействует теневое копирование (VSS), позволяющее непрерывно вести запись без простоев в работе пользователей и замедления системы.
Если сравнивать со старой версией 2003 года:
- расширилась ОЗУ (2 ТБ), увеличилось число логических процессоров (256 LP), появилась поддержка гостевых операционных систем и кластеризации;
- поддержка коснулась предыдущих версий VDI, персонализируя и дополнительно защищая рабочую среду;
- упростилось логика восстановления информации и ОС;
- ускорился процесс создания копий.
Резервное копирование Windows Server 2012
Начиная с данной версии возможна создание архивов работающих на хостинге облачных машин, с последующим поочередным восстановлением состояния. Доступно беспроблемное VSS-копирование продукции Exchange и MS CQL Server. Из минусов – появился конфликт с продуктами других компаний.
Мастер восстановления, созданный для приложения Microsoft, умеет выполнять «откат» до нужного состояния ОС без вмешательства в пользовательские данные. Альтернативно на уровне томов данные восстанавливаются с уничтожением совокупности информации и необходимой загрузкой выбранного состояния на конкретную дату. Подобный подход практикуется и в решениях Windows Server 2012 R2 Acronis.
Windows Server 2012 Backup – инструмент, предусматривающий полноценное восстановление системы на всех уровнях, снимающий с администраторов рутинные обязанности по созданию копий. Существующие ограничения при выполнении бэкапа позволяют пользоваться сторонними утилитами или программами.
Стремление повысить отказоустойчивость и виртуализацию систем привели к изменению политики лицензирования, включающей четыре редакции.
- Foundation. Операционная система для серверов с низкими техническими характеристиками, используется в небольших офисах численностью до 15 человек.
- Удачное решение, имеющее ограничения по количеству устройств (50) и численности пользователей (25). Имеет заранее установленные файловые службы, настроенный удаленный рабочий стол и предварительно настроенные роли.
- Standart. Не ограничивает количество пользователей, предлагая различные клиентские лицензии. Система акцентирована на виртуализацию среды.
- Datacenter. Лучшая редакция, отличающаяся от Standart возможностью запуска неограниченного числа с сервера гостевых ОС.
Изменения коснулись сочетания масштабности и производительности. Для серверов резервного копирования доступны 4 Тб оперативки, 640 логических процессоров, поддержка до 1024 облачных машин, увеличилось число сторонних ОС, имеющих доступ к процессорам и т.п. Простое соединение сменилось миграцией виртуальных машин через Ethernet.
Резервное копирование Windows Server 2016
Настройка производится посредством встроенного компонента Windows Server Backup. Архивация сервера устанавливается админами самостоятельно, рекомендуемый режим – ежедневный.
Возможно использовать несколько дисков для записи резервной копии, как на предприятии, так и вовне. Создать дубликаты можно для всех данных, определенных дисков, фалов или каталогов. Можно минимизировать место на диске, отменив резервное копирование для тех малоценных папок.
Доступно четыре редакции.
- Hyper-V. Предназначена для бесплатного запуска гипервизора виртуальной среды.
- Essentials. Обладает базовым функционалом.
- Standard. Предлагает расширенный функционал без интенсивной виртуализации.
- Datacenter. Имеет высокую степень виртуализации без каких-либо ограничений количества облачных машин.
Защита серверной среды от Acronis Backup Windows Server 2016 максимально упрощает операции по созданию и восстановлению копий. Полноценное решение не имеет несовместимостей оборудования, создавая образ сервера за один этап и восстанавливая файлы, приложения и целые системы несколькими кликами.
Резервное копирование Windows Server 2019
Обновленные Standard и Datacenter имеют разные способны установки, влияющие на требуемый функционал. В первую очередь изменения касаются набора сервисов и полноты графического интерфейса.
- Desktop Experience. Популярная система с большим функционалом, но и значительным количеством перегрузок, требуемых обновлений, открытых портов.
- Небольшой объем серверного ядра – это меньшая кодовая база, и, соответственно, меньшая зависимость от внешних атак. Версия без лишних наворотов и специальных возможностей.
- Установка, начиная с этой версии, доступна лишь в виде контейнеризированного образа ОС. Используется для создания различных приложений серверных ОС.
Версия Windows Server 2019 поставляется без функции архивации, которую надо устанавливать дополнительно.
Резервное копирование представляет собой обязательное условие ежедневного серверного управления, позволяя восстанавливать данные при возникновении нештатных ситуаций.
| description | title | author | ms.author | manager | ms.date | ms.topic | ms.assetid |
|---|---|---|---|---|---|---|---|
|
Learn more about: AD Forest Recovery — Windows Server 2003 Recovery |
AD Forest Recovery — Windows Server 2003 Recovery |
iainfoulds |
daveba |
daveba |
07/07/2017 |
article |
5a291f65-794e-4fc3-996e-094c5845a383 |
AD Forest Recovery — Windows Server 2003 Recovery
Applies to: Windows Server 2022, Windows Server 2019, Windows Server 2003
This topic includes forest recovery procedures for domain controllers (DCs) that run Windows Server 2003. The general process for forest recovery is no different with Windows Server 2003 DCs, but specific procedures can differ because of different tools. For example, Ntdsutil.exe can be used to backup and restore DCs that run Windows Server 2003 DCs, whereas Windows Server Backup or Wbadmin.exe is used for DCs that run Windows Server 2008 or later.
- Backing up the System State data
- Performing a nonauthoritative restore
- Install and configure the DNS Server service
Backing up the System State data
Use the following procedure to back up the System State data, along with any other data you have selected for the current backup operation, of a DC that runs Windows Server 2003. Windows Server 2003 includes the Ntbackup tool, which you can use to back up System State data.
Membership in Administrators or Backup Operators, or equivalent, is the minimum required to back up files and folders.
If you are backing up the System State data to a tape, and the Backup program indicates that there is no unused media available, you might have to use Removable Storage. This adds your tape to the free media pool so that Backup can use it.
You can only back up the System State data on a local computer. You cannot back it up on a remote computer.
To back up the System State data on a domain controller that runs Windows Server 2003
- Click Start, point to All Programs, point to Accessories, point to System Tools, and then click Backup.
- On the Welcome page, click Advanced Mode.
- On the Backup tab, select the check box for any drive, folder, or file that you want to back up.
- Select the System State check box.
- Click Start Backup.
Performing a nonauthoritative restore
Use the following procedure to perform a nonauthoritative restore of a DC that runs Windows Server 2003. By performing a nonauthoritative restore on Active Directory in Windows Server 2003, you automatically perform a nonauthoritative restore of SYSVOL. No additional steps are required.
[!NOTE]
If you are also reinstalling the Windows Server 2003 operating system, you might or might not join the computer to the domain and you can give any name to the computer during setup of the operating system. Do not install Active Directory. After reinstalling the operating system, go directly to step 4.
On Windows Server 2003 domain controllers where you have restored only system state data, you need to also reinstall any software applications that were running on DCs before recovery. Restoring AD DS on the first DC in the domain also restores the registry because they both are part of System State data. Keep this in mind if you had any applications running on these DCs and if they had any information stored in the registry.
To save time required to re-install software, determine if applications that need to be installed on the DCs are compatible with virtual DC cloning. Such applications can be installed on the source DC prior to cloning in order to save the time and effort required to install them on the cloned virtual DCs.
To perform a nonauthoritative restore
- After you start the DC, press F8 to restart the computer in Directory Services Restore Mode (DSRM).
- Select Directory Services Restore Mode (Windows domain controllers only).
- Select the operating system that you want to start in restore mode.
- Log on as an administrator (you can only use a local computer account, no domain logon option is available).
- At a command prompt, type ntbackup, and then press ENTER.
- On the Welcome page, click Advanced Mode, and then select the Restore and Manage Media tab. (Do not select Restore Wizard.)
- Select the appropriate backup file to restore from and ensure that the System disk and System State check boxes are selected.
- Click Start Restore.
- When the restore operation is complete, restart the computer.
Use the following procedure to perform an authoritative (also known as primary) restore of SYSVOL on a DC that runs Windows Server 2003. Perform this procedure only on the first Windows Server 2003 DC that is restored in the domain.
To perform an authoritative restore of SYSVOL
-
Perform steps 1 through 8 in the previous procedure.
-
In the Confirm Restore dialog box, click Advanced.
-
To perform an authoritative restore of SYSVOL, select the check box When restoring replicated data sets, mark the restored data as the primary data for all replicas.
[!NOTE]
Marking the restored data as the primary data in the Backup is equivalent to setting the BurFlags entry to D4 under the following registry subkey:HKEY_LOCAL_MACHINESYSTEMCurrentControlSetServicesNtFrsParametersCumulative Replica Sets GUID
-
When the restore operation is complete, restart the computer.
Install and configure the DNS Server service
If the DC that you restored from backup is running Windows Server 2003, you can install DNS server without connecting the DC to any network.
To install and configure the DNS Server service
-
Open Windows Components Wizard. To open the wizard:
- Click Start, click Control Panel, and then click Add or Remove Programs.
- Click Add/Remove Windows Components.
-
In Components, select the Networking Services check box, and then click Details.
-
In Subcomponents of Networking Services, select the Domain Name System (DNS) check box, click OK, and then click Next.
-
If you are prompted, in Copy files from, type the full path of the distribution files, and then click OK.
After the installation, complete the following steps to configure the DNS server.
-
Click Start, point to All Programs, point to Administrative Tools, and then click DNS.
-
Create DNS zones for the same DNS domain names that were hosted on the DNS servers before the critical malfunction. For more information, see Add a Forward Lookup Zone (https://go.microsoft.com/fwlink/?LinkId=74574).
-
Configure the DNS data as it existed before the critical malfunction. For example:
- Configure DNS zones to be stored in AD DS. For more information, see Change the Zone Type (https://go.microsoft.com/fwlink/?LinkId=74579).
- Configure the DNS zone that is authoritative for domain controller locator (DC Locator) resource records to allow secure dynamic update. For more information, see Allow Only Secure Dynamic Updates (https://go.microsoft.com/fwlink/?LinkId=74580).
-
Ensure that the parent DNS zone contains delegation resource records (name server (NS) and glue host (A) resource records) for the child zone that is hosted on this DNS server. For more information, see Create a Zone Delegation (https://go.microsoft.com/fwlink/?LinkId=74562).
-
After you configure DNS, at the command prompt, type the following command, and then press ENTER:
net stop netlogon
-
Type the following command, and then press ENTER:
net start netlogon
[!NOTE]
Net Logon will register the DC Locator resource records in DNS for this DC. If you are installing the DNS Server service on a server in the child domain, this DC will not be able to register its records immediately. This is because it is currently isolated as part of the recovery process, and its primary DNS server is the forest root DNS server. Configure this computer with the same IP address as it had before the disaster to avoid DC service lookup failures.
Next Steps
- AD Forest Recovery — Prerequisites
- AD Forest Recovery — Devising a custom forest recovery plan
- AD Forest Recovery — Identify the problem
- AD Forest Recovery — Determine how to recover
- AD Forest Recovery — Perform initial recovery
- AD Forest Recovery — Procedures
- AD Forest Recovery — Frequently Asked Questions
- AD Forest Recovery — Recovering a Single Domain within a Multidomain Forest
- AD Forest Recovery — Forest Recovery with Windows Server 2003 Domain Controllers