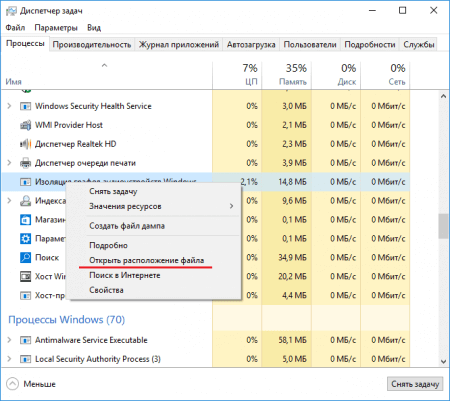Не заряжается ноутбук

В этом материале подробно о возможных причинах того, что не заряжается батарея на ноутбуке и о возможных способах исправить это, вернув нормальный процесс заряда ноутбука.
Примечание: прежде чем начинать какие-либо действия, особенно если вы только что столкнулись с проблемой, убедитесь, что блок питания ноутбука подключен как к самому ноутбук, так и к сети (розетке). Если подключение выполняется через сетевой фильтр, убедитесь, что он не был отключен кнопкой. Если ваш блок питания для ноутбука состоит из нескольких частей (обычно так и есть), которые могут отключаться друг от друга — отключите их, а потом заново плотно подключите. Ну и на всякий случай обратите внимание, работают ли другие электроприборы, питающиеся от сети в помещении.
Батарея подключена, не заряжается (или Зарядка не выполняется в Windows 10)
Пожалуй, самый распространенный вариант проблемы — в статусе в области уведомлений Windows вы видите сообщение о заряде батареи, а в скобках — «подключена, не заряжается». В Windows 10 сообщение имеет вид «Зарядка не выполняется». Обычно это говорит о программных проблемах с ноутбуком, но не всегда.
Перегрев аккумулятора
Приведенное выше «не всегда» относится к перегреву батареи (или неисправному датчику на ней) — при перегреве система прекращает зарядку, так как это может навредить аккумулятору ноутбука.
Если только что включенный из выключенного состояния или гибернации ноутбук (к которому во время этого не было подключено зарядное устройство) заряжается нормально, а через какое-то время вы видите сообщение о том, что батарея не заряжается, причина может быть именно в перегреве батареи.
Не заряжается батарея на новом ноутбуке (подойдет как первый метод и для других сценариев)
Если вы приобрели новый ноутбук с предустановленной лицензионной системой и сразу обнаружили, что он не заряжается, это может быть как браком (хотя вероятность и не велика), так и неверной инициализацией батареи. Попробуйте выполнить следующие действия:
- Выключите ноутбук.
- Отключите «зарядку» от ноутбука.
- Если батарея съемная — отключите её.
- Нажмите и удерживайте кнопку включения на ноутбуке в течение 15-20 секунд.
- Если батарея снималась, установите её на место.
- Подключите блок питания ноутбука.
- Включите ноутбук.
Помогают описанные действия не часто, но они безопасны, выполнить их легко и, если проблема будет решена сразу, будет сэкономлено много времени.
Примечание: существуют еще две вариации этого же способа
- Только в случае съемной батареи — отключить зарядку, снять батарею, держать нажатой кнопку питания в течение 60 секунд. Подключить сначала батарею, затем — зарядное устройство и не включать ноутбук в течение 15 минут. Включить после этого.
- Ноутбук включен, отключается зарядка, батарея не снимается, нажимается и удерживается кнопка питания до полного выключения со щелчком (иногда может отсутствовать) + еще около 60 секунд, подключение зарядки, подождать 15 минут, включение ноутбука.
Сброс и обновление БИОС (UEFI)
Очень часто те или иные проблемы с управлением питанием ноутбука, в том числе и с его зарядкой, присутствуют в ранних версиях БИОС от производителя, но по мере проявления таких проблем у пользователей, бывают устранены в обновлениях БИОС.
Прежде чем выполнять обновление, попробуйте просто сбросить БИОС на заводские настройки, обычно для этого используются пункты «Load Defaults» (загрузить настройки по умолчанию) или «Load Optimized Bios Defaults» (загрузить оптимизированные настройки по умолчанию), на первой странице настроек БИОС (см. Как зайти в БИОС или UEFI в Windows 10, Как сбросить БИОС).
Следующий шаг — найти загрузки на официальном сайте производителя вашего ноутбука, в разделе «Поддержка», скачать и установить обновленную версию БИОС при её наличии, именно для вашей модели ноутбука. Важно: внимательно читайте официальные инструкции по обновлению БИОС от производителя (они обычно есть в загружаемом файле обновления в виде текстового или другого файла документа).
Драйверы ACPI и чипсета
В части проблем с драйверами батареи, управления электропитанием и чипсета возможны несколько вариантов.
Первый способ может сработать, если зарядка работала еще вчера, а сегодня, без установки «больших обновлений» Windows 10 или переустановки Windows любых версий ноутбук перестал заряжаться:
- Зайдите в диспетчер устройств (в Windows 10 и 8 это можно сделать через меню правого клика мышью по кнопке «Пуск», в Windows 7 можно нажать клавиши Win+R и ввести devmgmt.msc).
- В разделе «Батареи» найдите «Батарея с ACPI-совместимым управлением Майкрософт» (или похожее по названию устройство). Если батарея отсутствует в диспетчере устройств, это может говорить о ее неисправности или отсутствии контакта.
- Нажмите по ней правой кнопкой мыши и выберите пункт «Удалить».
- Подтвердите удаление.
- Перезагрузите ноутбук (используйте именно пункт «Перезагрузка», а не «Завершение работы» и последующее включение).
В тех случаях, когда проблема с зарядкой появилась после переустановки Windows или обновлений системы, причиной могут стать отсутствующие оригинальные драйверы чипсета и управления электропитанием от производителя ноутбука. Причем в диспетчере устройств это может выглядеть так, как если бы все драйверы были установлены, а обновления для них отсутствуют.
В данной ситуации зайдите на официальный сайт производителя вашего ноутбука, загрузите и установите драйверы для вашей модели. Это могут быть драйверы Intel Management Engine Interface, ATKACPI (для Asus), отдельные драйверы ACPI, и другие системные драйверы, а также ПО (Power Manager или Energy Management для Lenovo и HP).
Батарея подключена, заряжается (но на самом деле не заряжается)
«Модификация» проблемы, описанной выше, но в данном случае, в статусе в области уведомлений Windows отображается, что батарея заряжается, но на самом деле этого не происходит. В данном случае следует попробовать все те способы, что были описаны выше, а если они не помогают, то проблема может заключаться в:
- Неисправность блока питания ноутбука («зарядки») или недостаток мощности (вследствие износа компонентов). Кстати, если на блоке питания есть индикатор, обратите внимание, горит ли он (если нет — явно что-то не так именно с зарядкой). Если ноутбук не включается без батареи, то дело тоже, вероятно, в блоке питания (но может быть и в электронных компонентах ноутбука или разъемах).
- Неисправность аккумулятора или контроллера на нем.
- Проблемы с разъемом на ноутбуке или коннектором на зарядном устройстве — окислившиеся или испорченные контакты и подобные.
- Проблемы с контактами на аккумуляторе или соответствующими им контактами на ноутбуке (окисление и подобные).
Первый и второй пункты могут являться причиной проблем с зарядкой и в том случае, когда в области уведомлений Windows не появляется вообще никаких сообщений о заряде (т.е. ноутбук работает от батареи и «не видит» того, что к нему подключили блок питания).
Ноутбук не реагирует на подключение зарядки
Как было отмечено в предыдущем разделе, отсутствие реакции ноутбука на подключение блока питания (как при включенном, так и при выключенном ноутбуке) может являться следствием проблем с блоком питания или контактом между ним и ноутбуком. В более сложных случаях проблемы могут быть на уровне цепи питания самого ноутбука. Если вы не можете сами диагностировать проблему, имеет смысл обратиться в ремонтную мастерскую.
Дополнительная информация
Еще пара нюансов, которые могут оказаться полезными в контексте зарядки батареи ноутбука:
- В Windows 10 сообщение «Зарядка не выполняется» может появляться, если при заряженной батарее отключить ноутбук от сети и через короткое время, когда аккумулятор не успел серьезно разрядиться, подключить снова (при этом, через короткое время сообщение пропадает).
- Некоторые ноутбуки могут иметь опцию (Battery Life Cycle Extension и подобные) ограничения процента заряда в БИОС (см. вкладку Advanced) и в фирменных утилитах. Если ноутбук начинает сообщать, что батарея не заряжается после достижения определенного уровня заряда, то вероятнее всего это ваш случай (решение — найти и отключить опцию).
В завершение могу сказать, что в данной теме были бы особенно полезны комментарии владельцев ноутбуков с описанием их решений в данной ситуации — они смогли бы помочь другим читателям. При этом, по возможности, сообщайте марку вашего ноутбука, это может быть важным. Например, для ноутбуков Dell чаще срабатывает способ с обновлением BIOS, на HP — выключение и повторное включение как в первом способе, для ASUS — установка официальных драйверов.
Также может быть полезно: Отчет об аккумуляторе ноутбука в Windows 10.
Даже на новых нетбуках и ноутбуках Dell, MSI, Toshiba, Samsung, Asus, Aser, HP, Lenovo и т. д. чаще с операционной системой Windows 7 и Windows 8 бывает проблема с индикацией заряда батареи. Проблема эта чаще всего решается очень быстро, без стороннего вмешательства, будь то сервисный центр или местный кулибин с паяльником. Обычно появляется сообщение в трее, на иконке заряда аккумулятора «подключена не заряжается» «available, not charging» и какой-либо % доступно заряда.
Решается следующим образом:
Способ 1.
- Пуск -> выключение
- Отсоединение шнура питания ноутбука
- Аккуратно извлеките аккумулятор
- Нажмите кнопку питания и подержите нажатой секунд двадцать (эта процедура без батареи в нетбуке/ноутбуке)
- Уберите палец с кнопки питания )
- Вставьте батарею обратно
- Включите ноутбук
- После загрузки операционной системы смотрите на иконку заряда аккумулятора, если заряд небольшой, то подключите шнур питания.
Способ 2.
- Отключить БП
- Выключить ноут
- Вытащить батарею
- Подключить БП
- Включить ноут
- Зайти в Диспетчер устройств, раздел Батареи и удалить оттуда «Батарея с ACPI-совместимым управлением (Microsoft)». Если там несколько таких (хотя обычно одна), то удалить все.
- Выключить ноут
- Отключить БП
- Вставить батарею
- Подключить БП
- Включить ноут
Способ 3.
Нормальной зарядке батареи мешает утилита управления питанием от производителя ноутов. В частности Lenovo G 570 только вчера из магазина, обращаю внимание, что 50% и т.д. не заряжается. Среди предустановленного софта есть менеджер, который рулит режимами батареи. Основных режима два: 1 — «Оптимальное время работы от батареи» и 2 — «Лучший срок службы аккумулятора».
Режим № 2 батарейке заряжаться не дает, переключаем на первый, и сразу иконка зашевелилась, — пошел заряд. В XP таких менеджеров еще не писали наверное. А если и писали, то давали отдельно на дисках. Это даже не конфликт, а недоразумение…
Надеюсь проблема решена. И не забывайте при полном заряде батареи, хоть иногда, вынимать шнур питания, так аккумулятор дольше прослужит.
В случае если проблема осталась, скачайте обновление Bios на сайте производителя.
Первоисточник: http://otvet.mail.ru/question/85739625
Содержание
- Почему не заряжается ноутбук с Виндовс 10
- Способ 1: Отключение программных ограничений
- Способ 2: Сброс памяти CMOS
- Способ 3: Сброс настроек BIOS
- Способ 4: Обновление драйверов
- Если ничего не помогло
- Вопросы и ответы
Как вы уже понимаете, причины возникшей ситуации могут быть разными, начиная с распространенных и заканчивая единичными.
Первым делом вам нужно удостовериться в том, что с температурой элемента нет никаких проблем. Если кликом на иконку батареи в трее вы видите уведомление «Зарядка не выполняется», вероятно, причина в банальном перегреве. Решение тут простое — либо отключите батарею на недолгий период, либо не пользуйтесь ноутбуком какое-то время. Варианты можно чередовать.
Редкий случай — датчик в АКБ, отвечающий за определение температуры, может повредиться и показывать некорректную температуру, хотя по факту градусы аккумулятора будут в норме. Из-за этого система не даст начать зарядку. Эту неисправность проверить и устранить в домашних условиях крайне трудно.
Когда перегрева нет, а зарядка не идет, переходим к более действенным вариантам.
Способ 1: Отключение программных ограничений
Этот способ для тех, у кого в целом ноутбук заряжает батарею, но делает это с переменным успехом — до определенного уровня, например до середины или выше. Часто виновниками такого странного поведения становятся программы, установленные пользователем в попытке сохранить заряд, либо те, что инсталлировал производитель перед продажей.
Программы для контроля батареи
Часто юзеры сами устанавливают разнообразные утилиты для мониторинга заряда аккумулятора, желая продлить время работы ПК от батареи. Далеко не всегда они работают должным образом, и вместо пользы приносят лишь вред. Отключите либо удалите их, перезагрузив ноутбук для достоверности.
Некоторое ПО ведет себя скрытно, и вы можете вообще не знать о их существовании, установив по случайности вместе с другими программами. Как правило, их присутствие выражается в наличии специального значка в трее. Осмотрите его, узнайте название программы и выключите ее на время, а еще лучше деинсталлируйте ее. Не лишним будет просмотреть и список установленных программ в «Панели инструментов» или в «Параметрах» Windows.
Ограничение в BIOS/фирменной утилите
Даже если вы ничего не устанавливали, управлять батареей может либо одна из фирменных программ, либо настройка BIOS, включенная на некоторых ноутбуках по умолчанию. Эффект от них одинаковый: аккумулятор будет заряжаться не до 100%, а, например, до 80%.
Разберем, как ограничение в фирменном ПО работает на примере Lenovo. Для этих лэптопов выпущена утилита «Lenovo Settings», которую можно отыскать по ее названию через «Пуск». На вкладке «Питание» в блоке «Режим сбережения энергии» можно ознакомиться с принципом работы функции — при включенном режиме зарядка доходит лишь до 55-60%. Неудобно? Отключаем, кликнув на переключающий тумблер.
То же самое несложно сделать и для ноутов Самсунг в «Samsung Battery Manager» («Управление питанием» > «Продление срока службы батареи» > «OFF») и программах от вашего производителя ноутбука аналогичными действиями.
В BIOS нечто подобное тоже можно отключить, после чего процентное ограничение будет снято. Однако здесь важно заметить, что такая опция есть далеко не в каждом БИОС.
- Зайдите в БИОС.
- Используя клавиши клавиатуры, отыщите там в доступных вкладках (чаще всего это вкладка «Advanced») опцию «Battery Life Cycle Extension» или с похожим названием и отключите ее, выбрав пункт «Disabled».
Читайте также: Как зайти в BIOS на ноутбуке HP / Lenovo / Acer / Samsung / ASUS / Sony VAIO
Способ 2: Сброс памяти CMOS
Этот вариант порой выручает новые и владельцев и не очень устройств, не знающих, что делать, если не заряжается ноутбук. Его суть заключается в обнулении всех настроек BIOS и устранении последствий сбоя, из-за которых не удается корректно определять батарею, в том числе и новую. Для ноутбуков есть сразу 3 варианта сброса памяти через кнопку «Power»: основной и два альтернативных.
Вариант 1: Основной
- Выключите ноутбук и отсоедините сетевой кабель питания от гнезда.
- Если аккумулятор съемный — извлеките его в соответствии с моделью ноутбука. При возникновении сложностей обратитесь за соответствующей инструкцией в поисковик. В моделях, где батарея не снимается, этот шаг следует пропустить.
- Зажмите и удерживайте кнопку включения ноутбука 15-20 секунд.
- Повторите обратные действия — установите АКБ обратно, если она был извлечена, подсоедините питание и включите устройство.
Вариант 2: Альтернативный
- Выполните шаги 1-2 из инструкции выше.
- Кнопку включения ноутбука удерживайте 60 секунд, после чего установите батарею на место и подключите сетевой шнур.
- Оставьте лэптоп выключенным на 15 минут, затем включите и проверьте, идет ли заряд.
Вариант 3: Тоже альтернативный
- Не выключая ноутбук, отсоедините шнур питания, но батарею оставьте подключенной.
- Удерживайте кнопку питания ноутбука до полного отключения устройства, которое иногда сопровождается щелчком или другим характерным звуком, а после этого еще 60 секунд.
- Подключите обратно шнур и через 15 минут включите ноутбук.
Проверьте, идет ли зарядка. При отсутствии положительного результата переходим далее.
Способ 3: Сброс настроек BIOS
Этот способ рекомендуется выполнять, перемешивая с предыдущим для большей эффективности. Здесь опять же понадобится извлекать батарею, но при отсутствии такой возможности придется сделать лишь только сброс, выпустив все остальные шаги, которые вам не подходят.
- Выполните шаги 1-3 из Способа 2, Варианта 1.
- Подсоедините сетевой шнур питания, но не трогайте АКБ. Зайдите в БИОС — включите ноутбук и нажмите ту клавишу, которая предлагается во время заставки с логотипом производителя.
Читайте также: Как зайти в BIOS на ноутбуке HP / Lenovo / Acer / Samsung / ASUS / Sony VAIO
- Выполните сброс настроек. Этот процесс зависит от модели лэптопа, но в целом процесс всегда примерно похож. Подробнее о нем написано в статье по ссылке ниже, в разделе «Сброс настроек в AMI BIOS».
Подробнее: Как сбросить настройки в BIOS
- Если конкретного пункта — «Restore Defaults» — в БИОС у вас нет, ищите на этой же вкладке похожий, например «Load Optimized Defaults», «Load Setup Defaults», «Load Fail-Safe Defaults». Все остальные действия будут идентичными.
- После выхода из BIOS снова выключите ноутбук, зажав клавишу питания на 10 секунд.
- Отключите сетевой шнур, вставьте аккумулятор, подключите сетевой шнур.
Изредка помогает обновление версии BIOS, однако мы настоятельно не рекомендуем проводить данное действие неопытным пользователям, поскольку неправильная прошивка важнейшего программного компонента материнской платы может привести к неработоспособности всего лэптопа.
Способ 4: Обновление драйверов
Да, драйвер есть даже у батареи, и в Windows 10 он, как и многие другие, был установлен сразу же при установке/переустановке операционной системы автоматически. Однако в результате некорректных обновлений или других причин их функциональность может быть нарушена, в связи с чем понадобится их переустановка.
Драйвер батареи
- Откройте «Диспетчер устройств», кликнув по «Пуск» правой кнопкой мыши и выбрав соответствующий пункт меню.
- Найдите раздел «Батареи», разверните его — здесь должен отображаться пункт «Батарея с ACPI-совместимым управлением Майкрософт» или с аналогичным названием (например, в нашем примере наименование немного отличается — «Microsoft Surface ACPI-Compliant Control Method Battery»).
- Кликните по нему ПКМ и выберите «Удалить устройство».
- Появится окно с предупреждением действия. Согласитесь с ним.
- Некоторые рекомендуют то же самое сделать с «Адаптер переменного тока (Майкрософт)».
- Перезагрузите компьютер. Выполните именно перезагрузку, а не последовательное «Завершение работы» и ручное включение.
- Драйвер должен будет установиться автоматически после загрузки системы, а вам через пару минут понадобится посмотреть, была ли исправлена проблема.
Когда батарея отсутствует в списке устройств, это часто свидетельствует о ее физической неисправности.
Как дополнительное решение — вместо перезагрузки выполните полное выключение ноутбука, отключите батарею, зарядное устройство, удерживайте кнопку питания в течение 30 секунд, после чего подключите аккумулятор, зарядник и включите ноутбук.
При этом если установить ПО для чипсета, о котором речь пойдет чуть ниже, обычно не составляет труда, с драйвером для АКБ все не так просто. Рекомендуется обновить его через «Диспетчер устройств», кликнув по батарее ПКМ и выбрав пункт «Обновить драйвер». В этой ситуации инсталляция произойдет с сервера Microsoft.
В новом окне выберите «Автоматический поиск установленных драйверов» и следуйте рекомендациям ОС.
При неудачной попытке обновления таким образом можете поискать драйвер батареи по ее идентификатору, взяв за основу следующую статью:
Подробнее: Поиск драйверов по ID оборудования
Драйвер чипсета
В некоторых лэптопах начинает некорректно работать драйвер для чипсета. При этом в «Диспетчере устройств» пользователь не будет видеть никаких проблем в виде оранжевых треугольников, которым обычно сопровождаются те элементы ПК, драйверы для которых не установлены.
Вы всегда можете воспользоваться программами для автоматической установки драйверов. Из предложенного после сканирования списка следует выбрать то ПО, которое отвечает за «Chipset». Названия таких драйверов всегда разные, поэтому при возникновении трудностей с определением предназначения того или иного драйвера вбейте его название в поисковик.
Читайте также: Лучшие программы для установки драйверов
Другой вариант — ручная установка. Для этого пользователю понадобится посетить официальный сайт производителя, перейти в раздел поддержки и загрузок, отыскать последнюю версию ПО для чипсета для той версии и разрядности Windows, что используется, скачать файлы и инсталлировать их как обычные программы. Опять же единую инструкцию составить не получится ввиду того, что у каждого производителя свой сайт и разные названия драйверов.
Если ничего не помогло
Приведенные выше рекомендации далеко не всегда эффективны в устранении возникшей неполадки. Это означает более серьезные аппаратные проблемы, устранить которые подобными или другими манипуляциями не представляется возможным. Итак, почему же батарея по-прежнему не заряжается?
Износ комплектующего
Если ноутбук давно не новый, а аккумулятор использовался хотя бы со средней периодичностью на протяжении 3-4 лет и более, велика вероятность его физического выхода из строя. Сейчас это несложно проверить при помощи программного обеспечения. Как это сделать разными способами, читайте ниже.
Подробнее: Тестирование батареи ноутбука на износ
Кроме того, стоит помнить о том, что даже неиспользуемый аккумулятор с годами во-первых теряет 4-8% емкости, а если он при этом установлен в ноутбук, то износ продолжает происходить быстрее, так как он в простое постоянно разряжается и подзаряжается.
Неверно купленная модель/заводской брак
Пользователям, которые столкнулись с такой проблемой после самостоятельной замены аккумулятора, рекомендуется еще раз удостовериться в том, что была сделана верная покупка. Сравните маркировки батареи — если они разные, конечно же, понадобится вернуться в магазин и сдать АКБ. Не забудьте взять с собой старый аккумулятор либо ноутбук, чтобы сразу подобрать верную модель.
Бывает и такое, что маркировка совпадает, все рассмотренные ранее способы произведены, а батарея все равно отказывается работать. Вероятнее всего, здесь проблема кроется именно в заводском браке данного устройства, и его также требуется вернуть продавцу.
Неисправность АКБ
Батарея может физически повредиться в ходе различных событий. Например, не исключены проблемы с контактами — окисление, неисправность контроллера или других составляющих аккумулятора. Разбирать, искать источник неполадки и пробовать его устранить без должных знаний не рекомендуется — проще просто заменить на новый экземпляр.
Читайте также:
Разбираем аккумулятор от ноутбука
Восстановление аккумулятора от ноутбука
Повреждение сетевого шнура/другие неполадки
Убедитесь, что виновником всех событий не является сам кабель зарядки. Отключите его и проверьте, работает ли ноутбук на аккумуляторе.
Читайте также: Как зарядить ноутбук без зарядного устройства
На некоторых блоках питания также есть светодиод, который загорается при включении в розетку. Проверьте, есть ли эта лампочка, и если да, светится ли она.
Эта же лампочка бывает и на самом ноутбуке рядом с гнездом для штекера. Часто вместо этого она расположена на панели с остальными индикаторами. Если при подключении свечения нет — это еще один признак того, что виноват не аккумулятор.
Ко всему прочему, может банально не хватать мощности — поищите другие розетки и подключите сетевой блок к одной из них. Не стоит исключать повреждение коннектора зарядного устройства, который может окислиться, быть испорчен домашними животными или другими причинами.
Еще следует брать во внимание повреждение разъема питания/цепи питания ноутбука, но точную причину рядовому пользователю почти всегда не удается распознать без необходимых на то знаний. Если замена АКБ и сетевого кабеля не принесли никаких плодов, есть смысл обратиться в сервисный центр производителя лэптопа.
Не забывайте, что тревога бывает ложной — если ноутбук был заряжен до 100%, а потом отключен на короткое время от сети, при повторном подключении есть вероятность получить сообщение «Зарядка не выполняется», но при этом она самостоятельно возобновится, когда процент зарядки АКБ упадет.
Вы пользуетесь своим ноутбуком, но замечаете что-то странное на панели задач. Вы уверены, что заряди свою батарею до 100%, но вам показывает, что батарея разряжена. При наведении курсора на батарею, вам показывает «подключено, не заряжается».
Такое сообщение может встревожить вас. Означает ли это, что батарея не работает? Windows, не показывает вам, что же происходит на самом деле, а это сообщение не всегда означает, что у вашего аккумулятора почти не осталось заряда. Чаще всего, батарея будет работать намного дольше, чем указано в сообщении. Итак, что означает это сообщение? Вот несколько причин, почему вы можете увидеть это сообщение.
Если вы заметили, что это сообщение появляется, когда заряд находится в диапазоне 90-100%. Почему батарея ноутбука подключена но не заряжается спросите вы? Это может быть связанно с экономией батареи. Некоторые модели ноутбуков автоматически прекращают зарядку аккумулятора, когда он достигает почти 100%, особенно если вы заряжаете его в течение длительного времени. Поддерживая заряд на уровне чуть меньше 100%, производители ноутбуков утверждают, что это помогает продлить срок службы батареи.
Также такие случаи встречаются, если заряд батареи немного меньше. Например, мой ноутбук Lenovo обычно останавливает зарядку после достижения 95%, но в настройках Lenovo есть опция, которая позволяет останавливать зарядку при достижении 50-60% для лучшего сохранения батареи. Стоит посмотреть настройки вашего ноутбука, чтобы узнать, предоставляет ли ваш производитель такую же опцию.
Зарядка? Нет, не слышали…
Батарея подключена, но не заряжается – как исправить данную проблему? Прежде чем давать ответ на этот вопрос, необходимо уточнить, что всё зависит от причин её возникновения. Рассмотрим ситуацию, при которой ранее отлично работающая «зарядка» с какого-то момента просто перестаёт выполнять своё основное предназначение.
Если причины не связаны с серьёзной поломкой (например, сильные перепады электричества при подключенном к сети аккумуляторе, при которых он мог просто сгореть), то такую проблему можно устранить самостоятельно.
Причины неполадок и их устранение
На самом деле причин не так уж и мало, однако для того, что бы разобрать их все, у нас просто не хватит времени, а сама статья может получиться таких размеров, что читать ее можно будет хоть целый день. Поэтому мы разберем наиболее популярные факторы, из-за которых может произойти проблема с зарядкой.
- Системный сбой. Первое. что вы должны сделать, так это вынуть батарею из ноутбука, предварительно не забыв отключить от него все подключенные устройства и выключив питание из розетки. Достав батарею, обязательно протрите контакты на ней — возможно, они просто окислились (например, кто-то без вашего ведома использует ноутбук в ванной комнате). После этого установите аккумулятор на положенное место и включите устройство в сеть, а затем нажмите на кнопку Power. Такая простая операция срабатывает примерно в половине случаев, а если вам это не помогло, то можете переключаться к следующему пункту данной статьи.
- Отсутствие напряжения в электросети. Это говорит о том, что в розетке попросту нет напряжения. Быть может, что проблема актуальна для всей вашей квартиры, а возможно, неполадка связана с одной единственной розеткой. Необходимо воткнуть адаптер в другую розетку.
- Проблемы со шнуром. Иными словами, на нем имеются механические повреждения, зачастую невидимые глазу. Например, провод переломился под оплеткой. Такие случаи случаются редко, однако все же случаются. Проверьте напряжение тестером, если он у вас есть. Если такой возможности нет, то проверить блок питания можно двумя способами: подсоединив его к другому ноутбуку, либо же воспользовавшись заведомо рабочим блоком питания, который подходит для вашего устройства. Чаще всего у пользователя даже такая возможность отсутствует, поэтому ему остается только приобрести новый адаптер, который не очень-то и дешев.
- Адаптер не работает. Если с проводом нет проблем и вы в этом уверены на 100 процентов, тогда может сломаться непосредственно адаптер. При этом не удивляйтесь, если его индикатор будет гореть — это вовсе не означает, что устройство работает или работает правильно. Решение данной трудности описано в предыдущем абзаце.
- Драйвер батареи приказал долго жить. Не все знают, что для аккумуляторов ноутбуков существуют свои собственные драйвера, которые устанавливаются производителем. В большинстве случаев пользователь никогда о них не узнает, однако иногда они показывают себя во всей красе, а именно — повреждаются. Решение простое — нужно скачать драйвер непосредственно для вашей модели, который можно найти на сайте производителя. Если этого сделать не удалось, тогда вы можете загрузить универсальные программы, которые могут выявить неисправные и поврежденные драйвера и заменить их на заведомо рабочие. Вот только такие случаи происходят крайне редко.
- Не работает контроллер питания. В данном случае неполадка интересна тем, что при ней батарея может заряжаться, но не во всех случаях. Вот вам пример. Вы подключили свой лэптоп к сети, однако никаких признаков зарядки не проявляется. Вы вынимаете штекер адаптера, вставляете его вновь и — о, чудо — зарядка началась. Это чаще всего говорит о том, что контроллер питания вышел из строя и его необходимо заменить в сервисном центре. Но это касается только тех случаев, когда починка может обойтись вам в небольшую сумму, в остальных лучше приобрести новую батарею, потому что такая процедура может вытянуть из вас большие деньги. Как поступать, решать только вам.
- Ресурсы аккумулятора исчерпаны. Что это означает? А то, что ресурс батареи находится на исходе. Иными словами, зарядить его не получится, фактически он «умер». Восстановить батарею можно и некоторые СЦ вполне успешно этим занимаются, однако гарантии того, что через несколько дней или недель батарея не выйдет из строя, вы вряд ли дождетесь. Впрочем, это зависит от сервиса, в который вы планируете обратиться.
- Рабочие параметры батареи значительно ухудшились. В этом случае, в отличии от предыдущего, ноутбук заряжается без каких-либо трудностей, однако главная проблема заключается в том, что зарядки хватает на несколько минут вместо нескольких часов. Это неполадку можно попробовать решить самостоятельно. благо, метод очень простой, хотя придется затратить на него много времени. Вам необходимо перевести лэптоп в спящий режим. Теперь ждем, пока батарея полностью не разрядится и не прикасаемся к ноутбуку еще несколько часов. Затем заряжаем аккумулятор при помощи блока питания. Такую процедуру необходимо повторить три раза. Как утверждают пользователи, опробовавшие этот способ на своих устройствах, работает он почти безотказно.
- Высокое потребление АКБ. Это говорит о том, что в ноутбуке появилось лишнее потребление мощности, что чаще всего связано с попаданием влаги, выхода из строя микросхем или механических воздействий. Окончательную причину можно выяснить после диагностики аккумулятора.
- Неполадка в БИОСе. Такое явление хоть и редкое, но все же случается. Связано оно с тем, что в BIOS происходит программный сбой (например, вы неправильно обновили систему). В теории, неполадку можно решить, если вы хотя бы умеете пользоваться Гуглом. В остальных случаях рекомендуем вам не испытывать судьбу и доверить свой ноутбук в руки мастеров, работающих в сервисных центрах.
Сбрасываем настройки в программе BIOS
Если ноутбук не видит подключенную батарею и не заряжается, многим пользователям помогла перенастройка BIOS. Действия необходимо выполнять в такой последовательности:
- Отключите зарядное устройство.
- Извлеките аккумулятор.
- Далее необходимо нажать кнопку включения и удерживать последнюю в таком состоянии приблизительно минуту.
- Через несколько минут нужно подключить блок питания к ноутбуку с одновременным его подсоединением к электросети. Вставку аккумулятора на данном этапе производить не нужно.
- При включении открываем BIOS. Для этого можно использовать кнопки F12, Del, F2.
- Далее необходим сброс настроек, и сохранение.
- Выключаем, отключаем батарею, аккумулятор на прежнее место.
- Далее необходимо провести обычные манипуляции для каждого пользователя: подключить ноутбук к зарядке, включить его.
Данный способ оказывается действенным во многих случаях. Если в Вашем случае произошло именно так, подключенный к сети ноутбук начинает заряжаться.
Cбой после обновления Windows
Если трудности начались после переустановки или обновления Windows (планового или повышения версии операционной системы, например с 8.1 на 10). Проверьте наличие необновленных драйверов, для этого:
- зайдите в меню
- откройте устройства
- найдите раздел «Батареи»
- там должна быть программа «Управление ACPI…» без значка обновлений.
Теперь найдите сайт производителя в поисковике. Там в разделе поддержка поищите драйверы для ACPI. Они могут назваться:
- Intel Management Engine Interface
- ATKACPI (для Asus)
- Отдельные драйвера ACPI
- Power Manage (Lenovo)
- Energy Management (Hewlett Packard)
Загружаем необходимые драйверы, запускаем ее на жёстком диске, ждём установки. Затем перезапускаем устройство и подключаем к питанию. Заряжающаяся батарея должна отобразиться в правом нижнем углу рабочего стола.
Причина в утилитах?
Если батарея подключена, но не заряжается у ноутбука (asus, samsung, др.), причина может быть в специальных утилитах, «заводских». Такие утилиты направлены на сохранение долговечности аккумулятора, и могут внезапно стать препятствием, техника перестает полностью заряжаться. Поиск подобных утилит может помочь решению проблемы. Для начала поиска необходимо зайти в Диспетчер задач (Ctrl+Alt+Delete). Открывшееся окно предоставит пользователю список запущенных на данный момент программ. Если причина именно в утилитах – значок батареи на экране будет отличаться от стандартного. Во вкладке «Удаление программного ПО» Вы можете найти программу с таким же значком и удалить её.
Батарея на ноутбуке не заряжается полностью: что же делать?
Производители часто пихают на установочный диск различные полезные утилиты, которые служат для увеличения производительности устройства или срока его эксплуатации. К таковым можно отнести и менеджеры энергопотребления. Эти программы служат для увеличения срока службы АКБ, почти всегда за счет неполного заряда. Это – главная причина, почему батарея ноутбука заряжается не полностью.
Если батарея на ноутбуке заряжается на 60 процентов или даже меньше, стоит поискать и удалить лишний софт. Обычно такие программы в названии содержат марку ноутбука. Например, если не заряжается батарея на ноутбуке acer aspire, следует искать утилиту Acer Power Management, а если неполный заряд идет у ноута asus — то, соответственно, Asus Power Management.
Чтобы найти эти утилиты, запустите Панель управления после нажатия кнопки «Пуск».
Все программное обеспечение находится в разделе «Программы и компоненты»
Выберите утилиту, не позволяющую до конца получить заряд батареи, и нажмите кнопку «Удалить». Возможно, потребуется перезагрузка устройства.
Без замены не обойтись?
Если у ноутбука HP батарея подключена, но не заряжается (как и у ноутбуков других фирм), проблему можно решить самостоятельно. Так же можно определить, что устройство необходимо заменить. Это является обязательным условием в том случае, если блок питания (или штекер, шнур) утратили свою работоспособность. Как это проверить? Итак, соблюдаем последовательность:
Вам может быть интересно: Удалить, нельзя помиловать: обновление Windows тормозит игры
1. Выключаем ноутбук. Извлекаем БП из электросети. 2. Вынимаем аккумулятор. Незамедлительно присоединяем штекер.
При последующем не включении ноутбука проблема очевидна. «Зарядка» пришла в негодное состояние.
Сброс и обновление БИОС (UEFI)
Очень часто те или иные проблемы с управлением питанием ноутбука, в том числе и с его зарядкой, присутствуют в ранних версиях БИОС от производителя, но по мере проявления таких проблем у пользователей, бывают устранены в обновлениях БИОС.
Прежде чем выполнять обновление, попробуйте просто сбросить БИОС на заводские настройки, обычно для этого используются пункты «Load Defaults» (загрузить настройки по умолчанию) или «Load Optimized Bios Defaults» (загрузить оптимизированные настройки по умолчанию), на первой странице настроек БИОС (см. Как сбросить БИОС на ноутбуке, 3 способа)
Следующий шаг — найти «Загрузки» на официальном сайте производителя Вашего ноутбука, в разделе «Поддержка», скачать и установить обновленную версию БИОС при её наличии, именно для Вашей модели ноутбука.
Важно: внимательно читайте официальные инструкции по обновлению БИОС от производителя (они обычно есть в загружаемом файле обновления в виде текстового или другого документа).
Неполная зарядка
Что делать, если батарея подключена, заряжается, но доступно 0% зарядки, либо же она не заряжается до 100%? При этом естественно уменьшается длительность работы ноутбука, причем очень существенно. Что может помочь пользователю в этом случае? Для начала необходимо проверить работоспособность и общее «самочувствие» батареи. Сделать это можно с помощью уже утилиты Battery Care. Обращаем внимание на такие важные параметры: мощность (номинальная, максимальная) и износ батареи ноутбука. Соотношение этих параметров и значение последнего осведомит пользователя об истинном состоянии аккумулятора. Если износ критично высок, то, скорее всего это и является причиной того, что ноутбук перестал заряжаться.
Чинить батарею или купить новую?
Новый аккумулятор
Если вы знаете людей-специалистов, которые могут это сделать, то обращайтесь к ним.
Но вам необходимо понимать, что этот процесс очень трудоемкий, требует немалых навыков и практики.
К сожалению множество компаний уверяют вас в том, что они вам помогут, но по факту им нужны только ваши деньги, а после вмешательства «таких специалистов» вам придется покупать новую батарею.
К слову стоимость таких услуг зачастую та же по цене, что и новый аккумулятор.
На сегодняшний день рынок электроники переполнен предложениями.
И вы без особых сложностей качественную батарею китайского производства, который не уступает в качестве оригиналу, но стоит при этом на порядок дешевле.
Но настоятельно вам рекомендую перед приобретением зарядки почитать отзывы на форумах и в комментариях интернет-магазинов. Не покупайте кота в мешке!
В любом случае не расстраивайтесь, следуйте приведенным пунктам в данной статье.
Если же самостоятельно у вас не получилось разобраться с этой проблемой, то обратитесь в хороший сервисный центр.
Помните, что к аккумулятору устройства необходимо бережно относиться, так как это расходный элемент, который очень легко может выйти из строя.
ВИДЕО: Что делать если не заряжается аккумулятор на Ноутбуке — Видео-инструкция
Продиагностируем программы
Однако что же делать, и как бороться с проблемой, если причина кроется вовсе не в износе устройства? Вероятно, причиной может быть «тяжелая» программа, работающая в фоновом режиме. Она, в свою очередь, «съедает» много заряда и быстро разряжает батарею, не давая ей возможности зарядиться полностью. Для установления факта наличия таковой, выполняем следующие действия:
- Открываем Диспетчер задач.
- Анализируем использование процессора всеми работающими в данный момент приложениями.
Таким образом, вы с легкостью сможете определить какое именно приложение «съедает» катастрофический процент батареи.
Проверка настроек
Windows 10
Пуск > Настройки > Система > Питание и спящий режим > Дополнительные параметры питания (Сопутстствующие параметры) > Настройки плана питания. Для «сбалансированного» варианта значения должны быть как на фото:
Будьте внимательны к настройкам батареи, дисплея и параметров сна. Например, работа батареи может вызвать проблемы, если вы поставите компьютер на выключение, когда уровень заряда опустится слишком низко, или установите малый уровень заряда батареи на слишком высокий процент. Попробуйте восстановить параметры профиля питания по умолчанию и вновь подключите зарядку.
Обновление драйверов
Пуск > Диспетчер устройств > Зарядные устройства: Microsoft ACPI Compliance Control Method Battery > Обновить драйвер через клик правой кнопкой мыши > Перезагрузка.
Сбой в работе ноутбука
Может произойти сбой, после чего ноутбук перестает определять батарею или будет это делать неправильно. Такое происходит, когда пользователь ноутбук оставляет работать от батареи, а выключить его забывает. Еще такое наблюдается во время смены одного аккумулятора на другой, особенно, если новая батарея другого производителя.
В этой ситуации необходимо сбросить БИОС:
- Сбрасываем настройки БИОС в оптимальные.
- Сохраняем настройки БИОС и выключаем девайс.
- Отключаем ноутбук от зарядного устройства (от сети).
- Вставляем в ноутбук батарею, подключаем зарядное устройство и включаем ноутбук.
Довольно часто после данных действий Виндовс сообщит, что батарея подключена и заряжается. Если этого не произошло, то разбираемся дальше.
Манипуляции с зарядкой и батареей
- Проверяем, что подключен шнур питания, а батарея установлена в ноутбуке. Включаем устройство. Когда будет загружена ОС Виндовс, отключаем кабель питания.
- Снова выключаем ноутбук и извлекаем аккумулятор.
- Теперь подключаем кабель питания, включаем ноутбук.
- Переходим в «Диспетчер устройств» и удаляем «Батарея с ACPI-совместимым управлением» по инструкции из вышеописанного метода.
- Завершаем работу Виндовс и отключаем кабель питания.
- Вставляем аккумулятор, подключаем шнур питания и включаем лэптоп.
Ноутбук заново определит аккумулятор при загрузке Виндовс, после чего он должен заряжаться как положено.
Читайте Ноутбук выключается сам по себе без перегрева
Когда батарея подключена, но не заряжается у ноутбука, многие пользователи сразу же обращаются за помощью в сервисные центры. Последние, в свою очередь, берут довольно большие деньги за свои ремонтные услуги, либо же вовсе предлагают произвести замену старого аккумулятора на новый.
Однако что делать в том случае, если БП вовсе не старый? Неужели нельзя обойтись без финансовых затрат? Можно! В данной статье мы рассмотрим наиболее частые причины возникновения данной проблемы и действенные способы её решения.
Зарядка? Нет, не слышали…
Батарея подключена, но не заряжается – как исправить данную проблему? Прежде чем давать ответ на этот вопрос, необходимо уточнить, что всё зависит от причин её возникновения. Рассмотрим ситуацию, при которой ранее отлично работающая «зарядка» с какого-то момента просто перестаёт выполнять своё основное предназначение.
Если причины не связаны с серьёзной поломкой (например, сильные перепады электричества при подключенном к сети аккумуляторе, при которых он мог просто сгореть), то такую проблему можно устранить самостоятельно.
Сбрасываем настройки в программе BIOS
Если ноутбук не видит подключенную батарею и не заряжается, многим пользователям помогла перенастройка BIOS. Действия необходимо выполнять в такой последовательности:
- Отключите зарядное устройство.
- Извлеките аккумулятор.
- Далее необходимо нажать кнопку включения и удерживать последнюю в таком состоянии приблизительно минуту.
- Через несколько минут нужно подключить блок питания к ноутбуку с одновременным его подсоединением к электросети. Вставку аккумулятора на данном этапе производить не нужно.
- При включении открываем BIOS. Для этого можно использовать кнопки F12, Del, F2.
- Далее необходим сброс настроек, и сохранение.
- Выключаем, отключаем батарею, аккумулятор на прежнее место.
- Далее необходимо провести обычные манипуляции для каждого пользователя: подключить ноутбук к зарядке, включить его.
Данный способ оказывается действенным во многих случаях. Если в Вашем случае произошло именно так, подключенный к сети ноутбук начинает заряжаться.
Причина в утилитах?
Если батарея подключена, но не заряжается у ноутбука (asus, samsung, др.), причина может быть в специальных утилитах, «заводских». Такие утилиты направлены на сохранение долговечности аккумулятора, и могут внезапно стать препятствием, техника перестает полностью заряжаться.
Поиск подобных утилит может помочь решению проблемы. Для начала поиска необходимо зайти в Диспетчер задач (Ctrl+Alt+Delete). Открывшееся окно предоставит пользователю список запущенных на данный момент программ. Если причина именно в утилитах – значок батареи на экране будет отличаться от стандартного. Во вкладке «Удаление программного ПО» Вы можете найти программу с таким же значком и удалить её.
Без замены не обойтись?
Если у ноутбука HP батарея подключена, но не заряжается (как и у ноутбуков других фирм), проблему можно решить самостоятельно. Так же можно определить, что устройство необходимо заменить. Это является обязательным условием в том случае, если блок питания (или штекер, шнур) утратили свою работоспособность. Как это проверить? Итак, соблюдаем последовательность:
1. Выключаем ноутбук. Извлекаем БП из электросети.
2. Вынимаем аккумулятор. Незамедлительно присоединяем штекер.
3. Далее БП нужно подключить к электричеству.
4. Включаем ноутбук.
При последующем не включении ноутбука проблема очевидна. «Зарядка» пришла в негодное состояние.
Сбой цепи и окисление
Также причина может быть скрыта в материнской плате и БП. Электрические схемы и цепи могут пребывать в нерабочем состоянии, из-за чего подключенный к сети компьютер перестал заряжаться. Более серьёзный случай – окисление контактов АКБ. Это в свою очередь приводит к плохому контакту с материнской платой. При возникновении такого рода проблем неработающее оборудование придется заменить, либо же прочистить.
Неполная зарядка
Что делать, если батарея подключена, заряжается, но доступно 0% зарядки, либо же она не заряжается до 100%? При этом естественно уменьшается длительность работы ноутбука, причем очень существенно. Что может помочь пользователю в этом случае?
Для начала необходимо проверить работоспособность и общее «самочувствие» батареи. Сделать это можно с помощью уже утилиты Battery Care. Обращаем внимание на такие важные параметры: мощность (номинальная, максимальная) и износ батареи ноутбука. Соотношение этих параметров и значение последнего осведомит пользователя об истинном состоянии аккумулятора. Если износ критично высок, то, скорее всего это и является причиной того, что ноутбук перестал заряжаться.
Продиагностируем программы
Однако что же делать, и как бороться с проблемой, если причина кроется вовсе не в износе устройства? Вероятно, причиной может быть «тяжелая» программа, работающая в фоновом режиме. Она, в свою очередь, «съедает» много заряда и быстро разряжает батарею, не давая ей возможности зарядиться полностью. Для установления факта наличия таковой, выполняем следующие действия:
- Открываем Диспетчер задач.
- Анализируем использование процессора всеми работающими в данный момент приложениями.
Таким образом, вы с легкостью сможете определить какое именно приложение «съедает» катастрофический процент батареи.
Проблема возникла с новой батареей?
Если рассматриваемая проблема возникла с совершенно новой батареей, которая попросту отказывается заряжаться, необходимо провести уже описанную процедуру по сбрасыванию настроек BIOS. Не помогло? Тогда проверьте маркировку и убедитесь в её совместимости с Вашей техникой. Для того, чтобы таких проблем не возникало, покупать новую батарею рекомендуется, беря с собой ноутбук.
Отличного Вам дня!
Самая стандартная поломка у большинства пользователей ноутбуков — это не заряжающийся аккумулятор при включенном блоке питания.
Бывает, что и с новым (только приобретенным) ноутбуком случается данная неприятность.
Существуют некоторые варианты этого.
Например, система сообщает о подключенной батарее, но не заряжается.
Также сам ноутбук может не реагировать на подключение к розетке.
Давайте разберем наиболее частые причины возникновения того, почему не идет зарядка.
Слабое напряжение
Одна из самых частых причин — вы видите, что в области оповещений Windows есть сообщение системы о том что батарея заряжается, а в скобках — «Подключена, не заряжается».
Сообщение области оповещений
Проверьте напряжение электросети.
Может быть, проблема во всей квартире или конкретной розетке.
Включите в другую и посмотрите.
Проблема со шнуром
Под оплеткой может переломиться провод.
В таком случае необходимо проверить напряжение тестером.
Если его нет, то присоединить к другому устройству или воспользоваться рабочим блоком питания (и вы знаете, что он точно работает).
Зачастую таких возможностей у многих нет и необходимо покупать новый адаптер.
Перегрев батареи
При таком варианте система прекращает заряжать, чтобы не повредить сам аккумулятор ноутбука.
Если же вы только включили его в розетку и заряжается при этом нормально, а через несколько минут вдруг перестал, то причина в перегреве самой батареи.
Нет заряда при исправном блоке питания
Вы, вернувшись из магазина с новеньким ноутом обнаружили, что он не заряжается и при этом на него была предустановленна лицензионная система?
В таком случае может быть заводской брак, что маловероятно, либо неверная инициализация батареи (проблема с контроллером).
Выполняем такие действия:
- Выключаем сам ноутбук
- Отключаем шнур от ноута
- Вытягиваем съемную батарею
- Нажимаем клавишу старта, удерживая ее 15-20 секунд
- Возвращаем на место батарею
- Подключаем аккумулятор
- Включаем ноутбук
Эти действия не всегда помогают, но по крайней мере они безопасны, легко делаются и вы сэкономите ваше время если проблема будет решена.
Существует еще две разновидности данного способа:
1. Только для случая со съемной батареей — зарядку отключить, вытянуть батарею, затем нажать клавишу питания и удерживать минуту.
После подключаем в такой последовательности: батарея — зарядное.
Ноутбук необходимо оставить выключенным минимум 15 минут, затем включить.
2. При включенном ноутбуке выключаем зарядку не снимая батарею.
Нажимаем кнопку старта удерживая до полного выключения (в большинстве компьютеров до щелчка) еще минутку.
После проделанного подключаем зарядку и через 15 мин, включаем ноутбук.
Проблема с БИОСом
Если ничего из вышеперечисленного не сработало, то проблема с управлением питания ноутбука и его зарядки может быть из-за ранней версии БИОС.
В таком случае владельцу компьютера поможет сброс настроек БИОС. Для этого выполняем такие действия:
- Выключаем устройство
- Вынимаем батарею
- Отключаем зарядное от сети
- Нажимаем клавишу старта и удерживаем ее минуту
- Подключаем ноут к розетке без аккумулятора
- Включаем и заходим в БИОС
Вход в БИОС у различных моделей ноутбуков
- Acer — такие клавиши как F1, F2 или Del.
- Asus — клавиши F2 или Del.
- Lenovo — те же клавиши, что и в предыдущих случаях или F12
- HP — можно нажать те же кнопки или Esc.
В других моделях нетбуков/ ноутов используют те же клавиши, что описаны выше, во время загрузки.
Необходимо внимательно читать стартовое меню, обычно внизу экрана есть подсказки.
1. Найти пункт Load Defaults (он находится в меню EXIT).
Таким способом вы установите настройки по умолчанию, которые являются оптимальными для вашего ноутбука.
2. После того как БИОС предложит сохранить настройки, нажимаем ДА после чего выключаем устройство нажимая на кнопку старта удерживая ее 10 секунд.
3. Отключаем зарядку, вставляем батарею и можно запускать компьютер.
После выполнения данных действий система сообщает о корректной зарядке и обнаружении аккумулятора.
Следующим шагом воспользуйтесь, если ничего из выше перечисленного не помогло.
Найдите на официальном сайте производителя вашей марки компьютера загрузки, в разделе «Поддержка» скачиваем и устанавливаем обновленную версию БИОС.
Не ошибитесь с моделью вашего устройства!
Очень важно внимательно читать официальные инструкции от вашего производителя по обновлению! Они находятся в загрузочном файле.
Драйверы ACPI и чипсета
Устранить их можно следующими способами.
Первый из них может помочь, если еще вчера ваша зарядка работала, а сегодня перестала, то следуем по такому алгоритму:
Заходим в диспетчер устройств (с помощью меню, кликнув правой кнопкой мышки по «Пуск»)
В разделе «Батареи» находим «Батарея с API-совместимым управлением Майкрософт» либо похожее по названию, смотрим, есть ли она в диспетчере устройств.
Если ее там нет, то это может говорить как о неисправности, так и об отсутствии контакта.
Нажимаем по ней правой клавишей мышки и выбираем пункт «Удалить».
Удаление драйвера
Подтвердите удаление нажав кнопку Ок
Подтверждение удаления
После этого обязательно перезагрузите ноутбук через пункт «Перезагрузка».
Сбой после обновления Windows
Если проблема с зарядкой возникла после переустановки или обновления системы Windows, то, скорее всего у вас отсутствуют оригинальные драйвера чипсета и управление питанием от производителя.
Причем в самом диспетчере устройств может быть показано наличие установленных драйверов без обновлений для них.
В таком варианте заходим на официальный сайт производителя вашего устройства, загружаем и устанавливаем драйвера для вашей модели ноута.
Чтобы вас сориентировать? приведу ниже их названия:
- Intel Management Engine Interface
- ATKACPI (для Asus)
- Отдельные драйвера ACPI
Еще есть другие системные драйвера. А также программное обеспечение (Power Manage либо для ноутбуков Lenovo и HP – Energy Management).
Блок питания
Если же аккумулятор подключен при этом вроде бы как заряжается, но на самом деле нет, то необходимо перепробовать все описанные выше способы устранения неполадки.
Не помогло?
Тогда скорее всего причина данной проблемы кроется в неисправности блока питания.
Посмотрите, горит ли индикатор самого блока (если таковой имеется).
Когда устройство не включается без адаптера, то вероятнее всего причина в адаптере (но может быть в разъемах или электронных компонентах устройства).
Бывают случаи неисправности как самого зарядного, так и контролера на нем.
А еще есть проблемы с разъемом ноута или коннектором аккумулятора — окислившиеся либо испорченные контакты.
Эти же пункты являются причиной проблем с адаптером и тогда, когда в области уведомлений системы Windows нет вообще никаких извещений о зарядке.
В этом варианте компьютер работает от аккумулятора и просто «не видит» подключенного блока питания.
Лишние программы
Если вы выполнили все предыдущие пункты, но понимаете, что у вас устройство быстро «съедает» заряд, то необходимо обратить внимание на работающие программы в фоновом режиме.
Для этого открываем диспетчер задач, удерживая комбинацию клавиш Ctrl+Shift+Esc и анализируем использование процессора.
Необходимо отсортировать те приложения из списка, которые больше всего используют процессор, и понаблюдаем за ними несколько минут.
При удалении программ работающих в фоновом режиме мы продлим время работы батареи.

Диспетчер задач
Проверяем износ батареи
Существуют случаи, когда старая батарея не заряжается, либо заряжается не полностью.
Это происходит при очень частом использовании циклов заряда/разряда. Таким образом уменьшается емкость самой батареи, в народе говорят «быстро садится».
И получается так, что она очень быстро разряжается и не полностью заряжается.
Возникает вопрос, как же узнать реальную емкость аккумулятора и степень ее изношенности?
Можно отнести ноутбук в сервисный центр, а можно попробовать решить данную проблему самостоятельно.
Первый способ
Проверить эти параметры через командную строку.
Заходим в меню пуск и в командной строке вводим
cmdи нажимаем Enter.
Либо в командной строке вводим
powercfg energyплюс клавиша Enter.
Если система запрашивает доступ администратора, то вам необходимо зайти с учетной записи администратора

Командная строка
После этого должно появится извещение о работе системы, а отчет сформируется через 30 секунд.
В нашем варианте система разместила его по адресу «C:WindowsSystem32energy-report.htm«.
После этого переходим в папу с отчетом затем копируем его на рабочий стол и открываем.

Информация о батарее в командной строке
После этого в открывшемся файле ищем строку в которой находятся сведения об аккумуляторе.
Нас интересуют две последние строчки, которые выделены желтой стрелкой.

Информация о батарее
С помощью этих данных мы можем легко рассчитывать изношенность применив такую формулу: (расчетная емкость минус последняя полная зарядка) и делим на расчетную емкость.
Таким образом мы получаем процентное значение изношенности.
Второй способ
Требует установки специальной программы: AIDA 64.
С помощью этого утилита практически все о компьютере.

Aida 64
Первоочередно обращаем внимание на такие параметры как:
- Состояние батареи;
- Емкость при полной зарядке (в идеале должна быть равна паспортной емкости);
- Степень изношенности (в идеале 0%).
Есть в этой программе одна полезная вкладка — электропитание. Вот здесь то и можно посмотреть текущее состояние батареи.

Новый ноутбук с батареей
Это более существенная проблема, но перед тем как бежать в магазин, где покупали, советую сделать сброс настроек БИОС (как это делать описано выше)
Обязательно сверьте маркировку на новом и старом аккумуляторе.
Обратите особое внимание на то что покупать новый адаптер необходимо либо с ноутбуком, либо взять с собой старый.
Чинить батарею или купить новую?

Новый аккумулятор
Если вы знаете людей-специалистов, которые могут это сделать, то обращайтесь к ним.
Но вам необходимо понимать, что этот процесс очень трудоемкий, требует немалых навыков и практики.
К сожалению множество компаний уверяют вас в том, что они вам помогут, но по факту им нужны только ваши деньги, а после вмешательства «таких специалистов» вам придется покупать новую батарею.
К слову стоимость таких услуг зачастую та же по цене, что и новый аккумулятор.
На сегодняшний день рынок электроники переполнен предложениями.
И вы без особых сложностей качественную батарею китайского производства, который не уступает в качестве оригиналу, но стоит при этом на порядок дешевле.
Но настоятельно вам рекомендую перед приобретением зарядки почитать отзывы на форумах и в комментариях интернет-магазинов. Не покупайте кота в мешке!
В любом случае не расстраивайтесь, следуйте приведенным пунктам в данной статье.
Если же самостоятельно у вас не получилось разобраться с этой проблемой, то обратитесь в хороший сервисный центр.
Помните, что к аккумулятору устройства необходимо бережно относиться, так как это расходный элемент, который очень легко может выйти из строя.
ВИДЕО: Что делать если не заряжается аккумулятор на Ноутбуке — Видео-инструкция
Что делать если не заряжается аккумулятор на Ноутбуке Два Способа
Видео-инструкция
Источник
Главная » Проблемы » Что делать, если батарея подключена и не заряжается у ноутбука
Иногда из-за странного стечения обстоятельств, когда пользователь подключает зарядное устройство к ноутбуку, аккумулятор не хочет заряжаться. Возможно, вы видите красный крестик или восклицательный знак на значке батареи панели задач. Тут же люди начинают искать информации в интернете, а другие бегут в сервис на диагностику. Правильно делаю, скорее первые, ведь в сервисе за исправление проблемы можно отдать не малые суммы. В таком случае, можно было бы купить новый аккумулятор, если со старым что-то не так. Но давайте всё же разберёмся, почему батарея подключена и не заряжается у ноутбука?
Проблема с зарядным устройством
Батарея ноутбука не всегда бывает виновником проблемы, особенно, когда она не очень старая. Обычно зарядное устройство состоит из блока питания и проводов. Один конец, подключается к блоку питания (обычно 3-х контактны разъем), а второй к розетке. Так вот, возможно, что провод плохо подключен к блоку питания или розетке, попробуйте поправить.
Это не единственная причина того, когда батарея подключена и не заряжается у ноутбука. Из-за перепадов напряжения мог сгореть блок питания, поэтому аккумулятор не питается. Тут придется проверить работоспособность батареи другим проводом.
Сбросить настройки BIOS
Есть мнение, что можно настроить некоторые опции BIOS, чтобы ноутбук воспринимал батарею, как положено и она заряжалась.
- Перед проведением процедуры нужно выключить ноутбук и вынуть из него аккумулятор.
- Дальше держим в выключенном состоянии несколько секунд и нажимаем кнопку включения, которую также держим около минуты.
- Подключаем к устройству блок питания, чтобы ноутбук начал питаться от сети, при этом не нужно вставлять батарею.
- Теперь узнаем, с помощью какой клавиши у вас осуществляется вход в BIOS и включаем ноутбук, нажимая на эту клавишу. Обычно это F2, F8, F12 или Del, но могут быть и другие.
- Сбросьте настройки BIOS. Обычно эти параметры находятся на вкладке Exit и обозначаются так: Load Setup Defaults, Load Defaults или похожим образом. На некоторых типах BIOS будут такие параметры – Load BIOS Setup Defaults, Load Optimized Defaults или Load Fail-Safe Defaults. Более подробно о сбросе BIOS читаем по указанно чуть выше ссылке.
- Сохраните проделанные параметры. Опция будет называться Save and Exit или Exit & Save Changes.
- Теперь выключаем компьютер, подключаем батарею, снова включаем и подсоединяем блок питания.
Таким образом, этим способом мы вернули способность аккумулятора вашего ноутбука заряжаться от блока питания. Но что делать, если всё равно ничего не помогает?
https://avi1.ru – быстрый и недорогой сервис по привлечению подписчиков на Ютуб, а также просмотров, лайков и рекламы на видео ролики и каналы. На этом сервисе можно заказать не только раскрутку канала, но и другие услуги более чем в 7 Социальных сетях.
Сторонние или родные программы мешают заряжать батарею
На некоторые модели ноутбуков производители ставят заводское программное обеспечение. Эти родные утилиты могут сохранять долговечность аккумулятору. Возможно, вам предстоит покопаться в настройках этих инструментов, либо же завершить процессы в диспетчере задач, относящиеся к утилитам.
Самым эффективным методом будет, конечно же, удаление программ. Попробуйте использовать CCleaner или Uninstall Tool.
Определяем исправность блока питания
Чтобы не нести ноутбук в сервис и отдавать много средств, можно определить многие неисправности самостоятельно и исправить проблемы на месте. В данном случае, нам нужно убедиться, что блок питания, который мы подключаем к ноутбуку исправен. А делается это до безумия просто:
- Выключаем ноутбук.
- Вынимаем аккумулятора.
- Подключаем блок питания.
- Если светодиоды не горят, а ноутбук не включается на кнопку включения, то проблема однозначно в блоке питания и его стоит заменить.
Несколько этих действий помогут понять, почему батарея подключена и не заряжается у ноутбука.
Неисправность зарядного гнезда и повреждение цепи
Не очень часто, но возникают моменты, когда зарядное гнездо повреждено и ток не идёт, также есть случаи замыкания и из гнезда начинает идти дым. Проблема может быть на стороне системной платы.
Если у вас нет навыков пайки или работе с электрикой, то лучше доверить это дело профессионалам. Вам необходимо либо заменить гнездо, либо прочистить окислы на материнской плате.
Диагностика батареи
Возможно, что ваша батарея подключена к ноутбуку, зарядка идёт, но значения процента не меняется, либо отметка до 100% не доходит. В этом случае можно использовать диагностирующие инструмента, наподобие Battery Care. Там будут указаны параметры, на которые стоит обратить пристальное внимание, например, износ аккумулятора и его мощность. Естественно, что проверка износа аккумулятора покажет, причину проблемы.
Закрыть процесс тяжелой программы или удалить её
Например, причина того, что батарея ноутбука не заряжается может иметь и программный характер. Хоть мы и разобрали выше утилиты, которые ставятся производителями ноутбуков, но есть сторонние программы, сильно нагружающие систему.
Откройте диспетчер задач и найдите такой процесс, который сильно нагружает процессор или даже несколько параметров компьютерной системы. Попробуйте завершить его. Если он не завершается, найдите расположение файла на диске (нажать правой кнопкой мыши по процессу и выбрать «Открыть расположение файла»). Дальше находите название программы и удаляете её.
С помощью CCleaner почистите реестр, и перезагрузите компьютер.
Не заряжается новая батарея
Если новый аккумулятор также не хочет заряжаться, о тут несколько вариантов развития событий:
- Несовместимость аккумулятора с ноутбуком;
- Бракованная батарея;
- Окислы на системной плате;
- Повреждение блок питания;
- Необходимость в сбросе настроек BIOS.
В остальном, если проблемы с новым аккумулятором, то придется заново провести процедуры, описанные в этой статье. Теперь вы знаете, что делать, когда батарея подключена и не заряжается у ноутбука. А вы знаете, как правильно эксплуатировать аккумулятор ноутбука? Тогда читайте эту статью, там я снова упомянул программу BatteryCare.
Это интересно:
- Стоит ли вынимать батарею ноутбука при работе от сети?
- Как увеличить срок службы аккумулятора ноутбука
- Что тратит в Windows 10 заряд батареи
- Эксплуатация литий ионных аккумуляторов ноутбуков
В восьми случаях из десяти виноват не аккумулятор, а программные сбои.
Что делать в первую очередь
1. Убедитесь, что всё подключено
Для начала проверьте очевидные вещи. Во-первых, что кабель питания подключён к ноутбуку и адаптеру, а сама зарядка — к сети. Во-вторых, что розетка или удлинитель исправны: просто включите в них лампу или другой прибор.
2. Осмотрите разъём

1 / 0
windowscentral.com

2 / 0
discussions.apple.com
Нередко проблема в расшатанном гнезде. Внимательно осмотрите разъём. Проверьте, чтобы там не было мусора, а штекер вставлялся до конца и не болтался.
Если есть повреждения, нужно устранить их и ноутбук начнёт заряжаться. Однако без инструментов и навыков пайки здесь не обойтись. Так что, скорее всего, придётся обращаться в сервис.
Если с виду всё целое и коннектор надёжно закреплён, переходите к следующему пункту.
3. Проверьте кабель питания

1 / 0
scoopwhoop.com

2 / 0
macworld.co.uk
Сломанный провод также может быть причиной неполадок. Так что ищите изломы, истирания оплётки, передавленные участки. Если найдёте, а зарядник у вас разборный, попробуйте заменить провод заведомо рабочим (от другого ноутбука) и проверить, будет ли аккумулятор заряжаться.
4. Протестируйте зарядный адаптер

1 / 0
overstock.com

2 / 0
instructables.com
Чтобы исключить поломку блока питания, замените его на рабочий с такими же параметрами — в идеале от аналогичной модели ноутбука. Если найти необходимый адаптер сложно, внимательно осмотрите старый. Повреждённые провода или вилка, следы перегрева, оплавленные части, запах горелого пластика — всё это указывает на потенциальные неисправности.
Если под рукой есть мультиметр, измерьте напряжение, которое выдаёт адаптер. Оно должно соответствовать указанному на корпусе.
5. Убедитесь в исправности аккумулятора
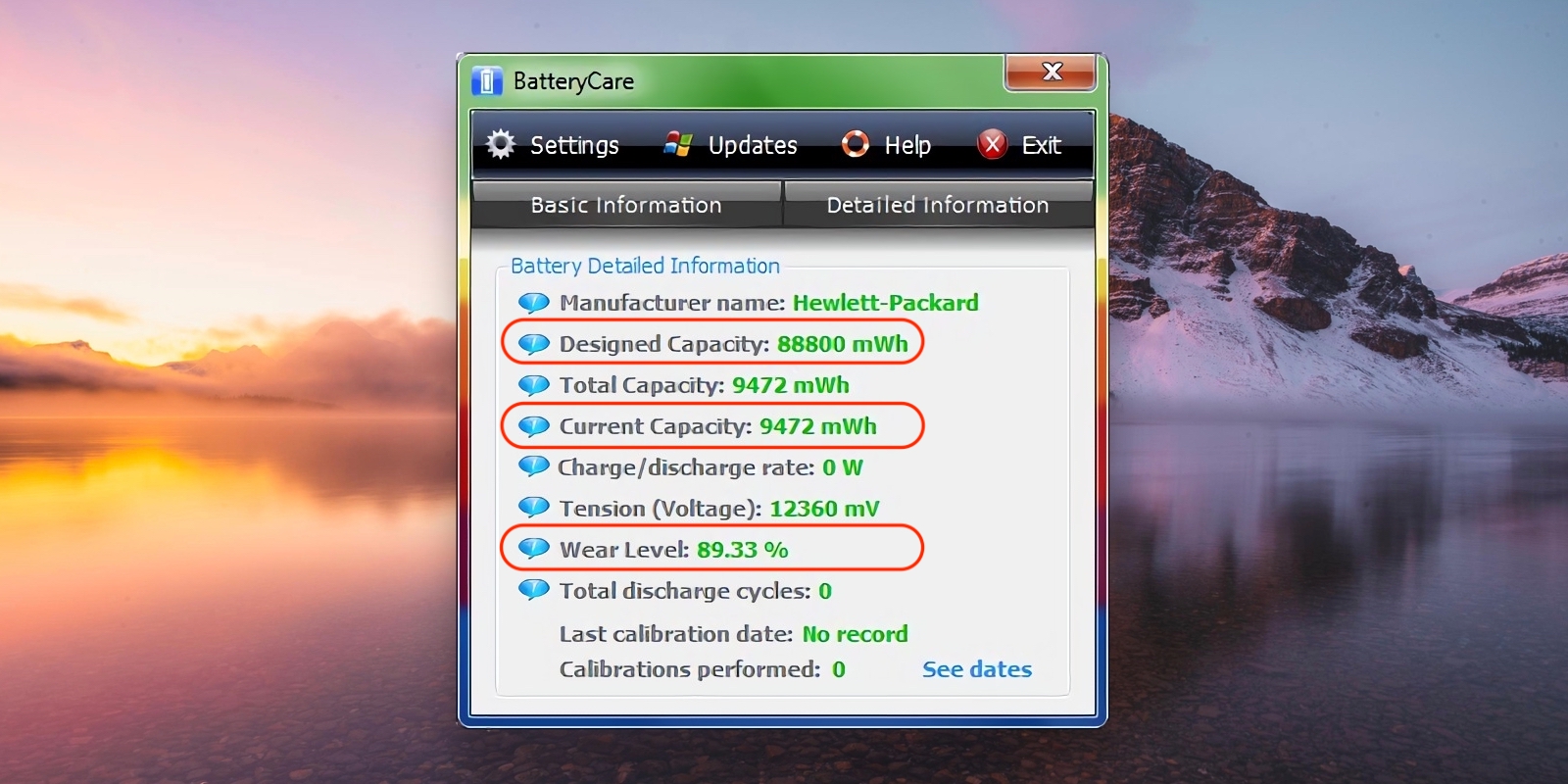
1 / 0
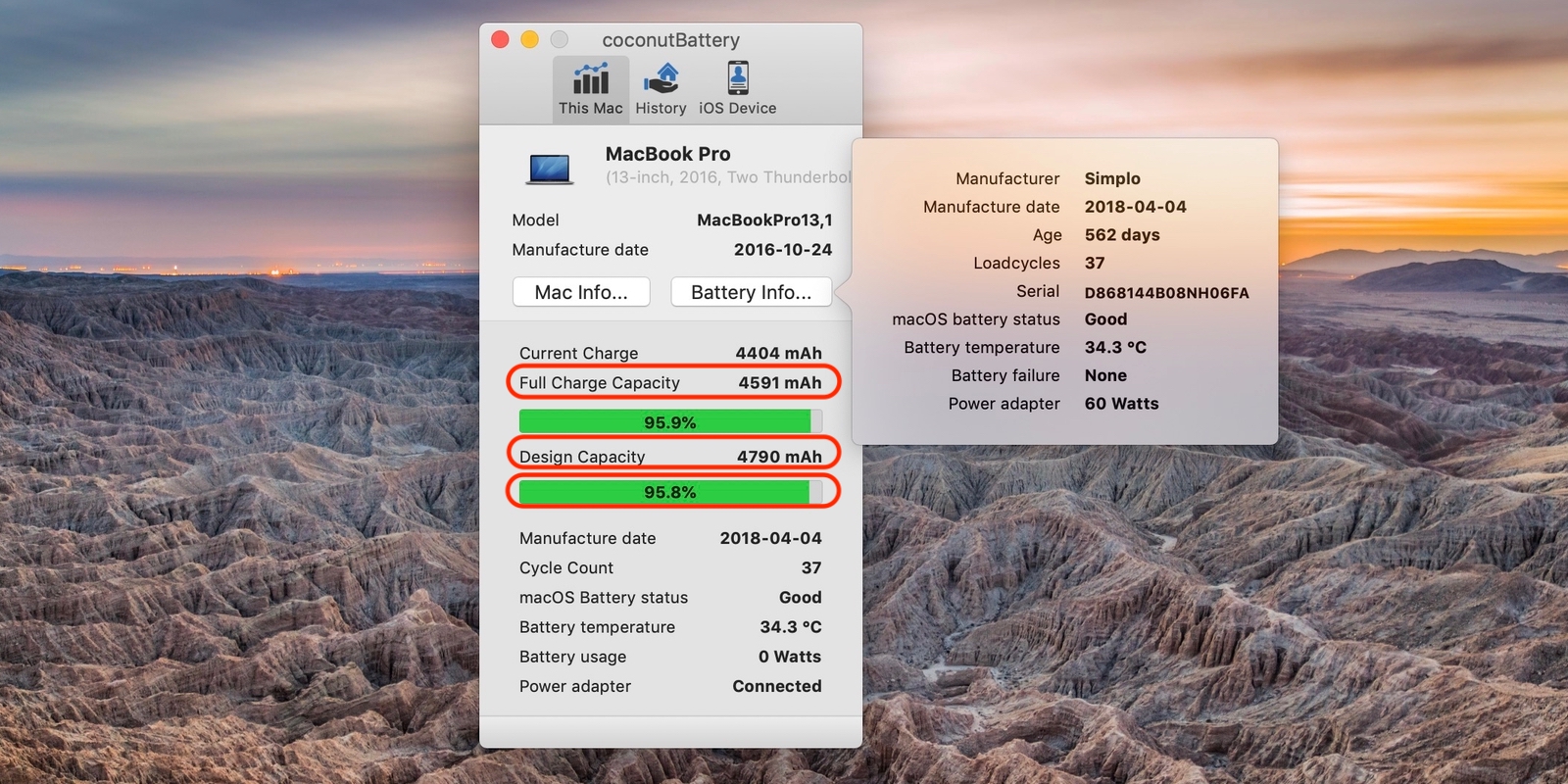
2 / 0
Ноутбук может не заряжаться из-за большого износа батареи или проблем с ней. В этом случае её нужно будет менять.
Обычно на неисправность указывает сама ОС. Но больше информации о состоянии аккумулятора можно получить с помощью специального ПО. Например, бесплатных утилит BatteryCare для Windows и CoconutBattery для macOS.
В Linux для этого есть инструмент Power Manager, который включён в состав большинства дистрибутивов или легко устанавливается командой sudo apt install gnome-power-manager.
После запуска в главном окне всех утилит нужно найти заводскую и текущую ёмкости АКБ и сравнить их. Также важен уровень износа. Если он более 50%, аккумулятор, скорее всего, придётся заменить. Но не спешите — попробуйте сначала другие советы.
6. Проверьте зарядку в другой ОС
Если на ноутбуке установлены две операционные системы в режиме dualboot, самое простое решение — переключиться с одной ОС на другую и проверить, заряжается ли ноутбук. Если да, значит, проблема с самой ОС и переустановка поможет.
Если на ноутбуке одна операционка, обратитесь к LiveUSB-дистрибутиву.
- Загрузите дистрибутив Linux в формате ISO. Лучше всего Ubuntu: он популярен и хорошо совместим. Выберите последнюю версию (не LTS) — в ней могут быть исправлены многие ошибки, затрагивающие ваш текущий дистрибутив.
- Подключите к ноутбуку USB-флешку объёмом от 2 ГБ.
- Установите утилиту Etcher и укажите ISO-файл и диск, на который следует его записать.
- После завершения записи перезапустите компьютер и загрузитесь с флешки. Для выбора загрузочного носителя нажмите при запуске клавишу Del на ПК и Option на Mac.
- Когда появится меню загрузки, смените язык и выберите пункт «Запустить Ubuntu без установки».
- После загрузки системы посмотрите на иконку питания в строке меню. Если АКБ заряжается, значит, проблема в ОС, а переустановка поможет.
Что делать, если не заряжается ноутбук с Windows или Linux
1. Выполните инициализацию батареи
Иногда нарушить работу аккумулятора могут программные сбои. В этом случае поможет процедура инициализации, которая образумит электронику и восстановит работоспособность. Действуйте так:
- Полностью отключите ноутбук, отсоедините все кабели и внешние устройства.
- Если аккумулятор съёмный, отщёлкните фиксаторы и достаньте его.
- Нажмите кнопку включения и не отпускайте 30 секунд, а лучше минуту для верности.
- Если снимали аккумулятор, установите его на место, защёлкните фиксаторы и убедитесь в надёжном контакте.
- Подключите зарядку и подождите около 15 минут.
- Включите ноутбук как обычно.
Если причина была в программном сбое, после загрузки системы аккумулятор должен начать заряжаться.
2. Сбросьте настройки BIOS
Ещё один способ наладить работу ПО, управляющего работой АКБ, — сброс BIOS. Не беспокойтесь, эта процедура не затрагивает операционную систему и контент на диске.
- Выключите ноутбук и отсоедините кабель питания.
- Если аккумулятор съёмный, извлеките его, сдвинув фиксаторы.
- Зажмите кнопку питания примерно на минуту.
- Подключите зарядку к сети и вставьте кабель в ноутбук. Аккумулятор пока не устанавливайте.
- Включите компьютер и при запуске войдите в BIOS. Обычно для этого нужно нажать клавишу F2 или Delete. Как правило, необходимая комбинация отображается на экране.
- Найдите в открывшемся меню пункт Load Defaults (Optimized Defaults или что-то подобное), выберите его.
- Подтвердите выбор, нажав Save and Exit.
- После перезагрузки выключите ноутбук, удерживая кнопку питания около 10 секунд.
- Если вынимали АКБ, то верните на место, предварительно отключив кабель питания.
- Проверьте, что зарядка подключена к ноутбуку, и включите его.
После запуска ОС сообщит, что был обнаружен аккумулятор, и через несколько секунд должна начаться зарядка.
3. Обновите драйверы (только для Windows)
У аккумулятора тоже есть свои драйверы, которые могут сбоить. При этом Windows сообщает, что батарея подключена, но не заряжается. Если проблема действительно в драйвере, то поможет его переустановка.
- Запустите «Диспетчер задач» через меню поиска или через «Панель управления».
- Найдите в списке пункт «Батареи» и раскройте его.
- Сделайте правый клик на элементе «Батарея с ACPI-совместимым управлением» и выберите «Удалить».
- Перезагрузите ноутбук, и при последующем включении система автоматически переустановит драйвер управления аккумулятором.
Что делать, если не заряжается ноутбук с macOS
1. Выполните инициализацию
Если проблема вызвана сбоями в работе ПО, может помочь так называемая процедура инициализации. Вот что нужно сделать.
- Вытащите вилку зарядки из розетки и отсоедините кабель от ноутбука. Подождите несколько секунд.
- Откройте меню Apple → «Выключить» и дождитесь, пока MacBook полностью отключится.
- Если используете модель со съёмным аккумулятором, извлеките его и вставьте обратно.
- Включите ноутбук как обычно, нажав кнопку питания.
2. Сбросьте параметры SMC
Проблемы с зарядкой могут быть следствием неправильной работы контроллера управления системой. Он отвечает за различные низкоуровневые функции и АКБ в том числе. Сброс SMC в большинстве случаев возвращает работоспособность зарядки.
Как сбросить SMC на MacBook со съёмным аккумулятором
Все модели, выпущенные до 2009 года.
- Выключите MacBook и извлеките аккумулятор.
- Нажмите кнопку питания и удерживайте её 5 секунд.
- Установите аккумулятор на место.
- Нажмите кнопку питания и включите ноутбук как обычно.
Как сбросить SMC на MacBook c несъёмным аккумулятором
MacBook Pro начиная с 2009 года, все MacBook Air, все MacBook Retina.
- Откройте меню Apple → «Выключить» и дождитесь полного отключения MacBook.
- Нажмите на клавиатуре клавиши Shift + Control + Option и кнопку питания. Удерживайте все нажатые кнопки 10 секунд.
- Отпустите все кнопки.
- Нажмите кнопку питания и включите ноутбук как обычно.
Как сбросить SMC на MacBook c процессором Apple T2
MacBook Pro и MacBook Air начиная с 2018 года.
- Перейдите в меню Apple → «Выключить» и дождитесь отключения компьютера.
- Нажмите и удерживайте 7 секунд левую клавишу Control, левую Option и правую клавишу Control. Не отпуская этих клавиш нажмите и удерживайте в течение 7 секунд кнопку питания.
- Отпустите все нажатые кнопки и подождите несколько секунд.
- Нажмите кнопку питания и включите MacBook как обычно.
Что делать, если ничего не помогло
Отправляйтесь в сервисный центр. Скорее всего, повреждён контроллер питания или другие внутренние компоненты. Но точно назвать и устранить проблему смогут только специалисты.
Читайте также 💻🔧⚙
- Как сидеть за ноутбуком, чтобы не болела спина
- Что делать, если на ноутбук попала вода
- Как почистить ноутбук от пыли
- Нужно ли вынимать батарею из ноутбука, чтобы продлить срок её службы
- 10 вещей, которые нужно учесть при выборе ноутбука
Любая проблема с техникой заставляет понервничать. Особенно, когда происходит что-то серьезное, например, ноутбук внезапно перестал заряжаться.
Причин, почему ноутбук перестал реагировать на зарядку, может быть много. Иногда они не очевидны и распознать их может только специалист сервисного центра. Но в большинстве случаев такую проблему удается решить своими силами. В этой статье мы собрали универсальные советы, которые применимы к ноутбукам любого бренда – Dell, Lenovo, HP и т.д.
Итак, что необходимо сделать, если ноутбук не заряжается?
1. Проверить соединение с зарядным кабелем
Прежде чем разбирать ноутбук и искать проблему в его недрах, выполните самое банальное действие – убедитесь, что зарядный кабель надежно подключен к порту зарядки, а вилка плотно сидит в розетке. Не лишним будет проверить место, в котором кабель подключается к блоку питания.
Если все в порядке, попробуйте подключить ноутбук к другой розетке.
2. Извлечь аккумулятор и подключить ноутбук к источнику питания
Эта мера поможет исключить неисправность аккумулятора. Если в ноутбуке стоит съемная батарея, извлеките ее (устройство перед этим следует обязательно выключить!).
После извлечения аккумулятора зажмите кнопку питания на несколько секунд, чтобы ноутбук попытался включиться и истратил остатки заряда внутри. После этого подключите к нему зарядное устройство и запустите еще раз.
Если ноутбук начал загружаться, значит, питание по сети поступает, но что-то было не так с аккумулятором. Возможно он криво стоял в отсеке либо вышел из строя.
Батарею можно вытащить из любого ноутбука. Легче всего это сделать, если в корпусе предусмотрена специальная крышка. Но если ее нет, ноутбук придется полностью вскрывать, а это может повлечь за собой нарушение гарантийных пломб. В таком случае лучше всего сдать его в сервисный центр.
3. Убедиться, что для зарядки используется правильное зарядное устройство и порт
Чтобы питание поступало, штекер должен быть вставлен в определенный разъем. У большинства ноутбуков для зарядки есть специальный проприетарный порт, но устройства последних поколений могут питаться через USB-C. Проверьте характеристики порта и его функциональность: во многих случаях USB-C используется в ноутбуке только для передачи данных.
Чтобы зарядка шла с достаточной силой и оптимальными параметрами, необходимо использовать оригинальное зарядное устройство. Поддельные зарядники от сторонних производителей (или китайские ноунеймы, что еще хуже) могут вызвать перегрев и необратимые повреждения аккумулятора. Кроме того, неоригинальные зарядники часто не обеспечивают нужный уровень мощности, поэтому с ними ноутбук может заряжаться слишком медленно либо не заряжаться вообще. Это особенно верно в отношении кабелей USB-C, поскольку многие из них предназначены только для передачи файлов, но не для питания мощных устройств.
4. Проверить кабель и порты на предмет повреждений
Если с подключением все в порядке, но зарядка все равно не идет, возможно поврежден провод.
Исследуйте его по всей длине на предмет перегибов, потертостей и пр. Прощупайте его: не кажутся ли какие-то места помятыми или деформированными. Запах гари от блока питания укажет на то, что неисправность внутри него.
Штекер должен плотно входить в разъем. Если он болтается, попробуйте подвигать его и посмотрите, как это скажется на питании. Помешать подключению может и мусор внутри порта: он удаляется при помощи зубочистки, ватной палочки или другим небольшим предметом.
Чтобы избежать повреждений порта в будущем, в процессе зарядки нельзя натягивать кабель – он должен чуть провисать. Также нельзя допускать ситуации, когда тяжелый адаптер свисает со стола и тем самым вызывает натяжение провода.
5. Ограничить использование ресурсов
Есть небольшая вероятность, что интенсивная работа ноутбука мешает ему восполнять энергию. Это актуально в тех случаях, когда для зарядки используется неоригинальный адаптер или кабель с малой мощностью.
При повышенной нагрузке слышна интенсивная работа кулера. Если этот признак наблюдается, откройте диспетчер задач (Ctrl + Shift + Esc) и проверьте текущее использование ресурсов. Остановите энергоемкие процессы, выключите компьютер, дайте ему охладиться. Когда все придет в норму, запустите его и проверьте, сможет ли он заряжаться при обычной нагрузке.
6. Изменить настройки управления питанием Windows или фирменной утилиты
Настройки ПО тоже могут быть причиной, почему ноутбук перестал заряжаться. В разделе управления питанием Windows нет каких-либо конкретных параметров, которые препятствовали бы зарядке аккумулятора, однако там есть возможность настроить систему на выключение при определенном уровне заряда батареи.
Зайдите в настройки питания Windows: Настройки – Система – Питание и спящий режим – Дополнительные параметры питания – Настройка схемы электропитания.
Можно задать новые параметры питания, но проще выбрать опцию «Восстановить для схемы параметры по умолчанию». И если проблема с зарядкой крылась здесь, она будет исправлена.
На некоторых ноутбуках установлена фирменная утилита от производителя, некорректные настройки которой могут вызывать проблемы с энергопотреблением. Например, на ноутбуках Lenovo это Lenovo Vantage или Lenovo Settings. Там есть раздел «Питание», где можно установить или изменить порог заряда.
Если опция «Пользовательский порог заряда» включена, на выбор доступно два значения – минимальное и максимальное. Минимальное значение показывает, до какого процента должен опуститься заряд аккумулятора, чтобы на него стало подаваться питания через кабель. Максимальное значение – это порог заряда, при котором подача питания прекращается.
Настройки этой функции приводят к тому, что компьютер заряжается не по первому требованию, а только при достижении определенного уровня заряда. Это необходимо для защиты аккумулятора от перегрева и перенапряжения.
7. Обновить или переустановить драйвера на аккумулятор
Поскольку аккумулятор является внешним устройством, для корректного взаимодействия с ним Windows необходимы определенные драйверы. Обновление этих драйверов может исправить проблемы с питанием.
Нажмите Windows + X, выберите «Диспетчер устройств», разверните список «Батареи». Там находятся два пункта – «Адаптер переменного тока Microsoft» и «Батарея с ACPI-совместимым управлением Microsoft».
Щелкните правой кнопкой мыши по каждому пункту и выберите опцию «Обновить драйвер». Есть вероятность, что свежие обновления обнаружены не будут, но попробовать стоит. Также можно установить новые драйверы вручную, хотя производители обычно не выкладывают их в общий доступ.
Если при попытке обновления ничего не происходит, щелкните правой кнопкой мыши по каждому пункту и выберите команду «Удалить устройство». Это приведет к тому, что ноутбук перестанет взаимодействовать с источником энергии, но после перезагрузки драйвер будет восстановлен, и тогда проблема с зарядкой возможно решится.
Если мера не помогла, повторите процесс, но после удаления драйвера отключите зарядное устройство, извлеките аккумулятор, установите его снова и запустите ноутбук.
8. Найти другое зарядное устройство
Последний вариант решения проблемы потребует финансовых затрат.
Дешевые блоки питания для любых ноутбуков можно купить на AliExpress и в розничных магазинах. Но лучше низкой ценой не соблазняться: аксессуары от сторонних производителей часто не соответствуют стандартам качества. Использование дешевого зарядника может нанести вред ноутбуку и даже стать причиной пожара.
Но если оригинальное устройство достать невозможно, тогда хотя бы изучите отзывы на выбранный товар, чтобы убедиться в его безопасности. Или по возможности одолжите зарядник на время, если в вашем окружении есть человек, с точно таким же ноутбуком.
Заключение
С течением времени батарея изнашивается. После определенного количества циклов ее способность удерживать заряд теряется. Но чтобы она вообще перестала реагировать на зарядку, ее работоспособность должна быть полностью утрачена.
Перечисленные меры помогают наладить питание ноутбука своими силами. Конечно, бывают случаи, когда корень проблемы не так очевиден и справиться самостоятельно не получается. Но и на этот случай есть решение – отнести ноутбук в мастерскую, где им займутся профессионалы.
Источник: www.makeuseof.com