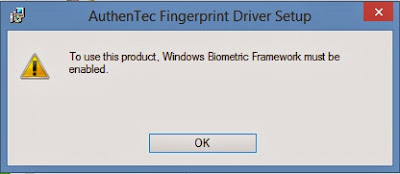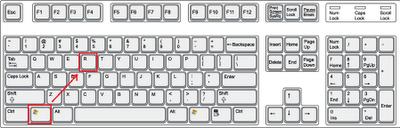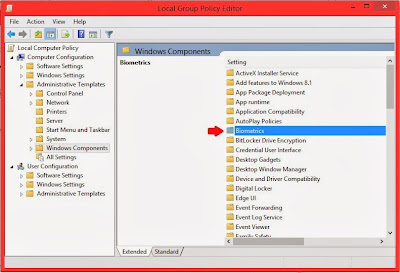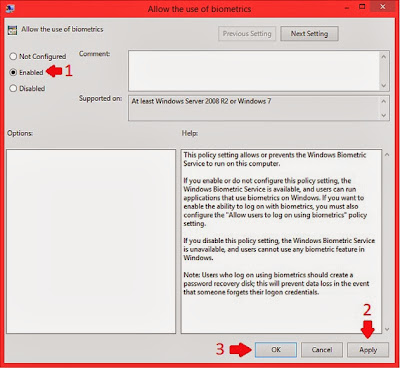- Remove From My Forums
-
Question
-
Hi, so after I upgraded to 10041 from 9926 (I currently run 10049) ever since I couldn’t install any Lenovo ThinkVantage fingerprint software or use the stock «Bio Enrolment» software or get to it from the user sign-in options screen.
So when I installed a ThinkVantage finger scanner product, it popped up with a message saying something along these lines, » Cannot install, enable Windows Biometric Framework then try again». So I am not used to the group policy app so if anyone
could provide «Beginner Style» instructions that would be greatly appreciated. Thanks.
Answers
-
Hi,
It is probably the driver problem, you may need to reinstall the Finger Print driver for test.
If the driver doesn’t work, you need to wait for the latest release from manufacturer which is applied to Windows 10 Technical Preview.
About the Biometric Framework, please read this article:
https://technet.microsoft.com/en-in/library/dn344916.aspx
Please remember to mark the replies as answers if they help, and unmark the answers if they provide no help. If you have feedback for TechNet Support, contact tnmff@microsoft.com.
-
Proposed as answer by
Wednesday, April 22, 2015 9:13 AM
-
Marked as answer by
Michael_LSModerator
Friday, April 24, 2015 2:59 AM
-
Proposed as answer by
- Remove From My Forums
-
Question
-
Hi, so after I upgraded to 10041 from 9926 (I currently run 10049) ever since I couldn’t install any Lenovo ThinkVantage fingerprint software or use the stock «Bio Enrolment» software or get to it from the user sign-in options screen.
So when I installed a ThinkVantage finger scanner product, it popped up with a message saying something along these lines, » Cannot install, enable Windows Biometric Framework then try again». So I am not used to the group policy app so if anyone
could provide «Beginner Style» instructions that would be greatly appreciated. Thanks.
Answers
-
Hi,
It is probably the driver problem, you may need to reinstall the Finger Print driver for test.
If the driver doesn’t work, you need to wait for the latest release from manufacturer which is applied to Windows 10 Technical Preview.
About the Biometric Framework, please read this article:
https://technet.microsoft.com/en-in/library/dn344916.aspx
Please remember to mark the replies as answers if they help, and unmark the answers if they provide no help. If you have feedback for TechNet Support, contact tnmff@microsoft.com.
-
Proposed as answer by
Wednesday, April 22, 2015 9:13 AM
-
Marked as answer by
Michael_LSModerator
Friday, April 24, 2015 2:59 AM
-
Proposed as answer by
Вы слышали о Windows hello? Что такое Windows hello? Windows hello — отличная функция, которую Microsoft представила всем пользователям Windows. Эта функция позволяет вам получить доступ к вашему устройству или приложениям с помощью биометрических данных, таких как сканирование радужной оболочки глаза или обнаружение отпечатков пальцев. Они собираются, сохраняются и обрабатываются в системе, которая имеет встроенный биометрический датчик / сканер. Но многие пользователи сообщают, что они не могут использовать этот датчик отпечатков пальцев в своей системе для доступа к своему устройству. Это, безусловно, связано с тем, что на их ноутбуке не включена биометрическая служба Windows. Пользователям, у которых нет биометрического датчика / сканера, необходимо отключить эту службу, потому что это может привести к высокой загрузке процессора, что приведет к небольшому снижению производительности. В этом посте мы покажем вам, как включить или отключить биометрическую службу Windows в Windows 11.
Шаг 1. Нажмите одновременно клавиши Windows + R на клавиатуре, чтобы открыть диалоговое окно «Выполнить».
Шаг 2: Введите services.msc в поле запуска и нажмите клавишу Enter.
Шаг 3: Затем прокрутите страницу вниз, найдите и щелкните правой кнопкой мыши Биометрическую службу Windows в списке.
Шаг 4: Нажмите «Свойства» в контекстном меню, как показано на снимке экрана ниже.
Шаг 5: Выберите вкладку «Общие», нажмите «Тип запуска» и выберите «Автоматически» в раскрывающемся списке.
Шаг 6: Затем нажмите кнопку «Пуск» и нажмите кнопку «Применить» и «ОК», как показано ниже.
Шаг 7. Закройте окно приложения «Службы» после включения биометрической службы Windows.
Вот и все.
Как отключить биометрическую службу Windows в Windows 11
Шаг 1. Нажмите одновременно клавиши Windows + R на клавиатуре, чтобы открыть диалоговое окно «Выполнить».
Шаг 2: Введите services.msc в поле запуска и нажмите клавишу Enter.
Шаг 3: Затем прокрутите страницу вниз, найдите и щелкните правой кнопкой мыши Биометрическую службу Windows в списке.
Шаг 4: Нажмите «Свойства» в контекстном меню, как показано на снимке экрана ниже.
Шаг 5. Убедитесь, что выбрана вкладка «Общие», нажмите «Тип запуска» и выберите «Отключено» в раскрывающемся списке, как показано ниже.
Шаг 6: Затем нажмите кнопку «Стоп», чтобы отключить биометрическую службу Windows в вашей системе.
Шаг 7: Наконец, нажмите кнопку «Применить» и «ОК», чтобы внести изменения.
Шаг 8: Закройте окно приложения «Службы» в вашей системе.
Вот и все, ребята!
Надеюсь, вам понравился этот пост, и вы нашли его информативным.
Пожалуйста, оставьте нам комментарии ниже.
Спасибо за чтение!
Windows 8 Biometric Framework -ENABLE- «How To»
Windows 10 : How to Start or Stop Windows Biometric Service
Fix .NET Framework 3.5(includes .NET 2.0 & 3.0)Windows 8.1/10
Enabling the fingerprint scanner on your Lenovo X220.
How to: Setup Windows Hello with the Tobii Eye Tracker 4C (2017)
Активация Windows 7. Два способа.
HOW TO Fix «Illegal Access Detected» Error for School Idol Festival! [ANDROID]
How to fix problems with the Samsung Galaxy S7 Edge
Программированние для Raspberry Pi
C# Development Tutorial | Voice Recognition
Также смотрите:
- Рекомендуется изменить ваш пароль Windows 7
- Прозрачность заголовков окон в Windows 10
- Как 32 бита сделать 64 Windows 7
- Обновить звуковые драйвера на Windows 7 бесплатно
- Запуск программы в фоновом режиме Windows
- Как заново обновить Windows 10
- Найти гаджеты для Windows 7 часы
- Как найти файлы после переустановки Windows
- Не могу подключить интернет на Windows 7
- Нет звука в наушниках Windows 10
- Как включить автозапуск usb на Windows 7
- Системе Windows не удалось обновить файлы установки
- Как поменять букву дисковода в Windows 7
- Как сделать ip постоянным на Windows 7
- Настраиваем шрифты в Windows 10
Sep
06
Using Windows Biometric Framework (WBF) and Your Fingerprint to Log into Windows 7/8/8.1/10
- Fingerprint Scanner App, Integration Guideline, Windows Biometrics
WBF Overview
Biometrics technology is a widely used technology for identification and verification. It provides convenient access to systems, services and resources. Biometric technology is based on measuring the unchanging physical characteristics of an individual to uniquely identify that person. Fingerprint recognition is the oldest and the most deployed biometric recognition technique. It is one of the most economical biometric PC user authentication techniques and has a very high accuracy rate. Millions of fingerprint biometric devices are now embedded in personal computers and peripherals.
Contents
- WBF Driver Overview
- Supported Scanners
- WBF Driver Download Link
- How to Setup WBF Driver
- Strengths and Weaknesses of WBF Driver
What is Windows Biometric Framework?
The Windows Biometric Framework (WBF) comprises of a set of services and interfaces which support the consistent development and management of biometric devices such as fingerprint readers. It also enhances the reliability and compatibility with biometric services and drivers and allows device developers to interact with the client side of the framework that supports each biometric solution.
The Windows Biometric Service is a part of the WBF and enables client applications to capture, compare, manipulate, and store biometric data without having direct access to the biometric hardware or samples. The Windows Biometric Service runs in the security context of Local System and is hosted in a privileged SVCHOST process.
Why is the Windows Biometric Framework important?
In order to use fingerprint recognition technology in devices having versions earlier than Windows 7, fingerprint device vendors were required to provide their own USB drivers, SDKs and applications. This resulted in a variety of proprietary solutions lacking a homogeneous user experience and a common management platform for all fingerprint biometric devices which complicated the process of applying fingerprint recognition products in Windows.
The solution to this was the Windows Biometric Framework introduced in Windows 7. This framework supports fingerprint recognition products through a new set of components and provides a common management platform for different fingerprint recognition products thus enhancing the quality, reliability and consistency of the customers’ user experience while using fingerprint recognition products.
Applications of Windows Biometric Framework
Some of the practical applications of WBF are listed below:
- A biometric device item on the control panel – It allows users to manage device settings.
- Device Manager – It allows users to troubleshoot biometric fingerprint devices and manage biometric device drivers.
- Credential support – Allows to log on to a local computer or domain using biometric data and then elevate the privileges through User Account Control (UAC)
It also provides Group Policy Settings for enabling, disabling or limiting the biometric data usage for a local computer or domain.
Download the WBF Driver
- Supported Devices: Hamster Plus, Hamster IV, Hamster, Hamster Pro, Hamster Pro 20 etc.
- Supported OS: Windows 10, 8.1, 8, 7, Windows Server 2012 & Windows Server 2008 R2
Downloads |
|
| WBF Driver ( v 250 (Windows 32 bit & 64 bit)) | Download |
| Related Files | |
| Fingerprint Management Application (FMA) – (781 KB) – For Windows 7 only (32 bit) | Download |
| Fingerprint Management Application (FMA) – (981 KB) – For Windows 7 only (64 bit) | Download |
| HU20 Configuration Tool (7 KB) – For HU20 only: Tool to configure threshhold and enable logging | Download |
How to Setup Fingerprint Login on Windows 7/8/8.1/10
In the guide below we show how to Setup fingerprint Login using a Secugen fingerprint Scanner. This works with Hamster Plus, Hamster IV, Hamster, Hamster Pro, Hamster Pro 20 etc.
Installing the WBF Driver
Pre-requisite: Your computer must be connected to the internet during installation.
Steps:
- Plug in the fingerprint reader to your computer. When the fingerprint reader is plugged in the first time, the WBF driver will be automatically downloaded from the Microsoft Windows Update Website and installed by Windows. Otherwise, you can also download it from the fingerprint reader’s website.
- If the above message is displayed, click Install this driver software anyway to go ahead with the installation.
- If any other non-WBF device drivers were installed on your PC previously, you must install those device drivers before installing the WBF driver. Go to Control Panel and open Device Manager. Go to Biometric Devices and right-click the non-WBF device to select it. Then click Uninstall. Make sure that the option Delete the driver software for this device is selected during uninstallation. After the uninstallation finishes, unplug the fingerprint reader and then plug it again into the PC. At this point, the WBF driver and installation should start automatically.
Installing the Fingerprint Management Application (FMA)
For Windows 8.1 Users:
Windows 8.1 users are not required to install the FMA software as it is already built into Windows 8.1 OS. Proceed directly to the section – HOW TO ENROLL FINGERPRINTS AND LOGIN TO WINDOWS 8.1
For other windows OS Users:
All other Windows users need to install the Fingerprint Management Application software which allows them to register and manage fingerprints.
Double-click the FMA software installation file. This will start the installation.
After successful installation of the FMA software, you will be able to see your fingerprint device reader in the Biometric Devices Control Panel as shown below.
How to Enroll Fingerprints and Login to Windows 7, 8
- On Windows 7 and 8, you can use the Fingerprint Management Application to enrol and delete fingers associated with your Windows account and it can be accessed from the Biometric Devices Control Panel. Go to Hardware and Sound and click on Biometric Devices. Then click Use your fingerprint with Windows.
On the following window shown below, click Continue.
- In the FMA window, click on the white tip of a finger to select the finger for enrollment.
- Then place your selected finger on the reader. When asked by the FMA, release and then press your finger again. This should be done for a total of three scans to ensure proper enrollment of your finger.
- After successful enrollment, close the FMA window or select another finger to enroll.
Note: A successful enrollment is indicated by the green colored tip of the enrolled finger. You can also delete an already-enrolled finger by clicking on the green tip. It is also possible to re-enroll a finger after deleting it.
- You can open the FMA window again by clicking on Manage your fingerprint data from the Biometric Devices Control Panel as shown below.
- Biometrics should be turned ON in order to use fingerprint login. If the WBF driver has been properly installed, biometrics should be turned on by default. You can change biometric settings from the Biometric Devices Control Panel as shown in the above figure.
- You can control fingerprint login to Windows by selecting Biometrics on or Biometrics off from the Change Biometric Settings window. After selecting Biometrics on, make sure that you have checked the box Allow users to log on to Windows using their fingerprints. Click on Save Changes.
- When you try to login to Windows for the first time using your fingerprint, you will be required to enter your current password. This allows Windows to verify your account information before enabling fingerprint login. For successive logins, you don’t need to enter your password and you can login simply with your fingerprint.
How to Enroll Fingerprints and Login to Windows 8.1, 10
- In Windows 8.1, you can enroll and manage fingerprints through Account Settings. Move your mouse pointer all the way to the upper-right or the lower-right corner of the screen until the Charms bar appears. Then click on Settings at the lower-right corner of the screen.
- Click on Change PC settings at the bottom of the Settings bar.
Alternatively, you can also search for PC settings using the Search function from the Charms bar.
- Select Accounts from the PC settings screen.
- Select Sign-in options from the Accounts screen. Fingerprint should be listed in the options. To add fingerprint to your account, click on Add under Fingerprint.
- Before accepting your fingerprint, Windows will ask for your password.
- Place your finger on the fingerprint reader. The same finger will be scanned several times to ensure proper enrollment. Proceed as per the prompts on the screen.
- After successful fingerprint scanning of one finger, click on Finish to save the scanned fingerprint to your account.
- You can add more fingerprints by clicking on Add another under Fingerprint.
- You will need to verify your account using your fingerprint. Alternatively, you can verify by clicking on Choose another option.
- Repeat steps 6 and 7 to add another fingerprint.
- To avoid duplication, Windows compares any newly added fingerprint to all registered fingerprints on your PC. An error will be displayed if you try to add a previously-registered finger.
- You can now use any of your registered fingerprints to login to Windows or access the Windows app store.
- You can remove registered fingers by clicking Remove all from the Sign-in options screen. You need to be careful with this option as it will delete all registered fingerprints at one time.
Strengths and Weaknesses of “Windows Fingerprint Login”
Strengths and Opportunities
Windows fingerprint login is implemented in PCs using the WBF and is a remarkable evolution in biometrics security. Fingerprint biometrics solution is the most real-time authentication available and its integration within Windows OS is helping enterprises deploy fingerprint authentication technology on a larger scale.
The WBF was initially implemented on Windows 7 and Windows Server 2008 R2 and now it’s available on all Windows OS. WBF provides a common-management platform for all fingerprint readers thus creating a mass-market opportunity and making biometrics solution quite easily available to consumers.
Prior to the implementation of integrated Windows fingerprint login using WBF, different fingerprint readers had its own set of proprietary solutions leading to increased cost, incompatibility issues and reduced user satisfaction. Windows integrated fingerprint login through WBF has been able to overcome all these disadvantages by providing a standard platform for fingerprint readers leading to a consistent user experience. This has also improved the scalability and availability of this biometric technology.
In Windows 8.1 fingerprint authentication is better integrated into the OS enabling users to easily set up fingerprint-scanning devices and take advantage of fingerprint-based authentication. Users can now access Windows store and purchase apps using fingerprint authentication. The only requirement for this is the Microsoft account authorizing the transaction should be associated with the Windows user on the PC where the transaction is being performed.
Windows 8.1 users can also establish a remote desktop connection using fingerprint-based authentication.
Privacy concerns have also been taken care of in Windows fingerprint login. When a fingerprint is scanned, only the distinct features of the fingerprint are identified, processed and stored as a template. This template does not contain enough data to reproduce the fingerprint image. Thus it provides an extremely secure user authentication method.
Windows fingerprint login provides the ability to enroll multiple fingers. If there is a problem with one finger, still there are 9 fingers with which the fingerprint technology can be used.
It is a proven fact that fingerprint recognition technology has a high level of accuracy and can reach nearly 100% recognition rate in good quality images.
Weaknesses and threats
It is difficult but not impossible to steal a fingerprint. That being said, it is quite possible that criminals might find a way to steal fingerprints and deceive the fingerprint scanner. An intruder can acquire the fingerprint impressions lifted from some other surface like a drinking glass and use these prints to login to the device. Criminals can even cut off someone’s finger for the print and then access the device.
If intruder gains access to the user’s device using the above methods, there could a serious loss of data and the intruder can steal the user’s identity and commit frauds with the stolen identity.
The fingerprint reader needed for fingerprint capture is not yet present on desktops unlike embedded microphones for voice recognition.
The fingerprint scanner might not be able to enroll some users due to poor quality of fingerprints, mostly encountered in the elderly and manual workers.
Conclusion
In this article, we discussed the features of Windows Biometric Framework and its many advantages. We also looked at the step-by-step procedures on how to set up Windows fingerprint login.
About The Author
Mary Clark is Product Manager at Bayometric, one of the leading biometric solution providers in the world. She has been in the Biometric Industry for 10+ years and has extensive experience across public and private sector verticals.
© 2007 — 2022 by Bayometric | All Rights Reserved.
Менеджеры паролей, такие как LastPass, являются наиболее безопасным способом создания и хранения паролей для всех ваших любимых сайтов. И, если вы хотите сделать их немного проще в использовании, вы можете мгновенно войти в хранилище LastPass, используя только отпечаток пальца.
Вам не нужно Windows Hello, чтобы сделать это, либо. LastPass может использовать Windows Biometric Framework — который доступен в Windows 7, 8 и 10 — чтобы разблокировать ваше хранилище паролей с помощью отпечатка пальца. Это работает со стандартными расширениями браузера LastPass, точно так же, как разблокировка вашего хранилища паролей с помощью отпечатка пальца на современном телефоне iPhone или Android.
СВЯЗАННЫЕ: Почему вы должны использовать менеджер паролей, и как начать работу
Что вам нужно
Для этого вам понадобятся три вещи:
- Считыватель отпечатков пальцев, который поддерживает Windows Biometric Framework . Будут работать совместимые с Windows Hello устройства считывания отпечатков пальцев, встроенные в современные ноутбуки с Windows 10, а также устройства чтения USB, такие как Eikon Mini . Старые сканеры отпечатков пальцев, которые не совместимы с Windows Hello, также должны работать, включая сканеры отпечатков пальцев, встроенные в ноутбуки с Windows 7. Просто убедитесь, что он поддерживает Windows Biometric Framework.
- Премиум подписка LastPass. Для этой расширенной аутентификации требуется подписка LastPass Premium , которая стоит 12 долларов в год.
- LastPass Универсальный установщик Windows . Даже если у вас уже установлены стандартные расширения браузера LastPass, программа установки, доступная на веб-сайте LastPass, включает в себя дополнительное программное обеспечение, которое позволяет считывать отпечатки пальцев и другие расширенные функции, такие как обмен информацией о состоянии входа в систему между различными веб-браузерами, так что вам нужно только войти — или выйти -один раз за сессию. Сначала запустите установщик, иначе вы не сможете включить эту функцию.
Имея все это в руках, давайте настроим это.
Шаг первый: настройте сканер отпечатков пальцев
Вам нужно будет настроить сканер отпечатков пальцев и зарегистрировать отпечатки пальцев, прежде чем это сработает. Если вы пропустите этот шаг, LastPass попросит вас зарегистрировать отпечаток пальца с помощью программного обеспечения вашего сканера, прежде чем он сможет включить поддержку сканера отпечатков пальцев.
В Windows 10 перейдите в «Настройки»> «Учетные записи»> «Параметры входа» и добавьте отпечатки пальцев в разделе «Здравствуйте, Windows». Те же отпечатки, которые вы используете для Windows Hello, будут использоваться для LastPass и других приложений, которые используют Windows Biometric Framework.
В Windows 7 и 8 вам может потребоваться использовать служебное программное обеспечение, прилагаемое к драйверам аппаратного обеспечения вашего сканера отпечатков пальцев, чтобы установить эту функцию. Обратитесь к веб-сайту производителя за драйверами, если они не установлены. Если ваш сканер отпечатков пальцев встроен в ноутбук, посетите веб-сайт производителя ноутбука. Вы также можете найти способ регистрации отпечатков пальцев из Панели управления> Оборудование и звук> Биометрические устройства.
Шаг второй: включить считывание отпечатков пальцев в LastPass
Чтобы включить считывание отпечатков пальцев, войдите в расширение браузера LastPass в выбранном вами веб-браузере. Нажмите кнопку расширения LastPass и выберите «Мое хранилище».
Нажмите на свое имя в верхней части страницы хранилища и выберите «Настройки учетной записи».
Перейдите на вкладку «Многофакторные параметры». В качестве опции вы увидите «Отпечаток пальца / Смарт-карта». Нажмите кнопку «Изменить» справа от него.
Если все настроено правильно, вы сможете выбрать «Windows Fingerprint Reader» из поля «Тип» и установить для «Включено» значение «Да».
Вам будет предложено включить дополнительные функции расширения браузера, если параметры здесь недоступны. Следуйте инструкциям LastPass.
Нажмите «Обновить», и LastPass попросит вас ввести мастер-пароль. Затем расширение браузера попросит вас провести пальцем по сканеру отпечатков пальцев, чтобы настроить аутентификацию по отпечатку пальца.
В следующий раз, когда вы войдете в свое хранилище паролей LastPass на своем ПК, вы сможете быстро разблокировать ваше хранилище с помощью отпечатка пальца. Вам не нужно будет вводить свой главный пароль. Легко!
For those of you who have ‘Biometric Fingerprint’ scan on their systems are likely to come across the problem of, ‘To use this product.Windows Biometric Framework must be enabled’ in Windows 8 and might likely not see that in Windows 8.1(if forestalled in previous Windows 8). This problem is due to the reason ‘Authentec Fingerprint’ driver missing from your system. The publishers of the driver website has recently been down for some reasons best known to them.
Image of Authentec Fingerprint Driver Setup warning dialog
However, for those using Windows 8 can look for alternative source to download the ‘Authentec Fingerprint’ drivers for the different system architecture, the x86(32 bits) or x64(64 bits). If you downloaded the incompatible ‘Authentec Fingerprint’ lately you can also experience this problem when installing it. To find solution to it is to Google for alternative site hosting the particular ‘Authentic Fingerprint’ driver meant for your system and download it. For those of you running Windows 8.1 there is no need of downloading any thing as it has been integrated by Microsoft into your Operating System(OS) from the cloud, if you installed it in your earlier Windows 8 version .
To enable Biometric Framework in Windows 8 or Windows 8.1 follow the instruction below.
a) For those of you using Windows 8:
Image showing Windows + R key
STEP 1: Press the Windows + R key simultaneously to open ‘Run’ .
Image showing red arrows pointing to process
STEP 2: Type or copy and paste gpedit.msc into ‘Run’ and click ‘OK’ to continue.
Image showing red arrows pointing to process
STEP 3: Select the ‘Option Administrator Template’ and double click on ‘Windows Components’ to the right-hand side of the dialog to continue.
Image of red arrow pointing to Biometrics
STEP 4: Next double-click ‘Biometrics’ to continue.
Image of red arrows pointing to process
STEP 5: Right-click on ‘Allow the use of biometrics’ and click ‘Edit’.
Image of red arrows pointing to process
STEP 6 : Select ‘Enabled’ on next dialog , click ‘Apply’ and click ‘Ok’ to exit the window.
b) For those of you using Windows 8.1:
Image showing Change PC Settings
STEP 7: Move your mouse cursor to the extreme right-hand corner below on your screen and click ‘Settings’ and click ‘ Change PC Settings’.
Image showing white arrow pointing to Accounts
STEP 8: At ‘PC Settings’ click ‘ Accounts’ to continue.
Image showing arrows pointing to process
STEP 9: Click ‘Sign-in options’ and under ‘FINGERPRINT’ to the right-hand side of the dialog click ‘Add’ .
Image showing Add a fingerprint to this account in Windows 8.1
STEP 10: Scan the finger you want to use to log into your system repeatedly until process is complete.