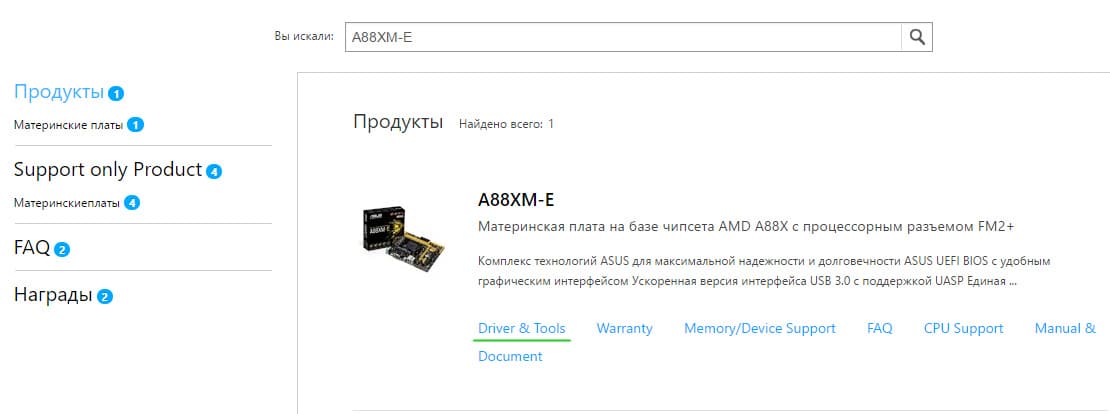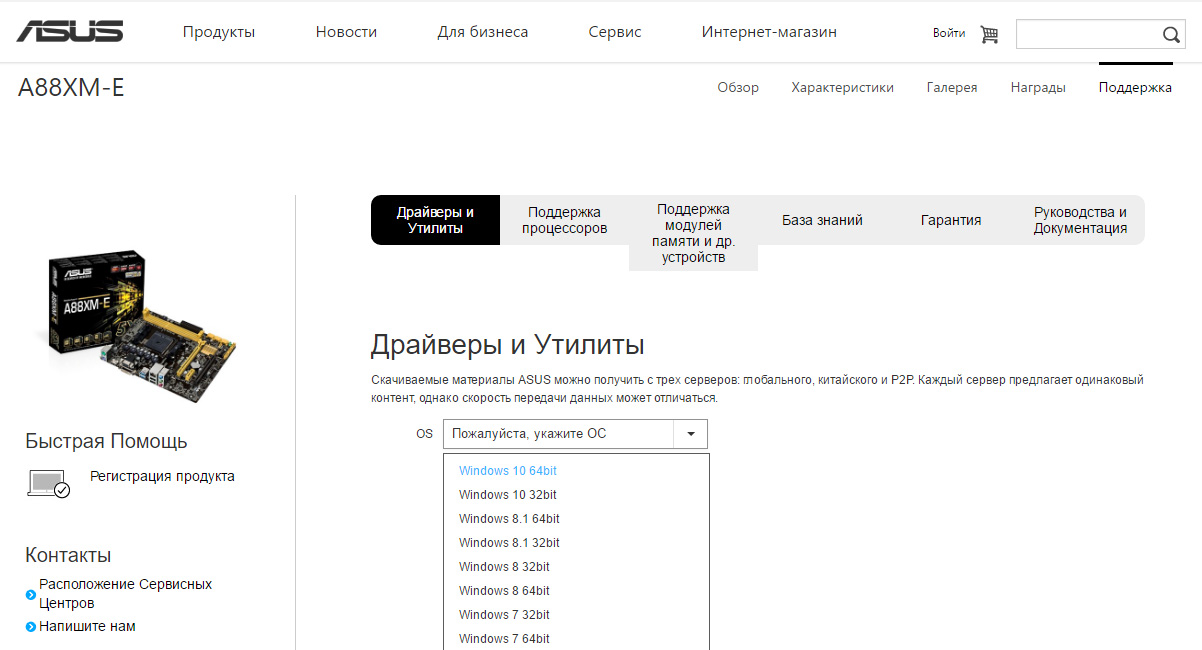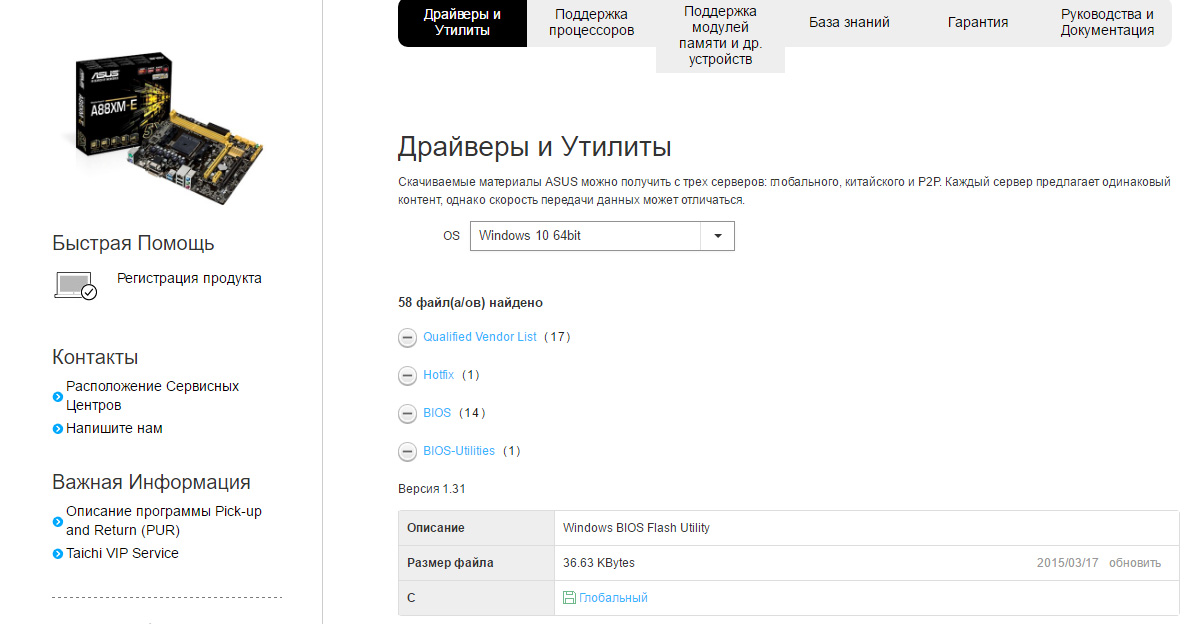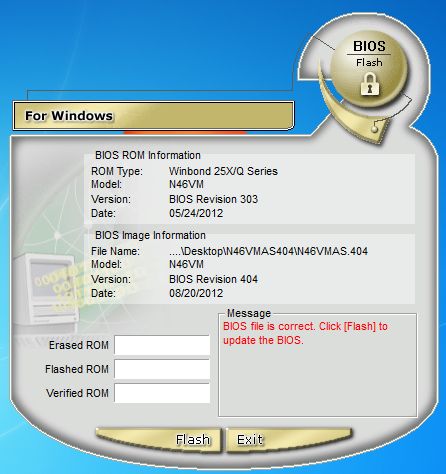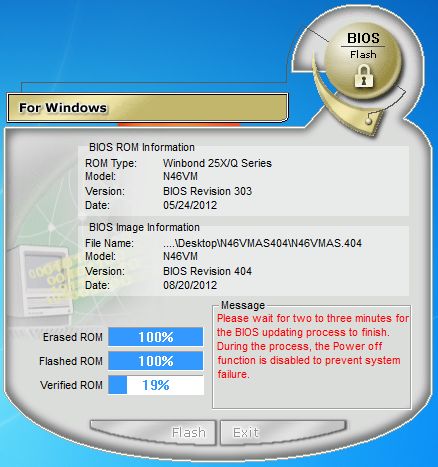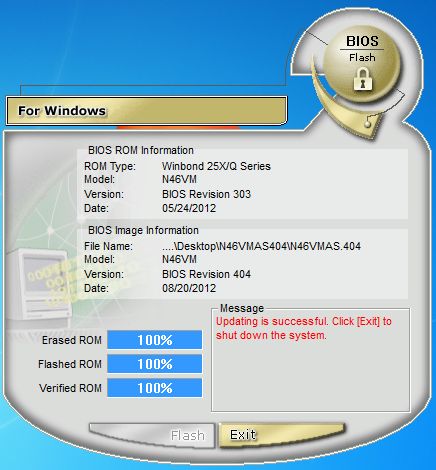Запускать Windows BIOS Flash Utility лучше от имени администратора, это я узнал на одном форуме. Потом нужно указать файл прошивки и следовать инструкциям на экране. Когда процесс обновления подойдет к концу, то комп сам перезагрузится (но лучше заранее вырубить все проги). Ребята, вот в этом ответе я думаю для вас будет полезная инфа, посмотрите:
РЕКЛАМА
Ребята, послушайте! Мой вам совет — просто так биос не обновлять! Ибо с биосом шутки плохи. Я не спорю, может быть при помощи проги Windows BIOS Flash Utility этот процесс легкий, я не знаю, я не пробовал. Но я знаю одно — если будет какой-то глюк, то комп может потом не запуститься. Да и еще мне не очень нравится вообще процесс обновления биоса из под винды.. Я лично обновлял при помощи флешки, уже не помню как, но вроде поставил туда файл прошивки, вставил в комп, включил и потом зажал специальную кнопку на материнке, ну и оно там обновилось, как-то так, точно не помню…
Теперь посмотрим на саму прогу Windows BIOS Flash Utility, вот как она выглядит:
РЕКЛАМА
А вот это вроде идет процесс прошивания:
Ну и потом нужно будет сделать перезагрузку (нужно нажать Exit):
Видите, там где Message, там написано:
Updating is successful. Click [Exit] to shut down the system.
Это означает что обновление биоса было успешным и теперь вам нужно нажать на Выход, чтобы закрыть систему (видимо имеется ввиду выключение компа или перезагрузка).
Так так, я вот еще нашел такую картинку, смотрите:
И тут я вижу, что в меню есть еще дополнительные фишки — можно сохранить текущий биос в файл, можно обновить биос из файла, обновить биос по интернету (крутяк), скачать биос с интернета, последний пункт это посмотреть инфу о биосе. Ну неплохо.
Если будете качать биос, то только с официального сайта, это я думаю вам не нужно напоминать?.
Вот я еще нашел такую картинку, и тут я вижу, что вроде как прога умеет скачивать прошивку с официального FTP-сервера ASUS:
На этом FTP-сервере точно идут прошивки от ASUS, то есть безопасно стопудово.
Будем заканчивать. Надеюсь вы теперь знаете что за прога Windows BIOS Flash Utility? Думаю знаете 
Среди фирменного софта Asus можно найти немало полезных инструментов для выполнения различных задач. Периодически пользователи компьютеров и ноутбуков нуждаются в определённых решениях, включая устранение неполадок функционирования системы путём обновления BIOS. Используя специальные программы, осуществить процедуру можно не покидая среду Windows. Эта возможность значительно упрощает процесс модернизации и делает его максимально удобным для неопытных пользователей, которые не имеют навыков работы непосредственно в системе ввода-вывода BIOS и вне привычной операционной системы в принципе. Для устройств известного бренда Asus компанией предлагается утилита WinFlash, способная помочь в прошивке BIOS в пределах Windows-среды. Что представляет собой данный софт и как осуществить процедуру с его помощью, мы и рассмотрим.
Работа с программой WinFlash.
Что делает Asus WinFlash
Программное решение для прошивки BIOS из-под Windows от компании Asus можно обнаружить среди предустановленного софта на устройствах, а также в списке доступных приложений на официальном сайте производителя. Как правило, вопрос, что это за программа и как работать с WinFlash, интересует именно владельцев ноутбуков Asus или компьютеров с материнскими платами производителя. Итак, софт является официальной утилитой Asus, позволяющей легко выполнить обновление системы ввода-вывода BIOS прямо в среде Windows 7, 8, 10, без необходимости использования загрузочных накопителей, и применяется исключительно на материнках данного бренда. Периодически BIOS требует обновления для исправления ошибок и багов, а также устранения проблем с совместимостью устройств. В результате устаревания версии, нестабильной работы системного программного обеспечения, неподходящей прошивки возникает целый ряд неисправностей, которые решаются установкой актуальной версии софта, а в некоторых случаях возвратом к предыдущей сборке.
Ключевые особенности и функции
При установке новых версий BIOS возможны такие проблемы как несовместимость софта с железом или ошибки записи данных. О нормальном функционировании компьютера после этого речи не идёт. Конечно же, разработчики позаботились о том, чтобы процедура выполнялась должным образом. Утилита проверяет BIOS перед установкой на совместимость, что исключает вероятность применения неподходящего дистрибутива, тем самым предотвращая неполадки в результате проведённой процедуры. Ещё одной особенностью программного решения от Asus является возможность запуска процесса обновления из-под Windows без применения загрузочных флешек или дисков.
Функциональные возможности Asus WinFlash, кроме предварительной проверки на совместимость софта с материнской платой и установки актуальной свежей версии, позволяют также вернуться к старой версии BIOS или устанавливать тестовые. Все нужные данные для выполнения процедуры можно найти на официальных ресурсах производителя. С помощью Asus WinFlash самостоятельно справиться с задачей сможет и пользователь, не имеющий подобного опыта, но если в работе девайса не наблюдается никаких проблем функционирования, то лучше ничего не трогать.
Как скачать и установить
Если утилита не предустановлена на вашем компьютере или ноутбуке, её несложно найти на официальном сайте Asus. Скачивание и установка софта выполняются стандартно, как и в случае с любыми другими приложениями. Чтобы установить WinFlash, просто выполняем следующие действия:
- Идём на официальный сайт Asus и в поле поиска на странице пишем модель материнской платы (определить модель можно различными способами, например, при помощи сторонних утилит AIDA64, CPU-Z, средствами Windows или посмотрев обозначения на самой материнке).
- Выбираем раздел «Драйверы и утилиты».
- Указываем используемую версию Windows.
- Во вкладке «BIOS утилиты» находим, скачиваем свежую версию WinFlash.
- Распаковываем архив и устанавливаем софт.
Как прошить BIOS
Пользоваться WinFlash достаточно просто. При запуске установленной утилиты у вас появится альтернатива выбора обновления BIOS – из интернета или из файла. Рекомендуем предварительно скачать дистрибутив на компьютер, чтобы применить второй вариант, поскольку нельзя гарантировать бесперебойную работу интернет-соединения, а в случае с прошивкой системы ввода-вывода этот фактор очень важен. Скачиваем актуальную версию прошивки, указав модель материнской платы, с официального сайта Asus (действия аналогичны тем, что выполнялись для скачивания самой утилиты) и, чтобы обновить BIOS, делаем следующее:
- Запускаем утилиту от имени администратора и выбираем вариант обновления из файла.
- Указываем путь к дистрибутиву на диске.
- Ознакомившись с информацией в окне программы, запускаем процесс обновления нажатием соответствующей кнопки. Старая прошивка удалится с устройства, её заменит новая.
- Дожидаемся окончания процедуры, после чего выходим из утилиты.
- Система будет автоматически перезагружена.
С утилитой WinFlash установка системного ПО превращается в удивительно простую процедуру, выполняемую в несколько кликов прямо в ОС Windows, с чем справится даже пользователь с минимальными навыками. При этом, несмотря на простоту исполнения задачи, не следует без необходимости прибегать к обновлению прошивки BIOS.
Содержание
- Как скачать, установить и использовать программу WinFlash
- Что это за программа?
- Достоинства и недостатки
- Как скачать и установить программу
- Инструкция по пользованию
- [Ноутбук/AIO] Как обновить BIOS в системе Windows
- Связанные темы
- Asus WinFlash: что это за программа, как её скачать и использовать
- Что делает Asus WinFlash
- Ключевые особенности и функции
- Как скачать и установить
- Как прошить BIOS
Как скачать, установить и использовать программу WinFlash
Периодически у пользователей персональных компьютеров (ПК) возникают проблемы с загрузкой компьютера, например, возникают ошибки и замедляется скорость запуска. Это может быть последствием некорректной работы БИОСа. Для устранения таких неприятностей компания ASUS разработала специальное приложение WinFlash при помощи которого стало возможным ускорить и обезопасить процесс обновления BIOS, который влияет на загрузку.
Что это за программа?
WinFlash (Windows BIOS Flash Utility) — это разработанное компанией Asus приложение для облегчения прошивки BIOS из под Windows 7, 8, 10. Причем оно применяется только для материнских плат производителя АСУС. BIOS необходим для того, чтобы исправлять внутренние ошибки, управлять загрузкой компьютера и следить за подключаемым оборудованием.
Утилита способна проверить BIOS перед установкой, что помогает защитить компьютер от возможного выхода из строя в результате использования неподходящей прошивки. Помимо этого, отпадает необходимость применения дополнительных дисков и USB-носителей. Для облегчения процесса пользователю следует скачать новую версию утилиты, установить WinFlash, указать место, где располагается файл БИОСа, а затем запустить приложение. При активации проверки определяется совместимость с моделью материнской платы. После проверки старая версия программы автоматически удаляется с ПК, а новая устанавливается. Причем использовать возможно, как новую версию, так и предыдущие.
Важно! Без необходимости обновлять программу не рекомендуется, иногда обновления еще более ухудшают работу ПК.
Внимание! Любое неверное действие или прерывание процесса может вывести компьютер из строя!
Достоинства и недостатки
Существует ряд преимуществ, которые стоит отметить:
- все необходимые данные и файлы находятся на официальных сайтах ASUS;
- возможность установки БИОСа без использования внешних накопителей и дисков;
- приложение самостоятельно проверяет совместимость с системой;
- поддерживает не только обновление, но и возврат к старой версии.
Основным недостатком является отсутствие локализации (русского языка).
Как скачать и установить программу
Для того, чтобы загрузить и установить WinFlash от Asus необходимо выполнить следующие действия:
- Первоначально следует открыть официальный сайт Асус, далее в строке поиска вводится наименование материнской платы.
- Затем нужно выбрать опцию Драйвера и Утилиты (Driver & Tools).
- Указать используемую версиюWindows из общего списка.
- Перейти к закладке BIOS-Utilities, скачать и установить приложение WinFlash. Обычно утилита находится в заархивированном состоянии.
- Приложение необходимо распаковать и установить на ПК. Установка стандартная, достаточно придерживаться инструкции мастера.
Инструкция по пользованию
Для того, чтобы запустить обновление БИОСа необходимо выполнить следующие действия:
- Запустить ВинФлеш из пуска или с рабочего стола.
- Скачать файл с данными для обновления и прошивки (инструкция аналогична вышеописанной. Только вместо утилиты выбираем версию BIOSа).
- Выбираем скачанный файл обновления в WinFlash ASUS. Будет автоматически проверена совместимость скачанного файла с материнской платой.
- Затем следует нажать на опцию Flash, после чего начнется обновление. Не рекомендуется останавливать процесс, это может привести к выходу из строя компьютера.
- По окончании процедуры следует нажать на Exit, в результате ПК начнет перезагрузку.
Правильное выполнение шагов инструкции поможет избежать неисправностей, а также восстановит нормальную работу аппаратной части компьютера.
Источник
[Ноутбук/AIO] Как обновить BIOS в системе Windows
Отправить ссылку на страницу на ваш e-mail
Пожалуйста, укажите ваш e-mail
Отсканируйте QR-код, чтобы открыть эту страницу на вашем смартфоне.
Связанные темы
Есть два способа для обновления BIOS:
Так как процедура обновления через утилиту EZ Flash в BIOS более сложная, то в этой статье мы рассмотрим более простой вариант обновления BIOS в Windows.
Чтобы получить более подробную инструкцию, Вы также можете перейти по ссылке на видео ASUS Youtube ниже:
Перед началом обновления BIOS Вам нужно сначала скачать необходимые утилиты. Есть два способа их скачать:
Примечание: Если Вы столкнулись с какими-либо проблемами при обновлении BIOS, пожалуйста, обратитесь в Сервисный центр ASUS.
- Укажите в поисковой строке Windows [MyASUS] ① , затем нажмите [Открыть] ② . (Картинка слева относится к операционной системе Windows 11, картинка справа — к Windows 10).
Если результаты поиска ничего не показали, значит утилита не установлена. Пожалуйста, установите утилиту по инструкции. - В MyASUS выберите [Поддержка пользователя] ③ .
- Выберите [Live Update] ④ , а затем [Последние обновления] ⑤, узнать больше можно по ссылке: [MyASUS для Windows] Live Update.
Примечание: если Вы не видите вкладку Live Update в MyASUS это означает, что компьютер не поддерживает эту функцию, перейдите к способу 2. Узнать больше можно по ссылке: Почему я вижу только “Поддержку пользователей” в MyASUS . - Найдите [BIOS Update для Windows илиBIOS Installer для Windows], который расположен в разделе BIOS Update (Windows) ⑥. Когда найдете файл, нажмите [Скачать
] ⑦ затем обратитесь к приложению: Как использовать BIOS Installer для обновления BIOS.
Примечание: Если Вы не нашли «BIOS Update для Windows” или “BIOS Installer для Windows”, т.к. некоторые модели не поддерживают обновление BIOS из среды Windows, пожалуйста, обратитесь к статье Как использовать утилиту EZ Flash для обновления BIOS.
- Перейдите на страницу поддержки ASUS с названием модели Вашего компьютера, здесь Вы можете узнать больше о том, как найти и загрузить BIOS.
Примечание: Чтобы загрузить соответствующий файл BIOS, см. раздел Как правильно определить название модели. - На странице поддержки, пожалуйста, найдите [BIOS Update для Windows или BIOS Installer для Windows], который расположен в разделе BIOS Update(Windows) ① . Если Вы видите там файл, нажмите [Скачать] ② , затем обратитесь к приложению Как использовать BIOS Installer для обновления BIOS .
Примечание: Если Вы не нашли «BIOS Update для Windows” или “BIOS Installer для Windows”, т.к. некоторые модели не поддерживают обновление BIOS из среды Windows, пожалуйста, обратитесь к статье Как использовать утилиту EZ Flash для обновления BIOS.
- После загрузки файла обновления BIOS для Windows дважды щелкните приложение обновления BIOS, чтобы начать обновление BIOS ① . (В качестве примера ниже взята модель: X513UA)
Если файл, который Вы скачали, является архивом, нажмите на него правой кнопкой мышки, и выберите «Извлечь все».
- Мастер установки поможет Вам начать процесс обновления BIOS, нажмите [Далее] ② .
- Ознакомьтесь с Лицензионным соглашением, установите галочку [Я принимаю условия соглашения] ③ и потом нажмите [Далее] ④ .
- Следите за индикатором процесса установки обновления BIOS.
- Теперь выберите [Да, перезагрузить компьютер сейчас] ⑨ и нажмите [Готово] ⑩ . Ноутбук перезагрузится и начнется процесс обновления BIOS. После завершения обновления операционная система Windows загрузится автоматически.
Примечание: Перед тем как нажать Готово в утилите, сохраните все открытые документы/приложения, чтобы избежать потери данных.
Примечание: Пожалуйста, убедитесь, что адаптер питания подключен к ноутбуку перед выполнением обновления BIOS. Во время выполнения обновления BIOS не выключайте ноутбук, т.к. это может привести к поломке устройства.
Процесс обновления BIOS. - После того, как компьютер загрузится в Windows, это будет означать, что BIOS был успешно обновлен. Здесь Вы можете узнать больше о том, как проверить версию BIOS, чтобы проверить, успешно ли обновлен BIOS.
Источник
Asus WinFlash: что это за программа, как её скачать и использовать
Среди фирменного софта Asus можно найти немало полезных инструментов для выполнения различных задач. Периодически пользователи компьютеров и ноутбуков нуждаются в определённых решениях, включая устранение неполадок функционирования системы путём обновления BIOS. Используя специальные программы, осуществить процедуру можно не покидая среду Windows. Эта возможность значительно упрощает процесс модернизации и делает его максимально удобным для неопытных пользователей, которые не имеют навыков работы непосредственно в системе ввода-вывода BIOS и вне привычной операционной системы в принципе. Для устройств известного бренда Asus компанией предлагается утилита WinFlash, способная помочь в прошивке BIOS в пределах Windows-среды. Что представляет собой данный софт и как осуществить процедуру с его помощью, мы и рассмотрим.
Работа с программой WinFlash.
Что делает Asus WinFlash
Программное решение для прошивки BIOS из-под Windows от компании Asus можно обнаружить среди предустановленного софта на устройствах, а также в списке доступных приложений на официальном сайте производителя. Как правило, вопрос, что это за программа и как работать с WinFlash, интересует именно владельцев ноутбуков Asus или компьютеров с материнскими платами производителя. Итак, софт является официальной утилитой Asus, позволяющей легко выполнить обновление системы ввода-вывода BIOS прямо в среде Windows 7, 8, 10, без необходимости использования загрузочных накопителей, и применяется исключительно на материнках данного бренда. Периодически BIOS требует обновления для исправления ошибок и багов, а также устранения проблем с совместимостью устройств. В результате устаревания версии, нестабильной работы системного программного обеспечения, неподходящей прошивки возникает целый ряд неисправностей, которые решаются установкой актуальной версии софта, а в некоторых случаях возвратом к предыдущей сборке.
Ключевые особенности и функции
При установке новых версий BIOS возможны такие проблемы как несовместимость софта с железом или ошибки записи данных. О нормальном функционировании компьютера после этого речи не идёт. Конечно же, разработчики позаботились о том, чтобы процедура выполнялась должным образом. Утилита проверяет BIOS перед установкой на совместимость, что исключает вероятность применения неподходящего дистрибутива, тем самым предотвращая неполадки в результате проведённой процедуры. Ещё одной особенностью программного решения от Asus является возможность запуска процесса обновления из-под Windows без применения загрузочных флешек или дисков.
Функциональные возможности Asus WinFlash, кроме предварительной проверки на совместимость софта с материнской платой и установки актуальной свежей версии, позволяют также вернуться к старой версии BIOS или устанавливать тестовые. Все нужные данные для выполнения процедуры можно найти на официальных ресурсах производителя. С помощью Asus WinFlash самостоятельно справиться с задачей сможет и пользователь, не имеющий подобного опыта, но если в работе девайса не наблюдается никаких проблем функционирования, то лучше ничего не трогать.
Как скачать и установить
Если утилита не предустановлена на вашем компьютере или ноутбуке, её несложно найти на официальном сайте Asus. Скачивание и установка софта выполняются стандартно, как и в случае с любыми другими приложениями. Чтобы установить WinFlash, просто выполняем следующие действия:
- Идём на официальный сайт Asus и в поле поиска на странице пишем модель материнской платы (определить модель можно различными способами, например, при помощи сторонних утилит AIDA64, CPU-Z, средствами Windows или посмотрев обозначения на самой материнке).
- Выбираем раздел «Драйверы и утилиты».
- Указываем используемую версию Windows.
- Во вкладке «BIOS утилиты» находим, скачиваем свежую версию WinFlash.
- Распаковываем архив и устанавливаем софт.
Как прошить BIOS
Пользоваться WinFlash достаточно просто. При запуске установленной утилиты у вас появится альтернатива выбора обновления BIOS – из интернета или из файла. Рекомендуем предварительно скачать дистрибутив на компьютер, чтобы применить второй вариант, поскольку нельзя гарантировать бесперебойную работу интернет-соединения, а в случае с прошивкой системы ввода-вывода этот фактор очень важен. Скачиваем актуальную версию прошивки, указав модель материнской платы, с официального сайта Asus (действия аналогичны тем, что выполнялись для скачивания самой утилиты) и, чтобы обновить BIOS, делаем следующее:
- Запускаем утилиту от имени администратора и выбираем вариант обновления из файла.
- Указываем путь к дистрибутиву на диске.
- Ознакомившись с информацией в окне программы, запускаем процесс обновления нажатием соответствующей кнопки. Старая прошивка удалится с устройства, её заменит новая.
- Дожидаемся окончания процедуры, после чего выходим из утилиты.
- Система будет автоматически перезагружена.
С утилитой WinFlash установка системного ПО превращается в удивительно простую процедуру, выполняемую в несколько кликов прямо в ОС Windows, с чем справится даже пользователь с минимальными навыками. При этом, несмотря на простоту исполнения задачи, не следует без необходимости прибегать к обновлению прошивки BIOS.
Источник
Обновление bios помогает решить некоторые проблемы с ноутбуком, так как носит в себе исправления, расширение функционала, поддержку новых комплектующих и корректность работы операционной системы или иного программного обеспечения.
Если у вас и так все отлично работает, то биос обновлять не обязательно, так как процесс установки новой версии биос несет некий риск, хоть и небольшой. Я уже писал статью об обновлении bios на десктопных материнских платах асус, данный метод немного схож с лэптопами, но все же отличается, именно эта причина и подтолкнула написать эту отдельную инструкцию для ноутбуков asus.
Для начала, вам нужно узнать вашу точную модель ноутбука, затем установленную версию BIOS. Откройте с помощью браузера официальный сайт производителя ноутбуков asus.com. Смотрите пошаговую иллюстрацию на скриншоте, описание действий чуть ниже под ним.
- В верхнем правом углу введите в поиск модель ноутбука и нажмите Enter. Выберите точную модель из списка.
- Откройте вкладку «Драйверы и утилиты«. При необходимости выберите в выпадающем списке вашу операционную систему.
- Выберите вкладку «BIOS и ПО«.
- Нажмите кнопку скачать, чтобы загрузить на компьютер последнюю версию биос. Распакуйте архив и перенесите файл (с названием типа X540LJ-AS.301) на usb-флешку.
- Если хотите увидеть другие доступные версии для скачивания, то кликните ниже по ссылке «Показать все«. Не стоит устанавливать более старые версии, чем у вас.
Перед процедурой обновления отсоедините сторонние гаджеты и оргтехнику, убедитесь, что аккумуляторная батарея ноутбука заряжена не менее 25%. В случае отключения электричества в момент обновления прошивки биоса, ноутбук не должен отключаться, иначе вместо рабочего устройства получите «кирпич». В этом случае придется нести в сервисный центр для прошивки BIOS через программатор.
Существует 2 способа установить bios на ноутбук asus
Способ 1. Как обновить bios на ноутбуке Asus через Windows BIOS Flash Utility
Его я не рекомендую, но для полноты статьи все же опишу. Там же, на сайте производителя, во вкладке «Драйверы и утилиты» можно скачать программу для обновления биос — BIOS-Utilities (Windows BIOS Flash Utility). Утилита требует установки, после завершения инсталляции ее необходимо запустить под правами администратора, выбрать новую версию BIOS и нажать Flash, дождаться завершения.
Об окончании процедуры обновления программа сообщит вам и потребует нажать кнопку Exit для выхода и перезагрузки.
Недостатки:
По какой-то причине Windows BIOS Flash Utility не всегда устанавливается корректно, иногда это связано с тем, что программа не поддерживается данной версией Windows.
Все сторонние программы необходимо закрыть чтобы утилите не мешало ни одно программное обеспечение, однако все равно есть риск вмешательства стороннего приложения. В идеале, систему необходимо запустить в режиме диагностики.
Способ 2. Как установить биос на ноутбуке Asus через Easy Flash Utility
Рекомендую именно этот метод. Перезагрузите ноут, в момент запуска нажмите клавишу Del чтобы войти в биос. Откройте вкладку Advanced, выберите Start Easy Flash и нажмите клавишу Enter.
Перед вами откроется окно ASUSTek Easy Flash Utility. Вверху слева в ячейке «Current BIOS» вы увидите вашу настоящую версию BIOS. С помощью стрелок вверх, вниз, вправо, влево найдите ваш файл (с названием типа X540LJ-AS.301), выберите его нажав Enter.
В правом верхнем углу в ячейке «New BIOS» вместо строк Unknown появится информация о новой версии микропрограммы, подтвердите выбор отметив Yes стрелкой влево, нажмите Enter.
Дождитесь три этапа установки биос: удаление, установка, проверка.
По завершению ноутбук автоматически перезагрузится и прогрузит операционную систему. Вот и все, процедура установки файла биос завершена. Проверить информацию о новой версии микропрограммы вы можете войдя в биос.
Среди фирменного софта Asus можно найти немало полезных инструментов для выполнения различных задач. Периодически пользователи компьютеров и ноутбуков нуждаются в определённых решениях, включая устранение неполадок функционирования системы путём обновления BIOS. Используя специальные программы, осуществить процедуру можно не покидая среду Windows. Эта возможность значительно упрощает процесс модернизации и делает его максимально удобным для неопытных пользователей, которые не имеют навыков работы непосредственно в системе ввода-вывода BIOS и вне привычной операционной системы в принципе. Для устройств известного бренда Asus компанией предлагается утилита WinFlash, способная помочь в прошивке BIOS в пределах Windows-среды. Что представляет собой данный софт и как осуществить процедуру с его помощью, мы и рассмотрим.
Работа с программой WinFlash.
Что это за программа?
WinFlash (Windows BIOS Flash Utility) — это разработанное компанией Asus приложение для облегчения прошивки BIOS из под Windows 7, 8, 10. Причем оно применяется только для материнских плат производителя АСУС. BIOS необходим для того, чтобы исправлять внутренние ошибки, управлять загрузкой компьютера и следить за подключаемым оборудованием.
Утилита способна проверить BIOS перед установкой, что помогает защитить компьютер от возможного выхода из строя в результате использования неподходящей прошивки. Помимо этого, отпадает необходимость применения дополнительных дисков и USB-носителей. Для облегчения процесса пользователю следует скачать новую версию утилиты, установить WinFlash, указать место, где располагается файл БИОСа, а затем запустить приложение. При активации проверки определяется совместимость с моделью материнской платы. После проверки старая версия программы автоматически удаляется с ПК, а новая устанавливается. Причем использовать возможно, как новую версию, так и предыдущие.
Важно! Без необходимости обновлять программу не рекомендуется, иногда обновления еще более ухудшают работу ПК.
Внимание! Любое неверное действие или прерывание процесса может вывести компьютер из строя!
Ключевые особенности и функции
При установке новых версий BIOS возможны такие проблемы как несовместимость софта с железом или ошибки записи данных. О нормальном функционировании компьютера после этого речи не идёт. Конечно же, разработчики позаботились о том, чтобы процедура выполнялась должным образом. Утилита проверяет BIOS перед установкой на совместимость, что исключает вероятность применения неподходящего дистрибутива, тем самым предотвращая неполадки в результате проведённой процедуры. Ещё одной особенностью программного решения от Asus является возможность запуска процесса обновления из-под Windows без применения загрузочных флешек или дисков.
Функциональные возможности Asus WinFlash, кроме предварительной проверки на совместимость софта с материнской платой и установки актуальной свежей версии, позволяют также вернуться к старой версии BIOS или устанавливать тестовые. Все нужные данные для выполнения процедуры можно найти на официальных ресурсах производителя. С помощью Asus WinFlash самостоятельно справиться с задачей сможет и пользователь, не имеющий подобного опыта, но если в работе девайса не наблюдается никаких проблем функционирования, то лучше ничего не трогать.
Достоинства и недостатки
Существует ряд преимуществ, которые стоит отметить:
- все необходимые данные и файлы находятся на официальных сайтах ASUS;
- возможность установки БИОСа без использования внешних накопителей и дисков;
- приложение самостоятельно проверяет совместимость с системой;
- поддерживает не только обновление, но и возврат к старой версии.
Полезные программы для ежедневного использования
Основным недостатком является отсутствие локализации (русского языка).
Как прошить БИОС с помощью EasyFlash?
EasyFlash уже встроена в БИОС, и у нее имеются такие характеристики:
- быстрая, работает напрямую из БИОСа, без дополнительного ПО;
- простой интерфейс, однако у пользователя должны быть базовые знания ПК;
возможно обновление биоса только на новую версию, понизить его версию при обновлении невозможно.
Советы:
- При обновлении БИОСа возможен риск отказа загрузки, нужно не забыть сделать резервную копию.
- Нужно убедиться в точности названия модели ноутбука и скачать последнюю версию БИОСа.
- Нужно использовать разархивированный файл, затем разместить образ на диск в корневую директорию.
Во время всего процесса обновления нужно подключить батарею и блок питания, избегать случайного нажатия клавиш, мыши либо подключения USB, поскольку эти действия могут вызвать ненормальное поведение при обновлении.
Как скачать и установить программу
Для того, чтобы загрузить и установить WinFlash от Asus необходимо выполнить следующие действия:
- Первоначально следует открыть официальный сайт Асус, далее в строке поиска вводится наименование материнской платы.
- Затем нужно выбрать опцию Драйвера и Утилиты (Driver & Tools).
- Указать используемую версию Windows из общего списка.
- Перейти к закладке BIOS-Utilities, скачать и установить приложение WinFlash. Обычно утилита находится в заархивированном состоянии.
- Приложение необходимо распаковать и установить на ПК. Установка стандартная, достаточно придерживаться инструкции мастера.
Как прошить BIOS на материнской плате и ноутбуке Asus просто и быстро?
Для этого достаточно скачать актуальную версию BIOS под ваш ноутбук или материнскую плату.
При первом запуске программа предупредит вас о серьезности процесса обновления BIOS.
Предупреждение при запуске программы asus winflash
Выбор файла прошивки в asus winflash
Сразу после этого запустится процесс прошивки. Компьютер будет перезагружен.
Вот так просто при помощи Asus Winflash происходит прошивка BIOS на материнских платах Asus.
Поделись статьей в социальных сетях! Помоги нашему сайту!
Присоединяйтесь к нам в VK!
The winflash.sys process is a system file that is distributed with other SYS driver files, certain modular DLL (Dynamic Link Library) files, specific background processes, some EXE program resources and various components. These are used by the firmware and driver software distributions of certain motherboards that are equipped with BIOS chipsets and devices from Phoenix Technologies. The winflash.sys file is placed in the system alongside these other components upon the installation of these Phoenix BIOS chipset/device firmware distributions and driver software packages. This also means the winflash.sys process is bundled with the installers of these Phoenix BIOS firmware resources and driver software components. The winflash.sys process is specifically deployed as one of the driver file resources of the Phoenix BIOS Flash Menu module, which is an applet built into the firmware and driver software distributions of associated motherboards integrated with BIOS chipsets and devices from Phoenix Technologies.
Most non-system processes that are running can be stopped because they are not involved in running your operating system. winflash.sys
. is used by , If you shut down
winflash.sys
, it will likely start again at a later time either after you restart your computer or after an application start. To stop
winflash.sys
, permanently you need to uninstall the application that runs this process which in this case is
Phoenix BIOS Firmware and Driver Software and Phoenix BIOS Flash Menu Module
, from your system.
After uninstalling applications it is a good idea to scan you Windows registry for any left over traces of applications. Registry Reviver by ReviverSoft is a great tool for doing this.
Please review winflash.sys and send me a notification once it has been reviewed.
A process usually a part of an installed application such as Phoenix BIOS Firmware and Driver Software and Phoenix BIOS Flash Menu Module
, or your operating system that is responsible for running in functions of that application. Some application require that they have processes running all the time so they can do things such as check for updates or notify you when you get an instant message. Some poorly written applications have many processes that run that may not be required and take up valuable processing power within your computer.
We have not received any complaint about this process having higher than normal impact on PC performance. If you have had bad experiences with it please let us know in a comment below and we will investigate it further.
ASUS WinFlash – это утилита от компании ASUS, которой могут воспользоваться владельцы материнских плат от данного производителя. Программа является коротким путем к обновлению BIOS, позволяя миновать процесс создания загрузочных флешек.
Инструкция по пользованию
Для того, чтобы запустить обновление БИОСа необходимо выполнить следующие действия:
- Запустить ВинФлеш из пуска или с рабочего стола.
- Скачать файл с данными для обновления и прошивки (инструкция аналогична вышеописанной. Только вместо утилиты выбираем версию BIOSа).
- Выбираем скачанный файл обновления в WinFlash ASUS. Будет автоматически проверена совместимость скачанного файла с материнской платой.
- Затем следует нажать на опцию Flash, после чего начнется обновление. Не рекомендуется останавливать процесс, это может привести к выходу из строя компьютера.
- По окончании процедуры следует нажать на Exit, в результате ПК начнет перезагрузку.
Правильное выполнение шагов инструкции поможет избежать неисправностей, а также восстановит нормальную работу аппаратной части компьютера.
Версия BIOS/UEFI
Решив обновить БИОС на компьютере, пользователь должен сначала узнать его текущую версию. Владельцам ноутбуков и моноблоков этого будет достаточно. Пользователям сборных ПК дополнительно требуется узнать модель материнской платы. Выяснить эти данные можно непосредственно в Windows. Вызовем диалоговое окно «Выполнить» и введем указанную на скриншоте команду.
В результате ее выполнения откроется окно сведений о системе. Здесь мы найдем текущую версию BIOS и режим его использования.
Аналогичную информацию можно получить, использовав командную строку.
Пользователи, больше полагающиеся на сторонние утилиты и не доверяющие встроенным инструментам ОС, могут воспользоваться программой CPU-Z. Если загрузить ее в виде архива, не потребуется даже установка. Достаточно просто запустить EXE-файл нужной разрядности и перейти на вкладку Mainboard.
Как видите, данные, полученные с ее помощью, совпадают с системными.
Работа
ATIFlash пользоваться довольно легко из-за интуитивного интерфейса. При запуске программа отобразит в специальном окне все подключенные к компьютеру графические адаптеры и информацию о них. Полная исчерпывающая информация, — объем памяти, модель, какая версия прошивки сейчас в устройстве и версия BIOS которая может быть в него прошита. Для устройства нужно указать путь к файлу ROM для обновления прошивки, нажать кнопку «load Image» и далее, если путь указан точно и пользователь уверен в действии, нажать кнопку «Save». Прошивка будет выполнена без участия пользователя в автоматическом режиме.
Не рекомендуется использовать для прошивки не официальные версии, это может привести к поломке или неправильному режиму работы видеокарты.
ATIFlash / ATI WinFlash 2.8.4 для Windows
Программа для перепрошивки BIOS видеоплат на чипах AMD (ATI) Radeon для Windows. Архив включает в себя версию ATIFlash для командной строки Windows и ATI WinFlash с графическим пользовательским интерфейсом. Рекомендуется использовать версию для командной строки. ATIFlash 2.84 не предназначена для использования в DOS. Последнюю версию для DOS можно найти на странице ATIFlash для DOS.
В 2013 году в составе ATI WinFlash 2.6.6 вышла версия утилиты (консольная, которая не умеет работать в DOS, только для Windows) с таким же названием и номером версии, продолжающим хронологию версий утилиты ATI WinFlash. В 2020 году, начиная с версии 2.7.1, единый дистрибутив, содержащий ATI WinFlash с графическим пользовательским интерфейсом и ATIFlash для командной строки Windows, был переименован разработчиком в ATIFlash. При этом консольная версия ATIFlash основана на наработках ATI WinFlash и является дальнейшим развитием последней. Несмотря на то, что ATIFlash и ATI WinFlash, содержащиеся в одном архиве, имеют одну и ту же дату изменений, разработчик рекомендует использовать именно версию программы для командной строки.
- (размер 1.2 МБ)
История изменений
2.8.4
- Исправлена проблема с запуском в Windows 10 Build 1803.
2.7.7
- Добавлена поддержка карт серии Radeon RX Vega.
2.7.1
- Добавлена поддержка AMD Fiji.
2.0.1.18
- Исправлена ошибка, приводившая к невозможности чтения BIOS-файла с двухсимвольным расширением в имени.
- Добавлена поддержка ряда ROM-чипов.
- Исправлена ошибка контрольной суммы при прошивке плат с уже включенным ISR.
- Исправлены проблемы при прошивке карт на базе GPU Pitcarin.
2.0.1.14
- Добавлена функция сохранения данных ISR после прошивки.
- Добавлен параметр командной строки caymandualrom = true/false.
- Улучшена поддержка новых видеокарт на основе чипа Cayman (в том числе Radeon HD 6990).
2.0.1.13
- Добавлена поддержка Radeon HD 6850/HD 6870 (Barts) и Radeon HD 6950/HD 6970 (Cayman).
- Исправлена ошибка — не отображались 2 последние цифры нового формата P/N видеокарт HD 6850 и HD 6870 (Barts).
Предыдущие версии
- ATIFlash / ATI WinFlash 2.7.7 (размер 1.19 МБ)
- ATIFlash / ATI WinFlash 2.7.4 (1.19 МБ)
- ATIFlash / ATI WinFlash 2.7.1 (1.18 МБ)
- ATI WinFlash 2.6.7 (1.06 МБ)
- ATI WinFlash 2.6.6 (1.53 МБ)
- ATI WinFlash 2.0.1.18 (420 КБ)
- ATI WinFlash 2.0.1.14 (419 КБ)
- ATI WinFlash 2.0.1.13 (413 КБ)
- ATI WinFlash 2.0.1.11 (336 КБ)
- ATI WinFlash 2.0.1.7 (333 КБ)
- ATI WinFlash 2.0.1.2 (314 КБ)
- ATI WinFlash 2.0.0.1 (379 КБ)
- ATI WinFlash 1.14 (274 КБ)
- ATI WinFlash 1.10 (256 КБ)
- ATI WinFlash 1.0.0.16 (213 КБ)
( 1 оценка, среднее 4 из 5 )
-
О программе
-
Как скачать?
-
Прошивка BIOS
В статье “Как обновить BIOS на компьютере” я упоминал программу Winflash. Что это за программа и как с ней работать я расскажу более подробно в рамках этой статьи.
О программе
Winflash (Windows BIOS Flash Utility) – фирменная утилита ASUS, которая поможет прошить BIOS прямо из Windows. Прямую ссылку на программу не дам, так как ASUS может рекомендовать другие утилиты исходя из модели материнской платы. Как вы уже поняли, Winflash не единственная программы от ASUS. Еще есть BUPDATER, EZ Flash 2, и AFUDOS для прошивки с помощью загрузочной флешки (т.е. без загрузки Windows).
Обновлять BIOS можно в двух случаях:
- в нем исправлены ошибки и добавлена поддержка нового оборудования (которым вам нужно воспользоваться);
- наблюдаются частые ошибки.
Совет! Если проблем с BIOS не обнаружено, лишний раз его обновлять не стоит. Новые версии прошивок иногда могут “глючить”.
Как скачать?
Совет! Чтобы узнать модель своей материнской платы зайдите в “Командная строка (Администратор)” и выполните команду:
wmic baseboard get product
Чтобы скачать Winflash:
- Зайдите на сайт ASUS и введите в строку поиска название материнки (например A88XM-E).
- Выберите Driver & Tools (Драйверы и Утилиты).
- Выберите свою версию Windows.
- Нажмите на BIOS-Utilities и скачайте программу Winflash (в архиве .rar).
- Распакуйте программу и установите на компьютер.
- Скачайте прошивку (находится в разделе BIOS).
Важно! Перед началом прошивки закройте все приложения и подключите адаптер, если обновляете материнскую плату ноутбука.
Для прошивки:
- Запустите Winflash.
- Откройте файл ранее скачанной прошивки.
- Программа проверит совместимость скачанной прошивки с системой.
- Затем нажмите Flash и подождите окончания процедуры.
- Нажмите “Exit” – компьютер уйдет на перезагрузку.
Совет! Если компьютер включается, но BIOS не загружается, попробуйте сбросить настройки до заводских. Если “BIOS слетел” его можно перепрошить в сервисном центре с помощью программатора.
19.01.2019 Прикладное ПО Задать вопросНаписать пост
Периодически у пользователей персональных компьютеров (ПК) возникают проблемы с загрузкой компьютера, например, возникают ошибки и замедляется скорость запуска. Это может быть последствием некорректной работы БИОСа. Для устранения таких неприятностей компания ASUS разработала специальное приложение WinFlash при помощи которого стало возможным ускорить и обезопасить процесс обновления BIOS, который влияет на загрузку.
Что это за программа?
WinFlash (Windows BIOS Flash Utility) — это разработанное компанией Asus приложение для облегчения прошивки BIOS из под Windows 7, 8, 10. Причем оно применяется только для материнских плат производителя АСУС. BIOS необходим для того, чтобы исправлять внутренние ошибки, управлять загрузкой компьютера и следить за подключаемым оборудованием.
Утилита способна проверить BIOS перед установкой, что помогает защитить компьютер от возможного выхода из строя в результате использования неподходящей прошивки. Помимо этого, отпадает необходимость применения дополнительных дисков и USB-носителей. Для облегчения процесса пользователю следует скачать новую версию утилиты, установить WinFlash, указать место, где располагается файл БИОСа, а затем запустить приложение. При активации проверки определяется совместимость с моделью материнской платы. После проверки старая версия программы автоматически удаляется с ПК, а новая устанавливается. Причем использовать возможно, как новую версию, так и предыдущие.
Важно! Без необходимости обновлять программу не рекомендуется, иногда обновления еще более ухудшают работу ПК.
Внимание! Любое неверное действие или прерывание процесса может вывести компьютер из строя!
Достоинства и недостатки
Существует ряд преимуществ, которые стоит отметить:
- все необходимые данные и файлы находятся на официальных сайтах ASUS;
- возможность установки БИОСа без использования внешних накопителей и дисков;
- приложение самостоятельно проверяет совместимость с системой;
- поддерживает не только обновление, но и возврат к старой версии.
Основным недостатком является отсутствие локализации (русского языка).
Как скачать и установить программу
Для того, чтобы загрузить и установить WinFlash от Asus необходимо выполнить следующие действия:
- Первоначально следует открыть официальный сайт Асус, далее в строке поиска вводится наименование материнской платы.
- Затем нужно выбрать опцию Драйвера и Утилиты (Driver & Tools).
- Указать используемую версию Windows из общего списка.
- Перейти к закладке BIOS-Utilities, скачать и установить приложение WinFlash. Обычно утилита находится в заархивированном состоянии.
- Приложение необходимо распаковать и установить на ПК. Установка стандартная, достаточно придерживаться инструкции мастера.
Инструкция по пользованию
Для того, чтобы запустить обновление БИОСа необходимо выполнить следующие действия:
- Запустить ВинФлеш из пуска или с рабочего стола.
- Скачать файл с данными для обновления и прошивки (инструкция аналогична вышеописанной. Только вместо утилиты выбираем версию BIOSа).
- Выбираем скачанный файл обновления в WinFlash ASUS. Будет автоматически проверена совместимость скачанного файла с материнской платой.
- Затем следует нажать на опцию Flash, после чего начнется обновление. Не рекомендуется останавливать процесс, это может привести к выходу из строя компьютера.
- По окончании процедуры следует нажать на Exit, в результате ПК начнет перезагрузку.
Правильное выполнение шагов инструкции поможет избежать неисправностей, а также восстановит нормальную работу аппаратной части компьютера.
Reader Interactions
FAQ
Есть два способа для обновления BIOS:
- Обновить BIOS в Windows
- Обновить BIOS с помощью BIOS Utility (EZ Flash tool)
Так как процедура обновления через утилиту EZ Flash в BIOS более сложная, то в этой статье мы рассмотрим более простой вариант обновления BIOS в Windows.
How to update the BIOS version in Windows system?
Чтобы получить более подробную инструкцию, Вы также можете перейти по ссылке на видео ASUS Youtube ниже:
Содержание:
Перед началом обновления BIOS Вам нужно сначала скачать необходимые утилиты. Есть два способа их скачать:
Способ 1: Скачайте утилиту обновления BIOS через MyASUS
Способ 2: Скачайте утилиту обновления BIOS с сайта поддержки ASUS
Примечание: Если Вы столкнулись с какими-либо проблемами при обновлении BIOS, пожалуйста, обратитесь в Сервисный центр ASUS.
Способ 1: Скачайте утилиту обновления BIOS через MyASUS
- Укажите в поисковой строке Windows [MyASUS] ①, затем нажмите [Открыть] ②. (Картинка слева относится к операционной системе Windows 11, картинка справа — к Windows 10).
Если результаты поиска ничего не показали, значит утилита не установлена. Пожалуйста, установите утилиту по инструкции.
- В MyASUS выберите [Поддержка пользователя] ③.
- Выберите [Live Update] ④, а затем [Последние обновления] ⑤, узнать больше можно по ссылке: [MyASUS для Windows] Live Update.
Примечание: если Вы не видите вкладку Live Update в MyASUS это означает, что компьютер не поддерживает эту функцию, перейдите к способу 2. Узнать больше можно по ссылке: Почему я вижу только “Поддержку пользователей” в MyASUS .
- Найдите [BIOS Update для Windows или BIOS Installer для Windows], который расположен в разделе BIOS Update (Windows) ⑥. Когда найдете файл, нажмите [Скачать
] ⑦ затем обратитесь к приложению: Как использовать BIOS Installer для обновления BIOS.
Примечание: Если Вы не нашли «BIOS Update для Windows” или “BIOS Installer для Windows”, т.к. некоторые модели не поддерживают обновление BIOS из среды Windows, пожалуйста, обратитесь к статье Как использовать утилиту EZ Flash для обновления BIOS.
Назад к содержанию
Способ 2: Скачайте утилиту обновления BIOS с сайта поддержки ASUS
- Перейдите на страницу поддержки ASUS с названием модели Вашего компьютера, здесь Вы можете узнать больше о том, как найти и загрузить BIOS.
Примечание: Чтобы загрузить соответствующий файл BIOS, см. раздел Как правильно определить название модели. - На странице поддержки, пожалуйста, найдите [BIOS Update для Windows или BIOS Installer для Windows], который расположен в разделе BIOS Update(Windows) ①. Если Вы видите там файл, нажмите [Скачать] ②, затем обратитесь к приложению Как использовать BIOS Installer для обновления BIOS.
Примечание: Если Вы не нашли «BIOS Update для Windows” или “BIOS Installer для Windows”, т.к. некоторые модели не поддерживают обновление BIOS из среды Windows, пожалуйста, обратитесь к статье Как использовать утилиту EZ Flash для обновления BIOS.
Назад к содержанию
Приложение:
Как использовать BIOS Update для Windows для обновления BIOS
- После загрузки файла обновления BIOS для Windows дважды щелкните приложение обновления BIOS, чтобы начать обновление BIOS ①. (В качестве примера ниже взята модель: X513UA)
Если файл, который Вы скачали, является архивом, нажмите на него правой кнопкой мышки, и выберите «Извлечь все».
- Мастер установки поможет Вам начать процесс обновления BIOS, нажмите [Далее] ②.
- Ознакомьтесь с Лицензионным соглашением, установите галочку [Я принимаю условия соглашения] ③ и потом нажмите [Далее] ④.
- Следите за индикатором процесса установки обновления BIOS.
- Теперь выберите [Да, перезагрузить компьютер сейчас] ⑨ и нажмите [Готово] ⑩. Ноутбук перезагрузится и начнется процесс обновления BIOS. После завершения обновления операционная система Windows загрузится автоматически.
Примечание: Перед тем как нажать Готово в утилите, сохраните все открытые документы/приложения, чтобы избежать потери данных.
Примечание: Пожалуйста, убедитесь, что адаптер питания подключен к ноутбуку перед выполнением обновления BIOS. Во время выполнения обновления BIOS не выключайте ноутбук, т.к. это может привести к поломке устройства.
Процесс обновления BIOS.
- После того, как компьютер загрузится в Windows, это будет означать, что BIOS был успешно обновлен. Здесь Вы можете узнать больше о том, как проверить версию BIOS, чтобы проверить, успешно ли обновлен BIOS.
Назад к приложению
-
Категория
Настройки Windows/ Система -
Тип
Product Knowledge
Эта информация была полезной?
Yes
No
- Приведенная выше информация может быть частично или полностью процитирована с внешних веб-сайтов или источников. Пожалуйста, обратитесь к информации на основе источника, который мы отметили. Пожалуйста, свяжитесь напрямую или спросите у источников, если есть какие-либо дополнительные вопросы, и обратите внимание, что ASUS не имеет отношения к данному контенту / услуге и не несет ответственности за него.
- Эта информация может не подходить для всех продуктов из той же категории / серии. Некоторые снимки экрана и операции могут отличаться от версий программного обеспечения.
- ASUS предоставляет вышеуказанную информацию только для справки. Если у вас есть какие-либо вопросы о содержании, пожалуйста, свяжитесь напрямую с поставщиком вышеуказанного продукта. Обратите внимание, что ASUS не несет ответственности за контент или услуги, предоставляемые вышеуказанным поставщиком продукта.
Содержание
- Подготовка к прошивке
- Способ 1: Системная утилита
- Способ 2: ASUS Ai Suite 3
- Способ 3: USB BIOS FlashBack
- Вопросы и ответы
После обновления BIOS может потребоваться дополнительная настройка, так как все параметры по окончании процедуры становятся заводскими.
Читайте также: Настройка UEFI BIOS на устройствах ASUS
Подготовка к прошивке
Чтобы обновить BIOS на ASUS, следует выяснить ряд сведений о вашем компьютере. Как правило, вам потребуется: марка производителя, модель материнской платы и актуальность прошивки. Эти данные можно получить в окне «Сведения о системе». Информацию о вашем компьютере стоит узнать в первую очередь, ведь она потребуется для установки прошивки, в противном же случае вы рискуете нарушить работоспособность материнской платы.
Подробнее: Как определить модель материнской платы в Windows
Актуальная версия прошивки находится на сайте изготовителя материнских плат. Чтобы её скачать:
Перейти на официальный сайт ASUS
- Откройте официальный сайт фирмы АСУС по указанной выше ссылке, щёлкните на иконку лупы и в появившемся текстовом поле наберите запрос с наименованием модели вашей системной платы, а из поискового списка выберите подходящий продукт.
- На странице товара откройте вкладку поддержки, кликнув по соответствующему компоненту.
- Далее в панели «Драйверы и Утилиты» выберите раздел «BIOS и ПО». Ниже представится список имеющихся обновлений. Щёлкните по кнопке «Скачать» наиболее актуальной версии BIOS под вашу материнскую плату – самая верхняя строчка.
- Загруженный ZIP-файл извлеките в любое удобное место на компьютере или flash-накопителе. Для этого подойдёт как стандартный ZIP-распаковщик Windows 10, так и архиватор WinRAR.
- Теперь подготовьте flash-накопитель, на котором должно быть более 4 гигабайт памяти и файловая система FAT32. На всякий случай проведите форматирование, чтобы исключить помехи, которые могут возникнуть из-за лишних файлов, в том числе скрытых.

Способ 1: Системная утилита
Прошивку БИОС можно обновить стандартным способом, предусмотренным во всех моделях материнских плат ASUS. Из-под базовой оболочки вашего компьютера доступна утилита «ASUS Easy Flash», благодаря которой удастся запустить файл обновления. Такой метод подойдёт не только для стационарных ПК с платами АСУС, но и для ноутбуков этой фирмы с родственными запчастями.
- Чтобы обновиться при помощи «ASUS Easy Flash», запустите своё устройство в режиме работы BIOS.
Подробнее: Входим в BIOS на ноутбуке или компьютере ASUS
- Расположение и наименование утилиты отличается в зависимости от модели материнской платы. Она может быть как на вкладке «Advanced», так и в «Tools», называясь при этом «ASUS Easy Flash», «ASUS EZ Flash 2» или «ASUS EZ Flash 3». Откройте данную утилиту соответственно с вашим типом системы.
- В диалоговом окне «Save Setup Values» сохраните настройки конфигурации системы, чтобы в случае сбоя компьютер можно было легко восстановить.
- Слева будет список подключенных информационных носителей и разделов жёсткого диска. Вам нужно выбрать тот, на котором находится скачанная прошивка BIOS.
- В правой части отображается файловая структура: здесь нужно методом перебора найти директорию, куда распаковывался файл, и запустить его нажатием клавиши «Enter».
- Подтвердите своё намерение обновить BIOS.
- Обязательно дождитесь окончания установки обновления.
- Теперь проверьте информацию о версии BIOS — сведения об обновлении можно посмотреть на вкладке «Main» BIOS или даже в Windows, запустив встроенное приложение «Сведения о системе».
Внимание: на этом этапе ни в коем случае нельзя выключать компьютер, иначе прошивка BIOS удалится и устройство запустить не удастся!

Способ 2: ASUS Ai Suite 3
ASUS Ai Suite поможет обновить BIOS или UEFI прямо из Windows. Вам не придётся взаимодействовать с системным интерфейсом напрямую, весь процесс выполняется программно. Стоит отметить: этот способ подходит только для современных видов материнских плат. На компьютерах со старыми версиями микросхем утилита попросту не запустится.
- На сайте производителя на вкладке поддержки вашего устройства перейдите в «Драйверы и Утилиты» и в поле выбора операционной системы укажите свою версию ОС.
- В появившемся списке утилит скачайте «ASUS Ai Suite 3» и распакуйте архив в любую удобную папку.
- Откройте извлечённый каталог программы и запустите файл «AsusSetup.exe».
- В мастере установки нажмите кнопку «Install», при этом у вас должны быть отмечены галочками все дополнения.
- После завершения установки потребуется перезагрузить компьютер, для этого можно щёлкнуть «Yes».
- Запустите программу и в правом верхнем углу нажмите элемент вывода списка приложений.
- Выберите утилиту «EZ Update».
- Теперь в поле ввода укажите путь к файлу BIOS для вашей материнской платы, который скачали с официального сайта производителя, и кликните по кнопке «BIOS Update».
- Далее потребуется нажать «Finish».
- Кнопкой «OK» подтвердите намерение установить новую прошивку.
- Только когда увидите запрос на ребут устройства, можно нажать «OK» для перезапуска.

Во время начавшейся установки ни в коем случае не перезагружайте компьютер и не закрывайте программу — дождитесь, пока полоса загрузки заполнится до конца!

Способ 3: USB BIOS FlashBack
На современных материнских платах ASUS предусмотрен автоматизированный процесс прошивки БИОС. При помощи внешнего носителя через порт «USB BIOS FlashBack» (чуть ниже показано, как он выглядит) можно обновиться, даже не запуская компьютер. Данный способ ещё актуален, когда базовое программное обеспечение вышло из строя вследствие неправильной эксплуатации или перепрошивки, для отката к прежней версии.
- На сайте изготовителя ASUS проверьте, доступна ли подобная опция на вашем компьютере. Для этого в разделе характеристик продукта клавишами «CTRL» + «F» выполните поиск по фразе «bios flashback».
- Распакуйте скачанный ZIP-архив с прошивкой BIOS для вашей материнской платы на флешку и запустите «BIOSRenamer.exe».
- Подождите, пока программа переименует файл прошивки должным образом, и закройте открывшуюся «Командную строку».
- Теперь выключите компьютер и вставьте flash-накопитель в разъем USB BIOS FlashBack.
- На внешнем корпусе найдите кнопку, подписанную как «BIOS FlashBack», и нажмите её.
- Пока мигает индикатор, не отключайте компьютер от электропитания, потому что обновление удаляет прежнюю прошивку и устанавливает новую. В случае прерывания данной операции компьютер перестанет запускаться. Решается это повторным запуском функции «BIOS FlashBack».


Еще статьи по данной теме:
Помогла ли Вам статья?
Развитие вычислительной техники проявляется не только в росте мощностей. Изменение базовой системы ввода-вывода на UEFI прошло незаметно для большинства пользователей. Теперь чтобы обновить БИОС, не нужны «танцы с бубном» и загрузка в DOS. Все действия пользователь может выполнять в привычной графической среде Windows. Производители материнских плат встраивают механизмы обновления непосредственно в оболочку UEFI или размещают необходимые утилиты на диске с драйверами.
Содержание
- 1 Версия BIOS/UEFI
- 2 Обновление ASUS UEFI BIOS из-под Windows
- 2.1 BIOS Flash Utility
- 2.2 ASUS Manager
- 3 Обновление ASUS UEFI BIOS через встроенное меню
- 3.1 Подготовка носителя
- 3.2 Вход в BIOS
- 3.3 Использование ASUS EZ Flash
- 4 Восстановление BIOS
- 5 В заключение
Версия BIOS/UEFI
Решив обновить БИОС на компьютере, пользователь должен сначала узнать его текущую версию. Владельцам ноутбуков и моноблоков этого будет достаточно. Пользователям сборных ПК дополнительно требуется узнать модель материнской платы. Выяснить эти данные можно непосредственно в Windows. Вызовем диалоговое окно «Выполнить» и введем указанную на скриншоте команду.
В результате ее выполнения откроется окно сведений о системе. Здесь мы найдем текущую версию BIOS и режим его использования.
Аналогичную информацию можно получить, использовав командную строку.
Пользователи, больше полагающиеся на сторонние утилиты и не доверяющие встроенным инструментам ОС, могут воспользоваться программой CPU-Z. Если загрузить ее в виде архива, не потребуется даже установка. Достаточно просто запустить EXE-файл нужной разрядности и перейти на вкладку Mainboard.
Как видите, данные, полученные с ее помощью, совпадают с системными.
Обновление ASUS UEFI BIOS из-под Windows
Дальнейшие операции мы будем рассматривать применительно к материнским платам производства ASUSTeK Computer. Обновление BIOS ASUS из-под Windows 10 можно выполнить несколькими утилитами производителя.
BIOS Flash Utility
Программа поставляется в комплекте с материнскими платами и разработана непосредственно для работы в графической среде ОС. Windows BIOS Flash Utility позволяет сохранить текущую версию в файл и выполнить обновление через интернет или из готового файла прошивки.
При выборе сетевого обновления с сайта производителя программа предложит несколько «зеркал» для загрузки.
Проверка доступных версий выполняется полностью в автоматическом режиме. Обнаружив прошивки более свежие, чем используемая, программа предложит выбрать подходящий вариант.
После загрузки отмеченного ПО проводится его тестирование на целостность. Успешное завершение проверки сопровождается информационным сообщением.
Прошивка БИОС ASUS из-под Windows выполняется в три этапа. Стирается старая версия, устанавливается и проверяется новая.
Весь процесс отображается графически и занимает несколько минут. Новая прошивка еще раз тестируется. На этот раз проверяется правильность записи и корректность работы с оборудованием.
В поле уведомлений программа сообщает об успешном завершении и предлагает выполнить перезагрузку компьютера.
ASUS Manager
Данная утилита имеет более широкое предназначение. С ее помощью можно не только обновить БИОС через «Виндовс», но и проверить наличие свежих версий драйверов и прикладного ПО ASUS.
Программа может работать в ручном и автоматическом режимах.
Если файл с прошивкой уже загружен с сайта ASUS, его можно установить самостоятельно. Переключить на вкладку «From File» и указать путь к нему.
Процесс обновления неинформативный и не сопровождается графиками. Программа делает свою работу и, завершив полный цикл операций, предлагает перезагрузку.
Обе рассмотренные утилиты также позволяют выполнять обновление BIOS ASUS из-под Windows 7. Действия пользователя в графической оболочке обоих ОС полностью идентичны.
Обновление ASUS UEFI BIOS через встроенное меню
Теперь, когда вы знаете, что существуют утилиты для обновления BIOS напрямую из Windows, рассмотрим еще один вариант смены прошивки. Он не требует загрузки в DOS, но все операции выполняются из меню UEFI.
Подготовка носителя
Для обновления мы используем флешку. Размер прошивки обычно не превышает десятка мегабайт, поэтому объем накопителя значения не имеет. Вставив ее в USB-порт, вызываем контекстное меню проводника и в нем находим обозначенный пункт.
Выбранный нами носитель нужно отформатировать в FAT32 и удалить с него метку тома.
Копируем прошивку и можем выходить из операционной системы.
Стоит отметить, что расширения у используемых файлов могут быть разные. На скриншоте цифрой «1» обозначена прошивка для материнской платы, а цифрой «2» для ультрабука ASUS ZenBook. Комплексные обновления UEFI для ноутбуков получают в качестве расширения номер версии прошивки.
Вход в BIOS
Вход в меню настройки BIOS на компьютерах с Windows 7 выполняется привычным способом. В момент перезагрузки зажимается или быстро нажимается функциональная клавиша. ASUS, как и многие производители, использует для этой цели DEL или F2. В Windows 10 применена технология быстрой загрузки, и использовать функциональные клавиши стало невозможно.
Отправляемся в параметры ОС и выбираем отмеченный пункт.
В области быстрого перехода находим пункт «Восстановление», а в нем блок «Особые варианты». Нажимаем на отмеченную виртуальную кнопку, чтобы выполнить перезагрузку ОС.
Запустившись, компьютер покажет нам меню выбора дополнительных действий. Выбираем в нем отмеченный пункт.
Открываем дополнительные параметры.
Здесь нам доступен отмеченный рамкой пункт, позволяющий напрямую запустить UEFI.
Таким образом, мы зашли в меню начальных настроек и готовы обновить БИОС с флешки.
Использование ASUS EZ Flash
В последних моделях материнских плат ASUS используется программа для обновления БИОСа EZ Flash 3 Utility. На старых моделях применяется ее вторая версия. Отличие между ними заключается в появившейся возможности сетевого обновления.
Чтобы приступить к обновлению, перейдем в меню Tool ASUS UEFI BIOS.
Подключаем к ПК приготовленную флешку с прошивкой и выбираем вариант использования внешнего носителя.
На скриншоте видно определившийся носитель и размещенный на нем файл с расширением CAP. Все готово к тому, чтобы обновить BIOS материнской платы.
Запускается процесс нажатием кнопки Enter на клавиатуре. После появления уведомления о завершении операции установки и проверки выполняем перезагрузку ПК. В большинстве случаев ранее выполнявшиеся настройки система сбрасывает. Перед использованием ОС Windows проверьте и установите заново необходимые параметры работы аппаратной конфигурации.
Вторая иконка в меню выбора отвечает за сетевое обновление.
Выбрав подходящий вариант подключения, запускаем мастер соединения с сетью.
Отвечаем на его вопросы и настраиваем интернет непосредственно в BIOS.
Восстановление BIOS
Необходимым условием, которое должно соблюдаться при прошивке UEFI, является стабильная подача электропитания. Сбой в момент обновления не даст операции завершиться. На этот случай в состав ПО системного диска с драйверами входит утилита ASUS CrashFree. Выключите ПК и, установив флешку с BIOS, выполните загрузку с фирменного DVD-носителя. EZ Flash запустится самостоятельно и восстановит версию базового ПО до первой обнаруженной.
В заключение
Несмотря на регулярный выход прошивок и предельно упростившуюся процедуру ее выполнения, производители оборудования не рекомендуют проводить обновление без необходимости. Посетите сайт ASUS и предварительно изучите перечень внесенных изменений. Если ПК стабильно работает и новые функции использоваться не будут, в работу системы вмешиваться не стоит.








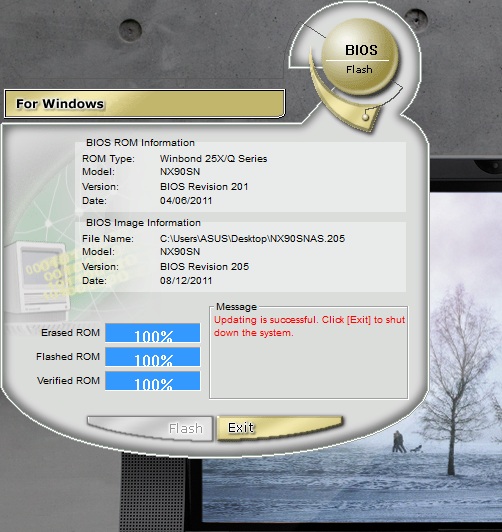
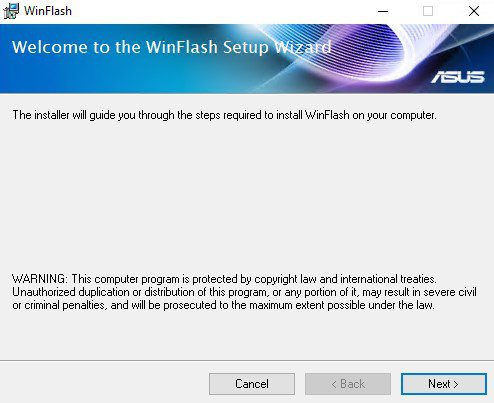











 ] ⑦ затем обратитесь к приложению: Как использовать BIOS Installer для обновления BIOS.
] ⑦ затем обратитесь к приложению: Как использовать BIOS Installer для обновления BIOS.