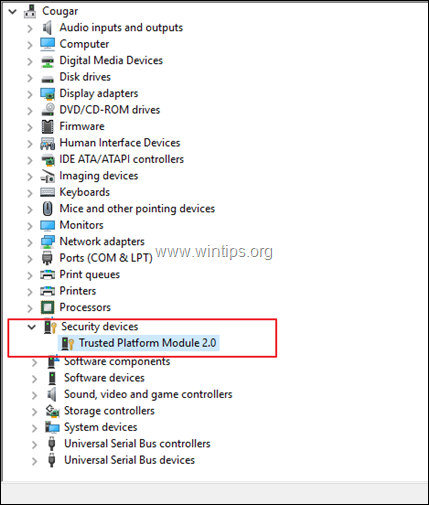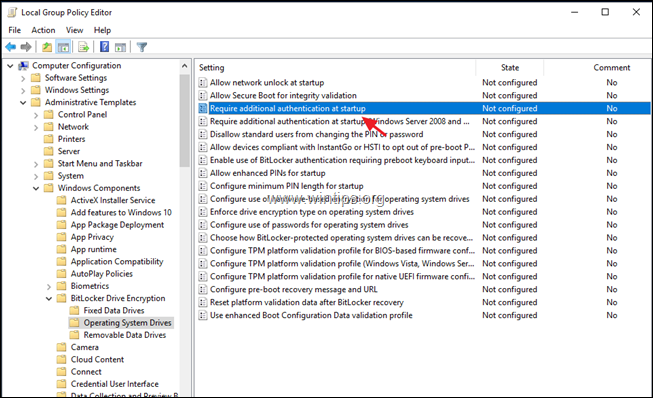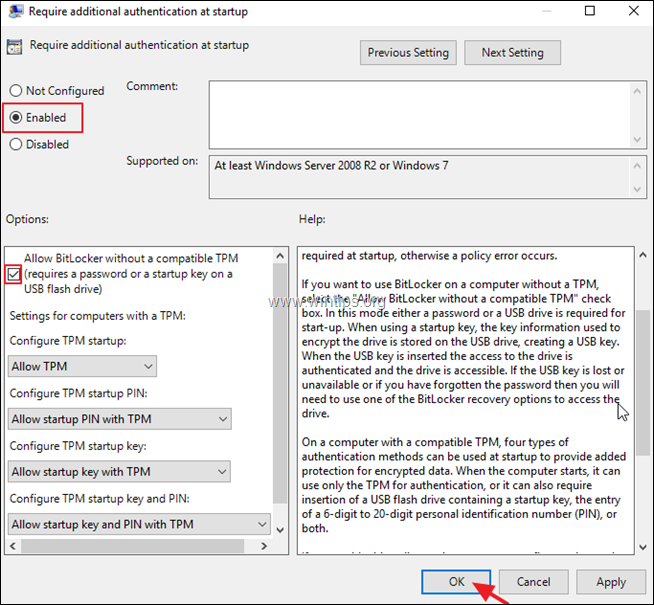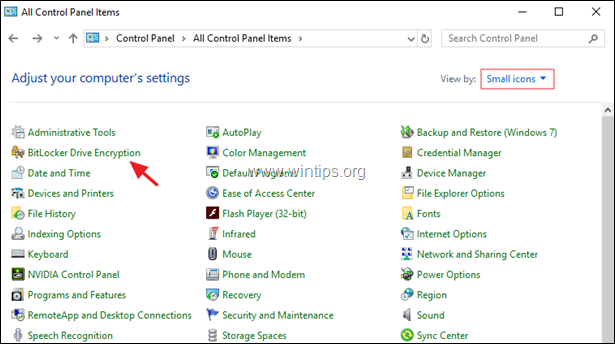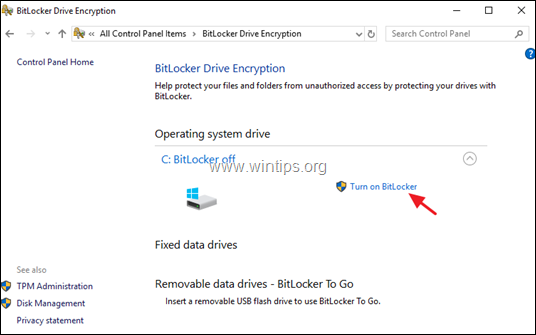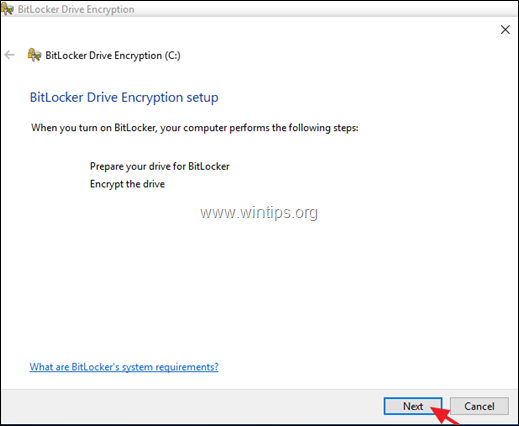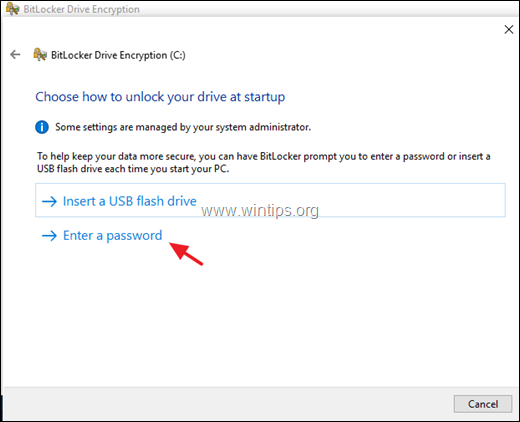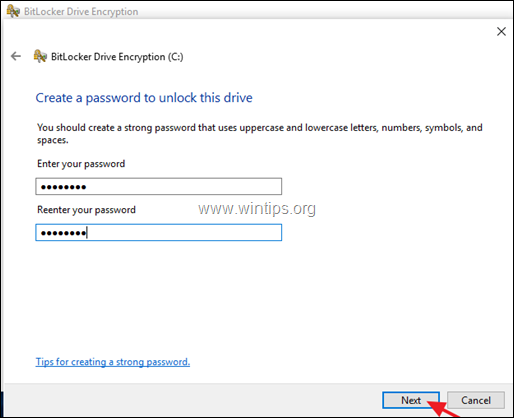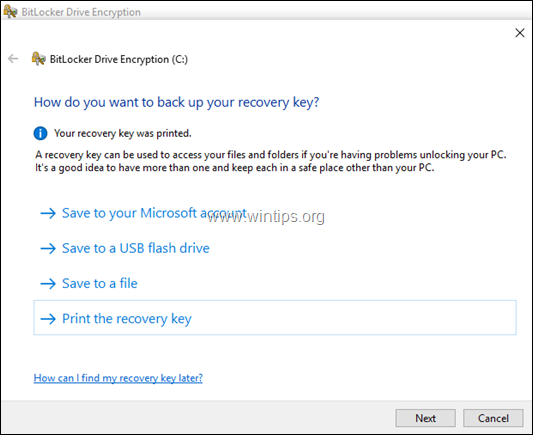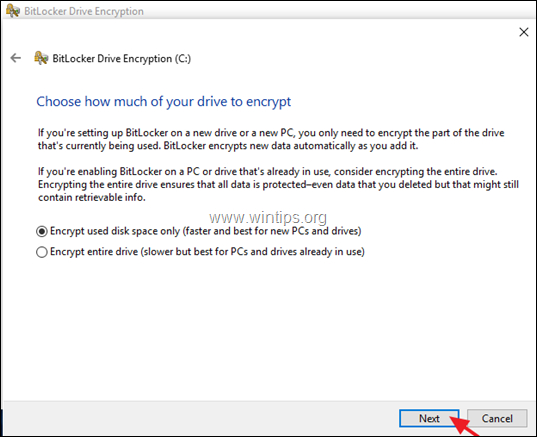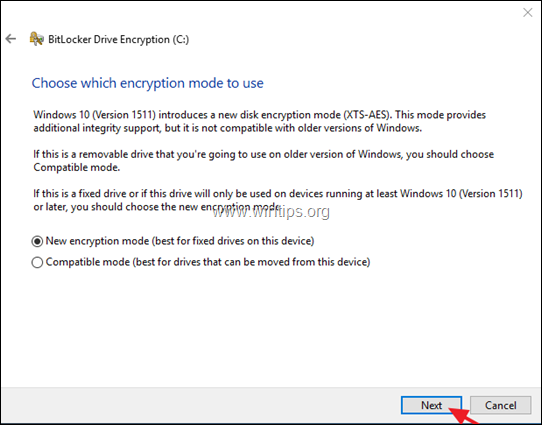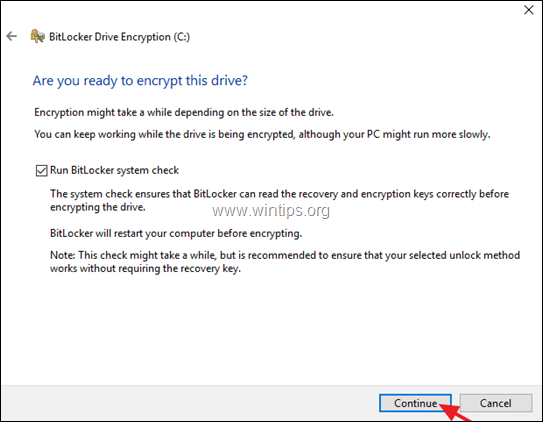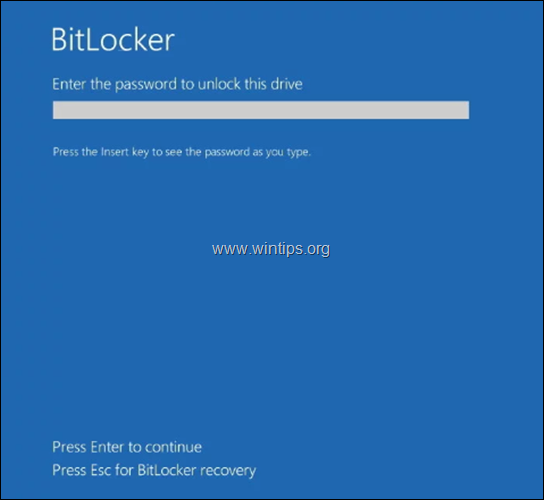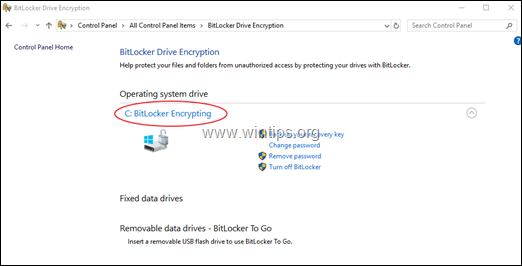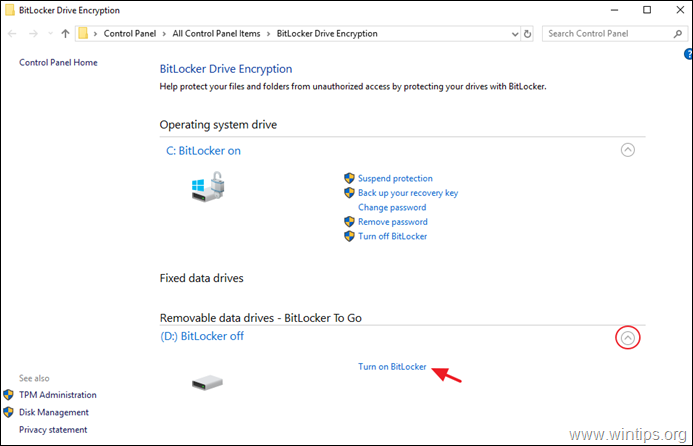Encryption helps protect the data on your device so it can only be accessed by people who have authorization. If device encryption isn’t available on your device, you might be able to turn on standard BitLocker encryption instead.
Turn on device encryption
-
Sign in to Windows with an administrator account (you may have to sign out and back in to switch accounts). For more info, see Create a local or administrator account in Windows.
-
Select Start > Settings > Privacy & security > Device encryption. If Device encryption doesn’t appear, it isn’t available. You may be able to use standard BitLocker encryption instead. Open Device encryption in Settings.
-
If Device encryption is turned off, turn it On.
Turn on standard BitLocker encryption
-
Sign in to your Windows device with an administrator account (you may have to sign out and back in to switch accounts). For more info, see Create a local or administrator account in Windows.
-
In the search box on the taskbar, type Manage BitLocker and then select it from the list of results. Or, select Start > Settings > Privacy & security > Device encryption > BitLocker drive encryption.
Note: You’ll only see this option if BitLocker is available for your device. It isn’t available on Windows 11 Home edition.
-
Select Turn on BitLocker and then follow the instructions.
Want to learn more and find out if your device supports device encryption? See Device encryption in Windows.
Encryption helps protect the data on your device so it can only be accessed by people who have authorization. If device encryption isn’t available on your device, you might be able to turn on standard BitLocker encryption instead. (Note that BitLocker isn’t available on Windows 10 Home edition.)
Turn on device encryption
-
Sign in to Windows with an administrator account (you may have to sign out and back in to switch accounts). For more info, see Create a local or administrator account in Windows.
-
Select the Start button, then select Settings > Update & Security > Device encryption. If Device encryption doesn’t appear, it isn’t available. You may be able to use standard BitLocker encryption instead. Open Device encryption in Settings.
-
If device encryption is turned off, select Turn on.
Turn on standard BitLocker encryption
-
Sign in to your Windows device with an administrator account (you may have to sign out and back in to switch accounts). For more info, see Create a local or administrator account in Windows.
-
In the search box on the taskbar, type Manage BitLocker and then select it from the list of results. Or, select the Start button, and then under Windows System, select Control Panel. In Control Panel, select System and Security, and then under BitLocker Drive Encryption, select Manage BitLocker.
Note: You’ll only see this option if BitLocker is available for your device. It isn’t available on Windows 10 Home edition.
-
Select Turn on BitLocker and then follow the instructions.
Want to learn more and find out if your device supports device encryption? See Device encryption in Windows.

(Image credit: Future)
On Windows 10, if you keep sensitive files on your device, it is crucial to take the necessary steps to protect them, and this is when BitLocker comes in handy. BitLocker is a feature that has been around for a long time and provides a way to encrypt data on the hard drive to prevent unauthorized access.
In a nutshell, encryption is the process of making any data unreadable without proper authorization. When you use encryption to scramble your data, it will continue to be unreadable even when sharing it with others. Only you, with the correct encryption key, can decrypt the data to make it usable.
If you’ve never used BitLocker, the feature offers two methods of encryption: hardware-based encryption using a Trusted Platform Module (TPM) chip and software-based encryption using a password or USB flash drive to decrypt the drive and continue booting. Also, the feature protects the data on the installation drive, secondary storage, and removable media with «BitLocker To Go.»
This guide will walk you through setting up BitLocker on a computer to protect your sensitive files on Windows 10.
Before getting started with BitLocker
Here are a few details you need to know before using these instructions:
- BitLocker Drive Encryption is available on Windows 10 Pro and Enterprise. Windows 10 Home edition has its version of BitLocker on select devices. You can use these steps to set it up.
- A Trusted Platform Module (TPM) chip is needed for the best result. This is a special chip that enables the device to support advanced security features.
- BitLocker is available without TPM using software-based encryption, but it requires some extra steps for additional authentication.
- Computer firmware must support TPM or USB devices during startup. If the feature isn’t available, check the computer manufacturer for the Basic Input Output System (BIOS) or Unified Extensible Firmware Interface (UEFI) update.
- The computer’s hard drive must have two partitions, including a system partition with the necessary files to start the system and a partition with the Windows 10 installation. If the device does not meet the requirements, BitLocker will create them automatically. Also, the hard drive partitions must be formatted with the NTFS file system.
- The encryption process is not complicated, but it can take a lot of time, depending on the drive’s amount of data and size.
- Keep the computer connected with an uninterrupted power supply (UPS) throughout the process.
Although BitLocker does a good job securing your data, any system change carries risks. Before proceeding with this guide, you should create a complete computer backup.
How to check if device has TPM support to use BitLocker
To check if a computer has TPM on Windows 10, use these steps:
- Open Start.
- Search for Device Manager and click the top result to open the app.
- Expand the Security devices branch.
- Confirm the item that reads «Trusted Platform Module» with the version number.
Quick note: The TPM version must be version 1.2 or later to support BitLocker.
Alternatively, you can check your manufacturer’s support website for details on whether the device includes the security hardware and the instructions to enable the security feature.
If you have a Surface device, it likely includes a Trusted Platform Module with support for BitLocker encryption.
How to enable (hardware) BitLocker on system drive
To enable BitLocker on a device with TPM, use these steps:
- Open Start.
- Search for Control Panel and click the top result to open the app.
- Click on System and Security.
- Click on «BitLocker Drive Encryption.»
- Under the «Operating system drive» section, click the «Turn on BitLocker» option.
- Select the option to save the recovery key:
- Save to your Microsoft account.
- Save to a file.
- Print the recovery.
- Quick tip: If you trust the cloud, save your recovery key in your Microsoft account using the Save to your Microsoft account option. You can always retrieve the encryption key at this OneDrive location.
- Click the Next button.
- Select how much the drive space to encrypt:
- Encrypt used disk space only (faster and best for new PCs and drives).
- Encrypt the entire drive (slower but best for PCs and drives already in use).
- Choose between the two encryption options:
- New encryption mode (best for fixed drives on this device).
- Compatible mode (best for drives that can be moved from this device).
- Click the Next button.
- Check the «Run BitLocker system check» option.
- Click the Continue button.
- Click the Restart now button.
After you complete the steps, the device will restart, BitLocker will enable, and you will not be prompted to enter a decryption password to continue starting Windows 10.
Although the device will boot quite fast, on Control Panel > System and Security > BitLocker Drive Encryption, you will notice that BitLocker will still be encrypting the drive. Depending on the option you selected and the drive size, this process can take a long time, but you can continue to work on the computer.
After the encryption process, the drive will include a lock icon, and the label will read «BitLocker on.»
BitLocker options
Once the drive encryption is enabled, several options will become available, including:
- Suspend protection: This option will stop protecting your files. Usually, you should use this option when upgrading to a new version of Windows 10, firmware, or hardware. If you don’t resume the encryption protection, BitLocker will resume automatically during the next reboot.
- Back up your recovery key: If you lose the recovery key and are still signed into your account, you can use this option to create a new backup of the key with the options mentioned in Step 6.
- Change password: This creates a new encryption password, but you will still need to supply the current password to make the change.
- Remove password: You cannot use BitLocker without a form of authentication. You can remove a password only when you configure a new method of authentication.
- Turn off BitLocker: Decrypts all the files on the drive. Also, decryption may take a long time to complete its process depending on the storage size, but you can still use your computer.
How to enable (software) BitLocker on the operating system drive
If the computer does not have a Trusted Platform Module chip, you won’t be able to configure BitLocker on Windows 10. However, you can still use encryption if you use the Local Group Policy Editor to enable additional authentication at startup. Once the feature is enabled, you will need to provide a password or USB flash drive with the recovery key to unlock the drive and continue with the computer startup process.
Enable policy without TPM support
To configure BitLocker on devices without a TPM chip, use these steps.
- Open Start.
- Search for gpedit and click the top result to open the Local Group Policy Editor.
- Browse the following path: Computer Configuration > Administrative Templates > Windows Components > BitLocker Drive Encryption > Operating System Drives
- On the right side, double-click the «Require additional authentication at startup» policy.
- Select the Enabled option.
- Check the «Allow BitLocker without a compatible TPM (requires a password or a startup key on a USB flash drive)» option.
- Click the Apply button.
- Click the OK button.
Once you complete the steps, BitLocker can be configured on the computer to protect your data.
Enable BitLocker
To enable BitLocker on your device, use these steps:
- Open Start.
- Search for Control Panel and click the top result to open the app.
- Click on System and Security.
- Click on «BitLocker Drive Encryption.»
- Under the «Operating system drive» section, click the «Turn on BitLocker» option.
- Click the Next button.
- Click the Next button again.
- Click the Restart now button.
- Click the Next button. (The process should restart automatically.)
- Select the encryption to unlock method:
- Insert a USB flash drive — requires a flash drive to unlock the device and boot into Windows 10.
- Enter a password — requires a password before booting into Windows 10 (recommended).
- Create and confirm the password to unlock BitLocker and access your device.
- Click the Next button.
- Select the option to save the recovery key:
- Save to your Microsoft account.
- Save to a USB flash drive.
- Save to a file.
- Print the recovery.
- Click the Next button.
- Select how much the drive space to encrypt:
- Encrypt used disk space only (faster and best for new PCs and drives).
- Encrypt the entire drive (slower but best for PCs and drives already in use).
- Choose between the two encryption options:
- New encryption mode (best for fixed drives on this device).
- Compatible mode (best for drives that can be moved from this device).
- Click the Next button.
- Check the «Run BitLocker system check» option.
- Click the Continue button.
- Click the Restart now button.
After you complete the steps, the computer will restart, and BitLocker will prompt you to enter your encryption password to unlock the drive.
How to enable BitLocker on fixed data drives
To configure BitLocker on a secondary drive, use these steps:
- Open Start.
- Search for Control Panel and click the top result to open the app.
- Click on System and Security.
- Click on «BitLocker Drive Encryption.»
- Under the «Fixed data drives» section, click the «Turn on BitLocker» option for the secondary drive.
- Check the «Use a password to unlock the drive» option.
- Quick note: You can also use the «Use my smart card to unlock the drive» option, which is uncommon.
- Create and confirm the password to unlock BitLocker and access your device.
- Click the Next button.
- Select the option to save the recovery key:
- Save to your Microsoft account.
- Save to a USB flash drive.
- Save to a file.
- Print the recovery.
- Click the Next button.
- Select how much the drive space to encrypt:
- Encrypt used disk space only (faster and best for new PCs and drives).
- Encrypt the entire drive (slower but best for PCs and drives already in use).
- Choose between the two encryption options:
- New encryption mode (best for fixed drives on this device).
- Compatible mode (best for drives that can be moved from this device).
- Click the Next button.
- Click the Start encrypting button.
- Click the Close button.
Once you complete the steps, the drive will start using encryption. If the drive already had data, the process could take a long time to complete.
How to enable BitLocker To Go on removable drives
Alternatively, you can use the «BitLocker To Go» feature to encrypt removable drives (such as USB flash and external drives) connected to your computer.
To set up BitLocker To Go on a removable drive, use these steps:
- Connect the USB drive to the device.
- Open Start.
- Search for Control Panel and click the top result to open the legacy app.
- Click System and Security.
- Click «BitLocker Drive Encryption.»
- Under the «BitLocker To Go» section, select the removable drive you want to encrypt.
- Click the «Turn on BitLocker» option.
- Check the «Use a password to unlock the drive» option.
- Create a password to unlock the drive.
- Click Next to continue.
- Select the option to save the recovery key:
- Save to your Microsoft account.
- Save to a file.
- Print the recovery.
- Click the Next button.
- Select how much the drive space to encrypt:
- Encrypt used disk space only (faster and best for new PCs and drives).
- Encrypt the entire drive (slower but best for PCs and drives already in use).
- Choose between the two encryption options:
- New encryption mode (best for fixed drives on this device).
- Compatible mode (best for drives that can be moved from this device).
- Quick tip: In this case, the Compatibility mode is the recommended option.
- Click the Next button.
- Click the Start encrypting button.
- Click the Close button.
After you complete the steps, the encryption process will begin on the removable drive.
When using encryption, always try to start with an empty drive to speed up the process. Then, the data will encrypt quickly and automatically. In addition, similar to the feature of the operating system drive, you will get the same additional options and a few more, including:
- Add smart card: This option will allow you to configure a smart card to unlock the removable drive.
- Turn on auto-unlock: Instead of typing a password every time you re-connect the removable drive, you can enable auto-unlock to access your encrypted data without entering a password.
How to disable BitLocker on Windows 10
To remove the drive encryption, use these steps:
- Open Start.
- Search for Control Panel and click the top result to open the app.
- Click on System and Security.
- Click on «BitLocker Drive Encryption.»
- Click the Turn off BitLocker option for the drive you want to remove the encryption.
- Click the Yes button.
Once you complete the steps, the decryption process will begin, and it will take some time to complete depending on the amount of data.
More resources
For more helpful articles, coverage, and answers to common questions about Windows 10, visit the following resources:
- Windows 10 on Windows Central — All you need to know
- Windows 10 forums on Windows Central
Get the best of Windows Central in in your inbox, every day!
Mauro Huculak is technical writer for WindowsCentral.com. His primary focus is to write comprehensive how-tos to help users get the most out of Windows 10 and its many related technologies. He has an IT background with professional certifications from Microsoft, Cisco, and CompTIA, and he’s a recognized member of the Microsoft MVP community.
BitLocker helps mitigate unauthorized data access on lost or stolen computers before the authorized operating system is started by encrypting volumes on your device. Windows uses technologies including Trusted Platform Module (TPM), Secure Boot, and Measured Boot to help protect BitLocker encryption keys against attacks. See the following guide on how to enable FileVault disk encryption on a Mac device and how to fix your device cannot use a Trusted Platform Module: Allow BitLocker without a compatible TPM”. See this guide if you wish to deploy MBAM Client to Computers as Part of a Windows Deployment.
BitLocker is part of a strategic approach to securing data against offline attacks through encryption technology. Data on a lost or stolen computer is vulnerable. For example, there could be unauthorized access, either by running a software attack tool against it or by transferring the computer’s hard disk to a different computer. See the following guide on how to enable Bitlocker via the Local Group Policy Editor and the Group Policy Management Console.
BitLocker blocks hackers from accessing the system files or from accessing your drive by physically removing it from your PC and installing it on a different device.
Part A – How to view BitLocker disk encryption status: While setting up BitLocker and encrypting your disk you probably want to check and view the progress and see the current status, as it can take quite a long time depending on the size and speed of your disk. In this guide, I will discuss how to use the following commands in Windows 10. Administrative rights are required to perform these actions. For more related BitLockers commands, see this link.
manage-bde -status or Get-BitLockerVolume
1: To Check Status of BitLocker in Command Prompt: Run the following commands below with elevated command prompt as shown below.
manage-bde -status

manage-bde -status C:

2: To Check the Status of BitLocker in PowerShell
We can use PowerShell to view the status of BitLocker by running the below command below. Administrative privilege is also required.
Get-BitLockerVolume

Get-BitLockerVolume -MountPoint "C:"

There are numerous commands you can run with BitLocker Drive Encryption Configuration Tool, run this command for possible options.
manage-bde /?

Part B – Determine if BitLocker is enabled: You can easily determine if BitLocker Drive Encryption is enabled via the Graphical User interface (GUI) through Control Panel, Windows Settings, and from the File Explorer.
Control PanelSystem and SecurityBitLocker Drive Encryption

Also, You can also see if BitLocker is enabled by launching Windows Settings and search for BitLocker as shown below.
– Click on Manage BitLocker, this will automatically open the Control Panel BitLocker Drive Encryption window.

You can also determine if BitLocker is enabled via File Explorer in the following way.
– Right-click on the Drive and select “Manage BitLocker”. This will automatically open the Control Panel BitLocker Drive Encryption window.

If you wish to validate that the settings applied to your encrypted volumes are the same as those set in your GPO, you can launch PowerShell and run the command below. Open an administrative PowerShell window, and type in the following;
Get-BitLockerVolume | FL
Windows PowerShell Scripting – Format-List (fl) Format-List, or FL for short, allows PowerShell to control the output of your main script. Whenever the presentation of information is important, pipe the script’s output into Format-List (or Format-Table).
Lastly, you can also determine if BitLocker is enabled via the Disk Management interface (diskmgmt.msc). To open Disk Management, run diskmgmt.msc from the Windows Search button or from the run command as shown below.

When Disk Management opens, you should be able to see the drives that are BitLocker Encrypted by reading their descriptions (as shown in the following figure). If you would like to view the BitLocker Recovery information, see this guide “fix missing BitLocker Recovery Tab.

I hope you found this blog post helpful. Please let me know in the comment session if you have any questions.
You can see the status of drives using the BitLocker Drive Encryption, which is in the
Control Panel under System and Security in Windows Vista and Windows 7. You can also get to it by clicking the Start button and
then type BitLocker into the Start Search box in Windows Vista or
Search Programs and Files box in Windows 7. Click the BitLocker Drive Encryption when it appears on the
Start menu. Once you are in the application, you can select the available options to enable (Turn On BitLocker) or disable (Turn Off BitLocker) BitLocker Drive Encryption. The BitLocker Drive Encryption application displays the current status
of the drives attached the system. In the following figure, you can see that the C: drive is encrypted, E: drive is being encrypted, and F: drive is not encrypted.
Alternatively, when you open Disk Management, you will see if a drive is encrypted with BitLocker in the description. To open Disk Management, run diskmgmt.msc from a Command Prompt, the
Search Programs (Windows 7) and Files or Start Search (Windows Vista), or the Run dialog box. When Disk Management opens, you should be able to see the drives that are BitLocker Encrypted by reading their descriptions (as shown in the following
figure).
Additional Resources
- BitLocker Encryption
- Description of the BitLocker Drive Preparation Tool
Содержание
- 1 Требования
- 2 Как проверить наличие TPM
- 3 Как включить BitLocker
- 4 Что нужно знать
- 5 Как задействовать BitLocker, если на компьютере нет TPM
- 6 Шифрование всех дисков
- 7 Как зашифровать диск с помощью BitLocker без перезапуска системы
- 8 Как найти потерянный ключ восстановления
- 9 Как деактивировать BitLocker
- 10 Вывод
- 11 Способы отключения Bitlocker
- 12 Включение шифрования BitLocker в домашней редакции Windows
- 13 Дополнительная информация
Если компьютер потерян или украден, пароль не защитит данные. Вору даже не нужно заходить в систему — он просто удалит жесткий диск и подключит его к другому компьютеру.
Однако, если данные зашифрованы, их практически невозможно извлечь.
Итак, что можно защитить:
- клиентов от кражи личных данных;
- бизнес от требований, связанных с нарушениями конфиденциальности;
- репутацию.

Microsoft BitLocker обеспечивает простое шифрование данных дисков на компьютере. Таким образом, вы можете оставаться защищенным, если устройство или диск потеряны, или украдены.
Для начала сделайте следующее:
- перед выполнением любого из последующих методов проведите резервное копирование системы;
- проверьте, поддерживает ли Windows шифрование устройств.
Большинство ПК с версией системы 8.1 и выше (но не все) способны шифровать устройства. В основном новые компьютеры под управлением Windows 10 имеют эту функцию.
При входе в качестве администратора BitLocker шифрует только ваш диск.
Ключ восстановления загружается на серверы Microsoft. Он поможет восстановить важные файлы, если вы забудете пароль или не сможете зайти в систему.
Чтобы узнать, поддерживает ли ваш компьютер шифрование устройств, выполните следующие действия:
Шаг 1. Откройте приложение «Параметры» с помощью клавиш «Win+I».
Шаг 2. Выберите «Система», а затем перейдите на вкладку «О программе».


Шаг 3. Найдите раздел «Шифрования устройства» в нижней части окна. Если вы ничего не нашли, значит компьютер не поддерживает эту функцию. В ином случае вы увидите раздел, как на скриншоте ниже.

Требования
Первое требование — наличие необходимой версии ОС. Как правило, BitLocker поддерживает Windows Pro или Ultimate, например:
- Windows Vista и Windows 7: Enterprise и Ultimate;
- выпуски Windows 8 и 8.1: Pro и Enterprise;
- выпуски Windows 10: Pro, Enterprise и Education.
Если вы используете домашнюю Windows, стоит рассмотреть обновление до версии Pro.
Примечание! Обновление операционной системы лучше совместить с покупкой нового компьютера, поскольку почти во все модели включен TPM.
Ваш ПК должен поддерживать Trusted Platform Module (TPM). Его имеют многие ПК, предназначенные для бизнеса (например, Dell Precision и Optiplex, серия Lenovo ThinkCenter, HP Pro и Elite). Кстати, вы можете использовать BitLocker даже без TPM.

Также проверьте следующие требования:
- BIOS должен поддерживать TPM или USB-устройства. В противном случае, чтобы получить последнее обновление прошивки вам нужно посетить сайт производителя;
- жесткий диск должен содержать два раздела: системный с необходимыми файлами для запуска Windows и раздел с операционной системой. Оба из них должны быть отформатированы под файловую систему NTFS;
- процесс шифрования всего жесткого диска не сложен, но отнимает много времени;
- следите за тем, чтобы компьютер был подключен к источнику бесперебойного питания на протяжении всего рабочего процесса.
Как проверить наличие TPM
Вы уже знаете, что компьютер должен иметь TPM. TPM — это специальный микрочип, который позволяет устройству поддерживать расширенные функции безопасности и обеспечивает защищенный от несанкционированного доступа способ хранения ключей шифрования.
Вы можете проверить, есть ли на компьютере TPM, выполнив следующие шаги:
Шаг 1. Выберите клавиши «Windows+R».

Шаг 2. Введите «tpm.msc».

Шаг 3. Нажмите «Enter».
Другой способ:
Шаг 1. Чтобы открыть меню «Power User» используйте комбинацию клавиш «Windows+X». Затем выберите «Диспетчер устройств».

Шаг 2. Разверните устройства безопасности. TPM представлен как доверенный платформенный модуль с номером версии.

Примечание! Для поддержки BitLocker на компьютере должен быть чип TPM версии 1.2 или новее.
Однако, если вы видите сообщение «Совместимый доверенный платформенный модуль не найден», то это означает, что на вашем компьютере нет TPM.
После проверки наличия чипа TPM на компьютере выполните следующие шаги по активации BitLocker:
Шаг 1. Нажмите кнопку «Пуск». В папке служебных программ отыщите «Панель управления».

Шаг 2. Нажмите «Система и безопасность».
В категории «Просмотр» выбираем «Категория», нажимаем на раздел «Система и безопасность»
Шаг 3. Щелкните «Шифрование диска BitLocker».

Шаг 4. Затем нажмите на текстовую ссылку «Включить BitLocker».

Шаг 5. Выберите способ разблокировки диска во время запуска: вы можете вставить флешку или ввести пароль (мы выбрали второй метод, поскольку он проще).

Шаг 6. Дальше введите пароль, который будет использоваться при загрузке Windows 10 для разблокировки диска (однако, вы должны его хорошенько запомнить). После этого нажмите «Далее».

Примечание! Удостоверьтесь в надежности созданного пароля, используя верхний и нижний регистр, номера и символы.
Шаг 7. Не беспокойтесь о том, что все забудете. Вам будет предоставлено несколько вариантов хранения ключа, который поможет восстановить доступ к файлам:
- в своей учетной записи Microsoft;
- на USB-накопителе;
- в виде файла;
- на бумаге.
Убедитесь, что выбрали наиболее удобный для себя вариант и сохраните ключ восстановления в безопасном месте.

Шаг 8. Нажмите «Далее».
Шаг 9. Теперь выберите опцию шифрования, которая наилучшим образом соответствует вашим потребностям.
Выбираем необходимую опцию шифрования, нажимаем «Далее»
Шаг 10. Затем определитесь с этими двумя параметрами.
Выбираем «Новый режим шифрования» или «Режим совместимости», нажимаем «Далее»
Шаг 11. Нажмите «Далее».
Шаг 12. Теперь поставьте флажок возле запуска проверки системы BitLocker и нажмите «Продолжить».
Ставим флажок возле запуска проверки системы BitLocker, нажимаем «Продолжить»
Шаг 13. Все готово! Перед началом процесса шифрования просто перезагрузите компьютер.
Перезагружаем компьютер
Шаг 14. Чтобы разблокировать диск BitLocker предложит ввести пароль. Введите его и нажмите «Enter».
Вводим пароль, указанный при включении BitLocker, нажимаем «Enter»
Что нужно знать
После перезагрузки компьютер быстро откроет рабочий стол. Это не конец!
После перехода в «Панель управления»>«Система и безопасность»>«Шифрование диска BitLocker» вы увидите, что диск еще не зашифрован.
Что делать в этом случае?
Абсолютно ничего. Просто ждите окончания процесса. Он занимает некоторое время, в зависимости от выбранного вами варианта и размера накопителя. Спокойно используйте свой компьютер, а последние штрихи будут выполняться в фоновом режиме.
Процесс шифрования диска в фоновом режиме
Как только вы обнаружите, что процесс шифрования завершен, в «Проводнике» над диском должен появится соответствующий значок BitLocker.
На зашифрованном диске находится значок BitLocker
Так вы сможете проверить, включен он или нет.
Как задействовать BitLocker, если на компьютере нет TPM
Для этого выполните следующие действия:
Шаг 1. Чтобы открыть «Редактор локальной групповой политики» (его имеют не все версии системы) используйте комбинацию клавиш «Windows+R». Введите «gpedit.msc» и нажмите «Enter».
После нажатия клавиш «Windows+R», в поле «Открыть» вводим «gpedit.msc», нажимаем «Enter»
Шаг 2. В разделе «Конфигурация компьютера» разверните «Административные шаблоны».
В разделе «Конфигурация компьютера», открываем «Административные шаблоны»
Шаг 3. После этого разверните «Компоненты Windows».
Дважды кликаем левой кнопкой мыши на «Компоненты Windows»
Шаг 4. Теперь откройте «Шифрование диска BitLocker» и выберите «Диски операционной системы».
Открываем «Шифрование диска BitLocker», выбираем «Диски операционной системы»
Шаг 5. С правой стороны дважды щелкните по выделенному на скриншоте параметру.
Дважды кликаем левой кнопкой мыши на параметр «Этот параметр позволяет настроить требование дополнительной»
Шаг 6. Выберите «Включено».
Шаг 7. Теперь поставьте флажок возле соответствующего параметра, как на скриншоте ниже. Нажмите «OK».
Щелкаем на пункт «Включено», ставим галочку на параметр «Разрешить использование BitLocker», нажимаем «Применить», затем «ОК»
Шаг 8. Закройте редактор.
Видео — Шифрование системного диска С с BitLocker в Windows 10, активация ТРМ
Шифрование всех дисков
Вы должны включить BitLocker на всех дисках хранения — как внутренних, так и внешних. Просто повторите описанные выше действия для каждого из имеющихся на компьютере накопителей.
К внешним устройствам хранения данных относятся любые USB-диски, флешки, SD-карты и т. д. Мы не рекомендуем их использовать, поскольку даже после шифрования эти устройства рискуют быть украденными и разблокированными. Нет никаких гарантий касательно того, что любой такой диск не будет дешифрован случайным образом, и что вы хорошо запомните пароль или ключ восстановления.
Шифрование дисков
На заметку! Лучше подумайте об использовании бесплатного и надежного облачного хранилища.
Если внешний диск необходим вам для резервного копирования файлов, тогда включите BitLocker. Для удобства можно установить автоматическое разблокирование при подключении к конкретному компьютеру. Таким образом, вам не придется постоянно вводить пароль, чтобы разблокировать диск. Однако, всегда имейте при себе либо пароль, либо ключ восстановления. Поэтому сохраните их в безопасном месте (например, в учетной записи Microsoft).
Как зашифровать диск с помощью BitLocker без перезапуска системы
По умолчанию Windows автоматически разблокирует диск после входа в учетную запись. Если эта функция отключена, тогда попробуйте снять защиту с диска вручную. Мы покажем вам, как это сделать самостоятельно.
Способ шифрования диска
Часть 1. Как зашифровать диск
Прежде чем ставить пароль на накопитель, убедитесь, что функция автоматической блокировки отключена. После завершения работы диск автоматически зашифруется.
Если вы хотите заблокировать диск самостоятельно, то должны сделать это с помощью «Командной строки»:
- Откройте командную строку с правами администратора. Нажимаем сочетание клавиш «Win+X», открываем пункт «Командная строка (администратор)»
- Введите следующую команду и нажмите «Enter». В «Командной строке» вводим команду «manage-bde -lock d: -forcedismount», вместо d пишем букву своего диска, нажимаем «Enter»
Примечание! Замените d: буквой диска, на который вы хотите поставить защиту «manage-bde -lock d: -forcedismount».
Закройте «Командную строку». С этого момента ваш диск надежно защищен, поэтому вы не можете получить к нему доступ без указанного пароля.
Часть 2. Как разблокировать диск
Снять защиту с диска намного проще, чем поставить на него пароль. Следуйте этим шагам:
- Откройте «Проводник» и щелкните правой кнопкой мыши, выбрав зашифрованный диск. В контекстном меню найдите «Управление BitLocker». В «Проводнике» кликаем на зашифрованный диск правой кнопкой мыши, выбираем «Управление BitLocker»»
- В правом верхнем углу вы увидите всплывающее окно, запрашивающее пароль от BitLocker. Введите его и нажмите «Разблокировать». Вводим пароль в соответствующие поле, нажимаем «Разблокировать»
Теперь защита снята, и вы можете получить доступ к файлам, хранящимся на диске.
Конечно, вы также можете разблокировать диск с помощью командной строки.
- Откройте «Командную строку». Нажимаем сочетание клавиш «Win+X», открываем пункт «Командная строка (администратор)»
- Просто введите эту команду «manage-bde -unlock d: -password» и нажмите «Enter». Вводим команду «manage-bde -unlock d: -password», нажимаем «Enter»
- При появлении запроса введите пароль и нажмите «Enter». BitLocker сразу откроет ваш диск. Вводим пароль в соответствующие поле, нажимаем «Разблокировать»
Как найти потерянный ключ восстановления
Ключ восстановления создается после первого использования программы BitLocker для каждого выбранного диска. Он предоставляет доступ к сокрытым данным. Ключ также можно использовать для разблокировки зашифрованных на съемном устройстве (например, на внешнем жестком диске или USB-накопителе) с помощью BitLocker To Go файлов и папок, если по какой-то причине вы забыли пароль или компьютер не может получить доступ к диску.
Файл .BEK может хранится на флешке или в компьютере, в месте, где мы сохранили его при шифровании диска
Ключ восстановления Bitlocker выглядит следующим образом (он хранится в файле .BEK с именем Bitlocker+Recovery+Key+4C2392DC-60A8-4B98-95AA-6A91D2191EB4.BEK).
Ключ восстановления Bitlocker
Чтобы убедиться в правильности ключа восстановления, сравните начало указанного выше идентификатора со значением аналогичного в зашифрованном томе Bitlocker.
Как/Где найти потерянный ключ восстановления Bitlocker?
Способ возвращения потерянного ключа зависит от настроенных вами параметров входа в систему:
1. Если вы используете локальную учетную запись, тогда войдите как администратор.
2. Пользователи учетной записи Microsoft должны проверить следующие места:
- аккаунт Microsoft в Интернете. Чтобы получить ключ восстановления, перейдите в свою учетную запись и получите его оттуда;
- сохраненная копия ключа восстановления. Возможно, вы храните его в качестве файла, на флешке или в бумажном виде.
Как деактивировать BitLocker
Первым делом включите компьютер и войдите в Windows.
- Откройте «Проводник» и щелкните правой кнопкой мыши по накопителю, который хотите расшифровать. В появившемся контекстном меню нажмите «Управление BitLocker». В «Проводнике» кликаем на зашифрованный диск правой кнопкой мыши, выбираем «Управление BitLocker»»
- В новом диалоговом окне выберите «Отключить BitLocker». Выбираем «Отключить BitLocker»
- Подтвердите действие. Нажимаем кнопку «Отключить BitLocker»
Система перейдет к расшифровке вашего диска.
На заметку! Дешифровка — процесс отнюдь не быстрый. Ее продолжительность зависит от скорости вашего накопителя, производительности центрального процессора и объема данных, которые вы сохранили на выбранном диске.
Через некоторое время дешифровка завершится.
Все готово! BitLocker отключен, и теперь вы сможете получать доступ к файлам без надобности вводить пароль.
Вывод
BitLocker — весьма неплохая функция, способная защитить данные от потери и кражи на любых накопителях (флешках, жестких дисках и т. д.). Это не идеальный инструмент, хоть и весьма полезный. Он не нравится всем пользователям, поскольку запрашивает пароль каждый раз, когда нужно использовать зашифрованный диск. Однако, не стоит недооценивать BitLocker, поскольку однажды он может спасти не только ценную информацию, но и в целом ваш бизнес/репутацию.
Видео — Как зашифровать диск BitLocker
06.04.2017
Блог Дмитрия Вассиярова.Рубрика:Операционные системы</span>
Доброго времени суток друзья.
Bitlocker — это встроенная утилита в системы Windows, созданная для обеспечения безопасности важной информации от несанкционированного доступа. Установив ее, владелец компьютера ставит на все или отдельные файлы пароль. Приложение позволяет сохранить его на внешнем носителе или распечатать, чтобы оставлять PIN только в памяти, ведь она может и подкачать.
Шифрование информации заключается в том, что прога преобразует ее в специальный формат, который можно прочитать только после ввода пароля.
Если без него попытаться открыть файл, перед вами предстанут несвязанные между собой цифры и буквы.
Изначально можно настроить утилиту так, чтобы блокировка снималась, когда вставляется флешка с ключом. Лучше завести несколько носителей с паролем.
Важно! Если вы забудете и потеряете все ключи, вместе с ними утратите и доступ ко всем данным на диске (или на флеш накопителе) навсегда.
Впервые приложение начало работу в расширенной версии Windows Vista. Сейчас оно доступно и для других поколений этой системы.
Способы отключения Bitlocker
Чтобы отменить блокировку, не нужно быть хакером или профессиональным IT-шником. Все делается просто; разумеется, если вы сами поставили пароль, а не собираетесь взламывать чужие данные. Так и есть? Тогда приступим к разбору.
Есть несколько способов, как разблокировать файлы. Самый простой из них выглядит так:
- Кликните правой кнопкой мыши на нужном диске и в выпавшем окне нажмите «Управление БитЛокером»;
- Откроется новое меню, где следует выбрать пункт «Turn off» (отключить).
Когда вы переустанавливаете Windows 10 или другую версию ОС, вам потребуется приостановка шифрования. Чтобы ее выполнить, следуйте инструкции ниже:
- Открываете Пуск — Панель управления — Система и безопасность — Шифрование диска BitLocker;
- Выберите пункт «Приостановить защиту», или «Управление BitLocker» — далее «Оключить BitLocker» (В Win7) .
- Нажмите «Да» в подтверждение того, что вы сознательно отключаете ее.
Через это же меню можно вовсе выключить блокировку, нажав на соответствующую кнопку.
Имейте в виду, что Windows Vista и остальных версиях системы могут отличаться названия описанных выше разделов. Но в любом случае вы найдете нужные настройки через панель управления. Например, в Windows 8 вы можете открыть ее так:
- Проведите курсором вниз от верхнего правого угла рабочего стола.
- Появилось меню? Нажмите на «Поиск».
- В строке введите «Панель управления». Когда она откроется, вы увидите среди прочего настройки Bitlocker.
Скажу честно, о том как отключить данный шифровальщик если утерян пароль я не знаю… Могу только порекомендовать отформатировать устройство — в следствии чего диск будет доступен для работы. Но при таком раскладе естественно пропадут все данные на нём.
Ну, а на этом всё, надеюсь был полезен.
До скорых встреч друзья!
Этой статьей стоит поделиться

Примечание: домашняя редакция ОС вполне умеет подключать, читать и записывать диски, зашифрованные BitLocker: если вы зашифруете диск на другом компьютере с Pro/Enterprise редакцией системы или создадите там зашифрованный виртуальный диск, а затем перенесете его в Windows 10 Домашняя, с ним можно будет работать без каких-либо проблем, однако включить шифрование на незашифрованном или отключить на зашифрованном диске в этой версии нельзя.
Включение шифрования BitLocker в домашней редакции Windows
Любые мои попытки обойти ограничения Windows 10 Домашняя и зашифровать диск BitLocker-ом только встроенными средствами системы, а таковые присутствуют, например, в PowerShell, не увенчались успехом (правда, есть не самые удобные «обходные» пути, о которых в конце материала).
Однако, существуют сторонние программы, позволяющие включать шифрование BitLocker для дисков. К сожалению, ни одна из них не является бесплатной, но первая из описываемых программ полностью функциональна в течение первых 15 дней использования (чего хватит, чтобы зашифровать диски, а работать с ними можно будет и без этой программы). Интересно, что обе рассматриваемых утилиты имеют версии для Mac OS и Linux: если вам нужно работать с дисками, зашифрованными BitLocker в этих системах, имейте в виду.
BitLocker Anywhere
Самая известная программа для включения шифрования на компьютерах с Windows, где рассматриваемая функция отсутствует — Hasleo BitLocker Anywhere. Она бесплатна в течение первых 15 дней использования (но в пробной версии не поддерживает шифрование системных разделов диска).
После загрузки и установки программы для шифрования достаточно выполнить следующие шаги:
- Нажмите правой кнопкой мыши по разделу диска, который нужно зашифровать и выберите пункт меню «Turn on BitLocker».
- В следующем окне укажите и подтвердите пароль для шифрования и расшифровки. Две отметки ниже позволяют включить шифрование только занятого пространства (быстрее, вновь помещаемые данные будут шифроваться автоматически), а также включить режим совместимости (существуют разные версии шифрования BitLocker, с включенным режимом совместимости, вероятнее всего, диск можно будет расшифровать на любом компьютере с поддержкой функции).
- Следующее окно предлагает сохранить ключ восстановления (Save to a file) или распечатать его (Print the recovery key). Он пригодится в случае, если вы забыли пароль (а иногда оказывается полезным и при сбоях файловой системы на диске).
- В завершение придется лишь дождаться окончания процесса шифрования уже имеющихся данных на диске — не закрывайте программу, пока не увидите кнопку Finish внизу справа. На SSD это будет быстрее, на HDD может оказаться необходимым подождать более продолжительное время.
В целом программа работает исправно, и, судя по всему, также умеет шифровать и системный раздел диска (но не смог проверить за неимением ключа) — следующий рассматриваемый продукт этого не умеет. С помощью неё же вы можете и снять шифрование с диска (помните о 15 днях), а работать с таким диском, вводить пароль и разблокировать его можно и без программы — шифрование и расшифровка при работе с данными на диске будут выполняться «на лету» средствами домашней редакции Windows 10.
И эта и следующая рассматриваемая программа добавляют пункты для шифрования/дешифрования и блокировки в контекстное меню дисков в проводнике.
Скачать Hasleo BitLocker Anywhere можно с официального сайта https://www.easyuefi.com/bitlocker-anywhere/bitlocker-anywhere-home.html
M3 BitLocker Loader
M3 BitLocker Loader — утилита, очень похожая на рассмотренную выше. Из особенностей: не может включить шифрование в пробной версии (вы можете лишь ознакомиться с интерфейсом программы), а также не умеет работать с системным разделом диска.
В остальном использование программы мало чем отличается: нажимаем Encrypt у раздела, который нужно зашифровать и проходим все шаги: ввод пароля, сохранение ключа восстановления, ожидание завершения шифрования BitLocker.
Скачать M3 BitLocker Loader можно с официального сайта: https://www.m3datarecovery.com/bitlocker-windows-home/
Дополнительная информация
Несмотря на то, что встроенными средствами системы Windows 10 Домашняя включить BitLocker не получится, способ обойтись без платных программ всё-таки есть, при условии, что вы готовы потратить время и вам не требуется шифрование системного раздела диска:
- Устанавливаем Windows 10 Pro (образ можно взять с официального сайта Майкрософт, активация не потребуется) в виртуальную машину, например, VirtualBox (это обходится нам полностью бесплатно).
- Подключаем к виртуальной машине физический диск или раздел (это возможно, сам я на эту тему инструкций пока не писал), флешку или поддерживаемый Windows виртуальный диск vhd (который можно создать средствами ОС, см. Как создать виртуальный жесткий диск).
- Шифруем его средствами Windows 10 Pro в виртуальной машине, размонтируем, пользуемся в домашней редакции ОС, установленной на компьютере.
Используемые источники:
- https://pc-consultant.ru/bezopasnost/bitlocker-windows-10-kak-razblokirovat/
- http://profi-user.ru/bitlocker/
- https://remontka.pro/bitlocker-windows-10-home/
Никого совсем не удивляет тот факт, что на персональном компьютере может храниться сугубо личная информация или же корпоративные данные, представляющие повышенную ценность. Нежелательно, если такие сведения попадут в руки сторонних лиц, которые могут ими воспользоваться, провоцируя серьёзные проблемы у бывшего владельца ПК.
В зависимости от обстоятельств Bitlocker можно активировать и деактивировать.
Именно по этой причине многие пользователи выражают желание предпринять какие-то действия, ориентированные на ограниченный доступ ко всем файлам, сохраняющимся на компьютере. Такая процедура, действительно, существует. Проделав определённые манипуляции, никто из посторонних, не зная пароль или ключ к его восстановлению, не сможет получить доступ к документам.
Защитить важную информацию от ознакомления сторонними лицами удаётся, если провести шифрование диска Bitlocker. Такие действия помогают обеспечить полную конфиденциальность документам не только на конкретном ПК, но и в том случае, когда кем-то жёсткий диск извлечён и вставлен в другой персональный компьютер.
Алгоритм включения и выключения функции
Шифрование диска Bitlocker осуществляется на Windows 7, 8 и 10, но только не всех версий. Предполагается, что на материнской плате, которой оснащён конкретный компьютер, на котором пользователь желает провести шифрование, должен наличествовать модуль TPM.
СОВЕТ. Не расстраивайтесь, если вы точно знаете, что такого специального модуля на вашей материнке нет. Существуют некоторые хитрости, позволяющие «игнорировать» такое требование, соответственно, устанавливать и без такого модуля.
Прежде чем приступить к процессу шифрования всех файлов, важно учесть, что эта процедура достаточно продолжительная. Точное количество времени назвать предварительно затруднительно. Всё зависит от того, какой объём информации имеется на жёстком диске. В процессе шифрования Windows 10 будет продолжать работать, но вряд ли своей работоспособностью сможет порадовать вас, поскольку показатель производительности будет существенно снижен.
Включение функции
Если на вашем компьютере установлен Windows 10, при этом вы испытываете активное желание включить шифрование данных, воспользуйтесь нашими советами, чтобы вам не только всё удалось, но и путь реализации такого желания не был затруднительным. Первоначально найдите на своей клавиатуре клавишу «Win», иногда она сопровождается пиктограммой Windows, зажмите её, одновременно с нею зажмите клавишу «R». Зажатие этих двух клавиш одновременно вызывает открытие окна «Выполнить».
В открывшемся окне вы обнаружите пустую строку, в которую вам потребуется ввести «gpedit.msc». После нажатия на кнопку «Ok», откроется новое окно «Редактор локальной групповой политики». В этом окне нам предстоит проделать небольшой путь.
С левой стороны окна найдите и сразу же кликните по строке «Конфигурация компьютера», в открывшемся подменю найдите «Административные шаблоны», а затем в очередном открывшемся подменю перейдите на параметр, расположенный на первом месте в списке и именуемый «Компоненты Windows».
Теперь переведите свой взгляд на правую сторону окна, в нём найдите «Шифрование диска Bitlocker», двойным щелчком клавиши мышки активируйте его. Теперь откроется новый список, в котором вашей очередной целью должна стать строка «Диски операционной системы». Кликните также и по этой строке, вам остаётся совершить ещё один переход, чтобы приблизиться к окну, где будет осуществляться непосредственная настройка Bitlocker, позволяющая его включить, чего именно вам так хочется.
Найдите строку «Этот параметр политики позволяет настроить требование дополнительной проверки подлинности при запуске», раскройте этот параметр двойным щелчком. В открытом окне вы найдёте желанное слово «Включить», возле которого рядом обнаружите чекбокс, в нём вам нужно поставить специфическую отметку в виде галочки своего согласия.
Чуть ниже в этом окне находится подраздел «Платформы», в нём вам нужно установить галочку в чекбоксе возле предложения использования BitLocker без специального модуля. Это очень важно, особенно если в вашем Windows 10 нет модуля TPM.
Настройка желаемой функции в этом окне завершается, поэтому его можно закрыть. Теперь наведите курсор мышки на значок «Windows», только кликните по нему правой клавишей, что позволит появиться дополнительному подменю. В нём вы найдёте строку «Панель управления», перейдите на неё, а затем на следующую строку «Шифрование диска Bitlocker».
Не забудьте обозначить, где вы желаете осуществить шифрование. Это можно проделать и на жёстком, и на съёмном дисках. После выбора желаемого объекта нажмите на клавишу «Включить Bitlocker».
Теперь Windows 10 запустит автоматический процесс, изредка привлекая ваше внимание, предлагая вам конкретизировать ваши желания. Безусловно, лучше всего перед выполнением такого процесса сделать резервную копию. В противном случае при потере пароля и ключа к нему даже владелец ПК не сможет восстановить информацию.
Далее начнётся процесс подготовки диска к последующему шифрованию. Во время выполнения этого процесса не разрешается выключать компьютер, поскольку таким действием можно нанести серьёзный вред операционной системе. После такого сбоя вы просто не сможете запустить ваш Windows 10, соответственно, вместо шифрования вам предстоит установить новую операционную систему, потратив лишнее время.
Как только подготовка диска успешно завершается, начинается непосредственно сама настройка диска к шифрованию. Вам будет предложено ввести пароль, обеспечивающий доступ впоследствии к зашифрованным файлам. Также будет предложено придумать и ввести ключ восстановления. Оба этих важных компонента лучше всего сохранить в надёжном месте, лучше всего распечатать. Очень глупо хранить пароль и ключ к восстановлению на самом ПК.
В процессе шифрования система может поинтересоваться у вас, какую часть конкретно вы желаете зашифровать. Лучше всего такой процедуре подвергнуть полностью всё пространство диска, хотя имеется вариант зашифровать только занятое пространство.
Остаётся выбрать такой вариант действий, как «Новый режим шифрования», а после этого запустить автоматическую проверку операционной системы BitLocker. Далее система благополучно продолжит процесс, после чего к вам поступит предложение перезагрузить ваш ПК. Безусловно, выполните это требование, осуществите перезагрузку.
После очередного запуска Windows 10 вы убедитесь в том, что доступ к документам без введения пароля будет невозможен. Процесс шифрования будет продолжаться, контролировать его можно при нажатии на значок BitLocker, располагающийся на панели уведомлений.
Отключение функции
Если по каким-либо причинам файлы на вашем компьютере перестали представлять повышенную важность, а вам не очень нравится каждый раз вводить пароль, чтобы получить к ним доступ, тогда предлагаем вам просто отключить функцию шифрования.
Чтобы выполнить такие действия, перейдите в панель уведомлений, найдите там значок BitLocker, кликните по нему. В нижней части открытого окна вы найдёте строку «Управление BitLocker», нажмите на неё.
Теперь система предложит вам выбрать, какое действие для вас является предпочтительным:
- провести архивацию ключа восстановления;
- изменить пароль доступа к зашифрованным файлам;
- удалить ранее установленный пароль;
- отключить BitLocker.
Безусловно, если вы решили отключить BitLocker, вам следует выбрать последний предлагаемый вариант. На экране сразу возникнет новое окно, в котором система пожелает убедиться в том, что вы действительно желаете отключить функцию шифрования.
ВНИМАНИЕ. Как только вы нажмёте на кнопку «Отключить BitLocker», сразу начнётся процесс дешифровки. К сожалению, и этот процесс не характеризуется высокой стремительностью, поэтому вам однозначно придётся настроиться на некоторое время, в ходе которого вам просто придётся ожидать.
Конечно, если вам нужно пользоваться в этот момент компьютером, вы можете себе это позволить, никакого категорического запрета на это нет. Однако следует себя настроить на то, что производительность ПК в этот момент может быть крайне низкой. Понять причину такой медлительности несложно, ведь операционной системе приходится разблокировать огромный объём информации.
Особенности Bitlocker в Windows 7
Несмотря на прекращение поддержки этой версии системы, многие продолжают её использовать. При этом возникает много вопросов по процессу включения функции шифрования в Windows 7.
На самом деле этот процесс почти не отличается от описанного выше – он одинаков для всех версий Windows – «семёрки», «восьмёрки», «десятки». Но в «семёрке» эта функция реализована только в версиях «Расширенная», «Корпоративная», и «Профессиональная». В «Домашней», например, её просто нет и нет смысла её там искать.
Итак, имея желание зашифровать или дешифровать файлы на компьютере, достаточно ознакомиться с нашими рекомендациями, после этого без поспешности выполнять каждый шаг обозначенного алгоритма, а по завершении порадоваться достигнутому результату.
This tutorial contains detailed instructions on how to lock your entire computer contents on Windows 10 Pro or Enterprise Editions, by using the BitLocker encryption program. By enabling the BitLocker encryption on your computer, you will protect your sensitive data from unauthorized access, in case your computer becomes stolen or lost.
If you lock (encrypt) your Windows PC (operating system drive and it’s contents) with the BitLocker program, will be impossible to others to unlock your computer, because there is no way to bypass the BitLocker protection (Pre-boot authentication) and to access the contents on your computer. *
* Note: The most important preventive measure to protect your personal data, is to always have a backup of them, on a separate device (like on an external USB drive), and to keep this device in a safe place and unplugged from your computer, in order to avoid the damage of your data after a malware attack. To accomplish this task, you can follow the instructions from these articles:
- How to Backup and Restore your Personal Files with Windows Backup.
- How to Backup Personal Files with SyncBack (Free) Backup Utility.
How to encrypt your Windows PC with BitLocker (Windows 10 Pro & Enterprise).
BitLocker System Requirements:
1. Windows 10, 8, 8.1 Pro or Windows 10 Enterprise & Windows 7 Ultimate. *
2. To enhance the BitLocker protection your device must own a Trusted Platform Module (TPM)** 1.2 or higher and Trusted Computing Group (TCG)-compliant BIOS or UEFI. If your device doesn’t have a TPM module then you can buy one (if your motherboard supports it) or you can use BitLocker without TPM by disabling the TPM requirement in Group Policy (see Step-2 for instructions).
Notes:
1. If you don’t own Windows Pro or Enterprise edition, then read the following article to encrypt your Windows computer: How to Encrypt your PC with VeraCrypt in Windows (All Versions)
2. The TPM is a hardware component, commonly installed on modern devices (computers, laptops, etc.) and provides hardware based security through integrated cryptographic keys. In fact, a TPM chip is a crypto-processor which is designed to carry out cryptographic operations and includes multiple physical security mechanisms in order to make it tamper resistant and even a malicious software is unable to tamper with the security functions of the TPM.
How to Setup BitLocker Encryption on Windows 10.
Step 1. Check if your computer has a TPM chip.
First of all, check if you computer contains a TPM module. To do that:
1. Simultaneously press the Windows + R keys to open run command box.
2. Type devmgmt.msc and press Enter.
3. If your computer has a TPM chip, then you should see under Security Devices, a Trusted Platform Module device with it’s version number.
4. If you computer contains a TPM chip, then continue to step-3, otherwise continue to step-2 below.
Step 2. Disable the TPM requirement through Group Policy Editor.
If you computer doesn’t contain a TMP chip, then disable the TPM authentication for BitLocker.
1. Simultaneously press the Windows + R keys to open the run command box.
2. Type gpedit.msc & Press Enter.
3. In Group Policy Editor navigate to the following path:
- Computer Configuration -> Administrative Templates -> Windows Components -> BitLocker Drive Encryption -> Operating System Drives
4. At the right pane, double click at Require additional authentication at startup.
5. Choose Enabled, then check the Allow BitLocker without a compatible TPM (requires a password or a startup key on a USB flash drive) option and then click OK.
6. Close Group Policy Editor and continue to the next step.
Step 3. Turn On BitLocker Encryption on Drive C:
To enable the BitLocker protection on your Windows 10 PC (System Drive & Contents):
1. Navigate to Windows Control Panel (small icons) and open BitLocker Drive Encryption.
2. Then, click Turn on BitLocker to enable the encryption on the drive C:
3. Press Next at the first three (3) screens.
4. At the next screen select how you want to unlock your drive at startup:
- Insert a USB drive: If you want to unlock your computer by using a USB flash drive then plug an empty USB drive on your PC and select this option to continue.
- Enter a password: Click this option if you want to unlock your PC, by typing a password (like in this example).
5. Now type a strong password and click Next.
6. At the next screen select where do you want to save the recovery key, in case you have problems unblocking your PC, and then click Next. At this step, you have the following options:
- Save to your Microsoft account: By selecting this option you ‘ll able to get your recovery key after signing with your Microsoft Account at https://onedrive.live.com/recoverykey
- Save to a USB flash drive. If you select this option plug an empty USB drive on the PC and follow the instructions to create the BitLocker recovery drive. If you having problems unlocking the computer (in the future), then plug the USB flash drive in to your locked PC and follow the instructions to unlock it.
- Save to a file: If you want to save the recovery key to a file, then plug a USB drive on the PC and then save the recovery key on the USB. If you can’t unlock your PC in the future, then read the saved text file from another computer in order to find out the recovery key to unlock your computer.
- Print the recovery key and save the printed document to a safe place.
7. Now, according your case, select one of the following encryption options and click Next.
- Encrypt used disk space only (faster and best for new PCs and drives)
- Encrypt entire drive (slower but best for PCs and drives already in use)
8. Then select the encryption mode according your needs and click Next.
- New encryption mode (best for fixed drives on this device)
- Compatible mode (best for drives that can be moved from this device)
9. Leave the Run BitLocker system check option checked and click Continue.
10. Finally restart your PC to run the BitLocker system check.
11. At restart, type the BitLocker password to unlock the drive and press Enter to continue. *
* Note: If you forget the password then press ESC to access the BitLocker recovery options.
12. After restart double click at the BitLocker Drive Encryption icon in the taskbar or go to Control Panel > BitLocker Drive Encryption, to see the encryption status. *
* Notes:
1. The encryption time varies according the encryption method you selected before and the size of the hard drive.
2. You can work at your computer during the encryption process.
Available Options in BitLocker Drive Encryption program.
After enabling the BitLocker Drive Encryption on your PC, you can:
- Suspend Protection: Use this option if you want to pause the protection on your system in cases that you want to upgrade Windows 10 or to change the hardware on your PC.
- Change Password: Use this option if you want to change the password to Unlock your PC. (BitLocker password)
- Remove Password: Use this option if you want to use another method to unlock your PC. (e.g. instead of using a password, you want to use a flash drive).
- Turn Off Blocker Protection: By selecting this option, you will remove the BitLocker protection (encryption).
Additionally from BitLocker’s menu, you can turn on the encryption for any other fixed drive on your PC or you can use the BitLocker to Go option to encrypt any Removable Drive (e.g. you USB flash Disk).
That’s it! Let me know if this guide has helped you by leaving your comment about your experience. Please like and share this guide to help others.
If this article was useful for you, please consider supporting us by making a donation. Even $1 can a make a huge difference for us in our effort to continue to help others while keeping this site free:

If you want to stay constantly protected from malware threats, existing and future ones, we recommend that you install Malwarebytes Anti-Malware PRO by clicking below (we
do earn a commision from sales generated from this link, but at no additional cost to you. We have experience with this software and we recommend it because it is helpful and useful):

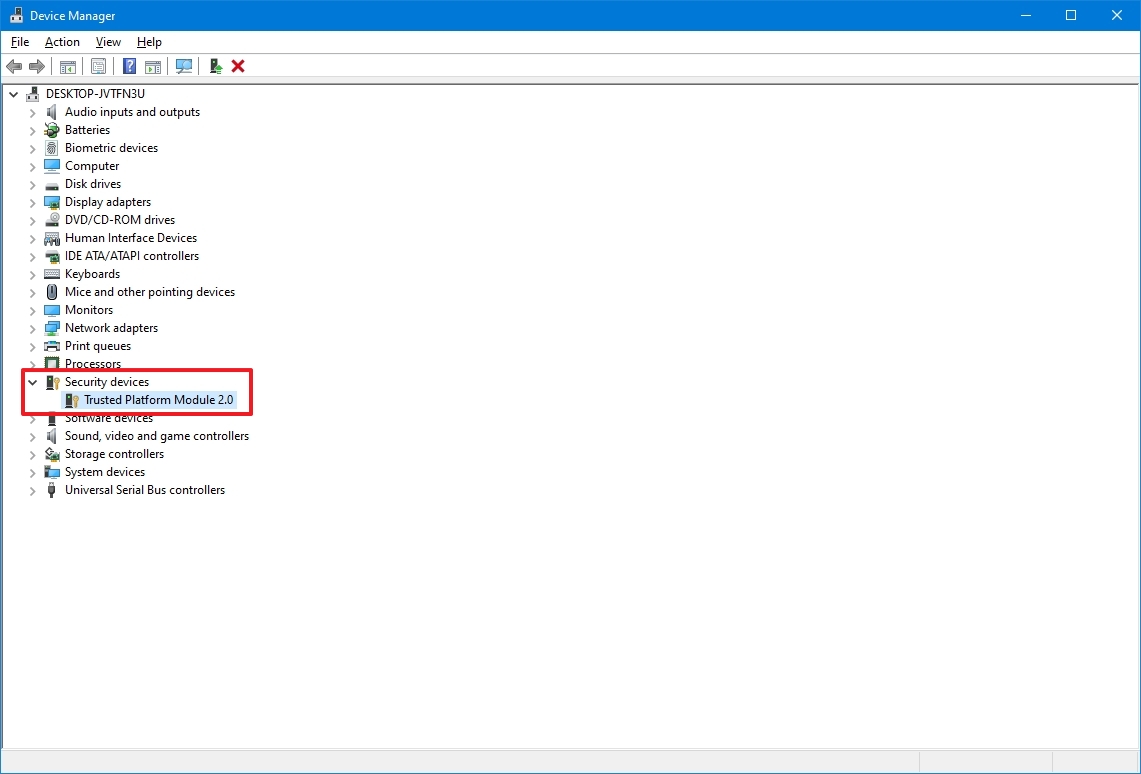
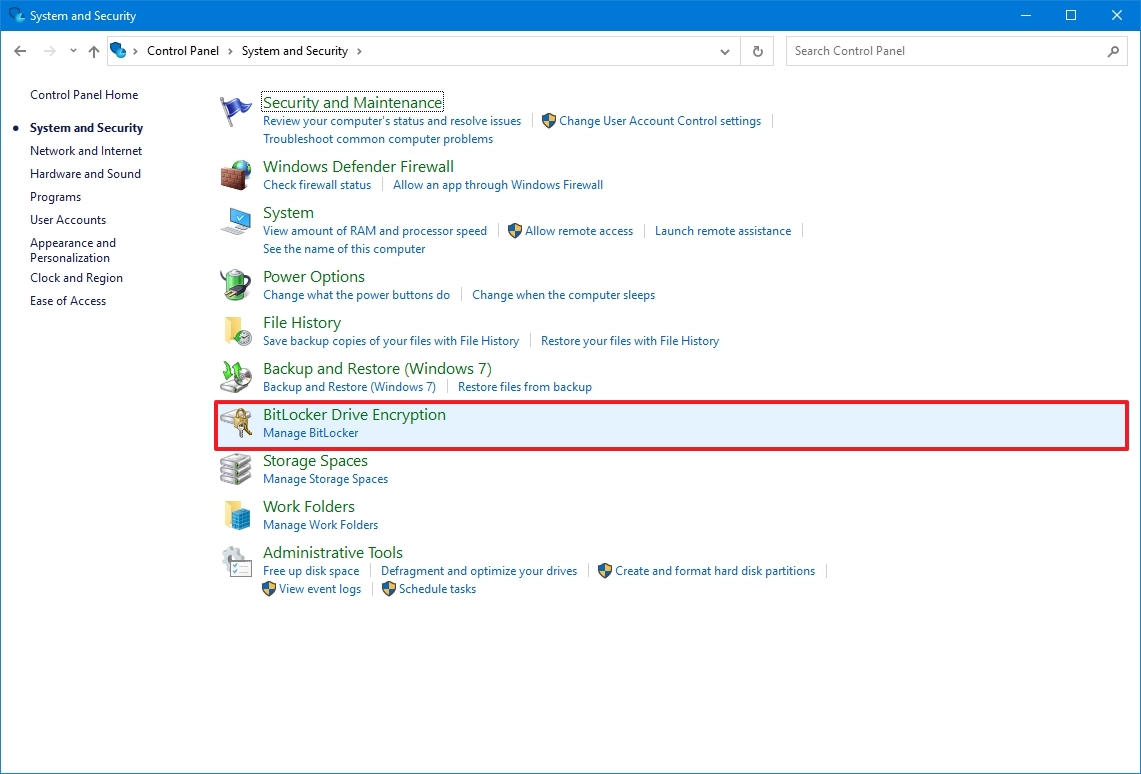
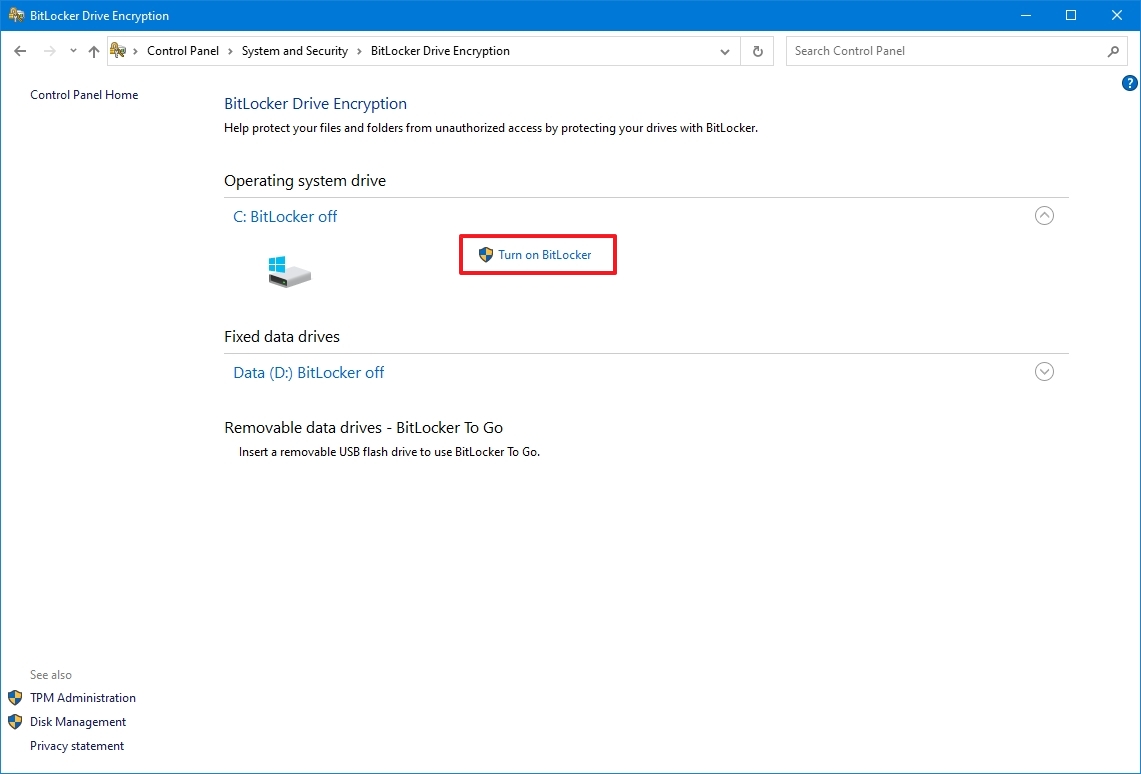
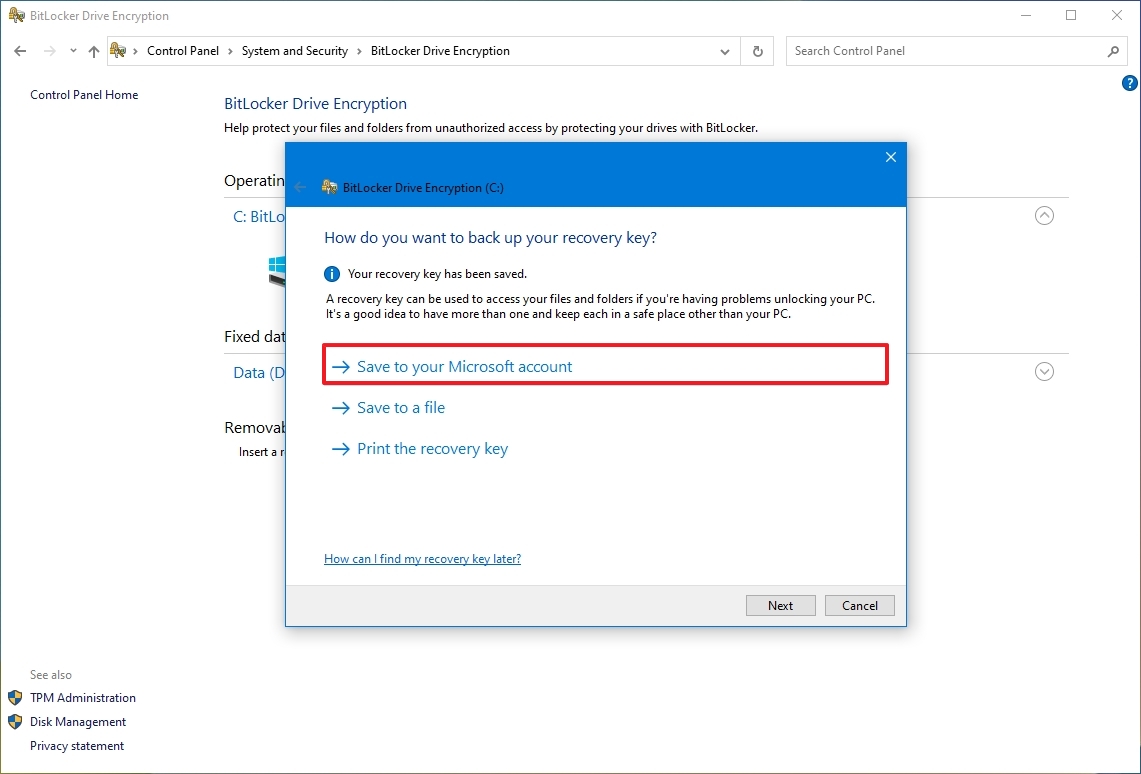
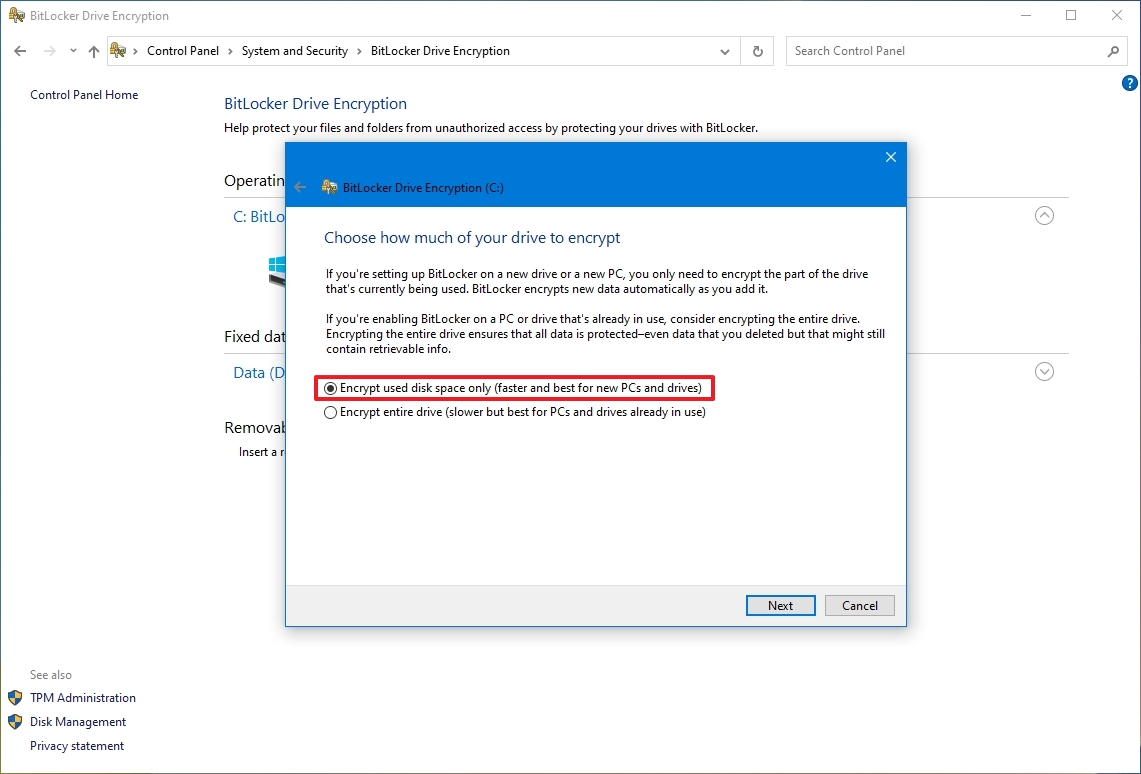
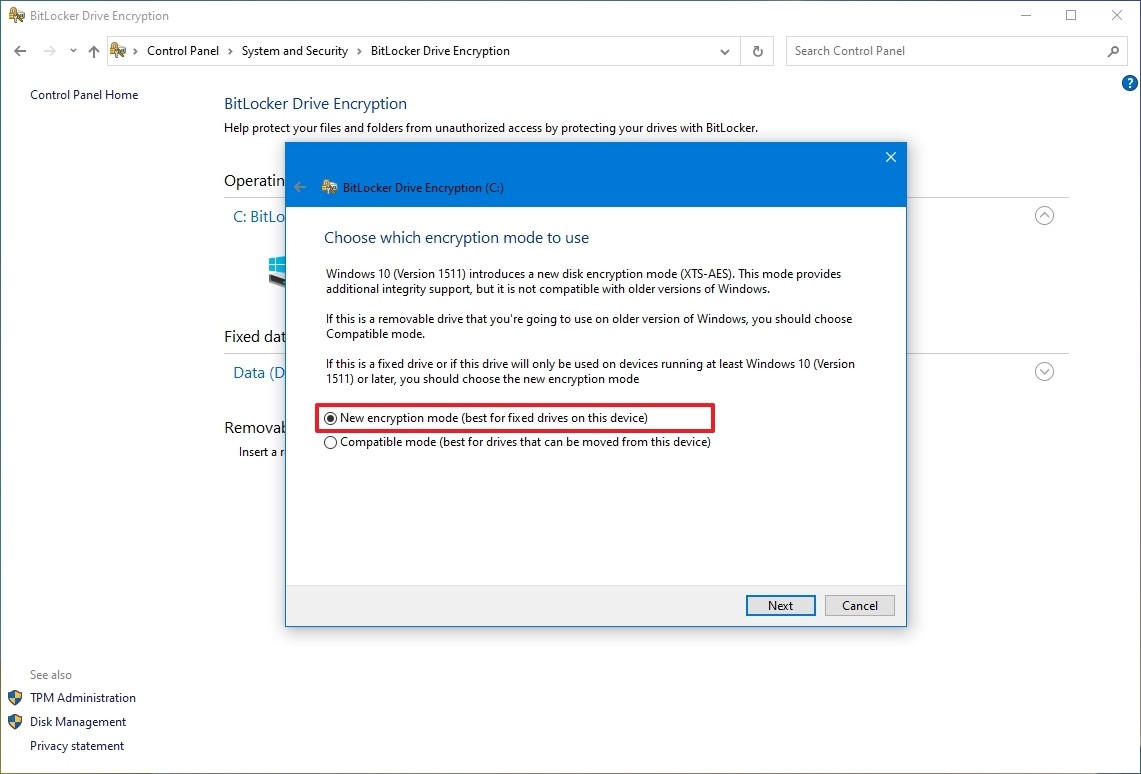

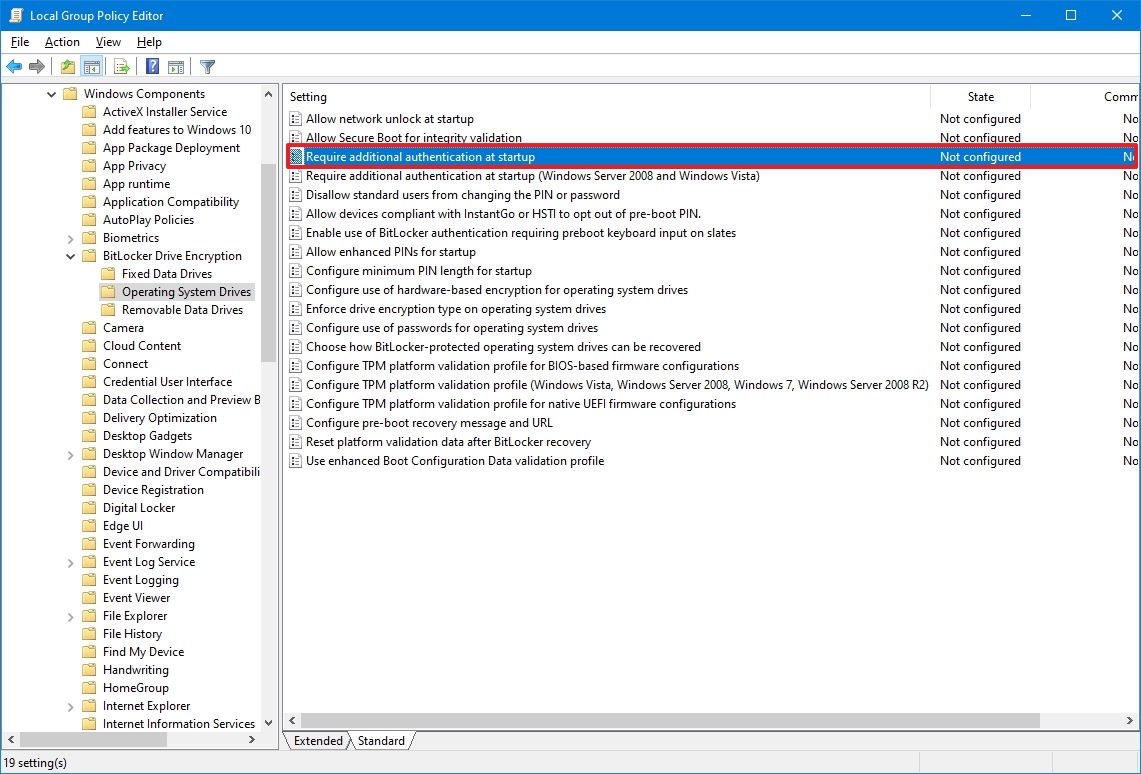
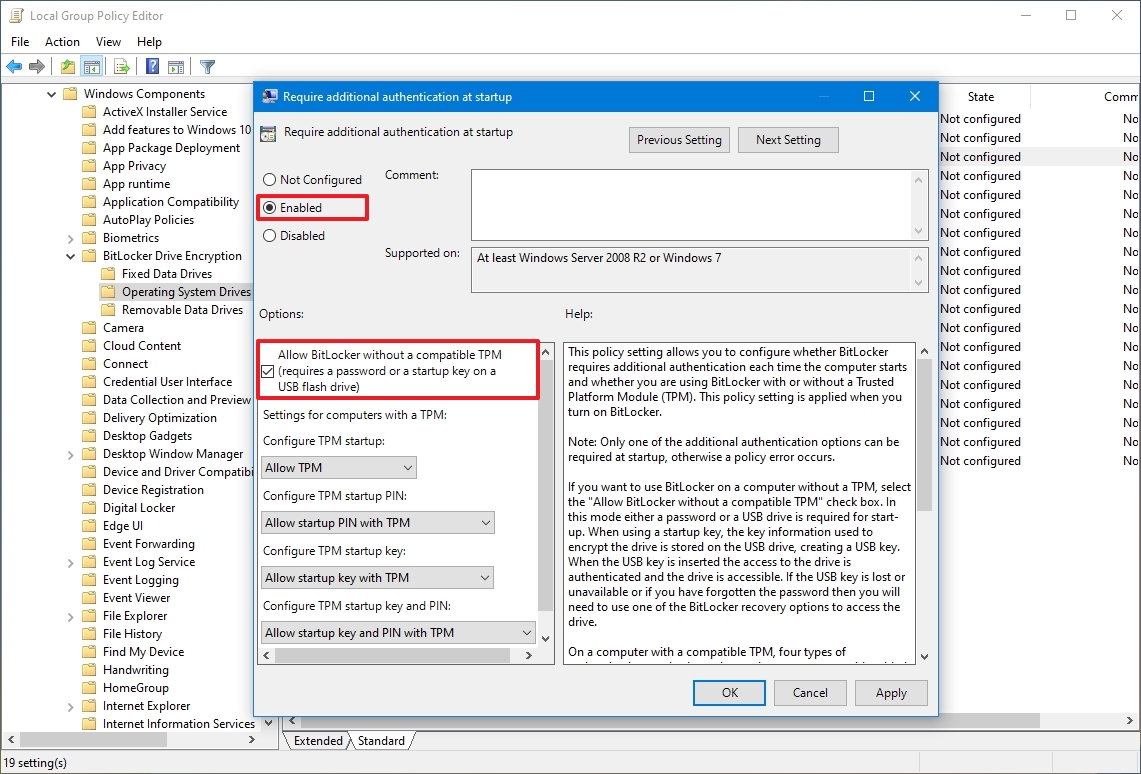
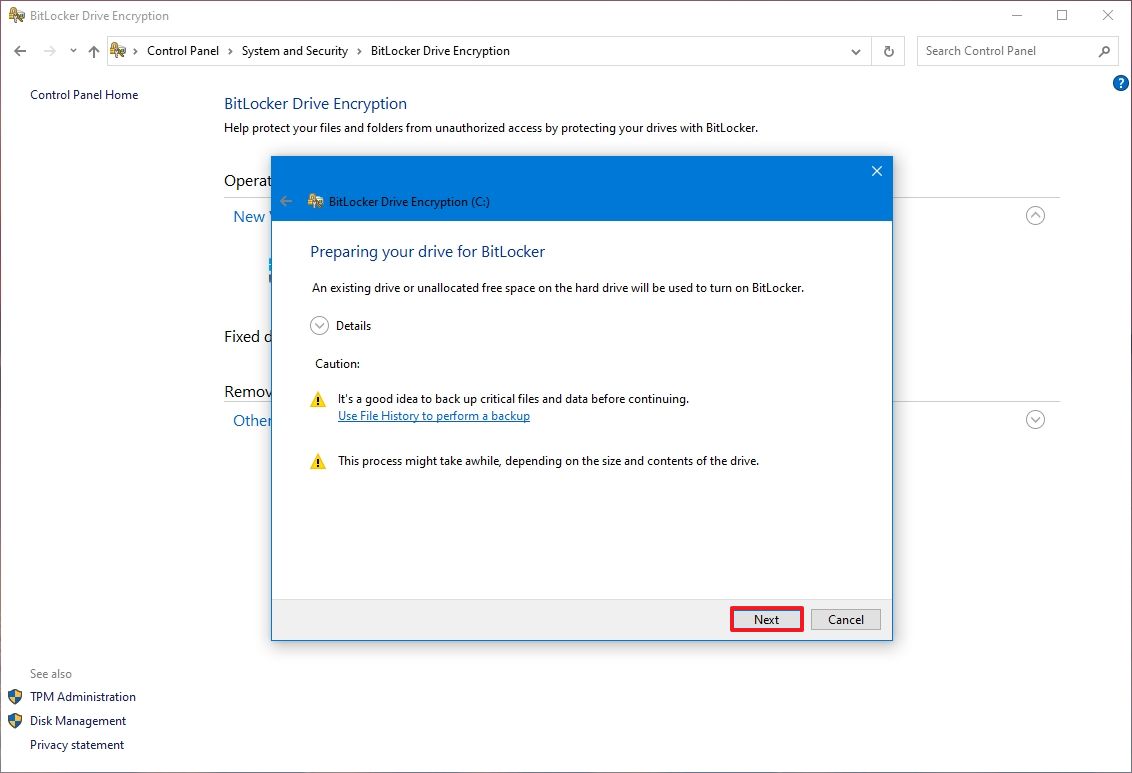


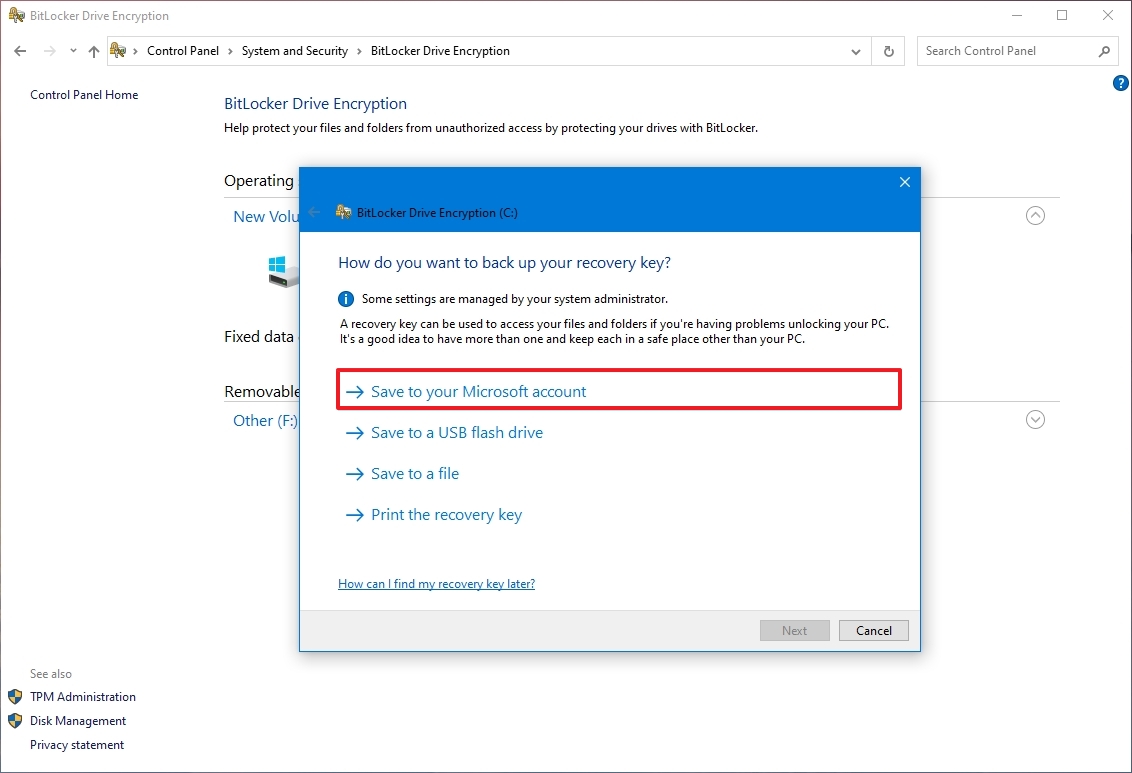
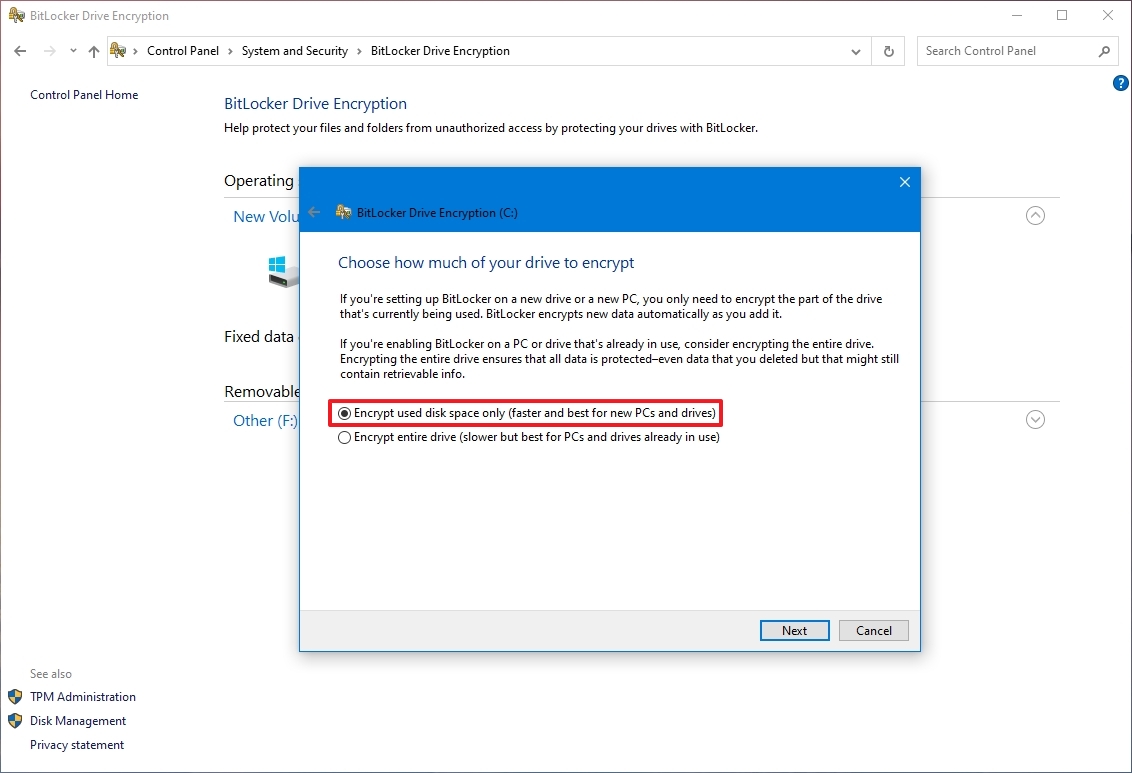
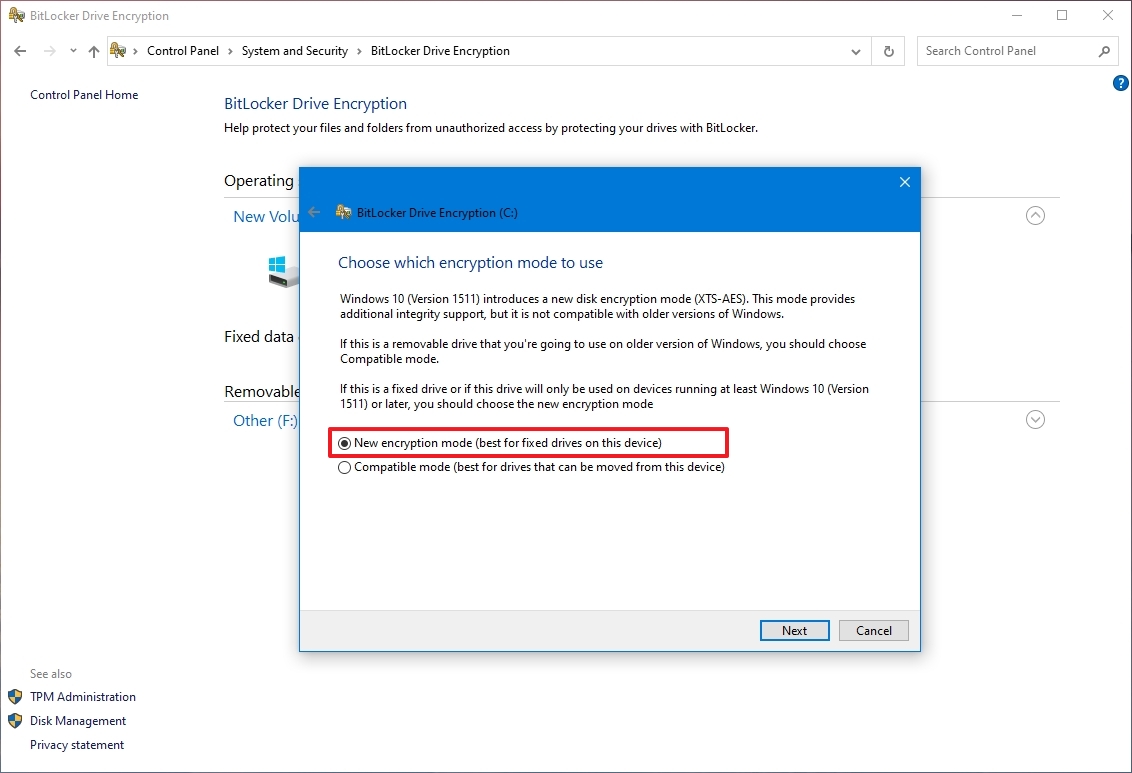
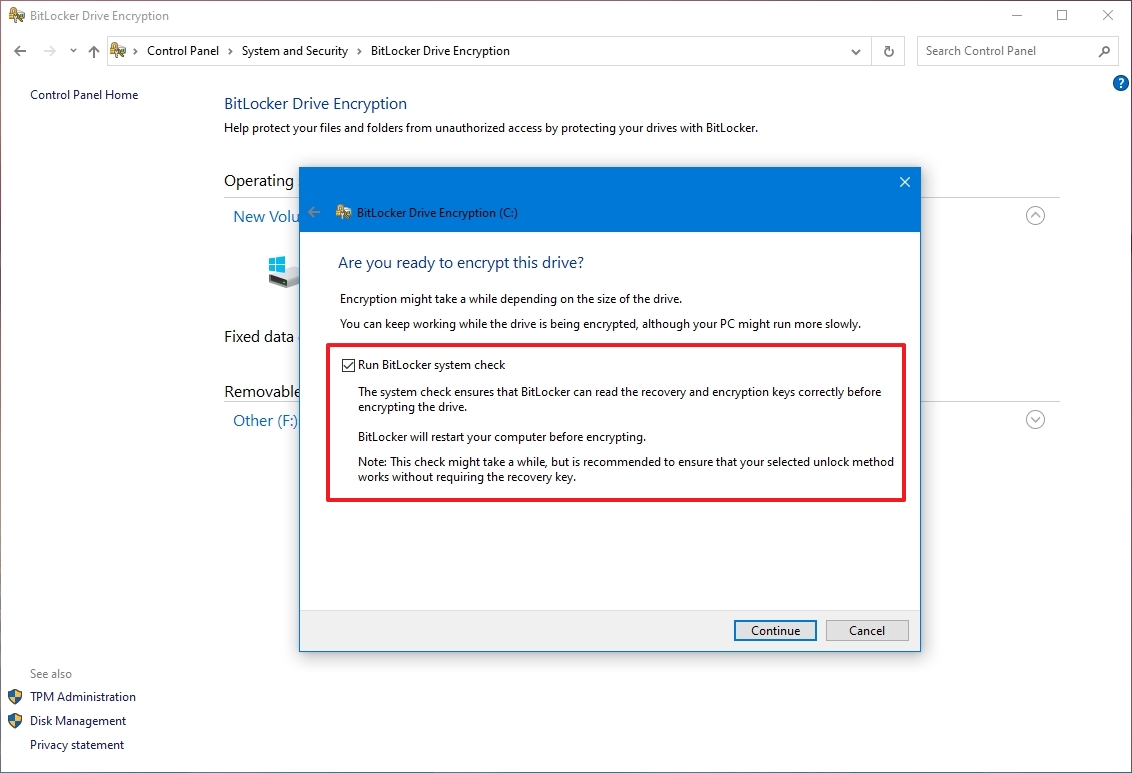
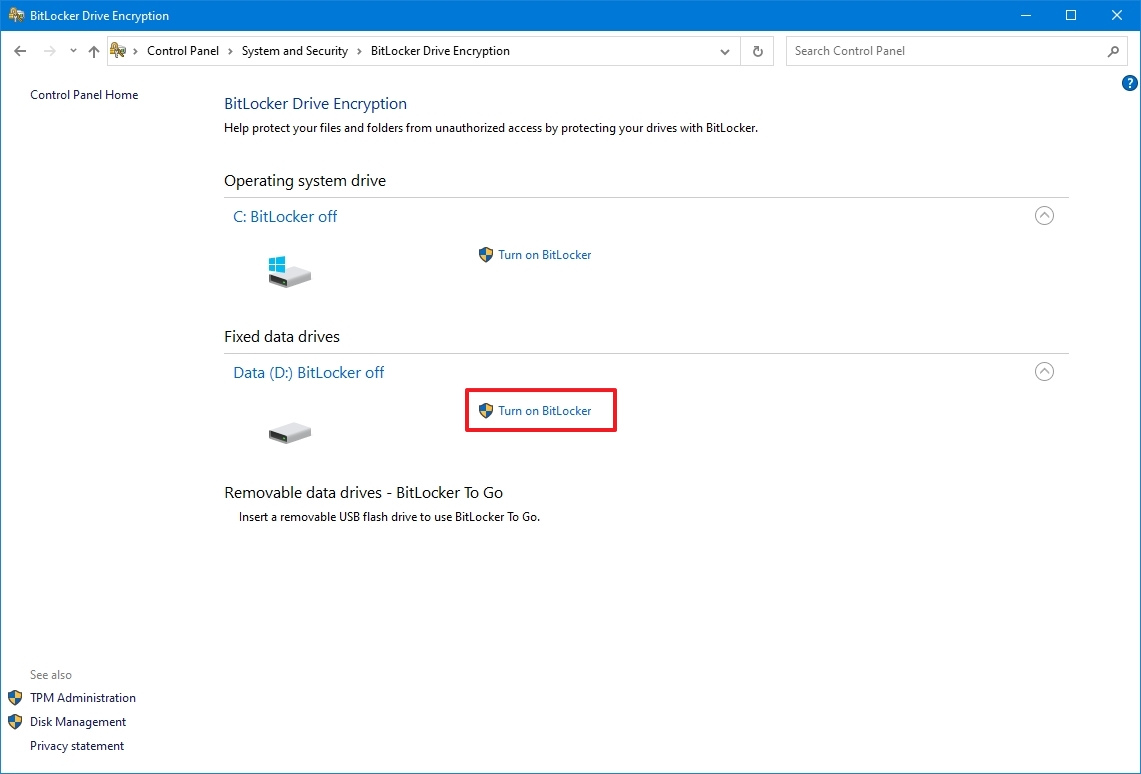

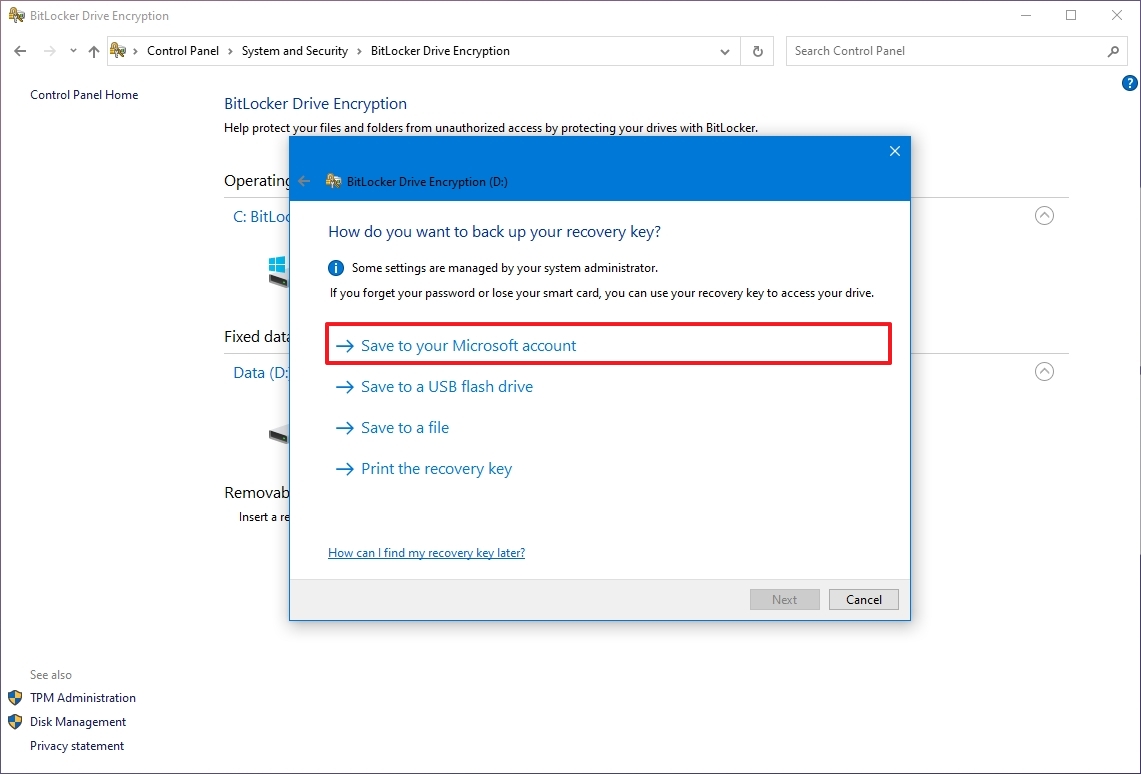

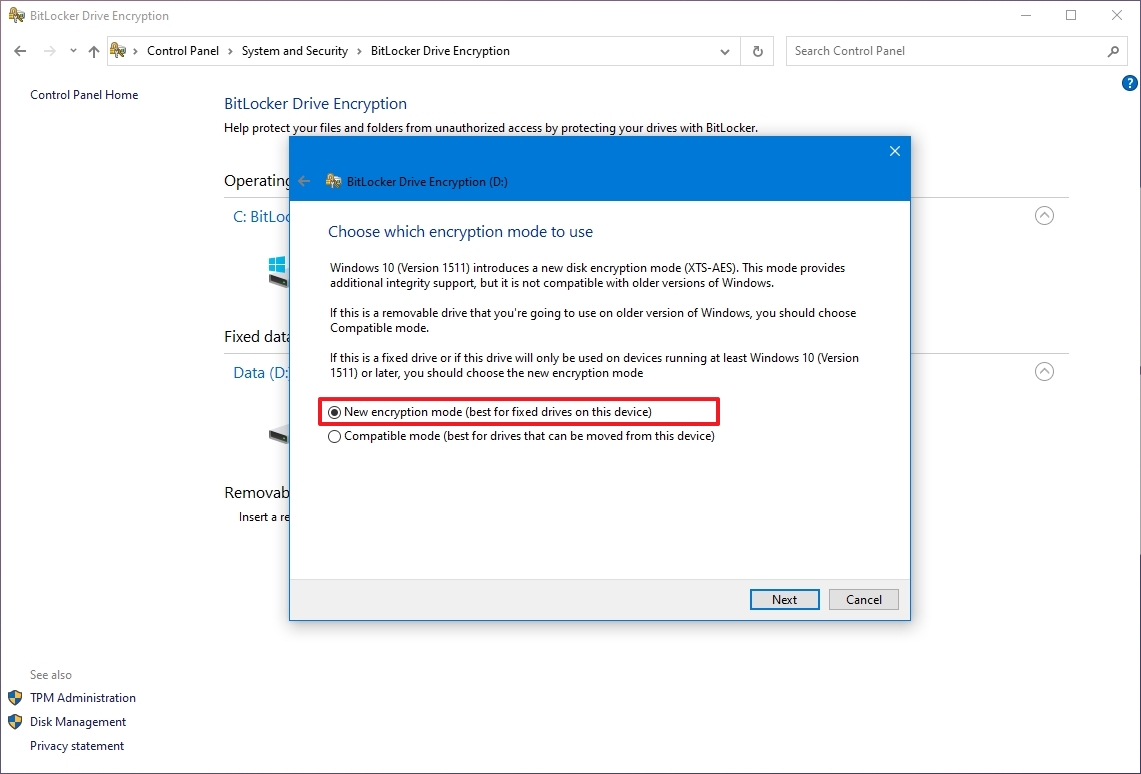
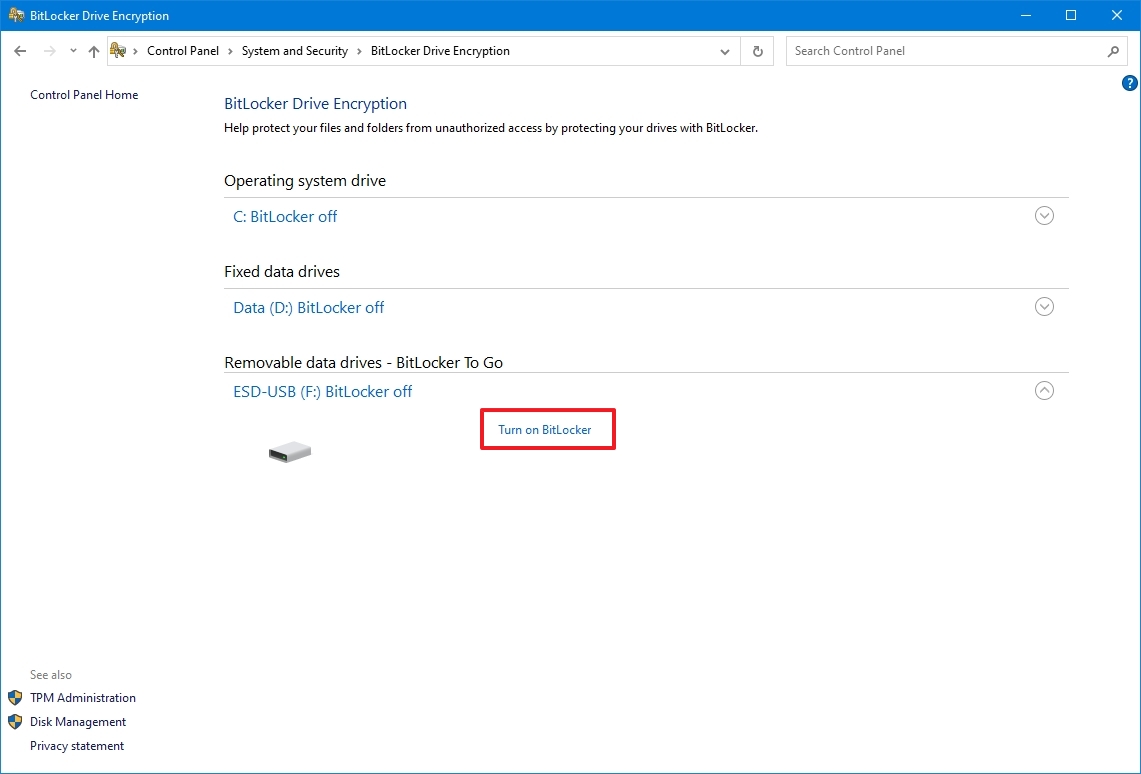
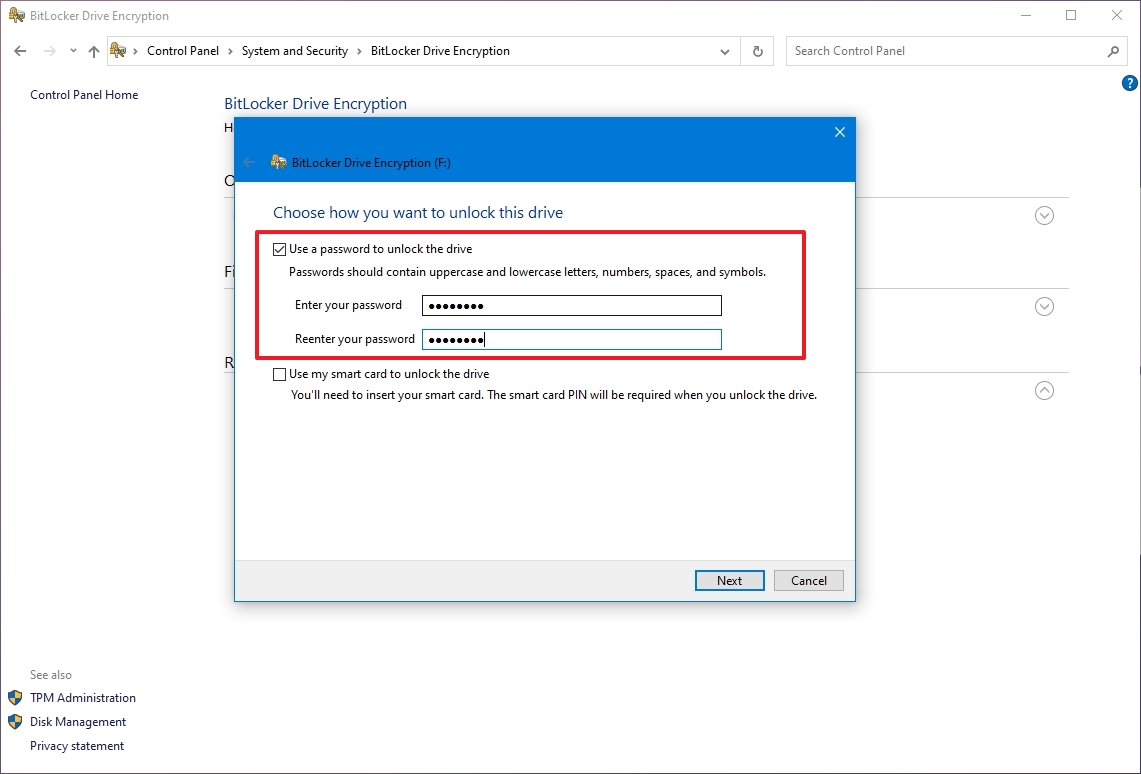
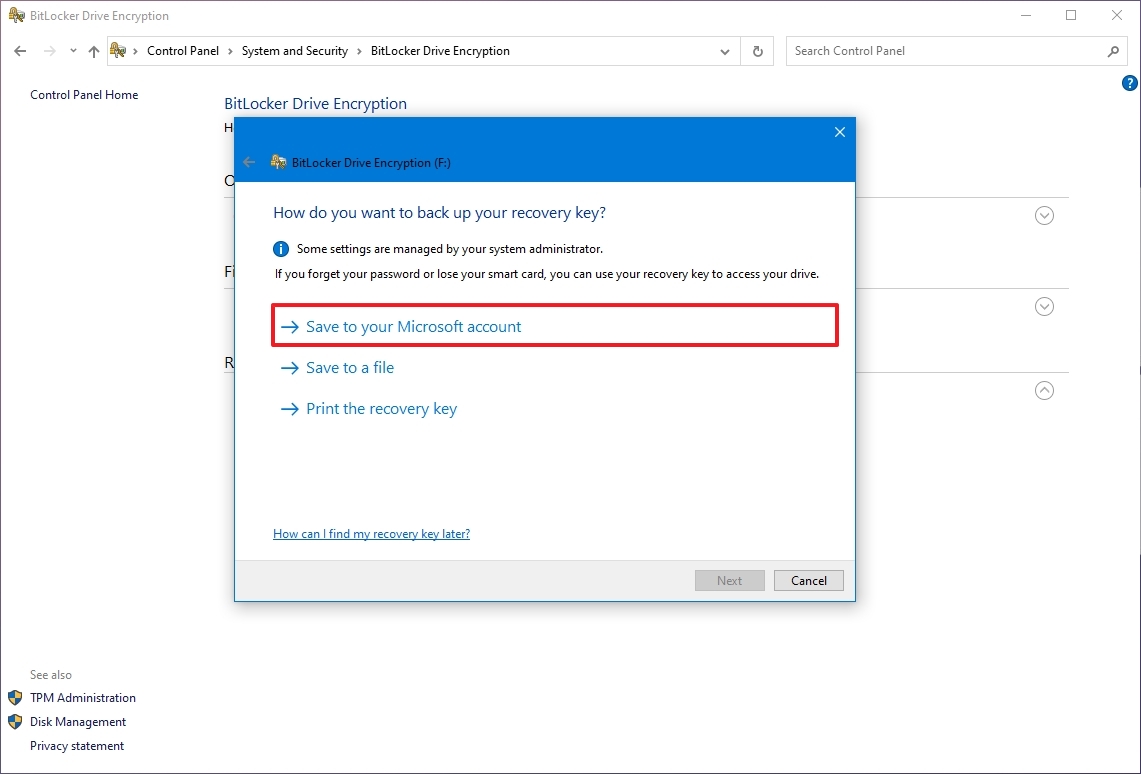
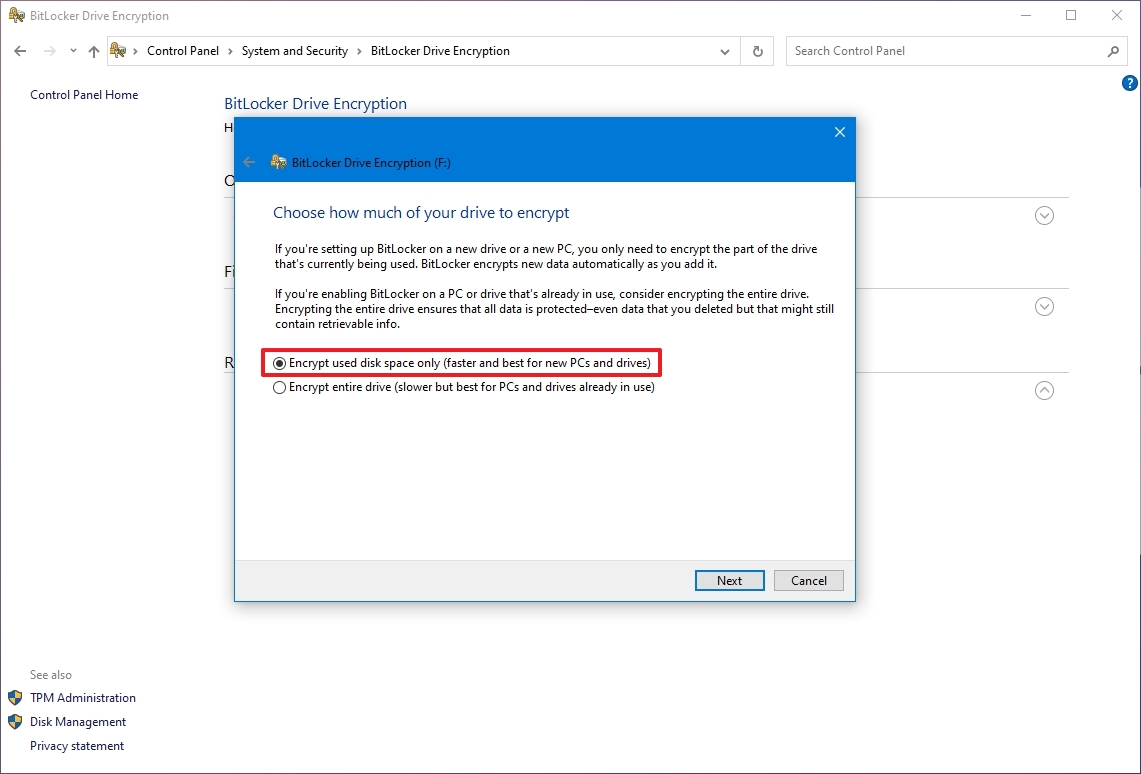
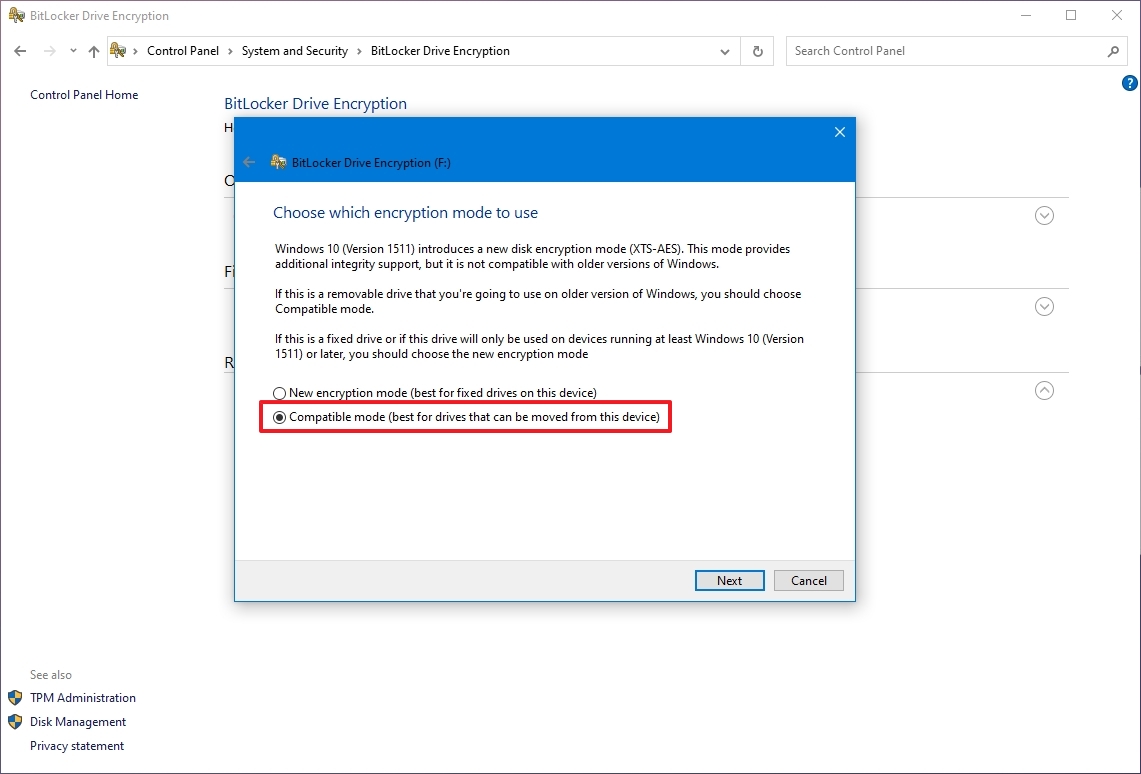
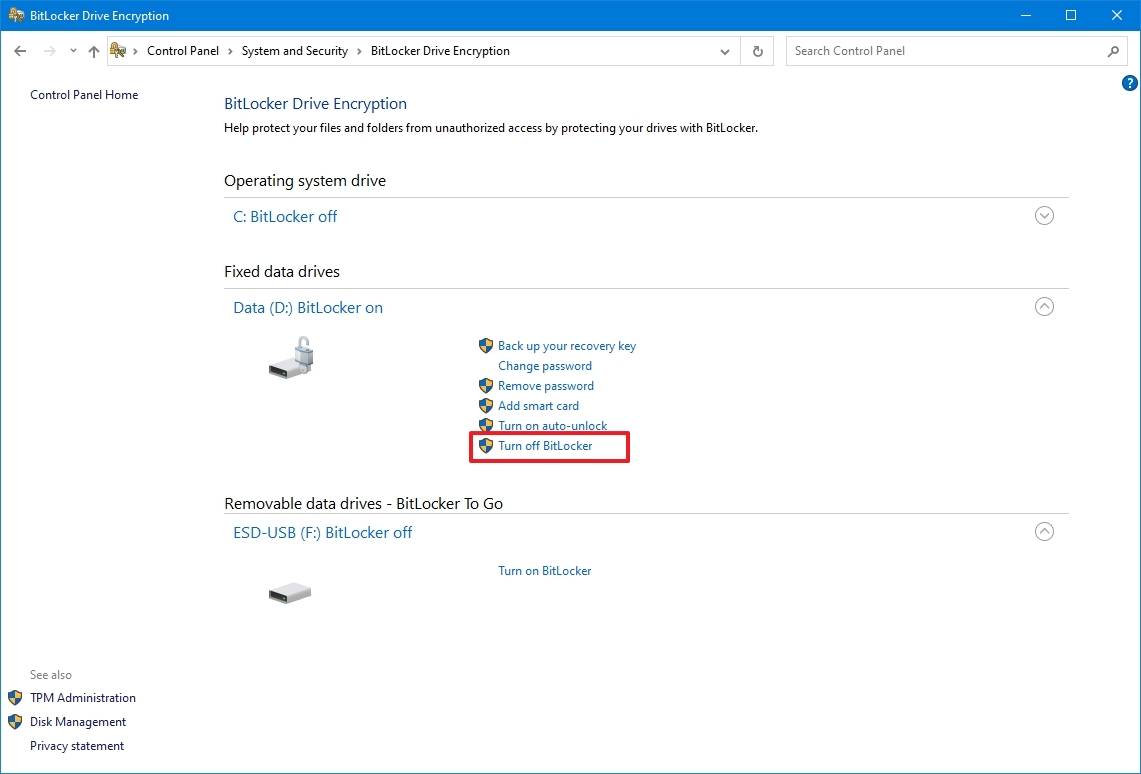















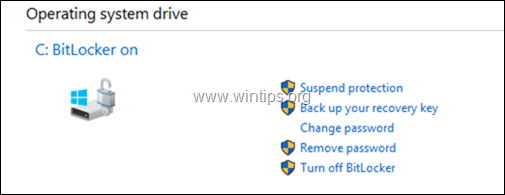
![image_thumb[3] code 31 WAN miniport fix](https://www.wintips.org/wp-content/uploads/2015/03/image_thumb3_thumb.png)