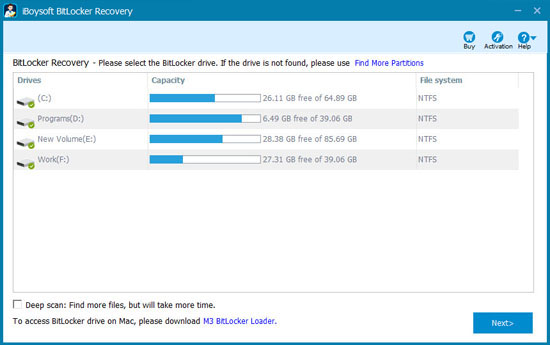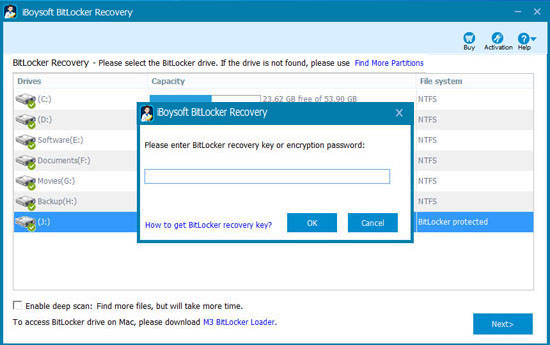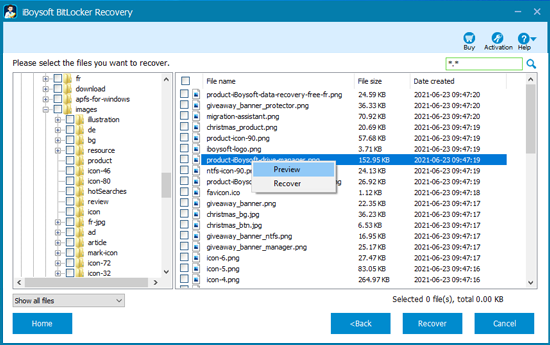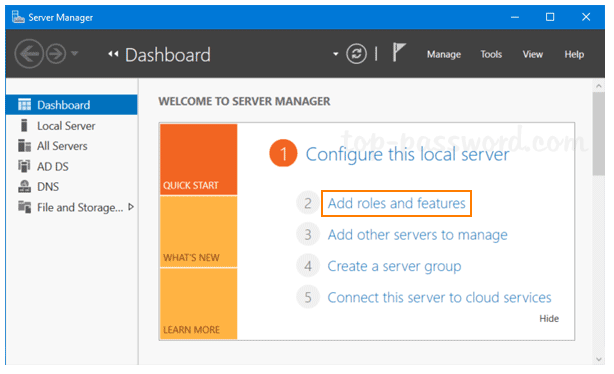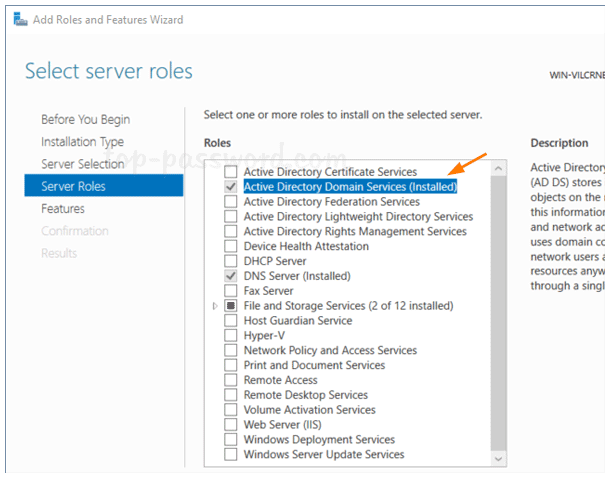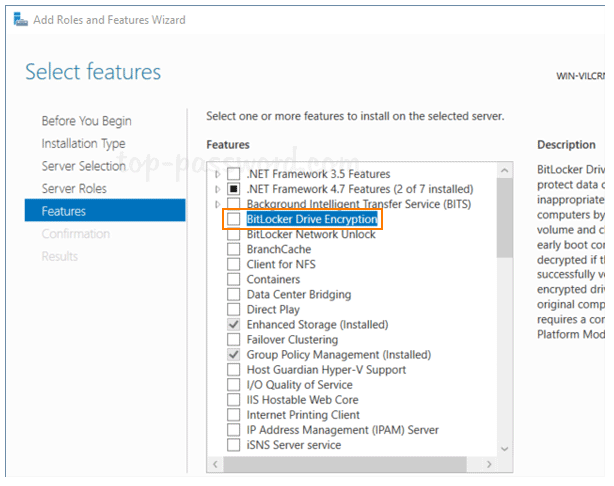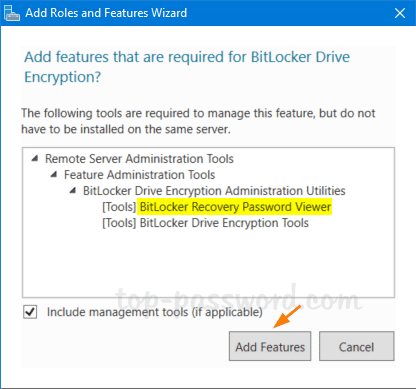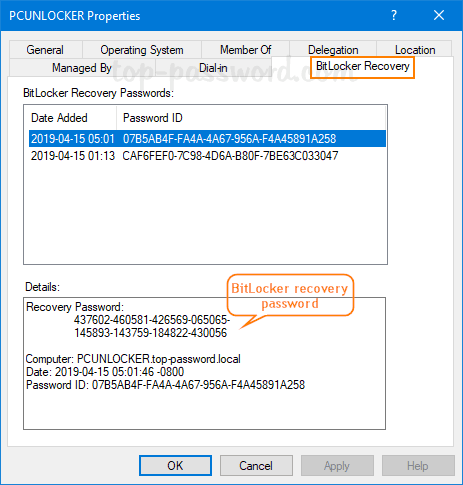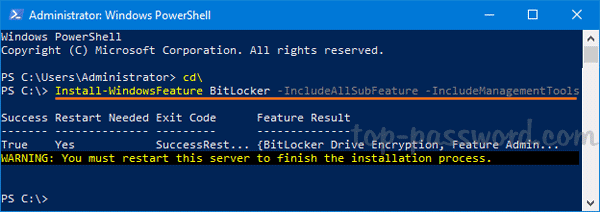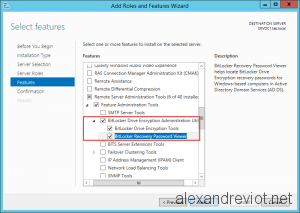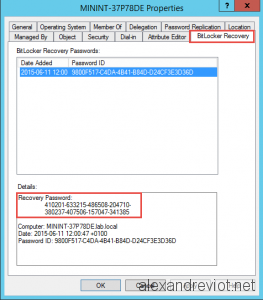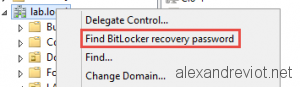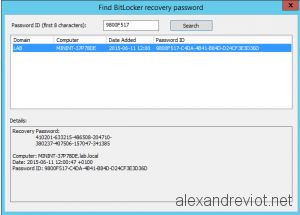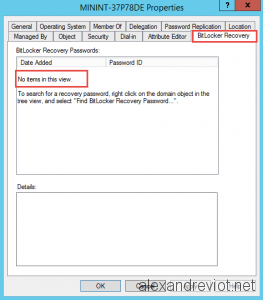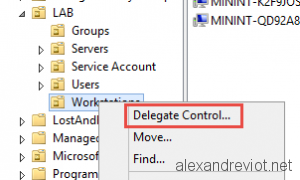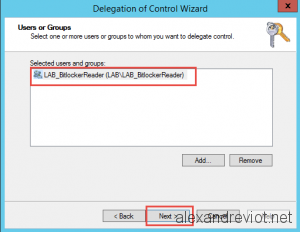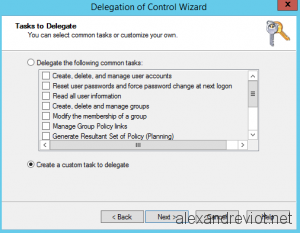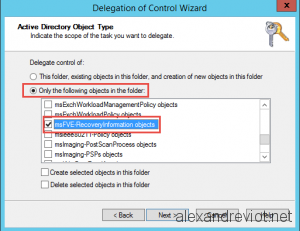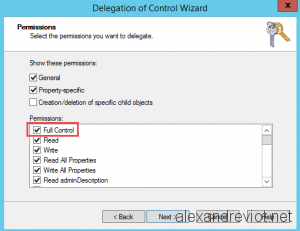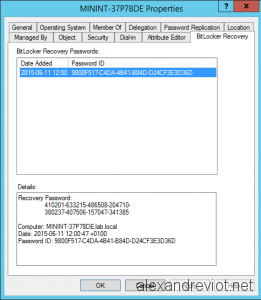In the event that the 48-digit number is not available to the user, the process of password retrieval becomes more complicated. Windows provides a utility called BitLocker Recovery Password Viewer to retrieve encrypted drives. BitLocker Recovery Password Viewer stores the passwords in the Active Directory. However for this method to work, the system needs to be configured before the password is lost.
BitLocker Recovery Password Viewer provides an easy solution for retrieving and viewing BitLocker recovery password/key that were backed up to Active Directory (AD). It’s an optional feature that’s included with the Remote Server Administration Toolkit which you can install by using the Add Roles and Features option in the Windows Server 2008 R2 and Windows Server 2012 Server Manager or from the Programs and Features option in Control Panel.
How to recover BitLocker recovery password/key using BitLocker Recovery Password Viewer?
Remote Server Administration Toolkit provides extensions to the Microsoft Management Console (MMC) Active Directory Users and Computers snap-in and the Active Directory Administrative Center. When the extensions are installed, you can use the new BitLocker Recovery tab in an AD computer object’s Properties dialog box to view the BitLocker recovery password/key that are linked to that computer’s BitLocker-protected volumes.
Additionally, you can right-click the domain container in Active Directory Users and Computers and search for a specific BitLocker recovery password/key across the domain. To do so, in the Find BitLocker recovery password dialog box, type the first eight characters of the recovery password/key in the Password ID box, then click Search. Windows displays the first eight characters of the recovery password after the user or help desk operator reboots a client machine in recovery mode.
If you have lost the password or BitLocker recovery key, please refer to how to open BitLocker encrypted drive without the password and recovery key?
How to recover lost data from corrupted BitLocker encrypted drive?
As a BitLocker recovery software, iBoysoft BitLocker Recovery can recover lost data from BitLocker encrypted drive, but the original password or BitLocker recovery key is required.
Step 1: Download, install and launch iBoysoft BitLocker Recovery on your computer.
Select the BitLocker encrypted drive which you want to recover lost data from
Step 2: Enter 48-digit BitLocker recovery key or password.
Step 3: Scan the lost files from BitLocker encrypted drive.
Step 4: After your files are found, please select them and click «Recover» to save.
Related articles:
- How to recover recovery key with BitLocker Recovery Password Viewer?
- How to recover BitLocker recovery key from Active Directory?
- BitLocker Repair Tool to recover data from corrupted BitLocker encrypted drive
- Laptop, Surface, BitLocker keeps asking for recovery key
- How to resume BitLocker encryption paused in Windows 10/8/7/Vista?
- Surface Bitlocker recovery, retreive recovery key
April 19, 2019 updated by
Leave a reply »
BitLocker Recovery Password Viewer tool is an optional feature included with Windows Server 2008 – 2019, which lets you store and view BitLocker recovery keys in AD for all client computers. By default, this feature is not installed and BitLocker Recovery tab in ADUC is missing. In this tutorial we’ll show you 2 methods to install BitLocker Recovery Password Viewer for Active Directory in Windows Server 2008/2012/2016/2019.
Method 1: Install BitLocker Recovery Password Viewer Using Server Manager
- Open Server Manager and click on “Add roles and features“.
- Click Next through the wizard until you get to the Server Roles page. Make sure “Active Directory Domain Services” is checked.
- In the Features page, check the “BitLocker Drive Encryption” feature.
For Windows Server 2008, you need to expand Remote Server Administration Tools –> Feature Administration Tools and check the option for “BitLocker Drive Encryption Administration Utilities“
- If you’re prompted to confirm adding features that are required for BitLocker Drive Encryption, click on Add Feature button.
- Once completing the wizard, take a look at the Computer Properties dialogue box in Active Directory Users And Computers, you’ll see the BitLocker Recovery tab.
Method 2: Install BitLocker Recovery Password Viewer Using PowerShell
If you need to install BitLocker Recovery Password Viewer on a server running Windows Server Core, try this method:
- Press the Windows key + X or right-click on the Start button to open the context menu, then select Windows PowerShell (Admin).
- Run the following command to add the optional “BitLocker Drive Encryption” feature:
Install-WindowsFeature BitLocker -IncludeAllSubFeature -IncludeManagementTools - When it’s done, you’ll be prompted to restart your server to finish the installation process.
- Previous Post: 3 Ways to Clear Clipboard History in Windows 10
- Next Post: Use GPO to Automatically Save BitLocker Recovery Key in Active Directory
Ответ: Программа просмотра паролей восстановления Windows BitLocker Drive Encryption Recovery Password Viewer предусматривает удобную возможность извлечения и просмотра паролей восстановления BitLocker, резервная копия которых хранится в Active Directory(AD). Это дополнительный компонент в составе инструментария удаленного администрирования сервера Remote Server Administration Toolkit(RSAT), который можно установить, выбрав «Добавить роли и компоненты» в Диспетчере серверов Windows Server 2008 R2 и Windows Server 2012 или из раздела «Программы и компоненты» панели управления.
Этот инструмент предусматривает расширения для оснастки Active Directory Users and Computers консоли управления MMC и центра администрирования Active Directory Administrative Center. После того, как расширения установлены, в окне свойств объекта-компьютера AD появляется новая вкладка ‘Восстановление BitLocker’, которая позволяет просматривать пароли восстановления BitLocker, привязанные к томам этого компьютера, защищенным с помощью BitLocker.
Кроме того, можно щелкнуть правой кнопкой на контейнере домена в Active Directory Users and Computers и выполнить поиск конкретного пароля восстановления BitLocker. Для этого в окне «Найти пароль восстановления BitLocker» (см. экран) в поле «Идентификатор пароля» введите первые восемь символов пароля восстановления и нажмите кнопку «Найти». Система Windows отобразит первые восемь символов пароля восстановления после перезагрузки клиентской машины пользователем или оператором службы поддержки в режиме восстановления.
 |
| Экран. Диалоговое окно Find BitLocker recovery password |
Для просмотра паролей восстановления в AD необходимо быть администратором домена или иметь делегированные полномочия администратора домена. Кроме того, домен должен быть настроен на хранение информации восстановления BitLocker (подробно об этом рассказано в статье Microsoft «Backing Up BitLocker and TPM Recovery Information to ADDS», technet.microsoft.com/en-us/library/dd875529(v=ws.10).aspx#BKMK_1. Разумеется, защищенные с помощью BitLocker компьютеры должны быть присоединены к домену.
| title | description | ms.date | author | ms.author | manager | audience | ms.topic | ms.prod | localization_priority | ms.reviewer | ms.custom | ms.technology |
|---|---|---|---|---|---|---|---|---|---|---|---|---|
|
How to use the BitLocker Recovery Password Viewer to view recovery passwords for Windows Vista |
Describes a tool that you can use to locate and to view BitLocker recovery passwords. |
09/08/2020 |
Deland-Han |
delhan |
dcscontentpm |
itpro |
troubleshooting |
windows-server |
medium |
kaushika |
sap:bitlocker, csstroubleshoot |
windows-server-security |
How to use the BitLocker Recovery Password Viewer for Active Directory Users and Computers tool to view recovery passwords for Windows Vista
This article describes a tool that you can use to locate and view BitLocker recovery passwords.
Applies to: Windows 10 — all editions, Windows Server 2012 R2
Original KB number: 928202
Support for Windows Vista without any service packs installed ended on April 13, 2010. To continue receiving security updates for Windows, make sure you’re running Windows Vista with Service Pack 2 (SP2). For more information, see this Microsoft web page: Support is ending for some versions of Windows.
Summary
This article describes how to use the BitLocker Recovery Password Viewer for Active Directory Users and Computers tool. The BitLocker Drive Encryption feature is a data protection feature that’s included with the following versions of Windows Vista:
- Windows Vista Ultimate
- Windows Vista Enterprise
[!NOTE]
This article also provides information about optional use of the BitLocker Recovery Password Viewer for XP-based computers.
If you want to obtain the BitLocker Recovery Password Viewer tool for Windows XP/Windows Server 2003, please contact a Microsoft Support Professional.
You can use this tool to help locate BitLocker Drive Encryption recovery passwords for Windows Vista-based computers in Active Directory Domain Services (AD DS). The Active Directory Users and Computers Microsoft Management Console (MMC) snap-in must be installed via the Remote Server Administrator Tools (RSAT).
[!NOTE]
To use this tool to retrieve BitLocker Drive Encryption passwords, you must use an account that has sufficient rights. You must be a domain administrator, or you must be granted sufficient rights by a domain administrator.
Overview
The BitLocker Recovery Password Viewer lets you locate and view BitLocker recovery passwords that are stored in AD DS. You can use this tool to help recover data that’s stored on a volume that has been encrypted by using BitLocker. The BitLocker Recovery Password Viewer tool is an extension for the Active Directory Users and Computers MMC snap-in. After you install this tool, you can examine the Properties dialog box of a computer object to view the corresponding BitLocker recovery passwords. Additionally, you can right-click a domain container and then search for a BitLocker recovery password across all the domains in the Active Directory forest (multiple domains).
Before you can use the BitLocker Recovery Password Viewer tool to view BitLocker recovery passwords, the following conditions must be true:
- The domain must be configured to store BitLocker recovery information.
- Windows Vista-based computers must be joined to the domain.
- BitLocker Drive Encryption must have been enabled on the Windows Vista-based computers.
How to obtain the BitLocker Recovery Password Viewer tool for Windows XP
To obtain the BitLocker Recovery Password Viewer tool for Windows XP/Windows Server 2003, contact a Microsoft Support Professional.
To install the BitLocker Recovery Password Viewer tool on a Windows XP-based computer, you must first install the latest version of the Windows Server 2003 Administration Tools.
Installation rights for the BitLocker Recovery Password Viewer tool
To install the BitLocker Recovery Password Viewer tool successfully, the installation program must update the Active Directory configuration database.
The installation program adds the following two attributes to AD DS if these two attributes aren’t already present.
| Object type | Object value |
|---|---|
| Object | CN=computer-Display |
| Container | CN=LanguageID,CN=DisplaySpecifier,CN=Configuration,DC=example,DC=com |
| Attribute name | adminPropertyPages |
| Attribute value | Password Viewer’s GUID |
| Object type | Object value |
|---|---|
| Object | CN=domainDNS-Display |
| Container | CN=LanguageID,CN=DisplaySpecifier,CN=Configuration,DC=example,DC=com |
| Attribute name | adminContextMenu |
| Attribute value | Password Viewer’s GUID |
[!NOTE]
These tables use the following values:
- Password Viewer’s GUID is 2FB1B669-59EA-4F64-B728-05309F2C11C8.
- LanguageID for English is 409. The installation program updates all language IDs to let you run the BitLocker Recovery Password Viewer tool under all available languages.
These changes to AD DS affect every domain in the forest. You must have Enterprise Administrator rights to modify the Active Directory configuration database. However, after the BitLocker Recovery Password Viewer tool has been installed in a forest, you only have to have Read permissions to the Active Directory configuration database for later installations of the BitLocker Recovery Password Viewer tool. By default, all domain users have Read permissions for the Active Directory configuration database.
To summarize, you must have the following rights to install the BitLocker Recovery Password Viewer tool:
- When you first install the BitLocker Recovery Password Viewer tool, you must have Enterprise Administrator rights. These rights let you modify the Active Directory configuration database.
- When you next install the BitLocker Recovery Password Viewer tool, you must have the rights of a domain user together with local Administrator rights to the computer on which you want to install the BitLocker Recovery Password Viewer tool.
Registry information
Before you run this tool on the domain for the first time, run the following command from your Windows system folder as an Enterprise Administrator:
regsvr32.exe BdeAducExt.dll
When you later use the tool on the domain, you won’t have to run Regsvr32.exe.
Installation troubleshooting information
The installation rights are the same for Windows XP and Windows Vista. Use the following information to help troubleshoot installation error messages that you may receive when you install the BitLocker Recovery Password Viewer tool:
Error message 1
Not enough storage is available to process this command.
You receive this error message if you installed the Windows XP version of the BitLocker Recovery Password Viewer tool on a Windows Vista-based computer. You must install the Windows Vista-based version of the tool on Windows Vista-based computers.
Error message 2
You do not have permission to update Windows XP. Please contact your system administrator.
You receive this error message if you don’t have sufficient rights to install the BitLocker Recovery Password Viewer tool on a Windows XP-based computer. You must have local Administrator rights to install this tool.
Error message 3
Cannot connect to the domain controller. You must be logged in as a domain user with a connection to the network.
You receive this error message if one of the following conditions is true:
- The computer isn’t connected to the network, or the computer can’t communicate with the domain.
- You aren’t logged on to the computer as a domain user.
Error message 4
You do not have permissions to perform this install. Enterprise administrative rights are required.
You may receive this error message when you try to install the first instance of the BitLocker Recovery Password Viewer tool in a forest. For the first installation of this tool, you must have Read and Write permissions to the computer-Display object and to the domainDNS-Display object in AD DS. Also, you must have Read and Write permissions to the parent containers of these objects in the Active Directory configuration database. By default, members of the Enterprise Administrators group have Read and Write permissions to these objects.
Error message 5
Installation failed with error code: 0x8007200A
You may receive this error message when you try to perform a second or later installation of the BitLocker Recovery Password Viewer tool in a domain. To perform a second or later installation of this tool, you must have at least Read permissions to the computer-Display object and to the domainDNS-Display object in AD DS. Also, you must have at least Read permissions to the parent containers of these objects in the Active Directory configuration database.
To remove the BitLocker Recovery tool, follow these steps:
- Click Start > Run, type appwiz.cpl, and then click OK.
- In the Add or Remove Programs dialog box, click to select the Show updates check box.
- In the Currently installed programs list, click BitLocker Recovery Password Viewer (for Active Directory Users and Computers) > Remove.
- If you receive a message that states that other programs may not run correctly if you remove this update, click Yes to confirm the removal of this update.
[!NOTE]
The removal of the BitLocker Recovery Password Viewer tool does not prevent other programs from running correctly. - Follow the remaining steps in the wizard to remove the BitLocker Recovery Password Viewer tool.
Usage information
The BitLocker Recovery Password Viewer tool extends the Active Directory Users and Computers MMC snap-in. To start Active Directory Users and Computers, click Start > Run, type dsa.msc, and then click OK.
The following information describes how to use the BitLocker Recovery Password Viewer tool.
To view the recovery passwords for a computer
-
In Active Directory Users and Computers, locate and then click the container in which the computer is located. For example, click the Computers container.
For more information about how to create a saved query, visit the following Microsoft Web site:
Create a saved query
-
Right-click the computer object, and then click Properties.
-
In the ComputerName Properties dialog box, click the BitLocker Recovery tab to view the BitLocker recovery passwords that are associated with the particular computer.
To copy the recovery passwords for a computer
- Follow the steps in the «To view the recovery passwords for a computer» section to view the BitLocker recovery passwords.
- On the BitLocker Recovery tab of the ComputerName Properties dialog box, right-click the BitLocker recovery password that you want to copy, and then click Copy Details.
- Paste the copied text to a destination location.
To locate a recovery password
-
In Active Directory Users and Computers, right-click the domain container, and then click Find BitLocker Recovery Password.
-
In the Find BitLocker Recovery Password dialog box, type the first eight characters of the recovery password in the Password ID (first 8 characters) box, and then click Search.
:::image type=»content» source=»media/bitlocker-recovery-password-viewer-tool/find-bitlocker-recover-pwd.png» alt-text=»Screenshot of the Active Directory Users and Computers window with Find BitLocker Recovery Password selected.»:::
Frequently asked questions about the BitLocker Recovery Password Viewer tool
Q1: How can the BitLocker Recovery Password Viewer tool help unlock an encrypted volume?
A1: When you start the computer to the BitLocker Recovery screen, Windows Vista gives you a drive label and a password ID. You can use this information together with the BitLocker Recovery Password Viewer tool to locate the matching BitLocker recovery password that is stored in AD DS.
Q2: Can anybody use the BitLocker Recovery Password Viewer tool to locate recovery passwords?
A2: No. To view recovery passwords, you must be a domain administrator, or you must have been delegated permissions by a domain administrator.
If a user who doesn’t have sufficient rights installs the BitLocker Recovery Password Viewer tool, that user can’t locate any recovery passwords for any computer. Also, if you use the BitLocker Recovery Password Viewer tool to search for recovery passwords among all the domains in a forest, results are returned only from the domains in which you have sufficient rights.
[!NOTE]
The BitLocker Recovery Password Viewer tool cannot distinguish between a situation in which no recovery passwords exist for a particular computer and a situation in which you do not have sufficient rights to view the recovery password for a particular computer.
Q3: What if a stored recovery password doesn’t appear on the «BitLocker Recovery» tab of a computer’s «ComputerName Properties» dialog box?
A3: Usually, the BitLocker recovery passwords for a particular computer appear on the BitLocker Recovery tab of the ComputerName Properties dialog box for that computer. However, if a computer is renamed, you may be unable to locate the correct computer. This is because the drive label information still contains the original computer name. In this situation, you must use the password ID information to search for the recovery password.
Q4: Why are only the first eight characters of the password ID used to search for the location of a recovery password?
A4: This is a design decision that’s intended to help simplify searching for recovery passwords without sacrificing the accuracy of the search operation. Tests that randomly generated over one million password IDs typically yielded only 100 duplicates for the first eight characters of the password ID. So even if you have one million recovery passwords in a search domain, it’s unlikely that two recovery passwords will be returned by a single search operation. Additionally, it’s even more unlikely that more than two recovery passwords will be returned in the same search.
[!NOTE]
We recommend that you examine the returned recovery password to make sure that it matches the whole password ID that you used to perform the search. This is to verify that you have obtained the unique recovery password.
Q5: How long does it take to search for a recovery password across all domains?
A5: Generally, it takes no more than several seconds to search for a password ID across all the domains of a forest. However, you may experience decreased performance if the following conditions are true:
- A global catalog server locates a recovery password in a domain.
- The global catalog server can’t connect to that particular domain.
Q6: How do I troubleshoot problems that I may experience when I use the BitLocker Recovery Password Viewer tool?
A6: Use the following information to help troubleshoot issues that you experience when you use the BitLocker Recovery Password Viewer tool:
- If you can’t locate a recovery password when you expect to locate one, verify that you have sufficient rights to view recovery passwords.
- If you receive a «Cannot retrieve recovery password information» error message when you search for a recovery password, verify that the global catalog servers and other domain controllers can communicate correctly.
For more information about the BitLocker Repair Tool, visit the following Microsoft Web site:
928201 How to use the BitLocker Repair Tool to help recover data from an encrypted volume in Windows Vista or in Windows Server 2008

When Bitlocker is enabled on workstation/ laptop in your entreprise, you must have a solution to get the recovery key of the hard drive. In some cases, Bitlocker can prompt to the user the Recovery key if it detects a specific behavior like partition changes.
The easiest solution is to use Active Directory Users And Computers console. This can only be possible if you set in the GPO to store Recovery Key into Active Directory.
With Active Directory Users And Computers, we can:
- Display Bitlocker Recovery key for one computer.
- Search in all Active Directory for a Password ID.
- Delegate Rights to display confidential information.
Feature installation
Before searching your computer in Active Directory, you need to install a plugin to display Bitlocker Recovery Key information. It is integrated in features since Windows Server 2008.
To install Bitlocker Recovery Key feature:
- Go to Server Manager.
- On Features Page select Remote Server Administration Tools.
- Check Bitlocker Drive Encryption Administration Utility.
- Check Bitlocker Drive Encryption Tools.
- Bitlocker Recovery Password Viewer.
Bitlocker Recovery Key Feature
Computer Object
After the installation, just close and open Active Directory Users And Computers again.
A new tab is now available on computer object: Bitlocker Recovery with some information:
- Recovery Key : this key must be given to the user if needed.
- Computer name and date
- Password ID: User must give you this information. (First 8 digit)
Bitlocker Recovery Key Tab
Bitlocker Recovery Key Lookup Tool
Sometime, you don’t have the computer name because the remote user doesn’t know it. You only have first 8 digit code. Don’t panic, there is a solution for that too. 🙂
We can search for 8 digit code in all computer objects:
- Right click on your domain name.
- Select Find Bitlocker Recovery Password.
Find Bitlocker Recovery Password
- Enter the first 8 digit and click Search. You will find the computer and the recovery key.
Bitlocker Find Recovery Key
Delegation Rights
If a helpdesk team exists in your enterprise, you maybe want to give them the right to display this information. However, Recovery key is a confidential information and standard users can not view it.
Bitlocker Recovery Key Standard User
We need to delegate some rights on the targeted OU to specific group.
- Right click on the targeted OU and select Delegate Control.
OU Delegate Control
- Add groups which need to view Recovery Key.
Delegate Group
- Select Create a custom task to delegate.
Custom task to delegate
- Choose Only the following object in the folder and check MSFVE-RecoveryInformation objects.
MSFVE-RecoveryInformation
- Give Full Control on this object.
Full Control Right
- Helpdesk user can now view Recovery information.
Recovery Key Granted user
Note
In the example above, I set the right to Full Control on the property. The explanation is that the property has the confidential bit and if you want to read it, you need to have the Control_Access flag. Control_Access is granted if the account has Full Control in the delegation wizard.
Otherwise, it is possible to set the Control_Access flag with LDP.exe to read only.
More
You can get more information about Bitlocker here.
Bitlocker заблокировал диск
Отключить BitLocker
Доброго всем вечера, хочу снять Bitlocker-шифрование с диска D (не я его ставил) и нахожу в инете.
BitLocker. Дешифрация
добрый день. снова тема BitLocker’а. есть зашифрованный локальный диск. пароль помню, ключ есть.
Ноутбук заблокирован BitLocker-oм
Загружаю ноутбук, вылезает окно «Восстановление шифрованных дисков BitLocker» Подскажите что.
Как разблокировать bitlocker
Я по нечаянности заблочил диск через bitlocker ввожу пароль а он пишет что неправильный как мне.
Шифрование диска с использованием Bitlocker
Здравствуйте! У меня возникла необходимость зашифровать диск с ОС win 7 SP-1. При открытии.
Восстановление данных с поврежденного диска, зашифрованного BitLocker
Сегодня мы опишем процедуру восстановления данных с диска, зашифрованного с помощью Bitlocker. Рассмотрим простой сценарий и сценарий с поврежденным диском Bitlocker. Такая проблема может возникнуть вследствие повреждения файловой системы на зашифрованном диске (например, повреждения области жесткого диска, в которой BitLocker хранит важную информацию, вызванного неожиданным завершением работы системы), невозможности загрузки ОС или консоли восстановления BitLocker, и подобных ошибок, которые препятствуют нормальному открытию зашифрованного диска. Описанные проблемы могут возникнуть как с системным диском, так и со съёмным внешним или USB диском.
Для восстановления данных мы воспользуемся утилитой Repair-bde (BitLocker Repair Tool). Эта утилита командной строки, которая появилась еще в Windows 7 / 2008 R2 и используется для доступа и восстановления зашифрованных данных на поврежденном диске, зашифрованным BitLocker-ом.
Требования для восстановления данных с тома BitLocker
Для восстановления данных с диска, зашифрованного BitLocker нужно иметь хотя один из следующих элементов системы защиты BitLocker:
- Пароль BitLocker (тот самый, который вы вводите в графическом интерфейсе Windows при разблокировке зашифрованного диска);
- Ключ восстановления BitLocker;
- Ключ запуска системы (Startup key — .bek) – ключ на USB флешке, который позволяет автоматически расшифровывать загрузочный раздел, не требуя ввода пароля от пользователя.
Ключ восстановления BitLocker (BitLocker Recovery Key) представляет собой уникальную последовательность из 48 символов. Ключ восстановления генерируется при создании тома Bitlocker, его можно распечатать (и хранить в безопасном месте, например, в сейфе), сохранить в виде текстового файла на локальный (это не рекомендуется, т.к. при повреждении диска вы не сможете расшифровать свои данные) или внешний диск, или сохранить в свою учетную запись Microsoft.
Ключ восстановления Bitlocker можно найти в своем аккаунте на сайте Microsoft по ссылке https://onedrive.live.com/recoverykey .
Несколько нюансов касательно восстановления данных с диска BitLocker. Данные нужно восстанавливать на отдельный диск, размер которого должен быть не меньше, чем размер поврежденного диска. В процессе восстановления все содержимое этого диска будет удалено и заменено расшифрованными данными с тома BitLocker.
В нашем примере диск F: (размер 2 Гб) это USB флешка, содержимое которой зашифровано с помощью BitLocker. Данная флешка по какой-то причине не открывается. Для восстановления данных мы установили дополнительный внешний диск Data (G:), емкостью (10 Гб).
Разблокировать диск, зашифрованный BitLocker, в среде Windows
Самая простая ситуация, когда вам нужно разблокировать зашифрованный BitLocker диск в самой Windows. Вероятно, у вас есть внешний диск или USB флешка, защищенная с помощью BitLocker, которая не открывается, или вы хотите открыть зашифрованный диск на другом компьютере.
Подключите диск к компьютеру и перейдите в раздел Панель управления -> Система и безопасность -> Шифрование диска BitLocker (доступно в Professional и выше редакциях Windows).
В списке дисков выберите зашифрованный BitLocker диск и нажмите кнопку Разблокировать диск.
В зависимости от способа зажиты укажите пароль, PIN ключ восстановления и подключите смарт-карту. Если вы не знаете пароль, но сохранился ключ восстановления, выберите Дополнительные параметры —> Введите ключ восстановления.
Если у вас несколько ключей восстановления, вы можете определить нужный ключ восстановления с помощью идентификатора, который отображается в окне. Если вы указали правильный ключ, диск разблокируется и сможете получить доступ к данным на нем.
Как разблокировать зашифрованный Bitlocker диск, если Windows не загружается
Рассмотрим ситуацию, когда ваш системный диск зашифрован с помощью Bitlocker и по какой-то причине ваша Windows перестала загружаться (синий экран смерти, зависает при загрузке, некорректные обновления и т.д.)
Попробуйте запустить среду восстановления Windows (она автоматически запуститься, если 3 раза подряд Windows не смогла загрузиться). Если среда WinRE не работает, вы можете загрузить компьютер установочного диска с Windows 10, диска восстановления MsDaRT или другого загрузочного диска. Чтобы запустить командную строку, выберите пункт Troubleshoot -> Advanced options -> Command Prompt, или нажмите клавиши Shift+F10.
В окне командной строки проверьте состояние всех дисков компьютера (так мы найдем зашифрованный Bitlocker диск):
В результат команды у одного (или нескольких) из дисков должен содержаться такой текст: “BitLocker Drive Encryption: Volume D”. Значит у вас зашифрован диск D.
Разблокируем его, выполнив команду:
manage-bde -unlock D: -pw
Команда попросит указать пароль BitLocker:
Enter the password to unlock this volume:
Если пароль правильный, появится сообщение:
The password successfully unlocked volume D:.
Ваш диск расшифрован, и вы можете приступать к восстановлению ОС.
Если вы хотите совсем отключить защиту диска BitLocker, выполните:
manage-bde -protectors -disable D:
Выполните перезагрузку компьютера. Теперь загрузочный диск не зашифрован.
Восстановление данных с помощью пароля BitLocker
В первую очередь попробуйте восстановить данные по этой методике (она будет работать в Windows 10, 8.1 / Server 2012 /R2/2016 и выше):
- Запустите командную строку с правами администратора:
- Выполните команду:
repair-bde F: G: -pw –Force
, где F: — диск с данными Bitlocker, G: — диск на который необходимо извлечь расшифрованные данные; - В процессе выполнения команды нужно будет указать пароль Bitlocker (тот самый, который вводится пользователем в графическом интерфейсе Windows для получения доступа к зашифрованному тому).
Расшифровка тома Bitlocker с помощью ключа восстановления
Для расшифровки данных, находящихся на поврежденном томе, содержимое которого зашифровано Bitlocker нам понадобится ключ восстановления или ключ загрузки системы (если зашифрован системный раздел).
Запустите восстановление данных с помощью ключа восстановления:
repair-bde F: G: -rp 288409-515086-417208-646712-162954-590172-127512-667568 –Force
Если Bitlocker используется для шифрования системного раздела с Windows, а для загрузки системы используется специальный ключ запуска на USB флешке, зашифрованный том можно расшифровать так:
где, файл 3F558473-943D-4330-8449-62C36BA53345.BEK – ключ запуска шифрования диска BitLocker на USB флешке I: (по умолчанию этот файл скрыт).
После выполнения процедуры восстановления и расшифровки данных, прежде чем открыть диск, на который было извлечено содержимое тома Bitlocker , необходимо обязательно выполнить его проверку. Для этого выполните следующую команду и дождитесь ее завершения:
Chkdsk G: /f
Как открыть зашифрованный BitLocker диск в Linux
Вы можете открыть зашифрованный BitLocker диск и из-под Linux. Для этого понадобятся утилита DisLocker и ключ восстановления BitLocker .
В некоторых дистрибутивах (например, Ubuntu) утилита dislocker уже имеется. Если утилита не установлена, скачайте и скомпилируйте ее вручную.
tar -xvjf dislocker.tar.gz
В файле INSTALL.TXT указано, что необходимо установить пакет libfuse-dev:
sudo apt-get install libfuse-dev
Теперь соберите пакет.
cd src/make make install
Перейдите в каталоге mnt и создайте две директории (для зашифрованного и расшифрованного раздела):
cd /mntmkdir Encr-partmkdir Decr-part
Найдите зашифрованный раздел (команда fdisk –l) и расшифруйте его с помощью ключа восстановления во второй каталог.
dislocker -r -V /dev/sdb1 -p your_bitlocker_recovery_key /mnt/Encr-part
В этом примере мы используем утилиту DisLocker в режиме FUSE (Filesystem in Userspace, позволяющем пользователям без привилегий создавать собственные файловые системы. В режиме FUSE расшифровывается только тот блок, к которому обращается система (“на лету”). При этом возрастает время доступа к данным, но этот режим гораздо безопаснее.
Смонтируйте раздел:
mount -o loop Driveq/dislocker-file /mnt/Decr-part
Теперь вы должны увидеть все файлы на зашифрованном разделе.
Как восстановить файлы, зашифрованные BitLocker
Шифрование BitLocker, созданное компанией Microsoft всегда заставляет Вас позаботиться о создании ключа восстановления, если Вы решите воспользоваться BitLocker для одного из дисков системы. Вы можете распечатать ключ восстановления, сохранить ее в файл, или хранить его в Интернете с помощью учетной записи Microsoft. Если BitLocker диск не разблокируется автоматически, восстановление лиска с помощью ключа является единственным вариантом, который позволит Вам получить зашифрованные данные на диске.
А что делать, если ключ восстановления утрачен? Как получить доступ к жёсткому диску компьютера, если Вы забыли пароль или PIN-код? Давайте разберёмся с этой проблемой. Инструкция будет также полезна, если Вы хотите удалить шифрование BitLocker на диске или открыть его на другом компьютере. Причём, если модуля TPM нет на компьютере, то Вам потребуется ключ восстановления.
Где искать свой ключ восстановления
Если Вы не можете найти свой ключ восстановления, попытайтесь вспомнить, когда Вы настраивали BitLocker, Вам было предложено три варианта: распечатать ключ, сохранить его в файл или загрузить ключ восстановления BitLocker в Вашу учетную запись Microsoft.
Так или иначе, но Вы выбрали один из этих вариантов.
Чтобы получить ключ восстановления, который был загружен в Вашу учётную запись Microsoft, перейдите по ссылке на страницу OneDrive Ключи восстановления BitLocker и войдите в систему с той же учетной записью Microsoft, что и во время сохранения ключа. Вы увидите ключ, если загружали его. Если Вы не видите ключ, попробуйте войти с помощью другой учетной записи Microsoft.
Если есть у Вас несколько ключей восстановления, можно использовать идентификатор ключа, отображаемый на экране BitLocker на компьютере, и сопоставить его с идентификатором ключа, который появляется на веб-странице. Это поможет Вам определить правильный ключ.
Если ваш компьютер подключен к домену, обратитесь к администратору домена, чтобы получить ключ восстановления.
Компьютер не разблокируется при загрузке системы
Системные диски, зашифрованные с помощью BitLocker, обычно автоматически разблокируется при загрузке системы с помощью встроенного модуля ТРМ. Если модуль ТРМ разблокировки выходит из строя, Вы увидите экран с ошибкой BitLocker recovery, который просит Вас «Введите ключ восстановления для этого диска«. Если Вы настроили свой компьютер запрашивать пароль, PIN, USB-накопитель или смарт-карту каждый раз при загрузке, Вы увидите тот же экран разблокировки. Если Вы не знаете пароль для входа, нажмите клавишу Esc, чтобы запустить процесс восстановления BitLocker.
Введите ключ восстановления, чтобы продолжить. Это позволит разблокировать системный диск и Ваш компьютер продолжит загрузку далее в обычном режиме.
Идентификатор ключа зашифрованного диска, отображаемый в окне восстановления, поможет Вам определить правильный ключ восстановления, если у вас несколько ключей восстановления.
Разблокируем диски D, E и так далее в среде Windows
Описанный выше метод поможет Вам разблокировать системный диск и любые другие диски, которые заблокированы во время процесса загрузки системы.
Однако, Вам может понадобиться разблокировать зашифрованный BitLocker диск в самой Windows. Возможно, у Вас есть внешний диск или флешка с шифрованием BitLocker и они не открываются, или, возможно, Вы решили использовать зашифрованный BitLocker диск на другом компьютере.
Чтобы разблокировать диск, сначала подключите диск к компьютеру. Откройте панель управления и далее перейдите по адресу Система и безопасность > Шифрование диска BitLocker. Замечу, что BitLocker доступен только на профессиональных изданиях Windows.
Найдите нужный диск в окне BitLocker и нажмите ссылку Разблокировать диск рядом с ним.
Вам будет предложено ввести пароль, PIN-код или иной способ аутентификации, в зависимости что было выбрано в момент шифрования диска. Если Вы не знаете пароль или у Вас нет смарт-карты (если диск защищён ею), выберите Дополнительные параметры > Введите ключ восстановления.
Введите ключ восстановления для разблокирования диска. После ввода ключа восстановления, диск разблокируется и Вы сможете получить доступ ко всем файлам на нем. Идентификатор зашифрованного диска, отображаемый в окне восстановления, поможет Вам определить правильный ключ восстановления, если у вас несколько ключей восстановления.
Если ваш компьютер отображает ошибки BitLocker каждый раз при загрузке системы или Вам понадобилось получить доступ к диску, зашифрованному на другом компьютере, всегда нужно помнить, что получить доступ к диску можно практически всегда, если Вы знаете ключ восстановления.
Если у Вас есть внешний диск, который зашифрован с помощью BitLocker, но у Вас нет ключа восстановления Вам придётся отформатировать диск, чтобы снова им воспользоваться. Форматирование диска — процедура конечно неприятная, так как Вы потеряете всё содержимое диска, зато по крайней мере, сможете использовать диск снова.
Всем привет, как разблокировать BitLocker
Примечание
Чтобы автоматическое снятие блокировки несъемных дисков с данными было возможно, диск, на котором установлена ОС Windows, также должен быть зашифрован с помощью BitLocker.»
Отключение или временная приостановка BitLocker
1. Откройте раздел «Шифрование диска BitLocker». Для этого нажмите кнопку Пуск, выберите последовательно компоненты Панель управления, Безопасность и Шифрование диска BitLocker.
2. Выполните одно из следующих действий.
• Чтобы временно приостановить BitLocker, щелкните Приостановить защиту и нажмите кнопку Да.
Восстановите данные с недоступных зашифрованных дисков BitLocker, используя инструмент восстановления BitLocker
Стал ли ваш жесткий диск недоступным после разблокировки с помощью BitLocker? Может быть, ваш пароль BitLocker был забыт или ключ восстановления был утерян? Недавно я следовал этому руководству, чтобы заблокировать диск с BitLocker в моей системе. После урока я сохранил ключ восстановления как важное соображение. Все прошло хорошо, но проблема возникла, когда я случайно прервал процесс, когда BitLocker заблокировал мой жесткий диск.
Диск недоступен после разблокировки зашифрованных данных BitLocker
Исправление обновления января 2020 года:
Мы рекомендуем вам попробовать этот новый инструмент. Он исправляет множество компьютерных ошибок, а также защищает от таких вещей, как потеря файлов, вредоносное ПО, сбои оборудования и оптимизирует ваш компьютер для максимальной производительности. Это исправило наш компьютер быстрее, чем делать это вручную:
- Шаг 1: Скачать PC Repair & Optimizer Tool (Windows 10, 8, 7, XP, Vista — Microsoft Gold Certified).
- Шаг 2: Нажмите «Начать сканирование”, Чтобы найти проблемы реестра Windows, которые могут вызывать проблемы с ПК.
- Шаг 3: Нажмите «Починить все», Чтобы исправить все проблемы.

(дополнительное предложение для Advanced System Repair Pro -> Cайт | Лицензионное соглашение | Политика Kонфиденциальности | Удалить)
Проблема стала более сложной, когда я попытался получить доступ к данным диска.
Я получил следующее сообщение об ошибке:
Местоположение диска не доступно. Доступ закрыт
Средство восстановления BitLocker
Если ваш пароль BitLocker забыт или ключ восстановления утерян, вы можете использовать Средство восстановления BitLocker для доступа к данным и файлам с недоступного диска BitLocker, зашифрованного с помощью BitLocker в Windows 10 / 8 / 7.
Средство восстановления BitLocker (Ремонтно-BDE) — инструмент командной строки, включенный в Windows 10 / 8 / 7. Этот инструмент можно использовать для доступа к зашифрованным данным на сильно поврежденном жестком диске, когда диск зашифрован с помощью BitLocker Drive Encryption. Он особенно используется для извлечения данных с дисков BitLocker, которые находятся в режиме блокировки BitLocker.
По словам Technet, здесь есть, что делать. Сначала убедитесь, что:
- Ваш тестовый компьютер имеет считыватель, защищенный BitLocker (даже если считыватели заблокированы).
- Они должны быть в состоянии предоставить административные доказательства.
- Они должны соответствовать как минимум одному из следующих требований:
-
-
-
-
-
-
- Расположение файла ключа восстановления
- Расположение файла ключа восстановления
- Расположение файла пакета восстановления и соответствующий пароль восстановления
- Расположение файла пакета восстановления и соответствующее расположение файла ключа восстановления
-
-
-
-
- У вас должен быть пустой выходной объем, который равен или больше, чем диск защищен BitLocker (чье содержимое будет полностью перезаписано после ремонта).
-
-
Предположения : Помните, что речь идет о читателе E: reader. Нам нужно восстановить данные и извлечь их на диск F :. У нас есть 48-значный пароль восстановления, например, 062612-026103-175593-225830-027357-086526-362263-513414. Также предполагается, что у нас есть файл ключа восстановления в F: RecoveryKey.bek и пакет восстановления в F: ExportedKeyPackage.
Вы должны изменить вышеуказанные предположения в зависимости от вашей среды.
Теперь откройте командную строку (16) и выполните одну из команд в соответствии с имеющимися у вас данными восстановления.
Восстановить с помощью пароля восстановления:
Восстановление ключа восстановления:
Восстановление с помощью пакета восстановления и соответствующего пароля восстановления:
Ремонт с помощью пакета восстановления и соответствующего ключа восстановления:
когда BitLocker проверяет вводимую вами команду, данные копируются с зашифрованного тома на выходной том (в нашем случае диск F:). Например, когда диск заблокирован BitLocker, данные восстановлены.
Я надеюсь, что вы найдете эту статью полезной.