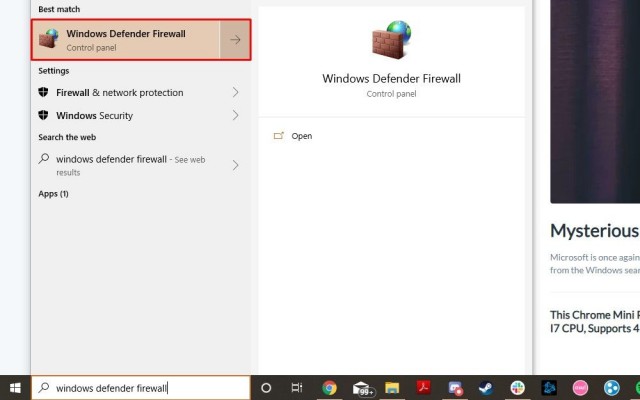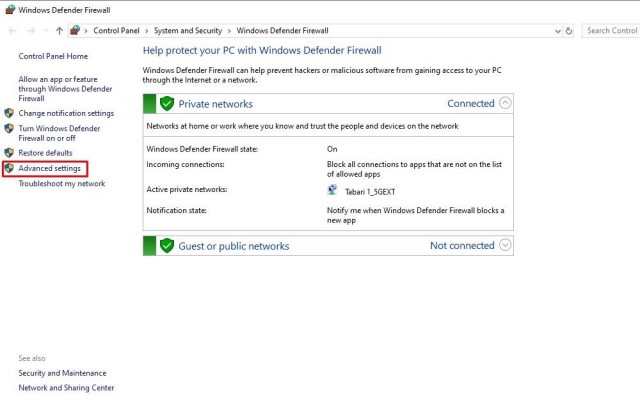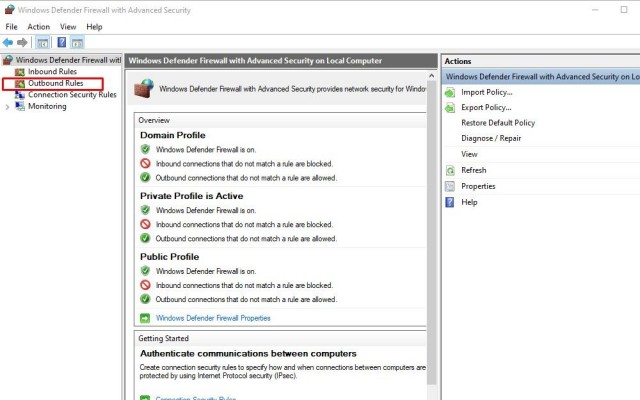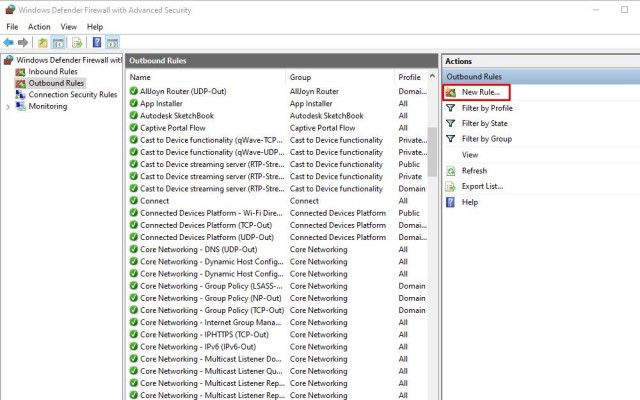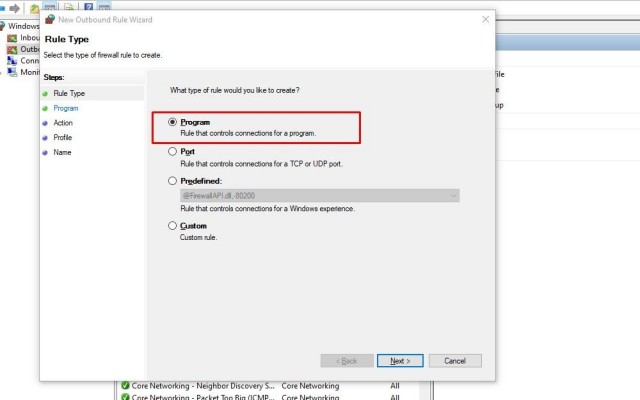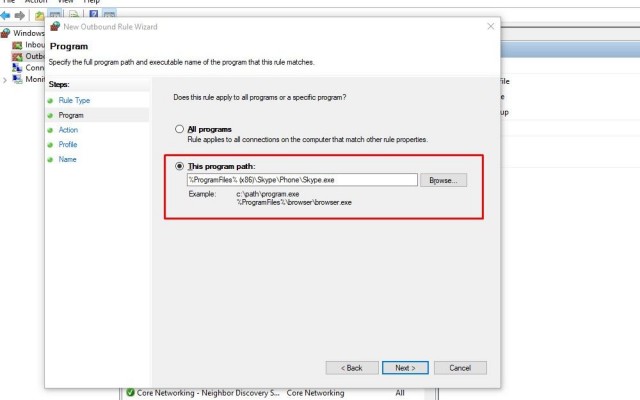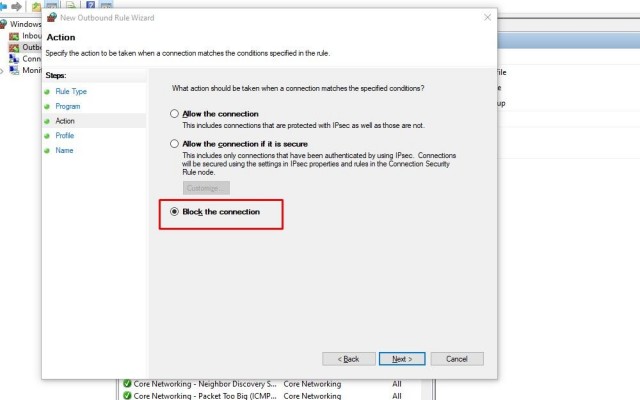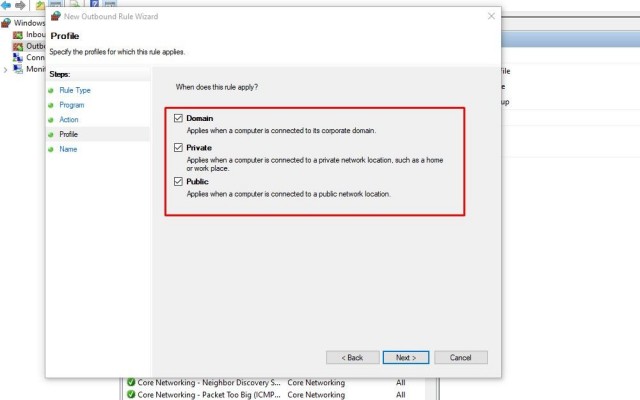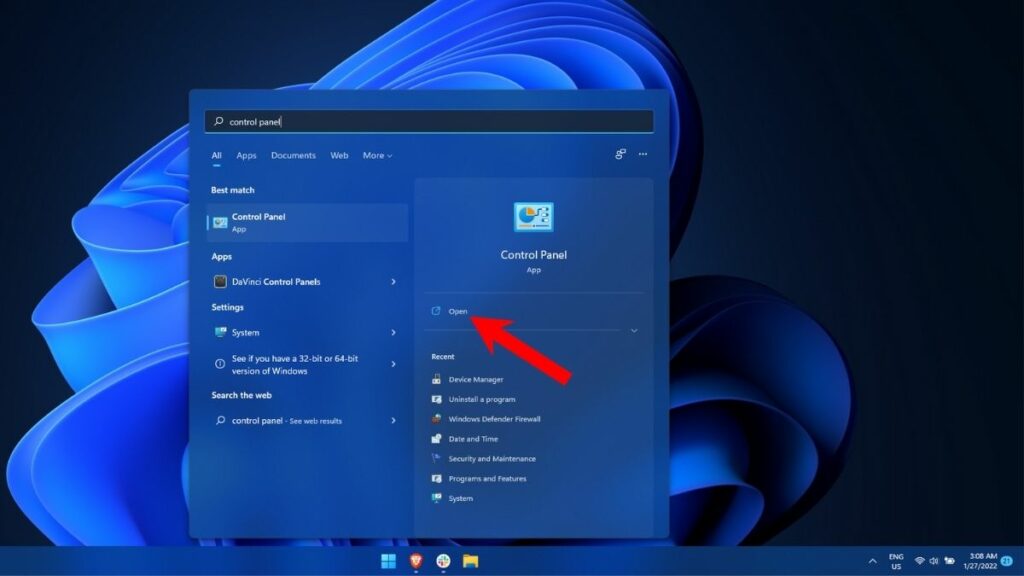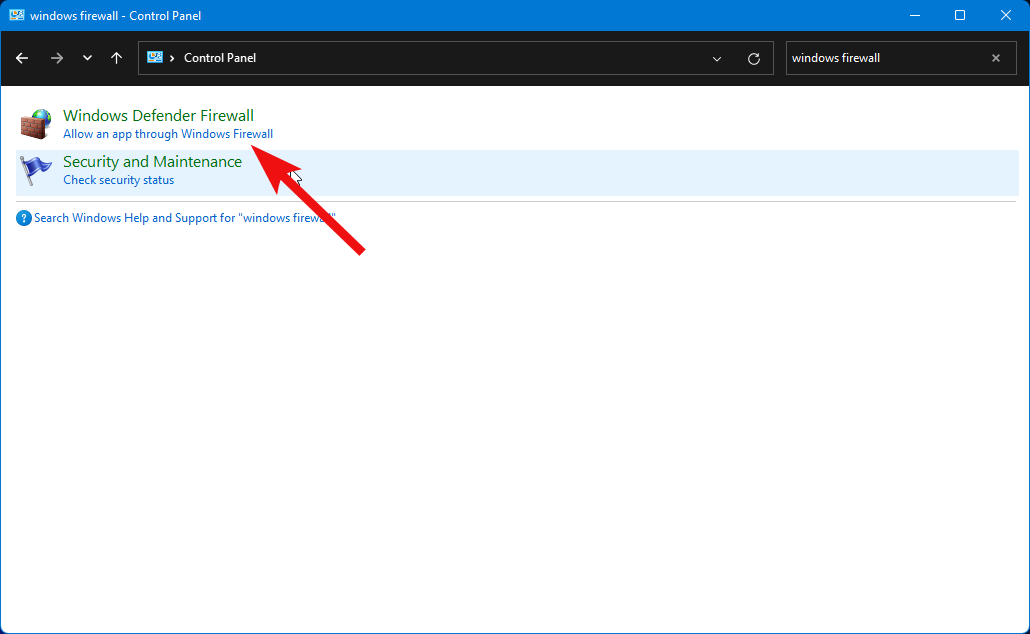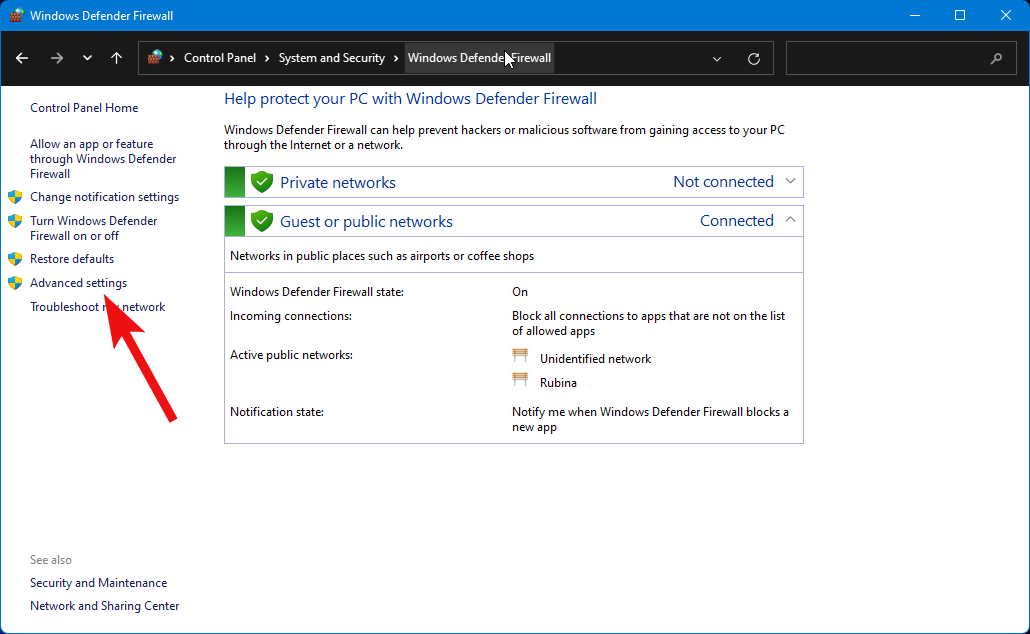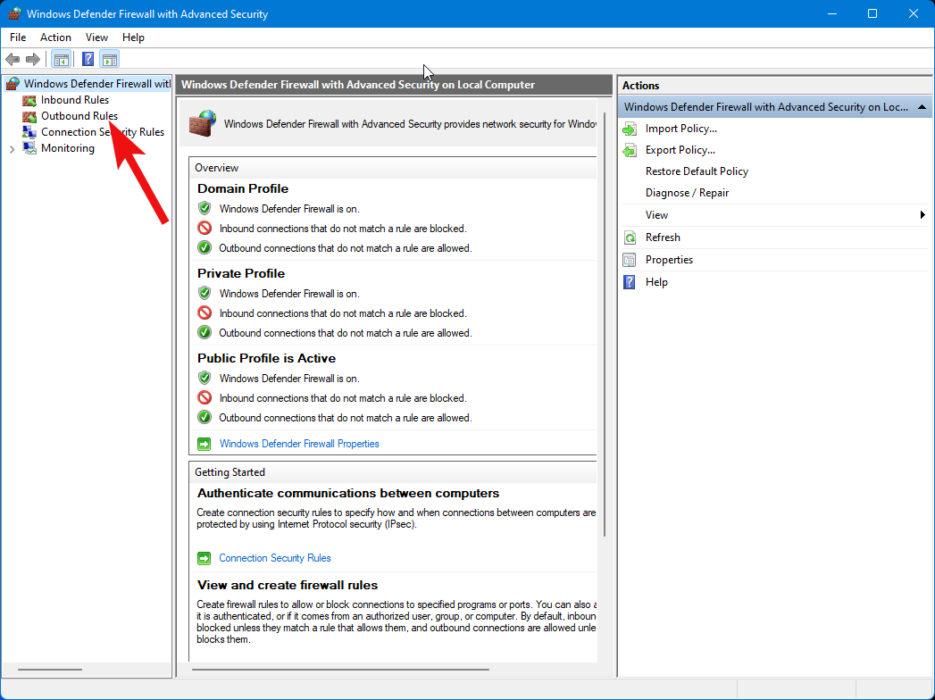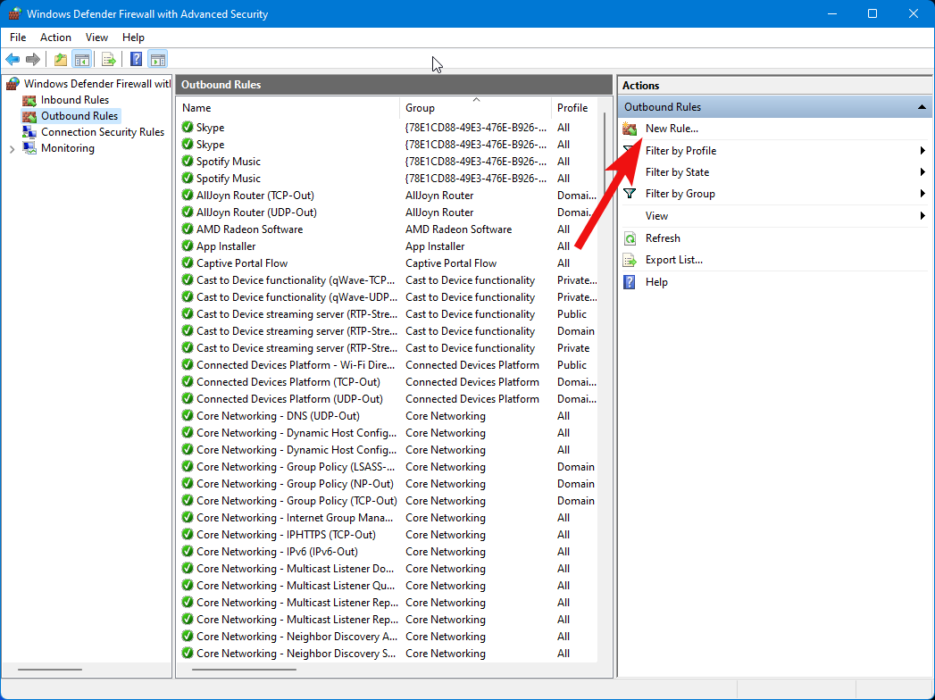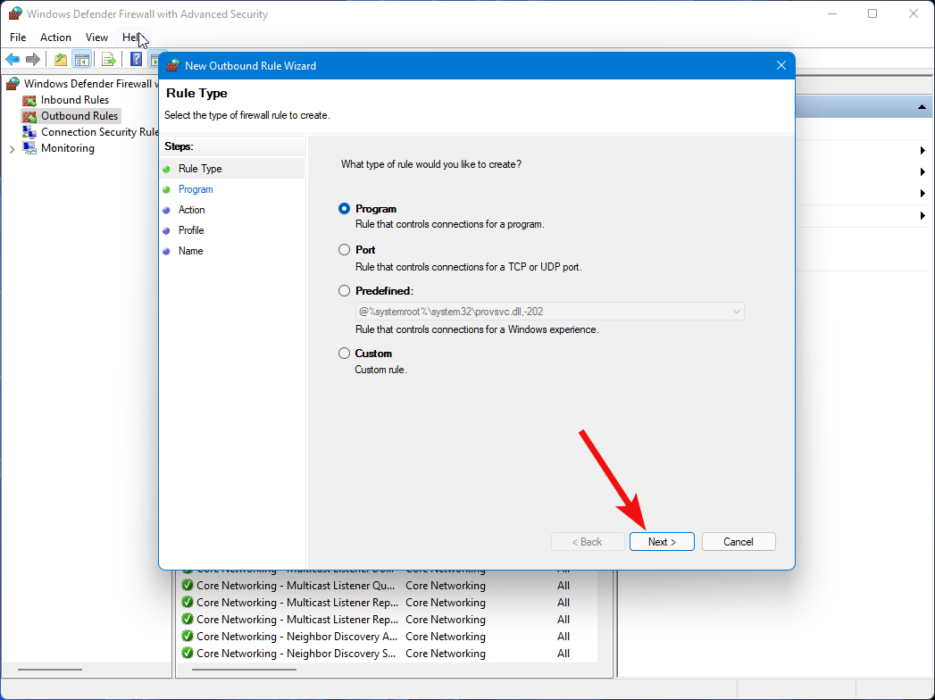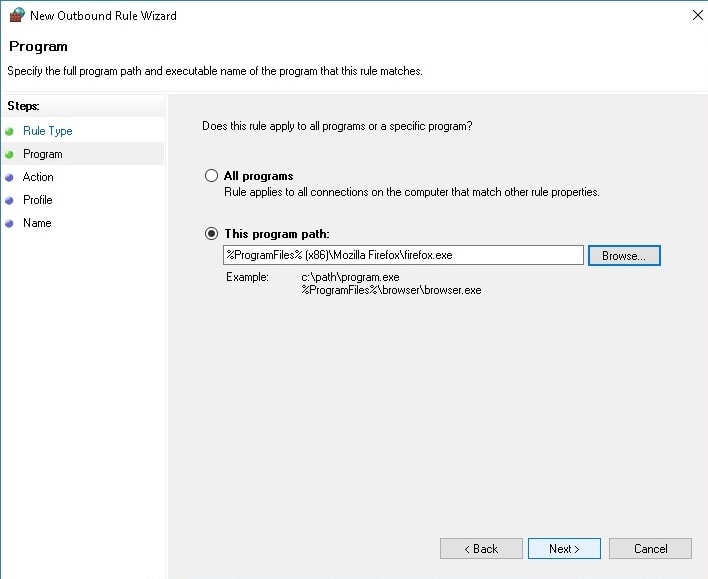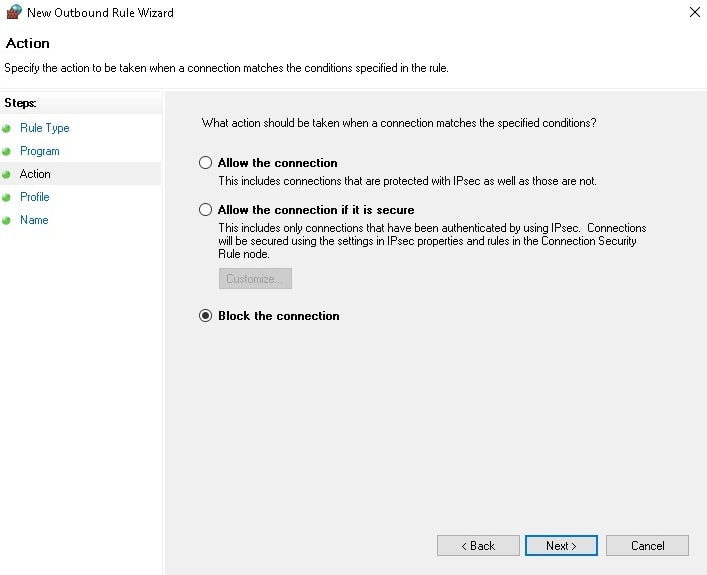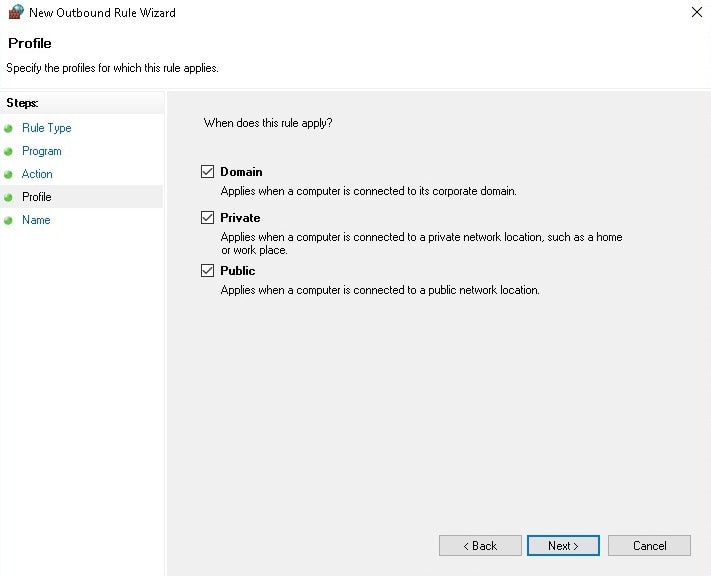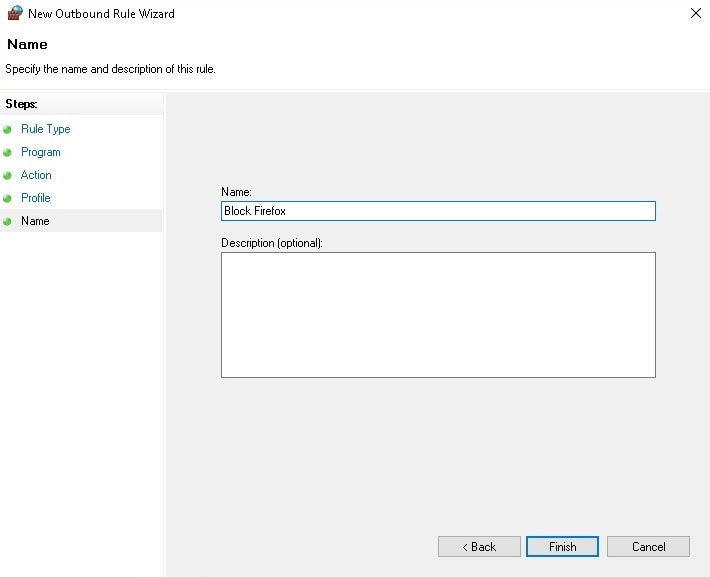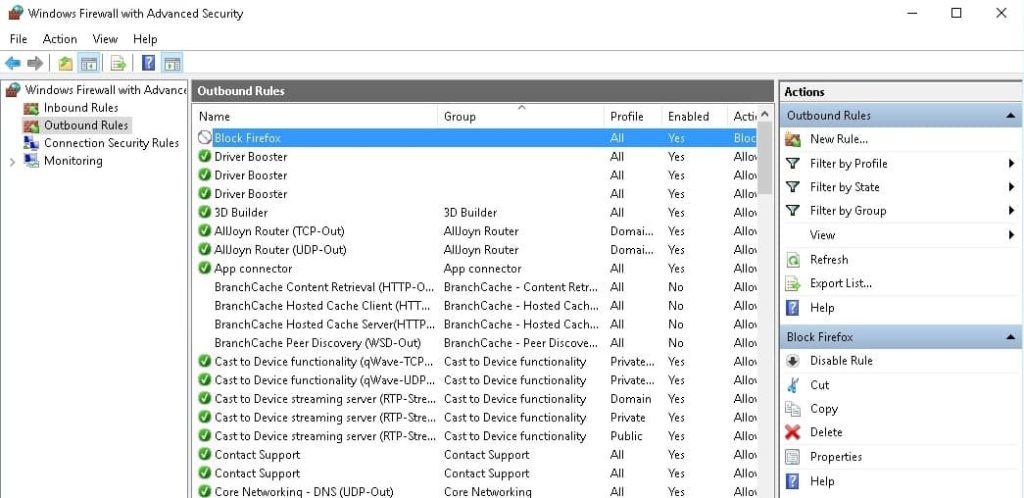While you may want most programs on your laptop to be connected, there are occasions when you’ll need to know how to stop Windows 10 apps from connecting to the internet — for example, if you want to prevent automatic updates of a particular app, or block ads on an app that works perfectly fine offline. Whatever your intention, here’s the best way to block programs from connecting to the internet in Windows 10.
How to Block a Program From Connecting to the Internet in Windows 10
1. Type «Windows Defender Firewall» into the Windows 10 search bar and click on the first result.
2. Look toward the left hand-side of the app and click on Advanced Settings.
3. Once the Advanced Security app is open, click on Outbound Rules, located on the left side.
4. Now click on New Rule, which will appear on the right-hand side.
5. The New Outbound Rule Wizard will open; select Program and continue.
6. You’ll have to click This Program Path and hit Browse to select the program you want to block.
7. In the next screen, simply select Block The Connection.
8. You’ll be asked when you want this rule to apply. If they’re not all selected already, click Domain, Private and Public.
9. All you have to do now is name the rule, add a description if you want, and hit Finish.
Now you know how to block programs from connecting to the internet in Windows 10. If you’re looking for other helpful tips, take a tour through our Windows 10 guide, as well as our numerous Out of the Box Tips to use when you buy a laptop.
Get instant access to breaking news, the hottest reviews, great deals and helpful tips.
Rami Tabari is an Editor for Laptop Mag. He reviews every shape and form of a laptop as well as all sorts of cool tech. You can find him sitting at his desk surrounded by a hoarder’s dream of laptops, and when he navigates his way out to civilization, you can catch him watching really bad anime or playing some kind of painfully difficult game. He’s the best at every game and he just doesn’t lose. That’s why you’ll occasionally catch his byline attached to the latest Souls-like challenge.
Как заблокировать программе доступ в Интернет

В этой инструкции несколько способов запретить доступ к Интернету выбранных программ Windows: с помощью брандмауэра Windows вручную и простой утилиты для автоматизации этого процесса, а также с использованием стороннего файрвола. Также может быть интересно: Как разрешить программе доступ в Интернет, Как заблокировать запуск программы в Windows.
Блокировка доступа программы в Интернет в брандмауэре Windows
Брандмауэр Windows — один из самых простых способов заблокировать программе доступ к Интернету, не требующий установки каких-либо сторонних средств. Шаги для блокировки будут следующими:
- Откройте панель управления (в Windows 10 это можно сделать, используя поиск в панели задач), переключите поле просмотр на «Значки», а затем откройте пункт «Брандмауэр Защитника Windows» или просто «Брандмауэр Windows».
- В открывшемся окне, слева, нажмите «Дополнительные параметры».
- Откроется окно брандмауэра в режиме повышенной безопасности. В левой панели выберите «Правило для исходящего подключения», а в правой — «Создать правило».
- Выберите «Для программы» и нажмите «Далее».
- Укажите путь к исполняемому файлу программы, которой нужно запретить доступ в Интернет.
- В следующем окне оставьте отмеченным пункт «Блокировать подключение».
- В следующем окне отметьте, для каких сетей выполнять блокировку. Если для любых — оставьте отмеченными все пункты.
- Укажите понятное для вас имя правила (это поможет его найти, если в будущем вы захотите снять блокировку) и нажмите «Готово».
- При желании можно проверить, сработала ли блокировка: как видите, у меня сработало.
Это не единственный возможный метод с помощью встроенного брандмауэра. Есть ещё один подход, который позволит легко заблокировать доступ в Интернет выбранным приложениям из Магазина Windows 10, не вводя вручную пути к ним:
- Создайте правило для всех программ, выбрав соответствующий пункт на 5-м шаге вышеприведенной инструкции.
- После создания правила, найдите его в списке, нажмите по нему мышью дважды, а затем на вкладке «Программы и службы» нажмите по кнопке «Параметры» в пункте «Пакеты приложений», отметьте «Применять к следующему пакету приложений» и укажите в списке то приложение, для которого нужно заблокировать доступ в Интернет. Например, у меня на скриншоте блокируется Edge.
- Примените сделанные настройки и проверьте их работоспособность.
В целом всё очень просто, но существует возможность даже более быстрой настройки запрета.
Автоматическое создание правил брандмауэра в Winaero OneClickFirewall
Winaero OneClickFirewall — простая бесплатная утилита для Windows, которая упрощает включение и отключение блокировки доступа программ к Интернету:
- Скачайте программу с официального сайта https://winaero.com/download.php?view.1886 и установите её на компьютер.
- Сразу после этого в контекстном меню ярлыков и программ появятся пункты «Block Internet Access» (заблокировать доступ в Интернет) и «Restore Internet Access» (восстановить доступ).
При этом, блокируя доступ, эта утилита использует тот же механизм, что и при ручном создании правил в брандмауре Windows, просто автоматизирует это.
Comodo Firewall
Помимо встроенных системных утилит Windows, вы можете воспользоваться и сторонними решениями, одно из них — Comodo Firewall, доступный в том числе и в бесплатной версии на официальном сайте https://personalfirewall.comodo.com/ (если у вас есть сторонний антивирус, будьте осторожны, он может конфликтовать с продуктом от Comodo, лучше воспользуйтесь уже имеющимися возможностями).
После установки файрвола, выполните следующие шаги для блокировки программе доступа к сети:
- Зайдите в настройки и откройте пункт Фаервол — Правила для приложений. Нажмите кнопку «Добавить».
- Нажмите «Обзор» и укажите файл программы или группу файлов (например, все приложения Metro/UWP, все браузеры) для которых нужно создать правило.
- Выберите пункт «Использовать набор правил», а затем — «Заблокированное приложение».
Примените настройки, после этого выбранная программа будет заблокирована. При необходимости разблокировать доступ, нажмите кнопку «Разблокировать приложение» в главном окне Comodo Firewall, отметьте программу и нажмите «Разблокировать».
В завершение ещё два нюанса:
- Если вы блокируете программе доступ к сети с целью отключения обновлений или каких-то функций, учитывайте, что у некоторого ПО для этих целей служит не основной исполняемый файл, который вы запускаете, а вспомогательные .exe файлы или отдельные службы. Часть для них уже есть правила в брандмауэре Windows и их достаточно найти и изменить.
- Если вы устанавливаете запреты в целях родительского контроля, возможно, лучше будет использовать иные средства, см. Родительский контроль Windows 10.
Всем привет! Сегодня я расскажу вам, как запретить программе доступ в интернет на Windows 10. Мы рассмотрим три варианта блокировки:
- Обычная блокировка – эффективно при запрете обыкновенного софта.
- Блокировка службы – иногда первый способ не помогает, так как программа блокируется, а вот служба остается висеть. Также данный способ хорош при запрете встроенного ПО в Windows или, когда вы не знаете – где находится установленная утилита
- Блокировка не всей программы, а только её части. Например, у Skype есть отдельный модуль, который выводит рекламу. При этом идет запрос к определенному серверу. Вот его можно будет заблокировать – тогда ПО будет спокойно работать, но вот реклама вам больше мешать не будет.
Также мы рассмотрим различные способы – от использования стандартных средств «окон» до применения сторонних утилит. Я постарался расписать все как можно подробнее, но если у вас будут какие-то вопросы, то задавайте их в комментариях.
Содержание
- Брандмауэр
- Winaero OneClickFirewall
- Comodo Firewall
- Через файл Hosts
- Задать вопрос автору статьи
Брандмауэр
- Нам нужно попасть в панель управления – это можно сделать через меню «Пуск» или нажать одновременно на клавиши и английскую R, а после вписать команду «control».
- Найдите «Брандмауэр» и нажмите на него. Если данного пункта нет, то установите режим просмотра как «Крупные значки» (в правом верхнем углу окна).
- Переходим в «Дополнительные параметры».
- Нам нужно правило для исходящего подключения, поэтому выделяем его и нажимаем на кнопку создания условия.
- Выбираем «Для программ» и нажимаем «Далее».
- Теперь нам необходимо на компьютере выбрать путь к запускаемому «exe» файлику. Нажимаем на второй пункт и далее на кнопку «Обзор». Теперь нужно найти папку с установленной утилитой и выбрать именно «exe» файл, который запускает приложение.
- Для удобства и чтобы не забыть, называем правило. Можно также добавить описание.
В самом конце проверяем наши действия. Теперь через данный браузер войти в интернет будет нельзя. Я просто показал простой пример, который можно сразу проверить – вы можете заблокировать доступ в интернет любой программе, установленной на вашем ПК.
ВНИМАНИЕ! Иногда заблокировать софт – это мало, и нужно делать блокировку именно службы, поэтому смотрите следующие шаги. Особенно это касается обновлений и фонового доступа к интернету.
Но есть ещё один способ использовать брандмауэр. Он помогает заблокировать не само приложение, а целую службу. Данный способ может быть эффективнее в ситуациях, когда нужно заблокировать программы или службы самой Windows.
- По сути, проделываем все то же самое, но при создании выбираем «Все программы».
- Далее выбираем «Блокировать подключение».
- Тут оставляем параметры по умолчанию.
- Также задаем название.
- Теперь вы увидите ваше правило в самом верху – нажмите на него два раза, чтобы зайти в «Свойства». Далее на вкладке «Программы и службы» переходим в «Параметры». Ставим нижнюю галочку и выбираем заблокированную утилиту.
Блокировка будет идти не на всё ПО, а только на выбранное. Кстати, не понятно почему тут идет название «Пакет приложений», ведь вы делаете блокировку на службу софта. Иногда данный способ становится более эффективным.
Winaero OneClickFirewall
Утилита полностью бесплатная и её можно скачать – по этой ссылке. После скачивания, устанавливаем приложение. Для блокировки нужно зайти в папку с установленным приложением, нажать правой кнопкой на «exe» файлик и выбрать «Block Internet Access». Для разблокировки есть вторая кнопка «Restore Internet Access». Для удобства вам не обязательно искать установленную программу и можно сделать блокировку по ярлыку – смотрим на пример картинки ниже.
Comodo Firewall
Ещё одно приложение, которое имеет бесплатную версию. Скачать ПО можно по этой ссылке. После установки открываем: «Фаервол» – «Правила для приложений» – нажимаем на кнопку с плюсиком в дополнительно панели «Добавить».
Далее все делается аналогично, просто нажимаем «Обзор», выбираем файлик и далее указываем правило «Заблокированное приложение».
Через файл Hosts
Мы попробуем не совсем заблокировать приложение, а именно закроем доступ к определенному серверу, к которому обращается программа. Сделаем мы это с помощью файлика «Hosts». Покажу на примере программы «Skype». Чтобы посмотреть, к каким серверам обращается приложение, нам понадобится утилита «Fiddler 2». Ищем её в интернете, скачиваем и устанавливаем…
После запуска откроется вот такое окошко. Нас интересует именно первый столбец с названием «Host» – это и есть адрес сервера, к которому обращается программа. Название ПО можно посмотреть в столбце «Process».
Итак, мы видим – к какому серверу обращается Skype. Адрес может иметь IP или DNS вид. Файл «Hosts» находится по пути:
- Windows XP, 2003, Vista, 7, 8, 10 — c:windowssystem32driversetchosts
- Linux, Ubuntu, Unix, BSD — /etc/hosts
- Mac OS — /private/etc/hosts
Далее открываем файлик любым текстовым редактором – в Виндовс это блокнот. Сначала прописываем: 127.0.0.1 – далее указываем адрес того сервера, который вы хотите заблокировать. По сути мы заставляем наш комп при запросе к данному адресу делать запрос на IP: 127.0.0.1 – это адрес вашего же компьютера. Данный способ хорош, когда нужно заблокировать не всю программу, а только обращение к одному серверу.
Download PC Repair Tool to quickly find & fix Windows errors automatically
If you want to block an application from accessing the internet on Windows 11 and Windows 10 computers, here is how you can do that. There are mainly two methods to prevent an app from using the internet connection on your computer – using Windows Defender Firewall and using third-party software.

Let’s assume that you want to hand over your computer to your kid for educational purposes, and your kid needs to read some offline books. On the other hand, your computer is always connected to the internet due to some reason. At such a moment, if you want to prevent your kid from accessing the internet via a browser like Google Chrome, Mozilla Firefox, or Microsoft Edge, this tutorial will be handy for you. Whether it is a browser, game, or anything else, you can block that program from using the internet on your computer.
To block an application from accessing the internet using Windows Defender Firewall, follow these steps:
- Open Windows Defender Firewall on your PC.
- Click on the Advanced settings option.
- Select the Outbound Rules on the left side.
- Click on the New Rule option on the right side.
- Select Program and click the Next button.
- Select This program path > click the Browse button.
- Choose the program you want to block from accessing the internet.
- Click the Next button.
- Select Block the connection option and click on Next.
- Select Domain, Private, and Public options > click the Next button.
- Enter the name of the Firewall rule and click the Finish button.
To learn more about these steps, continue reading.
At first, you need to search for the firewall in the Taskbar search box and click on the individual search result to open the Windows Defender Firewall on your computer. Following that, click on the Advanced settings option on the left side and click the Outbound Rules.
On the right-hand side, you can find an option called New Rule. Click on it to create a new firewall rule to block the program from using the internet connection on your PC.
Here you can find multiple options, such as Program, Port, Predefined, and Custom. You need to select the Program option and click the Next button.
Following that, you will get an option to block a specific program or all programs from using the internet on your PC. If you want to block one particular app, you need to choose the This program path option, click the Browse button, and select the installer file.
Then, click the Next button. After that, you need to choose the Block the connection option and click on the Next option.
Now, you will find three options or types of connections – Domain, Private, and Public. You need to select all three options and click the Next button.
Lastly, enter the name of your firewall rule and click the Finish button.
Once done, you cannot use the internet on that program you selected. In order to re-enable internet access, you need to delete the firewall rule. To do so, right-click on the rule you created to block the program from accessing the internet, and select the Delete option.
How to prevent an app from accessing the internet using third-party software?
If you do not want to go through all the steps as mentioned above to block a program from using internet on your Windows 11/10 PC, you can use third-party software. There are plenty of tools available in the market.
- For example, you can use ProgCop, which blocks any program from accessing the internet within moments. The user interface is uncluttered, and it is not much time-consuming to set things up. You can easily add a program to the list and remove it whenever needed.
- The second tool is OneClickFirewall. At times, you might need to make all the changes right from the context menu. If so, you can use this software on your computer. The best thing about this tool is that you can get an option called Block Internet Access in the right-click context menu on all the programs.
How do I block a program from accessing the Internet except one?
You can block all programs from accessing the internet except one specific one with the help of the Windows Defender Firewall. You need to create a new outbound rule blocking all programs at once. For that, select the All programs option when it asks to choose the program you want to block. You must create a new outbound rule that allows the desired application to access the internet.
Related: How to allow or block a program in Windows Firewall.
How do I block a program from accessing the internet in Windows 11?
There are mainly two ways to block a program from accessing the internet in Windows 11. You can use either Windows Defender Firewall or a third-party tool. If you need convenience, you can opt for ProgCop or OneClickFirewall. However, if you need more flexibility over the options, you must choose the firewall method.
That’s all! Hope this guide helped.
Anand Khanse is the Admin of TheWindowsClub.com, a 10-year Microsoft MVP (2006-16) & a Windows Insider MVP (2016-2022). Please read the entire post & the comments first, create a System Restore Point before making any changes to your system & be careful about any 3rd-party offers while installing freeware.
Most of the third-party software that resides on your computer can access the internet, and there are times when you might not want specific programs installed on your system to gain access to the internet.
For instance, you might not want to check for updates continuously, you might be annoyed with constant ads that keep showing up, or you might be worried about any sensitive data in your software. If the essential features of the application do not rely on internet connectivity, you can block a program from accessing the internet altogether.
How can I block access to the Internet?
Blocking a program from accessing the internet is pretty easy on Windows using the Windows Firewall. Windows Firewall can not only protect your computer from malware and other security threats but can also be configured to block any program from accessing the internet. That too, without using any third-party software.
How Do I Block A Program Using Windows Firewall?
By following just a simple set of steps, you can block any software accessing the internet. The steps are similar for Windows 7, Windows 8, or Windows 10.
You can block both inbound traffic and outbound traffic for any program. Inbound traffic refers to all the data coming to your program from a server elsewhere. Outbound traffic is due to a connection initiated by your program.
How To Block A Program From Accessing The Internet In Windows 11, 10, 7, 8?
1. On your Windows PC, open the Start Menu and go to Control Panel.
2. In the search bar in the control panel, search for “Windows Defender Firewall” and click on the first search result.
3. Click on “Advanced Settings” in the left pane of the Control Panel.
4. Click on Outbound Rules. Here you can restrict internet access for a particular app.
5. Under the Actions panel on the right side of the window, click on New Rule.
6. Click on Program and press Next.
7. Type the path where your program is installed or locate it with the Browse option. The application path is generally in the form C:Program Filesapplication.exe or C:Program Files(x86)application.exe where ‘application’ is the program’s name you want to block from having internet access.
8. In the Action window, select Block the connection. Press Next.
9. Select when your blocking rules apply to the program. Select all three options to cut off internet access altogether.
10. Give a name to the new rule you just created. In this example, I have created a rule to block internet connection to Mozilla Firefox, so I have named the rule “Block Firefox.” You can choose any name you desire.
11. Click on Finish, and your rule gets activated. You should now see the new rule you created under Outbound Rules.
Go ahead and block inbound connections, too, if you want to block internet access for the program entirely. Select “inbound rules” in step 4, and the rest of the steps are similar.
So, this is how you can cut-off network access for a particular app and program in Windows 11, 10, and older versions. The method mentioned above works for almost every program installed on your machine.
Other Ways To Block Internet Access In Windows
If Windows Firewall isn’t your cup of tea, then are other things you can explore. For instance, you can enable the AirPlane mode in the Action Center that will disable the internet for your entire PC till the time you want.
You can go for it if you want to block internet access temporarily. Furthermore, numerous third-party firewall software available for Windows like Zone Alarm and TinyWall can do the job efficiently.
Did you find this guide on blocking a program from accessing the internet in Windows to be helpful? Share your reviews in the comments.
Содержание
- Способ 1: Антивирусы
- Способ 2: Специальный софт
- Вариант 1: OneClickFirewall
- Вариант 2: Firewall App Blocker
- Способ 3: Защитник Windows
- Вопросы и ответы
Программам, которые могут работать в режиме офлайн, но при этом постоянно выходят в сеть, можно запретить подключаться к ней для экономии трафика, увеличения скорости интернета или других целей. Сегодня мы расскажем, как это сделать на компьютере с Windows 10.
Способ 1: Антивирусы
От несанкционированного доступа и угроз извне систему защищает брандмауэр (файервол, межсетевой экран). Он контролирует и фильтрует входящий и исходящий трафик, а значит, с помощью него можно прервать связь любого приложения с сетью, просто создав соответствующее правило. Сделать это можно в настройках антивирусов, у которых есть собственный файервол. На примере ESET Internet Security это выглядит так:
- В области уведомлений, расположенной с правой стороны панели задач Виндовс 10, щелкаем мышкой по иконке в виде стрелочки вверх и нажимаем значок антивируса.
- Открываем настройки ЭСЕТ Интернет Секьюрити.
Переходим в «Дополнительные настройки».
- Во вкладке «Защита сети» открываем раздел «Файервол» и в блоке «Дополнительно» напротив пункта «Правила» нажимаем «Изменить».
- При появлении списка правил жмем «Добавить».
- Во вкладке «Общие» присваиваем правилу любое имя, в графе «Направление» устанавливаем «Исходящее», а в графе «Действие» — «Запретить».
- Переходим во вкладку «Локальные» и в графе «Приложения» жмем иконку в виде трех точек.
Находим исполняемый файл программы и жмем «Открыть».
- Когда приложение будет добавлено, нажимаем «ОК».
- Для сохранения изменений следующее окно также закрываем с помощью кнопки «ОК».
- Чтобы снять запрет, снова открываем список правил, выбираем теперь уже ненужное приложение, жмем «Удалить», а затем «ОК».

Способ 2: Специальный софт
Специальное ПО использует брандмауэр Защитника Windows. Правила оно создает автоматически, достаточно лишь указать ему на приложение, которому нельзя подключаться к сети. Мы рассмотрим сразу две такие утилиты, если вдруг одна из них не будет работать.
Вариант 1: OneClickFirewall
Скачать OneClickFirewall с официального сайта
- Скачиваем архив, распаковываем его и запускаем установочный файл.
- Выбираем место установки утилиты и жмем «Install».
- Теперь щелкаем по ярлыку любого приложения правой клавишей мышки и в выбираем «Block Internet Access».
- Для восстановления доступа в интернет снова вызываем контекстное меню ярлыка и жмем «Restore Internet Access».

Вариант 2: Firewall App Blocker
Скачать Firewall App Blocker с официального сайта
- Если нет желания устанавливать на компьютер стороннее ПО, воспользуйтесь этой утилитой. Достаточно скачать ее с официального сайта, распаковать архив и запустить файл, соответствующий разрядности вашей системы (x64 или x86).
- По умолчанию Файервол Эп Блокер запускается в англоязычном интерфейсе, но имеется и поддержка русского языка. Чтобы его включить, переходим во вкладку «Options», открываем список «Languages» и выбираем «Russian».
- В нижней части окна программы активируем вкладку «Исходящие правила», затем жмем иконку со знаком плюс.
- Находим и открываем исполняемый файл блокируемой программы.
- Когда приложение будет добавлено в список, проверяем, что в столбцах «Включено» и «Действие» стоят значения «Да» и «Блокировать».
- Чтобы управлять правилом, используем панель выше. Например, с помощью кнопок с изображением галочки и запрещающего знака можно блокировать и разрешать доступ в интернет.
Кнопками с изображением чекбокса можно включать и отключать правило.
А нажатием кнопки со знаком минус можно его удалить.

Создать правило можно напрямую в брандмауэре Windows Defender, но на это потребуется чуть больше времени, так как настраивать все придется вручную.
- В поиске Виндовс вводим «Панель управления» и открываем приложение.
Читать также:
Как открыть поиск в Windows 10
Открытие «Панели управления» на компьютере с Windows 10 - В графе «Просмотр» нажимаем «Категория» и выбираем самые мелкие значки.
Вызываем «Брандмауэр Защитника Windows».
- Переходим во вкладку «Дополнительные параметры».
- Открываем раздел «Правила для исходящего подключения» и жмем «Создать правило». Для этого потребуется выполнить несколько шагов.
- При выборе типа правила отмечаем «Для программы» и жмем «Далее».
- Выбираем пункт «Путь программы», затем щелкаем «Обзор».
Находим файл приложения, выход в сеть которому хотим запретить, и жмем «Открыть».
Когда в поле появится путь к нему, щелкаем «Далее».
- Выбираем действие «Блокировать подключение» и двигаемся дальше.
- В следующем окне ничего не меняем, а просто жмем «Далее».
- Присваиваем правилу любое имя, чтобы потом можно было его найти и отключить, затем щелкаем «Готово».
- Проверяем, что новое правило появилось в списке для исходящего подключения. С этого момента выбранное приложение не будет подключаться к сети.
- Щелкаем по правилу левой кнопкой мышки и переходим к списку действий, который появится в правой области окна. Здесь правило можно отключить, удалить или изменить его свойства.

Обычно антивирусы автоматически берут на себя управление параметрами брандмауэра Защитника Windows. В таком состоянии он не может контролировать входящий и исходящий трафик.
Правила, созданные в нем или с помощью специального софта, работать не будут. Чтобы передать управление брандмауэру Виндовс, необходимо отключить файервол антивируса. Снова открываем «Дополнительные настройки» ESET Internet Security, во вкладке «Защита сети» переходим в раздел «Файервол» и в блоке «Основное» отключаем его. Нажимаем «OK», чтобы сохранить изменения. Если ситуация не изменится, перезагружаем компьютер.
Предложенные нами способы позволяют заблокировать программам доступ в интернет, но важно понимать, что если таким образом вы хотите запретить им получать обновления, то у некоторого ПО для этого предусмотрен отдельный файл. Его придется найти и заблокировать в индивидуальном порядке, иначе после блокировки исполняемого файла приложение все равно будет обновляться.
Еще статьи по данной теме:
Помогла ли Вам статья?
Как правило, на компьютере среднестатистического человека установлено свыше десятка разных приложений. Каждое из них выполняет определенную функцию. Для всех приложений можно задать определенные ограничения. В частности, некоторые пользователи пытаются разобраться, как запретить программе доступ в интернет на операционной системе Windows 10. Далее мы не только ответим на вопрос, но и поймем, для чего нужна подобная блокировка.
Для чего это может понадобиться?
Глобальная сеть (интернет) – вещь, без которой невозможно представить современное устройство. Тем более компьютер. Она позволяет обмениваться информацией с другими людьми, потреблять контент и скачивать файлы. Как правило, каждая программа, установленная на ПК, требует доступ к интернету. Но практическая значимость в этом есть далеко не всегда.
Понятное дело, что приложение браузера, торрент-клиент, мессенджер и другой подобный софт без интернет-соединения становится бесполезным. Но, когда речь заходит о видеоредакторе, читалке или оффлайн-игре, то подключение к глобальной сети становится совершенно не обязательным.
Мало того, что соединение с интернетом расходует трафик и ресурсы компьютера, так еще в определенных программах постоянно вылезает реклама или напоминание о необходимости установки обновления. Подобная ситуация способна вывести из себя любого человека, и только блокировка доступа к сети может исправить положение. Также запрет на подключение к интернету будет полезен тем, кто не уверен в безопасности используемых программ.
Как запретить программе доступ в интернет
Блокировка доступа осуществляется несколькими способами. Мы рассмотрим их в том порядке, в каком предлагают действовать сами разработчики операционной системы Windows. В дальнейшем будем обращаться как к стандартным средствам установки запрета, так и к альтернативным вариантам, предполагающим использование сторонних программ.
В брандмауэре
Впервые встречая название «брандмауэр» при настройке операционной системы, пользователь невольно вспоминает о противопожарной стене. В рамках Windows 10 одноименный инструмент выполняет похожую функцию, блокируя доступ к опасным интернет-ресурсам. Также он позволяет принудительно разрешить или отозвать разрешение определенного приложения на выход в глобальную сеть:
- Откройте «Панель управления», обратившись к помощи поисковой строки.
- Перейдите в раздел «Брандмауэр Защитника Windows», а затем щелкните по надписи «Разрешение взаимодействия с приложением…».
- Нажмите на кнопку «Изменить параметры».
- Снять галочки с программы, которой нужно заблокировать доступ к сети.
Совет. Если нужного приложения не окажется в списке, то после выполнения шагов 1-2 нажмите на кнопку «Разрешить другое приложение» и укажите расположение его исполняемого файла. Далее действуйте по предыдущей инструкции.
После этого выбранное приложение больше не будет подключаться к глобальной сети. Исчезнут рекламные баннеры, но в то же время может пострадать стабильность.
Сторонние приложения
Более удобным вариантом запрета выглядит использование программ от сторонних разработчиков. Они более приветливы по отношению к рядовому юзеру Windows 10, а еще позволяют сэкономить время на блокировке доступа к интернету.
OneClickFirewall
Бесплатная утилита, которая блокирует доступ к интернету для любого приложения, установленного на компьютере. Как только вы скачаете OneClickFirewall и запустите инсталлятор, будет предложено выбрать место сохранения дистрибутива. Оставьте стандартный каталог, поскольку в дальнейшем запускать саму утилиту не придется.
Чтобы блокировать выход в интернет для определенного приложения, кликните по его ярлыку или исполняемому файлу ПКМ и выберите пункт «Block Internet Access». Для снятия запрета вновь щелкните правой кнопкой мыши, но на этот раз нажмите на «Restore Internet Access».
Firewall App Blocker
В этом Фаерволе есть поддержка русского языка, так что для многих людей Firewall App Blocker станет оптимальным выбором. После загрузки и установки приложения сделайте следующее:
- Запустите Firewall App Blocker.
- Активируйте вкладку «Исходящие правила».
- Нажмите на кнопку в виде плюсика.
- Найдите исполняемый файл блокируемого ПО.
На заметку. Для перехода на русскоязычную версию интерфейса нужно кликнуть по пункту «Options», а во вкладке «Languages» выбрать «Russian».
Удобство Firewall App Blocker заключается в том, что внутри него отображается список запрещенных приложений. Чтобы снять ограничения, достаточно выделить программу и нажать на кнопку в виде галочки.
Через файл Hosts
Альтернативный вариант, позволяющий запретить игре или другому приложению выход в интернет. Сначала вам нужно скачать и установить на компьютер утилиту Fiddler 2. Запустив ее, вы увидите список запущенных процессов, включая назойливое приложение, а также адрес, к которому оно обращается. Именно он нам и понадобится:
- Через Проводник найдите директорию «C: Windows System32 drivers etc».
- С помощью «Блокнота» откройте файл «Hosts».
- Добавьте в него адрес, к которому обращается приложение. Для Skype – «0.0.1 rad.msn.com».
- Сохраните изменения.
- Перезагрузите компьютер.
Если вам не удается найти файл «Hosts», то в настройках Проводника понадобится активировать показ скрытых файлов. Только после этого будут доступны изменения в системном реестре.
Антивирусы
Любые программы, предназначенные для выявления и устранения скрытых угроз, предлагают возможность заблокировать доступ к сети некоторым приложениям. Рассмотрим процесс установки запрета на примере ESET Internet Security:
- Запустите антивирус.
- Перейдите в раздел «Настройки», а затем – «Дополнительные настройки».
- Во вкладке «Защита сети» откройте «Файервол».
- Напротив пункта «Правила», расположенного в блоке «Дополнительно», левой кнопкой мыши кликните по надписи «Изменить».
- Нажмите на кнопку «Добавить».
- Во вкладке «Общие» заполните информацию о блокируемом приложении, а в «Локальные» – укажите расположение исполняемого файла.
- Сохраните правило.
В других антивирусах операция выполняется более простым способом, и вы сможете ограничить доступ в интернет для одной из программ значительно быстрее.
Защитник Windows
Этот метод тоже позволяет закрыть доступ к интернету для отдельных программ, но он похож на самый первый способ, когда задействовался брандмауэр:
- Откройте поисковую строку Windows.
- Введите запрос «Брандмауэр Защитника Windows» и запустите первое приложение в выдаче.
- Кликните по надписи «Дополнительные параметры».
- Перейдите в раздел «Правила для исходящего подключения» и нажмите на кнопку «Создать правило».
- В качестве «Типа правила» выберите «Для программы», укажите расположение ее исполняемого файла, а в следующем окне отметьте пункт «Блокировать подключение».
- Выберите, для какого профиля будет использоваться запрет, а также придумайте название правилу.
Как вы уже могли догадаться, чтобы отключить запрет, нужно выполнить все с точностью до наоборот. То есть удалить правило, созданное через «Дополнительные параметры».
Contents
- Create a Windows Firewall rule to block internet access for the application
- Alter the system host file to block internet access for a specific address or IP
- Block internet access for an app using Parental Control
- Block internet access by disabling the network adapter
- TIP:

The vast majority of third-party applications on your computer can access the internet – and they tend to do so for different reasons. However, there are times when you do not want a specific app to use the internet. In such moments, you may be looking to make changes to your computer settings to prevent the application from reaching the web. Well, in this guide, we intend to show you how to block a program from connecting to the internet.
Regardless of the reasons you have in mind for wanting to stop an application from using the internet on your computer, the procedure involving the Windows Firewall provides the ideal path for you to achieve your goal. Here, you get to tell Windows what it must do when the application tries to connect to the internet by creating a rule.
Since you want Windows to stop the application from reaching the web, you will have to create an outbound rule to enforce the internet blockage. We will now show you how to do that.
Create a Windows Firewall rule to block internet access for the application
Go through these steps carefully:
- First, you have to get to the Windows Start menu or screen. You can do it by clicking on the Windows icon in the bottom-left corner of your device’s display.
Alternatively, you can get to the Windows Start menu by hitting the Windows logo icon on your machine’s keyboard.
- Now, you must type Control Panel into the text box (that comes up the moment you begin to type) to perform a search task using those keywords as the query.
- Assuming Control Panel (App) has now emerged as the main entry on the results list, you have to click on it to open the needed application.
- Once the Control Panel window comes up, you have to set the View by parameter (in the top-right corner) to Large icons.
- Now, you have to click on Windows Firewall.
- Assuming you are now on the Windows Firewall menu, you have to look at the list in the top-left corner of the window and then click on the Advanced settings link.
The Windows Firewall with Advanced Security utility window is supposed to come up now.
- Look to the top-left corner of the application window. Click or double-click on Outbound rules.
- Now, you must look to the top-right corner of the program window. Under the Actions panel, you have to click on New rule.
- Click on the radio button for Program (to select this option).
(You are looking to block a program from reaching the internet, after all).
- Now, you have to navigate to the folder where the application you are looking to block is installed. Click on the Browse button and continue the work from there.
Once you specify the application’s folder, the app file path will be displayed automatically. The application path in Windows is usually in the form “C:Program FilesNameOfApp.exe” or “C:Program Files(x86)NameOfApp.exe”, where NameOfApp is the name of the application for which you want to block internet access.
- Once the file path for the program gets specified, you have to click on the Next button to proceed to the next stage.
- On the screen that follows, which should be Action, you have to click on the radio button for Block the connection.
- Click on the Next button.
- On the Profile screen, you have to select all the parameters there (Domain, Private, and Public).
Domain is the rule that applies when your computer gets connected to a domain; Private is the rule that applies when your PC is connected to a private network, which could be your home or office network; Public is the rule that applies when your system is connected a public network, such as the WIFI in a coffee shop or airport.
Well, you need Windows to apply the proposed rule for all the profiles, networks, and setups used by the application. Therefore, all the parameters there have to be selected.
- Click on the Next button.
- Assuming you are now on the Name screen, you have to fill the box for Name with your preferred name for the rule.
Ideally, you should use an easily identifiable name.
- You can also fill the text box for Description – if you like. The task here is optional.
- Click on the Finish button.
The rule you just created is supposed to appear on the list under Outbound Rules now. You can check for it there to confirm things.
If you did everything correctly, then Windows will have configured a layer to block all outbound communications from the application for which you want to cut off web access. In most cases, this is usually enough to prevent the app from reaching the web.
Nevertheless, if you want to tighten your grip on the application, then you can go a step further to repeat the same process using Inbound Rules to provide specific instructions to Windows to block all inbound communications for the app. The new rule will be quite identical to the previous one (that you already created), but it will govern inbound traffic for the application in view.
If Windows is already configured to stop an application from sending out data packets in the first place, then the application is unlikely to receive anything from the web. In other words, when the rule for Outbound communication is already configured, the one for Inbound communication is probably overkill (and not needed).
If you want to see how effective the firewall rules can be, then you can run a simple test. You can create an outbound rule to block connections for your browser application to see what happens. After you create the rule, you must open your browser and then try to surf the web (by going to a site or page). If the operation fails and your browser informs you that it cannot connect to the website or internet, then you will know the rule you created has had the effect it should.
You are always free to disable or delete a rule – if you change your mind on the blocking of internet access for a specific application. All you have to do is go through the same steps above to open the Windows Defender Firewall with Advanced Security application, locate the rule under the required section (Inbound or Outbound list), and then perform the required task on the rule.
Alter the system host file to block internet access for a specific address or IP
Here, we intend to show you how to block a program from reaching the internet when the web address or IP address that it connects to is known. For example, if you want your kids to surf the web on a specific browser but do not want them visiting certain sites, then you are likely to find the procedure here useful.
The Windows hosts file is the file that the operating system (running on your machine) employs to manage hostnames and IP addresses. You can add websites to the entries there, and Windows will get specific instructions to block access to those sites automatically.
Anyway, these are the instructions you must follow to do the work here:
- First, you have to open the File Explorer application by clicking on the program icon (which is probably on your taskbar).
Alternatively, you can use the Windows logo button + letter E keyboard shortcut to open the File Explorer app quickly.
- Once the File Explorer window comes up, you have to click or double-click on This PC to see its contents.
- At this point, you have to navigate through the directories on this path:
C:/Windows/System32/drivers/etc/hosts
- Now, in your current location, you have to locate the hosts file and then double-click on it to open it.
Windows is supposed to bring up a small window or dialog asking you which application you want to use to open the file.
- From the list programs displayed, you have to choose Notepad.
The hosts – Notepad window will be displayed.
You are supposed to see something like this:
# Copyright (c) 1993-2009 Microsoft Corp.
#
# This is a sample HOSTS file used by Microsoft TCP/IP for Windows.
#
# This file contains the mappings of IP addresses to host names. Each
# entry should be kept on an individual line. The IP address should
# be placed in the first column followed by the corresponding host name.
# The IP address and the host name should be separated by at least one
# space.
#
# Additionally, comments (such as these) may be inserted on individual
# lines or following the machine name denoted by a ‘#’ symbol.
#
# For example:
#
# 104.54.95.97 testwebpageorsite.com # source server
# 39.23.63.11 testwebpageorsite.com # x client host
# localhost name resolution is handled within DNS itself.
#127.0.0.1 localhost
#::1 localhost
- Now, under the last # character, you have to type the website URL and IP address for which you want to block internet access.
- Assuming you are done modifying the hosts file, you now have to save the changes you made.
- Look at the top-left corner of the Notepad window, click on the File button there (to see the menu options), and then click on Save.
Alternatively, you can use the Ctrl + letter S keyboard shortcut to instruct Windows to save the changes made to the hosts file.
Block internet access for an app using Parental Control
Here, you get to block web access for specific applications or websites through the Parental Control feature in Windows. The internet blockage procedure here is suitable for parents who are looking to restrict the applications (especially games) used by their kids or to stop children from accessing certain websites.
These are the instructions you must follow to implement and use Parental Control (to block internet access):
- First, you have to open the Settings application. The Windows logo button + letter I keyboard shortcut will come in handy here.
- Once the Settings window appears, you have to click on Account (to enter the menu for this option).
- Look at the menu list on the left border of the window and then click on Other people.
- Now, you must look to the pane on the right border of the window and then click on the Add a family member option.
- Click on the radio button for Add a child (to select this option) and then click on the Next button.
The new profile for the child will appear now (under the Your family section).
- Click on the Manage family settings online link.
You will be directed to the webpage for the Microsoft parental control for your account. There, you will see all the adult and child accounts that exist on your computer.
- Now, you have to check the top-right corner of the page for Check recent activity. Click on this link.
You will now be directed to the Content Restriction tab or screen. There, you will be able to specify or apply different restriction settings to parameters for the internet and applications.
- Now, you have to specify the games and websites you want to block.
- Save the changes – if this step applies.
Block internet access by disabling the network adapter
If you are hell-bent on stopping an application from connecting to the internet and do not mind cutting off web access for other programs, then the procedure here is ideal for you. In fact, the proposed method of blocking internet access is probably the most effective of the lot since it requires you to put down the internet connectivity components.
By disabling your computer’s network adapters, you get to block internet access for all utilities or setups on your computer. This method is as fool-proof as it gets.
Go through these steps to disable the network adapter:
- Open the Run app by right-clicking on the taskbar (at the bottom of your display) and then selecting Run.
Alternatively, you can use the Windows logo button + letter R keyboard shortcut to do the same thing.
- Once the Run window comes up, you have to fill the field there with msc and then hit the Enter button on your PC’s keyboard (to run the code).
The Device Manager application window will come up.
- Now, you must go through the list of categories, locate Network adapters, and then click on the expansion icon for that category.
The devices inside the Network adapters category will be visible now.
- At this point, you must locate the device through which your computer connects to the internet.
If your PC connects to the web through a WIFI network, then you have to disable the WAN ports. If you use an ethernet cable to connect your computer to the web, then you have to disable the Ethernet connection device. Ideally, you should disable all the devices under the Network adapters category to ensure nothing gets left out.
- To disable a network device, you have to click on it (to get it highlighted), do a right-click on it to see the options available, and then choose Disable device.
- Perform the disabling task on the appropriate devices (or on all the devices, preferably).
If you change your mind on the internet restrictions you imposed on your computer and decide to do away with them, then you have to do this: go through the same steps above to locate the network devices, right-click on a device to see the standard options list, and then choose Enable device. Basically, to regain internet access, you will have to perform the enabling task for all the devices you disabled earlier. If your internet does not come back on immediately, then you have to restart your PC.
TIP:
Since you are looking to restrict internet access on your computer, we have reasons to believe your goals are centered around keeping your computer safe or protecting someone from harm. To this end, you may want to beef up your PC’s security by installing Auslogics Anti-Malware.
With the recommended application, you get to force through improvements in your computer’s defense apparatus, regardless of its state currently (whether you have an antivirus running or not). With the projected improvements, the chances of your system falling to malicious programs (or you becoming a victim of a cyberattack) get reduced considerably.
It’s been 3 weeks working from home and I’ve realized, having a broadband connection is the single most important choice you can make. Well, I don’t have one and I am dependent on my mobile data. Now, most of my daily limit is exhausted halfway into the day because dozens of applications on my PC run in the background and hog the Internet. An easy way out is to block Internet access to certain apps and allow the ones I use. So, here are the top apps to block a program from accessing the Internet on Windows 10.
Read: How to Disable Windows Firewall With Command Line
Apps to Block a Program From Accessing the Internet
Native Method
Before we jump into the apps, Windows natively can block Internet access for apps. However, it’s a bit complex and you would need to create a firewall rule for it. Here’s how you do it.
- Go to Settings > Update and Security > Firewall & Network Protection, scroll down to Advanced Settings.
- From the left sidebar, Tap on Outbound Rules. From the Actions panel on the right tap on New Rule.
- Now from the New Outbound Rule Wizard, select Program and feed the file path you want to block. In my case, I want to block Chome from accessing the Internet. If you tap on browse from the dialog box, chances are you’ll see something like.
%ProgramFiles% (x86)GoogleChromeApplicationchrome.exe
- Windows somehow ignores this path, so simply replace %ProgramFiles% (x86) with C:Program Files (x86). You can also manually browse to the section and copy the path from the top of the browser. Remember for most, you would want to have a “.exe” file to block.
C:Program Files (x86)GoogleChromeApplicationchrome.exe
- Tap on Next > Select Block the Application > Next.
- Tick all three options Domain, Private and Public and hit next again.
- Give it a Name. You can write a description if you like. Then hit Finish.
- Now Chrome won’t be able to access the internet anymore. You can also disable or delete this rule anytime from the Outbound Rule menu.
This is a more complicated option and I’m sure most of you don’t want to spend so much time on this. Moreover, the third-party apps work with a tap and provide extra features like allocating bandwidth to apps, viewing data history, etc.
1. Simple Firewall
Simple Firewall is a free and open-source app. This one works a bit differently and is more of a utility that helps you modify the Windows Filtering Platform (WFP). It doesn’t have a great interface, to begin with, but it’s efficient in blocking internet access to apps. The app’s homepage consists of the enabled and disabled apps list. It automatically adds any app that accesses the internet. To block an app you’ve to simply tap on the check-box which puts it in the disabled app list.
In addition to that, it also has a blocklist section, which when enabled blocks Windows Telemetry data and malware. The app has both a portable and exe version. It’s less than 1Mb so if you can ignore the rough UI, it’s a great option.
Overview
- Blocks specific Apps
- Blocklist for malware and windows telemetry data
- Open Source and free
- Supports both installer and portable version
Download Simple Wall
2. Tiny Wall
If you like minimal apps, you’ll love this. Tiny Wall is free and sits silently in your taskbar’s icon tray. All the controls are in the app tray along with a network speed monitor. To block an app from accessing the Internet, you can either select the apps to block or whitelist from the manage option in the app tray. You can also use a hotkey(shortcut) to trigger blocking the Internet for a certain application. This makes it super easy and quick to toggle. Moreover, if you want to protect the settings, you can set a password on it as well.
There aren’t many options to set rules like Simple Firewall but if your primary aim is to block internet access, this will do it without a fuss.
Overview
- Multiple ways to block list
- Internet Speed Monitor
- Minimal app with tray icon
- No ads and free
Download Tiny Wall
3. Net Limiter
One of the widely suggested apps, Net Limiter is the top internet traffic control and monitoring tool available for Windows users. The app is pretty lightweight and comes under 10Mb. It features a traffic control tab right when you open the app. This makes it easy to know the exact download and upload speed. You can also give one application high priority to allocate more bandwidth to it.
Net Limiter has a Lite and Pro variant but the difference between them is barely anything.
The feature I use the most is the connection blocker. You can specify whether an app will have access to the internet or not. Apart from that, you can also set rules for apps. For instance, you can set a quota for apps after which it’ll block the internet for the specific app. NetLimiter works flawlessly but the only caveat is that it’s a paid tool. You get a 30-day free trial and post that, you have to shell out $29.95 to continue.
Overview
- Internet traffic monitoring
- Firewall to block specific apps
- Connection History and Data stats
- Change Themes
Download Net Limiter
Closing Remarks
So here were easy ways to allow or block access to certain apps and services on your Windows PC. I like to use Tiny Wall as it sits in the taskbar tray area and is very simple to handle. Moreover, I can set a password so no-one can access and change the settings. Here was my list of Top Apps to Block Internet Acces to Specific Apps on Windows.
Also Read: How to Enable DNS-Over-HTTPs (DoH) on Google Chrome
Vaibhav
Vaibhav is a broadcast journalist with a keen interest in tech. He doesn’t believe in fanboying a specific product. He writes about things he believes are actually helpful in some way to the user.