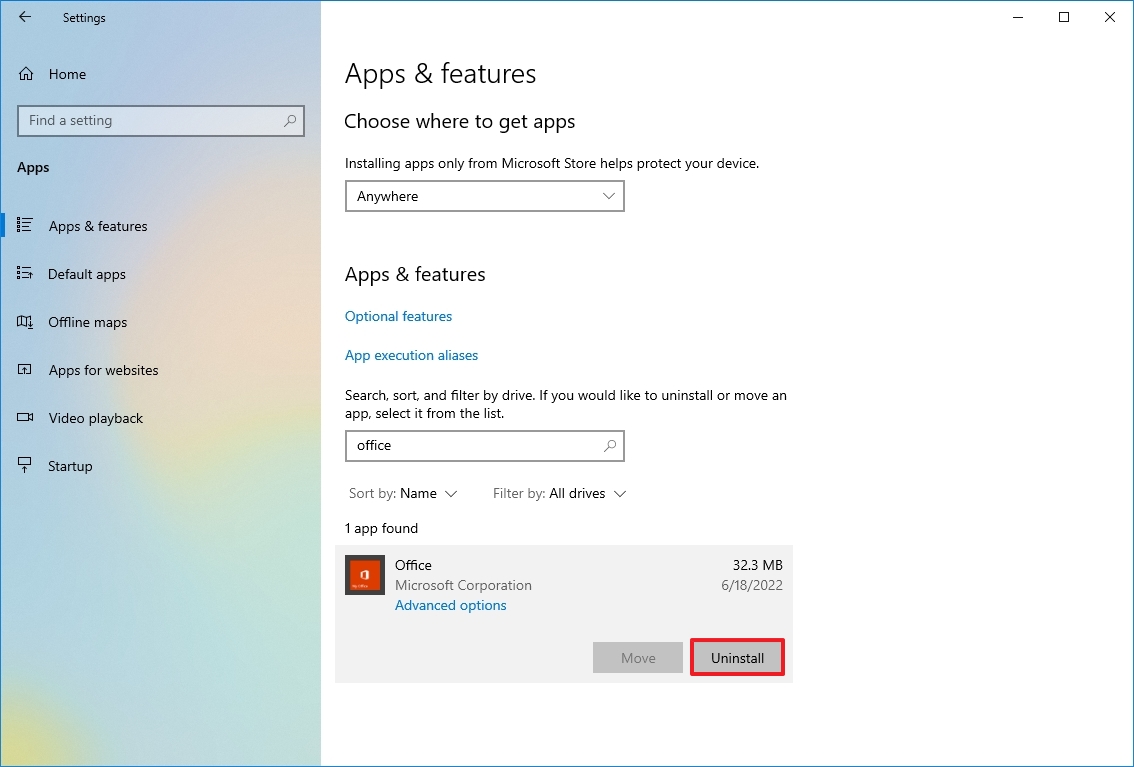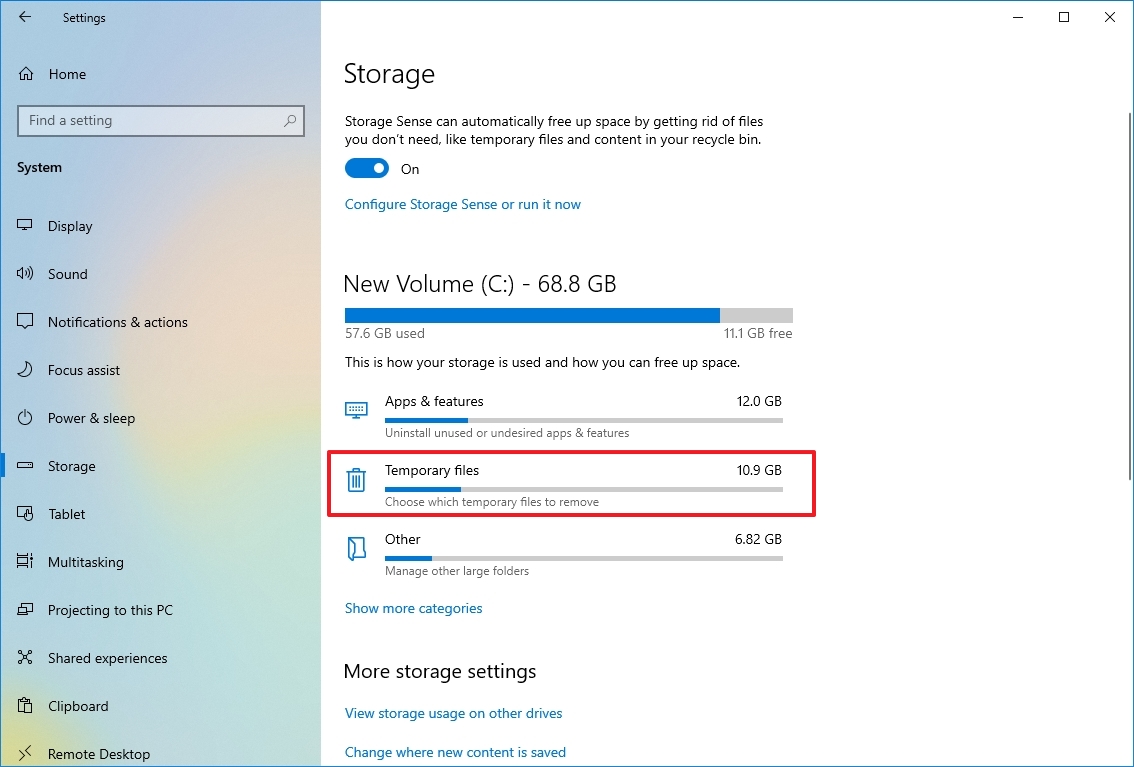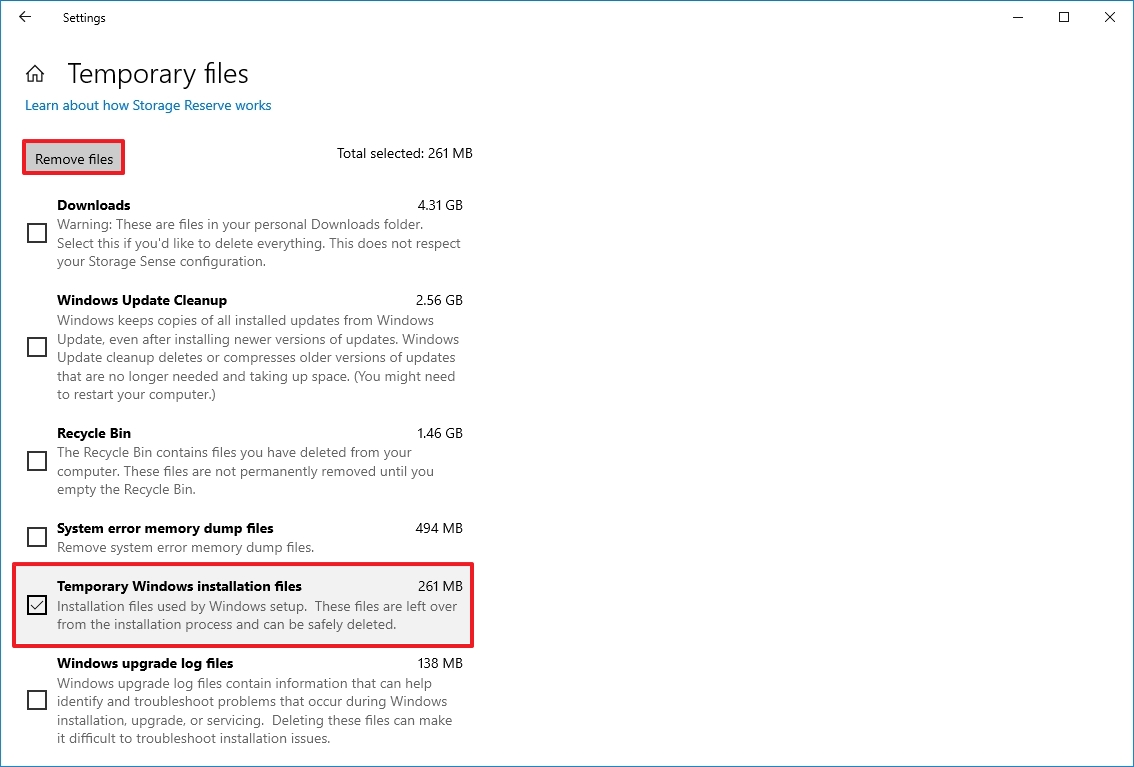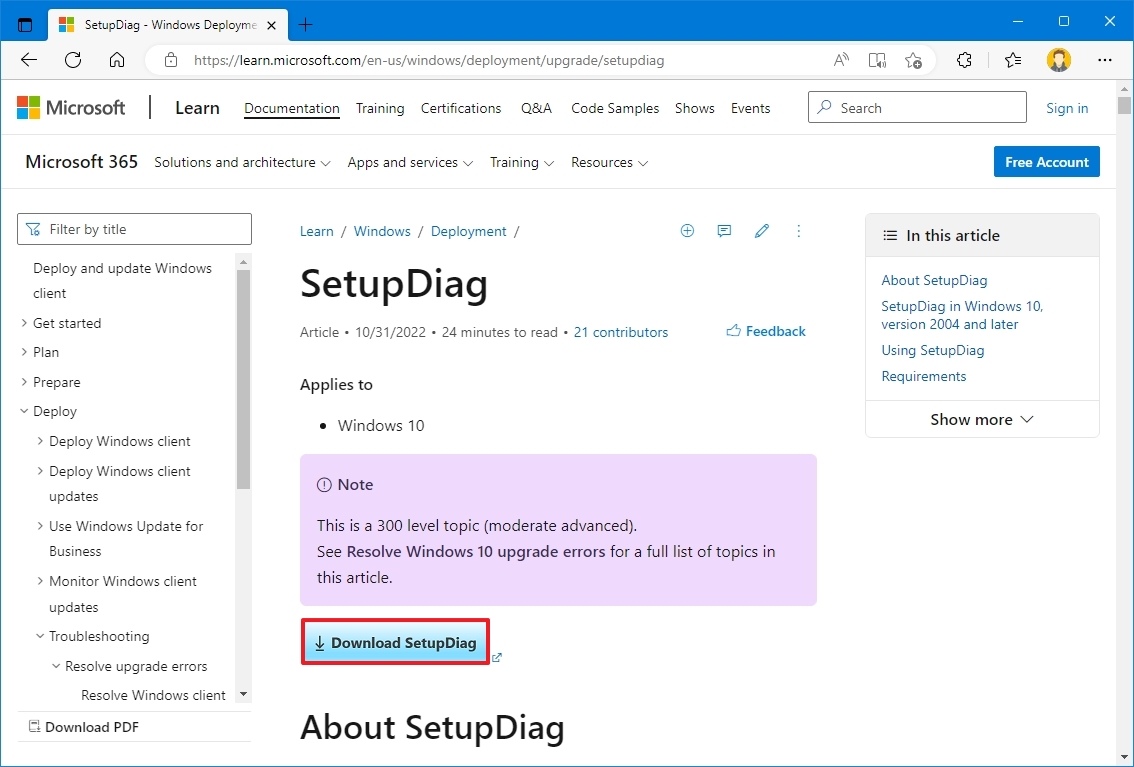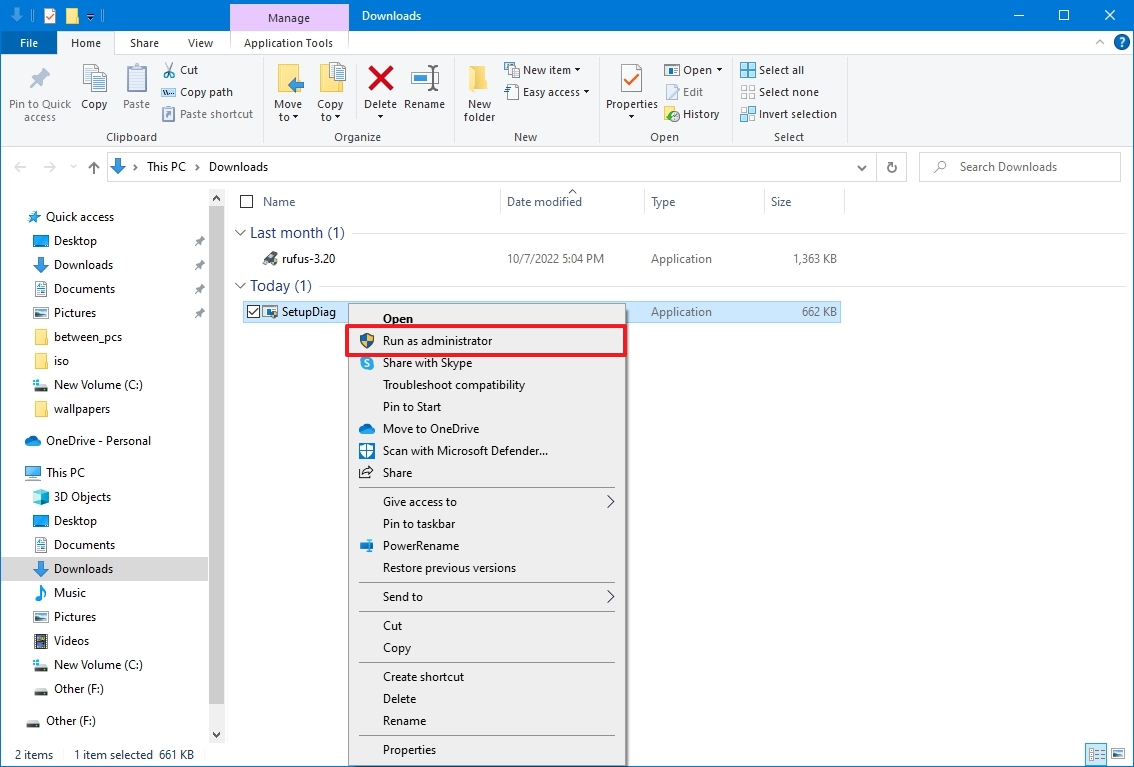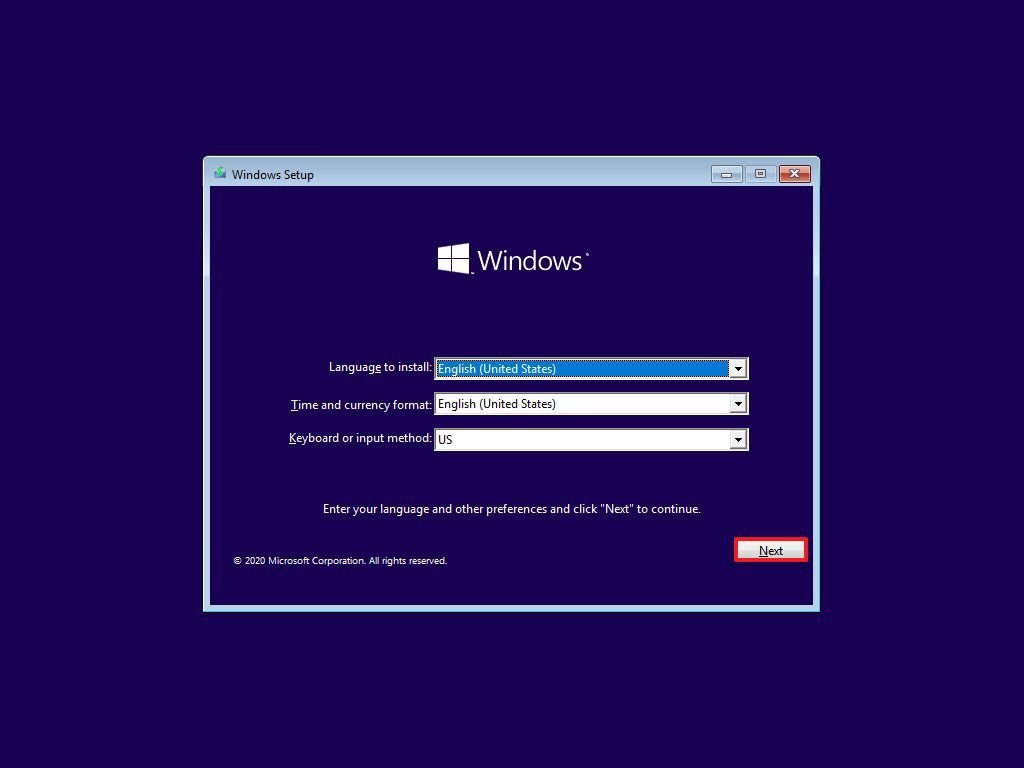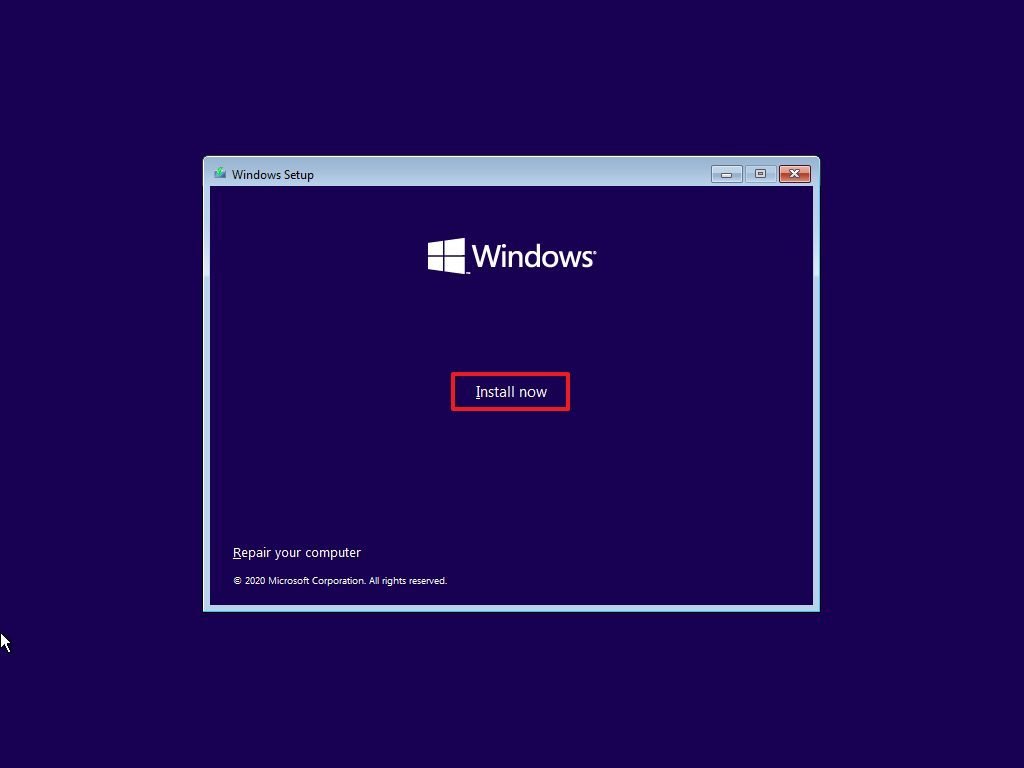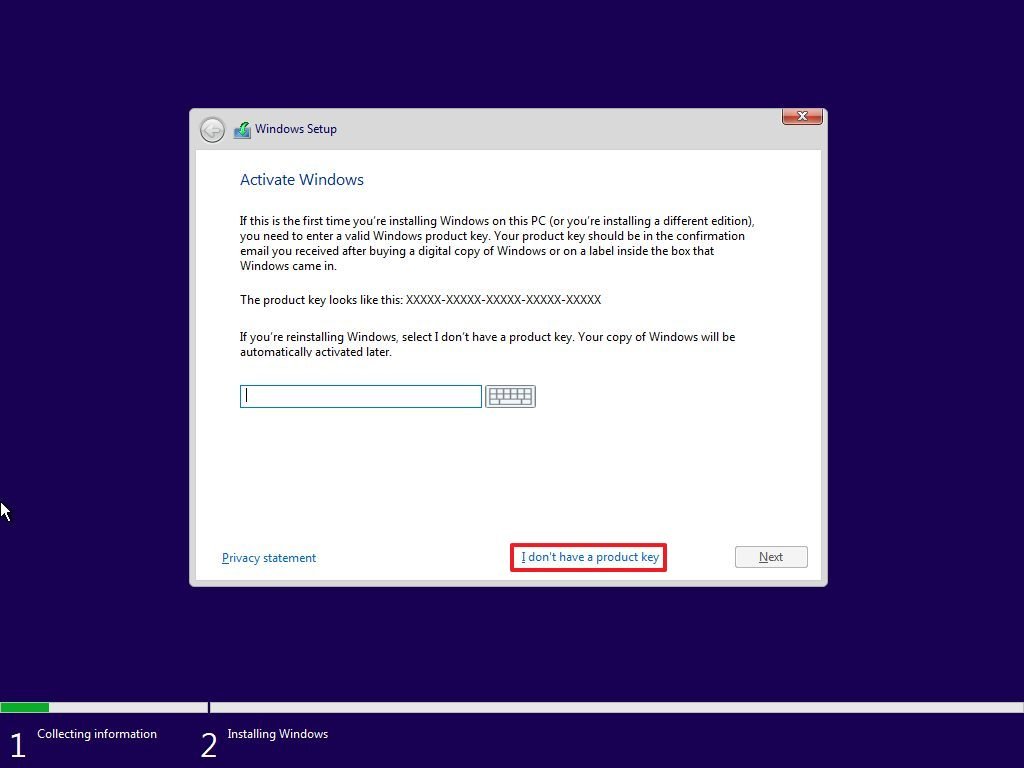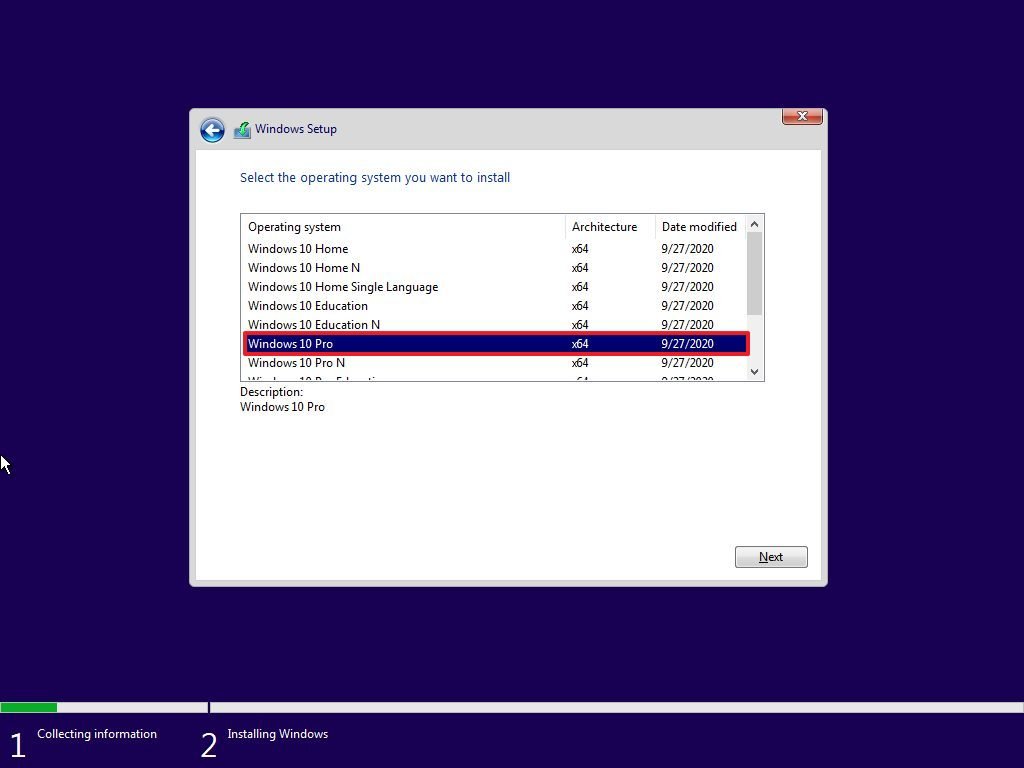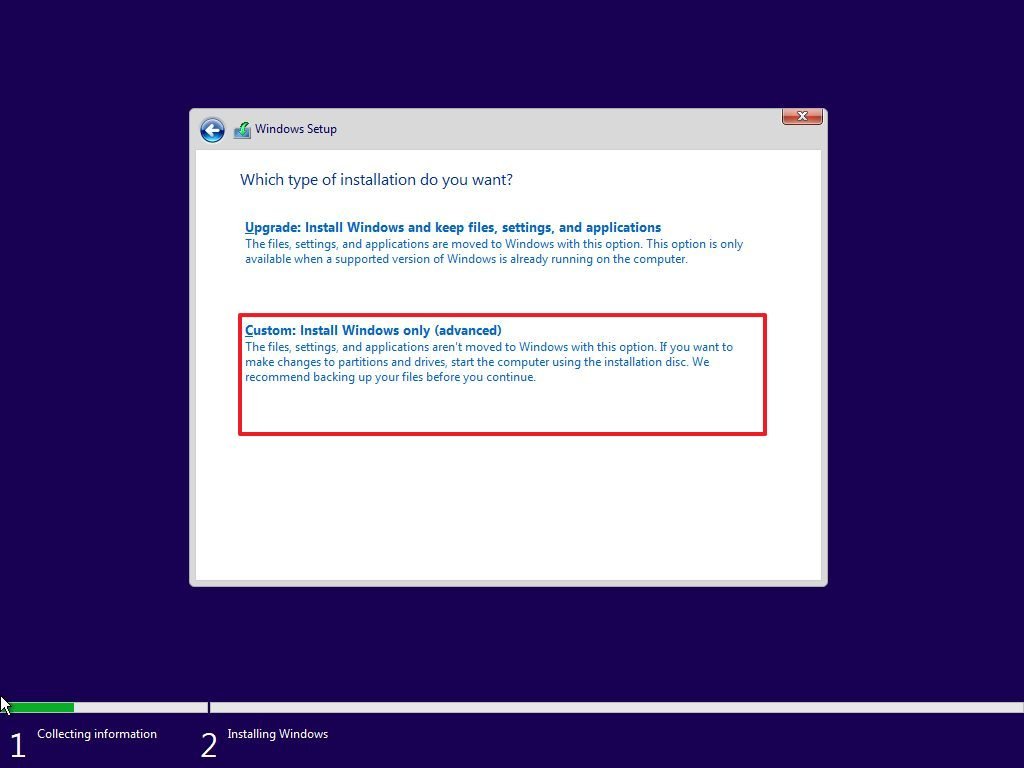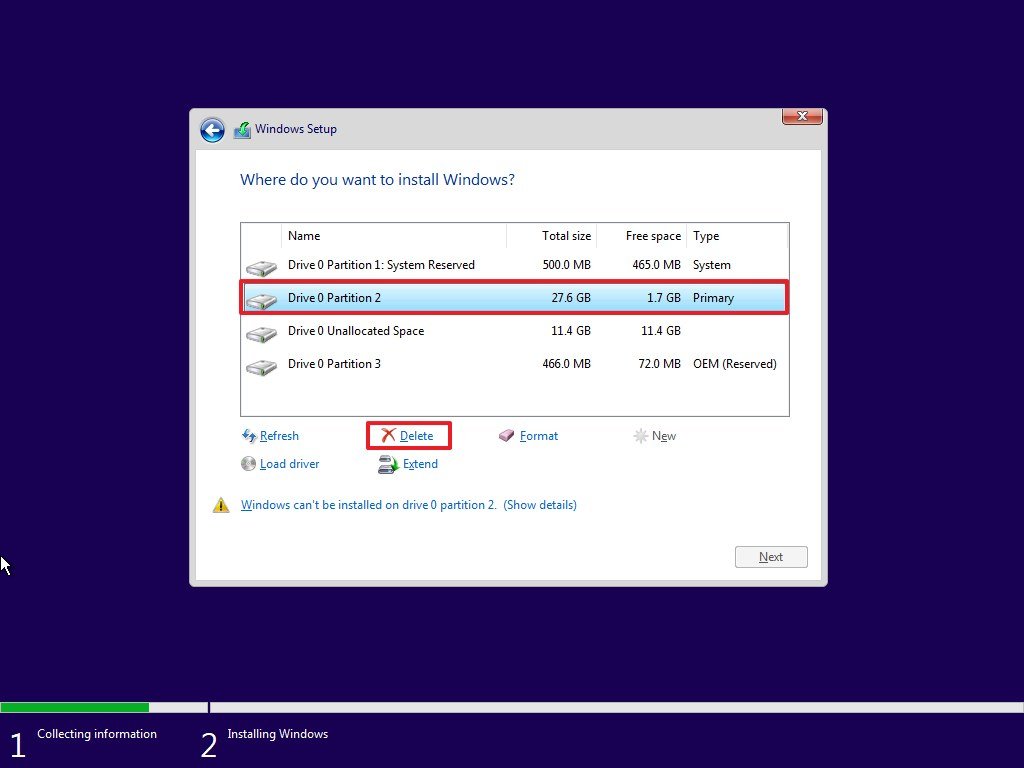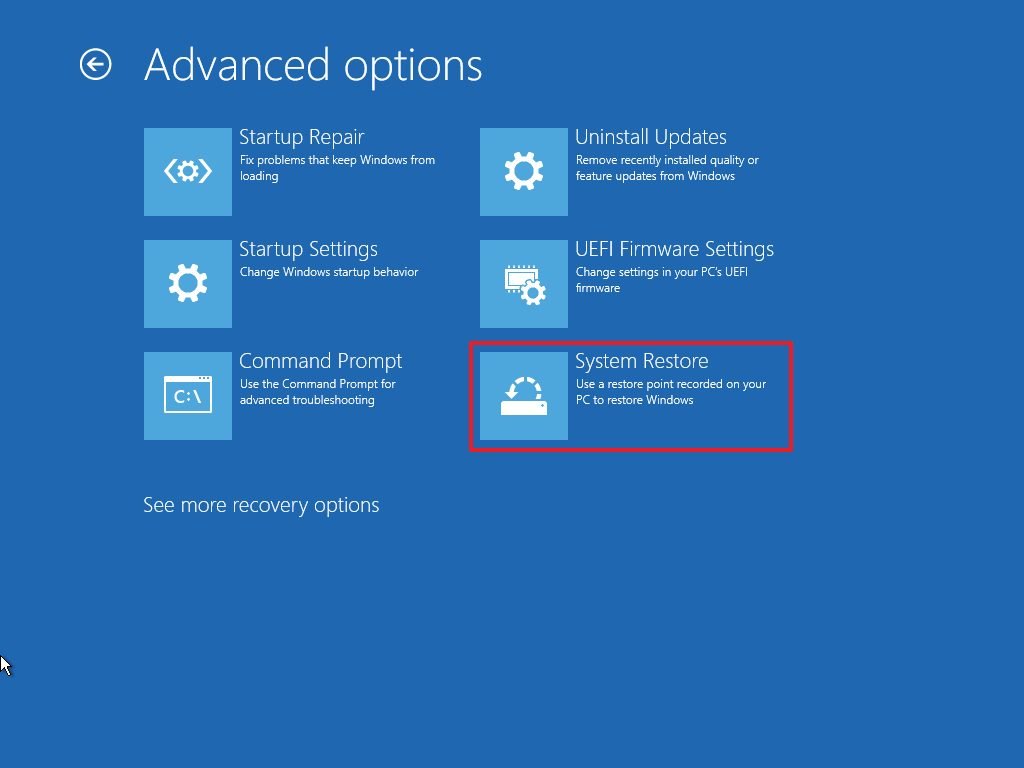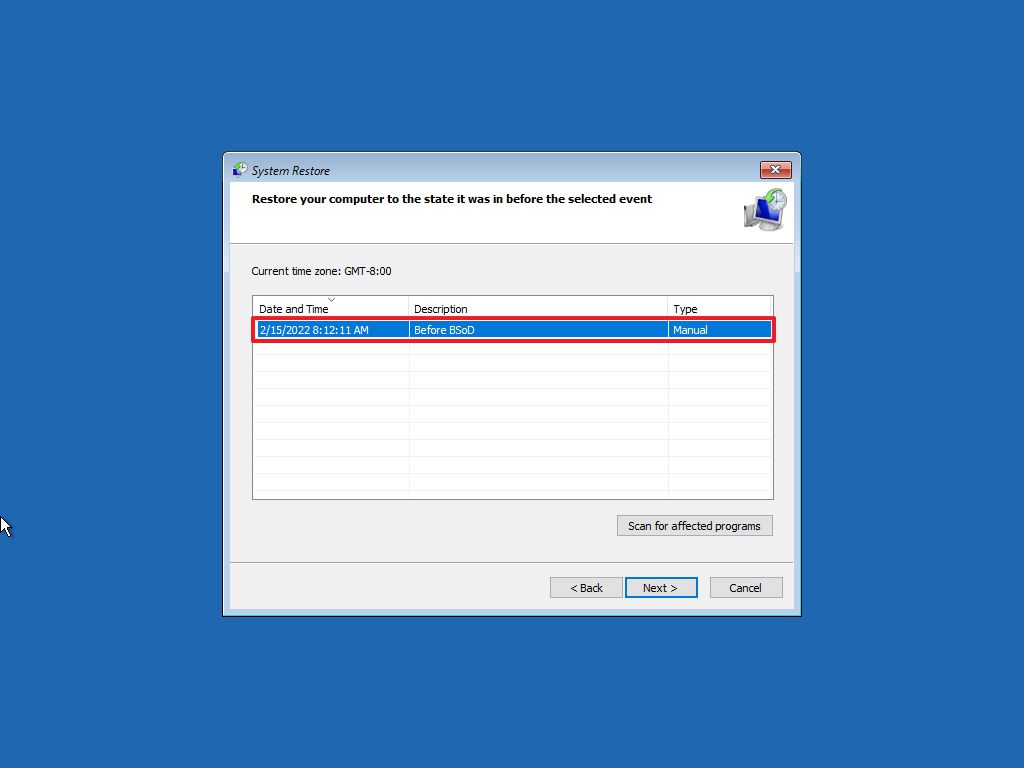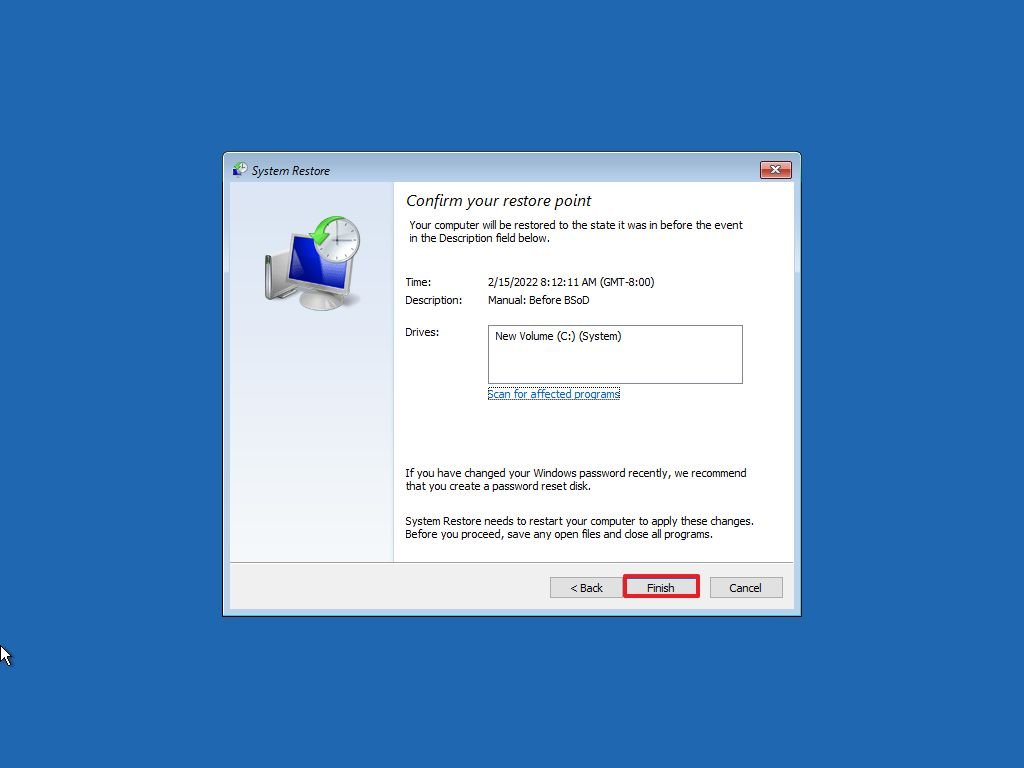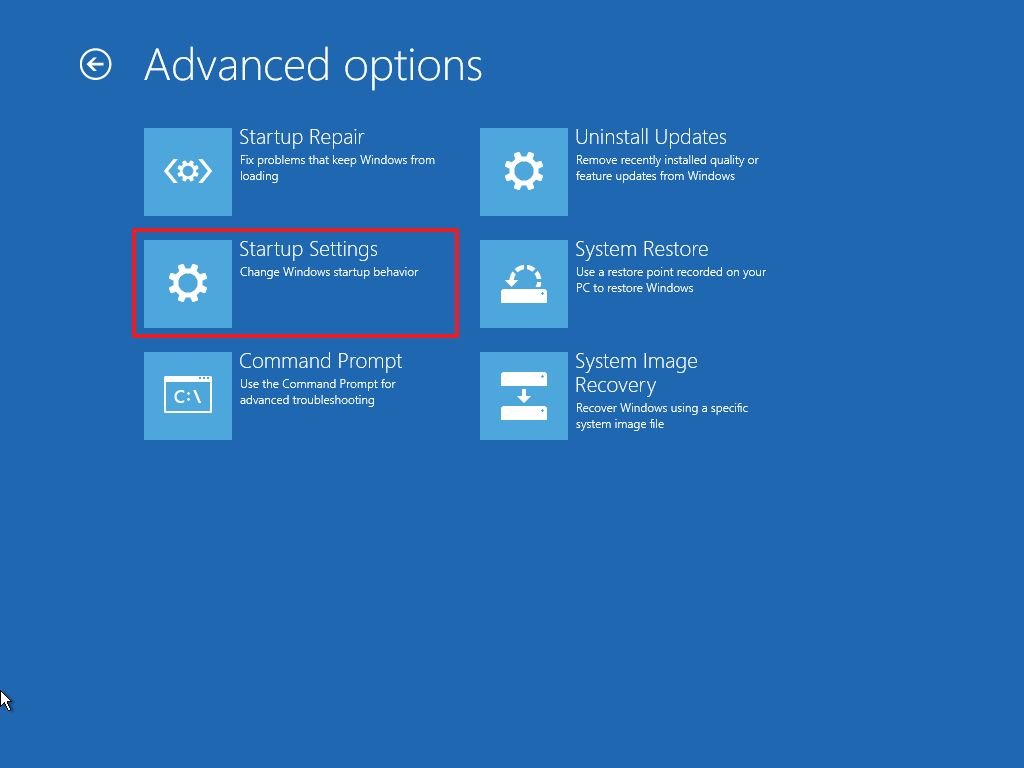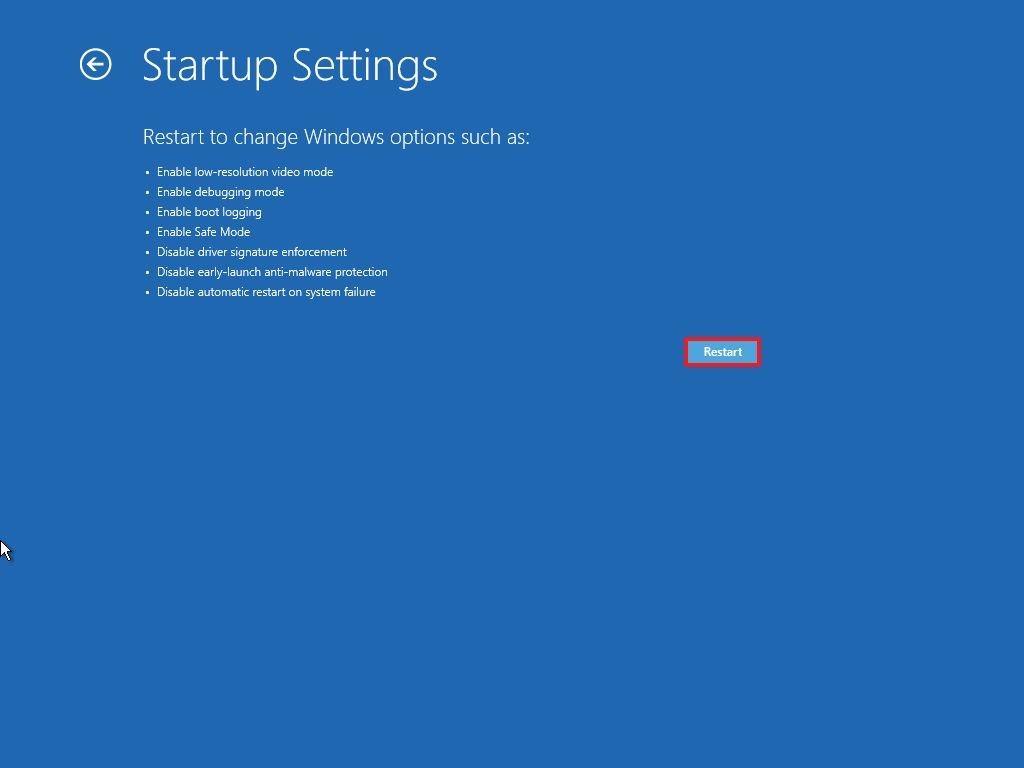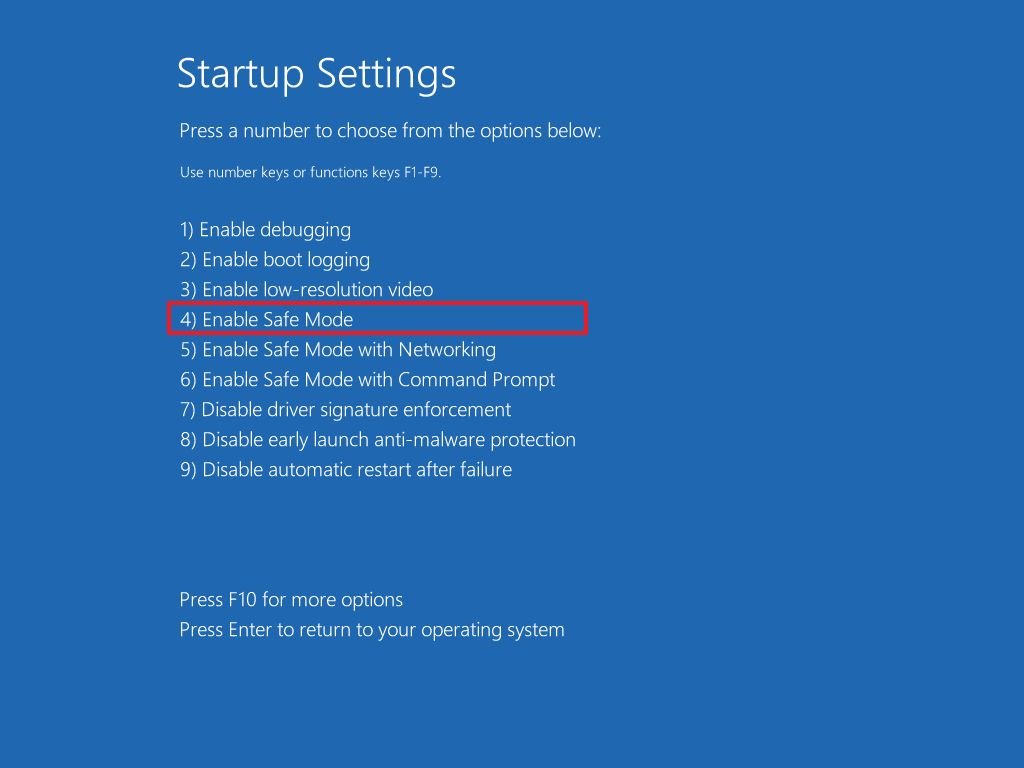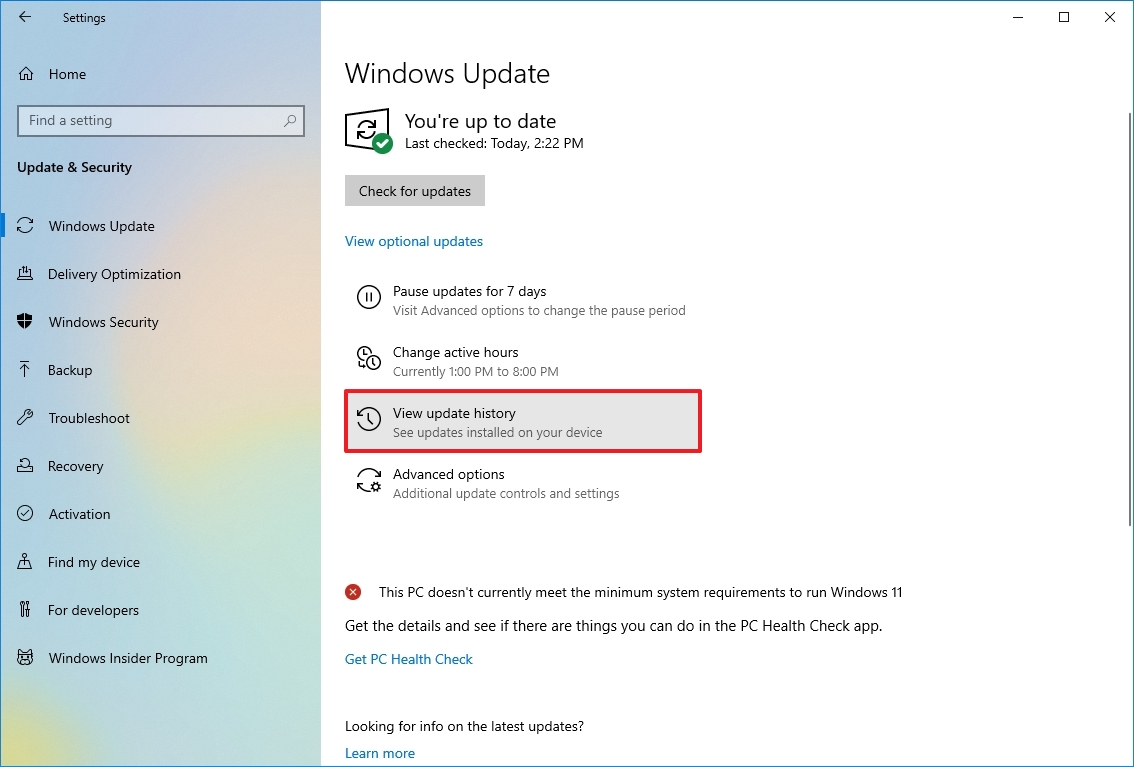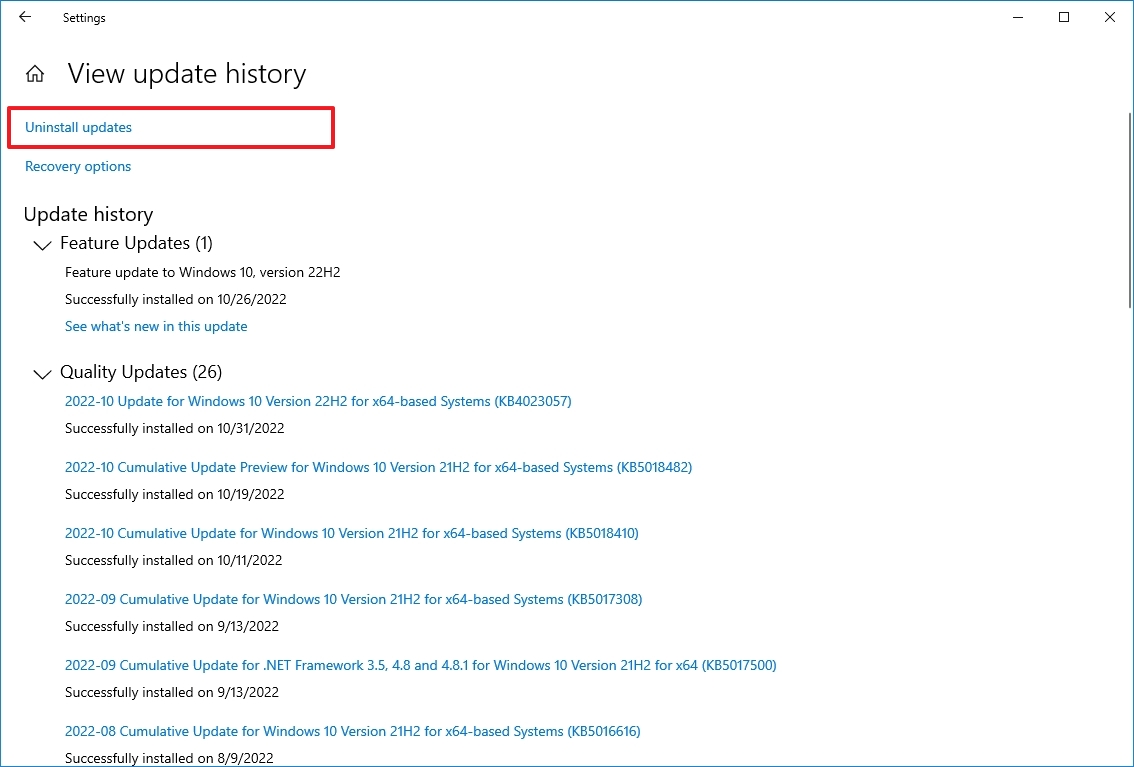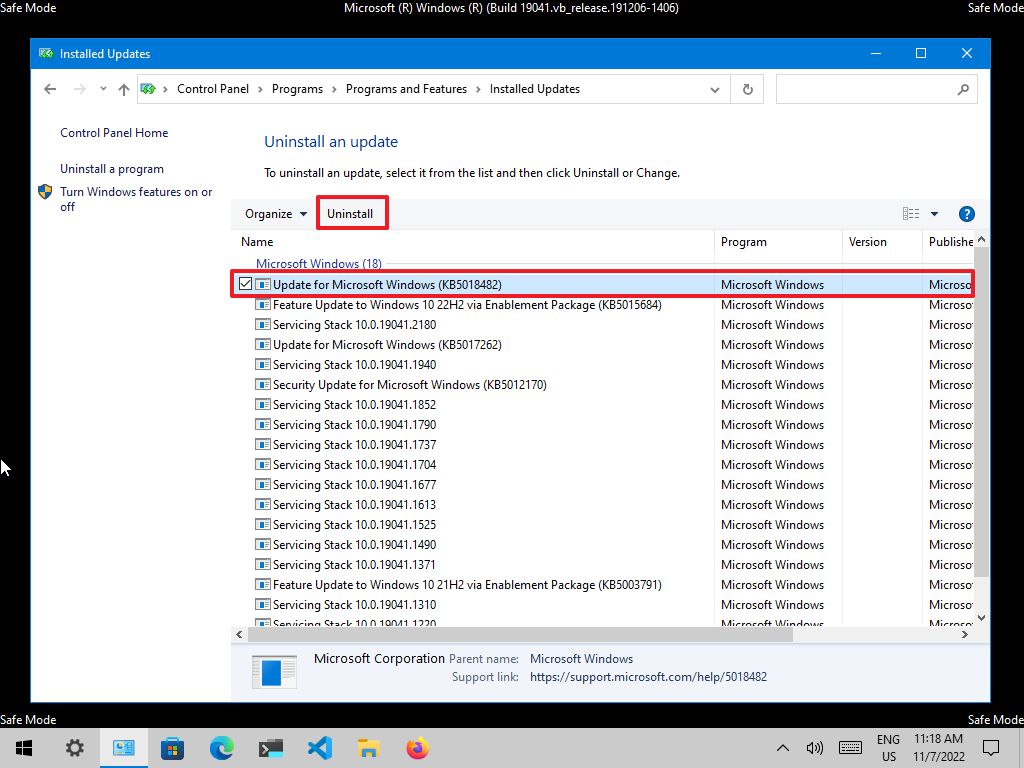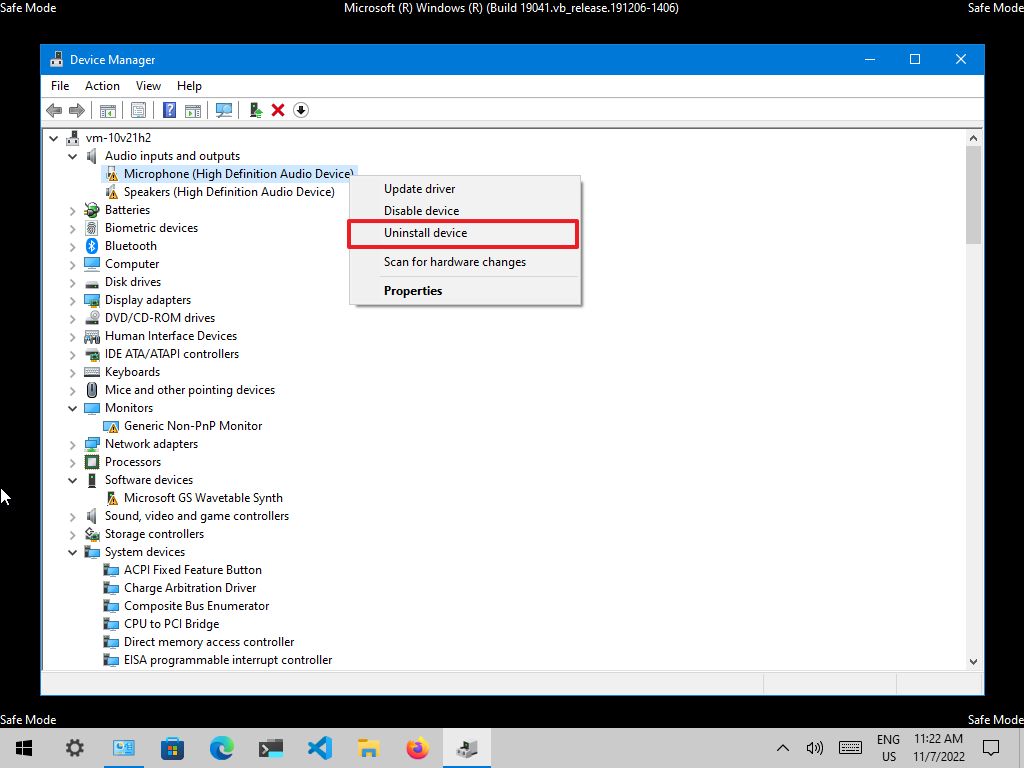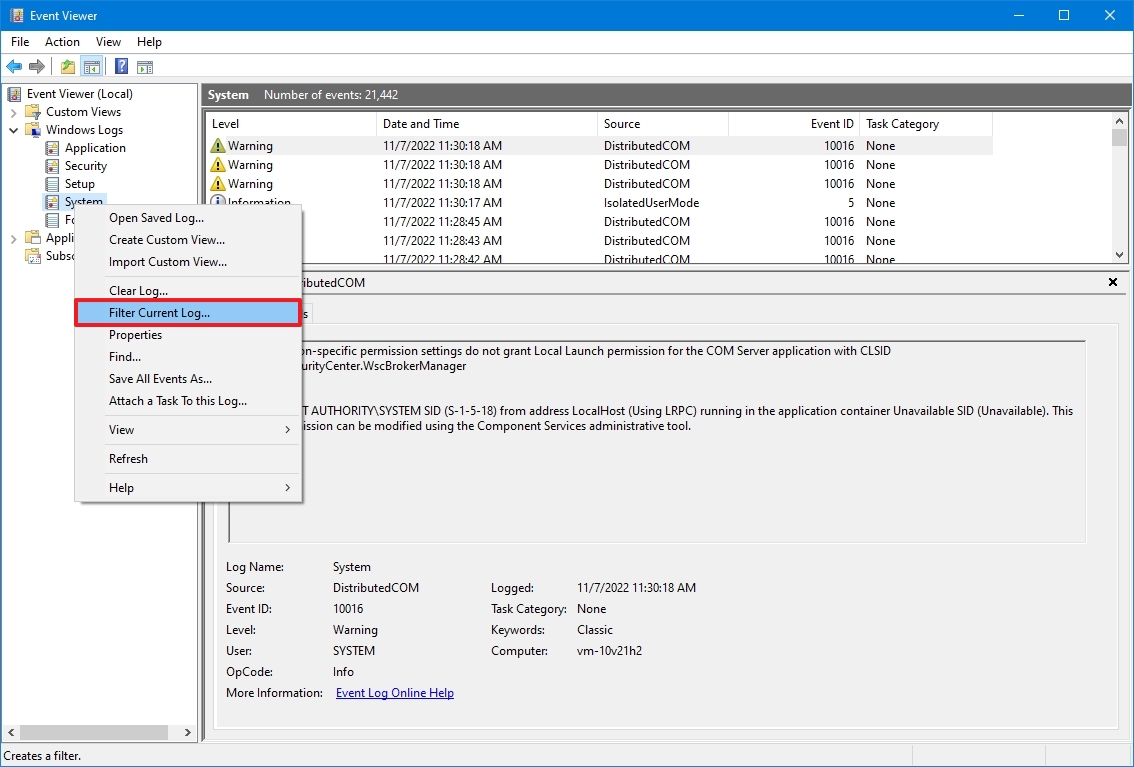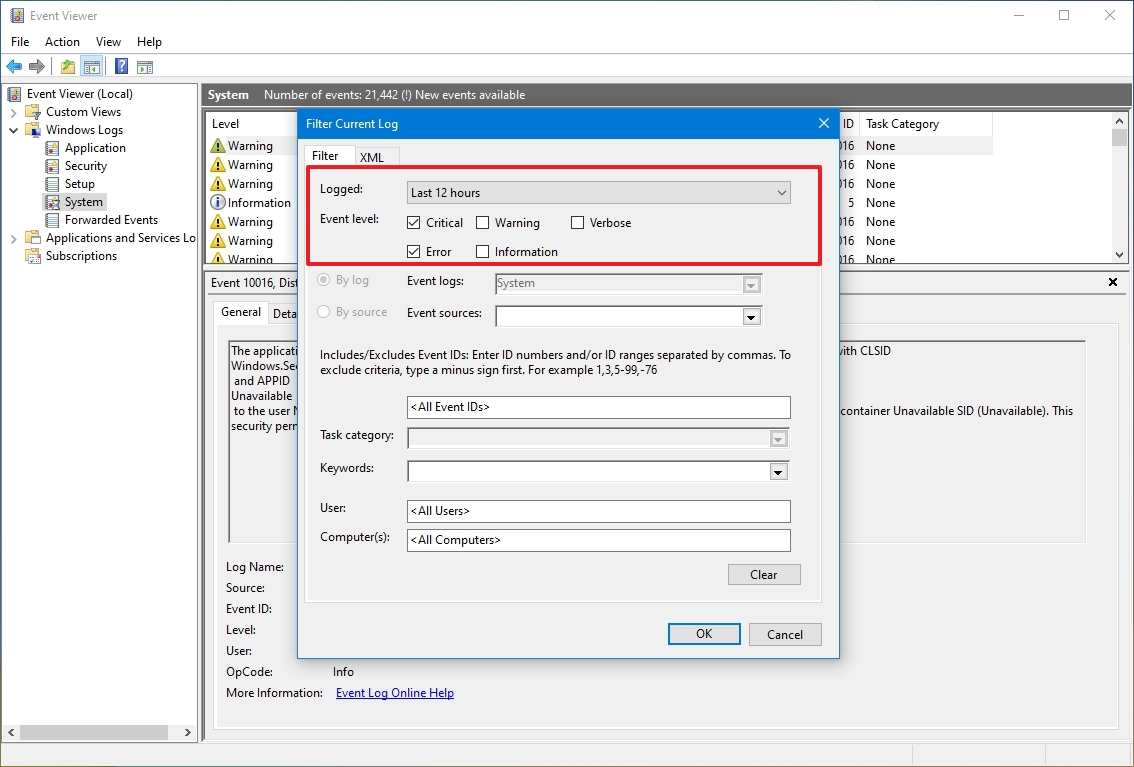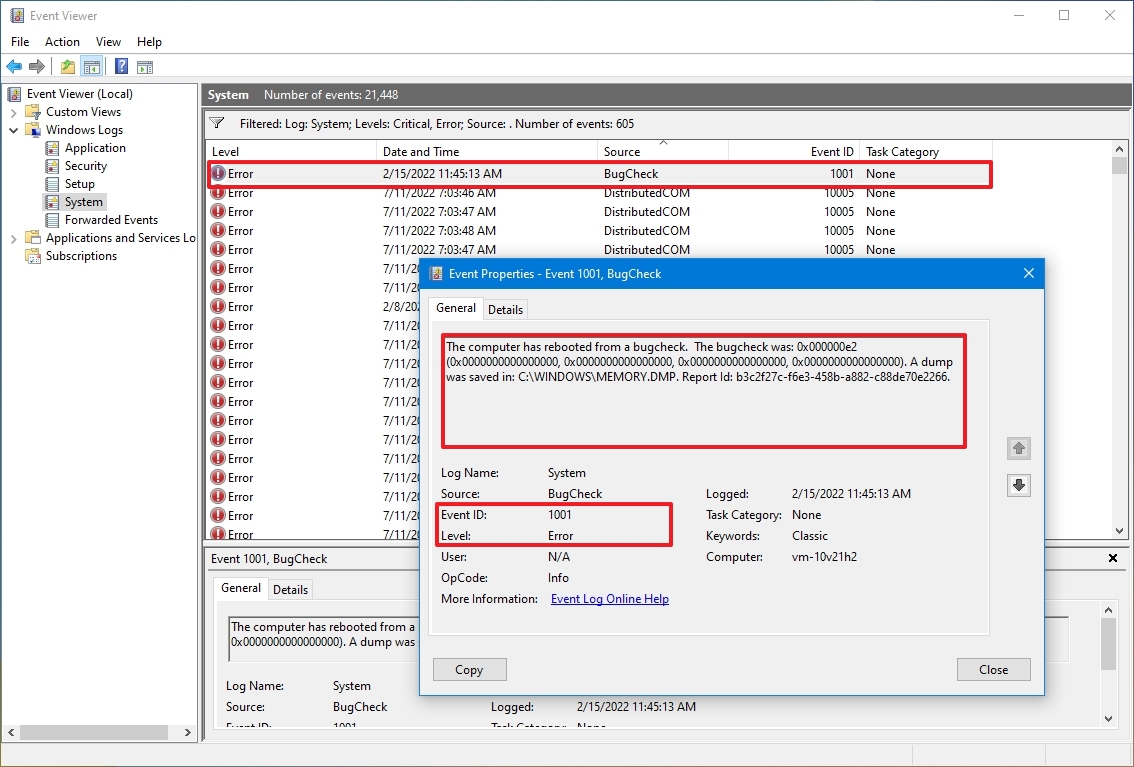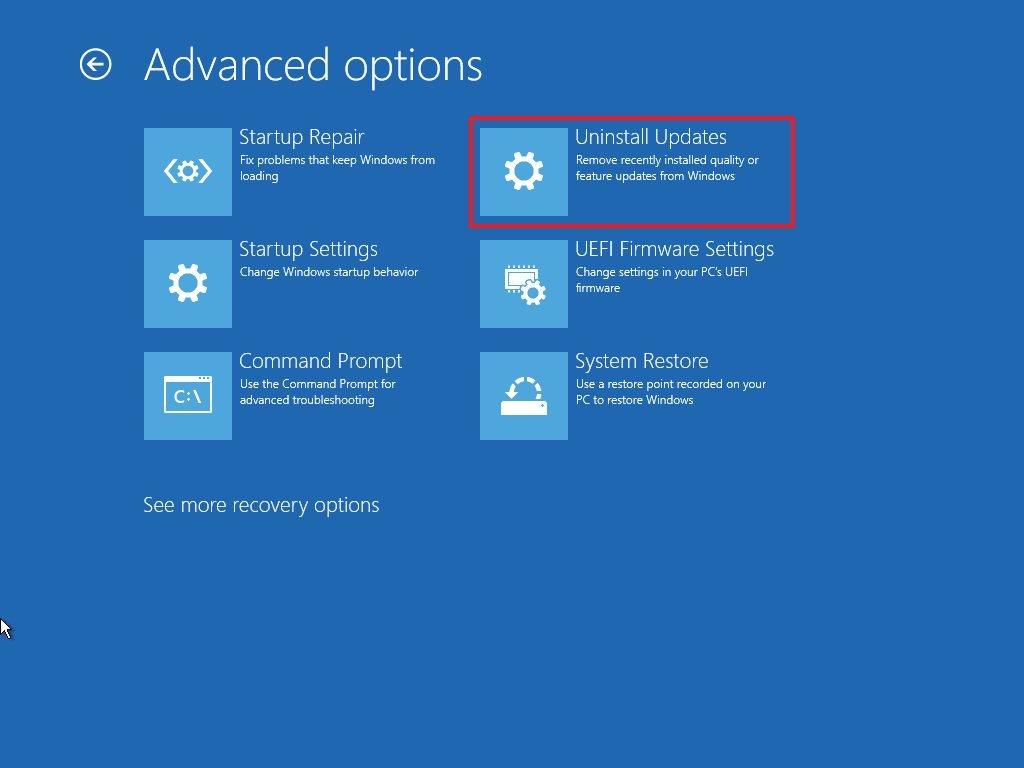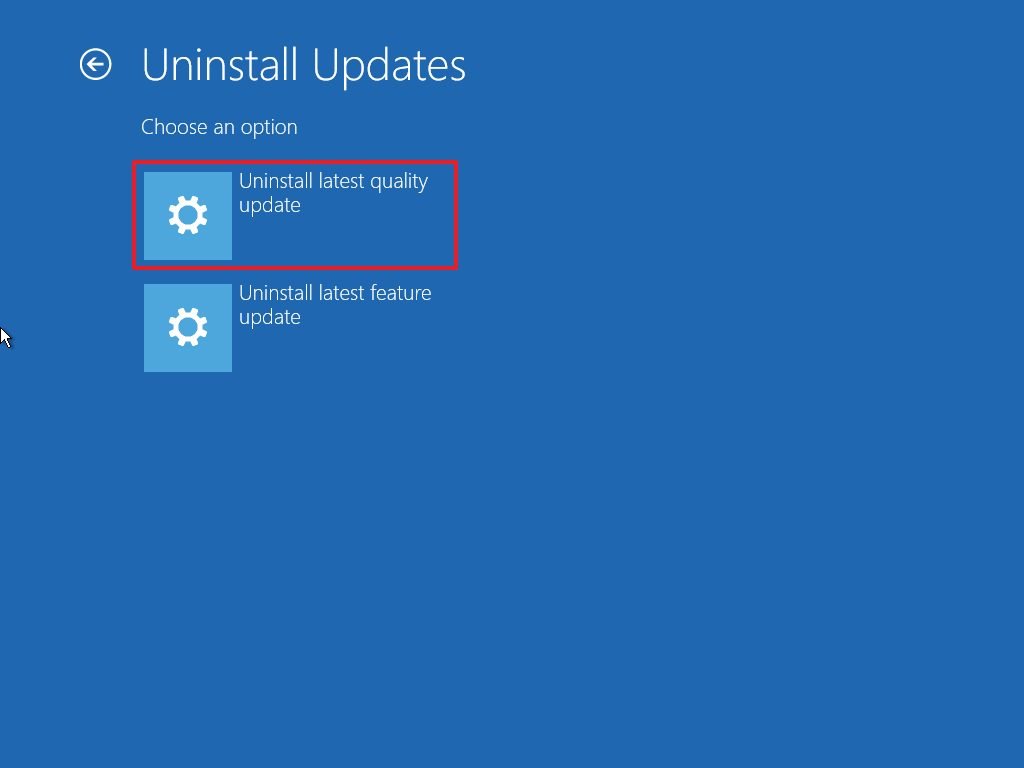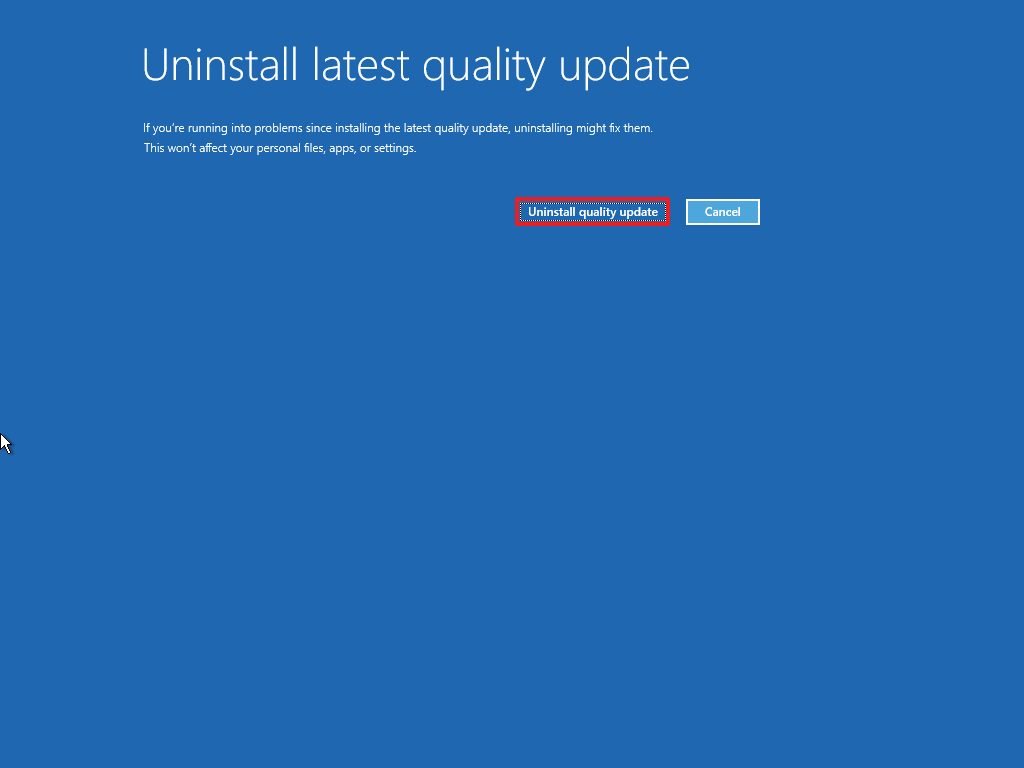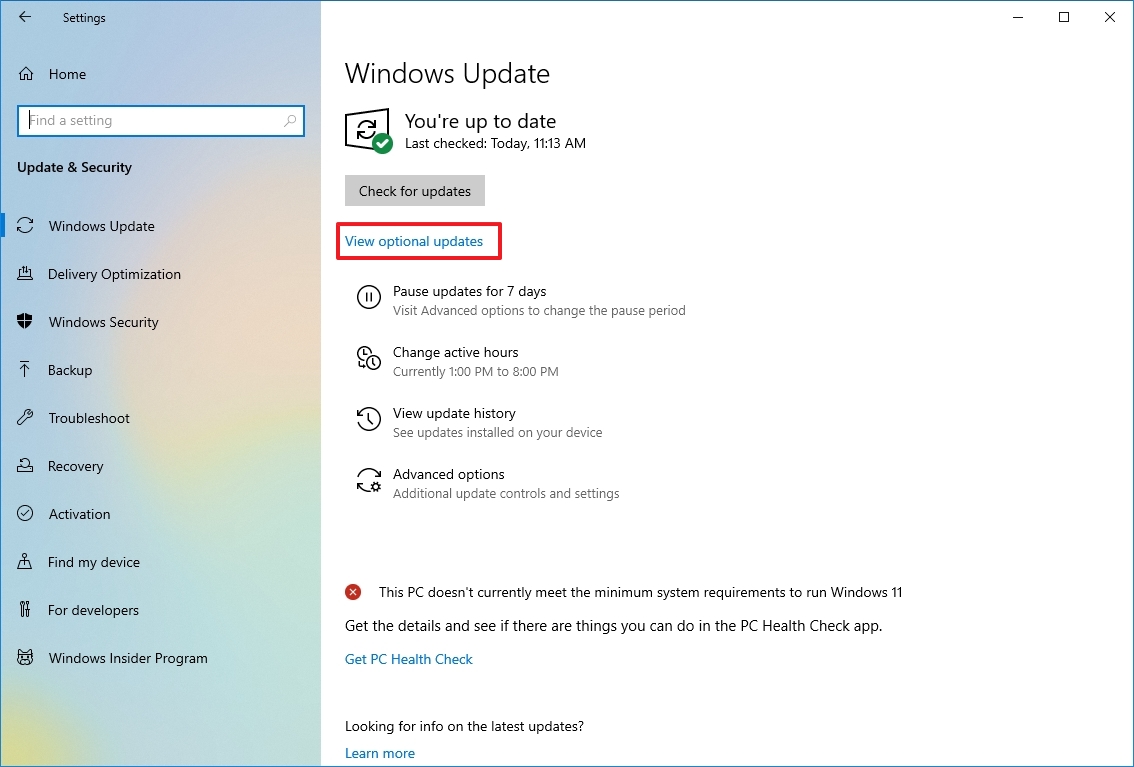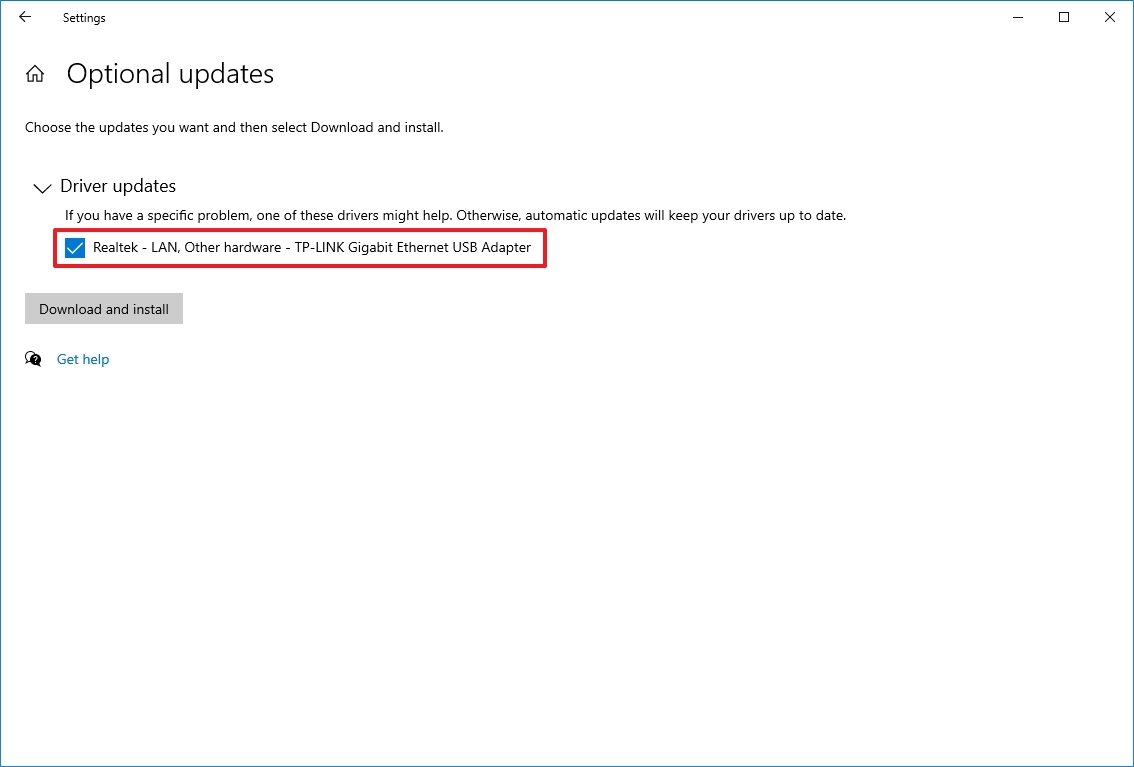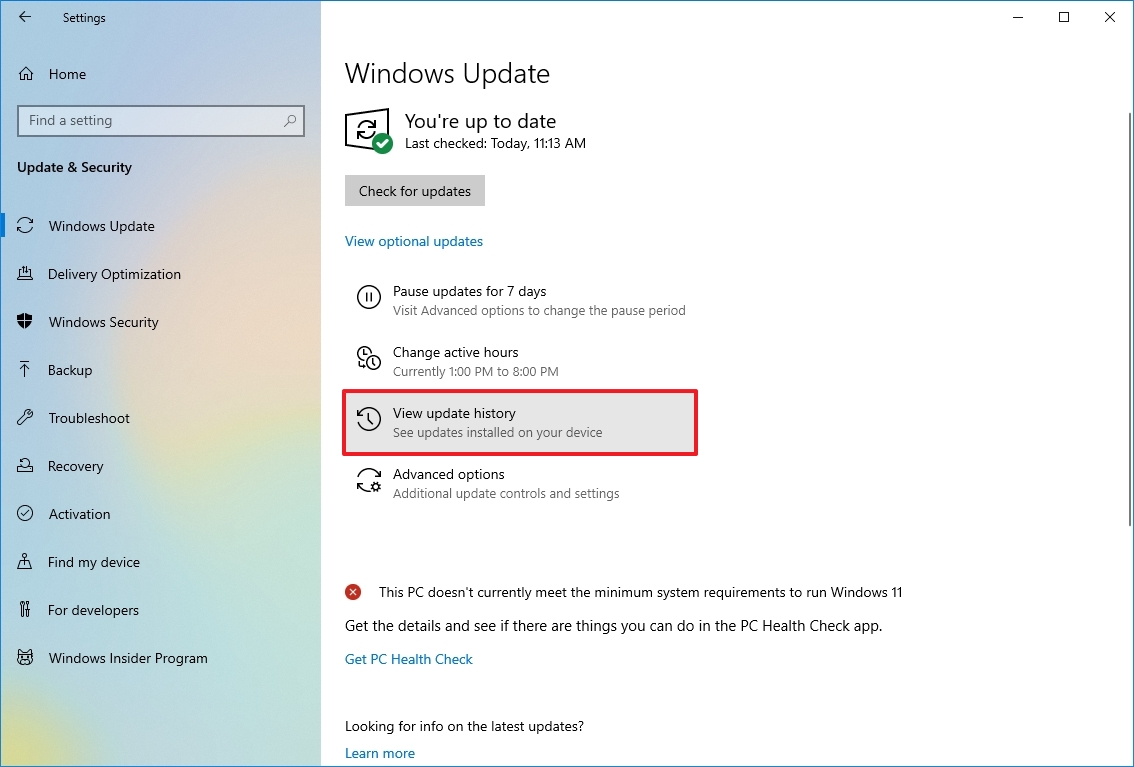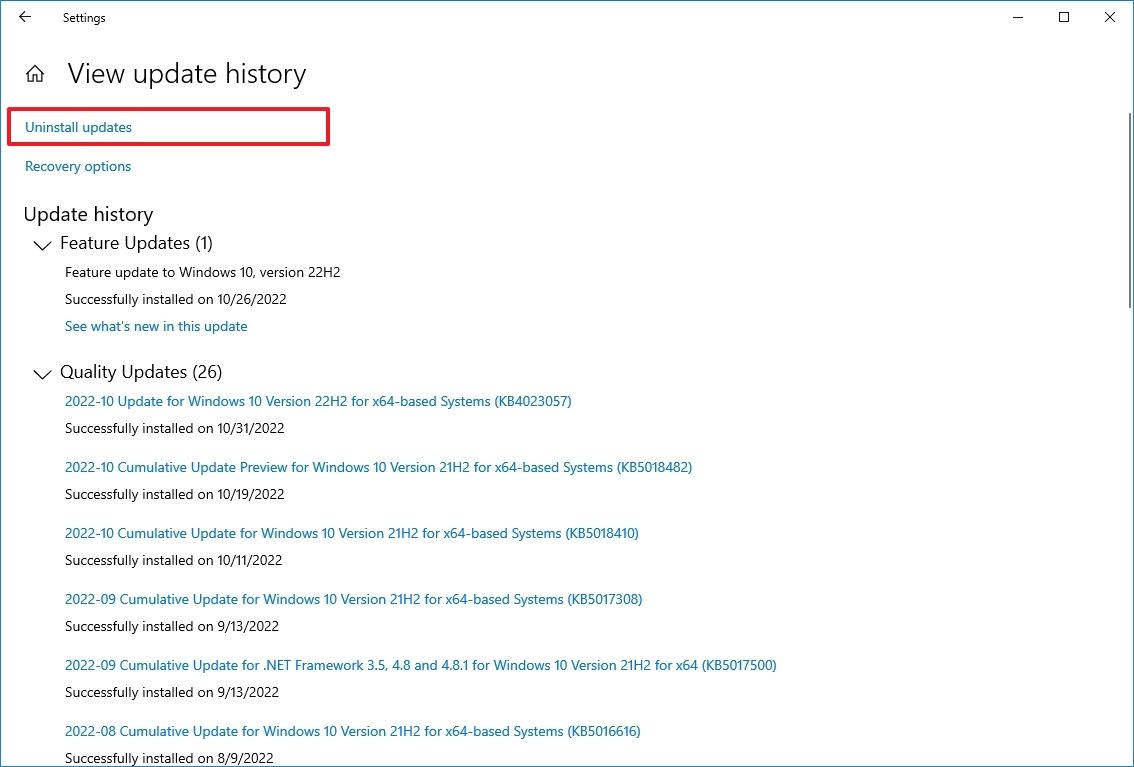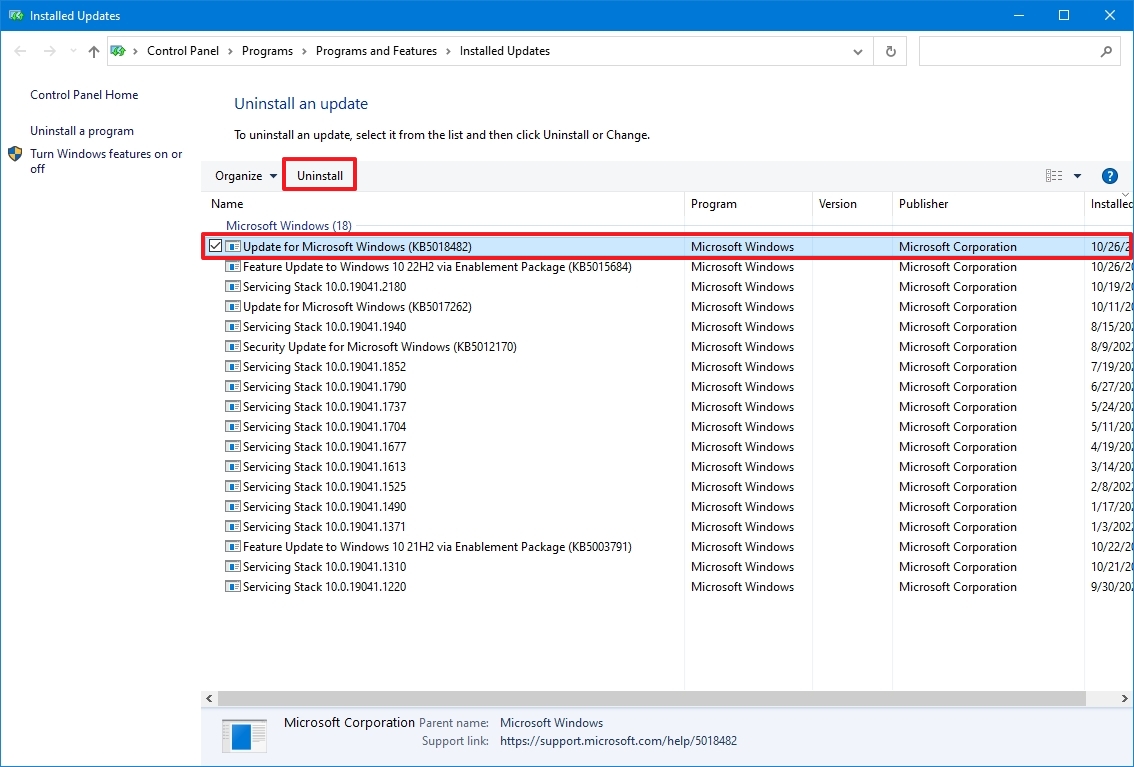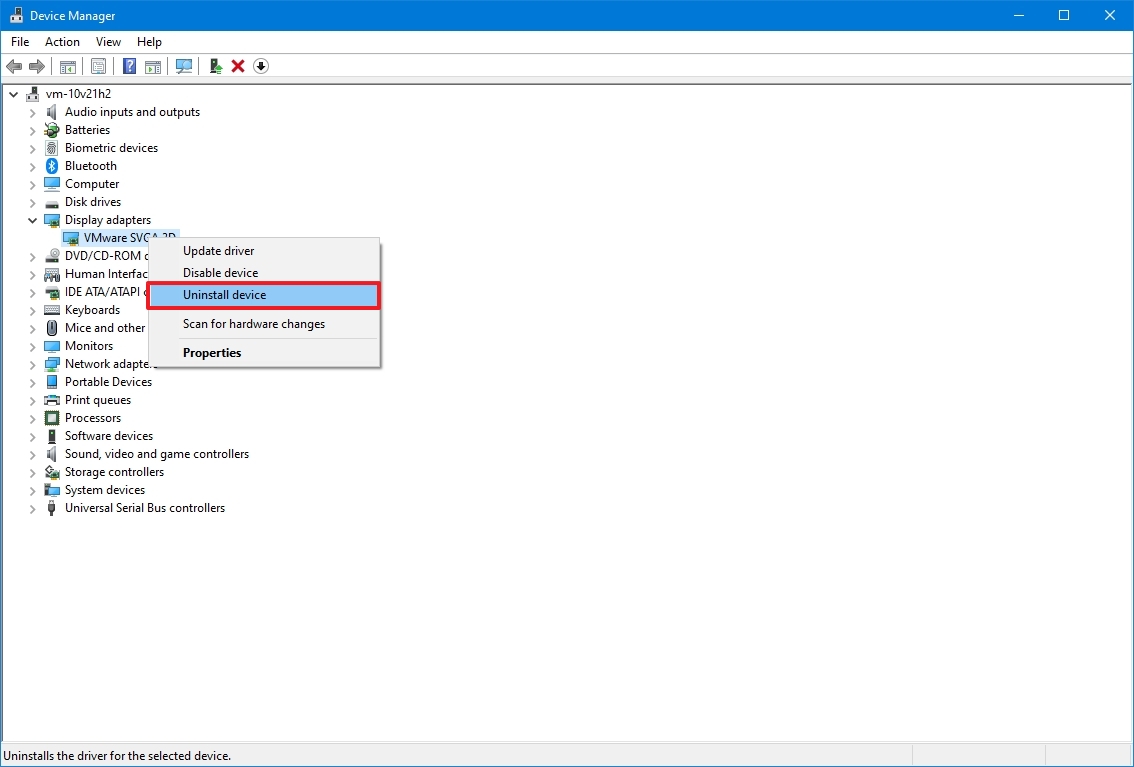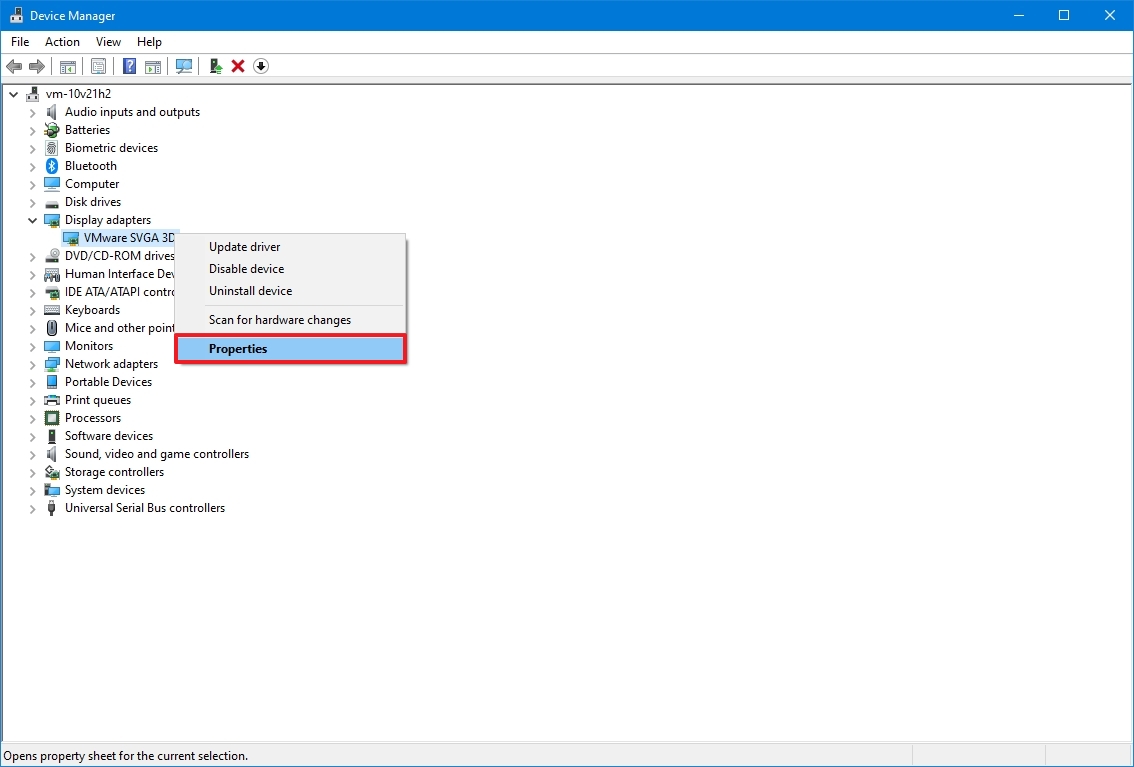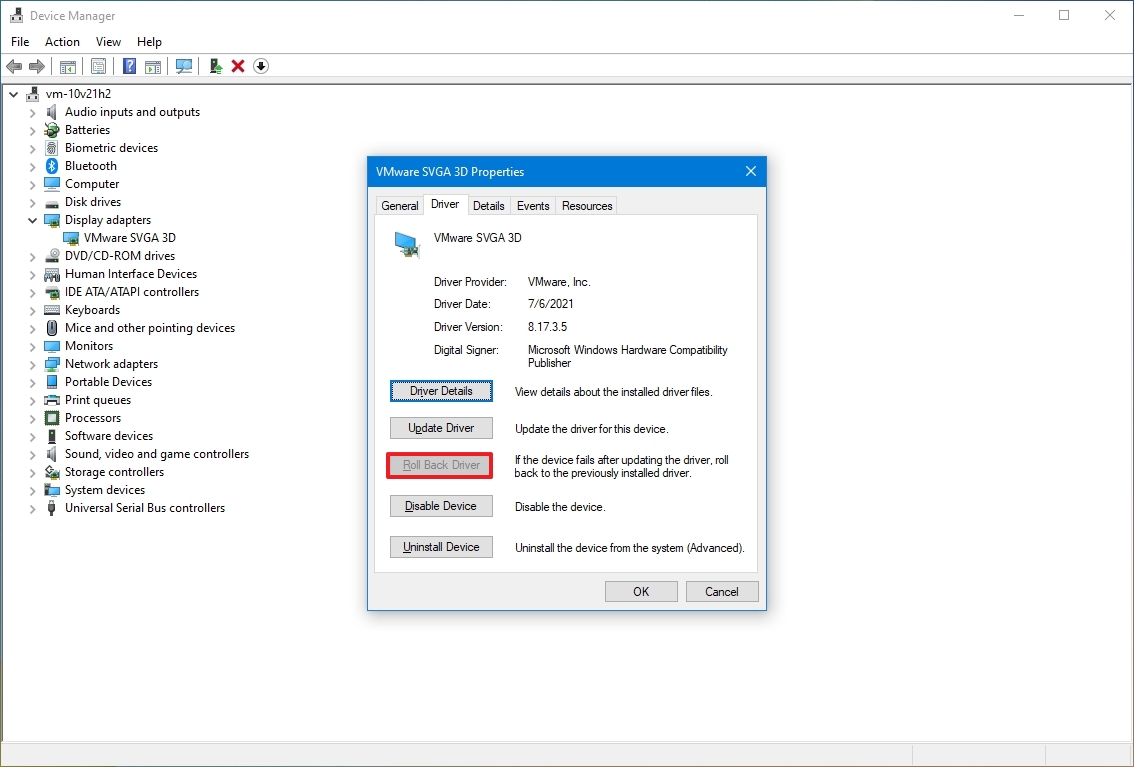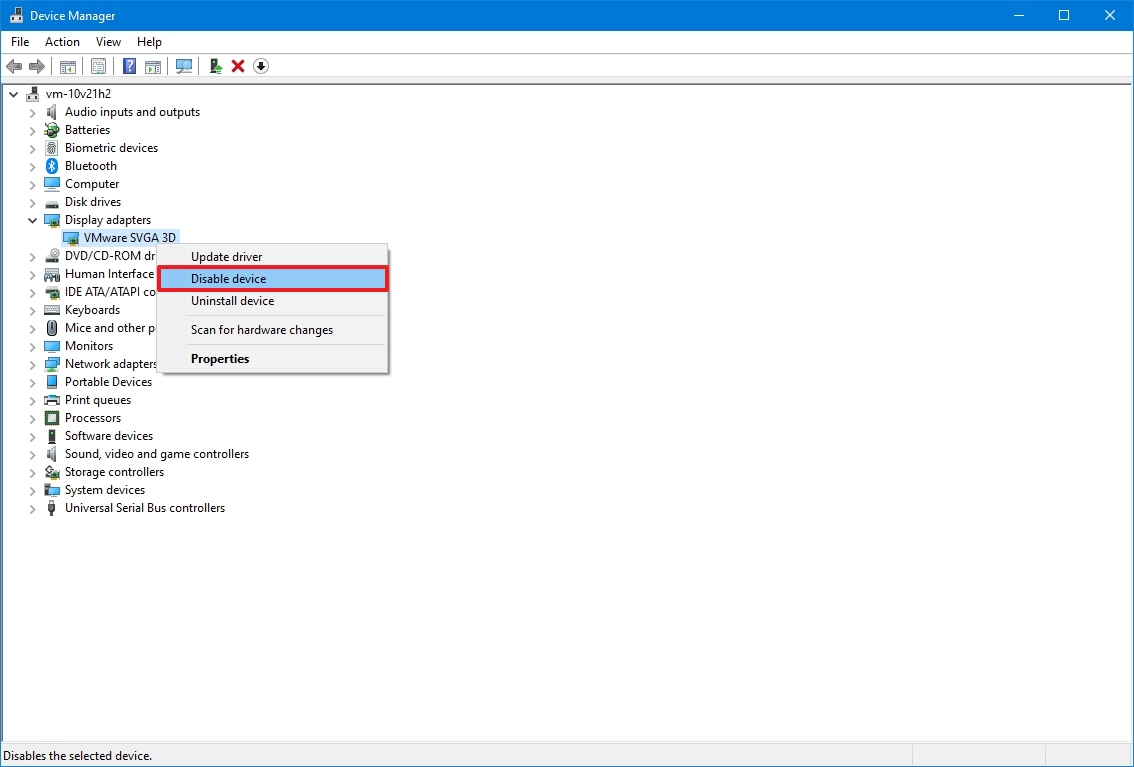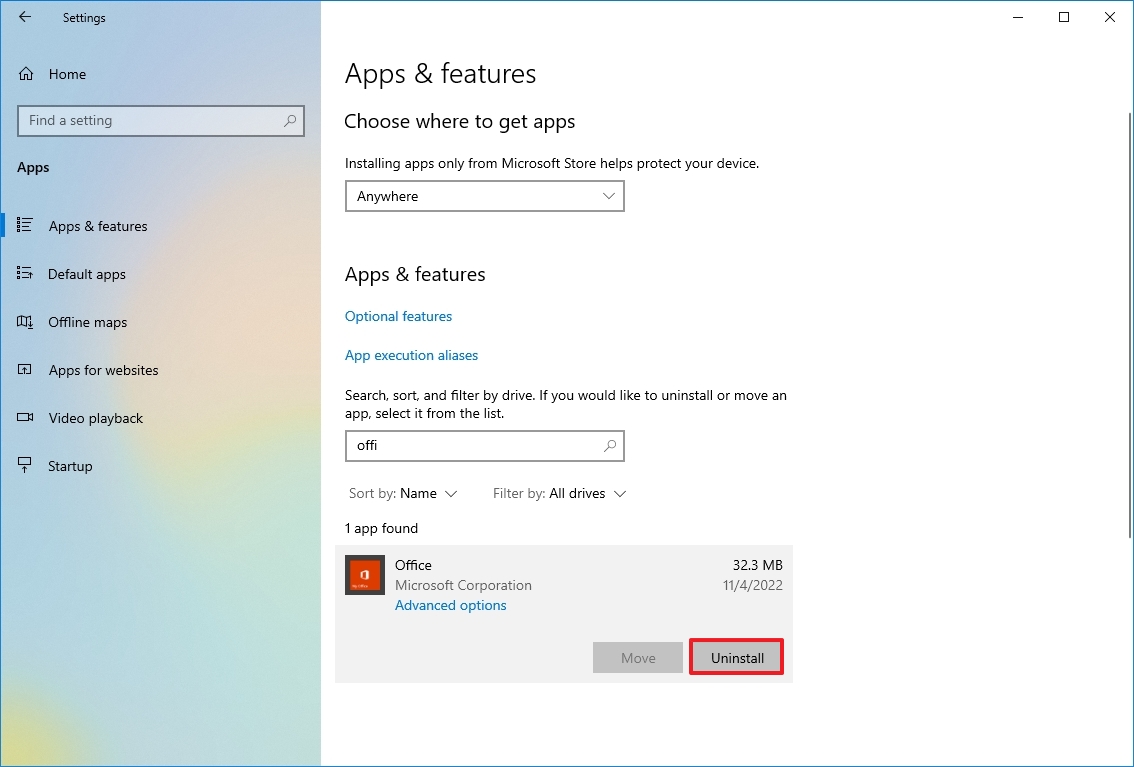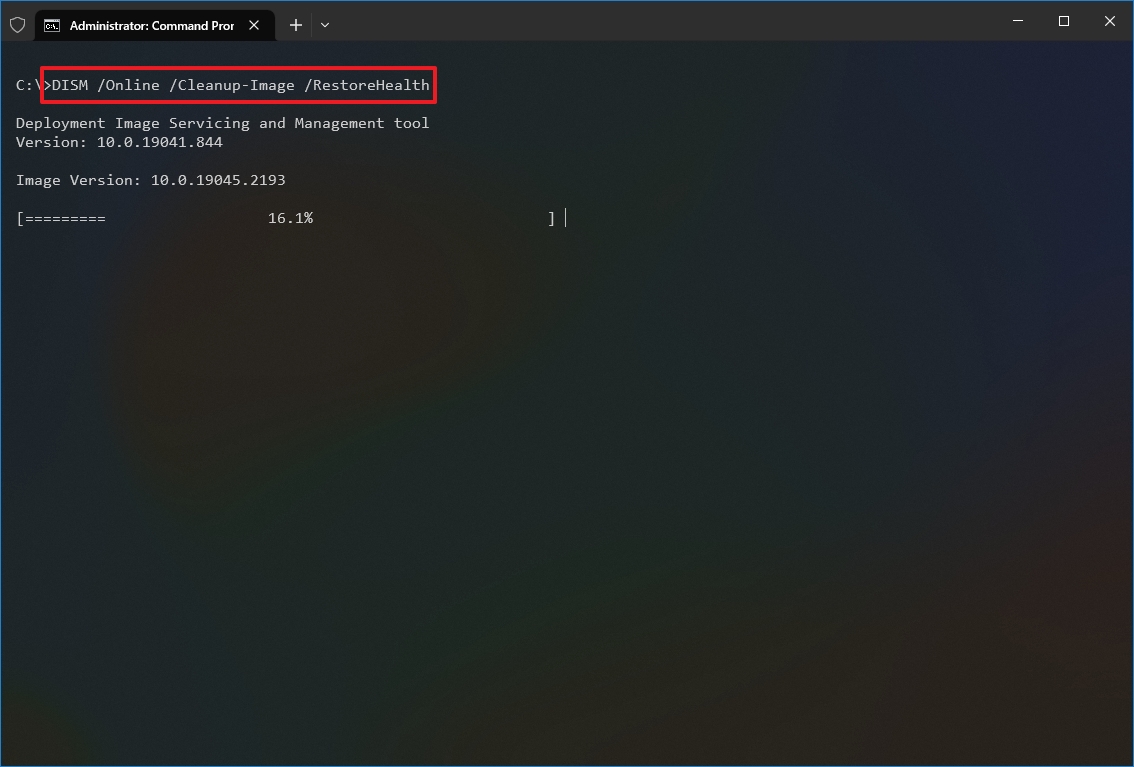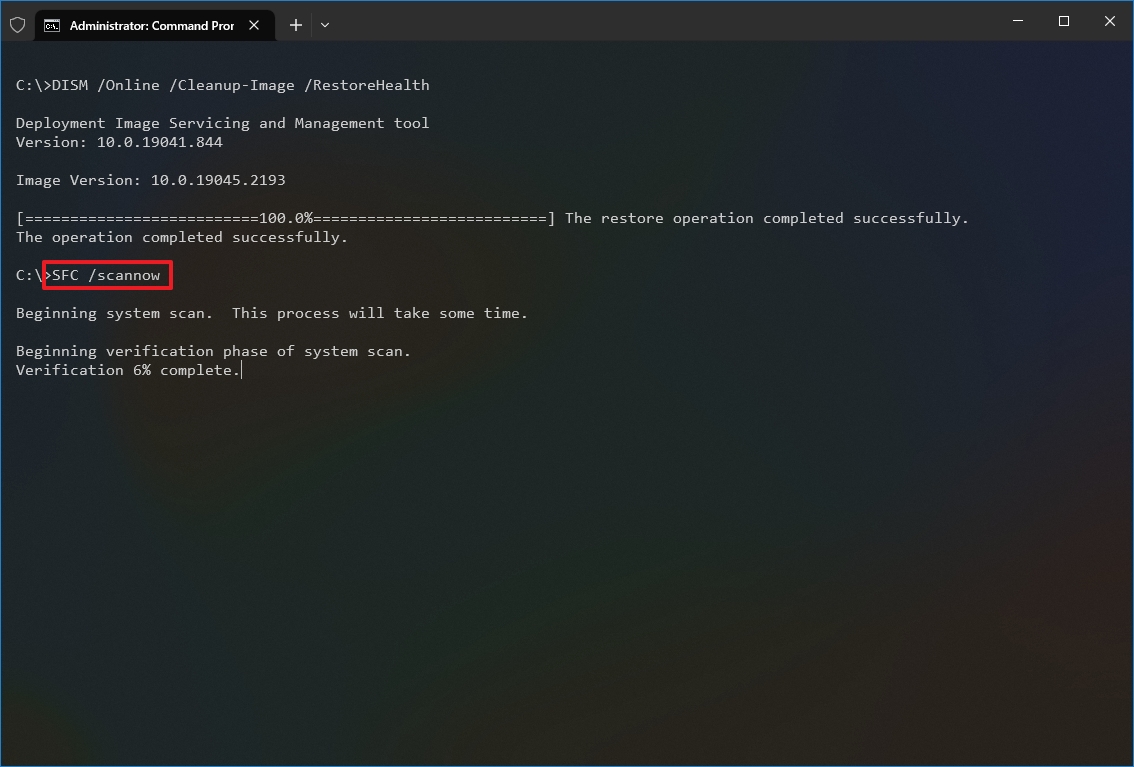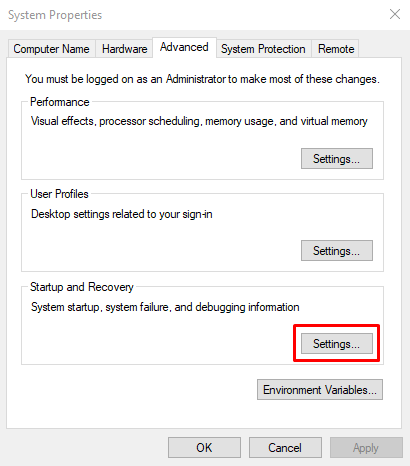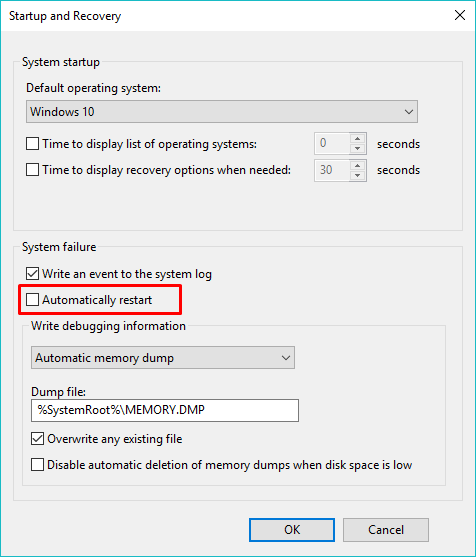Ошибка типа «синий экран» (также известная как STOP-ошибка) может возникать в том случае, если проблема вызывает непредвиденное завершение работы или перезагрузку устройства. При этом может появиться «синий экран» с сообщением о том, что на вашем устройстве возникла проблема и его необходимо перезагрузить.
На этой странице рассматривается последовательность шагов по диагностике неполадок, которые помогут вам выявить причину возникновения ошибки типа «синий экран» и устранить ее.
Действия, описанные в этой статье, предназначены для диагностики и устранения распространенных STOP-ошибок со следующими кодами.
-
CRITICAL_PROCESS_DIED
-
SYSTEM_THREAD_EXCEPTION_NOT_HANDLED
-
IRQL_NOT_LESS_OR_EQUAL
-
VIDEO_TDR_TIMEOUT_DETECTED
-
PAGE_FAULT_IN_NONPAGED_AREA
-
SYSTEM_SERVICE_EXCEPTION
-
DPC_WATCHDOG_VIOLATION
Примечания:
-
Также могут отображаться шестнадцатеричные коды ошибок, например 0x0000000A, 0x0000003B, 0x000000EF, 0x00000133, 0x000000D1, 0x1000007E, 0xC000021A, 0x0000007B, 0xC000000F и другие.
-
Эта статья не содержит список кодов ошибок, но поскольку многие коды ошибок имеют одни и те же потенциальные решения, лучше всего будет выполнить описанные ниже действия для устранения ошибки типа «синий экран».
Хотя шаги на этой странице на первый взгляд могут показаться сложными, просто следуйте им по порядку, пошагово, и мы постараемся вернуть вас в нужное русло.
Нужна дополнительная помощь?
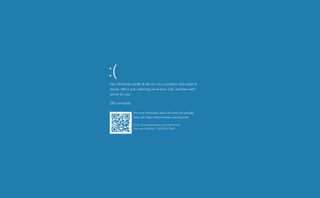
(Image credit: Future)
The Blue Screen of Death (BSoD) — also known as «blue screen,» «stop error,» or «system crash» — could happen after a critical error occurs that Windows 10 is not able to handle and resolve automatically.
You will typically experience a blue screen error during the upgrade process of Windows 10, when the computer boots up, or randomly when actively using the device. The most annoying part is that you’ll only see a solid blue background and a sad kaomoji without enough information to determine the real cause of the problem.
The system will display a message like, «Your PC ran into a problem and needs to restart. We’re just collecting some error info, and then we’ll restart for you.» Or general stop error codes (such as VIDEO_TDR_TIMEOUT_DETECTED, PAGE_FAULT_IN_NONPAGE_AREA, CRITICAL_PROCESS_DIED, SYSTEM_SERVICE_EXCEPTION, DPC_WATCHDOG_VIOLATION, or IRQL_NOT_LESS_OR_EQUAL). Or hexadecimal codes (such as 0x000000D1, 0x0000000A, or 0x0000007B) are just hieroglyphics for regular users.
Although a stop error does not have a straight answer, it’s almost always a problem with a quality or feature update for Windows 10, a recently installed driver, an incompatible program, or a hardware-related issue.
This guide will walk you through several troubleshooting steps to resolve a blue screen error.
How to fix blue screen error during upgrade on Windows 10
When you upgrade to a new version of Windows 10, a blue screen error may appear for many reasons. For example, it could result from a compatibility problem with an old program or security software. Or it could be because of corrupted files in the current installation or damaged installation media.
Typically, when an error occurs, the setup will revert the changes to the previous installation without an explanation.
If you are dealing with errors during the installation, uninstalling non-essential apps, clearing out corrupt downloads, disconnecting non-essential peripherals, or doing a clean install of Windows 10 may resolve the issue.
Uninstall incompatible app
To uninstall an app that may conflict with the Windows 10 installation, use these steps:
- Open Settings.
- Click on Apps.
- Click on Apps & features.
- Select the app that is causing issues and click the Uninstall button.
- Click the Uninstall button again.
- Quick note: If this is a classic desktop application, you may need to continue with the on-screen directions to complete the uninstall process.
Once you complete the steps, you may need to repeat the instructions to uninstall additional apps, and then you can try the upgrade one more time. After the update, you can reinstall the apps again.
Redownload installation files
Sometimes, if you use the Windows Update option to upgrade a device, you could see a Blue Screen of Death when installation files were damaged during the download process. In this case, you can use the Settings app to clear the previous files, allowing the system to re-download the upgrade bits.
To re-download the upgrade files through Windows Update, use these steps:
- Open Settings.
- Click on System.
- Click on Storage.
- Under the main drive section, click the Temporary files item.
- Clear the already selected options.
- Check the «Temporary Windows installation files» option.
- Click the Remove files button.
After you complete the steps, open the Windows Update settings and proceed with the steps to upgrade the computer one more time.
If you continue with the same problem, you should consider using the Update Assistant utility to perform an in-place upgrade. Or, if the utility does not work, try using the Media Creation Tool to create an installation media to install the new version of Windows 10.
Analyze upgrade problem
Alternatively, you can also troubleshoot blue screen errors with the «SetupDiag» tool. SetupDiag is a Microsoft tool that offers an optional download to diagnose and determine why an update or upgrade failed to apply, which is valuable data that can help resolve virtually any problem.
To use SetupDiag after the upgrade of Windows 10 failed with a blue screen, use these steps:
- Open the SetupDiag download page (opens in new tab).
- Click the Download SetupDiag button.
- Select a destination folder to save the file.
- Click the Save button.
- Open File Explorer.
- Open the folder where you downloaded the file.
- Right-click the «SetupDiag.exe» and select the Run as administrator option.
- Right-click the SetupDiagResults.log file and select the Open option.
Once you complete the steps, the default text editor will open the file with the diagnostic results based on the known rules.
If an error was detected, the logs will describe the information to determine why the device blue screened during the update, and if it’s a known issue, you’ll also get the steps to resolve it.
Sometimes you won’t get any recommendations. If this happens, follow the link that might be available in the log file or use the error code or any meaningful information to research the problem online. (Use this guide for more detailed instructions.)
Disconnect non-essential peripherals
Windows can also crash due to a hardware-related problem. As a result, it’s always recommended to disconnect all non-essential peripherals, including external hard drives, printers, secondary monitors, phones, and other USB or Bluetooth devices, before proceeding with an installation to minimize the chances of errors. The upgrade process only requires a keyboard, mouse, monitor, and internet connection.
After the installation, you can always reconnect the peripherals. If the issue persists, it could be a compatibility problem. You can usually resolve this issue by downloading and installing a newer driver version from your manufacturer’s support website.
If the computer uses the most recent driver and the problem continues, it could be a compatibility issue with the new version of Windows 10, or the hardware in question may need to be replaced.
You can always visit the Microsoft health dashboard website (opens in new tab) to review any issues available with the latest release of Windows 10.
Perform clean installation
The best way to upgrade to a new version of Windows 10 is to erase everything and start from scratch with a clean installation. The process will help you avoid the Blue Screen of Death, and it will help improve system performance and resolve issues.
If you decide to perform a clean install, you first want to confirm that the computer can start from USB. This means that you may need to change the boot order of the Unified Extensible Firmware Interface (UEFI) or Basic Input/Output System (BIOS) firmware to configure the correct boot order.
Typically, the steps to open the motherboard firmware settings require pressing one of the function keys (F1, F2, F3, F10, or F12), the Esc key, or the Delete key as soon as the device starts. However, these settings are always different per manufacturer and even by device model. If you are not sure, it’s best to check the manufacturer’s support website for more specific details.
While in the firmware interface, open the «Boot» page, set the boot order to start from USB, and save the new changes. Once the device can start from the flash drive, create a bootable installation media and use it to start the Windows 10 setup, and then continue with the steps below.
To clean install Windows 10 avoiding blue screen errors, use these steps:
Warning: This is a friendly reminder that you’ll be making changes to your current setup, which can cause problems and even data loss if you don’t do it correctly. It’s recommended to make a temporary full backup before proceeding.
- Start PC with Windows 10 installation media.
- On «Windows Setup,» click the Next button.
- Click the Install Now button.
- Click the I don’t have a product key option to continue (assuming that your PC was already properly activated).
- Select the edition of Windows 10 (if applicable).
- Quick note: This selection must match the edition that the license activates. Otherwise, the product key won’t work, and you may need to reinstall Windows again.
- Click the Next button.
- Check the I accept the license terms option to continue.
- Click the Next button.
- Click on the «Custom: Install Windows only (advanced)» option.
- Select the partition with the current installation of Windows (usually «Drive 0»), and click the Delete button to remove the partition from the hard drive.
- Quick tip: If you have multiple partitions on the primary hard drive (Drive 0), select and delete each one. The setup will recreate the required partitions automatically. You don’t need to delete partitions from secondary drives to reinstall Windows 10.
- Select the empty drive labeled «Drive 0 Unallocated Space.»
- Click the Next button.
Once you complete the steps, the setup will begin installing Windows 10, avoiding many blue screen errors. After the installation, you’ll need to continue with the out-of-box experience (OOBE) to finish setting up the computer by creating a new account and selecting the preferred settings. You can use this guide to perform a complete installation of Windows 10.
How to fix blue screen error without desktop access on Windows 10
If the computer no longer starts correctly, you can use some of the advanced system features, such as System Restore, Safe mode, or the Advanced startup environment to resolve the problem.
In case the error happened after adding new hardware, consider disconnecting it to double-check to see whether the new hardware is the reason the computer is bumping into this problem.
Resolve BSoD with System Restore
System Restore is a legacy feature that allows you to undo changes without affecting your files to roll back the computer to a previous point in time when Windows 10 was working correctly.
The only downside about this feature is that you have to enable it manually before using it. If System Restore was previously enabled and configured, you can use a restore point to fix the stop error.
On Windows 10, there are at least two ways to access System Restore through Advanced startup, including through the boot options menu or USB installation media. (Choose one of the methods below, and continue with the steps.)
Advanced startup access from boot
To launch the Advanced startup settings to access System Restore, use these steps:
- Start your computer.
- As soon as the Windows logo appears, press and hold the power button to interrupt the boot sequence.
- Repeat steps 1 and 2 two more times.
After the third interruption, Windows 10 should open the Advanced startup environment and continue with the steps below to access System Restore.
Advanced startup access from USB
You can also use Windows 10 installation media to open the Advanced startup with these steps:
- Start your computer using USB media.
- Quick tip: If the computer isn’t starting from USB, you’ll need to change your system’s BIOS settings to make sure it can boot from USB. You can usually access the BIOS by powering up your device and pressing one of the function, Delete, or Esc keys, but make sure to check your manufacturer’s support website for more specific details.
- Click the Next button.
- Click the «Repair your computer» option from the bottom-left corner.
Once you complete the steps, continue with the Restore Point instructions below.
Select Restore Point to fix bug check
To use a Restore Point to fix blue screen problems on Windows 10, use these steps:
- Click the Advanced Startup option.
- Quick note: If accessing Advanced Startup from USB media, you will have the Troubleshoot option instead (see step 2).
- Click the Troubleshoot option.
- Click the Advanced options button. (This step is not part of the process when using USB media.)
- Click the System Restore option.
- Select your account.
- Confirm your account password.
- Click the Continue button.
- Click the Next button.
- Select the most recent restore point to resolve the blue screen error.
- Click the «Scan for affected programs» button to determine the apps that may be affected using a restore point.
- Click the Close button.
- Click the Next button.
- Click the Finish button.
After you complete the steps, the feature will undo updates, drivers, apps, and system changes done after the point of restoration was created, fixing the system crashes.
Resolve BSoD with Safe mode
Windows 10 also has «Safe mode,» an environment that only loads the basic drivers and services needed to access the desktop to troubleshoot any issue, including system crashes.
You can access Safe mode by using the Advanced startup menu during boot or by using Windows 10 installation media. (Select one of the options below, and continue with the steps.)
Advanced startup access from boot
To access the Advanced startup settings to boot in Safe mode, use these steps:
- Start your computer.
- As soon as the Windows logo appears, press and hold the power button to interrupt the boot sequence.
- Repeat steps 1 and 2 two more times.
After the third interruption, Windows 10 should open the Advanced startup menu and continue with the steps below to access Safe mode.
Advanced startup access from USB
You can also use USB installation media to access the Advanced startup menu to enable Safe mode using these steps:
- Start your computer using USB installation media.
- Click the Next button.
- Click the «Repair your computer» option in the bottom-left corner.
Once you complete the steps, continue with the Safe mode instructions below.
Use Safe Mode to fix bug check
To access Safe mode to troubleshoot and fix Blue Screen of Death errors, use these steps:
- Click the Advanced Startup option.
- Quick note: If accessing Advanced Startup from USB media, you will have the Troubleshoot option instead (see step 2).
- Click the Troubleshoot option.
- Click on Advanced options. (This step is not part of the process when using USB media.)
- Click the Startup Settings option.
- Click the Restart button.
- After your computer reboots, press the F4 (or 4) key to select the «Enable Safe Mode» option.
While in Safe mode, you can use the steps below to uninstall updates and device drivers that may be causing problems.
Remove buggy system updates
To uninstall a problematic update on Windows 11, use these steps:
- Open Settings.
- Click on Update & Security.
- Click the «View update history» option.
- Click the Uninstall updates option.
- Quick note: If the Windows Update settings doesn’t show option to remove an update, then open Control Panel > Programs and Features > View installed updates, and continue with the steps below.
- Select the most recent update (refer to the «Installed On» column).
- Click the Uninstall button.
After you complete the steps, restart the device and confirm that the error is no longer happening.
Remove buggy device drivers
To uninstall an incompatible driver with Safe mode, use these steps:
- Open Start.
- Search for Device Manager and select the top result to open the app.
- Expand the branch with the device causing the problem.
- Right-click the device and choose the Uninstall device option.
- Click the OK button.
Once you complete the steps, restart the computer and determine whether the bug check has been resolved.
If, after removing the update, the computer no longer shows a BSoB error, block the update or driver to prevent Windows 10 from reinstalling it automatically until a newer update becomes available.
Troubleshoot bug check with Event Viewer
If you cannot see the error code during the blue screen or want more details about the problem, the Event Viewer records every hardware failure, driver malfunction, app crash, and more information, which you can use to diagnose most problems.
To troubleshoot blue screens with the Event Viewer on Windows 10, use these steps:
- Open Start.
- Search for Event Viewer and click the top result to open the app.
- Expand the Windows Logs group.
- Select the System category.
- Right-click the «System» category and choose the «Filter Current Log» option.
- Click the Filter tab.
- Use the Logged drop-down menu and select the time range when BSoD happened — for example, Last 12 hours.
- Under the «Event level» section, check the Critical and Error options.
- Click the OK button.
- Double-click to open each log to learn more details about the problem.
- Review event log details.
- Quick tip: When a blue screen occurs, the system will create a memory dump file, and it’ll restart the device automatically. This means that if you have a list with many errors because the computer rebooted immediately after the bug check, the error causing the problem is likely to be the one after a critical Kernel-Power event.
In the event log, the «General» tab includes a brief technical description of the error that might give you a hint of the blue screen problem.
In this guide, I forced a bug check using these instructions, so the event notes that the source of the problem was a «bug check» that caused the computer to reboot unexpectedly. However, it’s not always easy to determine the source of the issue. If you can’t find out the reason based on the event information, copy the description, source, and event ID and use it to research online for a possible solution.
Resolve BSoD with Advanced startup
Windows 10 also includes a feature to uninstall problematic updates directly from the Advanced startup menu.
Select one of the options to access Advanced startup, and continue with the instructions to remove quality or feature updates causing the Blue Screen of Death.
Advanced startup access from boot
To access the Advanced startup menu with the boot option, use these steps:
- Start your computer.
- As soon as the Windows logo appears, press and hold the power button to interrupt the boot sequence.
- Repeat steps 1 and 2 two more times.
After the third interruption, Windows 10 should open the Advanced startup environment, and then you can continue with the steps below to boot in Safe mode.
Advanced startup access from USB
To access the Advanced startup menu with USB installation media, use these steps:
- Start your computer using USB media.
- Click the Next button.
- Click the «Repair your computer» option in the bottom-left corner.
Once you complete the steps, continue with the Windows 10 Safe mode instructions below.
Uninstall quality or feature updates
To uninstall the most recent quality or feature update causing the Blue Screen of Death, use these steps:
- Click the Advanced Startup option.
- Quick note: If accessing Advanced Startup from USB media, you will have the Troubleshoot option instead (see step 2).
- Click the Troubleshoot option.
- Click on Advanced options. (This step is not part of the process when using USB media.)
- Click the Uninstall Updates option.
- Click the Uninstall latest quality update to remove a recent monthly update. Or click the Uninstall latest feature update option to roll back to a previous version.
- Quick tip: If you select the «Uninstall latest feature update» option, you can continue with the same steps to remove the recent upgrade of Windows 10 (as long as it’s been less than 10 days since the installation).
- Select your user account to continue.
- Confirm your account password.
- Click the Continue button.
- Click the «Uninstall quality update» button.
- Click the Done button.
- Click the Continue option.
After you complete the steps, Windows 10 will remove the most recent cumulative update or feature update, fixing the blue screen problem on Windows 10.
How to fix blue screen error with desktop access on Windows 10
If you come across a Blue Screen of Death message, but you still have access to the desktop, the problem is usually the case of a missing system update, an issue with a specific driver, or a recently installed app.
Update Windows 10 and drivers
If you have access to the desktop, installing the latest updates for Windows 10 and drivers can help stop the blue screen error.
System update
Windows 10 downloads and installs updates periodically, but you may still need to check manually to download a critical update.
To download and install updates on Windows 10, use these steps:
- Open Settings.
- Click on Update & Security.
- Click on Windows Update.
- Click the Check for updates button.
If there’s an update available, but it does not download, try to download and install the missing quality update manually.
Driver update
When the problem is an outdated driver, you’ll need to download and install the latest version.
To install a newer version of a driver, use these steps:
- Open Settings.
- Click on Update & Security.
- Click on Windows Update.
- Click the Check for updates button (if applicable).
- Click the «View optional updates» option.
- Quick tip: If the option isn’t available, it means that Windows Update doesn’t have any updates for your system configuration.
- Click the Driver updates tab.
- Select the driver update.
- Click the Download and install button.
Once you complete the steps, the latest version of the driver should solve the problem. If no updates were available, you might need to check the manufacturer’s support website to download and install a newer driver using their instructions. If the support website doesn’t have a version higher than the one you already have, you may also want to try a beta version of the driver as it may contain a preview of the fix the company may plan to release on a future release.
Remove problematic updates, drivers, apps
Software and hardware companies can also release buggy updates that cause problems like BSoD on Windows 10.
Uninstall system updates
To uninstall a buggy system update, use these steps to remove it:
- Open Settings.
- Click on Update & Security.
- Click the «View update history» option.
- Click the Uninstall updates option.
- Select the most recent update (refer to the «Installed On» column).
- Click the Uninstall button.
After you complete the steps, the problematic update will be uninstalled, fixing the Blue Screen of Death error. You can also use these steps to prevent the Windows Update settings from trying to install the same update again.
Uninstall device driver
To uninstall a buggy driver, use these steps:
- Open Start.
- Search for Device Manager and click the top result to open the app.
- Right-click the device and select the Uninstall device option.
- Click the OK button.
Once you complete the steps, you should no longer see the bug check error on the computer.
Roll back device driver
It’s also possible to roll back the previous version of the driver to resolve the issue until another update replaces the buggy update.
To roll back to a previous version of the driver on Windows 10, use these steps:
- Open Start.
- Search for Device Manager and click the top result to open the console.
- Expand the category of the device with the problem.
- Right-click the device and select the Properties option.
- Click the Driver tab.
- Click the Roll Back Driver button (if available).
- Quick tip: If the option isn’t available, the system doesn’t have a backup of the previous driver.
- Select one of the available options to answer the question.
- Click the Yes button.
After you complete the steps, the older version of the driver will apply to the system, fixing the system crashes.
Disable device driver
If you cannot roll back the driver, another workaround you can use involves disabling the hardware to mitigate the blue screen error until a new update becomes available to fix the issue permanently.
To disable specific hardware on Windows 10, use these steps:
- Open Start.
- Search for Device Manager and click the top result to open the app.
- Expand the category of the device with the problem.
- Right-click the device and select the Disable device option.
- Click the Yes button.
Once you complete the steps, you should no longer experience system crashes.
Uninstall conflicting apps
If you have an app causing compatibility problems, the Blue Screen of Death is likely to happen randomly, or every time you launch the program.
You can get around this problem by downloading and installing the latest version of the app from the software support website. If an update isn’t available, it’s recommended to uninstall that program to mitigate the problem until a permanent solution becomes available.
To uninstall a problematic app on Windows 10, use these steps:
- Open Settings.
- Click on Apps.
- Click on Apps & features.
- Select the app causing the Blue Screen of Death and click the Uninstall button.
- Click the Uninstall button again.
- Continue with the on-screen directions (if applicable).
Once you complete the steps, you should no longer experience blue screen error codes on the device.
Disconnect non-essential peripherals
On Windows 10, you may also see a Blue Screen of Death message after connecting new hardware (for example, graphics card, USB device, etc.). When this happens, the problem is likely because the hardware is not compatible, broken, or the system is attempting to install the wrong driver.
If it’s a compatibility issue, you may have to contact technical support or find a compatible replacement.
It’s rare, but if the system keeps applying the wrong driver, use the previous steps to uninstall and install the correct driver manually using the manufacturer’s instructions.
Run DISM and SFC tools
When dealing with a blue screen error, you can also use the System File Checker (SFC) combined with the Deployment Servicing and Management (DISM) tool to repair damaged system files to resolve the problem.
Repair image files with DISM
To repair the locally available image with DISM, use these steps:
- Open Start.
- Search for Command Prompt, right-click the top result, and select the Run as administrator option.
- Type the following command to repair the Windows 10 image and press Enter: DISM /Online /Cleanup-Image /RestoreHealth
Once you complete the steps, the tool will download and replace any system file that may be damaged in the local image of Windows 10.
Repair blue screen error with SFC
To use the SFC command tool to repair the current setup using the local image (already inspected and repaired with the DISM tool), use these steps:
- Open Start.
- Search for Command Prompt, right-click the top result, and select the Run as administrator option.
- Type the following command to repair the installation of Windows 10 and press Enter: SFC /scannow
- Quick tip: If errors are found, you may want to run the command multiple times to ensure that everything is fixed correctly.
After you complete the steps, SFC will repair any system files using the local image files to fix the blue screen problem.
You can also refer to this guide to learn more about using the DISM and SFC tool on Windows 10.
Troubleshoot bug check with Event Viewer
If you still can log in to your account, you can also use the Event Viewer to determine the reason for the problem to find a proper solution.
To check the event logs for hints about the Blue Screen of Death messages, use these steps:
- Open Start.
- Search for Event Viewer and click the top result to open the app.
- Expand the Windows Logs group.
- Right-click the «System» category and choose the «Filter Current Log» option.
- Click the Filter tab.
- Use the Logged drop-down menu and select the time range when BSoD happened — for example, Last 12 hours.
- Under the «Event level» section, check the Critical and Error options.
- Click the OK button.
- Double-click to open each log to learn more details about the problem.
- Review event log details.
In the event log, the «General» tab includes a brief technical description of the error, which might give you a hint of the bug check problem. If you can’t determine the reason based on that information, copy the description, source, and event ID and use them to search online for a possible solution.
When you experience a blue screen error, it’s always a sign that a program or hardware isn’t working correctly. Although there are a lot of troubleshooting steps you can use, you may still need assistance to resolve the problem. If you made it through all our recommendations, and the problem persists, you may want to consult the Windows Central forums or the official Microsoft forums (opens in new tab). At this time, it’s also a good idea to contact your device manufacturer’s technical support for assistance.
Alongside the Blue Screen of Death, you may also encounter a black screen problem, which usually occurs because of an issue with the graphics driver, connection issue, or something in the installation. If the device experiences screen flickering issues, it’s likely a problem with an application or video driver.
More Windows resources
For more helpful articles, coverage, and answers to common questions about Windows 10 and Windows 11, visit the following resources:
- Windows 11 on Windows Central — All you need to know
- Windows 10 on Windows Central — All you need to know
Get the best of Windows Central in in your inbox, every day!
Mauro Huculak is technical writer for WindowsCentral.com. His primary focus is to write comprehensive how-tos to help users get the most out of Windows 10 and its many related technologies. He has an IT background with professional certifications from Microsoft, Cisco, and CompTIA, and he’s a recognized member of the Microsoft MVP community.
Привет друзья! Первый раз я увидел Синий экран смерти ещё будучи студентом в 1998 году, тогда мы только учились работать в Windows 98. Наш наставник шутил над нами, вводя вручную команду C:concon в окне «Выполнить», после этого появлялся BSOD, затем нам предлагалось устранить ошибку и конечно у нас ничего не получалось. Шутки шутками, но уже реально столкнувшись с этой ошибкой я понял, что Blue Screen буквально обозначает гибель системы, так как восстановить её к жизни было очень трудно.
О синем экране смерти со времён Windows XP написано множество статей, но применить к Windows 10 что-либо из написанного вряд ли получится, настолько эта система новая. Синий экран смерти, он же «синяя смерть», он же Blue Screen, он же BSOD – это системное уведомление о произошедшей критической ошибке в работе Windows, отображаемое на синем фоне экрана, отчего, собственно, уведомление и получило название (англ.) Blue Screen of Death (BSOD), то есть синий экран смерти. В эпоху расцвета Windows XP и её версий-предшественниц BSOD мог возникнуть и по пустяковым причинам. Смерть системы в её современных версиях почти всегда является обязательным следствием возникновения серьёзной ошибки и уже не появляется по пустякам, но несмотря на это вернуть ОС к жизни всё же можно.
За последние 20 лет, работая ещё в Windows 2000, Me, XP, Vista, 7, 8.1, 10, конечно мне приходилось сталкиваться с ошибками синего экрана. К счастью, часто удавалось решить проблему не прибегая к переустановке ОС и сегодня я покажу вам реальный пример возвращения к жизни операционной системы Windows 10 после получения ошибки BSOD.
Синий экран в Windows 10
Итак, разберём в подробностях пример возвращения Windows 10 к жизни после критической ошибки на синем экране.
Работать будем с реальным ноутбуком, который принесли мне на ремонт. На данном ноуте без видимой причины стал появляться BSOD с кодом остановки: 0xc00002e3.
Ноутбук несколько раз перезагружался и затем запускал автоматическое восстановление, но безрезультатно. Хочу сказать, что в большинстве подобных случаев явной причины появления синего экрана почти никогда нет, то есть на вашем компьютере не менялась аппаратная начинка, не проникали вирусы, никаких настроек не вносилось, не происходило никаких иных событий, которые можно было бы логически связать с BSOD, но он всё-таки появился! Сузить поле поиска корня проблемы помогут стоп-коды.
Стоп-коды BSOD – это текстовые и цифровые формулировки ошибки. Их пользователи 7, Vista, XP и более ранних версий Windows могли наблюдать непосредственно на синем экране.
Начиная с версии системы 8, Microsoft изменила дизайн BSOD. Чем не угодил старый дизайн? Дело в том, что на нём и стандартная формулировка уведомления, и непосредственно стоп-коды отображались одним шрифтом. Это усложняло восприятие информации за ограниченное время отображения BSOD. Причём ещё и всё было на английском языке, что дополнительно вводило в ступор русскоязычных пользователей. Разрабатывая Windows 8, Microsoft посчитала, что пользователи менее критично будут воспринимать синий экран смерти, если на него добавить грустный смайлик. А чтобы упростить запоминание важных данных, компания убрала цифровые стоп-коды, оставив только буквенный. Расчёт был на то, что текстовое описание ошибки, в принципе, можно запомнить. И затем отыскать по нему справку в Интернете.
Но реально стоящие изменения касательно BSOD софтверному гиганту удалось внести лишь в 2016 году в версию Windows 10. Накопительное обновление Anniversary Update добавило на синий экран смерти QR-код ошибки, который пользователь может считать смартфоном. Конечно, если тот окажется под рукой.
QR-код в будущем будет отправлять пользователя на специальный сайт Microsoft http://windows.com/stopcode — нечто глобального хранилища справочной информации по всем возможным стоп-кодам BSOD. А пока хранилище формируется, его роль временно выполняет общий ресурс техподдержки Microsoft и форум Microsoft Community.
Итак, на компьютере с Windows 10 появился синий экран смерти — хватаем смартфон и считываем QR-код. Если такой возможности нет, но операционная система загружается, дожидаемся загрузки и действуем другими способами (случаи, когда ОС не загружается мы тоже рассмотрим с вами далее в статье).
Anniversary Update не только привнесло в Windows 10 реализацию QR-кодов для упрощения поиска информации о причинах появления BSOD. Обновление также пополнило арсенал автоматических инструментов устранения неполадок средством для выявления причин синего экрана. Это средство можно отыскать в панели управления версии системы 10, прописав в ней ключевой запрос «экран».
Запустится утилита «Синий экран». Кликаем надпись по центру окна «Дополнительно» и снимаем галочку автоматического применения исправлений. Это необходимо для запуска средства в диагностическом режиме и, соответственно, получения информации о причинах появления BSOD.
Важно знать, что при возникновении синего экрана операционная система сохраняет полный или малый аварийные дампы памяти в специальных файлах. Полный дамп сохраняется в папке C:Windows и имеет название Memory.dmp. При появлении новой критической ошибки предыдущий файл перезаписывается новым файлом.
Малый дамп сохраняется в папке C:WindowsMinidump имеет примерно такое название 092517-15843-01.dmp. При появлении новой критической ошибки предыдущий файл не перезаписывается, а создаётся заново.
Так вот, существует такая утилита — BlueScreenView, которая способна извлечь из аварийного дампа памяти полную информацию о файлах виновниках появления синего экрана на вашем компьютере. Отправляемся на официальный сайт утилиты BlueScreenView:
http://www.nirsoft.net/utils/blue_screen_view.html#DownloadLinks
Скачиваем её саму и файл русификации. Русификатор помещаем в папку с утилитой и запускаем её.
В окне утилиты увидим перечень минидампов – по сути, случаев появления BSOD. Ориентируясь на время и дату его возникновения, выбираем нужный. Если синий экран в последнее время зачастил, можем просто выбрать последний минидамп. Двойным кликом левой кнопки мыши открываем его свойства. Графы, выделенные на скриншоте ниже, являются значимыми для определения причины BSOD. В свойствах минидампа также указывается драйвер причины BSOD.
Если бы в качестве драйвера причины был указан, к примеру, аудио, видеодрайвер или драйвер сетевой карты, виновник был бы уже найден. И осталось бы только либо переустановить, либо обновить проблемный драйвер. Но когда в качестве драйвера причины значится, как в нашем случае, файл ядра Windows ntoskrnl.exe, поиски необходимо продолжить. Для этих целей BlueScreenView предусматривает удобную возможность запуска готовых поисковых запросов в Google из контекстного меню на выбранном минидампе. В первую очередь можно просмотреть результаты поиска по текстовому стоп-коду и драйверу.
Если причина появления BSOD по этим исходным данным не обнаружится, с помощью утилиты в Google можно отправить запрос по текстовому и цифровым стоп-кодам.
- Примечание: друзья, если вы ищите информацию в Google, но не владеете достаточным уровнем знания английского, не забывайте в самом поисковике выставлять фильтрацию результатов на русском языке. Или копируйте поисковой запрос в Яндекс.
Стоп-коды также можно извлечь, представив минидамп в формате синего экрана смерти Windows 7 и версий постарше. Для этого в окне утилиты необходимо нажать F8.
Для возврата в исходное представление данных жмём F6.
Как я заметил в начале статьи, иногда Windows 10 при появлении критической ошибки на синем экране может создать полный дамп памяти — Memory.dmp и находиться он будет в папке C:Windows. В этом случае программа BlueScreenView может не открыть его автоматически. Тогда откройте его вручную. Для этого нажмите на кнопку «Advanced Startup Options»
Двойным кликом левой кнопки мыши открываем свойства полного дампа памяти.
В некоторых случаях в свойствах минидампа не будет указан драйвер причины BSOD (пункт Caused By Driver).
Точно таким же способом вы можете просмотреть дамп памяти с другого компьютера. Просто копируйте дамп памяти с другой машины себе на флешку и уже находясь в своей системе укажите программе BlueScreenView файл на флешке.
- Примечание: друзья, любую найденную в Интернете информацию по стоп-кодам синего экрана необходимо сопоставлять с ближайшими событиями, которые происходили с компьютером. Причём это касается не только аппаратного вмешательства, но также программного. Что в систему устанавливалось, что и каким образом удалялось, какие настройки проводились — всё это может иметь значение для выявления причины BSOD.
Замечу, что в некоторых случаях аварийный дамп памяти может быть сбойным и вам не удастся его открыть, возникнет ошибка The following client application error has occurred. Что делать в этом случае, читайте далее в статье.
Теперь давайте рассмотрим способы восстановления ОС после возникновения критической ошибки.
Друзья, вот это настоящая проблема, которую довольно сложно разрешить начинающему пользователю. Остановимся здесь поподробнее.
Какая бы причина возникновения синего экрана в вашей операционной системе не была, решить её зачастую можно с помощью восстановления системы (конечно за исключением неисправного железа).
Вспомним клиентский ноутбук, о котором я говорил в начале статьи. На этом ноутбуке внезапно стал появляться BSOD с кодом остановки: 0xc00002e3.
Ноутбук несколько раз перезагружался и затем система делала попытки восстановить его автоматически, но безрезультатно. Найти причину ошибки 0xc00002e3 в интернете мне не удалось, слишком много файлов могли вызвать подобный сбой и я решил поступить так.
Жмём на «Дополнительные параметры»
Поиск и устранение неисправностей.
Дополнительные параметры.
Восстановление системы.
Далее.
Выбираем точку восстановления. Например, синий экран возник на моём ноутбуке 25.09.2017, значит точку я выберу от 18 числа.
Готово.
Да.
Успешно. Перезагружаемся.
Загружается Windows 10.
Что делать, если система не предлагает «Дополнительные параметры» для восстановления
Не всё так бывает гладко и часто система не предлагает «Дополнительные параметры» для восстановления,
а снова рекомендует применить «Автоматическое восстановление». Если нажать «Восстановить», то запустится
«Устранение неполадок», которое будет длиться бесконечно долго и может закончится ничем.
В этом случае стоит попробовать другое решение.
Создаём загрузочную флешку с Windows 10 и загружаем с неё компьютер.
Далее.
Восстановление системы.
Поиск и устранение неисправностей.
Затем точно также как и в предыдущем примере применяем откат точкой восстановления системы.
В некоторых случаях вас будет ждать неудача и вы при восстановлении получите ошибку.
В этом случае поступим по другому.
Загрузится в Safe Mode можно даже тогда, когда Win 10 не загружается. В безопасном режиме функционируют только основные системные службы и драйвера, принадлежащие самой ОС. Часто причиной BSOD выступают программы и драйвера сторонних разработчиков, а в безопасном режиме они не работают, поэтому есть шанс загрузится в систему и применить чистую загрузку Windows, при которой система запускается без программ и служб сторонних разрабов. Уже затем можно по одному включать в загрузку приложения и так определить виновное в появлении синего экрана. Обнаруженную проблемную программу или драйвер удалите.
Не буду повторяться и просто дам вам ссылку на свою статью — безопасный режим Windows 10 при сбое загрузки ОС. Также даю ссылку на статью — как произвести чистую загрузку Windows 10.
Если вы хорошо владеете программами резервного копирования данных и периодически создаёте бэкапы своей OS, то просто откатитесь с помощью последней созданной резервной копии. Создавать бэкапы можно встроенными в ОС средствами, а также приложениями сторонних разработчиков.
Как просмотреть информацию в аварийном дампе памяти, если Windows не загружается
Однажды один читатель спросил меня, как прочитать информацию в дампе памяти, если ОС не загружается. Желание понятно, человек хотел узнать причину возникновения синего экрана и действовать дальше по обстановке. К примеру, если бы это оказался конкретный системный файл, то он бы просто заменил его оригинальной версией. Сделать это можно так.
Загрузить проблемный компьютер с нашего фирменного LiveCD(из него можно сделать загрузочную флешку).
Открыть папку «Софт».
Запустить утилиту BlueScreenView.
Нажмите на кнопку «Advanced Options».
Отметьте пункт «Load a single MiniDump File: и жмите кнопку «Browse».
Откроется Проводник. Найдите в нём Полный дамп памяти Memory.dmp в папке C:Windows или Малый дамп в папке C:WindowsMinidump.
Выделите его левой кнопкой мыши и нажмите «Open».
ОК.
Двойным щелчком левой мыши откройте свойства дампа памяти.
Откроются все подробности ошибки BSOD.
В Windows 10 изменился только дизайн синего экрана смерти, а вот частные причины его появления такие же, как и в версиях-предшественницах. Что это за причины и как они устраняются?
1. Повреждение системных файлов
BSOD может вылетать, если вследствие проникновения вирусов или внедрения сторонних программ повредятся значимые для работы системы файлы. Решение в таком случае – восстановление целостности системных файлов, сделать это можно даже, если ОС не загружается.
2. Конфликт ПО
Синий экран может быть следствием запуска на компьютере двух конфликтующих программ, например, двух антивирусов, двух программ типа «Неубиваемая Windows» или двух гипервизоров. Кстати, конфликт последних как раз таки и был причиной появления BSOD в нашем тестовом случае. Установленный в Windows 10 Hyper-V препятствовал установке в систему различных Android-эмуляторов. Конфликтовать также могут драйверы, сторонние программы с системными компонентами. Решение в таком случае – отказаться от конфликтующей программы, попробовать её другие версии или аналоги.
3. Некорректная работа драйверов
Вызывать BSOD могут проблемные драйверы – некорректно написанные, старые, новые (толком не протестированные альфа-версии) и т.п. Решение в таком случае – переустановка или обновление драйвера с использованием дистрибутива с официального источника.
4. Неудачное обновление
Неудачные обновления могут иметь разные последствия, включая BSOD. Если Microsoft сама не решит эту проблему путём исправления обновления, поможет восстановление Windows 10.
5. Установка на слабый компьютер ресурсоёмких игр
Прежде установки на компьютер серьёзных игр следует выяснить, отвечает ли система хотя бы минимальным аппаратным их требованиям. Игра на слабый ПК или ноутбук может установиться, но при запуске выдавать BSOD.
6. Перегрев
Синий экран – это естественная реакция Windows на перегрев комплектующих компьютера, в частности, процессора, видеокарты, жёсткого диска. Необходимо устранять причину перегрева.
7. Настройки BIOS
Неверные настройки BIOS могут вызывать синий экран, а в некоторых случаях, как, например, при смене режима контроллера SATA (IDE / AHCI / RAID), даже воспрепятствуют загрузке Windows. В приведённом примере проблема может быть решена твиком системного реестра, но лучше, конечно, чтобы Windows устанавливалась на уже произведённые настройки BIOS. Если не удаётся вспомнить, какие настройки менялись, можно сбросить BIOS к дефолтным настройкам.
8. Контакты внутри системника
BSOD может возникать из-за окисленных, плохо прижатых или повреждённых контактов. Контакты нужно аккуратно почистить ластиком, проверить все соединения, возможно, переключить шлейфы в другие порты материнской платы.
9. Разгон
10. Несовместимость и неисправности комплектующих
Если аппаратный арсенал компьютера недавно был пополнен планкой несовместимой оперативной памяти, BSOD обязательно даст об этом знать. Подтвердить подозрения поможет тестирование оперативной памяти. Решение в таком случае – замена планки на совместимую.
Синий экран может свидетельствовать об аппаратных неполадках компьютера, к примеру, о повреждении процессора, материнской платы, блока питания, жёсткого диска. Но только последний, не обладая специальными навыками, можно проверить в домашних условиях. Например, протестировать программой Виктория. По поводу остального железа лучше обратиться к специалистам.
Друзья, утилита BlueScreenView не одна может производить анализ дампов памяти и в следующей статье мы рассмотрим пакет Debugging Tools for Windows, способный извлечь из аварийного дампа намного больше информации.
Статьи нашего сайта на эту тему:
Во время работы с Windows 10 на экране пользователя появляется синий экран, а затем компьютер зависает. Что делать в таких ситуациях? Как исправить ошибку? Что сделать, чтобы избежать подобных проблем? Об этом расскажем подробнее в статье.
Что это за ошибка
Взгляните на картинку ниже. Подобное явление называют «синим экраном смерти» (Blue Screen of Death). Проблема возникает при критических ошибках в операционной системе.
Впервые он появился в операционной системе Win NT. Свое прозвище ошибка получила из-за последствий: когда она возникала в ранних версиях ОС, то компьютер уходил в принудительную перезагрузку. Данные не сохранялись и результаты работы терялись.
Коды ошибок
Перечислим наиболее часто встречающиеся коды, по которым идентифицируются тип ошибки.
- «0х0000001а». Проблема возникла в системных файлах Windows. Ее сложно исправить, приходится переустанавливать ОС.
- «0x00000116». Означает проблему с драйвером видеокарт Nvidia или Radeon. Необходимо удалить старый драйвер и установить новый.
- «0×00000050». Ошибка в стеке протоколов TCP/IP. Варианты решения: переустановить драйвер сетевой карты либо отключить использование протокола IPV6.
Безопасный режим
Отдельно хочется рассказать о такой опции, как «Безопасный режим». Такой режим отличается от стандартного тем, что во время запуска ОС подгружается минимальное количество служб и системных файлов. Смотрите так же: как зайти в безопасный режим в Windows 10.
В предыдущих версиях Windows для активации режима было необходимо после запуска компьютера нажать клавишу F8. В десятой версии функция вызова отключена по умолчанию. Пользователю понадобится флэшка либо установочный диск, чтобы активировать режим Safe Mode.
Запускаем Windows 10 с загрузочного носителя, выбираем раздел «Восстановление системы», подраздел «Параметры загрузки».
Варианты загрузки ОС
Нас интересуют три пункта, выделенные красным. Активируем четвертый пункт и ждем запуска безопасного режима. Если запуск прошел успешно, то нажимаем сочетание клавиш «Win» + «Pause Break». Выбираем с левой стороны раздел «Дополнительные параметры системы».
Системные параметры
Откроется системное меню. Переходим во вкладку «Защита системы», пункт «Восстановить».
Вкладка «Защита системы»
На мониторе отобразится мастер восстановления. Следуем подсказкам.
Выбор точки восстановления
Выбираем актуальную точку восстановления, нажимаем «Далее». Процесс займет 3-5 минут, после чего ПК автоматически перезагрузится. Ошибка «Синий экран смерти» лечится откатом к точке восстановления в 80% случаев.
Причины синего экрана смерти
Из-за чего «синий экран смерти» появляется в последних релизах Windows 10? Что приводит к краху системы?
Подобная ошибка возникает, когда драйвер устройства пытается выполнить недопустимое действие, итогом чего становится экстренная перезагрузка рабочей станции. Причины появления BSOD условно разделяют на:
- проблемы с аппаратной частью компьютера. К примеру, установлена несовместимая версия драйвера;
- конфликты на уровне программного обеспечения (допустим, антивирус блокирует действия другого приложения);
- совместная работа двух и более антивирусных решений;
- заражение ПК вирусами, которые прямо или косвенно вызывают «синий экран смерти»;
- неисправность жесткого диска: появление «плохих» секторов, поломка контроллера и другое;
- перегрев системного блока;
- некорректное обновление системных файлов.
Каждая ошибка обладает уникальным кодом, по которому ее идентифицируют. При возникновении BSOD, компьютер уходит в автоматическую перезагрузку, и у пользователя нет возможности записать информацию о проблеме.
Чтобы получить подробную информацию, отключаем опцию автоматической перезагрузки. Нажимаем сочетание клавиш «Win» + «Pause Break». В открывшемся окне выбираем пункт с левой стороны, отмеченный красным цветом.
Свойства системы
Далее переходим к разделу «Параметры».
Параметры загрузки ОС
Деактивируем чекбокс, как показано на картинке ниже.
Отключаем автоматическую перезагрузку
Далее закрываем все окна по кнопке «ОК», чтобы сохранить внесенные изменения. Теперь в случае возникновения сообщения о «синем экране смерти» ПК отобразит на экране подробную информацию о событии.
Проблема с драйверами
Проблема с драйверами также может быть причиной появления BSoD. После повторной загрузки Windows 10 нажимаем правой кнопкой мыши на знаке «Пуск», выбираем раздел «Диспетчер устройств».
Диспетчер устройств
Откроется рабочая область с установленными устройствами. Находим элемент, отмеченный желтым восклицательным знаком или красным крестиком. Кликаем правой кнопкой мыши на него, выбираем раздел «Обновить драйвера».
Поиск неисправности
На мониторе пользователя отобразится диалоговое окно с предложением поиска необходимого ПО. Доступно два варианта.
Поиск
Лично я рекомендую выбирать автоматический поиск. Операционная система Windows 10 сама найдет необходимую версию и установит ее. Если на жестком диске программное обеспечение отсутствует, то ОС подключается к официальной базе драйверов компании Microsoft и продолжает поиск там.
Ручной режим подойдет для ситуаций, когда пользователь самостоятельно нашел необходимый драйвер. Выбираем второй вариант, указываем путь с загруженными данными и ожидаем окончания установки.
Важно! Многие производители выдают драйвера в виде архивов, которые необходимо распаковать до инсталляции.
После успешной установки ПО, перезагружаем ПК и проверяем работоспособность. Для этого выполняем предыдущие действия, которые привели к краху системы.
Загрузка …
Блокирующие действия антивируса
Программное средство защиты от зловредов и вирусных угроз включает в себя превентивные меры. Антивирус, встретив подозрительную активность со стороны приложения, автоматически его блокирует.
Рекомендуется отключить антивирусную защиту на время выполнения программы. Если ошибка не появляется, то исключаем конфликтующее приложение из проверки антивирусом.
Раздел «Исключения» находится в настройках. Пользователю необходимо указать точный путь к исполняемому файлу (выглядит в виде XXXXX. exe) программы.
На собственном опыте сталкивался с подобной ситуацией, когда на домашнем компьютере стоял Comodo Internet Security. Хорошее решение, но антивирус немного «параноик». Программа блокирует любое подозрительное соединение или активность. Разработчики создавали продукт по принципу «лучше заблокировать, чем пропустить».
Загрузка …
Несколько антивирусов на ПК
Немного теории. Антивирусное средство состоит из нескольких модулей: антивирусная проверка, межсетевой экран (файрвол), проактивная защита, анти-спам и другие. Все эти модули встраиваются в Windows на уровне файлового и сетевого доступа. Это значит, что любые действия пользователя перехватываются и анализируются программой, а потом исполняются, если нет угрозы.
Принцип работы программы следующий.
- Пользователь запускает приложение на рабочей станции.
- Антивирус предварительно блокирует действия исполняемого файла и запускает проверку.
- Если процесс оказался «чистым» (не содержит скрытых команд или зловредного кода), то блок снимается, а программа переходит к запуску.
- В противном случае файл помещается в карантин, а пользователю выводится на монитор соответствующее сообщение.
Важно! Средство защиты после установки по умолчанию считает, что оно – единственная защита пользователя от внешних и внутренних угроз.
BSOD под Windows 10
Когда на ПК установлено несколько антивирусов, то они конфликтуют между собой. Ситуация выглядит следующим образом (см. картинку).
Первый антивирус проверяет файл, загруженный с Интернета. Он блокирует его, а потом проверяет. В этот момент второе ПО тоже пытается получить доступ к нему, но все попытки отклоняются. В результате он считает, что действия первого – это вирусная атака, и начинает выполнять соответствующие команды: пытается блокировать первый антивирус или удалить его.
Если антивирусов установлено более двух, то несложно представить, что в итоге произойдет с операционной системой Windows 10 в результате такого хаоса. Итогом станет принудительная перезагрузка с сообщением «синего экрана смерти».
Чтобы избежать подобных неприятностей, проверяем Windows на наличие антивирусных программ. Удаляем лишние программы, оставляем один антивирус.
Уважаемые читатели, я не буду указывать в статье наименования антивирусных ПО, поскольку это будет выглядеть рекламой. Какой лучше выбрать – решать вам. Прежде всего, это должен быть антивирус, который не будет нагружать вашу операционную систему Windows. То есть при включенном антивирусе работа на компьютере должна проходить без лишних торможений или зависаний. Выбирайте решение уровня Internet Security: он сразу включает в себя антивирус и межсетевой экран.
Загрузка …
Вирусы на компьютере
Вирусная атака также является причиной появления «синего экрана смерти» на Windows. Связано это с тем, что зловредное ПО блокирует системные файлы, и при попытке стороннего приложения получить доступ к ним возникает системная ошибка.
Что сделать в такой ситуации? Во-первых, активировать проверку компьютера антивирусным ПО. Он постарается найти угрозу и изолировать ее или удалить.
Во-вторых, некоторые зловреды блокирует действия пользователя или системные файлы. Загружаемся в безопасном режиме либо c LiveCD, запускаем проверку на вирусы.
В-третьих, не забываем про превентивные меры защиты: скачиваем файлы только с проверенных сайтов, во время установки ПО внимательно читаем, что именно будет проинсталлировано, не открываем странные вложения в письмах от неизвестных лиц.
По собственному опыту могу сказать следующее: большинство машин, которые я лечил от «блокировщиков», заразились из-за невнимательности владельцев. Кто-то скачал файл с неизвестного сайта, кто-то сразу нажал «ОК» во врем установки, даже не посмотрев, на сообщение и т.д.
Неисправный жесткий диск
Еще одна причина BSOD – проблемы с жестким диском. Для исправления ситуации, запускаем проверку стандартными средствами Windows 10.
Нажимаем правой кнопкой мыши на кнопке «Пуск», переходим к разделу, отмеченным красным цветом.
Выбор командной строки
Набираем следующую команду chkdsk C: /F /R, нажимаем Enter. Система предложить назначить проверку на следующий запуск Windows – соглашаемся.
Проверка диска
Процесс может занять пару часов в зависимости от параметров жесткого диска и количества ошибок. После проверки на экране отобразится результат, в котором указываются ошибки и исправления.
Еще раз перезагружаем ПК и проверяем работоспособность Windows 10.
Загрузка …
Перегрев системного блока
Из-за повышенной температуры внутри системного блока операционная система Windows 10«зависает», некорректно реагирует на запросы пользователя, и, в конечном счете, перезагружается либо выключается.
Последние действия представляют собой встроенный метод защиты от перегрева. Он интегрирован на программном уровне в BIOS и защищает технические части от повреждений в результате превышения допустимого значения температуры.
Чтобы избежать перегрева, необходимо регулярно проводить профилактические работы:
- замену термопасты на процессоре,
- продув системного блока компрессором, чтобы удалить накопившуюся пыль,
- смену вентиляторов,
- настройку системы оповещения при приближении температуры к критической точке.
Важно! Проводить профилактику рекомендуется только опытным пользователям, которые знакомы с устройством системного блока. В противном случае лучше обратиться в авторизированные сервисные центры.
В качестве примера рассмотрим программу HWMonitor. Официальный сайт: https://www.cpuid.com/softwares/hwmonitor.html
Она распространяется бесплатно, доступна для загрузки по ссылке выше.
После скачивания запускаем программу. На мониторе отображается информация о текущих значениях температуры.
HWMonitor
По ходу работы сталкивался с ситуацией, когда ошибки и «зависания» возникали из-за грязи и пыли внутри системного блока. Берем системный блок, разбираем, аккуратно вычищаем, собираем обратно и запускаем. Полчаса времени – проблемы решены.
Загрузка …
Проблемы после обновления ОС
Последний вариант, о котором хочется рассказать – обновление Windows 10. Компания Microsoft регулярно выпускает актуальные апдейты, которые содержат решения для исправления системных ошибок и защиту от уязвимостей.
Патчи приходят в виде файлов небольшого размера, по принципу: один апдейт – одно исправление. Но время от времени Microsoft выпускает глобальное обновление, которое устанавливается минут 15-20 и содержит множество исправлений. «Синий экран смерти» проявляется на накопительных обновлениях.
Здесь от пользователя требуется минимум усилий. Если во время обновления операционная система Windows 10 уходит в BSOD, то после рестарта она автоматически выполняет откат к предыдущим настройкам.
Если все же откат не удался, то подключаем загрузочный диск к системному блоку и переходим к разделу «Восстановление системы». Подробное описание приведено в подразделе «Безопасный режим».
Загрузка …
Заключение
Я очень коротко рассказал об известной ошибке, называемой «Синий экран смерти». Приведены основные ситуации, в которых BSOD проявляется, перечислены причины ошибки и приведены краткие инструкции по исправлению. Надеюсь, мой материал оказался для вас полезным!
Загрузка …
Post Views: 2 566
Seeing a Windows 10 blue screen is not surprising to users anymore. The Blue Screen of Death (BSOD), also known as Stop Error, is undoubtedly one of the most famous screw-ups among the Windows community. Besides blue, this error also comes in other colors such as red, green, yellow, etc.
Our earlier posts had described what the blue screen of death is, and the times when it embarrassed Bill Gates. You might have also read about playing BSOD pranks and some public places where this error made an appearance.
What Is A Blue Screen Of Death?
The BSOD is an infamous error screen that shows up when Windows runs into a serious hitch, causing the system to crash. The blue screen shows a stop code, such as “MEMORY_MANAGEMENT,” that can be referenced to understand the root cause of the problem.
By default, Windows automatically performs a restart when a BSOD occurs, and sometimes, it is effective as well. As obvious, it is no big deal to run into a blue screen every once in a long while. However, if you’re facing frequent such errors or are unable to get past the blue screen, it most likely suggests a vital hardware/software failure.
Now, what if you encounter a BSOD on your computer? How to get rid of the stop error? No worries, there are a few ways to fix the blue screen error that haunts users periodically.
Things To Do First – Repair Blue Screen
Before proceeding with the advanced methods, there are a few basic things you need to strike off from the list. Making sure you perform the following tasks helps you narrow down your search for the root cause.
Disable Automatic Restart
In most cases, Windows 10 is configured by default to restart automatically when the Stop error occurs. In that situation, you don’t get enough time to note down the error code related to the BSOD. So, to initiate your process of fixing the Windows 10 blue screen error, you need to hold the Stop error screen for some time. Here is how to do that:
- Right-click This PC.
- Go to Properties.
- On the left-hand side, click Advanced System Settings.
- Under Startup and Recovery, click Settings.
- Now, under System Failure, untick the checkbox that says Automatically restart.
- Click Ok to save and continue.
Check For Viruses
One of the causes of BSOD showing upon your Windows 10 PC is data corruption. Other than regular scenarios, the data on your computer might get corrupt due to some malware.
So, if you experience a blue screen in Windows 10 more than what you can call usual, you should use some antivirus software to do a full scan of your system. Windows Defender, the default antivirus in Windows 10 can also be a good option to scan your system and repair the blue screen.
Next, Comes Windows Update
You should make sure that your PC is regularly updated with the latest security patches and other updates. This is one of the essential things in order to fix blue screen errors or even prevent them from appearing in the first place. Users running Windows 10 don’t need to do much as updates install automatically and there is only a little you can do to stop them.
Update The Hardware Drivers And Firmware
Faulty drivers on your PC can cause the blue screen of death to appear on your computer screen. So, updating or repairing them would also help you get rid of the BSOD devil.
Universal Windows drivers take care of most of the hardware nowadays. But still, it isn’t all-inclusive. For the drivers that Windows can’t update automatically, you need to do it manually by downloading them from the manufacturer’s website.
Also, you should keep the firmware of your computer, i.e., BIOS or UEFI to its latest version. Don’t forget to check whether the hardware components on your system are facing increased heat levels. You can use some software like Piriform’s Speccy.
Higher temperatures might be due to dust clogging up the fan. To prevent this, you should clean your machine regularly. Also, you should remove external non-essential hardware such as USB storage drives, printers, gamepads, etc. to see if they’re causing BSOD. Read our guide to preventing a computer from overheating.
How To Fix Blue Screen of Death In Windows 10
If the basic fixes didn’t help your cause, it is probably because the underlying problem is more complex than usual. The culprit behind the blue screen error could be a specific defective hardware component or a misconfigured software driver. Try the following fixes to find out which one it is exactly.
Boot To Safe Mode
For years, Windows users have used Safe Mode to find the cause of various problems that exist on their computers. And the blue screen of death is no exception. You can fix blue screen errors in Windows 10 or older versions using the Safe Mode.
When you boot to Safe Mode in Windows, only the essential Windows services, and drivers load. If you don’t see any BSOD, then you can accuse some third-party driver of putting the BSOD on your computer.
How To Use Safe Mode In Windows?
Earlier, in the case of Windows XP and 7, you could use the msconfig utility to boot into safe mode or press the F8 key when you start the machine. Windows 10 has added another more comfortable option to access the Safe Mode.
- Go to Settings > Update & Recovery > Recovery.
- Under Advanced Startup, click Restart Now. Wait for the Advanced Startup options screen to appear.
- Click Troubleshoot.
- On the next screen, click Startup Settings. Click Restart to boot to Safe Mode.
Use System Restore
By including System Restore in Windows, Microsoft has given you a way to undo serious mistakes. It can help if the blue screen of death is occurred because of some software or driver you recently installed.
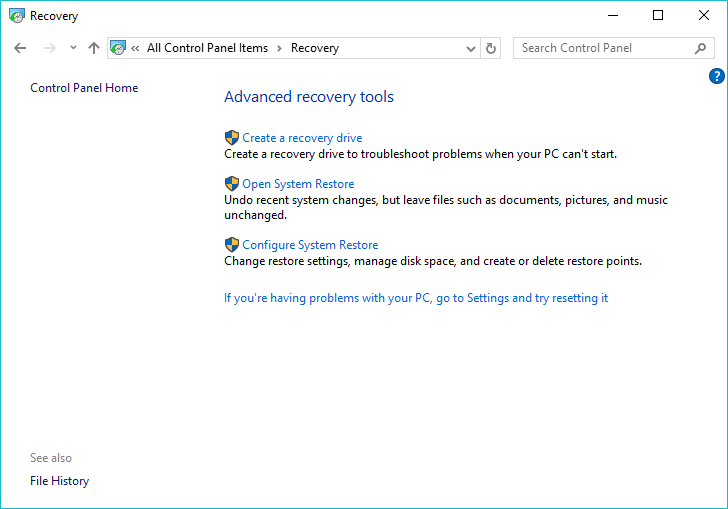
You can find various settings related to Windows 10 System Restore in Control Panel > Recovery. To roll back Windows to an earlier point in time, click Open System Restore and follow the steps. To add a restore point, click Configure System Restore > Create. Chances are high that the blue screen will get fixed if it’s due to some recent change on your computer.
Use SetupDiag To Fix BSOD During Windows Update
If you are facing a blue screen error while trying to update your Windows, then the SetupDiag program could help. This Windows utility is available for download on Microsoft’s website. It analyzes the Windows Setup log to find out what is causing problems and preventing the Windows Update.
Once you have downloaded “SetupDiag,” you can run the program and follow the on-screen instructions to detect the cause of the BSOD. After the process is complete, you can check the results, saved in the same folder, by opening the “SetupDiagResults.log” file using Notepad.
Windows 10 Blue Screen Troubleshooter To Repair Blue Screen
If you are running the Creators Update or later, Microsoft has got you covered in case a Windows 10 BSOD occurs. You can fix the blue screen of the death using the built-in troubleshooter. Go to Settings > Update and security > Troubleshoot.
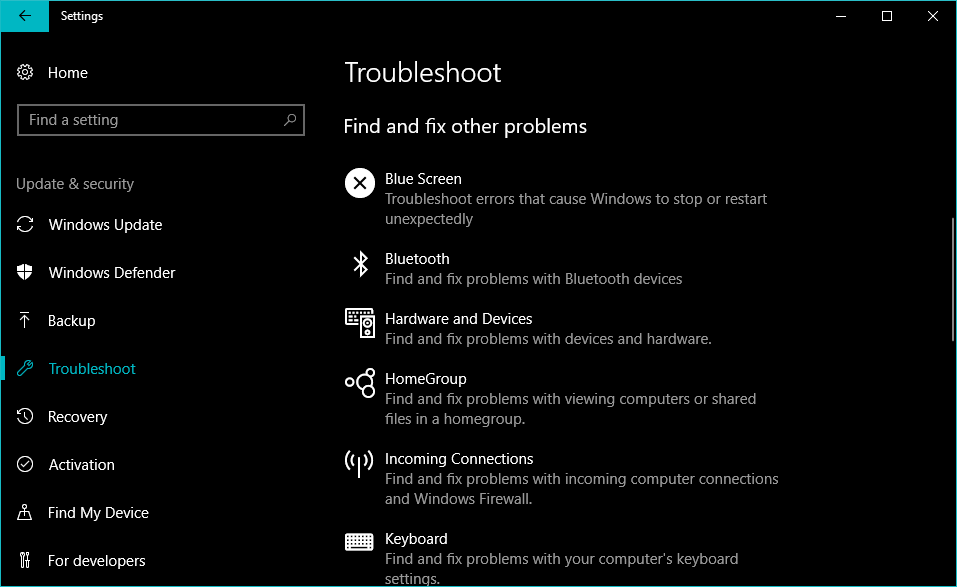
Under the heading Find and fix other problems, you can see the Windows 10 Blue Screen troubleshooter.
Delete The Faulty Windows Update
It’s not uncommon for Windows Update to break during installation. And such incidents can cause the blue screen to appear. The easiest way to fix Windows 10 blue screen would be by uninstalling the faulty update. Similar would be the case of some apps which might have corrupt important files on your Windows PC.
You can remove Windows Update by visiting Settings > Update & Recovery > Windows Update > Update history > Unistall updates.
Reinstall Windows To Fix Blue Screen Of Death
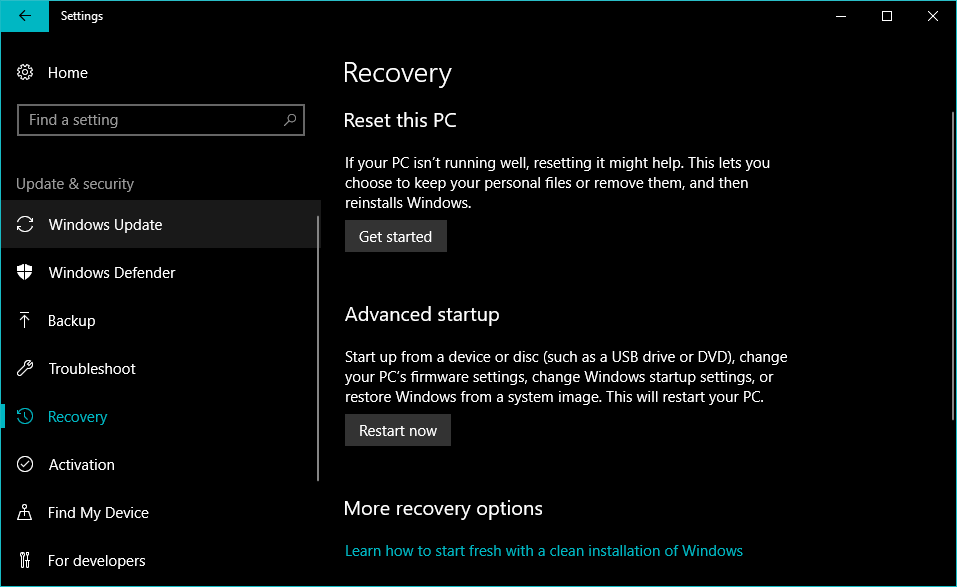
Clearly, the last resort to kick the blue screen of death off your system is to perform a clean install of the Windows. For users running Windows 10 or 8.1, there is a built-in option for clean installation which doesn’t require you have dedicated installation media. For Windows 7, you’ll have to reinstall the operating system using a bootable USB or optical disk.
If it’s not some hardware-related issue, then you should be able to fix Windows 10 BSOD errors using the methods and tips mentioned above. Otherwise, you’ll have to approach some store for the replacement hardware to get things done.
How is your experience with BSODs so far? Drop your thoughts in the comments.
FAQs
1. Can a blue screen fix itself?
When a blue screen error occurs, your Windows PC would restart by default and record the event in the log. The next boot might not face the same issue, so, in a way, your system sometimes fixes the error by doing a simple restart.
2. Should I worry about BSOD?
Getting a BSOD once in a long time is not a concern. But, if you are getting this error often, then your computer might have a serious issue. Make sure to note down the “Stop Code” mentioned in the BSOD to find out possible causes for it.
The blue screen of death (BSOD) error is something every Windows user runs into sooner or later. It’s a frustrating problem, as it’s often tough to troubleshoot and can pop up out of nowhere.
We’ll walk you through some basic tips on how to fix a blue screen on Windows 10 (and 11), as well as provide resources for specific blue screen error codes.
What Is a Blue Screen?
In case you’re not sure what a blue screen problem even is, let’s first review this important Windows term.
What’s commonly called a «blue screen of death» in Windows 10, Windows 11, and other versions is technically known as a stop error or fatal system error. This occurs when the operating system crashes, meaning that it ran into some issue that prevented it from running safely. When this happens, Windows displays a blue screen with some information about the problem and then restarts.

Blue screens can happen for many reasons, which we’ll dig into below. Common BSOD causes include bad drivers, problems with hardware, and operating system errors.
Newer versions of Windows, like Windows 10 and 11, are more stable than earlier versions, so you hopefully won’t run into blue screens too often. You should also know that a blue screen occurring one time isn’t necessarily an issue. Sometimes Windows will freak out with a BSOD, then work perfectly fine after you reboot.
Thus, you should only need to dig into the following blue screen error fixes if you continually hit a blue screen.
1. Note Your Windows Blue Screen Stop Code
Since there are so many kinds, it’s tough to talk about how to resolve blue screen errors without knowing the specific error you’re hitting. Thus, the best place to start with fixing blue screens is by noting the actual problem.
In Windows 10 and 11, a BSOD contains a sad face emoticon, along with a simple error message. Below this, you’ll see a link to Microsoft’s blue screen troubleshooting page, a QR code, and a Stop Code field. If you want, you can scan the QR code with your phone’s camera to jump to a Microsoft support page.
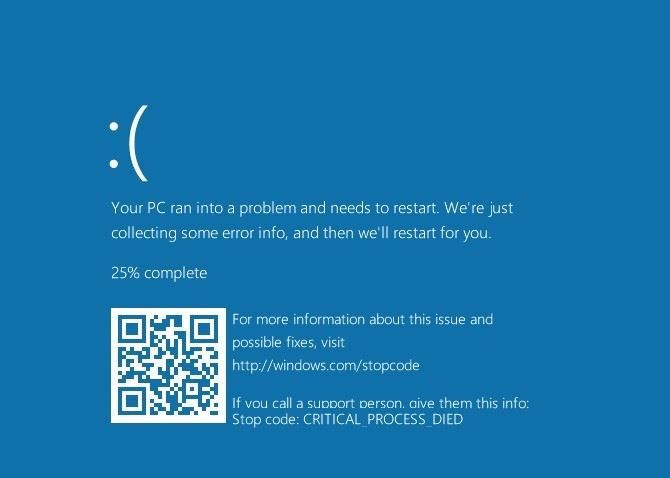
The most important part is to note the stop code listed on the page, which will help you narrow your troubleshooting. If you miss the code initially, follow our guide to retrieving stop codes in Windows 10.
2. Try Specific Troubleshooting for Your Blue Screen Error Code
Now that you know what your specific issue is, you can move towards appropriate blue screen fixes. We’ve written troubleshooting guides for some of these:
- How to fix the Critical Process Died stop code
- Resolving the System Service Exception blue screen
- A guide to troubleshooting the Memory Management BSOD
- Fixing an Unexpected Store Exception stop error in Windows
- How to resolve Inaccessible Boot Device errors
- How to fix the Bad System Config Info error
- How to fix Windows 10 Error Code 0xc00000e
These aren’t the only blue screen errors you’ll come across, but they’re some of the most common. In case you can’t determine your exact error code, or the troubleshooting in those guides didn’t solve your issues, move onto the below more general blue screen error solutions.
3. Review Recent Computer Changes
Many times, you’ll start seeing blue screen errors after making a change to your system. Such changes can introduce problematic elements into an otherwise stable environment. Identifying this can help your troubleshooting.
For example, if you just installed a new printer, try unplugging it from your computer to see if the blue screen persists. If you recently ran a Windows update, head to Settings > Update & Security > Windows Update > View Update History.
On the next page with the list, click Uninstall updates and remove the most recent update to see if that solves the problem.
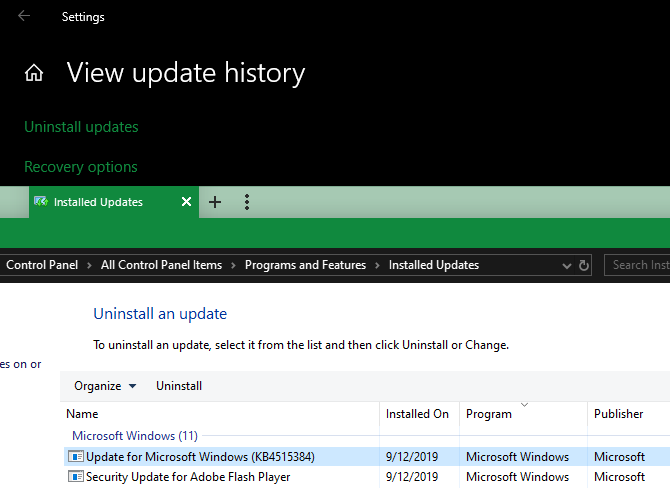
The same goes for software. If you started noticing the blue screens after installing a new program, try removing the app and see if that fixes your issues.
4. Check for Windows and Driver Updates
While bad updates can sometimes introduce issues, oftentimes Microsoft and third-party companies issue updates to fix problems like these. Visit Settings > Update & Security > Windows Update and apply any pending updates, just in case they hold the fix.
It’s also important to check your drivers, since they can often be a source of Windows 10 blue screens. To do this, press Win + X (or right-click on the Start button) to open the power user menu. Then choose Device Manager to open that utility.
Here, check for yellow triangle icons on any entries, which indicate a problem with the driver. You should double-check any devices that appear with this, as you may need to reinstall the driver or remove the device.
You can right-click an entry and choose Update driver to check for updates, but this isn’t always reliable.

Instead, you should visit the manufacturer’s website and grab the latest drivers from there. Follow our guide to updating Windows drivers for help.
5. Run a System Restore
The System Restore feature in Windows allows you to return your system to a previous state. It’s a handy troubleshooting tool, as it’s simple to use and lets you see if your issue is software-based.
Type recovery into the Start menu and open the Recovery Control Panel entry that appears. Here, click Open System Restore to launch the tool. After clicking Next once, you’ll see a list of restore points you can return to. Select one, then hit Scan for affected programs if you want to see what software will change.

Running a System Restore doesn’t affect your files, but it will uninstall any drivers or software you’ve installed since the restore point was made. In addition, it will reinstall anything you removed since that time.
Confirm your system restore, then you can start the process. This will take a few moments, then you’ll be back to your system like it was at the time. If you don’t get blue screens after this, your problem was likely software-related.
6. Scan for Malware

Malware can damage your Windows system files and result in a blue screen. You should run a scan for infection to rule out anything like this.
We recommend using Malwarebytes to run a scan. This will look for all sorts of rogue software and remove it for you. If it finds anything, reboot after the cleaning and see if your blue screen errors go away.
7. Test Your Computer Hardware
If you haven’t figured out why you’re getting a blue screen of death, you should next check your computer’s physical components. Sometimes a failing stick of RAM, or another bad component, can result in a blue screen.
We’ve shown how to test your PC for hardware failure. Use those tools to test your system and you should replace anything that you find is faulty.
8. Run an SFC Scan

Windows includes a command line tool called SFC (System File Checker). Running it checks for damaged Windows system files and attempts to fix them. Doing so may solve your blue screen issue.
Again, press Win + X (or right-click on the Start button) to open the power user shortcut menu. Choose Command Prompt (Admin), Windows PowerShell (Admin), or Windows Terminal (Admin), then type the following:
sfc /scannow
Give this some time to run, and you’ll see the results before long. If it found and applied any fixes, reboot and see if the blue screen issue stops.
9. Boot Into Safe Mode
Depending on the severity of your issue, you may be able to perform all of the above troubleshooting steps while working in Windows as usual. However, if you have a major issue, the blue screen errors might prevent you from working normally. In that case, you’ll need to boot into safe mode.
Safe mode allows you to load a basic Windows configuration with only the essentials that it needs to run. This prevents third-party apps from interfering with normal operations. If you can work in safe mode without hitting a blue screen, an installed app or service is likely causing the problem.
While in safe mode, you can run a malware scan, use System Restore, and otherwise troubleshoot as we’ve discussed.
For deeper troubleshooting, you can utilize tools that interpret the information Windows dumps after it crashes to a blue screen. These are typically only for advanced users.
Follow our instructions on how to fix blue screen errors with WinDbg and BlueScreenView for help using a few of these tools.
11. Reinstall Windows

If all else fails, you’ll need to reinstall Windows on your computer. At this point, you’ve ruled out drivers, hardware, malware, and software issues, so there must be some deeper underlying problem on your system.
Follow our guide to resetting Windows 10 to learn the best way to do this.
Now You Know How to Solve Blue Screen Errors in Windows 10
Blue screen errors are frustrating to deal with, especially because they can block you from troubleshooting properly. But after walking through the above tips, you know what a blue screen error is and how to resolve it.
Going forward, it’s smart to watch for signs that your computer is about to crash, so you can hopefully prevent these issues from happening in the first place.
Windows 11/10 too has the Blue Screen of Death (BSOD) or Stop Error screen that appears when you are in the middle of something, upgrading the operating system when booting or simply working on your PC. While some are facing the Black Screen problem, a few are facing BSOD problems. We take each scenario and explain what to do in each case.
Blue Screens in Windows 11/10/8 are simple and do not display Stop Error information. You may have to force Windows to display Stop Error details.
What is the first step to take to resolve a Blue Screen of Death error
The BSODs or Stop Errors in Windows 11/10 appear to be better and more user-friendly and easier on the eyes. But they don’t give many details. You have to force your OS to display Stop Error information in Windows.
The common troubleshooting steps to fix Blue Screen errors in Windows 11/10 to be followed are:
- See if a System Restore can resolve this issue.
- Run Online Blue Screen Troubleshooter
- Run your anti-virus and anti-spyware and your PC Junk/Registry Cleaner.
- Run the Windows Check Disk Utility.
- Check if you’ve made any software or hardware change or modification.
- In most cases, the software is the victim and not the cause of BSOD’s. So don’t rule out hardware problems. It could be damaged hard disks, defective physical RAM, overheated CPU chips or anything else!
- Check if you can see a driver’s name in the error details. If you can, then simply disabling, removing, or rolling back that driver to an earlier version can help solve that problem. Network interface cards, disk controllers, and Video Adapters are the culprits, most often.
- Check your memory. Use the Windows Memory Diagnostic Tool. Go to Control Panel and type “memory” in the Search box. Under Administrative Tools, click Diagnose Your Computer’s Memory Problems. In the Windows Memory Diagnostics Tool, shown here, select one of the options.
- Check your system BIOS carefully Is an update available from the manufacturer of the system or motherboard? Check the BIOS documentation carefully; resetting all BIOS options to their defaults can sometimes resolve an issue caused by over tweaking.
- Check if you are low on system resources? Sometimes a critical shortage of Disk Space or RAM can cause BSOD’s.
- Check if a system file has been damaged?
- Work in Safe Mode, as only the core drivers and services are activated. If your system starts in Safe Mode but not normally, you very likely have a problem driver. Try running Device Manager in Safe Mode and uninstalling the most likely suspect. Or run System Restore in Safe Mode.
These are some basic tips to help you fix Blue Screen of Death in Windows under different scenarios. This guide will help you understand, analyze and troubleshoot Windows Blue Screen of Death, Stop Errors, Error Codes, Bug Check errors, system crash errors, system fault, kernel error crashes in Windows 10/8/7.
If you need a walkthrough, see if the Online Windows Blue Screen Troubleshooter will help you.
NOTE: If you can log in normally, good; else you will have to boot into Safe Mode, enter the Advanced Startup options screen, or use the Installation Media to boot to be able to carry out these instructions.
Blue Screen of Death when upgrading to Windows 11/10
When upgrading to Windows 10 from Windows 8.1 or Windows 7, or to Windows 11 from Windows 10, you may face BSOD. Normally, this would happen due to BIOS settings. In some cases, the error could be due to a corrupted download of the installer.
If you get the Blue Screen Of Death when upgrading, the installer will take you back to the original operating system. From there, you have to run the upgrade installer again. You will not be stuck with a half-installed Windows 11/10. But installation files will be there on your C: Drive that you’d need to clean before running the upgrade again. You will have to delete all files in the Software Distribution folder under the Windows folder. You will also have to remove the Windows~BT folder from C Drive.
After deleting these files, go to the BIOS (press DEL while booting up) and enable UEFI Boot before trying to upgrade again. It would be better if you use the installation media provided by Microsoft to upgrade. The in-place upgrade takes too much time and might again cause a problem. Just go to your original operating system. Then run Setup.exe from the installation media you created. It should help you get around BSOD while upgrading to Windows 11/10.
Blue Screen of Death while Booting Windows 11/10
There are two scenarios when booting Windows 10. In the first scenario, you can access the desktop while in the second, the Blue Screen of Death won’t even let you reach the desktop, and you are stuck in a loop of computer restarts.
The main reasons why BSOD appears are:
- Some Windows driver cause conflict or
- Some Windows Updates have gone wrong. If the latter is the reason, you have to remove and block the update that caused the Blue Screen of Update.
If you can access the desktop, go to Settings and then Windows Updates. Click on Advanced and then on View Installed Updates. See the date of the updates and remove the ones installed on the date after which, the BSOD is appearing. If removing the updates fixes the problem, block the update from reinstalling itself.
If the problem is a driver update, you need to see if any drivers were installed lately. The process is the same as above. You will see driver updates in Installed Updates. But after removing the update, I suggest you block automatic driver updates from Microsoft. Using a third-party tool that allows you to select the driver version is better. That way you will be playing it safer.
Read: How to find which Driver is causing the Blue Screen on Windows?
BSOD reboot loop prevents access to Desktop
If you are stuck in a Blue Screen of Death reboot loop, Windows 11/10 will automatically go into the Repair mode after a while. From there, use the System Restore facility to fix the issue. Click on System Restore and select a date/point before you started getting BSOD. System Restore will restore your computer to a prior time, removing any changes made to your computer by Windows Update. It will not affect your files.
Blue Screen of Death while working on Windows 11/10
The causes can again be a Windows Update, a device driver update, or recently installed hardware. To make sure the updates are the reason, use the method explained above to isolate the problem update and then block it.
If you installed any hardware recently, shut down your computer and remove the hardware. Then boot and go to Device Manager (WinKey+Break). If the hardware is still listed there, uninstall it. Reboot to see if the issue is fixed.
Useful resource: List of Windows Bug Check or Stop Error Codes.
Read: Purple, Brown, Yellow, Red, Green Screen of Death explained.
Синий экран Windows, называемый также в англоязычной литературе A Blue Screen of Death (BSOD) — это технически ошибка, вызывающая остановку операционной системы. К счастью, в Windows 10 такие проблемы стали встречаться реже, чем в предыдущих версиях (Windows 8, Windows 7, Windows Vista, Windows XP, тем более Windows 98/95), однако и в наше время бывают ситуации, когда система сталкивается с проблемой, которую она не в силах решить, что приводит к ее полной остановке.
Хотя появление синего (или голубого, как говорят некоторые) экрана дает возможность перезапустить систему, важно знать — что послужило причиной ошибки. Для получения информации о причинах служат коды ошибок, максимально полный перечень которых мы приводим здесь. Кроме кода, мы попытались дать небольшое пояснение к каждой из ошибок.
Внимание: мы настоятельно рекомендуем сверять приведенное тут описание с другими источниками. Могут быть замечены небольшие разночтения, значение тех или иных ошибок в том или ином случае может варьироваться.
Все коды приведены в шестнадцатизначном виде. Для поиска можно использовать сочетание клавиш Ctrl+F
| Код ошибки | Причина появления синего экрана |
|---|---|
| 0x00000001 | Код означает, как правило, проблемы с драйвером, который неправильно вызывает asychronous procedure call (APC) — асинхронный вызов процедур или вызывает многократно. Следует поменять драйвер. 0x00000001 имеет синоним «APC_INDEX_MISMATCH» . Синоним ох1. |
| 0x00000002 | Возникает редко и в связи сразу с несколькими причинами. Имеет пояснение «DEVICE_QUEUE_NOT_BUSY» на экране. Синоним ох2. Означает, что установленное устройство работает неправильно. Встречается в Windows 2000. |
| 0x00000003 | Синоним ох3. Возникает при установке несовместимого оборудования. Имеет также сообщение «INVALID_AFFINITY_SET». Рекомендуется заменить оборудование, установленное непосредственно перед появлением ошибки. |
| 0x00000004 | Синоним ох4. Появляется сообщение «INVALID_DATA_ACCESS_TRAP». Дословный перевод — неправильная ловушка доступа к данным. Возникает при получении Windows сообщения от процессора о внутренней ошибке. Может быть вызвана перебоями с напряжением (проверить сеть и блок питания), нехваткой оперативной памяти. |
| 0x00000005 | Имеет сообщение: «INVALID_PROCESS_ATTACH_ATTEMPT» часто возникает при неправильной работе файла Http.sys. Может возникать, если на компьютере установлены драйверы фильтра TDI антивирусными программами. |
| 0x00000006 | Ошибка неспецифична. Может возникать вследствие неправильного поведения в мультипроцессорной системе. Сообщение: «INVALID_PROCESS_DETACH_ATTEMPT». |
| 0x00000007 | Встречается редко. Альтернативный код 0x7 и описание «INVALID_SOFTWARE_INTERRUPT». Возникает вследствие неправильно написанного программного обеспечения при попытке вызвать неправильное прерывание операционной системы. |
| 0x00000008 | Сбой программного обеспечения, возникающий редко. Сообщение: «IRQL_NOT_DISPATCH_LEVEL» необходимо проверить используемый софт. |
| 0x00000009 | Редкая ошибка с сообщением «IRQL_NOT_GREATER_OR_EQUAL». Типичная причина — попытка софта вызывать запрещенные прерывания. |
| 0x0000000A | Сбой программы, вызванный попыткой программной попыткой вызвать функцию операционной системы, не предназначенную для выполнения на этом уровне привилегий. «IRQL_NOT_LESS_OR_EQUAL». |
| 0x0000000B | Возникает крайне редко. Сопровождается пояснением «NO_EXCEPTION_HANDLING_SUPPORT» и означает, что для данного случая у операционной системы не существует описаний. |
| 0x0000000C | Сообщение оxC возникает в процессе, если в нем превышено допустимое количество объектов, находящихся в режиме ожидания. Проблемы с программным обеспечением. «MAXIMUM_WAIT_OBJECTS_EXCEEDED». |
| 0x0000000D | Редко встречающееся исключение. Для программистов. «MUTEX_LEVEL_NUMBER_VIOLATION» |
| 0x0000000E | Отсутствует контекст режима пользователя. Связано, как правило, с повреждением системных файлов «NO_USER_MODE_CONTEXT» |
| 0x0000000F | Свидетельствует о занятости одного из ресурсов системы. «SPIN_LOCK_ALREADY_OWNED» |
| 0x00000010 | Возникает редко. Для программистов. «SPIN_LOCK_NOT_OWNED» |
| 0x00000011 | Возникает редко. Для программистов.w «THREAD_NOT_MUTEX_OWNER» |
| 0x00000012 | Возникает редко. Для программистов. «TRAP_CAUSE_UNKNOWN» |
| 0x00000013 | Возникает редко. Для программистов. «EMPTY_THREAD_REAPER_LIST» |
| 0x00000014 | Описание отсутствует. Возникает редко. Для программистов. «CREATE_DELETE_LOCK_NOT_LOCKED» |
| 0x00000015 | Возникает редко. Для программистов. «LAST_CHANCE_CALLED_FROM_KMODE» |
| 0x00000016 | Возникает редко. Для разработчиков программного обеспечения. «CID_HANDLE_CREATION» |
| 0x00000017 | Возникает редко. Для программистов. «CID_HANDLE_DELETION» |
| 0x00000018 | Свидетельствует о том, что ссылка на объект не соответствует типу объекта, на который она ссылается. REFERENCE_BY_POINTER» |
| 0x00000019 | Сообщает о том, что заголовок таблицы распределения страницы памяти поврежден «BAD_POOL_HEADER» |
| 0x0000001A | Серьезная и неустранимая ошибка менеджера оперативной памяти. Может свидетельствовать как о сбое системных программ и драйверов, так и физических проблемах с модулями. «MEMORY_MANAGEMENT» |
| 0x0000001B | Возникает редко. Для программистов. «PFN_SHARE_COUNT» |
| 0x0000001C | Возникает редко. Для программистов. «PFN_REFERENCE_COUNT» |
| 0x0000001D | Возникает редко. Для программистов. «NO_SPIN_LOCK_AVAILABLE» |
| 0x0000001E | Сообщает о том, что программа, действующая с привилегиями ядра, сообщила об ошибке, которую менеджер исключений не смог распознать или классифицировать. «KMODE_EXCEPTION_NOT_HANDLED» |
| 0x0000001F | Ошибка распределения общих ресурсов системы «SHARED_RESOURCE_CONV_ERROR» |
| 0x00000020 | Состоялся асинхронный вызов процедуры (APC) и еще не закончился, но процесс, который его вызвал, уже завершен или закрыт. «KERNEL_APC_PENDING_DURING_EXIT» |
| 0x00000021 | Произошло неправильное выделение ресурсов процессу. «QUOTA_UNDERFLOW» |
| 0x00000022 | Общая ошибка файловых систем, которая не может быть классифицирована, но наличие которой не позволяет системе продолжить работу. «FILE_SYSTEM» |
| 0x00000023 | Общая ошибка, связанная с подсистемой FAT, без классификации, связанная с общим остановом системы. «FAT_FILE_SYSTEM» |
| 0x00000024 | Аналогично предыдущему, но относительно системы NTFS. «NTFS_FILE_SYSTEM» |
| 0x00000025 | Аналогично предыдущему, касающееся дисковой подсистемы NPFS. «NPFS_FILE_SYSTEM» |
| 0x00000026 | Неустранимая проблема, связанная с использованием CD-диска, приведшая к краху Windows и появлению синего экрана «CDFS_FILE_SYSTEM» |
| 0x00000027 | Аналогично предыдущему, связанное с подсистемой SMB на дисках «RDR_FILE_SYSTEM» |
| 0x00000028 | Сообщение системы безопасности, связанное с неправильным ключом программы, предъявленным для проверки «CORRUPT_ACCESS_TOKEN» |
| 0x00000029 | Общая ошибка, возникшая в системе безопасности, и приведшая к появлению синего экрана смерти «SECURITY_SYSTEM» |
| 0x0000002A | Неправильное или некорректное содержание IRP. Предназначено для разработчиков. «INCONSISTENT_IRP» |
| 0x0000002B | Перерасход стека ядра. «PANIC_STACK_SWITCH» |
| 0x0000002C | Общая проблема системы ввода-вывода без конкретного описания. «PORT_DRIVER_INTERNAL» |
| 0x0000002D | Общая проблема, связанная с диском, подключенным через интерфейс SCSI, приведшая к невозможности функционирования «SCSI_DISK_DRIVER_INTERNAL» |
| 0x0000002E | Ошибка контроля четности модулей памяти. Типичный отказ оборудования. «DATA_BUS_ERROR» |
| 0x0000002F | Неклассифицированная ошибка шины. «INSTRUCTION_BUS_ERROR» |
| 0x00000030 | Указатель стека имеет неправильное значение. «SET_OF_INVALID_CONTEXT» |
| 0x00000031 | Одна из множества проблем запуска. Фаза 0. «PHASE0_INITIALIZATION_FAILED» |
| 0x00000032 | Одна из множества проблем запуска. Фаза 1. «PHASE1_INITIALIZATION_FAILED» |
| 0x00000033 | Неожиданно поступивший сигнал о необходимости инициализации. «UNEXPECTED_INITIALIZATION_CALL» |
| 0x00000034 | Отказ менеджера кэша. «CACHE_MANAGER» |
| 0x00000035 | Закончилось место под стек для драйвера ввода вывода. «NO_MORE_IRP_STACK_LOCATIONS» |
| 0x00000036 | Сообщение о том, что драйвер попробовал удалить устройство, у которого есть зависимые устройства. «DEVICE_REFERENCE_COUNT_NOT_ZERO» |
| 0x00000037 | Внутренняя ошибка флоппи-диска «FLOPPY_INTERNAL_ERROR» |
| 0x00000038 | Проблемы последовательного адаптера, приведшие к краху системы. Описание недоступно. «SERIAL_DRIVER_INTERNAL» |
| 0x00000039 | Процесс закончил процедуру без того, чтобы освободить ресурсы, которыми она обладала. «SYSTEM_EXIT_OWNED_MUTEX» |
| 0x0000003A | Редко встречается. Общая ошибка, связанная с пользовательскими настройками. «SYSTEM_UNWIND_PREVIOUS_USER» |
| 0x0000003B | Возникли трудности передачи данных между программами с различными уровнями привилегий в системе. «SYSTEM_SERVICE_EXCEPTION» |
| 0x0000003C | Для программистов. «INTERRUPT_UNWIND_ATTEMPTED» |
| 0x0000003D | Для программистов. «INTERRUPT_EXCEPTION_NOT_HANDLED» |
| 0x0000003E | Система обнаружила, что процессоры в системе не являются равноправными и не могут быть использованы в качестве мультипроцессорной системы. «MULTIPROCESSOR_CONFIGURATION_NOT_SUPPORTED» |
| 0x0000003F | Слишком много операций ввода-вывода и связанное с этим переполнение таблицы размещения данных. «NO_MORE_SYSTEM_PTES» |
| 0x00000040 | Неправильное обращение программы с IoBuildPartialMdl. Для разработчиков. «TARGET_MDL_TOO_SMALL» |
| 0x00000041 | Поток с привилегиями ядра запросил слишком много ресурсов. «MUST_SUCCEED_POOL_EMPTY» |
| 0x00000042 | Общая ошибка. Описание отсутствует. «ATDISK_DRIVER_INTERNAL» |
| 0x00000043 | Раздел на диске не найден, что привело к краху системы. «NO_SUCH_PARTITION» |
| 0x00000044 | Попытка завершить IRP, которая уже к тому времени была завершена. «MULTIPLE_IRP_COMPLETE_REQUESTS» |
| 0x00000045 | Недостаточно системных регистров «INSUFFICIENT_SYSTEM_MAP_REGS» |
| 0x00000046 | Общая ошибка безопасности. «DEREF_UNKNOWN_LOGON_SESSION» |
| 0x00000047 | Общий сбой безопасности. «REF_UNKNOWN_LOGON_SESSION» |
| 0x00000048 | Пакет операций ввода ввывода — I/O request packet (IRP) завершен, а затем был неожиданно отменен. «CANCEL_STATE_IN_COMPLETED_IRP» |
| 0x00000049 | Нарушение целостности таблиц распределения ресурсов. «PAGE_FAULT_WITH_INTERRUPTS_OFF» |
| 0x0000004A | Процесс вернулся к пользовательскому уровню от вызова процедуры в то время, когда он все еще оставался в приостановленном состоянии. «IRQL_GT_ZERO_AT_SYSTEM_SERVICE» |
| 0x0000004B | Сбой внутренних потоков данных «STREAMS_INTERNAL_ERROR» |
| 0x0000004C | Фатальный сбой аппаратного обеспечения, который не может быть обработан программно. «FATAL_UNHANDLED_HARD_ERROR» |
| 0x0000004D | Не осталось памяти для продолжения операций. «NO_PAGES_AVAILABLE» |
| 0x0000004E | Спиоск страниц памяти поврежден. «PFN_LIST_CORRUPT» |
| 0x0000004F | Общие проблемы сетевого драйвера NDIS «NDIS_INTERNAL_ERROR» |
| 0x00000050 | Обращение к неправильной или поврежденной системной памяти. «PAGE_FAULT_IN_NONPAGED_AREA» |
| 0x00000051 | Серьезный сбой реестра. Критические нарушения целостности или синтаксиса. «REGISTRY_ERROR» |
| 0x00000052 | Встречается редко. Описание отсутствует. «MAILSLOT_FILE_SYSTEM» |
| 0x00000053 | Отсутствие устройства для загрузки. Неспецифическая. «NO_BOOT_DEVICE» |
| 0x00000054 | Встречается редко. Может соответствовать нескольким причинам. «LM_SERVER_INTERNAL_ERROR» |
| 0x00000055 | Нарушение правильной последовательности данных. Может быть вызвана несколькими службами, иметь несколько причин «DATA_COHERENCY_EXCEPTION» |
| 0x00000056 | Нарушение правильной последовательности команд. Неспецифическая для какой-либо службы или сервиса. Может быть вызвана несколькими источниками «INSTRUCTION_COHERENCY_EXCEPTION» |
| 0x00000057 | Относится к XNS — предназначена для отладки программ программистами. «XNS_INTERNAL_ERROR» . |
| 0x00000058 | Возникает в случае загрузки системы с неправильной копии зеркалированного дискового устройства «FTDISK_INTERNAL_ERROR» |
| 0x00000059 | Сбой в файловой системе Pinball «PINBALL_FILE_SYSTEM» |
| 0x0000005A | Может быть вызвана множеством причин. Специфическое описание отсутствует «CRITICAL_SERVICE_FAILED» |
| 0x0000005B | Встречается редко. Возникает в различных системах при трудностях и невозможности установок переменных окружения «SET_ENV_VAR_FAILED» |
| 0x0000005C | Вызывается старыми и несовременными драйверами. Может быть решена обновлением системы, удалением из системы драйверов, которые больше не используются. «HAL_INITIALIZATION_FAILED» |
| 0x0000005D | Попытка запуска системы процессором, который ей не поддерживается. «UNSUPPORTED_PROCESSOR» |
| 0x0000005E | Объект не может быть проинициализирован. Возникает вследствие множества причин. «OBJECT_INITIALIZATION_FAILED» |
| 0x0000005F | Сбой запуска системы безопасности «SECURITY_INITIALIZATION_FAILED» |
| 0x00000060 | Сбой запуска важного системного процесса «PROCESS_INITIALIZATION_FAILED» |
| 0x00000061 | Проблемы с драйверами при выходе из режима сохранения энергии. Необходимо найти устаревшие драйвера. «HAL1_INITIALIZATION_FAILED» |
| 0x00000062 | Разновидность сообщения выше, связанного с объектами. «OBJECT1_INITIALIZATION_FAILED» |
| 0x00000063 | Разновидность сообщения выше, связанного с запуском подсистемы безопасности. «SECURITY1_INITIALIZATION_FAILED» |
| 0x00000064 | Редко возникающее сообщение. Описание отсутствует. «SYMBOLIC_INITIALIZATION_FAILED» |
| 0x00000065 | Крэш инициализации менеджера памяти. «MEMORY1_INITIALIZATION_FAILED |
| 0x00000066 | Просчет системы при инициализации системного кэша. «CACHE_INITIALIZATION_FAILED» |
| 0x00000067 | Невозможность применить или прочитать файл реестра. «CONFIG_INITIALIZATION_FAILED» |
| 0x00000068 | Общие проблемы, связанные с файловой системой. «FILE_INITIALIZATION_FAILED» |
| 0x00000069 | Подсистема ввода-вывода не может быть подготовлена к работе по тем или иным причинам, которые не может объяснить. «IO1_INITIALIZATION_FAILED» |
| 0x0000006A | Появляется очень редко. Относится к отладке программистами своего кода «LPC_INITIALIZATION_FAILED» |
| 0x0000006B | Система не смогла запуститься правильно и полностью «PROCESS1_INITIALIZATION_FAILED» |
| 0x0000006C | Появляется очень редко. Относится к отладке программистами своего кода «REFMON_INITIALIZATION_FAILED» |
| 0x0000006D | Система Windows не смогла запуститься правильно и полностью «SESSION1_INITIALIZATION_FAILED» |
| 0x0000006E | Система Windows не смогла запуститься правильно и полностью «SESSION2_INITIALIZATION_FAILED» |
| 0x0000006F | Система Windows не смогла запуститься правильно и полностью «SESSION3_INITIALIZATION_FAILED» |
| 0x00000070 | Система Windows не смогла запуститься правильно и полностью «SESSION4_INITIALIZATION_FAILED» |
| 0x00000071 | Система Windows не смогла запуститься правильно и полностью «SESSION5_INITIALIZATION_FAILED» |
| 0x00000072 | Возникает редко. Свидетельствует о невозможности назначения букв дисков для внешних накопителей «ASSIGN_DRIVE_LETTERS_FAILED» |
| 0x00000073 | Одна из главных ветвей реестра не может быть отнесена ко всему конфигурационному файлу. «CONFIG_LIST_FAILED». |
| 0x00000074 | Ошибка в реестре «BAD_SYSTEM_CONFIG_INFO» |
| 0x00000075 | Система не может распознать и перевести в значения данные одной из веток реестра. Проблемы с записью «CANNOT_WRITE_CONFIGURATION» |
| 0x00000076 | Драйвер не смог освободить страницы памяти после выполнения операций ввода-вывода. «PROCESS_HAS_LOCKED_PAGES» |
| 0x00000077 | Запрошенные страницы из теневого файла памяти не могут быть прочитаны и загружены обратно «KERNEL_STACK_INPAGE_ERROR» |
| 0x00000078 | Редкая, без описания. «PHASE0_EXCEPTION» |
| 0x00000079 | Уровень аппаратной абстракции (HAL) не соответствует уровню ядра операционной системы Windows «MISMATCHED_HAL» |
| 0x0000007A | Запрошенная страница памяти ядра не смогла загрузиться «KERNEL_DATA_INPAGE_ERROR» |
| 0x0000007B | Microsoft Windows не смогла получить доступ к диску, с которого была загружена. «INACCESSIBLE_BOOT_DEVICE» |
| 0x0000007C | Проблема в драйвере NDIS. «BUGCODE_NDIS_DRIVER» |
| 0x0000007D | Не хватает оперативной памяти для старта и работы Windows «INSTALL_MORE_MEMORY» |
| 0x0000007E | Обнаружена ошибка, которая система обработки не смогла распознать. «SYSTEM_THREAD_EXCEPTION_NOT_HANDLED» |
| 0x0000007F | Центральный процессор сгенерировал исключение, которое ядро не смогло обработать. «UNEXPECTED_KERNEL_MODE_TRAP» |
| 0x00000080 | Серьезный сбой аппаратного обеспечения. «NMI_HARDWARE_FAILURE» |
| 0x00000081 | Для программистов. «SPIN_LOCK_INIT_FAILURE» |
| 0x00000082 | Для разработчиков. «DFS_FILE_SYSTEM» |
| 0x00000085 | Невозможность продолжать работу из-за неполадок в настройке «SETUP_FAILURE» |
| 0x0000008B | Несовпадение контрольной суммы главной загрузочной таблицы диска. «MBR_CHECKSUM_MISMATCH» |
| 0x0000008E | Вызывается в случае, если приложение уровня ядра сообщает об ошибке, которую менеджер исключений не может распознать и обработать. «KERNEL_MODE_EXCEPTION_NOT_HANDLED» |
| 0x0000008F | Менеджер PnP (устройства с автоматическим определением) не может начать свою работу. «PP0_INITIALIZATION_FAILED» |
| 0x00000090 | Менеджер PnP (устройства с автоматическим определением) не может начать свою работу. «PP1_INITIALIZATION_FAILED» |
| 0x00000092 | Свидетельствует о том, что в систему со многими процессорами был загружен драйвер с поддержкой только одного процессора. «UP_DRIVER_ON_MP_SYSTEM» |
| 0x00000093 | Для закрытия программного потока был передан не существующий или неправильный указатель на поток. «INVALID_KERNEL_HANDLE» |
| 0x00000094 | Свидетельствует о том, что процесс ядра был выгружен из памяти, в то время как его стек остался в ОЗУ «KERNEL_STACK_LOCKED_AT_EXIT» |
| 0x00000096 | Проблемы с очередью процессов. Был получен нулевой указатель на процесс. «INVALID_WORK_QUEUE_ITEM» |
| 0x00000097 | Для программистов. «BOUND_IMAGE_UNSUPPORTED» . |
| 0x00000098 | Windows требует себя купить и ввести лицензионный ключ. Закончился период пробной эксплуатации. «END_OF_NT_EVALUATION_PERIOD» |
| 0x00000099 | Неправильные параметры были переданы в процедуру определения региона. «INVALID_REGION_OR_SEGMENT» |
| 0x0000009A | Зафиксировано нарушение лицензионного использования Windows «SYSTEM_LICENSE_VIOLATION» |
| 0x0000009B | Ошибка файловой системы UDF, которая привела к общему краху системы. Подробное описание отсутствует. «UDFS_FILE_SYSTEM» |
| 0x0000009C | Подробная проверка компьютера обнаружила проблемы, связанные с невозможностью его дальнейшего использования в действующей конфигурации. «MACHINE_CHECK_EXCEPTION» |
| 0x0000009E | По крайней мере один из компонентов режима пользователя не позволяет Windows производить дальнейшие операции «USER_MODE_HEALTH_MONITOR» |
| 0x0000009F | По крайней мере один из драйверов в настоящее время находится в режиме потребления электроэнергии, не соответствующем правильным настройкам. «DRIVER_POWER_STATE_FAILURE» |
| 0x000000A0 | Неудача с управлением электропитанием. Система распределения энергии потерпела крах. «INTERNAL_POWER_ERROR» |
| 0x000000A1 | Обнаружен сбой систем шины PCI и периферийных устройств. Несогласованность работы внешних аппаратных устройств, вызвавшая синий экран. «PCI_BUS_DRIVER_INTERNAL» |
| 0x000000A2 | Найдено несоответствие в образе памяти — повреждение исполняемого файла. Как правило свидетельствует об аппаратных проблемах с оперативной памятью или является следствием программной ошибки. «MEMORY_IMAGE_CORRUPT» o |
| 0x000000A3 | Драйвер управления питанием ACPI выдал ошибку. Аппаратные проблемы на материнской плате. «ACPI_DRIVER_INTERNAL» |
| 0x000000A4 | Проблема, которая может быть вызвана недостаточным количеством памяти, отведенной для невыгружаемых страниц. Для тех страниц, которые не могут быть временно отправлены на диск. Как правило свидетельствует о существенной нехватке физической оперативной памяти в компьютере. «CNSS_FILE_SYSTEM_FILTER». |
| 0x000000A5 | Несоответствие версии используемой системы управления питанием ACPI и используемой в BIOS конфигурацией. Вызвано проблемами с системным программным обеспечением материнской платы или ее неправильной прошивкой. «ACPI_BIOS_ERROR» on the same blue screen. |
| 0x000000A7 | Обнаружено несоответствие записи во внутренних таблицах ядра параметрам этих таблиц. «BAD_EXHANDLE». |
| 0x000000AB | Синий экран с этим сообщением появляется тогда, когда драйвер программной сессии остается в памяти, в то время когда сама сессия ужеп завершилась. Может быть связана с процессамиWin32k.sys, Atmfd.dll, Rdpdd.dll, видеодрайвером. «SESSION_HAS_VALID_POOL_ON_EXIT» |
| 0x000000AC | Недостаточно памяти для уровня аппаратной абстракции. Один из вариантов сообщения об общей нехватке оперативной памяти в системе. «HAL_MEMORY_ALLOCATION». |
| 0x000000AD | Сообщается, что видео порт создал дамп памяти от имени видеодрайвера во время работы системы. Причиной создания дампа могут быть внутренние проблемы видео подсистемы, которые не могут быть интерпретированы операционной системой. «VIDEO_DRIVER_DEBUG_REPORT_REQUEST» on the same blue screen. |
| 0x000000B4 | Невозможность для Windows инициировать графический драйвер и войти в графический режим «VIDEO_DRIVER_INIT_FAILURE» |
| 0x000000B8 | Через систему удаленного вызова процедур (DPC) была предпринята попытка выполнить запрещенную операцию. «ATTEMPTED_SWITCH_FROM_DPC» может свидетельствовать о наличии вируса. |
| 0x000000B9 | Встречается редко. Общая ошибка чипсета. «CHIPSET_DETECTED_ERROR». |
| 0x000000BA | Обнаружен драйвер сессии, который связан с уже выгруженным из памяти процессором. «SESSION_HAS_VALID_VIEWS_ON_EXIT». |
| 0x000000BB | Невозможность успешно загрузиться через локальную сеть. «NETWORK_BOOT_INITIALIZATION_FAILED». |
| 0x000000BC | Обнаружен дублирующий IP-адрес, присвоенный машине, с которой компьютер должен загрузиться по сети. Может свидетельствовать о попытке взлома. «NETWORK_BOOT_DUPLICATE_ADDRESS» |
| 0x000000BE | Попытка записи в память, предназначенную только для чтения. «ATTEMPTED_WRITE_TO_READONLY_MEMORY». |
| 0x000000BF | Процесс пытался присвоить mutex, который уже кому-то принадлежал. Свидетельствует об ошибках в программном обеспечении. Сообщение предназначено для программистов. «MUTEX_ALREADY_OWNED» |
| 0x000000C1 | Ошибка целостности специальной памяти. Свидетельствует о проблемах (возможно, аппаратных) с памятью. «SPECIAL_POOL_DETECTED_MEMORY_CORRUPTION» on the same blue screen. |
| 0x000000C2 | Неправильное обращение к памяти. «BAD_POOL_CALLER» |
| 0x000000C4 | Подсистема проверки драйверов обнаружила неустранимую проблему и вызывает синий экран смерти и общий останов системы. «DRIVER_VERIFIER_DETECTED_VIOLATION». |
| 0x000000C5 | Попытка обращения к памяти процесса, уровень привилегий которого не соответствует уровню памяти. «DRIVER_CORRUPTED_EXPOOL» |
| 0x000000C6 | Попытка доступа к замороженному сегменту памяти. «DRIVER_CAUGHT_MODIFYING_FREED_POOL» |
| 0x000000C7 | Появляется, если система обнаруживает таймер ядра или отложенный вызов процедуры в том месте системы, где их быть не должно. «TIMER_OR_DPC_INVALID» |
| 0x000000C8 | Уровень привилегий процессора не соответствует тому, какой должен быть установлен в данный момент. «IRQL_UNEXPECTED_VALUE» |
| 0x000000C9 | Вызывается менеджером драйверов и свидетельствует о проблемах в системе ввода-вывода. «DRIVER_VERIFIER_IOMANAGER_VIOLATION» |
| 0x000000CA | Серьезная ошибка подсистемы Plug and Play, обычно вызванная неправильным PnP драйвером. «PNP_DETECTED_FATAL_ERROR» |
| 0x000000CB | Возникает, если драйвер или система ввода-вывода не освободила занятые страницы памяти после того, как закончили свою работу. «DRIVER_LEFT_LOCKED_PAGES_IN_PROCESS» |
| 0x000000CC | Система обнаружила замороженные участки памяти, созданные ранее «PAGE_FAULT_IN_FREED_SPECIAL_POOL». |
| 0x000000CD | Синий экран при попытке доступа к памяти за пределами выделенной области. Выдается некорректным драйвером или другой системой программ. BSOD error code 0x000000CD may also show «PAGE_FAULT_BEYOND_END_OF_ALLOCATION» on the same blue screen. |
| 0x000000CE | Возникает, если драйвер решил завершить работу в системе имея незаконченные текущие операции «DRIVER_UNLOADED_WITHOUT_CANCELLING_PENDING_OPERATIONS». |
| 0x000000CF | Система некорректно обратилась к серверу терминала. «TERMINAL_SERVER_DRIVER_MADE_INCORRECT_MEMORY_REFERENCE» |
| 0x000000D0 | Система обратилась к памяти в то время, когда ее приоритет был слишком высоким для такой операции. Проблемы с безопасностью. «DRIVER_CORRUPTED_MMPOOL» |
| 0x000000D1 | Драйвер уровня ядра пытался обратиться к памяти в то время, когда его привилегии были слишком высокие. «DRIVER_IRQL_NOT_LESS_OR_EQUAL» |
| 0x000000D2 | Ошибка драйвера NDIS — проблемы с сетевыми дисками. «BUGCODE_ID_DRIVER». |
| 0x000000D3 | Система попыталась обратиться к памяти со слишком высоким уровнем привилегий. «DRIVER_PORTION_MUST_BE_NONPAGED» |
| 0x000000D4 | Возникает в случае, если драйвер не отменил зависшие или продолжающиеся операции перед тем, как дал команду на собственную выгрузку. «SYSTEM_SCAN_AT_RAISED_IRQL_CAUGHT_IMPROPER_DRIVER_UNLOAD» |
| 0x000000D5 | У драйвера обнаружена выделенная память, которая ранее была заморожена. «DRIVER_PAGE_FAULT_IN_FREED_SPECIAL_POOL» |
| 0x000000D6 | Драйвер попытался обратиться к памяти за пределами выделенной для него области. «DRIVER_PAGE_FAULT_BEYOND_END_OF_ALLOCATION» |
| 0x000000D7 | Процесс попытался вычислить несуществующий адрес. «DRIVER_UNMAPPING_INVALID_VIEW» . |
| 0x000000D8 | Больше не осталось свободных мест в таблице записей страниц памяти. «DRIVER_USED_EXCESSIVE_PTES» |
| 0x000000D9 | Список закрытых страниц оперативной памяти поврежден. «LOCKED_PAGES_TRACKER_CORRUPTION» |
| 0x000000DA | Функция выделения памяти в таблице распределения (PTE) была вызвана неправильным образом. «SYSTEM_PTE_MISUSE» |
| 0x000000DB | Вызов или обращение к адресу, возникший скорее всего из-за неправильных записей в таблице распределения памяти. «DRIVER_CORRUPTED_SYSPTES» |
| 0x000000DC | Драйвер пытался обратиться к содержимому стека не в правильном порядке. «DRIVER_INVALID_STACK_ACCESS» |
| 0x000000DE | Обнаружены поврежденные области памяти, соответствующие областям для хранения данных файлов на диске. «POOL_CORRUPTION_IN_FILE_AREA |
| 0x000000DF | Процесс не закончил свою работу до момента его остановки. «IMPERSONATING_WORKER_THREAD» |
| 0x000000E0 | Сообщение о том, что один из компонентов в связке — BIOS — система управления питанием (ACPI) неисправен «ACPI_BIOS_FATAL_ERROR» on the same blue screen. |
| 0x000000E1 | Процесс закончил свою работу и возвратил больший чем нужно уровень привилегий. «WORKER_THREAD_RETURNED_AT_BAD_IRQL» |
| 0x000000E2 | Пользователь сознательно инициировал создание дампа памяти при сбое с помощью отладчика или клавиатуры. «MANUALLY_INITIATED_CRASH» |
| 0x000000E3 | Процесс пытается освободить ресурс, который он не получал. «RESOURCE_NOT_OWNED» |
| 0x000000E4 | Ситуация, при которой рабочий процесс оказывается в той области памяти, где он не должен находиться. «WORKER_INVALID» |
| 0x000000E6 | Получено требование об остановке системы со стороны подсистемы проверки драйверов и цифрового контента. «DRIVER_VERIFIER_DMA_VIOLATION» |
| 0x000000E7 | Состояние процесса с плавающей запятой нарушено. «INVALID_FLOATING_POINT_STATE» |
| 0x000000E8 | Поврежденный файл был допущен к операции отмены открытия файла. «INVALID_CANCEL_OF_FILE_OPEN» |
| 0x000000E9 | Удален из памяти и остановлен текущий процесс, который должен быть выполнен «ACTIVE_EX_WORKER_THREAD_TERMINATION» |
| 0x000000EA | Система считает, что процесс в драйвере устройства завис. «THREAD_STUCK_IN_DEVICE_DRIVER» |
| 0x000000EB | Не осталось свободных страниц памяти для продолжения операций «DIRTY_MAPPED_PAGES_CONGESTION» |
| 0x000000EC | Сессия завершилась в то время, как драйвер сессии остался загруженным в память. «SESSION_HAS_VALID_SPECIAL_POOL_ON_EXIT» |
| 0x000000ED | Система ввода-вывода пыталась смонтироваться на загрузочное устройство, однако у нее это не получилось. «UNMOUNTABLE_BOOT_VOLUME» |
| 0x000000EF | Останов критического системного процесса «CRITICAL_PROCESS_DIED» |
| 0x000000F1 | Получено сообщение от драйвера SCSI о необходимости останова системы вследствие неустранимой ошибки. «SCSI_VERIFIER_DETECTED_VIOLATION» |
| 0x000000F3 | Windows не получается завершить свою работу вследствие нехватки памяти и других ресурсов. «DISORDERLY_SHUTDOWN» |
| 0x000000F4 | Процесс, важный для работы операционной системы, неожиданно был остановлен или удален из памяти. «CRITICAL_OBJECT_TERMINATION» |
| 0x000000F5 | Неустранимая ошибка менеджера файлов «FLTMGR_FILE_SYSTEM» |
| 0x000000F6 | Драйвер PCI проверил устройство и сообщает, что дальнейшая работа системы невозможна. «PCI_VERIFIER_DETECTED_VIOLATION» |
| 0x000000F7 | Драйвер переполнил буфер стека. «DRIVER_OVERRAN_STACK_BUFFER» |
| 0x000000F8 | Проблема инициализации RAM-диска. Невозможно загрузиться из памяти. «RAMDISK_BOOT_INITIALIZATION_FAILED» on the same blue screen. |
| 0x000000F9 | Проблема, связанная с ошибкой диска, возникшей при открытии нового тома. «DRIVER_RETURNED_STATUS_REPARSE_FOR_VOLUME_OPEN» on the same blue screen. |
| 0x000000FA | Драйвер ядра встроенного веб-сервера (Http.sys) поврежден и не может восстановиться. «HTTP_DRIVER_CORRUPTED» |
| 0x000000FC | Попытка выполнения кода в памяти, не предназначенной для исполнения программ. «ATTEMPTED_EXECUTE_OF_NOEXECUTE_MEMORY» |
| 0x000000FD | Закончились страницы памяти для выполнения операций. «DIRTY_NOWRITE_PAGES_CONGESTION» on the same blue screen. |
| 0x000000FE | Ошибка драйвера USB «BUGCODE_USB_DRIVER» |
| 0x000000FF | Попытка вставить объект в очередь, которая привела к переполнению очереди. «RESERVE_QUEUE_OVERFLOW» |
| 0x00000100 | Ошибка работы загрузчика. Возникает при программных и аппаратных сбоях, когда загрузчик не может правильно прочитать и распознать данные. «LOADER_BLOCK_MISMATCH» |
| 0x00000101 | Проблемы с таймером на одном из процессоров в мультипроцессорной системе. Когда прерывания от таймера, которое ожидалось, не произошло в заданный временной интервал. Может свидетельствовать о сбое одного из ядер или процессора. «CLOCK_WATCHDOG_TIMEOUT» |
| 0x00000103 | Неправильные данные, полученные из сетевого хранилища данных. Или эти данные совсем не получены. Система хранения данных не может перенаправить запрос на чтение или запись данных из сетевого хранилища. «MUP_FILE_SYSTEM» |
| 0x00000104 | Проблема на графической карте. Процессор карты попытался записать данные в отведенную для порта AGP область памяти, которая ранее не была им зарезервирована. «AGP_INVALID_ACCESS». |
| 0x00000105 | Сбой таблицы распределения данных, относящихся к работе видеокарты вообще и карт с портом AGP в частности. «AGP_GART_CORRUPTION» . |
| 0x00000106 | Попытка программирования видеокарты неавторизованным для этого сервисом или процессом. «AGP_ILLEGALLY_REPROGRAMMED». |
| 0x00000108 | Сбой внешних файловых систем или систем, поставленных помимо основных. «THIRD_PARTY_FILE_SYSTEM_FAILURE». |
| 0x00000109 | Ошибка процессов ядра системы. «CRITICAL_STRUCTURE_CORRUPTION» видимо необходимо перезагрузить компьютер. |
| 0x0000010A | Редко возникающее сообщение «APP_TAGGING_INITIALIZATION_FAILED» без описания. |
| 0x0000010C | Сбой библиотеки обработчика файловой системы, связанный с его некорректной работой и попыткой нарушения целостности данных. «FSRTL_EXTRA_CREATE_PARAMETER_VIOLATION». |
| 0x0000010D | Проблемы, обнаруженные библиотекой драйверов уровня ядра. Означают, что один из основных базовых системных драйверов поврежден или работает неправильно. «WDF_VIOLATION». |
| 0x0000010E | Ситуация, в которой оказался менеджер памяти видеокарты, не подразумевает дальнейшей правильной работе и вызывает исключение, вызывающее синий экран. «VIDEO_MEMORY_MANAGEMENT_INTERNAL». |
| 0x0000010F | Менеджер транзакций ядра обнаружил, что один из процессов ядра запустил исключение в ответ на прямой вызов. Менеджер ресурсов не может обработать это исключение и поэтому останавливает свою работу. Сбой ядра системы с появлением синего экрана смерти. «RESOURCE_MANAGER_EXCEPTION_NOT_HANDLED». |
| 0x00000111 | Вызов немаскируемого прерывания в то время, как уже исполняется другое немаскируемое прерывание. «RECURSIVE_NMI» |
| 0x00000112 | Драйвер Msrpc.sys вызвал общий останов системы. «MSRPC_STATE_VIOLATION» |
| 0x00000113 | Свидетельствует о том, что ядро видеоподсистемы столкнулось с проблемами и вызывает общий останов системы с появлением синего экрана. «VIDEO_DXGKRNL_FATAL_ERROR» |
| 0x00000114 | Отказ системы по инициативе теневого драйвера. «VIDEO_SHADOW_DRIVER_FATAL_ERROR» |
| 0x00000115 | Нарушения работы порта AGP. Могут быть вызваны как программными, так и аппаратными причинами. «AGP_INTERNAL» |
| 0x00000116 | Попытка перезагрузить драйвер дисплея, видеокарты окончилась неудачей. Перезагрузка была вызвана его зависанием. «VIDEO_TDR_ERROR» |
| 0x00000117 | Драйвер дисплея и видеокарты перестал отвечать на запросы. «VIDEO_TDR_TIMEOUT_DETECTED» . |
| 0x00000119 | Обработчик запросов видеокарты столкнулся с серьезными проблемами в своей работы и вызывает голубой экран смерти с крушением всей системы. «VIDEO_SCHEDULER_INTERNAL_ERROR». |
| 0x0000011A | Редко возникающая ошибка, неспецифическая, не имеющая описания. «EM_INITIALIZATION_FAILURE». |
| 0x0000011B | Эта проверка ошибок указывает, что драйвер вернулся из процедуры отмены, которая содержит глобальную блокировку отмены. Это приводит к сбою всех последующих вызовов отмены, а также приводит к блокировке или другой ошибке. «DRIVER_RETURNED_HOLDING_CANCEL_LOCK» |
| 0x0000011C | Зафиксирована попытка записи в защищенный от записи менеджер конфигуацй. Может быть вызвана вирусом или неправильным драйвером. «ATTEMPTED_WRITE_TO_CM_PROTECTED_STORAGE». |
| 0x0000011D | Внутренняя фатальная ошибка подсистемы отслеживания событий. «EVENT_TRACING_FATAL_ERROR». |
| 0x00000121 | Нарушения со стороны драйвера. «DRIVER_VIOLATION» |
| 0x00000122 | Внутренние проблемы подсистемы распознавания аппаратных ошибок Windows Hardware Error Architecture (WHEA). Означает, что отказала та система, которая должна мониторить аппаратные сбои. «WHEA_INTERNAL_ERROR». |
| 0x00000124 | Полный аппаратный сбой. Означает, что конкретная причина проблем не указана, но Windows не в состоянии продолжать работу в той аппаратной конфигурации, что имеется в настоящий момент. «WHEA_UNCORRECTABLE_ERROR». |
| 0x00000127 | Проблемы с памятью — система увидела, что страница ОЗУ, которая должна быть заполнена нулями, оказалась не заполненной. Возникает при аппаратных проблемах. «PAGE_NOT_ZERO». |
| 0x0000012B | Несовпадение контроля четности памяти. Аппаратные проблемы с оперативной памятью. Могут быть кратковременными. «FAULTY_HARDWARE_CORRUPTED_PAGE» . |
| 0x0000012C | Проблемы с доступом к диску. Система exFAT диска не читается. «EXFAT_FILE_SYSTEM» |
| 0x1000007E | Невозможность обработать или распознать ошибку, возникшую в системе среди файлов и программ операционной системы. «SYSTEM_THREAD_EXCEPTION_NOT_HANDLED_M» . |
| 0x1000007F | Неизвестная ошибка процессора, которую ядро не в силах обработать. «UNEXPECTED_KERNEL_MODE_TRAP_M». |
| 0x1000008E | Программа уровня ядра вызвала прерывание, которое обработчик ошибок не может распознать. «KERNEL_MODE_EXCEPTION_NOT_HANDLED_M». |
| 0x100000EA | Один из потоков драйвера не заканчивается. Проблемы с устройством или драйвером (или обоими). «THREAD_STUCK_IN_DEVICE_DRIVER_M» |
| 0xC0000218 | Возникает при невозможности увидеть, прочитать или загрузить файл реестра ОС. «STATUS_CANNOT_LOAD_REGISTRY_FILE» . |
| 0xC000021A | Проблемы системы взаимодействия с пользователем. Возникает при невозможности дальнейшего взаимодействия и повреждения критических подсистем. «STATUS_SYSTEM_PROCESS_TERMINATED». |
| 0xC0000221 | Повреждение системного файла или библиотеки. Контрольная сумма не совпадает. «STATUS_IMAGE_CHECKSUM_MISMATCH» . |
| 0xDEADDEAD | Ошибка, вызванная пользователем вручную. Да, бывает и такое! |