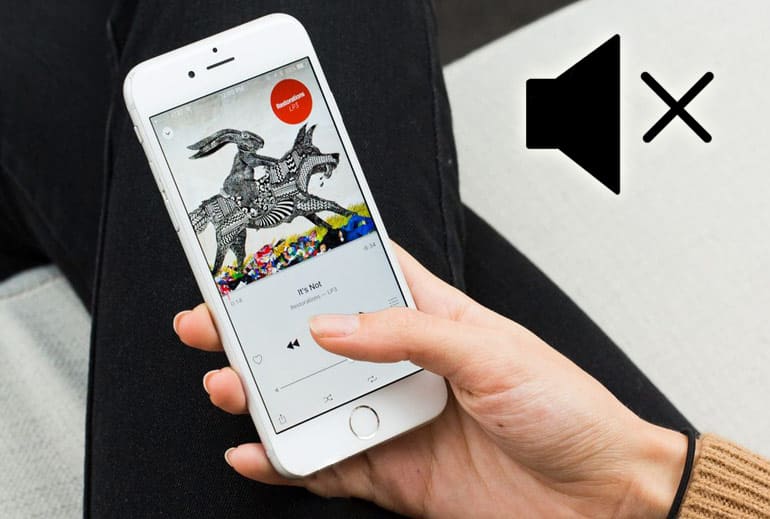С подключением беспроводных наушников к компьютеру связано очень много разных проблем и ошибок. И одна из них – плохой звук через Bluetooth наушники, которые подключены к ПК, или ноутбуку. Об этой проблеме много раз писали в комментариях к другим статьям на этом сайте. Сразу после подключения наушников к компьютеру звук есть, но он очень плохой. И это не тот плохой звук, о котором говорят меломаны сравнивая дешевые и дорогие наушник. Звук из наушников настолько плохой, что слушать музыку просто невозможно. Без басов, что-то шипит, хрипит и т. д. Проблема может возникнуть не только сразу после подключения наушников, но и через некоторое время, после повторного подключения, использования какой-то программы.
Исходя из информации в комментариях к той же статье о подключении Bluetooth наушников к компьютеру, могу сказать, что проблемы с качеством звука в Bluetooth наушниках бывают как в Windows 10, так и в Windows 8 и Windows 7. Абсолютно на разных устройствах, с разными Bluetooth-адаптерами, разными драйверами и т. д. То есть, в большинстве случаев это не проблема какой-то конкретной версии Windows, железа, драйверов и т. д. То же самое относится и к беспроводным наушникам. Плохой звук может быть в AirPods, каких-то дорогих JBL, Marshall, Sennheiser, или в дешевых китайских наушниках. Обычных, или формата TWS. В качестве эксперимента, чтобы понять саму проблему, я проверил все на AirPods 2 и JBL. Проблемы с плохим звуком на обеих беспроводных наушниках идентичные. Звук тихий, хрипит, рыпит и ничего не слышно. А при подключении этих же наушников к телефону, или другому устройству звук хороший и чистый.
Почему через беспроводные наушники плохой звук с компьютера?
Вся проблема в микрофоне, режиме «Головной телефон» в Windows и в особенности профиля Bluetooth. Сейчас все объясню. Кому интересно – читаем. Кому нет – можете переходить сразу к решениям.
Практически в каждых Bluetooth наушниках есть встроенный микрофон. Их можно использовать как гарнитуру. При подключении как к телефону, так и к ноутбуку, или стационарному компьютеру. Когда мы подключаем беспроводные наушники к компьютеру, Windows видит их как наушники (Stereo) и как гарнитуру (Головной телефон — Hands Free). В Windows 10, например, возле наушников появляется надпись «Подключенный голос, музыка». Соответственно «Голос» это у нас режим гарнитуры (Hands Free), А «Музыка» – это режим Stereo наушников (хорошее качество звука). Кстати, эта же проблема может возникнуть с Bluetooth колонкой, так как многие модели так же оборудованы микрофоном.
Что мы получаем:
- Когда наушники используются в режиме гарнитуры «Головной телефон» (Hands Free) – звук из Bluetooth наушников плохого качества. Но при этом в Windows задействован микрофон. Можно говорить по Skype, в других мессенджерах, или использовать его для других задач.
- Когда Windows использует наушники в режиме «Наушники» (Stereo) – звук отличного качества. Можно слушать музыку, смотреть фильмы и т. д. Но при этом микрофон не работает.
Возникает вопрос, а почему так происходит? Как в той же Windows 10 получить хороший стерео звук и рабочий микрофон одновременно? Отвечаю – никак. Такая особенность профиля Headset Profile (HFP). Когда задействован микрофон, звук передается только в моно режиме. Отсюда такое плохое качество звучания самых беспроводных наушников. А стерео звук передается через профиль A2DP. Он не поддерживает работу микрофона.
Все просто: либо мы получаем звук плохого качества и используем микрофон, либо хороший звук, но без микрофона.
В чем причина мы разобрались. И здесь, наверное, возникает еще один вопрос связанный с тем, что многим этот микрофон вообще не нужен, они его не используют, а качество звука все ровно плохое. Нужно просто сменить профиль в настройках Windows. Либо переключится на «Головной телефон», а затем обратно на наушники. Об этом дальше в статье.
Решаем проблему с плохим качеством звука из Bluetooth наушников в Windows 10
Я покажу на примере Windows 10. В Windows 7 и Windows 8 все еще проще, там панель управления звуком не так далеко запрятана, как на десятке.
Подключите свои наушники. Можете воспользоваться моей инструкцией по подключению беспроводных наушников к компьютеру. Или отдельной инструкцией для AirPods. Если у вас эти наушники.
1
Первым делом нам нужно зайти в панель управления звуком и проверить, какое устройство выбрано по умолчанию. «Головной телефон», или «Наушники».
В Windows 10 нажмите правой кнопкой мыши на иконку звука в трее и выберите «Открыть параметры звука». В параметрах, справа откройте «Панель управления звуком».
В Windows 7 и Windows 8 (8.1) просто нажмите правой кнопкой мыши на иконку звука и выберите «Устройства воспроизведения».
Окно, которое откроется, будет одинаковое на всех версиях Windows.
2
В окне «Звук», на вкладке «Воспроизведение» должны быть наши Bluetooth наушники в виде двух устройств: просто «Наушники» и «Головной телефон». Наушники должны быть со статусом «Устройство по умолчанию». А «Головной телефон» может быть как «Устройство связи по умолчанию». Но не наоборот. Вот так:
Если у вас не так (понятно, что название наушников будет отличаться), то нажимаем на наушники правой кнопкой мыши и выбираем «Использовать по умолчанию».
После этого ваши беспроводные наушники должны воспроизводить качественный, чистый стерео звук.
3
Бывает, что наушники используются как устройство по умолчанию, но звук все ровно плохой. В таком случае попробуйте сначала задать «Головной телефон» как устройство по умолчанию, а затем снова переключитесь на наушники (Stereo).
Если помогло – отлично. Можете написать об этом в комментариях.
Отключаем микрофон (службу) на Bluetooth наушниках
Если то решение, которое я показывал выше не помогло, то можно попробовать в свойствах наших Bluetooth наушников отключить службу «Беспроводная телефонная связь». После чего компьютер будет видеть эти наушники просто как наушники, а не гарнитуру. В настройках звука исчезнет «Головной телефон». А в параметрах Windows 10 возле устройства будет написано просто «Подключенная музыка» (без «голос»).
- Нам нужно зайти в классическую «Панель управления». В Windows 7 открываем ее обычном способом (в меню Пуск), а в Windows 10 – через поиск.
- Находим и открываем раздел «Устройства и принтеры».
- Там в списке устройств должны быть наши беспроводные наушники. Нажмите на них правой кнопкой мыши и выберите свойства.
- Переходим на вкладку «Службы», снимаем галочку со службы «Беспроводная телефонная связь» и нажимаем «Применить» и «Ok».
Панель управления можно закрывать.
После того как мы отключили Bluetooth службу «Беспроводная телефонная связь», Windows 10 не будет использовать микрофон на наушниках. Она вообще не будет его видеть. Как я уже писал выше, будет полностью отключен «Головной телефон».
После этого проблема с плохим звуком точно должна уйти. Если нет, удалите наушники, перезагрузите компьютер и подключите их заново.
Важно! Не забудьте, что вы отключили службу «Беспроводная телефонная связь». Если появится необходимость использовать микрофон на беспроводных наушниках, то ее нужно будет включить обратно, иначе в режиме гарнитуры наушники работать не будут.
В Windows 7
Зайдите в «Панель управления» – «Оборудование и звук» – «Устройства и принтеры» – «Устройства Bluetooth». Откройте свойства своих наушников и на вкладке «Музыка и аудио» уберите галочку возле пункта «Включить распознавание речи для гарнитуры…».
Или можно попробовать убрать галочку только возле «Наушники и микрофон (гарнитура)». За решение спасибо Денису (поделился им в комментариях).
Ошибка драйвера (код 52) профиля Microsoft Bluetooth A2DP
Профиль Bluetooth A2DP отвечает за передачу звука на наушники в стерео режиме, в том самом хорошем качестве. Бывает, что при установке драйвера для наушников система не может установить драйвер именно для профиля Microsoft Bluetooth A2DP.
Он отображается с ошибкой (желтый восклицательный знак), а если открыть его свойства, то там будет код ошибки 52 и вот такой текст: «Не удается проверить цифровую подпись драйверов, необходимых для данного устройства. При последнем изменении оборудования или программного обеспечения могла быть произведена установка неправильно подписанного или поврежденного файла либо вредоносной программы неизвестного происхождения. (Код 52)».
Решить эту проблему можно так:
- Внимание: компьютер будет перезагружен! Нажмите сочетание клавиш Win + R, введите команду shutdown.exe /r /o /f /t 00 (или скопируйте ее) и нажмите Ok.
- После перезагрузки выберите «Устранение неполадок» – «Дополнительные параметры» – «Настройки запуска».
- Нажмите на «Перезапуск».
- На экране «Дополнительные варианты загрузки» выберите «Отключить обязательную проверку цифровой подписи драйверов» (кнопка 7 на клавиатуре).
Дополнительные решения
Несколько дополнительных решений, на которые нужно обратить внимание, если ничего из вышеперечисленного не помогло.
- Переустановите Bluetooth адаптер. В диспетчере устройств, на вкладке «Bluetooth» просто удалите основной адаптер и перезагрузите компьютер. Там же удалите наушники, на которых возникла проблема с качеством звука. После перезагрузки система должна установить адаптер. Подключите наушники заново.
- Переустановите драйвер Bluetooth адаптера. Особенно актуально для ноутбуков. Драйвер можно скачать с сайта производителя ноутбука. Если у вас ПК с USB Bluetooth адаптером, то там сложнее, так как драйверов для них обычно нет (система сама устанавливает). Но можете посмотреть на сайте производителя. Если, конечно, у вас не какой-то китайский Bluetooth адаптер. Подробнее в статье подключение Bluetooth адаптера и установка драйвера.
- Если есть возможность, подключите для проверки звука другие беспроводные наушник, или колонку. Или эти наушники к другому устройству.
- Если проблема именно через USB Bluetooth адаптер (а не встроенную плату в ноутбуке), то проверьте этот адаптер с этими же наушниками на другом компьютере.
- Если к компьютеру подключены еще какие-то Блютуз устройства – отключите их. Оставьте только наушники. Так же в качестве эксперимента попробуйте еще отключить Wi-Fi.
Обязательно напишите в комментариях, как вы решили проблему с плохим звуком через беспроводные наушники. Если же не удалось исправить, звук по прежнему выводится в моно режиме, то напишите какое у вас оборудование, какая Windows установлена и что уже пробовали сделать. Постараюсь вам помочь.
Перейти к содержанию
Плохой звук в блютуз наушниках на компьютере – причины проблемы и методы её решения
На чтение 4 мин Просмотров 5.3к. Опубликовано 12.09.2020
Bluetooth-наушники стали стандартом для современного мира. Это удобнее: провод не путается в кармане, не может быть перебит, устройство сопрягается с любым смартфоном и даже с «умными» часами или ПК. Однако плохой звук в блютуз наушниках на компьютере портит все впечатление. Проблему можно решить.
Причины проблемы
Все Bluetooth-наушники оборудуются встроенным микрофоном – он используется в качестве гарнитуры. Когда устройство подключается к компьютеру, ОС определяет два режима работы:
- Только наушники (Stereo).
- Гарнитура (Головной телефон).
Например, в Виндовс 10 рядом с иконкой гаджета отобразится «подключенный голос, музыка». Это значит, что наушники активированы как гарнитура. Аналогичная проблема характерна и для дорогих беспроводных колонок, в которые встроен микрофон для доступа к голосовому помощнику. Причина плохого звука:
- Когда наушники работают в режиме гарнитуры, то качество проигрывания падает. Система одновременно задействует динамики и микрофон. В этом режиме пользователь может говорить по Скайпу, созваниваться в мессенджерах и др;
- Если наушники работают только в «Stereo» – система воспроизводит более качественный звук. Это связано с особенностями работы профилей Bluetooth.
Другая причина – неправильные настройки эквалайзера. Чтобы повысить качество звука достаточно сменить параметры эквалайзера на ПК на более подходящие для связки устройств.
Как поправить качество звука
Настройку беспроводных наушников нужно начать с сопряжения устройств. Дальше:
- Открыть «Панель управления» звуком», чтобы проверить, какой параметр установлен по умолчанию. Для этого нужно кликнуть правой кнопкой мыши по иконке динамика в области уведомлений и выбрать «Открыть параметры звука».
- Перейти в «Панель управления звука». Окно будет отображаться в одном виде на любых версиях ОС.
- В разделе «Звук» открыть вкладку «Воспроизведения». Наушники автоматических должны быть назначены в 2 строках: «Наушники» и «Головной телефон». У них выставлен статус пользования. Во втором параметре появится пометка «Устройство…».
- Если настройки неправильные, то нужно нажать на «Наушники» правым кликом и выбрать гаджет в качестве основного.
После улучшения устройство должно выдавать более качественный звук в стерео.
Иногда «Наушники» работают как первичное устройство, но воспроизведение все равно отстает. Перед тем, как настроить гаджет, рекомендуется попробовать выбрать параметр «Головной телефон» как основной, а затем переключить на «Наушники».
Отключаем микрофон в беспроводных наушниках
Полное отключение микрофона может улучшать качество воспроизведения звука. Для этого нужно в настройках наушников запретить работу этой службы. ПК будет опознавать устройство только как проигрыватель. В подписи «Звука» не будет отображаться параметр «Головной телефон», а рядом с гаджетом пишется «Подключенная музыка». Процесс:
- Перейти в «Панель управления». В Win 7 он открывается через меню «Пуск», в 10 версии – через «поиск» (ввести в строку).
- Найти и кликнуть по «Устройства и принтеры».
- Среди устройств должны находиться подключенная периферия. Нужно кликнуть на наушники правой клавигей мыши и во всплывающем меню выбрать «Свойства».
- Открыть «Службы» и снять галочку рядом со строкой «Беспроводная связь». Затем кликнуть на «Применить» и «Ок», чтобы применить изменения.
- Закрыть «Панель управления».
После отключения службы ОС не будет использовать микрофон гарнитуры и все недочеты должны решиться (если не вышло, то нужно заново подключить гаджет).
Что еще может помочь
Если отключение bluetooth гарнитуры не улучшило звучание, то могут помочь дополнительные методы:
- Переустановить адаптер беспроводной связи. Нужно перейди в «Диспетчер устройств» и в разделе «Bluetooth» удалить адаптер, затем перезагрузить ПК. На той же странице рекомендуется убрать наушники. После перезагрузки ОС повторно найдет и подключит устройство.
- Переустановить драйвер. Чаще помогает ноутбукам. Актуальная версия драйвера обычно доступна на официальном сайте производителя или на CD диске, который прилагался к ноутбуку (материнской плате в случае ПК). Из за того что Windows обычно самостоятельно ищет и устанавливает необходимые драйвера, они могут отличаться от тех что предоставляет производитель. В этом случае ПК или ноутбук могут некорректно работать с подключаемыми устройствами.
- Нужно подключить другие устройства, чтобы проверить качество звучания на них (наушники, колонки и др.).
- Если причины в USB адаптере, а не во встроенной плате, то нужно вставить его в другой компьютер и проверить работу наушников.
Если к ПК уже подключены другие беспроводные устройства – их нужно отключить. Одновременно должны работать только наушники. Иногда помогает отключение Wi-Fi.
Как увеличить чувствительность микрофона на блютуз наушниках
1. Если после подключения гарнитуры она работает некорректно — хрипит, эхо, очень плохо слышно, прерывания и т.д., а переподключение и повторное сопряжение не помогает — то скорее всего придется сменить саму гарнитуру(особенно если испробовали и на чистом после ХР, и после перепрошивки девайса). До сих пор решения этой проблемы не найдено, по-этому покупать гарнитуру нужно имея при себе КПК и сразу тщательно проверяя ее работу.
1.1. Для начала надо сделать сопряжение устройств, в инструкции гарнитуры должна быть последовательность действий.
Если нет инструкции то пробуем так:
Сначала вводим гарнитуру в режим сопряжения долгим нажатием (5-7 сек) главной кнопки на гарнитуре, после чего диод на гарнитуре начинает постоянно — или светится/или часто моргать/или моргать с «затяжкой»/или изменит цвет подсветки.
Иногда нужно зажимать все кнопки для ввода гарнитуры в режим сопряжения.
1.2. Bluetooth на КПК должен быть в режиме «Видим» и, на всякий случай, должно быть Пуск-Настройка-Подключения-Передача- Поставь галочку «принимать все входящие передачи»
1.3. Теперь начинай поиск новых устройств на КПК, после обнаружения затребует пароль, обычно он 0000 или 1111
Не забываем, что все эти манипуляции нужно делать с включенной гарнитурой.
2. Стандартный способ проверить аппаратная проблема или программная (глючность софта или железа):
4. Полезные программы и твики:
4.1. Работа с BlueTooth(общая ссылка для всех БТ-программ из каталога программ)
4.2. A2DPToggle или здесь — для подключения стерео гарнитуры
4.3. BlueMusic
4.4. Bluetooth auto switcher
4.5. BTFM Radio — FM радио через стерео bluetooth гарнитуру
4.6. acbToggle — переключение сигнала. Возможность переключения «в один клик» кнопкой или по ярлыку.
4.7. утилита — SH4Ys_Bluetooth_Audio_Gateway_Controls_v1.0.CAB
4.8. SRS WOW HD
4.9. Управление плеером с гарнитуры -Патч HTC для управления плеером с гарнитуры еще посмотреть — здесь
4.10. Передача всех звуков(в т.ч. и мелодий) на моно гарнитуру, также подойдет BTAudio — музыка в bluetooth моногарнитуре и BlueMusic, и Передача всех звуков на ВТ-гарнитуру
4.11. JETware Hands-free Extension — программа предназначена для расширения функций профиля Hands-free для Bluetooth стека от Microsoft. Кроме всего прочего — еще и помогает корректно сконектить девайс с встроенным автомобильным БТ и сторонними автомагнитолами.
4.12. Кабы для Glofish x500+ — включают звук в БТ-гарнитуру
4.13. BlueSoleil — менеджер Bluetooth соединений для ПК
4.14. DontSleep — маленькая программа, не позволяющая КПК заснуть
4.15. btIO — простой переключатель БТ
4.16. VITO Voice2go и Headset Remote — программы для управления КПК с помощью БТ гарнитуры
Как настроить микрофон на Bluetooth гарнитуре?
Как увеличить чувствительность микрофона на Bluetooth гарнитуре?
Как увеличить громкость наушников Bluetooth на Android
Для этого, подключив гарнитуру, позвоните и во время нее несколько раз нажмите физическую кнопку Увеличить громкость телефон. Продолжайте, пока курсор не достигнет максимально доступного уровня. В лучшем случае эта операция может решить вашу проблему немедленно.
Как настроить микрофон в беспроводных наушниках?
Зачем нужен микрофон
- Сначала необходимо активировать модуль Bluetooth на телефоне. …
- Далее надо взять гарнитуру, включить ее и одновременно зажать кнопку с изображением трубки. …
- Если код был введен правильно, появится сообщение о том, что гарнитура присоединена.
Как настроить микрофон на ноутбуке через наушники?
Иногда, чтобы понять, как настроить микрофон на наушниках, вначале надо «заставить» компьютер его увидеть. Для этого:
- заходите в панель управления и находите «Диспетчер устройств»;
- ищите графу «звуковые, игровые и видеоустройства»;
- находите нужный микрофон, щелкаете правой кнопкой мыши и выбираете «Включить».
Как улучшить качество звука через Bluetooth?
Выйдите в главное меню настроек смартфона и перейдите в раздел «Для разработчиков». Найдите опцию Bluetooth AVRCP и поставьте максимальную версию. Ниже будет пункт «Аудиокодек для передачи через Bluetooth» – выберите лучший для себя кодек.
Как улучшить качество микрофона на наушниках?
Алгоритм выбора оптимального значения громкости и усиления выглядит следующим образом:
- Установить усиление на 0%, громкость — на 50%. …
- Увеличить уровень громкости до 80%. …
- Если запись все равно слышно плохо, добавить программное усиление — 1 шаг равен примерно 10 дБ.
- При улучшении звука пошагово добавлять усиление.
Как можно увеличить чувствительность микрофона?
Чтобы исправить это, последовательно выполните такие шаги:
- В инженерном меню нажмите на вкладку «Audio».
- Выберите «LoudSpeaker Mode», а в нем – «Mic».
- Поднимите значение Value на всех уровнях звука. Отстройте чувствительность так, чтобы добиться нужной громкости аудиозахвата.
- Сохраняем параметры, нажав на кнопку «Set».
Как настроить наушники с микрофоном от телефона?
Настройка на Android
- Откройте инженерный отдел: для процессоров МТК — *#*#54298#*#* либо *#*#3646633#*#* для Exynos — *#*#8255#*#*
- Найдите Hardware.
- Перейдите Earphones and Mic.
- Самостоятельно отрегулируйте силу звука, чувствительность как гарнитуры, так и встроенного микрофона устройства.
Как отключить микрофон в беспроводных наушниках?
Зажмите на 5-10 секунд кнопку на футляре наушников Ждите пока не перестанет моргать индикатор
Как правильно настроить микрофон на ноутбуке?
Настройка и проверка микрофонов в Windows 10
- Убедитесь, что микрофон подключен к компьютеру.
- Выберите Пуск > Параметры > Система > Звук.
- В разделе «Параметры звука» откройте Ввод > Выберите устройства ввода, затем выберите микрофон или записывающее устройство, которое вы хотите использовать.
Можно ли подключить к компьютеру наушники от телефона?
Как подключить беспроводные наушники к компьютеру?
- Зайдите в «Устройства».
- Активируйте «Bluetooth».
- Включите беспроводные наушники. Необходимо удерживать кнопку питания, пока она не начнет мигать. …
- Кликните «Добавить устройство». Компьютер в автоматическом режиме будет искать доступное оборудование для синхронизации.
- Выбрать 1-й тип.
- Процесс поиска.
Как правильно подключить микрофон к ноутбуку?
Самый простой способ разделить один вход на два устройства – купить разветвитель, который выглядит примерно так. Достаточно одного взгляда на переходник, чтобы понять, как он работает. Один черный конец вставляется в разъем гарнитуры на ноутбуке. Получается два входа – зеленый и розовый.
Как улучшить качество блютуз наушников?
В параметрах разработчика перейдите в раздел «Сеть» и нажмите «аудиокодек Bluetooth». Здесь у вас будут разные аудиокодеки на выбор. Теперь вы можете переключиться с вашего имеющегося кодека на AAC, aptХ или какой-нибудь другой. Поэкспериментируйте с ними, чтобы добиться лучшего звучания.
Как настроить звук в блютуз гарнитуре?
правой кнопкой мыши по значку регулятора громкости в трее — Устройства воспроизведения — Динамики Аудио Bluetooth — Включить — Динамики Аудио беспроводное соединение — Использовать по умолчанию … Теперь выход звука с ПК настроен на BT гарнитуру …
Как улучшить звук в блютуз наушниках на айфоне?
Перейдите в меню «Настройки» > «Универсальный доступ» > «Аудиовизуальный элемент» > «Адаптация наушников». Выберите параметр «Пользовательская настройка звука». Следуйте инструкциям на экране.
Как увеличить громкость микрофона на беспроводных наушниках?
Как увеличить громкость наушников Bluetooth на Android
Для этого, подключив гарнитуру, позвоните и во время нее несколько раз нажмите физическую кнопку Увеличить громкость телефон. Продолжайте, пока курсор не достигнет максимально доступного уровня. В лучшем случае эта операция может решить вашу проблему немедленно.
Как улучшить звук в Bluetooth наушниках?
В параметрах разработчика перейдите в раздел «Сеть» и нажмите «аудиокодек Bluetooth». Здесь у вас будут разные аудиокодеки на выбор. Теперь вы можете переключиться с вашего имеющегося кодека на AAC, aptХ или какой-нибудь другой. Поэкспериментируйте с ними, чтобы добиться лучшего звучания.
Как увеличить громкость блютуз гарнитуры андроид 10?
- Установите программу из Google Play.
- Откройте утилиту и войдите в меню “Settings”.
- Поставьте отметки в строке “Show volume control”, чтобы отображался ползунок воспроизведения звука.
Как увеличить громкость микрофона в Windows 10?
Усиление Дб микрофона
Для этого, нажмите правой кнопкой мыши по иконке звука в трее, и выберите «Звуки». В новом окне перейдите во вкладку «Запись» и одним нажатием выделите микрофон. Далее перейдите во вкладку «Уровни», и в графе «Усиление микрофона» вы можете добавить Дб, тем самым усилив звук микрофона еще громче.
Как увеличить громкость Bluetooth колонки?
- открываем «Настройки» ещё раз и заходим в раздел «Для разработчиков«;
- скролим экран вниз до раздела «Сети«, в котором находим и активируем опцию «Отключить абсолютный уровень громкости» (по умолчанию она отключена).
Как улучшить звук в блютуз наушниках на айфоне?
Перейдите в меню «Настройки» > «Универсальный доступ» > «Аудиовизуальный элемент». Отрегулируйте баланс громкости с помощью бегунка.
Как улучшить соединение Bluetooth?
- Устраните наложение радиосигнала от точек доступа Wi-Fi, переместившись подальше от передающих устройств Wi-Fi.
- Выключите ненужные передатчики Bluetooth на компьютерах или в других местах.
- Отойдите от работающих микроволновых печей.
Как улучшить качество звука в наушниках на андроид?
Просто нажмите на приложение «Настройки» на Вашем телефоне и прокрутите вниз до раздела «Звук и вибрация». Нажатие на эту опцию вызовет больше опций, включая выбор громкости. Затем Вы увидите несколько ползунков для управления громкостью во многих аспектах Вашего телефона.
Что значит включить абсолютную громкость?
Одна из продвинутых звуковых функций в устройствах Android — это так называемая абсолютная громкость Bluetooth. Когда эта функция включена, вы можете управлять громкостью как на устройстве Bluetooth, так и на телефоне, к которому оно подключено, с помощью одного регулятора громкости.
Почему в блютуз наушниках плохой звук?
Такая особенность профиля Headset Profile (HFP). Когда задействован микрофон, звук передается только в моно режиме. Отсюда такое плохое качество звучания самых беспроводных наушников. А стерео звук передается через профиль A2DP.

Беспроводные наушники существенно потеснили «классику» с Jack-штекерами, однако, в ряде случаев качество звука в них оставляет желать даже не лучшего, а наилучшайшего… 👌
Причем, что интересно: столкнуться с этим можно как на дешевых и бюджетных устройствах, так и на дорогих (чаще всего наблюдаются: «шипение», микро-фризы (задержки), заикания и т.д.).
В общем, со всем этим «добром» вполне можно попробовать справиться — достаточно изменить ряд параметров, о которых пойдет речь ниже (в любом случае, кроме 5 мин. вы ничего не теряете — возможно вам и не придется покупать новые наушники и тратить на них средства…).
И так, теперь к делу…
👉 В помощь!
Как правильно подключить беспроводные наушники (по Bluetooth) — инструкция для начинающих
*
Что можно сделать, для улучшения звука в Bluetooth наушниках
👉 Первый совет достаточно банален. Попробуйте перезагрузить компьютер (телефон) и заново подключить наушники к системе (при такой процедуре все службы и устройства инициализируются вновь, и нередко проблема сама-собой разрешается).
Ниже на скриншоте показаны разделы настроек с данными опциями в Android 9.0 и Windows 10.
Android, Windows — переподключение наушников
👉 Расстояние между наушниками и устройством воспроизведения
Многие пользователи включают воспроизведение музыки на телефоне и кладут его куда-нибудь в рюкзак, карман, а то и вовсе уходят в другую комнату 👀 (Bluetooth, конечно, технология добротная — но это не Wi-Fi, и нередко такие, казалось бы, простые «препятствия» могут сказаться на качестве сигнала).
Рекомендация простая: попробуйте включить воспроизведение какой-нибудь музыки (например) находясь возле телефона/ПК, так, чтобы между ним и наушниками не было никаких препятствий.
👉 Версия Bluetooth
Bluetooth — как известно, это спец. протокол, который постоянно дорабатывается (и у него достаточно много версий). Разумеется, наушники и ноутбук (телефон) поддерживают какую-то конкретную версию Bluetooth (у современных устройств она, как правило, 4.0+).
К чему всё это я… Дело в том, что в версии протокола Bluetooth 4.2 была улучшена стабильность, скорость передачи данных и устранены «ошибки» (которые в некоторых случаях приводили к помехам).
Характеристики беспроводных наушников
Так вот, обратите внимание какую версию протокола поддерживают ваши наушники и адаптер. Если ниже, чем Bluetooth 4.2 — есть смысл обновить их.
👉 В помощь!
1) Как узнать версию Bluetooth. Какие Bluetooth адаптеры и наушники лучше, в чем отличие разных версий — см. инструкцию
2) Где купить Bluetooth адаптер и наушники по бросовым ценам — см. перечень онлайн-магазинов
👉 Проверьте MP3-треки
Чистота звука серьезно зависит от качества воспроизводимых вами файлов (чаще всего это MP3). Оценить качество композиции в MP3 — можно по битрейту (обычно, чем он выше — тем лучше и чище звук).
В этом плане порекомендую не загружать композиции битрейтом ниже 240 Кбит/с (еще лучше перейти на FLAC (спец. образы с меньшей степенью сжатия звука)). Попробуйте воспроизвести подобные композиции — улучшится ли звук?..
Свойства MP3 файла
👉 Для ПК/ноутбуков на Windows: проверьте настройки звука в панели управления
Не всегда Windows автоматически может правильно определять «куда» подавать звук (и иногда из-за этого звук может либо вовсе пропадать, либо начать резонировать и появл. помехи).
Для начала рекомендую открыть 👉 панель управления Windows и перейти во вкладку «Оборудование и звук/Звук». Обратите внимание, чтобы «зеленые галочки» стояли только на ваших подключенных наушниках (обычно, присутствуют два устройства: «головной телефон» (это микрофон) и «наушники»).
Если у вас не так, как на скрине ниже 👇 — кликните правой кнопкой мыши по подключенному устройству и в меню выберите опцию «Использовать по умолчанию».
Подключенные наушники с зелеными галочками
После, советую открыть свойства наушников.
Свойства наушников
Затем перейти во вкладки «Пространственный звук» и «Улучшения» («Enchancements») и отключить все доп. эффекты (снять галочки со всех пунктов, как на скрине ниже 👇).
Отключаем пространственный звук и различные эффекты
Если вы не пользуетесь микрофоном — не лишним будет отключить беспроводную телефонную связь (это поможет исключить помехи, связанные с наложением звука из динамиков наушников на микрофон (то же эхо или свист)).
Чтобы это сделать — нужно нажать сочетание Win+R, в окно «Выполнить» ввести команду control printers и нажать OK. Должно открыться окно с устройствами и принтерами — в нем откройте свойства своих наушников (см. пример ниже 👇).
Свойства — устройства и принтеры
Во вкладке «Службы» снимите заветную галочку и сохраните настройки. 👇
Беспроводная телефонная связь
Также не могу не отметить, что в Windows 10 есть хороший мастер устранения неполадок (т.е. ОС самостоятельно проверит все службы и параметры, влияющие на качество звука). Для его запуска — в этом же окне («Устройства и принтеры») кликните правой кнопкой мыши по наушникам и выберите опцию «Устранение неполадок».
Мастер устранения неполадок
👉 Пару доп. советов для дополнительной диагностики
- подключите к ПК/ноутбуку/телефону проводные колонки или наушники: нет ли в них посторонних шумов, всё ли в порядке?..
- обновите драйвер на аудио-карту (также в помощь: что делать, если нет значка Realtek HD);
- отключите от ПК/ноутбука/смартфона другие Bluetooth-устройства, оставьте только наушники;
- если вы тестируете наушники вблизи СВЧ-печи, Wi-Fi роутера, и пр. устройств — попробуйте отойти от них на некоторое расстояние (прим.: если устройства близко к друг другу — они могут создавать помехи);
- если вы слушаете интернет-трансляцию — попробуйте использовать локальные MP3 файлы (т.е. воспроизводить треки с накопителя телефона/ПК);
- убедитесь, что между наушниками и устройством, к которому вы их подключили — нет препятствий: стена, зеркало, и т.д.;
- порекомендовал бы также попробовать сменить Bluetooth-адаптер, дабы они сейчас не так дорого стоят (особенно это касается ПК со встроенными в мат. плату адаптерами).
Кстати, у меня на блоге была уже как-то заметка об устранении различных шумов в наушниках и колонках (там, конечно, речь шла о проводных устройствах). На всякий случай привожу ссылку на нее ниже 👇 — вдруг после диагностики окажется, что у вас плохой звук не только в Bluetooth-гарнитуре, но и в обычных проводных наушниках…
👉 В помощь!
Шипение, шум, треск и другой посторонний звук в колонках и наушниках — как найти и устранить причину
*
Комментарии и дополнения по теме — весьма кстати!
Удачной настройки!
👋


Полезный софт:
-
- Видео-Монтаж
Отличное ПО для создания своих первых видеороликов (все действия идут по шагам!).
Видео сделает даже новичок!
-
- Ускоритель компьютера
Программа для очистки Windows от «мусора» (удаляет временные файлы, ускоряет систему, оптимизирует реестр).
Содержание
- Плохой звук в Bluetooth наушниках на компьютере или ноутбуке. Что делать?
- Почему через беспроводные наушники плохой звук с компьютера?
- Решаем проблему с плохим качеством звука из Bluetooth наушников в Windows 10
- Отключаем микрофон (службу) на Bluetooth наушниках
- В Windows 7
- Ошибка драйвера (код 52) профиля Microsoft Bluetooth A2DP
- Дополнительные решения
- Плохой звук в Bluetooth наушниках: он прерывается, есть задержки, легкое шипение и т.д.
- Что можно сделать, для улучшения звука в Bluetooth наушниках
- Как убрать шум, треск и шипение в наушниках на ПК под Виндовс
- Причины шума и шипения в наушниках на компьютере
- Сбои в драйверах и программном обеспечении
- Фонят внутренние комплектующие ноутбука/компьютера
- Неисправность звукового разъема
- Неполадки в звуковой карте
- Наушники шумят из-за микрофона и других разъемов ПК
- Помехи в наушниках из-за других подключенных устройств
- Треск из-за неправильного заземления
- Механическое повреждение провода или штекера наушников
- Как убрать фоновый шум в беспроводных наушниках
- Как исправить шум в наушниках на телефоне при прослушивании музыки
- Плохой звук в блютуз наушниках на компьютере – причины проблемы и методы её решения
- Причины проблемы
- Как поправить качество звука
- Отключаем микрофон в беспроводных наушниках
- Что еще может помочь
Плохой звук в Bluetooth наушниках на компьютере или ноутбуке. Что делать?
С подключением беспроводных наушников к компьютеру связано очень много разных проблем и ошибок. И одна из них – плохой звук через Bluetooth наушники, которые подключены к ПК, или ноутбуку. Об этой проблеме много раз писали в комментариях к другим статьям на этом сайте. Сразу после подключения наушников к компьютеру звук есть, но он очень плохой. И это не тот плохой звук, о котором говорят меломаны сравнивая дешевые и дорогие наушник. Звук из наушников настолько плохой, что слушать музыку просто невозможно. Без басов, что-то шипит, хрипит и т. д. Проблема может возникнуть не только сразу после подключения наушников, но и через некоторое время, после повторного подключения, использования какой-то программы.
Исходя из информации в комментариях к той же статье о подключении Bluetooth наушников к компьютеру, могу сказать, что проблемы с качеством звука в Bluetooth наушниках бывают как в Windows 10, так и в Windows 8 и Windows 7. Абсолютно на разных устройствах, с разными Bluetooth-адаптерами, разными драйверами и т. д. То есть, в большинстве случаев это не проблема какой-то конкретной версии Windows, железа, драйверов и т. д. То же самое относится и к беспроводным наушникам. Плохой звук может быть в AirPods, каких-то дорогих JBL, Marshall, Sennheiser, или в дешевых китайских наушниках. Обычных, или формата TWS. В качестве эксперимента, чтобы понять саму проблему, я проверил все на AirPods 2 и JBL. Проблемы с плохим звуком на обеих беспроводных наушниках идентичные. Звук тихий, хрипит, рыпит и ничего не слышно. А при подключении этих же наушников к телефону, или другому устройству звук хороший и чистый.
Почему через беспроводные наушники плохой звук с компьютера?
Вся проблема в микрофоне, режиме «Головной телефон» в Windows и в особенности профиля Bluetooth. Сейчас все объясню. Кому интересно – читаем. Кому нет – можете переходить сразу к решениям.
Возникает вопрос, а почему так происходит? Как в той же Windows 10 получить хороший стерео звук и рабочий микрофон одновременно? Отвечаю – никак. Такая особенность профиля Headset Profile (HFP). Когда задействован микрофон, звук передается только в моно режиме. Отсюда такое плохое качество звучания самых беспроводных наушников. А стерео звук передается через профиль A2DP. Он не поддерживает работу микрофона.
Все просто: либо мы получаем звук плохого качества и используем микрофон, либо хороший звук, но без микрофона.
В чем причина мы разобрались. И здесь, наверное, возникает еще один вопрос связанный с тем, что многим этот микрофон вообще не нужен, они его не используют, а качество звука все ровно плохое. Нужно просто сменить профиль в настройках Windows. Либо переключится на «Головной телефон», а затем обратно на наушники. Об этом дальше в статье.
Решаем проблему с плохим качеством звука из Bluetooth наушников в Windows 10
Я покажу на примере Windows 10. В Windows 7 и Windows 8 все еще проще, там панель управления звуком не так далеко запрятана, как на десятке.
Подключите свои наушники. Можете воспользоваться моей инструкцией по подключению беспроводных наушников к компьютеру. Или отдельной инструкцией для AirPods. Если у вас эти наушники.
1 Первым делом нам нужно зайти в панель управления звуком и проверить, какое устройство выбрано по умолчанию. «Головной телефон», или «Наушники».
В Windows 10 нажмите правой кнопкой мыши на иконку звука в трее и выберите «Открыть параметры звука». В параметрах, справа откройте «Панель управления звуком».
В Windows 7 и Windows 8 (8.1) просто нажмите правой кнопкой мыши на иконку звука и выберите «Устройства воспроизведения».
Окно, которое откроется, будет одинаковое на всех версиях Windows.
2 В окне «Звук», на вкладке «Воспроизведение» должны быть наши Bluetooth наушники в виде двух устройств: просто «Наушники» и «Головной телефон». Наушники должны быть со статусом «Устройство по умолчанию». А «Головной телефон» может быть как «Устройство связи по умолчанию». Но не наоборот. Вот так:
После этого ваши беспроводные наушники должны воспроизводить качественный, чистый стерео звук.
Если помогло – отлично. Можете написать об этом в комментариях.
Отключаем микрофон (службу) на Bluetooth наушниках
После того как мы отключили Bluetooth службу «Беспроводная телефонная связь», Windows 10 не будет использовать микрофон на наушниках. Она вообще не будет его видеть. Как я уже писал выше, будет полностью отключен «Головной телефон».
После этого проблема с плохим звуком точно должна уйти. Если нет, удалите наушники, перезагрузите компьютер и подключите их заново.
Важно! Не забудьте, что вы отключили службу «Беспроводная телефонная связь». Если появится необходимость использовать микрофон на беспроводных наушниках, то ее нужно будет включить обратно, иначе в режиме гарнитуры наушники работать не будут.
В Windows 7
Зайдите в «Панель управления» – «Оборудование и звук» – «Устройства и принтеры» – «Устройства Bluetooth». Откройте свойства своих наушников и на вкладке «Музыка и аудио» уберите галочку возле пункта «Включить распознавание речи для гарнитуры. «.
Ошибка драйвера (код 52) профиля Microsoft Bluetooth A2DP
Профиль Bluetooth A2DP отвечает за передачу звука на наушники в стерео режиме, в том самом хорошем качестве. Бывает, что при установке драйвера для наушников система не может установить драйвер именно для профиля Microsoft Bluetooth A2DP.
Решить эту проблему можно так:
Дополнительные решения
Несколько дополнительных решений, на которые нужно обратить внимание, если ничего из вышеперечисленного не помогло.
Обязательно напишите в комментариях, как вы решили проблему с плохим звуком через беспроводные наушники. Если же не удалось исправить, звук по прежнему выводится в моно режиме, то напишите какое у вас оборудование, какая Windows установлена и что уже пробовали сделать. Постараюсь вам помочь.
Источник
Плохой звук в Bluetooth наушниках: он прерывается, есть задержки, легкое шипение и т.д.

Беспроводные наушники существенно потеснили «классику» с Jack-штекерами, однако, в ряде случаев качество звука в них оставляет желать даже не лучшего, а наилучшайшего. 👌
Причем, что интересно: столкнуться с этим можно как на дешевых и бюджетных устройствах, так и на дорогих (чаще всего наблюдаются: «шипение», микро-фризы (задержки), заикания и т.д.).
И так, теперь к делу.
Как правильно подключить беспроводные наушники (по Bluetooth) — инструкция для начинающих
Что можно сделать, для улучшения звука в Bluetooth наушниках
Ниже на скриншоте показаны разделы настроек с данными опциями в Android 9.0 и Windows 10.
Android, Windows — переподключение наушников
👉 Расстояние между наушниками и устройством воспроизведения
Многие пользователи включают воспроизведение музыки на телефоне и кладут его куда-нибудь в рюкзак, карман, а то и вовсе уходят в другую комнату 👀 (Bluetooth, конечно, технология добротная — но это не Wi-Fi, и нередко такие, казалось бы, простые «препятствия» могут сказаться на качестве сигнала).
Рекомендация простая: попробуйте включить воспроизведение какой-нибудь музыки (например) находясь возле телефона/ПК, так, чтобы между ним и наушниками не было никаких препятствий.
👉 Версия Bluetooth
Bluetooth — как известно, это спец. протокол, который постоянно дорабатывается (и у него достаточно много версий). Разумеется, наушники и ноутбук (телефон) поддерживают какую-то конкретную версию Bluetooth (у современных устройств она, как правило, 4.0+).
К чему всё это я. Дело в том, что в версии протокола Bluetooth 4.2 была улучшена стабильность, скорость передачи данных и устранены «ошибки» (которые в некоторых случаях приводили к помехам).
Характеристики беспроводных наушников
Так вот, обратите внимание какую версию протокола поддерживают ваши наушники и адаптер. Если ниже, чем Bluetooth 4.2 — есть смысл обновить их.
1) Как узнать версию Bluetooth. Какие Bluetooth адаптеры и наушники лучше, в чем отличие разных версий — см. инструкцию
2) Где купить Bluetooth адаптер и наушники по бросовым ценам — см. перечень онлайн-магазинов
👉 Проверьте MP3-треки
Чистота звука серьезно зависит от качества воспроизводимых вами файлов (чаще всего это MP3). Оценить качество композиции в MP3 — можно по битрейту (обычно, чем он выше — тем лучше и чище звук).
В этом плане порекомендую не загружать композиции битрейтом ниже 240 Кбит/с (еще лучше перейти на FLAC (спец. образы с меньшей степенью сжатия звука)). Попробуйте воспроизвести подобные композиции — улучшится ли звук.
Свойства MP3 файла
👉 Для ПК/ноутбуков на Windows: п роверьте настройки звука в панели управления
Не всегда Windows автоматически может правильно определять «куда» подавать звук (и иногда из-за этого звук может либо вовсе пропадать, либо начать резонировать и появл. помехи).
Подключенные наушники с зелеными галочками
После, советую открыть свойства наушников.
Затем перейти во вкладки «Пространственный звук» и «Улучшения» («Enchancements») и отключить все доп. эффекты (снять галочки со всех пунктов, как на скрине ниже 👇).
Отключаем пространственный звук и различные эффекты
Чтобы это сделать — нужно нажать сочетание Win+R, в окно «Выполнить» ввести команду control printers и нажать OK. Должно открыться окно с устройствами и принтерами — в нем откройте свойства своих наушников (см. пример ниже 👇).
Свойства — устройства и принтеры
Во вкладке «Службы» снимите заветную галочку и сохраните настройки. 👇
Беспроводная телефонная связь
Мастер устранения неполадок
👉 Пару доп. советов для дополнительной диагностики
Кстати, у меня на блоге была уже как-то заметка об устранении различных шумов в наушниках и колонках (там, конечно, речь шла о проводных устройствах). На всякий случай привожу ссылку на нее ниже 👇 — вдруг после диагностики окажется, что у вас плохой звук не только в Bluetooth-гарнитуре, но и в обычных проводных наушниках.
Источник
Как убрать шум, треск и шипение в наушниках на ПК под Виндовс
Если в наушниках слышны помехи, треск, шум и другие посторонние звуки, необходимо определить причину проблемы. Без этого не удастся справиться с неполадками и восстановить качество звучания. Проверку начинают с самых распространенных нарушений, выполняя поэтапную проверку гарнитуры и настройку параметров.
Причины шума и шипения в наушниках на компьютере
Для того чтобы определить, почему в наушниках возникло потрескивание или они начали издавать другие неприятные звуки, изучают распространенные проблемы.
Сбои в драйверах и программном обеспечении
Работа ПК невозможна без управляющих программ, драйверов. Неполадки в их работе – это частая причина посторонних звуков в Bluetooth наушниках. Исправить проблему поможет корректировка, обновление драйвера, с применением программ производителя устройства.
Для проверки наличия последней версии звукового драйвера на компьютере, необходимо:
Если возле звуковой карты расположен восклицательный знак – драйвер обязательно нужно обновить. Но даже если нет предупреждения, программу рекомендуется переустановить.
Чтобы обновить драйвер на компе, следует нажать на название звуковой карты ПКМ. После этого выбрать обновление и подождать пока мастер автоматически найдет обновленные драйвера в интернете. Для настройки программы на ноутбуке или компьютере, пользуются также DriverPack Solution.
Фонят внутренние комплектующие ноутбука/компьютера
Пищание, треск и шум в наушниках часто связаны с составными частями компьютера. Для определения причины, выполняют поочередное отключение:
Неисправность звукового разъема
Если выполнить подключение наушников через кабель к другому устройству, например, к телефону, и посторонних звуков больше не будет, качество восстановится – значит, причины в работе компьютера.
Сначала нужно проверить состояние разъемов, подключить наушники к каждому из них.
Гнездо повреждается, если:
ПК оснащены двумя аудиовходами: на лицевой и задней панели. Если звук в наушниках ухудшается при контакте с одним из разъемов, то пользоваться стоит исправным вариантом.
Неполадки в звуковой карте
На качество воспроизведение музыки аппаратурой влияет состояние звуковой карты. При неисправности детали у компьютера не будет возможности передавать звуковые сигналы, поэтому вместо нормального звучания:
Справиться с проблемой поможет только замена неисправного элемента, тогда посторонних шумов не будет.
Наушники шумят из-за микрофона и других разъемов ПК
Нарушения возникают, если пользователь не уделяют много внимания работе компьютера. Из-за этого постепенно USB-разъемы выходят из строя, и остается один. В него подключают разветвитель и он страдает от повышенной нагрузки, что также влияет на звук.
Помехи могут появляться под влиянием микрофона. Это явление не считают неисправностью. Для прослушивания пользуются высококачественными профилями для стереогарнитур, а для обычных моногарнитур используют блютуз. Это во время разговора ухудшает качество звука, но пользователь будет хорошо слышать собеседника.
Если наушники стали хуже работать под влиянием микрофонного входа, то исправить проблему поможет отключение звука от него. Для этого нужно:
Проблемы часто связаны с тем, что микрофонный вход и сам микрофон очень чувствительный. Для решения проблемы лучше включить режим шумоподавления. Таким режимом располагают современные звуковые карты.
Помехи в наушниках из-за других подключенных устройств
Появление треска в наушниках на компьютере Windows 10, связано с тем, что устройство, подключенное к нему, включается в электрическую схему оборудования. Это значит, что оно получает электропитание.
При плохой проектировке, нарушении качества сборки, воздействии электромагнитных волн мышка, клавиатура, колонка или другое подключенное устройство может передавать помехи на компьютер, которые повлияют на работу гарнитуры. Это не отразится на работе компьютера.
Такой эффект возникает при возрастании нагрузи на USB-порт и достижении максимума возможности, например, при подключении мощного и быстрого внешнего жесткого диска, требующего много электрического питания. Это происходит, если подключать внешнюю камеру, передающую в процессе работы на компьютер много видео.
Для проверки, какое устройство создает помехи, нужно при надетых наушниках поочередно отключать один USB-прибор за другим.
Если все устройства отключены, а скрип, свист или гул не проходят, значит. Проблема не связана с USB-устройствами.
Если при поключении к компьютеру или ноутбуку недорогих мультимедийных jbl колонок, звук начал дребезжать, необходимо отключить колонки и проверить, не восстановился ли звук.
Проблема заключается в том, что в составе недорогих колонок присутствуют дешевые элементы, при сборке которых экономят на пайке, конструктивных особенностях. Поэтому во внутренней части колонок возникает плохой контакт или замыкание, наводящие помехи на электрическую цепь. В результате этого процесса может появиться посторонний шум, нарушающий качество звучания.
Чтобы устранить неполадки, колонки отключают полностью, одного выключения питания не достаточно. Кроме прочих причин, колонки могут фонить:
Но это нормальная ситуация, не требующая внешнего вмешательства.
Треск из-за неправильного заземления
Странный звук, сильный шум или скрип при прослушивании наушников, которые не проходят после проверок, слышны при перемещении курсора или во время других процессов, связывают с заземлением. Чтобы проверить, нужно:
Если хрипеть и шипеть звук перестанет, заземление компьютера или розетки плохого качества. Этот трюк не решит проблему, а используется для проверки. Оставлять такое заземление надолго нельзя, иначе возникнут проблемы. Например, если похожую операцию выполнят соседи, их ударит током.
Для проверки нужно переключить ПК в другую розетку. Снижение частоты шумов или полное исчезновение говорит о том, что лучше вызвать мастера для проведения заземления розетки.
Если хрипеть и скрипеть наушники не перестали, утечка тока происходит в компьютере. Возможно, придется выполнить заземление розеток в квартире. Это определяется подключением компьютера к сети в другой квартире.
Щелчок при движении курсора мышки или треск появляется:
Помехи на звуковую часть материнской платы наводят ее элементы, расположенные рядом друг с другом. Тогда нужно убирать старую плату и установить новую. Также для устранения шума необходимо:
При правильной настройке стук, слишком тихий или резкий звук исчезнет, а его качество восстановится.
Механическое повреждение провода или штекера наушников
Правильность работы наушников и корректная передача звуков часто зависит от производителя. Их выпускают беспроводными и с проводом. Посторонние звуки возникают в моделях Xiaomi, работающих через кабель. Плохой звук возникает при повреждении или растяжении медной жилы кабеля. Этот процесс сопровождается появлением шумовых помех и скачкообразных перебоев.
Пищать или гудеть часто начинают наушники на айфоне. Это связано с тем, что кабель выполнен из слишком тонкого и гибкого, легко рвущегося материала. Поврежденный проводник пошлет звуковой карте неправильные характеристики, что негативно повлияет на звучание. Избавиться от проблемы можно, если удалять надорванные или оголенные элемент.
Чтобы слышать звук в наушниках стало приятней, необходимо выполнить проверку состояния штекера и шнура гарнитуры. Для начала к разъему подключают другой гаджет или выполняют перемещение звука в аудиосистему. Если лишние шумы исчезли, неполадки с наушниками. Проверка гарнитуры выполняется методом подсоединения к другому устройству и поиска поврежденного участка.
Чаще работа гарнитуры ухудшается при повреждении штекера. Проверить это можно выполняя сгибающие движения и прислушиваясь, усиливается или пропадает шум.
Как убрать фоновый шум в беспроводных наушниках
Перед тем как убрать шипение в наушниках, нужно изучить все моменты, характерные для беспроводной гарнитуры. Многие модели издают фоновый шум. При этом игра или музыка будет звучать тихо или вовсе отсутствовать.
Это явление нельзя назвать поломкой, а скорее характерной особенностью. Проверить это поможет:
Чтобы устройство перестало фонить, поключают беспроводные наушники к аудиокодеку. Для этого:
Это поможет устранить белый шум в гарнитуре.
Как исправить шум в наушниках на телефоне при прослушивании музыки
Пользователи Андроид часто жалуются на проблему шума в наушниках. Чтобы справиться с недостатками:
При прослушивании музыки с помощью стандартного проигрывателя шум может возобновляться. В этом случае выполняют проверку гаджета на наличии механических повреждений. Для этого внимательно осматривают устройство, определяя наличие вмятин, трещин проверить порты и кнопки управления. Если обнаружены повреждения, нужно постараться самостоятельно отремонтировать гарнитуру или отнести наушники в сервисный центр. Помощь профессионалов понадобится, если отсутствует опыт и знания в ремонте электротехники.
Источник
Плохой звук в блютуз наушниках на компьютере – причины проблемы и методы её решения
Bluetooth-наушники стали стандартом для современного мира. Это удобнее: провод не путается в кармане, не может быть перебит, устройство сопрягается с любым смартфоном и даже с «умными» часами или ПК. Однако плохой звук в блютуз наушниках на компьютере портит все впечатление. Проблему можно решить.
Причины проблемы
Все Bluetooth-наушники оборудуются встроенным микрофоном – он используется в качестве гарнитуры. Когда устройство подключается к компьютеру, ОС определяет два режима работы:
Например, в Виндовс 10 рядом с иконкой гаджета отобразится «подключенный голос, музыка». Это значит, что наушники активированы как гарнитура. Аналогичная проблема характерна и для дорогих беспроводных колонок, в которые встроен микрофон для доступа к голосовому помощнику. Причина плохого звука:
Другая причина – неправильные настройки эквалайзера. Чтобы повысить качество звука достаточно сменить параметры эквалайзера на ПК на более подходящие для связки устройств.
Как поправить качество звука
Настройку беспроводных наушников нужно начать с сопряжения устройств. Дальше:
После улучшения устройство должно выдавать более качественный звук в стерео.
Иногда «Наушники» работают как первичное устройство, но воспроизведение все равно отстает. Перед тем, как настроить гаджет, рекомендуется попробовать выбрать параметр «Головной телефон» как основной, а затем переключить на «Наушники».
Отключаем микрофон в беспроводных наушниках
Полное отключение микрофона может улучшать качество воспроизведения звука. Для этого нужно в настройках наушников запретить работу этой службы. ПК будет опознавать устройство только как проигрыватель. В подписи «Звука» не будет отображаться параметр «Головной телефон», а рядом с гаджетом пишется «Подключенная музыка». Процесс:
После отключения службы ОС не будет использовать микрофон гарнитуры и все недочеты должны решиться (если не вышло, то нужно заново подключить гаджет).
Что еще может помочь
Если отключение bluetooth гарнитуры не улучшило звучание, то могут помочь дополнительные методы:
Если к ПК уже подключены другие беспроводные устройства – их нужно отключить. Одновременно должны работать только наушники. Иногда помогает отключение Wi-Fi.
Источник
При подключении наушников Bluetooth к компьютеру с Windows 10 сталкиваетесь с плохим качеством звука? По количеству дискуссий на разных форумах эта проблема довольно распространена. Однако ее можно исправить с помощью настроек в Windows 10.
Связь по Bluetooth освобождает нас от кабелей, но в то же время может создавать другие проблемы. Одна из них — плохое качество звука в Windows 10. Наушники Bluetooth при подключении воспроизводят звук, но передается он в плохом качестве — ему не хватает низких частот, кажется шумным и даже немного «роботизированным».
Содержание
- 1 Почему через Bluetooth воспроизводится плохой звук?
- 2 Установка стерео режима
- 3 Отключение громкой связи
Если после сопряжения со смартфоном претензий к качеству звука у нас не возникает, но при подключении к компьютеру он едва слышен, причину нужно искать в настройках Windows 10. С чем это связано?
Источником неполадки при сопряжении к ПК являются настройки наушников Bluetooth, установленные по умолчанию. Устройство чаще всего работает в двух режимах — Hands-free или Stereo.
Hands-free позволяет использовать как наушники, так и микрофон, но тем самым снижает качество воспроизводимого звука. Стерео режим предлагает более высокое качество аудио, но тем самым деактивирует микрофон.
Поэтому, если сталкиваетесь с плохим качеством, скорее всего, система автоматически назначила Hands-free. Решение состоит в том, чтобы переключить наушники в стандартный стерео режим. В зависимости от модели, это можно сделать путем установки соответствующего аудиоустройства по умолчанию, либо в его параметрах.
Установка стерео режима
Первый способ – это установить аудиоустройство по умолчанию. Это связано с тем, что некоторые модели наушников Bluetooth при сопряжении с компьютером отображаются дважды. Одна запись отвечает за использование режима Hands-free, вторая – за стерео. Скорее всего, Windows установила вариант Hands-free как устройство по умолчанию, поэтому его нужно изменить.
Щелкните правой кнопкой мыши на значке динамика в правом нижнем углу экрана и в раскрывающемся меню выберите «Открыть параметры звука». Справа отобразятся ссылки на дополнительные параметры. Выберите Панель управления звуком.
Появится классическое окно настройки. На вкладке Воспроизведение будут отображены все аудиоустройства. Убедитесь, что в списке присутствуют две записи наушников – с надписью Hands-free и Stereo.
Если это так, кликните правой кнопкой мыши на Stereo и выберите «Использовать по умолчанию».
Таким образом, потеряете возможность использовать микрофон, но звучание будет намного лучше. После изменения устройства может потребоваться перезапустить программы, которые воспроизводят текущее аудио, например, фоновые игры.
Отключение громкой связи
Второй способ предназначен для тех, у кого на панели управления звуком отсутствуют две записи. В этой ситуации опция скрыта в более глубоких настройках.
Снова вызовите окно со списком аудио устройств, то есть щелкните правой кнопкой мыши на динамике в области уведомлений, откройте параметры звука, затем нажмите на ссылку панели управления в правой части окна.
Найдите наушники в списке устройств и дважды щелкните на них левой кнопкой мыши.
Перейдите на вкладку «Службы», а затем в списке доступных функций снимите флажок с Handsfree telephony. Сохраните изменения на «ОК». Когда отключите эту опцию, устройство будет работать в стерео режиме.
Содержание
- Почему на Windows пропадает звук в Bluetooth гарнитуре при включении микрофона?
- Почему на Windows пропадает звук в Bluetooth гарнитуре при включении микрофона?
- Микрофон на Bluetooth наушниках в Windows 10: как настроить, включить, проверить, почему не работает?
- Настройка и проверка микрофон на беспроводных наушниках
- Почему не работает микрофон на Bluetooth наушниках?
- Только «Подключенная музыка» и «Головной телефон» отключен
- Решения:
- Если микрофон есть, он включен, но не работает (вас не слышно)
- Bluetooth наушники не воспроизводят звук с ноутбука. Не отображаются в устройствах воспроизведения Windows
- Проверяем Bluetooth наушники в устройствах воспроизведения Windows
- Что с драйвером на Bluetooth наушники?
- Как исправить отсутствие звука после подключения Bluetooth в Windows 10
- Устранить проблемы со звуком на Bluetooth
- 1. Поддерживает ли ваш ПК с Windows Bluetooth?
- 2. Убедитесь, что служба поддержки Bluetooth включена
- 3. Выберите устройство Bluetooth в качестве устройства воспроизведения по умолчанию.
- 4. Проверьте уровень звука устройства Bluetooth
- 5. Повторно подключите ваши Bluetooth-динамики
- 6. Откройте средство устранения неполадок воспроизведения аудио
- 7. Откройте средство устранения неполадок Bluetooth.
- 8. Убедитесь, что Bluetooth Speaker Set включен
- 9. Обновите драйвер устройства Bluetooth
Почему на Windows пропадает звук в Bluetooth гарнитуре при включении микрофона?
У меня есть два разных Bluetooth адаптера для подключения к USB порту, это соответственно широко известный ASUS BT-400 с поддержкой Bluetooth 4.0 и теперь ещё вот какой-то китайский NoName с поддержкой Bluetooth 5.0
Но вот в Windows 10 у меня с ними какая-то беда.
Стандартная панель управления звуком в Windows показывает, что одна и та же гарнитура определяется одновременно как Stereo устройство воспроизведения (Наушники), и как Hands-Free AG Audio устройство воспроизведения (Головной телефон), и как Hands-Free AG Audio устройство записи (Головной телефон).
Если я включаю воспроизведение какого-нибудь стерео звука из любого источника, то Windows использует стерео устройство вывода и этот звук нормально звучит через Bluetooth гарнитуру в режиме стерео. Но если я после этого открою панель управления звуком и в ней переключусь на вкладку «Запись» или просто запущу какой-нибудь приложение для записи звука типа например «Voice Recorder» и начну в нём записывать звук, то почему-то воспроизведение звука в наушниках глохнет, тишина в динамиках. Соответственно, если запись звука прекращаю, то в течение секунды воспроизведение стерео звука в наушниках гарнитуры опять возобновляется. То есть это явно какой-то конфликт, не допускающий одновременной работы воспроизведения и записи. Команда «sfc.exe /scannow» ни каких проблем не находит, и все сервисы Windows тоже работают корректно.
Когда я использовал свои предыдущие проводные наушники с проводным подключением через USB разъём или обычные наушники с проводным подключением через Mini-Jack разъёмы системного блока, то они прекрасно работали и на воспроизведение и на запись звука, в том числе и одновременно. А вот с Bluetooth гарнитурами такая проблема. Проверено на всех комбинациях моих USB Bluetooth адаптеров и моих Bluetooth ганитур на лицензионной 64-битной Windows 10 Pro со всеми последними обновлениями.
Я искал советы на форумах и все советы сводятся к тому, что либо Stereo устройство надо совсем отключить и слушать звук только в Mono режиме, либо наоборот эти Hands-Free устройства отключить и слушать стерео звук без возможности звукозаписи.
Но возможно ли в Windows прослушивание Stereo звука одновременно с записью голоса через микрофон в Bluetooth гарнитурах как на смартфоне? Неужели совсем нет такой возможности?
Источник
Почему на Windows пропадает звук в Bluetooth гарнитуре при включении микрофона?
У меня есть два разных Bluetooth адаптера для подключения к USB порту, это соответственно широко известный ASUS BT-400 с поддержкой Bluetooth 4.0 и теперь ещё вот какой-то китайский NoName с поддержкой Bluetooth 5.0
Но вот в Windows 10 у меня с ними какая-то беда.
Стандартная панель управления звуком в Windows показывает, что одна и та же гарнитура определяется одновременно как Stereo устройство воспроизведения (Наушники), и как Hands-Free AG Audio устройство воспроизведения (Головной телефон), и как Hands-Free AG Audio устройство записи (Головной телефон).
Если я включаю воспроизведение какого-нибудь стерео звука из любого источника, то Windows использует стерео устройство вывода и этот звук нормально звучит через Bluetooth гарнитуру в режиме стерео. Но если я после этого открою панель управления звуком и в ней переключусь на вкладку «Запись» или просто запущу какой-нибудь приложение для записи звука типа например «Voice Recorder» и начну в нём записывать звук, то почему-то воспроизведение звука в наушниках глохнет, тишина в динамиках. Соответственно, если запись звука прекращаю, то в течение секунды воспроизведение стерео звука в наушниках гарнитуры опять возобновляется. То есть это явно какой-то конфликт, не допускающий одновременной работы воспроизведения и записи. Команда «sfc.exe /scannow» ни каких проблем не находит, и все сервисы Windows тоже работают корректно.
Когда я использовал свои предыдущие проводные наушники с проводным подключением через USB разъём или обычные наушники с проводным подключением через Mini-Jack разъёмы системного блока, то они прекрасно работали и на воспроизведение и на запись звука, в том числе и одновременно. А вот с Bluetooth гарнитурами такая проблема. Проверено на всех комбинациях моих USB Bluetooth адаптеров и моих Bluetooth ганитур на лицензионной 64-битной Windows 10 Pro со всеми последними обновлениями.
Я искал советы на форумах и все советы сводятся к тому, что либо Stereo устройство надо совсем отключить и слушать звук только в Mono режиме, либо наоборот эти Hands-Free устройства отключить и слушать стерео звук без возможности звукозаписи.
Но возможно ли в Windows прослушивание Stereo звука одновременно с записью голоса через микрофон в Bluetooth гарнитурах как на смартфоне? Неужели совсем нет такой возможности?
Источник
Микрофон на Bluetooth наушниках в Windows 10: как настроить, включить, проверить, почему не работает?
Практически все беспроводные наушники имеют встроенный микрофон. Как какие-то классические модели, так и популярные сегодня TWS (раздельные) наушники, спортивные модели и т. д. Даже в Bluetooth колонках обычно есть микрофон и его так же можно использовать на компьютере или ноутбуке. И если при подключении таких наушников к мобильным устройствам проблем с работой микрофона нет, то в той же Windows 10 микрофон может не работать. Не редко его нужно дополнительно включать, настраивать и проверять работу в разных приложениях.
Настройка и проверка микрофон на беспроводных наушниках
Первым делом нужно подключить беспроводные наушники к компьютеру. Скорее всего, у вас они уже подключены. Если нет, смотрите инструкцию: как подключить Bluetooth наушники к компьютеру или ноутбуку на Windows 10. И отдельная инструкция по подключению AirPods.
Дальше открываем параметры звука и переходим в «Панель управления звуком».
Чтобы проверить, работает микрофон или нет, нужно начать что-то говорить, или постучать по наушниках, и в этот момент смотреть на шкалу справа. Она должна двигаться.
Такую же проверку можно выполнить в настройках практически любого приложения, которое использует микрофон. Например, в Скайпе.
Микрофон, который появился после подключения беспроводных наушников отображается в системе и работает. При разговоре шкала определения уровня громкости микрофона двигается. AirPods 2 в качестве Bluetooth-гарнитуры в Windows 10 работают отлично.
Дальше мы рассмотрим возможные проблемы и их решения.
Почему не работает микрофон на Bluetooth наушниках?
В большинстве случаев проблемы две:
Только «Подключенная музыка» и «Головной телефон» отключен
Выглядит это обычно вот так:
Статус «Отключено», или «Соединение прервано».
Решения:
Если микрофон есть, он включен, но не работает (вас не слышно)
Это та проблема, которая была у меня. В настройках вроде все отлично, но микрофон не реагирует на звук. При проверке шкала не двигается. Причина может быть в том, что он отключен в настройках конфиденциальности.
Источник
Bluetooth наушники не воспроизводят звук с ноутбука. Не отображаются в устройствах воспроизведения Windows
Одна из самых частых проблем, с которой сталкиваются в процессе подключения Bluetooth наушников к ноутбуку, или ПК – когда наушники подключились, но не воспроизводят звук. То есть звук с ноутбука (в играх, в браузере, проигрывателе) не идет на беспроводные наушники, а воспроизводится из динамиков ноутбука, или подключенных колонок. При этом, очень часто сами Bluetooth наушники не отображаются в устройствах воспроизведения в Windows 10, 8, 7. Нет возможности выбрать наушник в качестве устройства для вывод звука с компьютера.
Проверяем Bluetooth наушники в устройствах воспроизведения Windows
Значит вы подключили наушники к компьютеру, они подключились, но звука нет. Первым делом нужно открыть панель управления звуком, посмотреть, есть ли там наушники, и используются ли они как устройство для вывода звука по умолчанию.
В Windows 10 заходим в Параметры, в раздел «Система», вкладка «Звук» и справа выбираем «Панель управления звуком». Или просто нажимаем правой кнопкой мыши на иконку звука в трее и выберите «Открыть параметры звука», где перейдите в «Панель управления звуком». В окне «Звук», на вкладке «Воспроизведение» должны быть Блютуз наушники. Нужно нажать на них правой кнопкой мыши и выбрать «Использовать по умолчанию».
Возле наушников появится значок (галочка в зеленом кружечке) и статус «Устройство по умолчанию». После этого звук должен воспроизводится через наушник.
В Windows 7 все примерно так же. Нужно открыть «Устройства воспроизведения» и сделать наушники (Bluetooth Headset) устройством по умолчанию.
Если же в настройках звука в Windows Bluetooth наушников нет вообще, то причины чаще всего две:
Что с драйвером на Bluetooth наушники?
Мы не можем просто скачать и установить драйвер на каике-то конкретные наушники. По той причине, что таких драйверов просто нет. Нет драйвера на AirPods, на какую-то модель наушников от JBL, Sony, Marshall, Sennheiser, Panasonic, Beats, или какие-то китайские TWS наушники и т. д. Отдельных драйверов нет, можете посмотреть на сайте производителя своих наушников.
Если я правильно понимаю, то алгоритм работы с наушниками заложен именно в драйвере Bluetooth адаптера. Поэтому, все что мы можем сделать, это обновить драйвер Bluetooth адаптера. Ну и еще несколько советов:
После обновлений попробуйте повторно подключить свои наушники. Возможно, после этого Windows их определит, и они появляться в списке устройств для воспроизведения звука в настройках Windows.
Источник
Как исправить отсутствие звука после подключения Bluetooth в Windows 10
Bluetooth позволяет подключать устройства без каких-либо кабелей. Однако Bluetooth не всегда работает идеально, так как некоторые пользователи Windows заявляют на форумах, что из их беспроводных динамиков не слышен звук, даже если устройства, по-видимому, подключены. Вот как вы можете починить динамики Bluetooth, которые не выдают звук в Windows 10.
Устранить проблемы со звуком на Bluetooth
1. Поддерживает ли ваш ПК с Windows Bluetooth?
Если у вас более старый ноутбук или настольный компьютер, обновленный до Windows 10, он может не поддерживать Bluetooth. Поэтому дважды проверьте, совместима ли ваша система с Bluetooth. Этот пост содержит дополнительные сведения о проверке совместимости Bluetooth с диспетчером устройств в Windows 10.
Если ваш компьютер не поддерживает Bluetooth, вы все равно можете подключить беспроводные динамики с помощью USB-ключа. Вы можете вставить ключ Bluetooth в USB-слот, а затем подключить динамики. Например, эта страница Amazon содержит USB-ключ для различных платформ Windows, к которому можно подключить несколько беспроводных устройств. Даже если ваш настольный компьютер или ноутбук поддерживает Bluetooth, USB-ключ может решить проблему.
2. Убедитесь, что служба поддержки Bluetooth включена
Возможно, служба поддержки Bluetooth отключена. Если это так, ваши Bluetooth-динамики не будут работать. Вот как вы можете активировать службу поддержки Bluetooth в Windows 10.
3. Выберите устройство Bluetooth в качестве устройства воспроизведения по умолчанию.
Некоторые пользователи используют беспроводные динамики, регулируя настройки устройства воспроизведения по умолчанию. Для этого необходимо выбрать подключенное устройство Bluetooth в качестве динамиков по умолчанию. Вот как вы можете выбрать альтернативные устройства воспроизведения по умолчанию в Windows 10.
ТАКЖЕ ЧИТАЙТЕ: как исправить проблемы со звуком в Windows 10
4. Проверьте уровень звука устройства Bluetooth
5. Повторно подключите ваши Bluetooth-динамики
6. Откройте средство устранения неполадок воспроизведения аудио
Windows 10 включает средство устранения неполадок «Воспроизведение аудио», которое может исправить воспроизведение звука.Так что это средство устранения неполадок может также пригодиться для исправления воспроизведения звука вашего беспроводного динамика.
Вы можете открыть это средство устранения неполадок, нажав кнопку Cortana и введя ключевое слово «воспроизведение аудио» в поле поиска. Выберите «Найти и исправить воспроизведение звука», чтобы открыть окно устранения неполадок в снимке экрана непосредственно ниже.
7. Откройте средство устранения неполадок Bluetooth.
Windows 10 также включает средство устранения неполадок Bluetooth, которое, возможно, стоит отметить. Вы можете использовать это средство устранения неполадок, чтобы исправить ваши беспроводные динамики. Во-первых, он сообщит вам, поддерживает ли ваш ноутбук или компьютер Bluetooth. Вот как вы можете открыть это средство устранения неполадок.
8. Убедитесь, что Bluetooth Speaker Set включен
9. Обновите драйвер устройства Bluetooth
Проблемы с устройством Bluetooth могут быть связаны с устаревшими или поврежденными драйверами. Если драйвер устарел, динамики могут не работать с обновленными платформами или последней версией Bluetooth 5. Таким образом, обновление драйвера может восстановить звук динамика.
Таким образом вы можете обновить драйвер динамика Bluetooth для Windows 10.
Мы настоятельно рекомендуем автоматически обновлять драйверы с помощью инструмента обновления драйверов TweakBit (одобрен Microsoft и Norton). Это предотвратит загрузку неправильных версий драйверов.
Отказ от ответственности: некоторые функции не являются бесплатными.
Существует большая вероятность того, что некоторые из этих разрешений исправят ваши Bluetooth-динамики, чтобы они снова выкачивали звук. Если нет, то это может быть аппаратная проблема с динамиками; поэтому убедитесь, что они работают с альтернативным устройством, таким как планшет или телевизор. Вы можете починить динамики или заменить их, если они находятся в пределах гарантийного срока производителя.
Источник
Если подключить Bluetooth-наушники к компьютеру на macOS или ПК, звук из них может быть ужасным как у затычек из перехода за 100 рублей. От проблемы никто не застрахован, но она решается в несколько кликов.
Когда столкнулся сам, пришлось копаться по англоязычным сайтам: на русском нашёл помощь только для macOS.
Вот инструкция, что делать в обоих случаях. Поможет всем, у кого гарнитура с Bluetooth.
Наушники записывают и воспроизводят звук одновременно
В AirPods есть два режима: прослушивания и разговора. Во втором случае качество звука падает, потому что наушники работают на вход и на выход сразу.
Это происходит, когда что-то прямо сейчас пытается записать звук. Например, открытый в фоне Shazam или зафиксированная запись аудиосообщения в мессенджере.
Windows 10 может прикрутить к гарнитуре дополнительный функционал вроде «телефонной связи», как отключить который опишу ниже.
Как улучшить звук AirPods (Pro) на macOS
Сверьте и закройте программы, у которых есть доступ к микрофону:
1. Выберите меню Apple () -> Системные настройки
2. Нажмите Защита и безопасноть -> Конфиденциальность
3. Щелкните в списке слева на пункт Микрофон. Справа будут программы, которые могут записывать звук. Тут ничего не меняйте
4. Выберите меню Apple () -> Завершить принудительно…
5. Закройте все открытые программы, которые есть в списке из пункта 4.
Важно. В окне Завершить пиринудительно… не отображаются все открытые приложения. Если звук всё ещё плохой, закройте программы из пункта 4 в Строке состояния macOS (где часы и заряд).
Переподключите источник вывода аудио, если закрыть программы не помогло:
1. Выберите меню Apple () -> Системные настройки
2. Нажмите Звук -> Выход
3. В списке выберите Встроенные динамики, затем снова свои AirPods.
Меню Вход в этих же настройках включает микрофон выбранного устройства. Поэтому нажатие на этот пункт сразу понижает качество воспроизводимого звука. Убедитесь, что меню закрыто.
Как улучшить звук AirPods (Pro) на Windows 10
Отключите «телефонную связь» устройства:
1. Зайдите в Панель управления. Для этого на рабочем столе нажмите Win + R -> введите «control panel» и нажмите Ок
2. Выберите Оборудование и звук -> Устройства и принтеры
3. Найдите в списке устройств ваши наушники и зайдите в их Свойства через ПКМ
4. Щелкните на Службы
5. Убедитесь, что на Беспроводная телефонная связь галочки нет
Сверьте и закройте программы, которые используют микрофон, если отключить телефонную связь не помогло:
1. Выберите Пуск -> Параметры
2. Нажмите Конфиденциальность -> Микрофон
3. Пролистайте до начала списка приложений с доступом к микрофону. Тут ничего не меняйте
4. Откройте Диспетчер задач сочетанием клавиш Ctrl + Shift + Escape
5. Закройте все открытые программы, которые есть в списке из пункта 4.
По итогу мы просто выключили микрофон
Пока это заметный недостаток технологии Bluetooth: наушники звучат отлично только до тех пор, пока есть правильные условия.
Исходящий звук будет ухудшаться во время записи, потому что меняются режимы передачи данных. Из-за этого для ПК-гарнитуры всё ещё советуют использовать проводные варианты.
После выключения программ, которые используют микрофон, ваши наушники замолчат на несколько секунд, а затем к ним вернётся качественный звук.
Если этого не случилось, не бойтесь обращаться в поддержку. Она помогает.

🤓 Хочешь больше? Подпишись на наш Telegram.

iPhones.ru
Ситуация с macOS описана даже у Apple, но проблемы могут быть и на обычном ПК.
- AirPods,
- AirPods 2,
- AirPods Pro,
- Apple,
- macOS,
- Windows 10
Павел
@Tinelray
У меня 4 новых года: обычный, свой, WWDC и сентябрьская презентация Apple. Последний — самый ожидаемый, и ни капли за это не стыдно.
Со смартфонами современные беспроводные наушники синхронизируются безо всяких проблем, а вот с подключением к ноутбукам нередко возникают неполадки. Обычно пользователи отмечают плохой звук – отсутствие части частот, шипение или хрипение. От системы такая проблема не зависит: сбои возможны на любой версии Windows – от седьмой до десятой. Не имеет значения и марка девайса. И дорогие, и бюджетные модели могут в равной степени работать некорректно.
-
Причины проблемы
-
Как поправить качество звука
-
Отключаем микрофон в беспроводных наушниках
-
Что еще может помочь
Причины проблемы
Основной причиной наблюдаемой проблемы на самом деле является режим «Головной телефон», который имеется в операционной системе, а также некоторые особенности сопряжения с Bluetooth-устройствами. Виндовс, как оказалось, не умеет корректно воспринимать обе функции наушников – собственно, стереозвука и гарнитуры. Как это выглядит: как «Головной телефон», то есть гарнитура с микрофоном, качество звука будет иметь формат моно, поэтому и исчезают частоты, а вот если переключить профиль для передачи стереозвука, то пропадет возможность использовать микрофон.
К сожалению, Windows не позволяет передавать качественный звук, используя вместе с ним стереоканалы для беспроводных устройств. С этой особенностью системы придется считаться. Так что если наушники нужны для воспроизведения музыки, то самый простой способ решения проблемы – сменить профиль, воспользовавшись правильными настройками.
к содержанию ↑
Как поправить качество звука
Обнаружить нужные настройки в «семерке» и «восьмерке» несколько проще, чем в «десятке», поэтому лучше сначала познакомиться с инструкцией именно для этой версии системы:
Читайте также
Тренировки под музыку: как наушники помогут добиться лучших результатов в спорте
»
- Для начала потребуется обратиться к панели управления звуком. Там можно увидеть, какой именно профиль использует система для подключения устройства. Как это сделать:
- правой кнопкой нужно кликнуть по иконке в нижней панели, которая открывает настройку громкости звука, и выбрать параметры;
- справа находится нужная вам панель.
В «семерке» и «восьмерке» достаточно аналогичным образом кликнуть по той же иконке и выбрать «Устройства воспроизведения».
- Обратите внимание на вкладку «Воспроизведение». Именно там будут указаны беспроводные наушники в виде двух профилей. Чтобы в наушники поступал качественный звук, профиль «Наушники» должен быть определен как устройство по умолчанию. Если профили поменялись местами, переставьте их как положено.
- Если вы обнаружили, что «Наушники» определены устройством по умолчанию, но на качество звука это влияния не оказало, требуется сначала выбрать основным «Головной телефон», а затем поменять профили.
Проведя несложные манипуляции, можно наконец-то насладиться музыкой.
к содержанию ↑
Отключаем микрофон в беспроводных наушниках
Иногда описанный выше механизм не позволяет решить проблему. В этом случае можно попробовать полностью отказаться от использования микрофона. То есть отключить службу, которая называется «Беспроводная телефонная связь». Такое действие дает системе возможность распознавать наушники как одно устройство, больше сбоев в использовании профилей не возникнет. Чтобы это сделать, нужно:
Читайте также
Почему не нужно экономить на наушниках
»
- обратиться к Панели управления – в «семерке» она доступна в меню «Пуск», а в «десятке» ее понадобится отыскать, вбив в строку поиска в операционной системе;
- открыв Панель, перейдите в «Устройства и принтеры», там нужно найти беспроводные наушники. Кликнув правой кнопкой мыши, можно открыть их свойства;
- во вкладке «Службы» убирается флажок с «Беспроводная телефонная связь»;
- останется применить изменения и кликнуть по кнопке «ОК».
Теперь наушники останутся только наушниками, и операционная система будет передавать вам качественный звук.
Если же и это не помогло, потребуется удалить наушники как устройство, осуществить полную перезагрузку системы и подключить беспроводное устройство заново. Это уже точно должно помочь.
Конечно, отключение возможности использования микрофона означает, что наушники не будут служить гарнитурой, и для совершения звонков потребуется провести обратную операцию и подключить службу обратно.
к содержанию ↑
Что еще может помочь
Описанные инструкции помогают почти во всех случаях, но в некоторых ситуациях, к сожалению, все-таки не работают. Если вы столкнулись с подобной проблемой, есть некоторые рекомендации, которые помогут разобраться и все же начать наслаждаться музыкой в надлежащем качестве:
- переустановка адаптера Bluetooth. Для этого нужно сначала удалить основной адаптер из списка в диспетчере устройств, удалить наушники, с которыми возникли неприятности, осуществить перезагрузку операционной системы. Виндовс переустановит адаптер, и можно будет пробовать осуществить повторное подключение;
- обновить драйвер для адаптера;
- перепроверить работоспособность наушников, подключив их к смартфону;
- проверить работоспособность USB Bluetooth-адаптера или сменить для него драйвера, скачать которые можно в сети;
- отключить остальные Bluetooth-устройства, если таковые есть, и протестировать работу наушников без них.
Иногда при установке наушников помогает отключение сигнала Wi-Fi. В этом случае никаких помех не возникает, и можно добиться качественной синхронизации и чистоты звучания.









 Панель управления можно закрывать.
Панель управления можно закрывать.