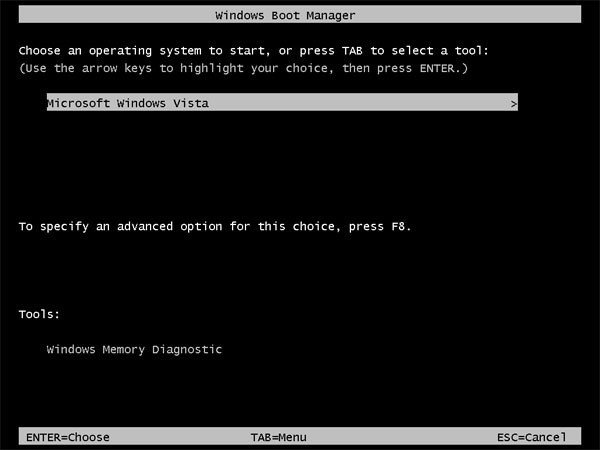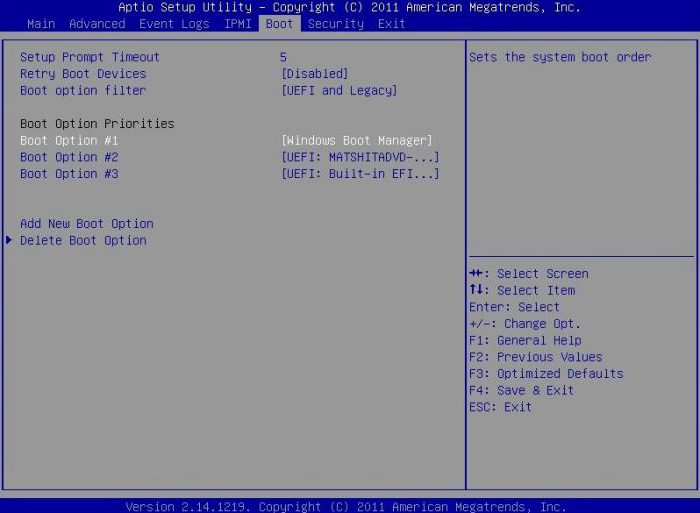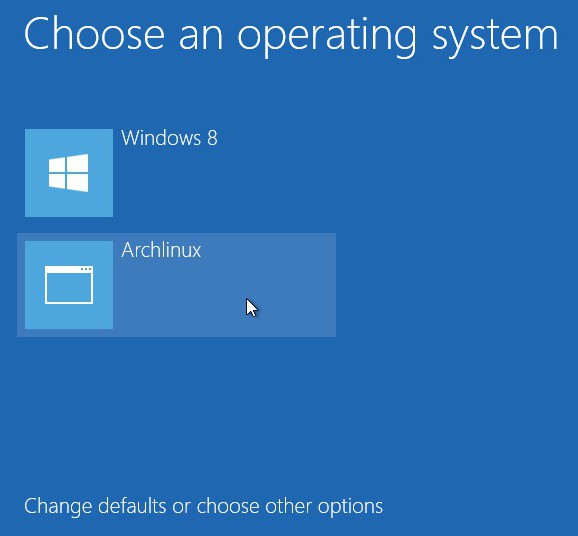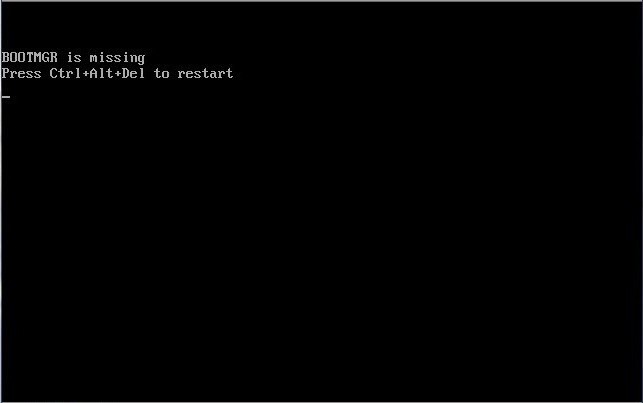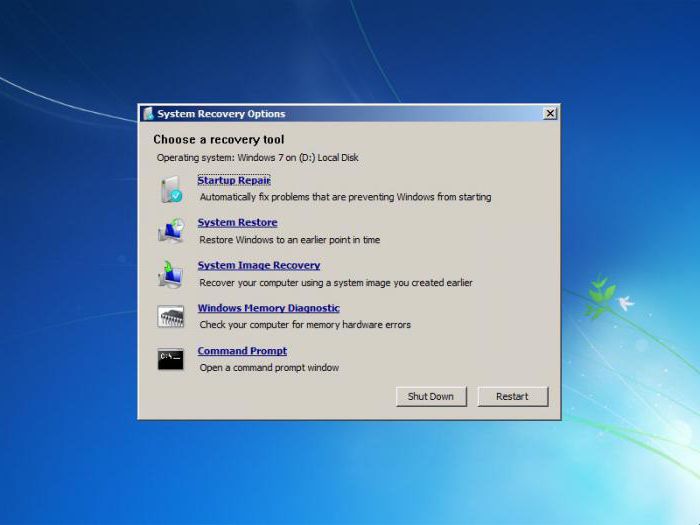Доброго времени суток.
Имеется ноутбук Lenovo G500, работал хорошо, но в один прекрасный момент перестал загружать Windows. Ноутбук знакомых.
При запуске ноутбука черный экран с надписью windows boot manager boot failed и потом просто черный экран и ничего не происходит, только перезагружать.
Пробовал с разными настройками в Биос загружать, всё одно и тоже. В безопасный режим зайти не могу. В Биос тоже не мог зайти, пока не почитал в интернете как это делать.
Выключил ноут и нажал не на кнопку включения, а рядом на кнопку с кривой стрелочкой. OneKey Recovery вроде называется, ноут с нее загрузился и предложил выбор загрузки, там есть обычная, Биос, выбор с чего загрузить и Recovery.
Recovery выбирал, ничего не происходит, тоже черный экран и только перезагружаться.
В итоге вставил с диск с Windows XP и когда дошло до момента выбора куда его устанавливать, я увидел, что есть только 1 раздел неизвестный, с полной свободной помятью всего жесткого диска.
Это значит, что все данные удалились и теперь ничего не вернуть? Или здесь где-то подвох есть? Запутался, рисковать и удалять раздел не стал, сначала решил уточнить. Спасибо
Содержание
- Windows boot manager boot failed
- Что такое Boot Manager в Windows, и как от него избавиться
- Что это такое
- Какие бывают загрузчики
- Распространённые ошибки
- Первостепенные действия
- Анализ состояния системных компонентов
- Ошибки диска
- Использование командной консоли
- Отключение загрузчика
Windows boot manager boot failed
Доброго времени суток.
У знакомой ноутбук Lenovo G500.
Всё было хорошо, но в один прекрасный момент при включении начало выдавать ошибку windows boot manager boot failed.
Дальше checking media fail. Если кабель интернета отсоединить, то просто ошибка и всё, а если подсоединить, то он что-то пытается найти, но всё равно ошибка. Фото прикрепляю этого.
Так же прикрепляю фото настроек Биоса, пробовал и на стандартные сбрасывать.
Диска с Windows 8 нет.
В чём может быть причина этого и как её устранить?
Желательно сохранить все файлы на жестком диске, в интернете так и не нашел подходящего ответа, возможно, плохо искал. Спасибо всем заранее.
Помощь в написании контрольных, курсовых и дипломных работ здесь.

Здравствуйте форумчане. Решил переустановить W8.1 на W7. Но как оказалось на gpt диск это сделать.
Windows Boot Manager или ошибка 0xc000000f
Захотел перейти с семерки на восьмерку(был черный экран после лого винды). Установка прошла гладко.

Здравствуйте, Имелся dual boot из Windows 10 и Windows 8.1, появившийся после бесплатного.
Доброго времени суток.
Имеется ноутбук Lenovo G500, работал хорошо, но в один прекрасный момент перестал загружать Windows. Ноутбук знакомых.
При запуске ноутбука черный экран с надписью windows boot manager boot failed и потом просто черный экран и ничего не происходит, только перезагружать.
Пробовал с разными настройками в Биос загружать, всё одно и тоже. В безопасный режим зайти не могу. В Биос тоже не мог зайти, пока не почитал в интернете как это делать.
Выключил ноут и нажал не на кнопку включения, а рядом на кнопку с кривой стрелочкой. OneKey Recovery вроде называется, ноут с нее загрузился и предложил выбор загрузки, там есть обычная, Биос, выбор с чего загрузить и Recovery.
Recovery выбирал, ничего не происходит, тоже черный экран и только перезагружаться.
В итоге вставил с диск с Windows XP и когда дошло до момента выбора куда его устанавливать, я увидел, что есть только 1 раздел неизвестный, с полной свободной помятью всего жесткого диска.
Это значит, что все данные удалились и теперь ничего не вернуть? Или здесь где-то подвох есть? Запутался, рисковать и удалять раздел не стал, сначала решил уточнить. Спасибо
Источник
Что такое Boot Manager в Windows, и как от него избавиться
Далеко не все пользователи хорошо разбираются в вопросах настройки операционной системы, автором которой выступает известная корпорация Microsoft.
Потому для множества обычных юзеров столкнуться с чёрным экраном с какими-то непонятными строками при загрузке ОС на компьютере или ноутбуке равносильно пережитому стрессу. Они тут же начинают паниковать, не понимая, что произошло и как это исправить.
Часто появление ранее не виданных чёрных экранов воспринимается как поломка компьютера, требующая незамедлительного ремонта и покупки дорогостоящих компонентов на замену.
Но не стоит спешить с выводами. Некоторые непривычные для обычной загрузки Windows окна появляются по вполне безобидным причинам. Это можно отнести и к Windows Boot Manager.
Что это такое
Первым делом нужно понять, что это за Boot Manager на ноутбуке или компьютере и почему он появляется.
Тут речь идёт о специальном инструменте, который отображает окно с вариантами выбора операционной системы при загрузке компьютера.
Это унифицированный клиент в ОС Windows, который отвечает за загрузку операционной системы. Фактически именно он предлагает пользователю выбрать, какую именно модификацию или версию операционки следует загрузить. В общих чертах это позволяет понять, что же значит Boot Manager и какие функции он выполняет на компьютерах с операционной системой Windows.
При этом есть одна важная особенность. Раньше этот Бут Менеджер отвечал исключительно за то, чтобы предлагать пользователю на выбор загружать предпочтительную ОС. Актуально это было для тех случаев, когда на компьютере устанавливалось несколько операционных систем. Это довольно распространённое явление, когда на одном ПК или ноутбуке одновременно стоят ОС Windows 7, Windows 8, Windows 10 или же более ранние версии. Обусловлено такое решение тем, что ряд программ работают с одной ОС, но не запускаются на других поколениях операционок. Чтобы устранить этот недостаток, на комп ставится 2 операционные системы, а иногда и больше.
Но с течением времени функционал этого менеджера загрузки несколько изменился. В частности, его превратили в инструмент для загрузки ядра системы после того, как пройдёт начальная проверка компонентов железа через BIOS и UEFI. После чего управление передаётся уже на операционную систему.
При загрузке Windows в обычном режиме, что особенно актуально для 10 поколения этой ОС, на мониторе часто появляется экран для выбора. Причём пользователю предлагается назначить старт ОС либо перейти к инструментам для устранения неполадок, связанных с системой. Именно за это и отвечает Boot Manager.
Вопрос о том, что это такое и для чего используется, во многом решён. Но всё равно пользователи порой не знают, как устранить проблемы и ошибки, связанные с этим менеджером загрузок ОС.
Какие бывают загрузчики
Изначально для операционных систем серии Windows используется сразу несколько различных загрузчиков. Они отличаются между собой по функционалу, возможностям и выполняемым задачам.
Boot Manager считается стандартным загрузчиком, который реализован в виде исполнительных файлов и системных процессов. Работает исключительно при старте операционки, давая пользователю возможность выбрать конкретную версию и модификацию, если на компьютере установлено 2 и более ОС.
Это актуально и для случаев, когда на ПК или ноутбуке применяются виртуальные машины. То есть на старте пользователю даётся возможность выбрать, какую конкретно ОС ему требуется загрузить и запустить.
Если это операционные системы не из семейства Windows, тогда тут применяются уже другие загрузчики. В их числе BootX, Silo, Lilo и пр. Они применяются на ОС MacOS, Linux и других платформах.
Для Windows можно задействовать и другие загрузчики. Они устанавливаются с помощью настроек первичной системы, то есть BIOS. Это рациональное решение в тех ситуациях, когда на компьютере установлены разные операционные системы от различных производителей. То есть в рамках одного ПК или ноутбука могут быть использованы одновременно ОС Windows, Linux, Solaris и пр.
Распространённые ошибки
Столкнувшись с Boot Manager, у многих пользователей возникает закономерный вопрос о том, что делать дальше. На самом деле ошибка Boot Manager в Windows не всегда страшная и критичная. Многое зависит от конкретных обстоятельств её появления. Сразу же впадать в панику и искать номера сервисных центров по ремонту компьютерной техники не стоит.
Часто юзеры задаются вопросами о том, как самостоятельно отключить в системе Windows этот загрузчик Boot Manager. Это можно сделать, причём в БИОСе. Но торопиться пока не стоит.
Бут Менеджер, как служба-загрузчик, также может сталкиваться с ошибками и сбоями во время работы. Довольно часто пользователи наблюдают картину в виде чёрного экрана, на котором прописывается сообщение вроде «Bootmgr is missing».
Пока ничего страшного не произошло.
Если говорить о причинах сбоя настроек в Boot Manager для Windows, то их несколько. Сама настройка сбивается, либо её требуется настроить заново, если происходят ошибки с жёстким диском либо повреждается сам менеджер загрузки операционной системы. Также страдают загрузочные записи и секторы.
Тут важно ещё учитывать, что исправить ошибки обычно удаётся 2 способами:
Насколько тому или иному пользователю повезёт, зависит от конкретной ситуации.
Первостепенные действия
Для начала нужно понять, что необходимо делать в первую очередь, когда возник сбой в загрузчике Boot Manager на ОС Windows.
Столкнувшись с такой проблемой, для начала стоит выполнить несколько сравнительно простых действий:
Только тут важно понимать, что встроенный инструмент проверки, доступный в ОС Windows, высокой степенью эффективности не отличается. Потому порой приходится воспользоваться альтернативными решениями.
Анализ состояния системных компонентов
Прежде чем убрать или удалить загрузчик Boot Manager в Windows, стоит выполнить ещё несколько действий. Препятствием для загрузки могут выступать ошибки компонентов системы. В том, как их проверить, разобраться не сложно.
После выполнения описанных действий нет никаких гарантий, что загрузчик начнёт нормально работать. Потому на следующем этапе выполняется проверка всех системных компонентов.
Открывается командная строка, где и прописывается стандартная команда. Выглядит она так sfc / scannow. Делать это можно в режиме обычной загрузки ОС, либо при использовании оптических дисков и накопителей USB с операционкой.
Если есть возможность запустить систему, не используя съёмные носители, компьютер лучше запускать, используя имя администратора.
Ошибки диска
Намного хуже, когда появляются ошибки диска. Когда проверка предыдущим методом не даёт результата, пользователи начинают переживать, поскольку не знают, что им делать дальше.
При наличии программных ошибок на жёстком диске правильным решением будет воспользоваться утилитой типа Victoria и просканировать систему. Причём этот инструмент объективно является одним из лучших. Альтернативой выступает HDD Regenerator. Применяется в тех ситуациях, когда диск окончательно посыпался. Эта программа, как утверждают разработчики, способна восстановить жёсткий диск, используя метод перемагничивания.
Использование командной консоли
Всё описанное выше касается довольно сложных ситуаций. Но зачастую справиться с проблемой можно куда более простыми и действенными методами.
Одним из таких решений является восстановление загрузки с использованием определённых кодов через командную консоль. При этом загружаться система будет через съёмный носитель.
Здесь потребуется воспользоваться инструментом Bootrec.exe. Для него, используя пробел и символ /, прописываются следующие команды:
При нежелании сталкиваться с подобным порой единственным здравым решением становится отключение Boot Manager в Windows. Это можно сделать. Потому отдельно следует поговорить о том, как отключить этот загрузчик в BIOS и более к нему не возвращаться.
Отключение загрузчика
Желание отключить загрузчик Boot Manager объяснить довольно легко. Пользователям не хочется сталкиваться со сбоями и ошибками. При отключении менеджера старт системы будет происходить спокойно, без каких-либо сложностей.
Чтобы добиться желаемого результата, достаточно открыть командную консоль и здесь прописать несколько строк. А именно:
Действительно рабочий метод, который позволяет справиться с этим менеджером загрузок операционной системы и избавить пользователя от ошибок и возможных сбоев.
Нельзя исключать, что представленные методы борьбы с ошибками и сбоями могут не сработать. Тут уже высока вероятность нарушения работоспособности самого жёсткого диска, который придётся ремонтировать, либо менять на новый. Иногда случается и так, что возникают проблемы с доступом к планкам ОЗУ. Для проверки оперативной памяти можно воспользоваться специальными утилитами. При механических повреждениях придётся демонтировать планки ОЗУ, вытащив их из слотов, и провести диагностику.
Если речь не идёт о физических повреждениях, послуживших причиной ошибки загрузчика, можно просто отключить его в BIOS, как показано выше.
Источник
Windows 10: Can’t boot my Tablet. Windows Boot Manager boot failed.
Discus and support Can’t boot my Tablet. Windows Boot Manager boot failed. in Windows 10 Installation and Upgrade to solve the problem; Hi, I recently discovered this awesome forum, I’m wondering if someone can help me with this issue. I’m really desperate … *Sick
My tablet’s model…
Discussion in ‘Windows 10 Installation and Upgrade’ started by gramenauer, Dec 31, 2016.
-
Can’t boot my Tablet. Windows Boot Manager boot failed.
Hi, I recently discovered this awesome forum, I’m wondering if someone can help me with this issue. I’m really desperate … *Sick
My tablet’s model is Linx 1010 (Intel Atom Z3735F 1.33Ghz, 2GB RAM) with Microsoft Windows 10 32 bits pre-installed on it. I have been using it for more than two years. But suddenly, last week I tried to boot the tablet as usual, and I faced with this error on it:
Windows Boot Manager boot failed.
Upon pressing OK a new message appears:
Upon pressing OK another message appears:
And finally, upon pressing OK, my tablet’s UEFI shows up:
Ok, this is all what I have tried:
1) I have made a USB stick with Rufus softwre (selecting FAT 32 file system, GPT partition for UEFI boot) and Windows 10 PRO 32 bits on it.
No success. USB is recognized, in fact the system tries to boot from it, but it fails:USB is recognized on Boot Manager UEFI option menu:
2) Manually boot from Boot Manager UEFI Option Menu
No success. Same error message described on 1)3) I installed another 32-bit image (in case the one of Win10 was corrupted) in ANOTHER USB stick
For instance, I installed this image on the new USB How to Reset Linx 7 / 8 / 10 Tablet Password with A Bootable USB Drive | Password Recovery
No success. Exactly the same messages from 1)4) Pushed Power button and Vol+ simultaneosly, for 10-15 seconds
UEFI shows up (without the errors on 1), but anything changed. No success. Same error messages when I try to boot any OS from Boot Manager option menu.5) «Boot from file» option on UEFI Menu
On UEFI menu, selecting Boot From File -> Selecting EFIBootbootia32.efi from the USB. No success. Same messages reported on 1)6) Disable Secure Boot
On UEFI menu, selecting «Secure Boot Option», disabling Secure Boot didn’t change anything. No success. Same messages reported on 1) upon booting.Well, as you see I’m quite frustrated with this issue.
I’m aware is something damaged, even the «internal» EFI shell can’t boot! But I cannot figure out how to reset the UEFI settings or the EFI partition or whatever it is that can’t let my tablet boot …
Has someone any good idea? Would be very grateful. Thank you very much.
-
Windows Phone 8.1 update on Nokia Lumia 925 error 80188309
Same problem.
With Lumia 1520 (Dutch phone with os v. 8.0.10532.166).
First downloading, than preparation (where 96% takes a bit looonger)
Than it starts installing, at 2% is suddenly gives the famous error..
-
Windows 10 Product Key Blocked
I had the same thing.
I did the Windows 8.1 to Windows 10 upgrade and activated Windows 10 successfully. I then downloaded the media creation kit, created a bootable USB and did a fresh installation of Windows 10. This second installation would not activate and told me the key
had been blocked.I spent about two hours on the phone to Microsoft who failed to get it activated. It’s been escalated to their tier III support and I’m getting a call back this evening. I’ll come back here and report how I got on.
-
Can’t boot my Tablet. Windows Boot Manager boot failed.
gramenauer,
Welcome to Ten Forums!
Assuming the Linx tablet does not support 32-bit legacy BIOS mode, and that the Windows version you are trying to install matches the tablet’s architecture (64-bit or 32-bit).
As far as I know, to repair the EFI Bootloader in Windows 10 normally you need to get the tablet to boot from the USB recovery media and get to the Advanced Options screen to open the command prompt.
However, have seen where Easy Recovery Essentials, (by Neosmart) has helped in some cases:
Fix UEFI Boot: Fix for Windows 7, 8, 8.1, 10If no luck with ERE, is there any possibility of contacting Linx for some guidance?
Sometimes these support crews have to be called (if phone number is available) in order to get any kind of help. -
Thank you for your answer cottonball. I will definitely give a try on Easy Recovery Essentials.
Regardind the possibility of contacting Linx for some guidance, I already dit it by email without any kind of answer. I will try to call them, thank you for the advice.
I will post the results on ERE.
-
I made an USB stick with the Easy Recovery Essential for Win10 image, using their tool Easy USB Creator, but nothing changed. Same messages I reported on 1)
My tablet is not able to boot absolutely any USB.
Linx support is limited as my tablet is more than 2 year old. The support asks me to take the tablet to the official technical service, so probably I would have to pay lots of money in ordre to repair it … but I still refuse to think there is nothing to do with this issue ….
-
What if you used a portable CD/DVD player, or a portable hard drive, and use ERE?
Another thought that comes to mind is the use some type of Linux Live CD…however, don’t know if that is even feasible with a tablet. You do not want to kill it totally.
There is also the Kyhi Bootable Rescue Disk
Windows 10 Recovery Tools — Bootable Rescue Disk
It may allow you access to the non-working system, etc.Maybe someone else will stop by and suggest what to do.
-
Can’t boot my Tablet. Windows Boot Manager boot failed.
gramenauer,
Edited post above! ^^^
-
My thought is that the eMMC memory (the «SSD» in the device) has gone bad and it’s probably time to start shopping for another tablet.
But, in order for a USB flash drive to be bootable on this device make sure that it is formatted as FAT32 and whatever image you copy to the flash drive is 32-bit and UEFI bootable. I recommed Kyhi’s recovery tools:
Windows 10 Recovery Tools — Bootable Rescue Disk
x86 is 32-bit.
To make a USB flash drive bootable, I recommend this procedure:
Create a Bootable USB Flash DriveAt step 9, make sure to use FAT2 file system:
9. To format the partition, type format fs=fat32 quick, and then click ENTER.For step 12 you will mount whatever ISO file you are using, such as Kyhi’s Recovery Tools, and then copy all the files and folders from the mounted ISO file to the USB flash drive.
On my Nextbook tablet, under the SCU UEFI firmware menu, on the first tab the 2GB of RAM shows up, but there is no information about the eMMC memory :-(. eMMC memory shows up as a fixed disk in System Information in Windows.
-
Thank you both. I will give a try and will post results.
Regarding
I have thought on that, but the question is: Is the SSD accessed when I boot from a USB?
Is there any «essential» information on SSD that is always used on boot time, regardless the device you are trying to boot?
UEFI is not in the SSD itself? UEFI is OK, at least is shown.
Sorry for so many questions *Smile, many days thinking on it.
-
Ok, I have just tried to make a bootable USB following your guides (diskpart and format=fat32) and then copyying Kyhi’s recovery tools ISO into USB root. But …. nothing changed… same messages:
Just to check, USB is FAT32 and efi/boot files are in it :
USB is detected by UEFI but does not boot at all. Really strange. If SSD was damaged, USB would boot anyway .. isn’t it?
-
It could be the RAM is bad. A USB would have to boot into RAM. The only other thing I can suggest, but I don’t think it would work, would be to try a different USB flash drive — USB 2.0 tend to make better boot devices than USB 3.0. I do really think you have a hardware failure, though. The same would be true for the built in EFI boot file, it would have to boot from EPROM into RAM.
-
Can’t boot my Tablet. Windows Boot Manager boot failed.
Thank you for your answer NavyLCDR.
I already used another USB stick as I explained on my first post (step 3). But you are right I was always using a USB3.0 stick.I have just tried with a USB2.0 stick (2 GB) but anything changed. I created it with both Rufus and «diskpart» procedure. But any of both worked.
I also think there is a hardware problem, and that it should be on RAM. I’m afraid RAM chipset is hardly integrated in the tablet motherboard, so it will be very difficult to replace.
If someone stops by and have another idea, would be very very pleased … if not, then the tablet and all of my personal data inside would be thrown directly to the trash … *cry
-
gramenauer,
You are not alone, we are in the same boat!
Had an iView 1010 that was working fine, and next day it would not do anything. Not even the lights would come on when connected to an adapter. It was 2 years old.
I still have it and look at it once in a while. Nothing changes…
-
Hi — I recommend you go to the excellent unofficial linx forum at
Home • LinxTablet.co.uk — The Unofficial Forum For Linx Tablets
as they have real experts there.
Bear in mind it is a much smaller forum but may take a couple of days to get a reply.
I am very familiar with Linx tablets, and I must admit failure of the windows boot manager looks like a pretty serious issue which suggests a hardware issue to me, as you suspect.
Can’t boot my Tablet. Windows Boot Manager boot failed.
-
Can’t boot my Tablet. Windows Boot Manager boot failed. — Similar Threads — Can’t boot Tablet
-
Windows failed to start boot manager
in Windows 10 Gaming
Windows failed to start boot manager: I recently purchased a gigabyte G5 MD laptop, It is saying i need to insert my windows installation disc and restart my computer. It came preloaded with windows, what should I do?File: windowssystem32winload.efistatus: 0xc0000225… -
Windows failed to start boot manager
in Windows 10 BSOD Crashes and Debugging
Windows failed to start boot manager: I recently purchased a gigabyte G5 MD laptop, It is saying i need to insert my windows installation disc and restart my computer. It came preloaded with windows, what should I do?File: windowssystem32winload.efistatus: 0xc0000225… -
Windows 10 Boot Manager Failed
in Windows 10 Gaming
Windows 10 Boot Manager Failed: My PC was updating and i’m guessing something went wrong in the process, but it’s now giving me the boot manager failed message. I tried doing the F8 trick to start the recovery, but that didn’t work. It only stays at the Lenovo logo and then does nothing else. I’m not sure… -
Windows 10 Boot Manager Failed
in Windows 10 Software and Apps
Windows 10 Boot Manager Failed: My PC was updating and i’m guessing something went wrong in the process, but it’s now giving me the boot manager failed message. I tried doing the F8 trick to start the recovery, but that didn’t work. It only stays at the Lenovo logo and then does nothing else. I’m not sure… -
Windows 10 Boot Manager Failed
in Windows 10 Drivers and Hardware
Windows 10 Boot Manager Failed: My PC was updating and i’m guessing something went wrong in the process, but it’s now giving me the boot manager failed message. I tried doing the F8 trick to start the recovery, but that didn’t work. It only stays at the Lenovo logo and then does nothing else. I’m not sure… -
Windows boot manager boot failed
in Windows 10 Installation and Upgrade
Windows boot manager boot failed: im in the slow ring for win10 creator updates. every few weeks I get new version to install. but the last one broke my pc and got me to this boot failure message. I pressed ok few times and then OneKey recovery showed up and asked me if I want to restore my pc to its initial… -
Getting Windows Boot Manager boot failed on Windows 10
in Windows 10 BSOD Crashes and Debugging
Getting Windows Boot Manager boot failed on Windows 10: I have an older Lenovo Yoga 2 11 with windows 10. I have been on the Windows Insider update program for some time. Several months ago, after an insider update, and i’m not sure which number update it is, I got a «Windows Boot Manager boot failed» message when I turned the… -
Failed windows boot manager
in Windows 10 Installation and Upgrade
Failed windows boot manager: Hi thereI’ve experience a problem with my laptop after I downloaded the windows 10 tool to change from 32bit to 64bit. The file was successfully downloaded and i restarted my laptop without opening the file thinking nothing will happen, well…it did. It keeps on…
-
Windows Boot Manager — Failed
in Windows 10 Support
Windows Boot Manager — Failed: [img]Can anyone tell me how to resolve a Windows failed to start issue on a Windows 10 computer?
Status: 0xc0000225
Info: A required device isn’t connected or can’t be accessed.The computers worked fine for a couple days. After the end-users powered off and turn it…
Users found this page by searching for:
-
linx tablet windows boot manager failed
,
-
tablet windows boot manager
,
-
windows phone windows boot loader
,
- windows boot manager failed on a linux tablet,
- linx 1010 windows boot manager failed,
- windows boot manager boot failed lenovo tablet,
- tablet windows boot manager boot faild

Запуск операционной системы на компьютере начинается с запуска Windows boot manager, менеджера загрузки операционных систем. Данная подпрограмма запускает все необходимые для нормального функционирования системы процессы.
Windows boot manager – комплекс программ и команд, ответственных за загрузку системы и инициализацию компонентов компьютера. Его работа позволяет загружать операционную систему (ОС) на компьютере. Поскольку это комплекс компонентов, повлиять на него напрямую невозможно. Есть специальная утилита, расположенная в разделе «Загрузка» при открытии «msconfig».
Через данное окно подключаются или отключаются модули в конфигураторе запуска, что меняет настройки bootmgr (сокращённое название менеджера загрузки).
В целом можно утверждать, что функции комплексов BIOS и bootmgr взаимосвязаны и чем-то похожи. Первый запускает все компоненты компьютера, вводит их в работу и настраивает возможность обмена командами между пользователем и компьютером. Второй после этого принимает управление на себя и запускает другие системные программы, которым и будет отдано управление после. Следующая схема наиболее наглядно иллюстрирует порядок передачи управления компьютером операционной системе.
Порядок старта подразумевает, что при инициализации BIOS включается системный диск (не раздел диска, а именно жёсткий диск с ОС), где расположен bootmgr, который выгружается в оперативную память. Далее под управление Windows boot manager происходит запуск компонентов ОС и управление переходит уже к ним.
Функции менеджера загрузки
При запуске ОС выполняются следующие действия:
- инициализация компонентов компьютера для работы в составе системы;
- запись ядра ОС в оперативную память;
- первичная настройка загруженного ядра;
- передача управления ядру.
В следующий раз менеджер будет вызван только при старте системы. Он будет находиться в режиме ожидания пока компьютер включён.
Типы загрузчиков
Следует отметить, что для операционной системы Windows существует всего 2 типа загрузчиков: NTLDR и Bootmgr. Для других ОС используются свои. Независимо от того, какой менеджер используется, заставить работать его с другим можно только через BIOS.
Расположение загрузчика
Физически Windows Boot Manager располагается на жёстком диске. Но перейти к нему через проводник не удастся (кроме случаев, когда настройка выполняется специально для этого). Физическое расположение менеджера привязано к скрытому системному разделу на диске – «Зарезервировано системой».
Структура bootmgr
Структура полностью является собственностью компании Microsoft, поэтому файл разобран энтузиастами и изучен не до конца. Основная информация касается порядка использования компонентов: MBR — PBR (VBR) — BOOTMGR — winload.exe — NTOSKRNL.EXE — HAL.DLL. Попробуем разобрать назначение этих компонентов:
- MBR – основная запись загрузчика (примерный перевод). Это первые 512 байт носителя, который хранит в себе основную информацию об инициализации устройства и его содержимом. Эта информацию сообщает о том, что и откуда загружать.
- PBR (VBR) – частичная запись загрузчика (или запись загрузчика раздела). Управление к ней переходит, когда MBR даёт информацию обо всех наличествующих на диске PBR. В свою очередь в данной записи хранится информация о том, какой код необходимо запустить первым.
- BOOTMGR – менеджер загрузки. На него ссылается PBR во время запуска компьютера. С момента, когда вступает в работу эта утилита начинается полноценная загрузка Windows 7, 8 или 10. Здесь выполняется подготовка к запуску системы. В пределах этой утилиты происходит сброс контроллера диска (передача полномочий от предыдущих элементов следующим) и инициализации шины, которая отвечает за работу устройств.
- Winload.exe – запускает драйвера в пределах ОС. Это в свою очередь позволяет Windows получить контроль над компьютером.
- NTOSKRNL.EXE – ядро операционной системы. Этот элемент отвечает за полноценный запуск Windows.
- HAL.DLL – библиотека абстрагирования, которая позволяет остальным компонентам свободно взаимодействовать с реальными элементами компьютера.
А вот сам Bootmgr изучен ещё не окончательно. Условно он делится на следующие блоки:
- 16-ти битный сегмент. Есть только теории, потому как интерпретация кода затруднена. Данный фрагмент кода отвечает за предварительную подготовку процессора к старту загрузки.
- PE-образ. Энтузиасты теряются в догадках о его назначении. Наиболее правдоподобно выглядит теория о том, что это пустышка, которая будет заполнена позднее необходимыми данными.
- Запакованный загрузчик. Исходя из теории о предыдущем разделе следует, что после записи образа будет использоваться файл bootmgr.exe задача которого обработать предыдущую «болванку», заполняя её необходимой информацией.
Сложность процедуры дизассемблирования кода и его дальнейшего чтения замедляет изучение менеджера загрузки. И ни капли не упрощает для пользователя исправление его ошибок.
Отключение менеджера загрузки
Отключить Windows Boot Manager можно в БИОСе. Непосредственно вместо инициализации выбранной системы будет происходить инициализация другой из указанного места. В «Boot Priority» BIOS выставляется другая очередь запуска.
Распространённые ошибки
Менеджеру загрузки характерны следующие ошибки.
Bootmgr is missing
Данная ошибка указывает на отсутствие манифеста на диске. Возникать она может в разных ситуациях:
- файл повреждён;
- неверно настроен порядок использования файлов;
- жёсткий диск отключён.
Решение данных проблем возможно через установку правильного порядка загрузки в BIOS. Если же файл повреждён, то в следующем пункте будет указано решение.
Bootmgr is compressed
При старте компонента возникла ошибка. Это событие может быть результатом повреждения жёсткого диска или самого bootmgr. Исправление сложное, но всё-таки доступно даже рядовому пользователю.
Потребуется найти установочный диск Windows, запустить установку ОС и дойти до пункта выбора места установки. Вместо того, чтобы разбивать жёсткий диск возвращаетесь на шаг назад и запускаете командную строку. В неё вводится следующая команда: bootrec.exe /fixmbr. Таким образом будет записан стандартный вид менеджера загрузки и Виндовс может запуститься в нормальном режиме. Данная мера является крайней!
Способ также устраняет проблему — Bootmgr is missing.
Windows boot manager boot failed
Это ошибка запуска самого bootmgr. В целом помогает исправить данную проблему перезагрузка. Но если она повторяется и после перезагрузки, описанный выше способ окажется полезнее.
Это не полный список ошибок, но перезапись компонента решает их почти гарантировано. В противном случае крайне вероятна поломка жёсткого диска и он подлежит замене.
Запуск операционной системы на компьютере начинается с запуска Windows boot manager, менеджера загрузки операционных систем. Данная подпрограмма запускает все необходимые для нормального функционирования системы процессы.
Windows boot manager – комплекс программ и команд, ответственных за загрузку системы и инициализацию компонентов компьютера. Его работа позволяет загружать операционную систему (ОС) на компьютере. Поскольку это комплекс компонентов, повлиять на него напрямую невозможно. Есть специальная утилита, расположенная в разделе «Загрузка» при открытии «msconfig».
Через данное окно подключаются или отключаются модули в конфигураторе запуска, что меняет настройки bootmgr (сокращённое название менеджера загрузки).
В целом можно утверждать, что функции комплексов BIOS и bootmgr взаимосвязаны и чем-то похожи. Первый запускает все компоненты компьютера, вводит их в работу и настраивает возможность обмена командами между пользователем и компьютером. Второй после этого принимает управление на себя и запускает другие системные программы, которым и будет отдано управление после. Следующая схема наиболее наглядно иллюстрирует порядок передачи управления компьютером операционной системе.
Порядок старта подразумевает, что при инициализации BIOS включается системный диск (не раздел диска, а именно жёсткий диск с ОС), где расположен bootmgr, который выгружается в оперативную память. Далее под управление Windows boot manager происходит запуск компонентов ОС и управление переходит уже к ним.
Функции менеджера загрузки
При запуске ОС выполняются следующие действия:
- инициализация компонентов компьютера для работы в составе системы;
- запись ядра ОС в оперативную память;
- первичная настройка загруженного ядра;
- передача управления ядру.
В следующий раз менеджер будет вызван только при старте системы. Он будет находиться в режиме ожидания пока компьютер включён.
Типы загрузчиков
Следует отметить, что для операционной системы Windows существует всего 2 типа загрузчиков: NTLDR и Bootmgr. Для других ОС используются свои. Независимо от того, какой менеджер используется, заставить работать его с другим можно только через BIOS.
Расположение загрузчика
Физически Windows Boot Manager располагается на жёстком диске. Но перейти к нему через проводник не удастся (кроме случаев, когда настройка выполняется специально для этого). Физическое расположение менеджера привязано к скрытому системному разделу на диске – «Зарезервировано системой».
Структура bootmgr
Структура полностью является собственностью компании Microsoft, поэтому файл разобран энтузиастами и изучен не до конца. Основная информация касается порядка использования компонентов: MBR — PBR (VBR) — BOOTMGR — winload.exe — NTOSKRNL.EXE — HAL.DLL. Попробуем разобрать назначение этих компонентов:
- MBR – основная запись загрузчика (примерный перевод). Это первые 512 байт носителя, который хранит в себе основную информацию об инициализации устройства и его содержимом. Эта информацию сообщает о том, что и откуда загружать.
- PBR(VBR) – частичная запись загрузчика (или запись загрузчика раздела). Управление к ней переходит, когда MBR даёт информацию обо всех наличествующих на диске PBR. В свою очередь в данной записи хранится информация о том, какой код необходимо запустить первым.
- BOOTMGR – менеджер загрузки. На него ссылается PBR во время запуска компьютера. С момента, когда вступает в работу эта утилита начинается полноценная загрузка Windows 7, 8 или 10. Здесь выполняется подготовка к запуску системы. В пределах этой утилиты происходит сброс контроллера диска (передача полномочий от предыдущих элементов следующим) и инициализации шины, которая отвечает за работу устройств.
- Winload.exe – запускает драйвера в пределах ОС. Это в свою очередь позволяет Windows получить контроль над компьютером.
- NTOSKRNL.EXE – ядро операционной системы. Этот элемент отвечает за полноценный запуск Windows.
- HAL.DLL – библиотека абстрагирования, которая позволяет остальным компонентам свободно взаимодействовать с реальными элементами компьютера.
А вот сам Bootmgr изучен ещё не окончательно. Условно он делится на следующие блоки:
- 16-ти битный сегмент. Есть только теории, потому как интерпретация кода затруднена. Данный фрагмент кода отвечает за предварительную подготовку процессора к старту загрузки.
- PE-образ. Энтузиасты теряются в догадках о его назначении. Наиболее правдоподобно выглядит теория о том, что это пустышка, которая будет заполнена позднее необходимыми данными.
- Запакованный загрузчик. Исходя из теории о предыдущем разделе следует, что после записи образа будет использоваться файл bootmgr.exe задача которого обработать предыдущую «болванку», заполняя её необходимой информацией.
Сложность процедуры дизассемблирования кода и его дальнейшего чтения замедляет изучение менеджера загрузки. И ни капли не упрощает для пользователя исправление его ошибок.
Отключение менеджера загрузки
Отключить Windows Boot Manager можно в БИОСе. Непосредственно вместо инициализации выбранной системы будет происходить инициализация другой из указанного места. В «Boot Priority» BIOS выставляется другая очередь запуска.
Распространённые ошибки
Менеджеру загрузки характерны следующие ошибки.
Bootmgr is missing
Данная ошибка указывает на отсутствие манифеста на диске. Возникать она может в разных ситуациях:
- файл повреждён;
- неверно настроен порядок использования файлов;
- жёсткий диск отключён.
Решение данных проблем возможно через установку правильного порядка загрузки в BIOS. Если же файл повреждён, то в следующем пункте будет указано решение.
Bootmgr is compressed
При старте компонента возникла ошибка. Это событие может быть результатом повреждения жёсткого диска или самого bootmgr. Исправление сложное, но всё-таки доступно даже рядовому пользователю.
Потребуется найти установочный диск Windows, запустить установку ОС и дойти до пункта выбора места установки. Вместо того, чтобы разбивать жёсткий диск возвращаетесь на шаг назад и запускаете командную строку. В неё вводится следующая команда: bootrec.exe /fixmbr. Таким образом будет записан стандартный вид менеджера загрузки и Виндовс может запуститься в нормальном режиме. Данная мера является крайней!
Способ также устраняет проблему — Bootmgr is missing.
Windows boot manager boot failed
Это ошибка запуска самого bootmgr. В целом помогает исправить данную проблему перезагрузка. Но если она повторяется и после перезагрузки, описанный выше способ окажется полезнее.
Это не полный список ошибок, но перезапись компонента решает их почти гарантировано. В противном случае крайне вероятна поломка жёсткого диска и он подлежит замене.
Приобрёл и установил SSD в ноутбук. (FUJITSU LifeBook a544)
Установил (с помощью caddy). Интерфейс SATA III. Подобран корректно.
Проблема: в bios (v. 1.18) не отображается сам SSD, вместо этого есть Windows Boot Manager. Систему я установил успешно (Windows 10), всё работает отлично, но тот факт, что bios не распознает, что у меня стоит SSD, меня пугает. + ноутбук стал работать более шумно, при сёрфинге иногда куллер работает слишком сильно (перегрева явного нет, но при ос на HDD такого шума в режиме сёрфинга не замечал). При питания явно начинает шуметь куллер, в bios также.
Возможно SSD с ос установленны не правильно? Знаний в этой области имею мало, не флеймите, если что-то пишу не так. Нужную доп. инфу дам в ответах
Режим AHCI включён на уровне Windows (в bios функции таковой нет). При установке ос SSD был конвертирован в GPT формат.
- Вопрос задан более года назад
- 23814 просмотров
Почему Windows загружается с Windows Boot Manager, а не с SSD?
Это невозможно. Windows Boot Manager это программа, которая запускает Windows, хранится эта программа, на диске, сама Windows тоже на диске.
всё работает отлично, но тот факт, что bios не распознает, что у меня стоит SSD
Вы вероятно что-то путаете.
Если bios не распознает диск, то вы никак не сможете поставить на него систему. Если же вы поставили на него систему, значит распознает.
ноутбук стал работать более шумно, при сёрфинге иногда куллер работает слишком сильно
Диски на кулер никак не влияют. Смотрите кулер.
Возможно SSD с ос установленны не правильно?
Возможно. Но проверить очень просто. Если ОС загружается значит все установлено правильно.
Режим AHCI включён на уровне Windows (в bios функции таковой нет).
Это невозможно. Windows Boot Manager это программа, которая запускает Windows, хранится эта программа, на диске, сама Windows тоже на диске.
в Boot Priority в bios первым стоит Windows Boot Manager. Также есть floppy disk, usb cd/dvd, cd/dvd drive, hdd.
Если bios не распознает диск, то вы никак не сможете поставить на него систему. Если же вы поставили на него систему, значит распознает.
я о том, что в bios его не видно. должно же писать что-то вроде ssd goodram120gb и тд.
Диски на кулер никак не влияют. Смотрите кулер.
Диски на кулер не влияют, но он так себя ведёт только при наличии ssd в ноутбуке. Когда-то была проблема схожая: достал dvd привод (по причине поломки), система сразу начала перегружаться (цп на 70-100%). Перестало грузить только когда вернул привод на место.
Если ОС загружается значит все установлено правильно.
в Boot Priority в bios первым стоит Windows Boot Manager. Также есть floppy disk, usb cd/dvd, cd/dvd drive, hdd.
Это значит, что право выбора диска с которого следует загружаться передается программе Windows Boot Manager расположенной на загрузочном диске.
Т.е биос загружает не ОС Windows, а Windows Boot Manager, а уж та в свою очередь решает что и откуда надо загрузить.
я о том, что в bios его не видно. должно же писать что-то вроде ssd goodram120gb и тд.
Должно. Если биос его видит. Если не видит, вы с него не загрузитесь.
Вероятнее всего вы просто не там смотрите.
Диски на кулер не влияют, но он так себя ведёт только при наличии ssd в ноутбуке. Когда-то была проблема схожая: достал dvd привод (по причине поломки), система сразу начала перегружаться (цп на 70-100%). Перестало грузить только когда вернул привод на место.
Это больше похоже на проблемы с разборкой- сборкой ноута, если разбирает не специалист, там много чего можно натворить.
ОС загружается и функционирует шустро, но меня волнует стала ли она хорошо. В биосе шумит сильно, чуть-чуть греется (такого не должно быть), значит уже что-то не так :/
Потому что, каждая операционная система загружается через загрузчик — специальный код, который инициализирует оборудование, и после чего передаёт управление на ядро.
У линуксов это чаще всего Grub или в более современных дистрибутивах — systemd-boot. В современных Windows он называется Windows Boot Manager.
когда вы «просто выбираете диск», boot manager не используется?
Он точно так же загружается, просто он жёстко прописан в первый физический сектор вашего накопителя. Поэтому, в legacy-режиме выбирать просто нечего, т. к. на один диск может быть только один boot manager. Соответственно, выбор тут не имеет смысла.
А в режиме загрузки EFI, boot manager находится на определённым образом сконфигурированном диске, в виде простых исполняемых файлов в формате PE32/COFF. Этих файлов могут быть сотни. Соответственно, чтобы знать, какой из них грузить, его путь и параметры прописываются в nvram биоса. Вот этот Windows Boot Manager и есть тот самый файл, прописанный в энергонезависимую память. Вы можете его переименовать и написать, что душе угодно.
Сегодня абсолютно все люди, работающие с компьютерами, знают, что без операционной системы взаимодействие между машиной и пользователем невозможно. Само собой разумеется, что «операционка» сначала должна загрузиться, а только потом можно будет использовать все ее функции. В связи с этим часто и возникает вопрос, связанный с компонентом Windows Boot Manger. Что это такое, мы и попытаемся разобраться. Заодно посмотрим на некоторые самые распространенные типы ошибок, которые могут появляться во время старта системы.
Windows Boot Manager: что это?
Начнем, пожалуй, с азов. Для начала рассмотрим сам термин Windows Boot Manager. Что это, нетрудно догадаться, если просто перевести данное словосочетание с английского на русский – «менеджер загрузки Windows».
Иными словами, это системные программы, которые позволяют загрузить все необходимые компоненты какой-либо ОС для обеспечения не только взаимодействия ее с пользователем через собственный интерфейс, но и организовать правильную работу всех «железных» компонентов путем их предварительной идентификации и настройки.
Что касается Windows Boot Manager (Windows 8, 7 или 10), такие загрузчики в архитектуре компьютеров IBM PC представляют собой ПО, содержащееся в BIOS, и записанное в компьютерную систему ПЗУ. Чтобы было понятнее, рассмотрим основные функции загрузчиков и определимся с тем, как они работают.
Основные функции Boot Manager Windows 7, 8, 10
Если кто не знает, загрузка операционной системы не всегда может производиться только с жесткого диска. Самым простым примером могут стать сетевые ОС, в которых запуск всех компонентов «операционки» даже на терминалы, не имеющие собственных винчестеров, может осуществляться через локальную сеть, когда основная «материнская) ОС находится на удаленном сервере.
Если говорить об основном назначении загрузчика и его функциях, сразу можно отметить, что он при запуске компьютера позволяет выбрать тип желаемой ОС (если их установлено несколько), привести «железные» компоненты терминала в состояние, необходимое для старта, загружает ядро системы в оперативную память (ОЗУ), а в случае старта по сети – в ПЗУ устройства, осуществляет формирование основных параметров ядра, после чего передает ему управление системой.
Типы загрузчиков
Сегодня известно достаточно много разновидностей менеджеров загрузки операционных систем. Например, для сетевых «операционок» на основе Windows NT это служба NTLDR (загрузчик ядра), собственно, сам Windows Boot Manager (загрузчик ядра систем, начиная с Vista, в виде файлов winload.exe и bootmgr.exe), LILO (система загрузки ядра Linux), BootX (загрузчик для систем Mac OS X), SILO (в основном применяется к системам Solaris с поддержкой архитектуры SPARC), Bootman (менеджер для BeOS) и т.д.
Поскольку мы рассматриваем ОС Windows, Boot Manager (что это такое, наверное, уже немного понятно) взаимодействует с процессом загрузки не только на аппаратном уровне BIOS, но и через системные файлы. К примеру, пути загрузки операционных систем с указанием некоторых основных параметров содержатся в конфигурации многим знакомого файла boot.ini (инициализатор загрузки).
Ошибки загрузки
К сожалению, очень часто встречаются ситуации, когда загрузчик, мягко говоря, «вылетает». Наиболее распространенной ошибкой является проблема его инициализации (сообщение типа Windows Boot Manager boot failed).
В некоторых случаях можно встретить сообщения вроде BOOTMGR is compressed или BOOTMGR is missing с предложением последующего рестарта с применением стандартного сочетания Ctrl + Alt + Del.
Простейшие методы исправления
Теперь давайте посмотрим, что можно сделать, чтобы исправить такую нелицеприятную ситуацию.
Итак, имеем ошибку Windows Boot Manager. Что делать в данном случае? Прежде всего, можно использовать простейшие методы, позволяющие восстановить загрузчик. В самом простом варианте можно просто загрузиться с установочного диска с системой или использовать что-то вроде Live CD.
Здесь нужно просто перейти к консоли и выбрать для начала восстановление системы с последующим указанием контрольной точки. Если это не помогло, в той же консоли выбираем раздел восстановления загрузки. Во многих случаях, в частности, если сбои связаны с программной частью, а не с физическим повреждением винчестера, это помогает.
Иногда проблемы могут возникать из-за того, что системный диск был сжат для экономии места, чего делать вообще не рекомендуется. В этом случае после загрузки с того же Live CD заходим в «Проводник», а затем в свойствах системного раздела снимаем «птичку» с параметра сжатия, после чего в меню консоли выбираем командную строку, а после этого нужно будет последовательно ввести несколько команд.
Если системный диск обозначен литерой «C», порядок будет выглядеть следующим образом: c:, затем expand bootmgr temp, после этого attrib bootmgr -s -r –h, теперь del bootmgr, далее ren temp bootmgr и наконец attrib bootmgr -a +s +r +h.
После каждой команды, как уже понятно, нажимается клавиша ввода. Результаты действия этих команд не приводятся специально, чтобы рядовому пользователю, как говорится, просто не загружать мозги. Достаточно того, что они работают и восстанавливают загрузчик.
Если и это не помогает, используем кардинальные методы в виде команд bootrec.exe /FixMbr, bootrec.exe /FixBoot и bootrec.exe /RebuildBcd. Но этот метод лучше применять только в том случае, если все вышеописанное не помогло.
Заключение
Вот, собственно, и все, что можно рассказать очень кратко о том, что такое Windows Boot Manager. Что это, читателю наверняка стало ясно после прочтения материала. Естественно, проблем и ошибок, равно как и методов их исправления, может быть больше, нежели описано в данной статье, тем не менее именно самые распространенные были описаны. Напоследок хочется обратить внимание пользователей на тот момент, что если по каким-либо причинам загрузочная область винчестера была повреждена или же удалена системная папка «операционки» (да-да, встречается и такое), в большинстве случаев ни один из вышеприведенных методов не поможет. Придется либо тестировать жесткий диск, либо переустанавливать систему заново.











![Can't boot my Tablet. Windows Boot Manager boot failed. Can't boot my Tablet. Windows Boot Manager boot failed. [IMG]](https://www.windowsphoneinfo.com/threads/cant-boot-my-tablet-windows-boot-manager-boot-failed.14163/proxy.php?image=https%3A%2F%2Fwww.tenforums.com%2Fattachments%2Finstallation-upgrade%2F115568d1485975371t-cant-boot-my-tablet-windows-boot-manager-boot-failed-img_20170101_211340.jpg%3Fs%3Dc1e8b753a573dc6e5ffc1ac8c4009171&hash=7d0b3565eb98517bff3bdf0284f7812f)
![Can't boot my Tablet. Windows Boot Manager boot failed. Can't boot my Tablet. Windows Boot Manager boot failed. [IMG]](https://www.windowsphoneinfo.com/threads/cant-boot-my-tablet-windows-boot-manager-boot-failed.14163/proxy.php?image=https%3A%2F%2Fwww.tenforums.com%2Fattachments%2Finstallation-upgrade%2F115569d1485975371t-cant-boot-my-tablet-windows-boot-manager-boot-failed-img_20170101_211222.jpg%3Fs%3Dc1e8b753a573dc6e5ffc1ac8c4009171&hash=4f1757e9529ee04f326402eae5c2fdfb)
![Can't boot my Tablet. Windows Boot Manager boot failed. Can't boot my Tablet. Windows Boot Manager boot failed. [IMG]](https://www.windowsphoneinfo.com/threads/cant-boot-my-tablet-windows-boot-manager-boot-failed.14163/proxy.php?image=https%3A%2F%2Fwww.tenforums.com%2Fattachments%2Finstallation-upgrade%2F115570d1485975371t-cant-boot-my-tablet-windows-boot-manager-boot-failed-img_20170101_211229.jpg%3Fs%3Dc1e8b753a573dc6e5ffc1ac8c4009171&hash=f48098b56e2ea6097f5145d22405f1d2)
![Can't boot my Tablet. Windows Boot Manager boot failed. Can't boot my Tablet. Windows Boot Manager boot failed. [IMG]](https://www.windowsphoneinfo.com/threads/cant-boot-my-tablet-windows-boot-manager-boot-failed.14163/proxy.php?image=https%3A%2F%2Fwww.tenforums.com%2Fattachments%2Finstallation-upgrade%2F115571d1485975371t-cant-boot-my-tablet-windows-boot-manager-boot-failed-img_20170101_211234.jpg%3Fs%3Dc1e8b753a573dc6e5ffc1ac8c4009171&hash=c2d7124bbe776203e82b65243c15965f)
![Can't boot my Tablet. Windows Boot Manager boot failed. Can't boot my Tablet. Windows Boot Manager boot failed. [IMG]](https://www.windowsphoneinfo.com/threads/cant-boot-my-tablet-windows-boot-manager-boot-failed.14163/proxy.php?image=https%3A%2F%2Fwww.tenforums.com%2Fattachments%2Finstallation-upgrade%2F115572d1485975371t-cant-boot-my-tablet-windows-boot-manager-boot-failed-img_20170101_212335.jpg%3Fs%3Dc1e8b753a573dc6e5ffc1ac8c4009171&hash=23fe573312a0f1b27513d236e45c99f4)
![Can't boot my Tablet. Windows Boot Manager boot failed. Can't boot my Tablet. Windows Boot Manager boot failed. [IMG]](https://www.windowsphoneinfo.com/threads/cant-boot-my-tablet-windows-boot-manager-boot-failed.14163/proxy.php?image=https%3A%2F%2Fwww.tenforums.com%2Fattachments%2Finstallation-upgrade%2F115574d1485975371t-cant-boot-my-tablet-windows-boot-manager-boot-failed-img_20170101_212349.jpg%3Fs%3Dc1e8b753a573dc6e5ffc1ac8c4009171&hash=f32d855c924b17b80b8343216c6cb8a8)
![Can't boot my Tablet. Windows Boot Manager boot failed. Can't boot my Tablet. Windows Boot Manager boot failed. [IMG]](https://www.windowsphoneinfo.com/threads/cant-boot-my-tablet-windows-boot-manager-boot-failed.14163/proxy.php?image=https%3A%2F%2Fwww.tenforums.com%2Fattachments%2Finstallation-upgrade%2F115581d1485975371t-cant-boot-my-tablet-windows-boot-manager-boot-failed-img_20170101_213558.jpg%3Fs%3Dc1e8b753a573dc6e5ffc1ac8c4009171&hash=36c9f269cc30d64490c3123ce2671c7e)
![Can't boot my Tablet. Windows Boot Manager boot failed. Can't boot my Tablet. Windows Boot Manager boot failed. [IMG]](https://www.windowsphoneinfo.com/threads/cant-boot-my-tablet-windows-boot-manager-boot-failed.14163/proxy.php?image=https%3A%2F%2Fwww.tenforums.com%2Fattachments%2Finstallation-upgrade%2F115582d1485975371t-cant-boot-my-tablet-windows-boot-manager-boot-failed-img_20170101_213607.jpg%3Fs%3Dc1e8b753a573dc6e5ffc1ac8c4009171&hash=7dd8a8dcf541945566726a1aa014fcc6)
![Can't boot my Tablet. Windows Boot Manager boot failed. Can't boot my Tablet. Windows Boot Manager boot failed. [IMG]](https://www.windowsphoneinfo.com/threads/cant-boot-my-tablet-windows-boot-manager-boot-failed.14163/proxy.php?image=https%3A%2F%2Fwww.tenforums.com%2Fattachments%2Finstallation-upgrade%2F115583d1485975407t-cant-boot-my-tablet-windows-boot-manager-boot-failed-img_20170101_213611.jpg%3Fs%3Dc1e8b753a573dc6e5ffc1ac8c4009171&hash=67051021a187196ce1b54254871dbb99)
![Can't boot my Tablet. Windows Boot Manager boot failed. Can't boot my Tablet. Windows Boot Manager boot failed. [IMG]](https://www.windowsphoneinfo.com/threads/cant-boot-my-tablet-windows-boot-manager-boot-failed.14163/proxy.php?image=https%3A%2F%2Fwww.tenforums.com%2Fattachments%2Finstallation-upgrade%2F115584d1485975407t-cant-boot-my-tablet-windows-boot-manager-boot-failed-img_20170101_213616.jpg%3Fs%3Dc1e8b753a573dc6e5ffc1ac8c4009171&hash=69ec1abaf6edb146bbc119bf580e7124)
![Can't boot my Tablet. Windows Boot Manager boot failed. Can't boot my Tablet. Windows Boot Manager boot failed. [IMG]](https://www.windowsphoneinfo.com/threads/cant-boot-my-tablet-windows-boot-manager-boot-failed.14163/proxy.php?image=https%3A%2F%2Fwww.tenforums.com%2Fattachments%2Finstallation-upgrade%2F115580d1485975371t-cant-boot-my-tablet-windows-boot-manager-boot-failed-img_20170101_212401.jpg%3Fs%3Dc1e8b753a573dc6e5ffc1ac8c4009171&hash=de69e9bbde558614367f1335bf7dafc0)

![Can't boot my Tablet. Windows Boot Manager boot failed. Can't boot my Tablet. Windows Boot Manager boot failed. [IMG]](https://www.windowsphoneinfo.com/threads/cant-boot-my-tablet-windows-boot-manager-boot-failed.14163/proxy.php?image=https%3A%2F%2Fwww.tenforums.com%2Fattachments%2Finstallation-upgrade%2F115728d1485975371t-cant-boot-my-tablet-windows-boot-manager-boot-failed-img_20170101_212335.jpg%3Fs%3Dc1e8b753a573dc6e5ffc1ac8c4009171&hash=ae293704f6b7a8b4d544b2a54a54a531)
![Can't boot my Tablet. Windows Boot Manager boot failed. Can't boot my Tablet. Windows Boot Manager boot failed. [IMG]](https://www.windowsphoneinfo.com/threads/cant-boot-my-tablet-windows-boot-manager-boot-failed.14163/proxy.php?image=https%3A%2F%2Fwww.tenforums.com%2Fattachments%2Finstallation-upgrade%2F115729d1485975439t-cant-boot-my-tablet-windows-boot-manager-boot-failed-fat32.jpg%3Fs%3Dc1e8b753a573dc6e5ffc1ac8c4009171&hash=3951be551a5257850f9e8eb6c83ea2ba)
![Can't boot my Tablet. Windows Boot Manager boot failed. Can't boot my Tablet. Windows Boot Manager boot failed. [IMG]](https://www.windowsphoneinfo.com/threads/cant-boot-my-tablet-windows-boot-manager-boot-failed.14163/proxy.php?image=https%3A%2F%2Fwww.tenforums.com%2Fattachments%2Finstallation-upgrade%2F115730d1485975439t-cant-boot-my-tablet-windows-boot-manager-boot-failed-bootefi.jpg%3Fs%3Dc1e8b753a573dc6e5ffc1ac8c4009171&hash=01d042ccf0ee7ecc1915ce2c768838d2)
![Can't boot my Tablet. Windows Boot Manager boot failed. Can't boot my Tablet. Windows Boot Manager boot failed. [IMG]](https://www.windowsphoneinfo.com/threads/cant-boot-my-tablet-windows-boot-manager-boot-failed.14163/proxy.php?image=http%3A%2F%2Fwww.cheesebuerger.de%2Fimages%2Fsmilie%2Fverschiedene%2Fa046.gif&hash=7d4295df5a377aa63a6d65cc38c7f92b)