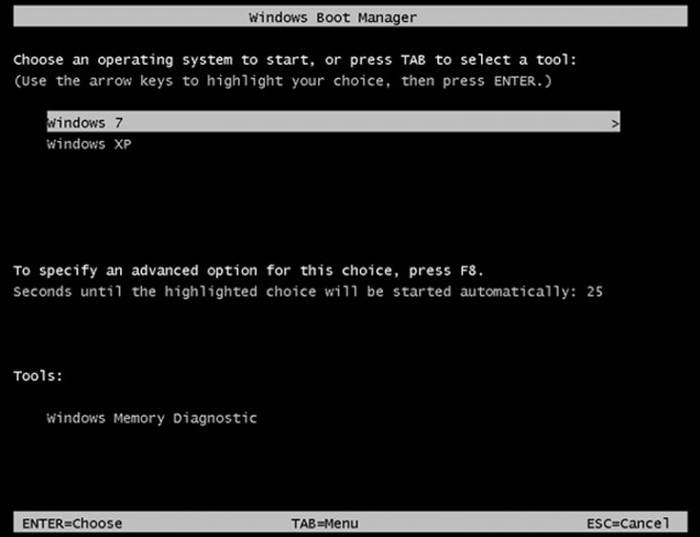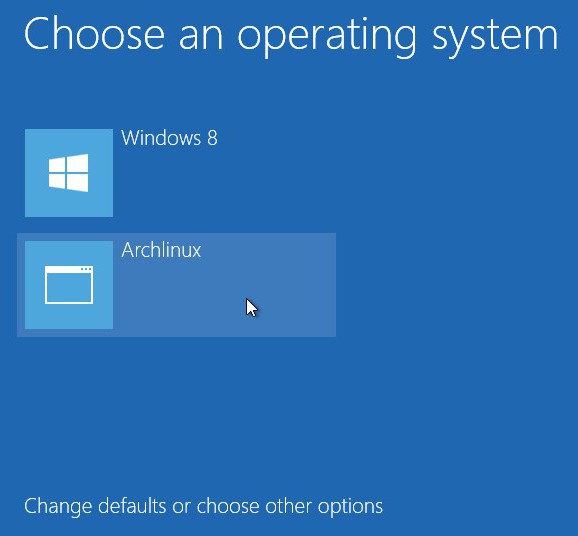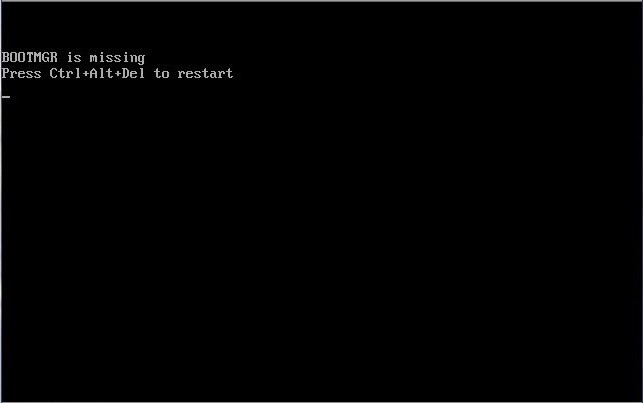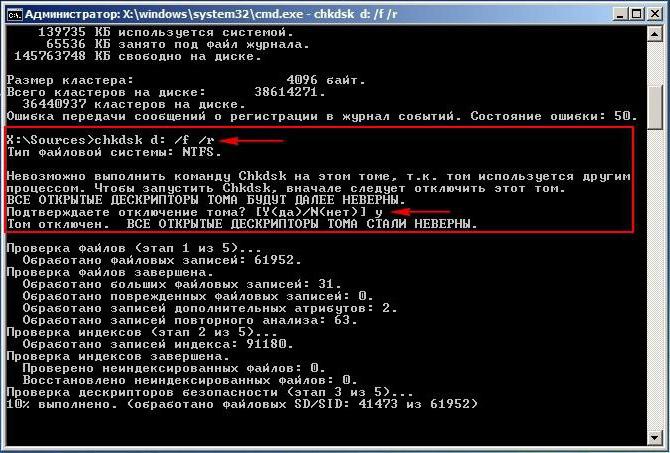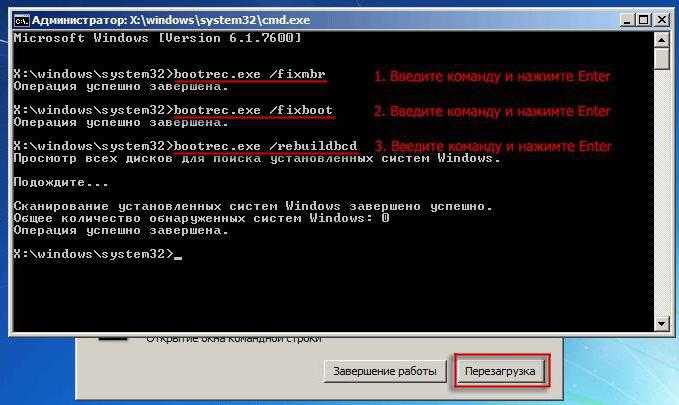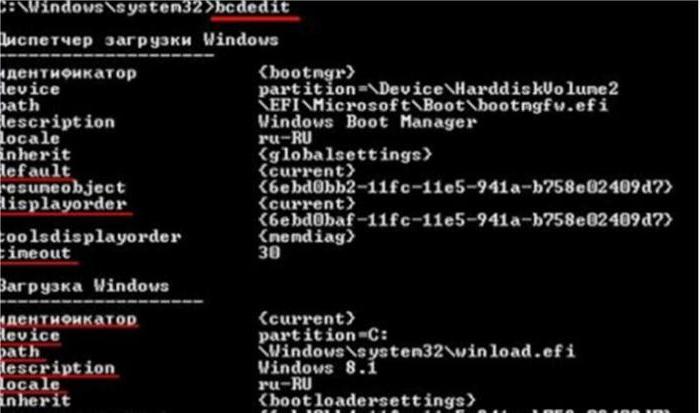Далеко не все пользователи хорошо разбираются в вопросах настройки операционной системы, автором которой выступает известная корпорация Microsoft.
Потому для множества обычных юзеров столкнуться с чёрным экраном с какими-то непонятными строками при загрузке ОС на компьютере или ноутбуке равносильно пережитому стрессу. Они тут же начинают паниковать, не понимая, что произошло и как это исправить.
Часто появление ранее не виданных чёрных экранов воспринимается как поломка компьютера, требующая незамедлительного ремонта и покупки дорогостоящих компонентов на замену.
Но не стоит спешить с выводами. Некоторые непривычные для обычной загрузки Windows окна появляются по вполне безобидным причинам. Это можно отнести и к Windows Boot Manager.
Что это такое
Первым делом нужно понять, что это за Boot Manager на ноутбуке или компьютере и почему он появляется.
Тут речь идёт о специальном инструменте, который отображает окно с вариантами выбора операционной системы при загрузке компьютера.
Это унифицированный клиент в ОС Windows, который отвечает за загрузку операционной системы. Фактически именно он предлагает пользователю выбрать, какую именно модификацию или версию операционки следует загрузить. В общих чертах это позволяет понять, что же значит Boot Manager и какие функции он выполняет на компьютерах с операционной системой Windows.
При этом есть одна важная особенность. Раньше этот Бут Менеджер отвечал исключительно за то, чтобы предлагать пользователю на выбор загружать предпочтительную ОС. Актуально это было для тех случаев, когда на компьютере устанавливалось несколько операционных систем. Это довольно распространённое явление, когда на одном ПК или ноутбуке одновременно стоят ОС Windows 7, Windows 8, Windows 10 или же более ранние версии. Обусловлено такое решение тем, что ряд программ работают с одной ОС, но не запускаются на других поколениях операционок. Чтобы устранить этот недостаток, на комп ставится 2 операционные системы, а иногда и больше.
Но с течением времени функционал этого менеджера загрузки несколько изменился. В частности, его превратили в инструмент для загрузки ядра системы после того, как пройдёт начальная проверка компонентов железа через BIOS и UEFI. После чего управление передаётся уже на операционную систему.
При загрузке Windows в обычном режиме, что особенно актуально для 10 поколения этой ОС, на мониторе часто появляется экран для выбора. Причём пользователю предлагается назначить старт ОС либо перейти к инструментам для устранения неполадок, связанных с системой. Именно за это и отвечает Boot Manager.
Вопрос о том, что это такое и для чего используется, во многом решён. Но всё равно пользователи порой не знают, как устранить проблемы и ошибки, связанные с этим менеджером загрузок ОС.
Какие бывают загрузчики
Изначально для операционных систем серии Windows используется сразу несколько различных загрузчиков. Они отличаются между собой по функционалу, возможностям и выполняемым задачам.
Boot Manager считается стандартным загрузчиком, который реализован в виде исполнительных файлов и системных процессов. Работает исключительно при старте операционки, давая пользователю возможность выбрать конкретную версию и модификацию, если на компьютере установлено 2 и более ОС.
Это актуально и для случаев, когда на ПК или ноутбуке применяются виртуальные машины. То есть на старте пользователю даётся возможность выбрать, какую конкретно ОС ему требуется загрузить и запустить.
Если это операционные системы не из семейства Windows, тогда тут применяются уже другие загрузчики. В их числе BootX, Silo, Lilo и пр. Они применяются на ОС MacOS, Linux и других платформах.
Для Windows можно задействовать и другие загрузчики. Они устанавливаются с помощью настроек первичной системы, то есть BIOS. Это рациональное решение в тех ситуациях, когда на компьютере установлены разные операционные системы от различных производителей. То есть в рамках одного ПК или ноутбука могут быть использованы одновременно ОС Windows, Linux, Solaris и пр.
Распространённые ошибки
Столкнувшись с Boot Manager, у многих пользователей возникает закономерный вопрос о том, что делать дальше. На самом деле ошибка Boot Manager в Windows не всегда страшная и критичная. Многое зависит от конкретных обстоятельств её появления. Сразу же впадать в панику и искать номера сервисных центров по ремонту компьютерной техники не стоит.
Часто юзеры задаются вопросами о том, как самостоятельно отключить в системе Windows этот загрузчик Boot Manager. Это можно сделать, причём в БИОСе. Но торопиться пока не стоит.
Бут Менеджер, как служба-загрузчик, также может сталкиваться с ошибками и сбоями во время работы. Довольно часто пользователи наблюдают картину в виде чёрного экрана, на котором прописывается сообщение вроде «Bootmgr is missing».
Пока ничего страшного не произошло.
Если говорить о причинах сбоя настроек в Boot Manager для Windows, то их несколько. Сама настройка сбивается, либо её требуется настроить заново, если происходят ошибки с жёстким диском либо повреждается сам менеджер загрузки операционной системы. Также страдают загрузочные записи и секторы.
Тут важно ещё учитывать, что исправить ошибки обычно удаётся 2 способами:
- Простой. Не предполагает использования сторонних решений. Нужно лишь выполнить несколько действий.
- Сложный. Здесь уже в ход идут съёмные носители, через которые осуществляется запуск системы и вызываются необходимые командные строки.
Насколько тому или иному пользователю повезёт, зависит от конкретной ситуации.
Первостепенные действия
Для начала нужно понять, что необходимо делать в первую очередь, когда возник сбой в загрузчике Boot Manager на ОС Windows.
Столкнувшись с такой проблемой, для начала стоит выполнить несколько сравнительно простых действий:
- Наиболее простым решением, когда загрузка не произошла по причине кратковременного нарушения или случайного сбоя, является банальная перезагрузка. Сделать это можно сочетанием клавиш, либо же кнопкой Reset на системном блоке или ноутбуке.
- Если этот метод не сработал и при повторном запуске ситуация повторяется, стоит попробовать выполнить загрузку, используя последнюю удачную версию.
- Альтернативой предыдущему пункту является запуск через режим Safe Mode.
- Затем открывается командная консоль для проверки жёсткого диска на возможное наличие ошибок. Для этого требуется прописать команду chkdsk /x/f/r, либо её иные варианты, в зависимости от наименования диска.
Только тут важно понимать, что встроенный инструмент проверки, доступный в ОС Windows, высокой степенью эффективности не отличается. Потому порой приходится воспользоваться альтернативными решениями.
Анализ состояния системных компонентов
Прежде чем убрать или удалить загрузчик Boot Manager в Windows, стоит выполнить ещё несколько действий. Препятствием для загрузки могут выступать ошибки компонентов системы. В том, как их проверить, разобраться не сложно.
После выполнения описанных действий нет никаких гарантий, что загрузчик начнёт нормально работать. Потому на следующем этапе выполняется проверка всех системных компонентов.
Открывается командная строка, где и прописывается стандартная команда. Выглядит она так sfc / scannow. Делать это можно в режиме обычной загрузки ОС, либо при использовании оптических дисков и накопителей USB с операционкой.
Если есть возможность запустить систему, не используя съёмные носители, компьютер лучше запускать, используя имя администратора.
Ошибки диска
Намного хуже, когда появляются ошибки диска. Когда проверка предыдущим методом не даёт результата, пользователи начинают переживать, поскольку не знают, что им делать дальше.
При наличии программных ошибок на жёстком диске правильным решением будет воспользоваться утилитой типа Victoria и просканировать систему. Причём этот инструмент объективно является одним из лучших. Альтернативой выступает HDD Regenerator. Применяется в тех ситуациях, когда диск окончательно посыпался. Эта программа, как утверждают разработчики, способна восстановить жёсткий диск, используя метод перемагничивания.
Использование командной консоли
Всё описанное выше касается довольно сложных ситуаций. Но зачастую справиться с проблемой можно куда более простыми и действенными методами.
Одним из таких решений является восстановление загрузки с использованием определённых кодов через командную консоль. При этом загружаться система будет через съёмный носитель.
Здесь потребуется воспользоваться инструментом Bootrec.exe. Для него, используя пробел и символ /, прописываются следующие команды:
- FixMbr, справляется с ошибками загрузчика, устраняет проблемы записей и секторов;
- FixBoot, выполняет аналогичные функции;
- RebuildBcd, позволяет перезаписать всю доступную загрузочную область.
При нежелании сталкиваться с подобным порой единственным здравым решением становится отключение Boot Manager в Windows. Это можно сделать. Потому отдельно следует поговорить о том, как отключить этот загрузчик в BIOS и более к нему не возвращаться.
Отключение загрузчика
Желание отключить загрузчик Boot Manager объяснить довольно легко. Пользователям не хочется сталкиваться со сбоями и ошибками. При отключении менеджера старт системы будет происходить спокойно, без каких-либо сложностей.
Чтобы добиться желаемого результата, достаточно открыть командную консоль и здесь прописать несколько строк. А именно:
- сначала идёт команда c: expand bootmgr temp;
- следующей строкой attrib bootmgr -s -r -h;
- далее del bootmgr;
- следом строка ren temp bootmgr;
- и в завершение attrib bootmgr -a +s +r +h.
Действительно рабочий метод, который позволяет справиться с этим менеджером загрузок операционной системы и избавить пользователя от ошибок и возможных сбоев.
Нельзя исключать, что представленные методы борьбы с ошибками и сбоями могут не сработать. Тут уже высока вероятность нарушения работоспособности самого жёсткого диска, который придётся ремонтировать, либо менять на новый. Иногда случается и так, что возникают проблемы с доступом к планкам ОЗУ. Для проверки оперативной памяти можно воспользоваться специальными утилитами. При механических повреждениях придётся демонтировать планки ОЗУ, вытащив их из слотов, и провести диагностику.
Если речь не идёт о физических повреждениях, послуживших причиной ошибки загрузчика, можно просто отключить его в BIOS, как показано выше.
Ещё один вариант заключается в редактировании файла. Он носит название boot.ini. В нём потребуется просто удалить строки с теми ОС, которые предлагаются на выбор при загрузке, оставив лишь одну операционку. Вариант для тех, кто готов отказаться от дополнительных ОС и использовать только одну из них.
Default Boot Device Missing or Boot Failed – что делать с ошибкой
При попытке загрузить ноутбук появляется сообщение о сбое загрузки: «Default Boot Device Missing or Boot Failed». Чаще всего такая ошибка может возникать после аварийного выключения ПК. Наш небольшой обзор решений позволит быстро справиться с проблемой и восстановить работоспособность машины.
Сбой загрузки “Default Boot Device Missing or Boot Failed”
В основном эта ошибка выскакивает в моделях Lenovo и Acer и указывает на то, что настройки загрузки слетели. Первым делом проверьте, стоит ли по умолчанию в BIOS загрузка с HDD. Проверяется это в опции “Boot Device Priority”. Возможен момент, что с первого раза в биос не пустит, пробуйте войти несколько раз. Оптимальным решением будет вынимание батареи на плате для сброса – это такая маленькая плоская батарейка. В других случаях причина кроется в использовании базовой системы UEFI вместо стандартного в BIOS. Нам необходимо переключиться.
- Перезагружаем компьютер.
- После его включения нажимаем кнопку «F2».
- Попадаем в Биос.
- Заходим в последнюю вкладку «Boot»
- Первую строку «Boot Mode» переключаем на «Legacy», а «Boot Priority» на «LegacyFirst».
- Далее идем во вкладку Exit, где подтверждаем режим “Load Default Settings” через “Yes”.
- Выходим из Биоса, сохранив изменения в “Exit Saving Changes”.
Если все сделано правильно, то должно запуститься. Если запуска все равно нет, тогда попробуйте вставить установочный образ WIndows, прописать загрузку с носителя и войти там в режим восстановления запуска Win.
Что делать, если не запускается Bios?
Если же БИОС вообще не загружается, тогда следует применить сторонний софт. Тут нам поможет утилита Rufus. Это приложение позволит восстановить загрузочные файлы, чтобы мы смогли произвести нормальный запуск операционной системы на ноутбуке с неисправностью. Нужно скачать Rufus на сторонний компьютер, запастись флешкой и скачать Bios для вашей модели.
Порядок действий следующий.
- Запустить Rufus.
- Вставить флешку. Карта памяти должна быть отформатирована в формате FAT
- Нажимаем «Старт». В это время флешка форматируется по нужному нам стандарту. По факту, мы делаем ее загрузочной. Остается наполнить ее содержимым.
- Теперь переходим к скачанному Биосу. Перед нами архив. Нужно разархивировать его содержимое в любую директорию.
- Открываем эту папку. Содержимое копируем на флешку, но имеющиеся там файлы не удаляем!
- Извлекаем флешку и вставляем ее в наш ноутбук.
Отдельным моментом является прошивка вашего BIOS в режиме Crisis Recovery Mode. Процесс этот достаточно непростой и может слететь серийник, что связано с гарантией, лучше пусть этим занимаются специалисты.
Проблема Default Boot Device Missing or Boot Failed решается только в Биосе, надеюсь вы поняли что там делать. После исправления она не будет препятствовать загрузке операционной системы. Напоследок немного видео, по правильной настройке загрузки:
Windows Boot Manager — что это? Основные понятия, ошибки и методы их исправления
Многие пользователи, особо не разбирающиеся в настройках операционных систем, разработанных специалистами корпорации Microsoft, достаточно часто сталкиваются с ситуацией, когда при старте ОС вместо обычной быстрой загрузки системы на экране компьютерного монитора или ноутбука появляется окно выбора вариантов старта со срабатыванием службы Windows Boot Manager. Что это за компонент системы, мало кто себе представляет, и сетует на то, что загрузка ОС становится не только замедленной, но иногда не выполняется вообще. Ситуация, конечно, может вызвать шок у любого юзера, особенно когда появляется черный экран со строками вроде MOOTMGR is compressed или Boot Manager is missing. Исправить проблему можно несколькими простыми методами, но сначала нужно разобраться, что это за компонент и для чего он нужен.
Windows Boot Manager: что это?
Если просто перевести этот термин с английского языка на русский, нетрудно догадаться, что эта служба представляет собой унифицированный клиент загрузки операционной системы с предоставлением пользователю права выбора модификации ОС или даже версии одной и той же системы.
Однако если раньше этот компонент отвечал именно за выбор предпочитаемой ОС при условии нескольких модификаций, то со временем он превратился именно в средство загрузки ядра системы после начальной проверки «железа» в BIOS/UEFI с последующей передачей управления «операционке». Даже на стадии обычного старта Windows 10 после установки последних обновлений можно наблюдать появление экрана выбора загрузки: либо старт ОС, либо переход к инструментарию для устранения проблем с системой. За все это и отвечает Windows Boot Manager. Что это с точки зрения загрузки ОС, немного понятно. Теперь еще несколько теоретических сведений и решений по поводу устранения проблем, связанных с ошибками загрузки.
Типы загрузчиков
Изначально для любой операционной системы Windows предусмотрено использование нескольких типов загрузчиков, которые разнятся по своим возможностям и выполняемым функциям.
Так, например, стандартный Windows Boot Manager, представленный в виде исполняемых файлов и соответствующих им системных процессов bootmgr.exe и winload.exe, относится исключительно к старту ОС с возможностью выбора версии системы, если их установлено две и более. Это, кстати, касается и тех ситуаций, когда активирована какая-нибудь виртуальная машина вроде Hyper-V, позволяющая выбрать версию загружаемой операционной системы при старте компьютера.
Для ОС, отличных от Windows (Linux, Mac OS, Solaris), могут использоваться и другие разновидности загрузчиков (LILO, BootX, SILO с архитектурой SPARCS и т.д.). Поскольку в данном случае речь идет именно о Windows-системах, другие типы загрузчиков рассматриваться не будут. Основное внимание сосредоточим на сбоях в работе Windows-менеджера, поскольку именно он очень часто является камнем преткновения.
Собственно, даже сами ОС Windows могут использовать другие варианты загрузки, устанавливаемые через настройки первичной системы BIOS (например, PXE для старта системы на терминалах по сети, на которых отсутствуют жесткие диски, а старт производится с центрального сервера), или при наличии на компьютере ОС, отличной от Windows (тот же Linux). Тут уже может срабатывать именно загрузчик Windows Boot Manager, расположенный на сервере, который управляет клиентскими машинами.
Самые распространенные ошибки
Однако сама служба, отвечающая за старт ОС, тоже не застрахована от появления ошибок и сбоев. Чаще всего появляются сообщения, приведенные чуть выше. Почему так происходит?
Среди основных, так сказать, глобальных причин появления таких ситуаций, как правило, особо выделяют ошибки жесткого диска и повреждение самого загрузчика Boot Manager (Windows 7 или другая система установлена, роли не играет), загрузочных секторов и записей. Исправить такие ошибки в большинстве случаев можно только с использованием старта со съемного носителя с последующим вызовом командной строки (кстати, в этом варианте тоже срабатывает аналогичный загрузчик). Но иногда можно обойтись и бескровным методом (хотя помогает это и не всегда).
Сбой Windows Boot Manager: что делать в первую очередь?
Если невозможность загрузки системы была вызвана кратковременными нарушениями в работе, нет ничего проще, чем просто произвести перезагрузку. Если старт в нормальном режиме оказывается невозможным, можно попытаться загрузить Windows из последней удачной конфигурации или в режиме Safe Mode.
После этого следует вызвать командную консоль и проверить винчестер на наличие ошибок, указав команду chkdsk /x/f/r или ее вариации. Обратите внимание, что встроенное средство проверки, вызываемое через свойства диска или раздела, должного эффекта может и не дать (даже при включении опции автоматического устранения неисправностей).
Проверка системных компонентов
Если загрузчик Boot Manager (Windows 10, например) и после этого отказывается работать, стоит проверить системные компоненты.
Для этого используется все та же командная строка (либо при стандартной загрузке, либо при старте с оптического диска или USB-носителя), в которой прописывается команда sfc /scannow. Если старт системы возможен без использования съемного носителя, консоль следует запускать от имени администратора.
Ошибки диска
С ошибками винчестера хуже. Предположим, что проверка даже с использованием командной консоли эффекта не дала. Что применить в этом случае?
Если винчестер имеет программные ошибки (соответственно, и Windows Boot Manager не работает), лучше всего произвести его сканирование утилитой Victoria, которая на сегодняшний день является наиболее действенной. Если же жесткий диск, что называется, посыпался, можно применить программу HDD Regenerator. Считается, что она может реанимировать винчестер за счет перемагничивания.
Восстановление загрузки через командную консоль
Но в большинстве случаев можно применять и более простые методы восстановления загрузки. Одним из универсальных можно назвать использование командной строки с загрузкой со съемного носителя.
В этом случае используется инструмент Bootrec.exe, для которого через пробел и правый слэш вводятся дополнительные команды (FixMBR, FixBoot и RebuildBCD). Первые две устраняют ошибки загрузчика, секторов и записей, третья полностью перезаписывает всю загрузочную область.
Как отключить систему выбора загрузки?
Наконец, давайте посмотрим, как убрать Windows Boot Manager, чтобы он не активировался на стадии старта операционной системы или не доставлял проблем с появлением сбоев и ошибок.
Делается это совершенно элементарно через ту же командную консоль, в которой прописываются следующие строки:
- с: expand bootmgr temp;
- attrib bootmgr -s -r -h;
- del bootmgr;
- ren temp bootmgr;
- attrib bootmgr -a +s +r +h.
Не вдаваясь в принципы работы этих атрибутов и выполнения команд, что большинству пользователей совершенно не нужно, можно отметить только то, что проблему загрузчика этот метод устраняет. Этого достаточно.
Вместо итога
Вот и все, что касается службы Windows Boot Manager. Что это такое, думается, уже понятно, равно как и то, какими методами устраняются основные сбои и ошибки в ее работе. Если ничего из выше представленного эффекта не дает, возможно, причина состоит в работе жесткого диска или даже в конфликтах при доступе к планкам оперативной памяти. С инструментами, применяемыми к жестким дискам, вроде бы сложностей быть не должно. А вот «оперативку» придется проверить утилитой Memtest86+ или, если есть такая возможность, изымать планки из слотов на материнской плате, а после выявления нерабочей или сбойной планки, заменить ее.
Впрочем, если ошибки загрузчика не связаны именно с физическими повреждениями «железа», можно применить отключение загрузчика в BIOS или отредактировать файл boot.ini, удалив из него ненужные строки (Windows Vista и ниже).
Наконец, при загрузке командной консоли со съемного носителя можно воспользоваться строкой bcdedit ID, которая отключает загрузчик (ID загрузчика можно узнать при вводе только основной команды).
Блог Евгения Крыжановского
Я научу вас ремонтировать свой компьютер!
Windows Boot Manager

В данной статье нужно попытаться разобраться подробнее, что это такое. Кроме того, необходимо обратить внимание на некоторые довольно распространенные типы ошибок, которые способны возникать в процессе запуска системы.
Windows Boot Manager: что это?
Следует начать с самых азов. Сначала необходимо рассмотреть сам термин Windows Boot Manager. Несложно догадаться, что это такое. Достаточно просто перевести это словосочетание с английского языка на русский. Перевод звучит так: «менеджер загрузки Windows». Другими словами, это системные программы, позволяющие загружать все требуемые компоненты какой-либо операционной системы, чтобы обеспечить не просто взаимодействия ее с пользователем через свой интерфейс, а также организовать правильную работу всех «железных» компонентов при помощи их предварительной идентификации и настройки. Загрузчики Windows Boot Manager (Windows 8, 7 или 10) в архитектуре компьютеров IBM PC представляют собой программное обеспечение, которое содержится в BIOS, и записанное в компьютерную систему ПЗУ. Следует рассмотреть основные функции загрузчиков и определимся, как они работают.
Главные функции Boot Manager Windows 7, 8, 10 Как известно, загрузка операционной системы не всегда может выполняться только с жесткого диска. Наиболее простым примером являются сетевые операционные системы, где старт всех компонентов операционной системы даже на терминалы, которые не имеют собственных винчестеров, способен производиться через локальную сеть, когда основная «материнская» ОС пребывает на удаленном сервере.
При рассмотрении основного назначения загрузчика и его функций, необходимо сразу отметить, что он при запуске устройства дает возможность выбрать тип желаемой операционной системы. Это предлагается в том случае, когда их установлено несколько. Кроме того, можно привести «железные» компоненты терминала в состояние, которое необходимо для старта, загрузить ядро системы в оперативную память (ОЗУ) и в ПЗУ устройства (если старт производится по сети), выполнить формирование основных параметров ядра.
Типы загрузчиков На сегодняшний день известно множество разновидностей менеджеров загрузки операционных систем. Допустим, для сетевых «операционок», созданных на основе Windows NT, таковыми являются:
• служба NTLDR (загрузчик ядра);
• сам Windows Boot Manager, представляющий собой загрузчик ядра систем, начиная с Vista, в форме файлов winload.exe и bootmgr.exe;
• LILO (система загрузки ядра Linux);
• BootX (загрузчик для систем Mac OS X);
• SILO (как правило, используется с системами Solaris с поддержкой архитектуры SPARC);
• Bootman (менеджер для BeOS) и прочие.
По той причине, что в данной статье рассматривается операционная система Windows, Boot Manager взаимодействует с процессом загрузки как на аппаратном уровне BIOS, так и с использованием системных файлов. Например, пути загрузки операционных систем с определением некоторых главных параметров существуют в конфигурации файла boot.ini, который известен многим.
Ошибки загрузки
Очень жаль, но бывают ситуации, когда загрузчик «вылетает». И это еще мягко сказано. Самой распространенной ошибкой считается проблема его инициализации. При этом возникает сообщение типа Windows Boot Manager boot failed. Иногда встречаются уведомления типа BOOTMGR is compressed либо BOOTMGR is missing с предложением дальнейшего рестарта с использованием стандартного сочетания Ctrl + Alt + Del.
Элементарные способы исправления
Далее необходимо рассмотреть, что можно сделать для исправления такой нелицеприятной ситуации. Таким образом, существует ошибка Windows Boot Manager. Что при этом можно предпринять? Сначала предлагается применить элементарные способы, которые дают возможность восстановить загрузчик. В наиболее простом варианте существует возможность просто выполнить загрузку с установочного диска с системой либо применить что-то типа Live CD. В данном случае понадобится просто перейти к консоли и выбрать, чтобы началось восстановление системы с дальнейшим указанием контрольной точки.
В случае, если это не помогает, в этой же консоли необходимо выбрать раздел восстановления загрузки. Обычно это помогает. Особенно такое решение актуально, когда сбои связаны с программной частью, а не с физическим повреждением винчестера. В некоторых случаях проблемы способны появляться по причине того, что системный диск был сжат с целью сэкономить место. Стоит отметить, что делать это нежелательно. В данной ситуации случае после загрузки (с того же Live CD) необходимо перейти в «Проводник», а после этого в свойствах системного раздела убрать отметку с параметра сжатия. Далее в меню консоли требуется воспользоваться командной строкой, а затем этого последовательно ввести несколько команд. Когда системный диск обозначен литерой «C», последовательность будет такой:
1. С:.
2. Еxpand bootmgr temp.
3. Аttrib bootmgr -s -r –h.
4. Del bootmgr/
5. Ren temp bootmgr/
6. Fttrib bootmgr -a +s +r +h.
Наверное, не нужно напоминать, что после каждой команды необходимо нажимать клавишу ввода. Результаты действия данных команд не стоит приводить, чтобы обыкновенный пользователь не напрягал свой мозг. Для рядового юзера вполне достаточно того, что они функционируют и способны восстановить загрузчик. В случае если такие методы не помогают, придется воспользоваться кардинальными способами в форме команд bootrec.exe /FixMbr, bootrec.exe /FixBoot и bootrec.exe /RebuildBcd. Однако данный способ лучше использовать исключительно в том случае, если все вышеописанное не помогает.
Таким образом, это все, что кратко можно рассказать о том, что представляет собой Windows Boot Manager. Наверняка, читатель сразу поймет, что к чему после прочтения данного материала. Конечно, проблем и ошибок, как и способов их исправления, может быть намного больше, чем описано в статье, однако описанные методы являются самыми распространенными. В конце следует отметить то, что если по определенным причинам загрузочная область винчестера повреждена или удалена системная папка операционной системы, что также встречается достаточно часто, обычно ни один из вышеприведенных вариантов не помогает. Таким образом, останется или выполнять тестирование жесткого диска, или переустанавливать операционную систему заново.
В статье даны ответы на вопросы: Windows Boot Manager: что это? Рассмотрены главные понятия, ошибки и способы их исправления. Возможно, этот материал станет полезен для большого числа пользователей, которые извлекут для себя ценный урок, способный пригодиться в жизни при использовании компьютера.
Запись опубликована 14.11.2015 автором katrinas11 в рубрике Программы. Отблагодари меня, поделись ссылкой с друзьями в социальных сетях:
Навигация по записям
Windows Boot Manager : 3 комментария
Автор, исправьте в статье:
п.4. Del bootmgr (нужно без косой черты, иначе будет недопустимый ключ);
п.5. Ren temp bootmgr (также без косой черты, иначе — ошибка в синтаксисе команды);
п.6. аttrib bootmgr -a +s +r +h («fttrib» — нет такой команды)
Ну и спасибо за статью, мне помогло, обошлось без fixmbr.
Я полный ноль в компьютере,у меня плашет престиж3,просил обновления,нехватала места на диске,я начал освобождать место и снёс всё!остался только бут,и дополнительные настройки для установления,но они не помогают так как нет образа и подключения к сети. Можно как то востановить винду? Помогите пож. катастрофа,караууу. другова компа нет,только телефон,можно чтото сделать
Правилнее сказать дополнительные параметры востановления,я там всё перепробывал ,но ничего не помогло ,пробывал с командной строки,вводил всё по инструкции,вроде бы всё получилось что предлагали в инструкции,но я не увидел результата
Windows boot manager boot failed что делать
На грузится комп при добавлении второго винта
Собрал новый комп, установил в него SSD 60 ГБ, поставил Win 7 Prof (лицензия).
Драйвера, софт, сеть — все работает. Да что там, летает (8 сек. полная загрузка Windows)!
Винт разбит на GPT разделы: 100 МБ — EFI, 100 МБ — шифрованный Vista/7, остальное место (примерно 59 ГБ) система + софт.
Добавил два винта со старого компа, обычные HDD: 250 ГБ и 1 ТБ (HDD ST31000524AS 1 ТБ). Не грузится.
Т.е. сначала Windows Loading, затем уход в ребут, затем предложение восстановить систему и в ребут и т.д.
Вынул оба HDD — грузится нормально.
Вставил HDD 250 ГБ — грузится, добавил 1 ТБ — не грузится.
Т.е. есть, просто c SSD грузится, добавляем к SSD конкретный HDD — не грузится. %)
На HDD 1ТБ два раздела, старая инфа + установлена система, Win 7.
На HDD 250 ГБ — один раздел, не системный. Оба винта с MBR.
Винт можно вставить на горячую при уже загруженной винде, определяется и работает нормально. После перезагрузки комп не грузится. Извлекаю — грузится.
EFI (BIOS) настроена на загрузку первым UEFI SSD Kingston SV300S3.
Обновил EFI (BIOS) на последнюю версию, этот пункт переименовывался в Windows Boot Manager (WBM), но принципиально ничего не изменилось. Перепробовал в BIOS все настройки, без результата.
Похоже, при установке винта HDD 1ТБ комп почему-то пытается грузится с него, при извлечении с SSD.
Причем дело явно в WDM, в настройках EFI все в порядке, проверил с помощью EFI Shell.
Убил активный раздел на HDD 1 ТБ (с помощью GParted) — не помогло, но теперь вместо попытки загрузки (Windows Loading) вылетает ошибка 0xc00000225, затем, если нажать Enter «Insert boot disk. «.
Редактировал WBM с помощью Visual BCD Editor и EasyBCD. Вот, в частности пункт по которому система грузится в отсутствии HDD, по прочим пунктам не грузится вообще.
код: Причем! На загрузочном SSD диске такого файла нет c:windowssystem32winload.efi
Помогите настроить WDM, уже всю голову сломал
Добавление от 29.10.2013 15:42:
При добавлении любого другого винта загрузка происходит нормально. Проверил на новом винте, который установил вместо «проблемного».
Кстати, переставлять систему советовать не надо, не спортивно это. Да и еще есть идея убить разделы на «проблемном» винте и проверить так. Скорее всего заработает.
Вот только что делать, если в будущем надо будет добавить в систему винт с уже имеющимся системным разделом Win 7.
Понятно, понятно. Технологии новые, никто ответа не знает, не пробовал, не в курсе
В общем, я пришел к выводу, что дело в ошибке в Windows Boot Manager, реализованном на Windows 7 SP1.
Взял новый хард, подключил вместо SSD (на котором система и с которого при подключении старого HDD с Win 7 загрузка обрывалась). Остальные харды оставил подключенными. Установил на него с нуля Win 7 c DVD. После первого ребута во время установки та же проблема.
Плюнул, подключил SSD, отформатировал старый HDD с Win 7. Теперь грузится нормуль
Что такое Windows Boot Manager и как его удалить
Первые версии Windows обходились без загрузчика, т. к. полноценными ОС их можно было назвать лишь условно. По сути это были графические оболочки – программируемые надстройки над MS-DOS. Загрузчик, появившийся в системах на базе технологии NT (Windows 2000 и Win XP) имел название NTLDR и обладал дополнительным конфигурационным файлом boot.ini, в котором перечислялись все загружаемые на машине ОС и указывался порядок их загрузки. Файл boot.ini – это обычный текстовый файл с понятной структурой, легко поддающийся редактированию.
Новый загрузчик Windows получила с выходом версии Vista. Он получил название «Windows boot manager» и имеет одну интересную особенность – прописывает информацию о себе в разделе загрузки Bios. Выглядит эта информация как указание на имя самого сервиса и имя раздела, из которого загружается операционная система. Примерно так, как это показано на рисунке ниже:

Кроме того, длинный перечень неиспользуемых ОС выглядит крайне неэстетично и раздражает самим своим присутствием. В XP и Win 2000 данная проблема решалась очень просто: вы открывали файл boot.ini в блокноте и удаляли ненужные строчки. После сохранения правки из загрузочного меню исчезали пункты, соответствующие удаленным записям.
Можно было поступить иначе: воспользоваться системными инструментами редактирования перечня загрузки, но оба эти варианта совершенно равноценны и сводятся к корректировкам указанного файла.
В старших версиях Windows файл Boot.ini отсутствует. И нам, очевидно, придется иметь дело с БИОС, так как именно там содержатся записи, аналогичные тем, что ранее писались в файл. Как откорректировать этот список?
BCD и его параметры
Если покопаться в недрах файловой системы старших версий Виндовс, то можно обнаружить скрытый небольшой раздел с наличествующей в нем папкой Boot. Именно тут и располагается так называемое хранилище данных конфигурации загрузки, представленное файлом с именем BCD. В отличие от boot.ini этот файл не допускает прямого редактирования вручную.
Для управления данными, в нем содержащимися, используется интерфейс командной строки. Но прежде чем начинать вводить в консоль команды, нужно хотя бы в первом приближении ознакомиться со структурой хранилища.
На каждый пункт загрузки приходится отдельная запись BCD, содержащая поля следующего назначения (опишем только значимые для нас параметры):
- Идентификатор (ID) пункта – индивидуальный номер в формате GUID, который однозначно идентифицирует каждую установленную на диске ОС.
- Раздел жесткого диска, с которого запускается Виндовс (параметр device).
- Относительный путь к загрузчику (параметр path).
- Название пункта меню, видное пользователю при старте компьютера (параметр description).
- Язык, используемый меню (параметр locale).
- Идентификатор ОС загружаемой по умолчанию (параметр default).
- Порядок строки в меню (параметр displayorder).
- Таймаут ожидания выбора пользователя (параметр timeout).

Редактируем BCD в консоли
Теперь посмотрим, как можно удалить запись из BCD, не трогая все остальные. Это часто встречающаяся задача: допустим, мы не пользуемся больше ОС размещенной на каком-нибудь конкретном разделе (она может быть даже повреждена), при этом запись о ней в хранилище остается, а значит, в загрузочном меню остается соответствующая ей строчка. Такая же примерно информация остается и в BIOS компьютера. Если мы введем команду: bcdedit ID, где ID – идентификатор удаляемой винды, то все эти сведения пропадут. Мы не увидим их больше ни в меню, ни в БИОС, а это именно то, чего мы и добиваемся. Пример такой команды:
После нажатия клавиши «Ввод» мы можем снова запустить просмотр BCD по команде bcdedit и, как и следовало ожидать, мы не обнаружим больше записи с удаленным идентификатором. Для захламленного меню загрузки эту команду придется либо выполнять несколько раз подряд, либо изучить опции команды, позволяющие выполнять операции в пакетном режиме. Единственный минус – необходимость наличия у пользователя навыка работы с консолью.
Компьютер частенько подкидывает пользователю массу всевозможных проблем. И проблемы эти постоянно разные: то выключение в самом начале старта, то постоянная перезагрузка системы, то пятое, то десятое.
Важно! Не забудьте скачать мою бесплатную PDF книгу «5 Честных Сервисов Заработка в Интернете» по этой ссылке. В ней я даю, 5 надежных проверенных сервисов по Заработку в Интернете новичку для Быстрого Старта и выхода на Доход от 30 тысяч рублей в месяц! (и как вы можете это повторить).
Но довольно часто пользователь сталкивается с проблемами после того, как он почистит компьютер от пыли.
В ТЕМУ: Система запускается со второго раза – как решить проблему?
Вот об этом и поговорим.
Итак – ошибка (0xc000000f).
системные проблемы при загрузке Windows – ошибка 0xc000000f
Вы решили почистить компьютер от пыли? Отличная мысль: это только ускорит его работу! И вот вы почистилисистемный блок, запустили систему и – опа! – вместо полноценной загрузки ОС вы получаете черный экран, на котором, на английском языке, описана системная ошибка.
То бишь, в верхней части экрана будет надпись “Windows Boot Manager”, чуть ниже идет текст, который начинается с “Windows failed to start. Arecent hardware of…”, далее идет алгоритм предлагаемых действий. Но сам номер ошибки вы можете увидеть в пункте “Status: 0xc000000f”.
И ниже идет приписка “Info: The Boot Configuration Dataforyour PCismissingorcontains errors”. В общем, так. Естественно, вы пытаетесь перезапустить систему, но проблема повторяется снова и снова.
В ТЕМУ: Что делать, если компьютер не включается?
Скажем сразу: вы можете миллион раз перезапускать систему, менять батарейку на материнской плате, менять память и тд и тп, но проблема не решается таким способом!
Вся беда в том, что компьютер подвержен синдрому спонтанных сбоев даже в настройках BIOS! И решение данной ошибки кроется именно там.
Переходим к решению ошибки 0xc000000f.
1. Перезапустите систему (нажмите на кнопку “Reset” на передней панели системного блока) и сразу начинайте нажимать клавишу “F1″ (или “Del”, “F2″, в общем ту клавишу, которая прописана в вашей системе для входа в BIOS).
В ТЕМУ: Системная утилита “Монитор стабильности системы” – отличный инструмент Windows 7, который поможет решить многие проблемы
2. Попав в BIOS, переходим в настройки BOOT (там видно, как и что называется).
Находим пункт Hard Disk Drivers, выбираем и открываем его. Вы увидите две строчки: 1stDrive и 2ndDrive. И вот тут и скрывается проблема. Как правило, может быть прописано так: 1stDrive [SATA: 3M-STM3500418], а 2nd Drive [SATA:3M-STM3500418].
Дело в том, что при возникновении ошибки 0xc000000f, у вас, скорее всего, просто слетела правильность настройки устройств, с которых система загружает Windows.
Не поняли? Ну, тогда проще. Если ваша ОС (системная папка Windows со всем “фаршем”) установлена на диске “C”, то ни с какого другого диска она загрузится не сможет! Опять не понятно? В общем, так!
3. Выделяете строку 1st [SATA: 3M-STM3500418], нажимаете на кнопку “Ввод” (Enter). Откроется такое маленькое окошко, в котором вы увидите следующее: SATA: 3M-STM3500418 и SATA: 4S-WDC WD20EARX-00PASB0.
4. Стрелочками выделяете строчку SATA: 4S-WDC WD20EARX-00PASB0, жмете “Ввод” и получаете итог: 1st SATA: 4S-WDC WD20EA.
Это именно то, что вам и необходимо!
5. Теперь нажмите на клавишу “F10″: так вы сохраняете только что сделанные изменения. Компьютер перезагрузится и теперь операционная система загрузится без проблем: ошибка 0xc000000f устранена!
В ТЕМУ: Что делать, если не подключается Интернет?
Удачи!
Кстати, а вот как создается в Одноклассники моя страница!
Важно! Не забудьте скачать мою бесплатную PDF книгу «5 Честных Сервисов Заработка в Интернете» по этой ссылке. В ней я даю, 5 надежных проверенных сервисов по Заработку в Интернете новичку для Быстрого Старта и выхода на Доход от 30 тысяч рублей в месяц! (и как вы можете это повторить).
Понравился урок — поделитесь с друзьями! (Для этого нажмите одну из кнопок ниже)
Доброго времени суток.
Имеется ноутбук Lenovo G500, работал хорошо, но в один прекрасный момент перестал загружать Windows. Ноутбук знакомых.
При запуске ноутбука черный экран с надписью windows boot manager boot failed и потом просто черный экран и ничего не происходит, только перезагружать.
Пробовал с разными настройками в Биос загружать, всё одно и тоже. В безопасный режим зайти не могу. В Биос тоже не мог зайти, пока не почитал в интернете как это делать.
Выключил ноут и нажал не на кнопку включения, а рядом на кнопку с кривой стрелочкой. OneKey Recovery вроде называется, ноут с нее загрузился и предложил выбор загрузки, там есть обычная, Биос, выбор с чего загрузить и Recovery.
Recovery выбирал, ничего не происходит, тоже черный экран и только перезагружаться.
В итоге вставил с диск с Windows XP и когда дошло до момента выбора куда его устанавливать, я увидел, что есть только 1 раздел неизвестный, с полной свободной помятью всего жесткого диска.
Это значит, что все данные удалились и теперь ничего не вернуть? Или здесь где-то подвох есть? Запутался, рисковать и удалять раздел не стал, сначала решил уточнить. Спасибо
Запуск операционной системы на компьютере начинается с запуска Windows boot manager, менеджера загрузки операционных систем. Данная подпрограмма запускает все необходимые для нормального функционирования системы процессы.
Windows boot manager – комплекс программ и команд, ответственных за загрузку системы и инициализацию компонентов компьютера. Его работа позволяет загружать операционную систему (ОС) на компьютере. Поскольку это комплекс компонентов, повлиять на него напрямую невозможно. Есть специальная утилита, расположенная в разделе «Загрузка» при открытии «msconfig».
Через данное окно подключаются или отключаются модули в конфигураторе запуска, что меняет настройки bootmgr (сокращённое название менеджера загрузки).
В целом можно утверждать, что функции комплексов BIOS и bootmgr взаимосвязаны и чем-то похожи. Первый запускает все компоненты компьютера, вводит их в работу и настраивает возможность обмена командами между пользователем и компьютером. Второй после этого принимает управление на себя и запускает другие системные программы, которым и будет отдано управление после. Следующая схема наиболее наглядно иллюстрирует порядок передачи управления компьютером операционной системе.
Порядок старта подразумевает, что при инициализации BIOS включается системный диск (не раздел диска, а именно жёсткий диск с ОС), где расположен bootmgr, который выгружается в оперативную память. Далее под управление Windows boot manager происходит запуск компонентов ОС и управление переходит уже к ним.
Функции менеджера загрузки
При запуске ОС выполняются следующие действия:
- инициализация компонентов компьютера для работы в составе системы;
- запись ядра ОС в оперативную память;
- первичная настройка загруженного ядра;
- передача управления ядру.
В следующий раз менеджер будет вызван только при старте системы. Он будет находиться в режиме ожидания пока компьютер включён.
Типы загрузчиков
Следует отметить, что для операционной системы Windows существует всего 2 типа загрузчиков: NTLDR и Bootmgr. Для других ОС используются свои. Независимо от того, какой менеджер используется, заставить работать его с другим можно только через BIOS.
Расположение загрузчика
Физически Windows Boot Manager располагается на жёстком диске. Но перейти к нему через проводник не удастся (кроме случаев, когда настройка выполняется специально для этого). Физическое расположение менеджера привязано к скрытому системному разделу на диске – «Зарезервировано системой».
Структура bootmgr
Структура полностью является собственностью компании Microsoft, поэтому файл разобран энтузиастами и изучен не до конца. Основная информация касается порядка использования компонентов: MBR — PBR (VBR) — BOOTMGR — winload.exe — NTOSKRNL.EXE — HAL.DLL. Попробуем разобрать назначение этих компонентов:
- MBR – основная запись загрузчика (примерный перевод). Это первые 512 байт носителя, который хранит в себе основную информацию об инициализации устройства и его содержимом. Эта информацию сообщает о том, что и откуда загружать.
- PBR (VBR) – частичная запись загрузчика (или запись загрузчика раздела). Управление к ней переходит, когда MBR даёт информацию обо всех наличествующих на диске PBR. В свою очередь в данной записи хранится информация о том, какой код необходимо запустить первым.
- BOOTMGR – менеджер загрузки. На него ссылается PBR во время запуска компьютера. С момента, когда вступает в работу эта утилита начинается полноценная загрузка Windows 7, 8 или 10. Здесь выполняется подготовка к запуску системы. В пределах этой утилиты происходит сброс контроллера диска (передача полномочий от предыдущих элементов следующим) и инициализации шины, которая отвечает за работу устройств.
- Winload.exe – запускает драйвера в пределах ОС. Это в свою очередь позволяет Windows получить контроль над компьютером.
- NTOSKRNL.EXE – ядро операционной системы. Этот элемент отвечает за полноценный запуск Windows.
- HAL.DLL – библиотека абстрагирования, которая позволяет остальным компонентам свободно взаимодействовать с реальными элементами компьютера.
А вот сам Bootmgr изучен ещё не окончательно. Условно он делится на следующие блоки:
- 16-ти битный сегмент. Есть только теории, потому как интерпретация кода затруднена. Данный фрагмент кода отвечает за предварительную подготовку процессора к старту загрузки.
- PE-образ. Энтузиасты теряются в догадках о его назначении. Наиболее правдоподобно выглядит теория о том, что это пустышка, которая будет заполнена позднее необходимыми данными.
- Запакованный загрузчик. Исходя из теории о предыдущем разделе следует, что после записи образа будет использоваться файл bootmgr.exe задача которого обработать предыдущую «болванку», заполняя её необходимой информацией.
Сложность процедуры дизассемблирования кода и его дальнейшего чтения замедляет изучение менеджера загрузки. И ни капли не упрощает для пользователя исправление его ошибок.
Отключение менеджера загрузки
Отключить Windows Boot Manager можно в БИОСе. Непосредственно вместо инициализации выбранной системы будет происходить инициализация другой из указанного места. В «Boot Priority» BIOS выставляется другая очередь запуска.
Распространённые ошибки
Менеджеру загрузки характерны следующие ошибки.
Bootmgr is missing
Данная ошибка указывает на отсутствие манифеста на диске. Возникать она может в разных ситуациях:
- файл повреждён;
- неверно настроен порядок использования файлов;
- жёсткий диск отключён.
Решение данных проблем возможно через установку правильного порядка загрузки в BIOS. Если же файл повреждён, то в следующем пункте будет указано решение.
Bootmgr is compressed
При старте компонента возникла ошибка. Это событие может быть результатом повреждения жёсткого диска или самого bootmgr. Исправление сложное, но всё-таки доступно даже рядовому пользователю.
Потребуется найти установочный диск Windows, запустить установку ОС и дойти до пункта выбора места установки. Вместо того, чтобы разбивать жёсткий диск возвращаетесь на шаг назад и запускаете командную строку. В неё вводится следующая команда: bootrec.exe /fixmbr. Таким образом будет записан стандартный вид менеджера загрузки и Виндовс может запуститься в нормальном режиме. Данная мера является крайней!
Способ также устраняет проблему — Bootmgr is missing.
Windows boot manager boot failed
Это ошибка запуска самого bootmgr. В целом помогает исправить данную проблему перезагрузка. Но если она повторяется и после перезагрузки, описанный выше способ окажется полезнее.
Это не полный список ошибок, но перезапись компонента решает их почти гарантировано. В противном случае крайне вероятна поломка жёсткого диска и он подлежит замене.