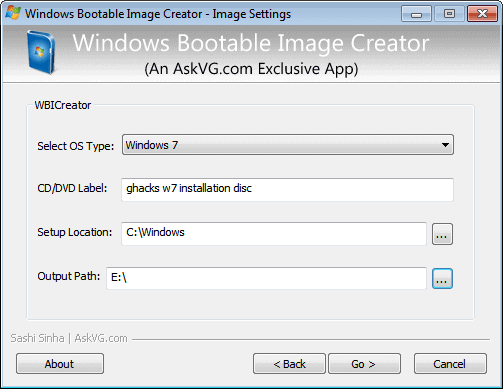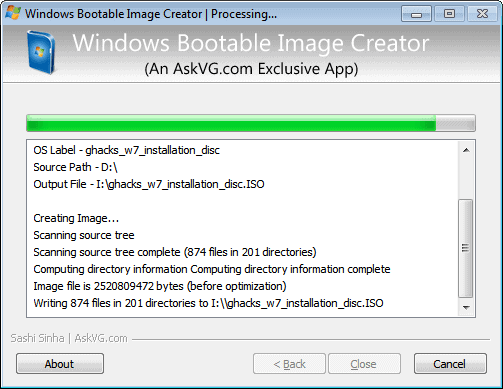Лучшие программы для создания загрузочной флешки

- Загрузочная флешка Windows 11
- Загрузочная флешка Windows 10
- Загрузочная флешка Windows 8.1
- Загрузочная флешка Windows 7
- Загрузочная флешка Windows XP
- Создание мультизагрузочной флешки (для установки различных ОС, записи Live CD и других целей)
- Загрузочная флешка Mac OS Mojave
- Создание загрузочной флешки для компьютера с Windows, Linux и другими ISO на телефоне Android
- Загрузочная флешка DOS
В этом обзоре будут рассмотрены бесплатные утилиты, позволяющие сделать загрузочный USB носитель для установки Windows или Linux, а также программы для того, чтобы записать мультизагрузочную флешку. Также представлены варианты создания USB накопителя для запуска Windows 10, 8.1 и Windows 7 без установки и использования Linux в Live-режиме.
- Загрузочная флешка Windows 10 и 8.1 без программ
- Microsoft Windows Installation Media Creation Tool (официальная утилита)
- Rufus
- Загрузочная флешка в UltraISO
- Windows 7 USB/DVD Download Tool
- Мультизагрузочная флешка (WinSetupFromUSB, Easy2Boot, SARDU и другие программы)
- Дополнительные программы и методы создания
Загрузочная флешка Windows 10 и Windows 8.1 без программ
Те, кто имеют современный компьютер, оснащенный материнской платой с ПО UEFI (Начинающий пользователь может определить UEFI по графическому интерфейсу при входе в БИОС), и которым нужно сделать загрузочную флешку для установки Windows 10 или Windows 8.1 именно на этот компьютер, могут вообще не использовать каких-либо сторонних программ для создания загрузочной флешки.
Все, что нужно для использования данного способа: поддержка EFI загрузки, USB накопитель, отформатированный в FAT32 и желательно оригинальный образ ISO или диск с указанными версиями ОС Windows (для не оригинальных надежнее использовать создание флешки UEFI с помощью командной строки, который описан далее в этом материале). Способ подойдет только в том случае, если находящийся в образе в папке sources файл install.wim или install.esd имеет размер менее 4 Гб.
Суть метода сводится к простому извлечению содержимого ISO-образа на USB-накопитель с файловой системой FAT32. Да, с такого накопителя установка системы будет исправно запускаться в UEFI-режиме.
Подробно этот способ описан в инструкции Загрузочная флешка без программ.
Microsoft Windows Installation Media Creation Tool — официальная утилита для создания загрузочной флешки Windows
Если вам требуется создать загрузочную флешку Windows 10 или 8.1, для этого существует официальная утилита от Майкрософт — Media Creation Tool (MCT), которая автоматически загрузит последнюю оригинальную версию системы, домашнюю или профессиональную, x64 или 32-бит и поможет сразу записать её на USB. Причем созданный накопитель будет работать как в UEFI, так и в Legacy (CSM) системах.
Подробная инструкция по использованию данного способа и о том, как скачать программу с официального сайта Microsoft для Windows 10 — здесь, для Windows 8 и 8.1 здесь: https://remontka.pro/installation-media-creation-tool/
Rufus — самая популярная программа для создания установочных USB флешек
Rufus — бесплатная утилита, позволяющая создать загрузочную флешку Windows или Linux. Программа работает на всех актуальных на данный момент версиях ОС Windows и, помимо прочих своих функций, может проверить накопитель на наличие ошибок. Также имеется возможность разместить на флешке различные утилиты, LiveCD, антивирусные загрузочные образы. Еще одно важное преимущество данной программы в последних ее версиях — простое создание загрузочной флешки UEFI GPT или MBR для Legacy-систем, а также возможность скачать образ Windows 10 с официального сайта прямо в интерфейсе программы.
Сама программа очень проста в использовании, и, в последних версиях, помимо прочего, может делать накопитель Windows To Go для запуска Windows с флешки без установки. Подробнее: Создание загрузочной флешки в Rufus
Создание загрузочной флешки с помощью UltraISO
UltraISO — многофункциональная программа на русском языке для работы с образами ISO, позволяющая, в том числе, легко сделать загрузочную флешку для установки операционной системы на компьютер или других целей. Несмотря на то, что программа не бесплатная, даже бесплатная версия исправно записывает уже готовые образы на USB накопители для последующего запуска компьютера с них.
Подробная инструкция о том, как создать такой накопитель с помощью UltraISO в отдельной инструкции: Загрузочная флешка с помощью UltraISO
Microsoft Windows 7 USB/DVD Download Tool
Утилита Windows 7 USB/DVD Download Tool является официальной бесплатной программой от Microsoft, предназначенной для записи загрузочной флешки с Windows 7 или Windows 8. Несмотря на то, что программа выпускалась для предыдущей версии операционной системы, с Windows 8.1 и Windows 10 она также отлично работает. Скачать можно на официальном сайте Microsoft здесь
Использование не представляет собой никаких сложностей — после установки, Вам необходимо будет указать путь к файлу образа диска с Windows (.iso), указать, на какой USB-диск производить запись (все данные будут удалены) и дождаться завершения операции. Вот и все, загрузочная флешка с Windows 10, 8.1 или Windows 7 готова.
Мультизагрузочные флешки
Далее об инструментах, позволяющих создать мультизагрузочную флешку или другой USB-накопитель. Как можно понять из названия, мультизагрузочная флешка позволяет производить загрузку в различных режимах и для разных целей, например, на одной флешке могут быть:
- Установка Windows 10, 8.1 и Windows 10
- Антивирусные загрузочные образы
- Образы Live CD с утилитами
- Установка различных дистрибутивов Linux — Ubuntu, Mint, варианты Android x86
Это просто пример, в действительности набор может быть совершенно иным, в зависимости от целей и предпочтений владельца такой флешки. Ниже — несколько программ, которые позволяют сравнительно легко создать такие USB накопители.
WinSetupFromUSB
На мой личный взгляд, одна из наиболее удобных утилит для создания загрузочной флешки. Функции программы широки — в программе можно подготовить USB носитель для последующего его превращения в загрузочный, отформатировать в самых различных вариантах и создать необходимую загрузочную запись, проверить загрузочную флешку в QEMU.
Основная функция, которая также реализована достаточно просто и понятно — запись загрузочной флешки из образов установки Linux, дисков с утилитами, а также установки Windows 10, 8.1, Windows 7 и XP (Версии Server также поддерживаются). Использование не столь просто, как у некоторых других программ в этом обзоре, но, тем не менее, если Вы более или менее разбираетесь в том, как делаются такого рода носители, Вам не составит труда разобраться.
Изучит подробную пошаговую инструкцию по созданию загрузочной флешки (и мультизагрузочной) для начинающих пользователей и не только, а также скачать последнюю версию программы можно здесь: WinSetupFromUSB.
AIO Boot
AIO Boot Creator — мощная утилита на русском языке для простой записи загрузочных и мультизагрузочных флешек и внешних жестких дисков с операционными системами, LiveCD и утилитами, подходящая для загрузки в UEFI и BIOS (Legacy), а также включающая в себя набор полезных дополнительных инструментов.
Подробно о программе и ее возможностях в инструкции Как пользоваться AIO Boot для создания загрузочной и мультизагрузочной флешки.
Ventoy
Ventoy — возможно, одна из самых простых программ для создания мультизагрузочной флешки с различными образами ISO. Принцип работы тот же, что и в предыдущем случае: после специальной подготовки USB накопителя достаточно просто скопировать не него необходимые файлы.
Настройку внешнего вида меню, подписей и других элементов, в отличие от предыдущей программы, придется выполнить вручную. Подробно: Создание мультизагрузочной флешки в Ventoy.
WinUSB
WinUSB — сравнительно простая бесплатная программа, которая позволяет легко сделать загрузочную флешку с Windows 10, 8.1 или Windows 7, Linux, LiveCD и утилитами. Среди особенностей — поддержка UEFI и Legacy загрузки для файловых систем NTFS и FAT32, а также возможность записи мультизагрузочной флешки без её предварительного форматирования.
Подробно о программе и инструкция по использованию в статье Мультизагрузочная флешка без форматирования в WinUSB.
Бесплатная программа SARDU MultiBoot Creator для создания мультизагрузочной флешки
SARDU — одна из самых функциональных и простых программ с поддержкой русского языка, позволяющая легко записать мультизагрузочную флешку с:
- Образами Windows 10, 8.1, Windows 7 и XP
- Образами Win PE
- Дистрибутивами Linux
- Антивирусными загрузочными дисками и загрузочными накопителями с утилитами для реанимации системы, настройки разделов на дисках и пр.
При этом для многих образов в программе имеется встроенный загрузчик из Интернета. Если все опробованные до настоящего момента способы создания флешки с мультизагрузкой вам пока не подошли, настоятельно рекомендую попробовать: Мультизагрузочная флешка в SARDU.
Easy2Boot
Программа для создания загрузочной и мультизагрузочной флешки Easy2Boot работает по примерно следующему принципу:
- Вы специальным образом подготавливаете USB накопитель.
- Копируете загрузочные образы ISO в созданную структуру папок на флешке — любое количество почти любых образов.
В результате получаете загрузочный накопитель с образами дистрибутивов Windows (10, 8.1, 8, 7 или XP), Ubuntu и другими дистрибутивами Linux, утилитами для восстановления компьютера или лечения вирусов. По сути, количество ISOкоторые вы можете задействовать, ограничено лишь размером накопителя, что очень удобно, особенно для специалистов, которым это действительно нужно.
Из недостатков обеих программ для начинающих пользователей можно отметить необходимость разбираться в том, что делаешь и уметь вручную внести изменения на диск, если это необходимо (не всегда все работает нужным образом по умолчанию). Подробная инструкция и видео: Мультизагрузочная флешка с помощью Easy2Boot.
XBoot
XBoot представляет собой бесплатную утилиту для создания мультизагрузочной флешки или ISO образа диска с несколькими версиями Linux, утилит, антивирусных комплектов (например, Kaspersky Rescue), Live CD (Hiren’s Boot CD). Windows не поддерживается. Тем не менее, если нам требуется очень функциональная мультизагрузочная флешка, то можно сначала создать ISO в XBoot, после чего использовать полученный образ в утилите WinSetupFromUSB. Таким образом, сочетая две эти программы, мы можем получить мультизагрузочную флешку для Windows 10, 8.1 (или 7), Windows XP, и всего того, что мы записали в XBoot. Скачать XBoot можно на официальном сайте https://sites.google.com/site/shamurxboot/
Создание загрузочного носителя в данной программе производится простым перетаскиванием нужных файлов ISO в главное окно. После чего остается нажать «Create ISO» или «Create USB». Еще одна возможность, предоставляемая в программе — загрузить необходимые образы дисков, выбрав их из достаточно обширного списка.
Другие программы и способы создания загрузочной USB флешки для различных сценариев
В завершение — еще несколько способов создания загрузочного накопителя Windows, Linux или с другой операционной системой, в том числе и на компьютере Linux, если это оказалось необходимым.
Загрузочная флешка в командной строке Windows
Если вам нужна флешка для установки Windows 10, 8.1 или Windows 7, то необязательно использовать какие-либо сторонние программы для ее создания. Более того, часть из этих программ попросту представляют собой графический интерфейс, выполняя все то же самое, что вы можете сделать самостоятельно с помощью командной строки.
Процесс создания загрузочной флешки в командной строке Windows (в том числе с поддержкой UEFI) выглядит так:
- Вы готовите флешку с помощью diskpart в командной строке.
- Копируете все файлы установки операционной системы на накопитель.
- При необходимости вносите некоторые изменения (например, если требуется поддержка UEFI при установке Windows 7).
Ничего сложного в такой процедуре нет и при следовании инструкции справится даже начинающий пользователь. Инструкция: Загрузочная флешка UEFI в командной строке Windows
Флешка с Windows 10 и 8.1 в WinToUSB Free
Программа WinToUSB Free позволяет сделать загрузочную флешку не для установки Windows 10 и 8.1, а для их непосредственного запуска с USB накопителя без установки. При этом, по моему опыту, справляется с этой задачей лучше аналогов.
В качестве источника для системы, записываемой на USB может использоваться образ ISO, компакт-диск с Windows или даже уже установленная на компьютере ОС (правда, последняя возможность, если я не ошибаюсь, не доступна в бесплатной версии). Подробнее о WinToUSB и других подобных утилитах: Запуск Windows 10 с флешки без установки.
WiNToBootic
Еще одна бесплатная и прекрасно работающая утилита для создания загрузочной флешки с Windows 8 или Windows 7. Достаточно мало известная, но, на мой взгляд, стоящая внимания программа.
Преимущества WiNTBootic по сравнению с Windows 7 USB/DVD Download Tool:
- Поддержка образов ISO с Windows, распакованной папки с ОС или DVD-диска
- Отсутствует необходимость установки на компьютер
- Высокая скорость работы
Использование программы столь же простое, как и у предыдущей утилиты — указываем нахождение файлов для установки Windows и на какую флешку их записать, после чего дожидаемся окончания работы программы.
Утилита WinToFlash
Данная бесплатная portable программа (есть и платная версия с расширенными возможностями) позволяет создавать загрузочную флешку с компакт диска установки всех актуальных версий Windows и Linux. И не только это: если вам потребовалась загрузочная флешка MS DOS или Win PE, Вы также можете сделать ее с помощью WinToFlash.
WoeUSB
Если вам требуется создать загрузочную флешку Windows 10, 8 или Windows 7 в Linux, для этого вы можете использовать бесплатную программу WoeUSB.
Подробно об установки программы и её использовании в статье Загрузочная флешка Windows 10 в Linux.
Linux Live USB Creator
Отличительными особенностями программы для создания загрузочных флешек Linux Live USB Creator являются:
- Возможность загрузить необходимый образ Linux с помощью самой программы из довольно хорошего списка дистрибутивов, включая все популярные варианты Ubuntu и Linux Mint.
- Возможность запуска Linux с созданного USB накопителя в Live-режиме в среде Windows с помощью VirtualBox Portable, который так же автоматически устанавливается Linux Live USB Creator на накопитель.
Разумеется, возможность простой загрузки компьютера или ноутбука с флешки Linux Live USB Creator и установки системы так же присутствует. Подробнее об использовании программы: Создание загрузочной флешки в Linux Live USB Creator.
Windows Bootable Image Creator — создание загрузочного ISO
WBI Creator — несколько выбивается из общего ряда программ. Она создает не загрузочную флешку, а загрузочный образ диска .ISO из папки с файлами для установки Windows 10, 8, Windows 7 или Windows XP. Все что нужно сделать — выбрать папку, в которой находятся установочные файлы, выбрать версию операционной системы (для Windows 8 указываем Windows 7), указать желаемую метку DVD (метка диска присутствует в ISO файле) и нажать кнопку «Go». После этого, можно создавать загрузочную флешку другими утилитами из этого списка.
Universal USB Installer
Данная программа позволяет вам выбрать один из нескольких доступных дистрибутивов Linux (а также скачать его) и создать флешку с ним. Процесс очень прост: выбираете версию дистрибутива, указываете путь к расположению файла с этим дистрибутивом, указываете путь к флешке, заранее отформатированной в FAT или NTFS и нажимаете Create. Вот и все, осталось только ждать.
Это далеко не все программы, предназначенные для этих целей, существует и множество других для различных платформ и целей. Для большинства обычных и не совсем задач перечисленных утилит должно быть достаточно. Напоминаю, что загрузочную флешку с Windows 10, 8.1 или Windows 7 достаточно просто создать не используя никаких дополнительных утилит — просто с помощью командной строки, о чем я подробно писал в соответствующих статьях. Также, в контексте инструкции может оказаться полезным материал Как сделать загрузочную флешку обычной.
Содержание
- Windows Bootable Image Creator
- Windows Bootable ISO Creator
- Review
- Free Download
- Create a bootable ISO image file of Windows XP, Vista, 7 or 8 and burn ISO files with the aid of a wizard-like approach using this intuitive program
- The advantages of being portable
- Wizard-like approach
- Create a bootable ISO image
- An overall efficient boot manager
- Windows Bootable Image Creator
- Windows Bootable Image Creator
- Guide to Create a Windows Bootable Image Creator
- Создание установочного носителя для Windows
Windows Bootable Image Creator
Often you have to create bootable ISO images to install Windows or another programs. The CD/DVD packed on the Windows package by stockist is not a simple procedure. They use specialized tools which get the zipped files of the Operating System and then burn them into the storage devices.
This application makes work easier for someone who wants to upgrade an OS by running a test run before finally making the move. On the Microsoft sites, you can as well download an ISO file and still use it in an uncompressed format before making a CD/DVD out of it. You will still achieve the same thing.
The toolkit now allows you to have a portable version of the od, such that you just plug and execute instead of having the entire group of files. It extracts the bootable files ideal for the upgrade. In fact, you can now do a test run of the new OS version to prove its efficiency to make a decision of this is exactly what you need,
This is a kit which comes in handy to shorten the process of getting the whole package of the OS from the site and use it to install the program.
When you need a procedural and yet a simple kit to help you manage a Windows OS then this is the tool.
Windows Bootable Image Creator is licensed as freeware for PC or laptop with Windows 32 bit and 64 bit operating system. It is in disc images utils category and is available to all software users as a free download.
Источник
Windows Bootable ISO Creator
Review
Free Download
Create a bootable ISO image file of Windows XP, Vista, 7 or 8 and burn ISO files with the aid of a wizard-like approach using this intuitive program
Note : The archive’s password is ‘softpedia’. Some antimalware applications might trigger alerts when trying to launch this application. However, our tests have confirmed that these alerts are, in fact, false positives, so it is safe to use Windows Bootable ISO Creator.
Windows Bootable ISO Creator (WBI Creator) is a lightweight software application whose purpose is to help you create and burn bootable ISO images from Windows setup files. It is able to work with the following operating systems: Windows XP, Vista, 7, 8, 8.1, and 10, both 32-bit and 64-bit.
The advantages of being portable
The portable running mode ensures that your Windows registry doesn’t get clogged up with unnecessary entries and your system doesn’t end up burdened with configuration data. You can skip the installation process and simply run the EXE file. Copying it on a USB flash drive or other portable devices is also possible.
Wizard-like approach
The tool makes use of a wizard for helping you create a bootable image file of the operating system you choose. This approach is particularly useful to rookies as they are offered step-by-step assistance throughout the entire configuration process.
Create a bootable ISO image
Windows Bootable ISO Creator allows you to select the operating system type, enter a CD/DVD label, provide the folder location where the OS setup files are stored, and pick the output path.
Burning a bootable ISO image file can be done by simply specifying the ISO image file and selecting the image writer. The application is quite fast and requires basic computer knowledge in order to finish the task.
An overall efficient boot manager
To sum things up, Windows Bootable ISO Creator comes with an essential pack of tools for helping you create a bootable image file of your system and burn ISO files. Thanks to its simplicity and efficiency, it is suitable for beginners and power users alike.
Источник
Windows Bootable Image Creator
In How To Install Windows 8 From USB Key I looked at two different options to create a bootable Usb copy of Microsoft’s upcoming operating system to install it from Usb devices. The easier of the two options was to use Microsoft’s Windows 7 USB/DVD Download Tool to create a bootable Usb installation disk.
Windows Bootable Image Creator is a third party tool that offers a slightly different functionality. You can use it to create bootable Iso images of the setup files of Windows XP, Windows Vista and Windows 7.
When you first start the program you are presented with a configuration menu after clicking next on the introductory screen. Here it is then possible to select the operating system type, CD or DVD label, the setup location and the output path.
The first two fields are more or less self-explanatory. You select the operating system that you want to create an Iso for in the first menu, and pick a custom label for it in the second.
The setup location needs to point to the extracted Windows setup folder. You cannot pick the folder where Windows is installed, you need to pick a folder with all the installation files in it. This can be a Windows installation disc (for instance to make a copy of it) or a folder with all setup files of the disc in it.
Make sure you pick an output path with enough storage space to hold the Iso image. Please note that the processing and writing of files may take a while. It largely depends on the overall performance of the computer and the write speed of the disk the Iso image is created on.
The portable program can be handy if you have Windows setup files on disc and want to create a bootable disc from them, or if you have a corrupted installation disc that is still readable. Most users will probably not need the tool though as they may be able to acquire the installation disc else where.
Windows Bootable Image Creator is a free portable software program for the Windows operating system. It is compatible with all versions of the operating system that it supports, which includes both 32-bit and 64-bit editions. The program can be downloaded from the Ask VG website.
Источник
Windows Bootable Image Creator
User rating User Rating
Guide to Create a Windows Bootable Image Creator
Windows Bootable Image Creator (wbICreator) is a portable and free utility developed by AskVG writer «Shashi Kumar Sinha» which enables you to make bootable backup/image of Windows XP, Vista, Windows 7 as well as Windows 8 setup. You just have to provide any desired name for bootable image file, choose the folder containing Windows installation files and then select the destination folder that will be the place where the new ISO image will be stored.. The tool will then prompt you about what to do next.
Once your Windows Bootable Image Creator has finished creating the image, you can save the newly created bootable USB flash drive in the same directory where you saved the Windows XP or Windows Vista image file. Or if you are using Windows Vista, you have to first uninstall Windows Vista before you can begin the process of creating the bootable USB drive. This is because Windows Vista requires a different program for creating USB flash drives and this program is not included in Windows XP. After you have uninstalled Windows Vista, you need to uninstall the program causing the problem in order to resolve the issue of making your Windows bootable USB drive. You can do so by clicking on Start, Run, Run window, type «msconfig» in the field obtained and enter into it the IP address or hostname of your Windows XP or Windows Vista machine.
Once you have done so, you should open the «Safe Mode» with Windows by clicking onto «My Computer». This will allow you access to your computer in Safe Mode, which means that you don’t need to use your hard disk in order to launch Windows operating system. Then you need to insert the Windows XP or Windows Vista image file that you want to create in the USB drive and follow the on screen instructions that are provided in order to launch Windows operating system. The rest of the process involves connecting the two USB drives together and then plugging them into your computer’s USB port in order to complete the Windows installation.
Источник
Создание установочного носителя для Windows
Можно использовать установочный носитель (USB-накопитель или DVD-диск), чтобы установить новую копию Windows, выполнить чистую установку или переустановить Windows.
Чтобы создать установочный носитель, перейдите на веб-сайт скачивания ПО, где вы найдете пошаговые инструкции. На этом веб-сайте вы можете выбрать версию Windows и создать собственный установочный носитель с помощью USB-устройства флэш-памяти или DVD-диска. Чтобы перейти непосредственно к одной из версий, выберите одну из следующих ссылок:
Windows 10 (Затем выберите Скачать средство сейчас.)
Windows 11 (затем выберите Скачать средство сейчас.)
Важно: Создайте резервную копию файлов перед установкой и переустановкой Windows на компьютере. Узнайте, как это сделать для Windows 10 и Windows 11 или для Windows 7 и Windows 8.1.
Чтобы создать установочный носитель, необходимо следующее:
Компьютер с надежным подключением к Интернету. Время скачивания зависит от скорости подключения к Интернету.
USB-устройство флэш-памяти или DVD-диск. Необходимо пустое USB-устройство флэш-памяти с 8 ГБ свободного места или пустой DVD-диск (и устройство записи DVD). Рекомендуем использовать чистый носитель, поскольку все его содержимое будет удалено. Если при записи DVD-диска из ISO-файла отображается сообщение о том, что файл образа диска слишком большой, необходимо использовать DVD-носитель с двумя слоями (DL).
Ключ продукта. 25-значный ключ продукта (не требуется для цифровых лицензий). Если вам требуется помощь, см. раздел Как найти ключ продукта Windows.
После создания установочного носителя вы можете сбросить или переустановить Windows. Дополнительные сведения см. в статье Параметры восстановления в Windows.
Источник
Как создать ISO-образ
ISO-образ — стандартный аналог оптического диска, основное преимущество — можно извлечь с помощью WinRar, а не только монтировать. Детально разберемся, как создать ISO-образ, на примере популярной бесплатной программы.
Как создать ISO-образ используя BurnAware Free
Ранее мы рассматривали эту программу, поэтому со скачиванием и установкой вопросов не должно быть. Сразу перейдем непосредственно к созданию ISO-образа:
- Запускаем приложение.
- Переходим в раздел «создать ISO».
- Выбираем файловую систему будущего образа.
- Добавляем нужные файлы.
- В опциях указываем нужные настройки (меняем ярлыки, даты и т. д., по желанию).
- Нажимаем создать образ.
- Ждем успешного завершения.
Так можно создать ISO-образ, используя программу BurnAware Free, этот образ будет запускаться с любого другого компьютера.
С помощью BurnAware Free также можно создать образ из физического диска, для этого следуем инструкции:
- Запускаем BurnAware Free.
- Открываем раздел «копировать в образ».
- Выбираем нужный компакт-диск.
- Вводим бедующее название образа в текстовом поле.
- Указываем, где будет располагаться созданный нами образ.
- Нажимаем копировать.
- Ждем окончания процесса создания образа.
Конечно, есть масса других программ, однако BurnAware Free наиболее актуальна на данный момент, она подойдет практически всем пользователям.
Источник
Как создать загрузочный диск Windows 7

Что нужно, для того, чтобы сделать загрузочный диск с Windows 7
Для создания такого диска в первую очередь потребуется образ дистрибутива с Windows 7. Образ загрузочного диска — это файл ISO (имеется в виду, он имеет расширение .iso), который содержит в себе полную копию DVD-диска с установочными файлами Windows 7. Если у Вас есть такой образ — отлично. Если нет, то:
- Вы можете скачать оригинальный образ iso Windows 7 Максимальная, но при этом учитывайте, что при установке у Вас будет запрошен ключ продукта, если Вы его не введете, то будет установлена полнофункциональная версия, однако с ограничением на 180 дней.
- Создать образ ISO самостоятельно из имеющегося у Вас диска с дистрибутивом Windows 7 — воспользовавшись для этого соответствующей программой, из бесплатных можно порекомендовать BurnAware Free (хотя странно тогда, что Вам потребовался загрузочный диск, ведь он уже есть). Еще вариант — если у Вас есть папка со всеми файлами установки Windows, то можно использовать бесплатную программу Windows Bootable Image Creator для создания загрузочного образа ISO. Инструкция: Как создать ISO образ
Создание загрузочного образа ISO
Также нам потребуется чистый диск DVD, на который мы будем записывать этот образ.
Запись ISO образа на DVD для создания загрузочного диска Windows 7
Существуют различные способы записать диск с дистрибутивом Windows. На самом деле, если Вы пробуете сделать загрузочный диск Windows 7, работая в этой же ОС или в более новой Window 8, Вы можете кликнуть правой кнопкой мыши по файлу ISO и выбрать в контекстном меню пункт «Записать образ на диск», после чего мастер записи дисков, встроенный в операционную систему проведет Вас по процессу и на выходе Вы получите то, что хотели — DVD, с которого можно установить Windows 7. Но: может оказаться так, что этот диск будет читаться только на Вашем компьютере или же при установке операционной системы с него будут возникать различные ошибки — например, Вам могут сообщить о том, что не удалось прочесть файл. Причина этого в том, что к созданию загрузочных дисков нужно подходить, скажем так, аккуратно.
Запись образа диска следует проводить на минимально возможной скорости и не с помощью встроенных средств Windows, а используя специально предназначенные для этого программы:
- ImgBurn (Бесплатная программа, скачать на официальном сайте http://www.imgburn.com)
- Ashampoo Burning Studio 6 FREE (бесплатно скачать можно на официальном сайте: https://www.ashampoo.com/en/usd/fdl)
- UltraIso
- Nero
- Roxio
Есть и другие. В самом простом варианте — просто загрузите первую из указанных программ (ImgBurn), запустите ее, выберите пункт «Write image file to disk», укажите путь к загрузочному образу ISO Windows 7, укажите скорость записи и нажмите иконку, изображающую запись на диск.
Записать iso образ Windows 7 на диск
Вот и все, осталось немного подождать и загрузочный диск Windows 7 готов. Теперь, установив в BIOS загрузку с компакт-диска Вы можете установить Windows 7 с этого диска.
А вдруг и это будет интересно:
Почему бы не подписаться?
Рассылка новых, иногда интересных и полезных, материалов сайта remontka.pro. Никакой рекламы и бесплатная компьютерная помощь подписчикам от автора. Другие способы подписки (ВК, Одноклассники, Телеграм, Facebook, Twitter, Youtube, Яндекс.Дзен)
Здравствуйте.
У меня есть диск со всеми версиями Win 7. Но он не является загрузочным. То есть, его можно накатить на уже установленную систему. На чистый жесткий диск естественно нет.
Научите, как можно сделать этот дистрибутив ЗАГРУЗОЧНЫМ.
С Уважением, Дмитрий.
Здравствуйте, вы можете сделать загрузочную флешку. Некоторым программам для этого не нужен загрузочный дистрибутив, а только папка с файлами установки Windows. Программы описаны здесь https://remontka.pro/boot-usb/ , а с такой задачей, если я не ошибаюсь, справляются: WinToFlash, старые версии WinSetupFromUSB (хотя эту не ищите лучше, можно не то скачать).
Если же вам нужен диск, то вот еще: Windows Bootable Image Creator — эта программа сделает загрузочный ISO из папки с файлами Windows, который потом можно записать на диск или сделать загрузочную флешку.
Ссылки на все эти программы в статье, которую я отметил выше в этом комментарии.
Не всегда образы записанные на чистые болванки успешно работают, я перелопатил 5 версий виндовс 7 и все время выбивало различные ошибки пока не нашел нормальную
При записи на диск не записался файл desktop.ini, что делать: 1 перезаписывать; 2 можно так установить?
Вообще, этот файл не входит в установку Windows. И если вы делали по инструкции, то все должно работать.
Ребят, а размер диска какой нужен? Подскажите
Стандартный DVD, однослойный, который на 4.7
Дмитрий здравствуй! Научи как создать путь для ImgBurn чтоб записать образ iso
Игорь, я не понял вопроса. Что именно имеется в виду под создать путь? Там ведь вроде все элементарно…
Здравствуйте, Дмитрий! У меня есть к Вам вопрос. У меня официальная Windows 7 Домашняя Расширенная, 32-bit. Про запись самого диска и создание образа понятно. Вопрос вот в чём — в образ пропишутся автоматически все установленные у меня драйвера? Если их нужно прописать вручную, то как это делается? И ещё. Большое Вам спасибо за Вашу работу. У меня куча закладок с Вашего сайта — очень нужная и полезная штука! Недавно прочитал у Вас про борьбу со всякой нечистью, где у Вас на первом месте ADWCleaner. С успехом пользуюсь этой программой + Kaspersky Small Office Security 3. В этом Касперском есть функция Мониторинг системы. Она выявляет не только всю эту рекламно-вирусную заразу, но и оставшиеся файлы после некорректного удаления программ. А также находит и исправляет неверные пути. Всё это она делает сразу (одним махом) минут так за 15-20.
Здравствуйте и спасибо за отзыв. А вот ваш вопрос не очень понял. Дело в том, что при создании образа диска Windows 7 описанным выше способом, никакие пользовательские драйвера не записываются.
Если ваша задача переустановить Windows и сохранить драйвера — то сначала требуется создать архивную копию своих драйверов (у меня нет инструкции для Windows 7, но в интернете такие присутствуют), а после этого производить переустановку. Если же я не правильно воспринял ваш вопрос, то, пожалуйста, уточните, что имелось в виду.
Dmitry, здравствуйте. Сайт у вас замечательный, много полезного почерпнул у вас для себя. И форма подачи материала хорошая.
Вот только не понимаю в этой статье одну вещь. Вы говорите, что Windows Bootable image creator создаст образ iso из папки с файлами Windows. Вопрос: где она, эта папка с файлами Windows? Она находится в самом Windows, и программа сможет найти ее там?
У меня просто жесткий диск в ноуте почти сдох. Буду менять, но хочу сэкономить на покупке новой винды и сделать загрузочный диск самостоятельно.
С нетерпением жду ответа.
Здравствуйте. Нет, такой папки нет. Это скорее просто ответ на часто задаваемый вопрос, то есть у некоторых пользователей такая папка есть и они думают, как из нее создать ISO.
Хорошо. Тогда скажите пожалуйста, какие у меня есть варианты. На старом жестком диске стоит Windows 7 х64 домашняя базовая. Лицензионная, шла вместе с компом. И теперь, при замене жесткого диска, могу ли я что-то сделать, чтобы остаться при своей честно купленной ОС?
Диска установочного мне в магазине не давали
Здравствуйте. Подключить старый жесткий диск и новый одновременно к одному ПК. Использовать программы для клонирования дисков, например, Macrium Reflect, плюс у производителей (WD, Seagate) тоже есть такие программы на оф.сайтах на базе TrueImage.
Спасибо.
Скажите, а можно ли провести эту операцию с помощью съемного жесткого диска, то есть клонировать сначала на него, а с него уже на новый жесткий диск?
В домашних условиях мне это было бы удобнее.
Да, должно сработать, при достаточных объемах съемного диска. При этом весь съемный диск будет предварительно отформатирован, учитывайте.
Здравствуйте. Подскажите. У меня есть два образа Windows 7 максимальная Один х86, второй х64. Я хочу сделать один загрузочный диск, чтобы обе винды были на одном диске. Как это можно реализовать и вообще возможно ли. Заранее спасибо за ответ. С уважением Евгений.
Здравствуйте. Да, такие способы есть, но у меня не описаны. Поищите в интернете, как пользоваться WinAIO Maker Professional или WAIK, вам должны попасться описания процесса.
Извините,пожалуйста, за вопрос и добрый вечер. У меня не включается компьютер и вот я пытаюь нвйти способ его воскресить. После установки обновления антивируса СмартСекьюрити он стал включаться через восстановление системы, было неудобно, но месяц с этим прожила и смирилась. Сегодня он не хочет включаться в принципе. Грузится, грузится, а потом список вариантов, где никакой не помогает: ни восстановление запуска, ни системы,ни через образ системы. Отправную точку он брал с предыдущего дня, откатить до дня без обновления антивируса я не смогла. Стоит windows 7. Жалко весь рабочий стол. мне только посредством установочного диска можно решить проблему теперь?
Возможно и есть способы (в безопасный режим заходит?), а возможно переустановка — действительно самый простой вариант.
Здравствуйте!
Помогите, нигде не могу найти ответа… К примеру, у меня образ (который могу распаковать на HDD), или уже записанная болванка с 7-еркой. Я хочу добавить в загрузочный диск пару файлов и папок, и записать загрузочную болванку, никаких модификаций с загрузочными секторами. Для записи ХР достаточно было указать в Nero загрузочный файл *.BIN, «Нет эмуляции» и т.д. А как это сделать с 7-кой? Скопировал я всё с болванки на HDD, добавил папку и теперь это всё надо вогнать в болванку. В Nero это как делать?
Лучше в UltraISO добавить файлы прямо в ISO
Я. так и не понял! Скачал программу для записи загрузочного диска и теперь откуда для нее взять образ виндовс? Толи её откуда то надо скачать, то ли она уже имеется в компьютере? Ну не как не врублюсь! Попонятней можно? С искренним уважением Виктор.
Добрый день! У меня на компьютере установлена Win7. Но для работы со старенькой видеокамерой мне иногда нужна WinXP. Не хотелось бы ее устанавливать как вторую систему. Подскажите, какие есть варианты, чтобы ее загрузить и после работы сразу убирать до следующего раза без полноценной установки. Спасибо.
Создать виртуальную машину Virtualbox с Windows XP и из нее работать с камерой? Придется поразбираться (на тему подключения устройств к виртуальной машине), но наверное лучший вариант.
Здравствуйте, сегодня столкнулся с проблемой переустановки винды. Поначалу пытался с флешки, БИОС категорически отказывался видеть мою флешку, после 4 часов пыток я перешел на метод диском столкнулся с тем что ноут видит диск, все нормально, делаю установочным, прожиг завершен успешно, по окончанию привод выплевывает диск как обычно, вставляю обратно а он пустой, ставлю диск на второй ноут там все отлично, винду видит, вставляю в первый тишина, показывает что диск пустой, помогите а то уже руки опустились
А загрузиться с него получается на проблемном ноуте (выставив загрузку в биос)? Просто если да, то проблема в драйверах привода скорее всего. Если нет — то, возможно, аппаратная проблема с приводом (пыль, лазер, что-то еще, причем прожигать он может продолжать нормально).
Здравствуйте, Дмитрий. Можно ли установить Windows 7 с внешнего жёсткого диска? Если да, то как? Может быть есть статья по этой теме у Вас на сайте?
Здравствуйте. Да, можно, но вот статьи у меня нет и в комментарий не уместишь (если без форматирования жесткого диска). Так что поищите в интернете, точно такие статьи есть.
Дмитрий, молодец! Спасибо за труд! Я свою проблему, не успев задать вопрос, сразу нашёл в вашей переписке с другими пользователями.
Здравствуйте Dmitry, спасибо за Ваши статью, всё отлично изложено, просто и понятно. Но у меня такой вопрос: как создать загрузочный диск Windows 7, вместе с дополнительным ПО: MS Office 2013, Total Commander, Brouser’s IE 10-11, Chrome, Opera, Firefox, Adobe Reader.
Если речь идет не о создании собственной «сборки», а просто требуется, чтобы на диске были установщики этих программ, то можно отредактировать ISO (добавить на него нужные файлы и папки) программами наподобие UltraISO
Автор, человек вроде серьёзный, а не понимает разницы между загрузкой и установкой. Созданием загрузочного диска, флешки и установочной.
Автор понимает о чем пишет) Просто у вас классификация не общепринятая, а собственная. Под загрузочными дисками/флешками подразумевается обычно именно то, что вы называете установочными.
А вот то, что вы, судя по комментарию, именуете «загрузочным» обычно называют LiveCD и об этом у меня тоже есть: https://remontka.pro/windows-10-from-usb-no-install/
Что делать, если ноутбук не включается? Может включиться на пару минут и снова отключается
А о чем-то сообщает при этом на экране? Есть соображения, после чего это стало происходить?
Здравствуйте.
У меня компьютер не включается. По видимости, полетела Винда. Просит вставить загрузочный диск Windows, можно как-то самой исправить положение? Стояла Windows7.
Не знаю, т.к. по описанию нельзя точно узнать, в чем дело: жесткий диск поврежден, просто системный сбой или настройки какие-то в биос поменялись.
Источник
- Главная
- Форум
- Личные форумы.
- Полезности от nikzzzz

|
Дополнительная информацияПользоваться утилитой достаточно просто. Последний раз редактировалось: nikzzzz (2020-02-09 12:21), всего редактировалось 5 раз(а) |
![Ответить с цитатой [Цитировать]](data:image/svg+xml,%3Csvg%20xmlns='http://www.w3.org/2000/svg'%20viewBox='0%200%200%200'%3E%3C/svg%3E)
 Отправлено: 15-Дек-2017 09:33
Отправлено: 15-Дек-2017 09:33
(спустя 10 часов)

(спустя 10 часов)
vovan1982 |
|
![Ответить с цитатой [Цитировать]](data:image/svg+xml,%3Csvg%20xmlns='http://www.w3.org/2000/svg'%20viewBox='0%200%200%200'%3E%3C/svg%3E)
 Отправлено: 17-Дек-2017 16:51
Отправлено: 17-Дек-2017 16:51
(спустя 2 дня 7 часов)

(спустя 2 дня 7 часов)
Joker-2013 |
|
![Ответить с цитатой [Цитировать]](data:image/svg+xml,%3Csvg%20xmlns='http://www.w3.org/2000/svg'%20viewBox='0%200%200%200'%3E%3C/svg%3E)
 Отправлено: 18-Дек-2017 03:33
Отправлено: 18-Дек-2017 03:33
(спустя 10 часов)

(спустя 10 часов)
nikzzzz |
|
![Ответить с цитатой [Цитировать]](data:image/svg+xml,%3Csvg%20xmlns='http://www.w3.org/2000/svg'%20viewBox='0%200%200%200'%3E%3C/svg%3E)
 Отправлено: 18-Дек-2017 20:24
Отправлено: 18-Дек-2017 20:24
(спустя 16 часов)

(спустя 16 часов)
vovan1982 |
|
![Ответить с цитатой [Цитировать]](data:image/svg+xml,%3Csvg%20xmlns='http://www.w3.org/2000/svg'%20viewBox='0%200%200%200'%3E%3C/svg%3E)
 Отправлено: 18-Дек-2017 20:27
Отправлено: 18-Дек-2017 20:27
(спустя 3 минуты)

(спустя 3 минуты)
nikzzzz |
48106
Ну грузанусь я, а где утилиту держать? Например, на загрузочной флэшке в любом месте. 48106
Система грузится в X: и чего? И ничего, работает, извините, какой вопрос, такой ответ. |
![Ответить с цитатой [Цитировать]](data:image/svg+xml,%3Csvg%20xmlns='http://www.w3.org/2000/svg'%20viewBox='0%200%200%200'%3E%3C/svg%3E)
 Отправлено: 19-Дек-2017 08:56
Отправлено: 19-Дек-2017 08:56
(спустя 12 часов)

(спустя 12 часов)
Gemostarter |
|
![Ответить с цитатой [Цитировать]](data:image/svg+xml,%3Csvg%20xmlns='http://www.w3.org/2000/svg'%20viewBox='0%200%200%200'%3E%3C/svg%3E)
 Отправлено: 23-Дек-2017 20:26
Отправлено: 23-Дек-2017 20:26
(спустя 4 дня)

(спустя 4 дня)
nikzzzz |
![Ответить с цитатой [Цитировать]](data:image/svg+xml,%3Csvg%20xmlns='http://www.w3.org/2000/svg'%20viewBox='0%200%200%200'%3E%3C/svg%3E)
 Отправлено: 26-Дек-2017 13:40
Отправлено: 26-Дек-2017 13:40
(спустя 2 дня 17 часов)

(спустя 2 дня 17 часов)
alex52mail |
reg save HKLMBCD00000000 %dir%BCD-Template и их замена приводит к синему экрану. Последний раз редактировалось: alex52mail (2017-12-30 01:15), всего редактировалось 6 раз(а) |
![Ответить с цитатой [Цитировать]](data:image/svg+xml,%3Csvg%20xmlns='http://www.w3.org/2000/svg'%20viewBox='0%200%200%200'%3E%3C/svg%3E)
 Отправлено: 26-Дек-2017 13:55
Отправлено: 26-Дек-2017 13:55
(спустя 14 минут)

(спустя 14 минут)
Joker-2013 |
|
![Ответить с цитатой [Цитировать]](data:image/svg+xml,%3Csvg%20xmlns='http://www.w3.org/2000/svg'%20viewBox='0%200%200%200'%3E%3C/svg%3E)
 Отправлено: 26-Дек-2017 14:53
Отправлено: 26-Дек-2017 14:53
(спустя 58 минут)

(спустя 58 минут)
nikzzzz |
![Ответить с цитатой [Цитировать]](data:image/svg+xml,%3Csvg%20xmlns='http://www.w3.org/2000/svg'%20viewBox='0%200%200%200'%3E%3C/svg%3E)
 Отправлено: 26-Дек-2017 16:02
Отправлено: 26-Дек-2017 16:02
(спустя 1 час 8 минут)

(спустя 1 час 8 минут)
nikzzzz |
48375
1). А зачем разбивать wim в несколько образов? В них труднее разбираться в причинах неудач. Для совместимости с загрузкой Native Mode, если не нужно — используйте Ic.ini.NotNative , будет создан однотомный wim. 48375
но SYSTEM не обновился, а запуск драйверов туда. Это мой баг, исправлен. 48375
Рекомендуемое простое В принципе, скрипт это и делает [UpdateRegistry.win7x86] 48375
и их замена приводит к синему экрану. Именно поэтому нельзя сохранять ветку hklmsystem, загрузка WinPe отличается от нормальной загрузки Windows, драйвера цепляются на этапе загрузки, предустановленный драйвер может вызывать конфликты, да и привязка к железу может не позволить грузиться на другом железе. 48375
Как все же правильно сохранять изменения в реестре?. Лучше всего просто подгрузить нужные драйвера на этапе загрузки, в большинстве сборок эта возможность есть, просто сделайте пакет с нужными драйверами, это , правда, увеличит время загрузки. 48375
Не могли бы с вашим опытом указать минимальную НЕ Windows-7 для совсем слабых компов типа Athlon-2800 Минимальная Windows — а что Вы имеете ввиду? |
![Ответить с цитатой [Цитировать]](data:image/svg+xml,%3Csvg%20xmlns='http://www.w3.org/2000/svg'%20viewBox='0%200%200%200'%3E%3C/svg%3E)
 Отправлено: 26-Дек-2017 17:46
Отправлено: 26-Дек-2017 17:46
(спустя 1 час 43 минуты)

(спустя 1 час 43 минуты)
nikzzzz |
48394
Для чего в этой прожке пункт Debug? Приостанавливает процесс, можно посмотреть или отредактировать сырые данные, файлы реестра подключены и доступны для редактирования. |
![Ответить с цитатой [Цитировать]](data:image/svg+xml,%3Csvg%20xmlns='http://www.w3.org/2000/svg'%20viewBox='0%200%200%200'%3E%3C/svg%3E)
 Отправлено: 26-Дек-2017 20:02
Отправлено: 26-Дек-2017 20:02
(спустя 2 часа 16 минут)

(спустя 2 часа 16 минут)
nikzzzz |
48401
Буду пробовать на другом Win PE и от 8.1 В ReadMe.txt написано, что версии Win PE 8 не поддерживаются. 48401
Короче образ Wim после применения стал вдвое меньше Скорее всего, была использована 32 версия утилиты, а система была 64 битной, это есть в ReadMe. 48401
разбился на пять редакций Это было описано двумя постами выше. |
![Ответить с цитатой [Цитировать]](data:image/svg+xml,%3Csvg%20xmlns='http://www.w3.org/2000/svg'%20viewBox='0%200%200%200'%3E%3C/svg%3E)
 Отправлено: 26-Дек-2017 20:31
Отправлено: 26-Дек-2017 20:31
(спустя 29 минут)

(спустя 29 минут)
nikzzzz |
48408
На сборке 10 тоже самое. Конкретно, чья сборка? |
Страница 1 из 4
Текущее время: 05-Фев 11:39
Часовой пояс: UTC + 3
Вы не можете начинать темы
Вы не можете отвечать на сообщения
Вы не можете редактировать свои сообщения
Вы не можете удалять свои сообщения
Вы не можете голосовать в опросах
Вы не можете прикреплять файлы к сообщениям
Вы можете скачивать файлы
WBICreator (Windows Bootable Image Creator) — небольшая портативная утилита (не требует инсталляции) для создания загрузочных ISO-образов операционных систем Windows 7, Vista и XP. Пользоваться программой смогут пользователи с любым уровнем знаний о ПК — после старта WBICreator достаточно выбрать нужную операционную систему, задать метку образа, указать каталог, содержащий установочные файлы и место для сохранения готового образа, а затем нажать кнопку «Go». Созданный образ можно впоследствии записать на CD/DVD диск или USB-накопитель.
ТОП-сегодня раздела «Образы дисков»
UltraISO 9.7.6.3829
UltraISO — незаменимый инструмент для работы с образами дисков. Поможет выполнить запись и…
WinSetupFromUSB 1.10
WinSetupFromUSB — бесплатная утилита, с помощью которой вы сможете создать мультизагрузочную…
Alcohol 120% 2.1.1.1019
Alcohol 120% — популярный эмулятор CD/DVD-дисков, который создает на жестком диске ПК пользователя…
Отзывы о программе WBICreator (Windows Bootable Image Creator)

Отзывов о программе WBICreator (Windows Bootable Image Creator) 1.2 пока нет, можете добавить…