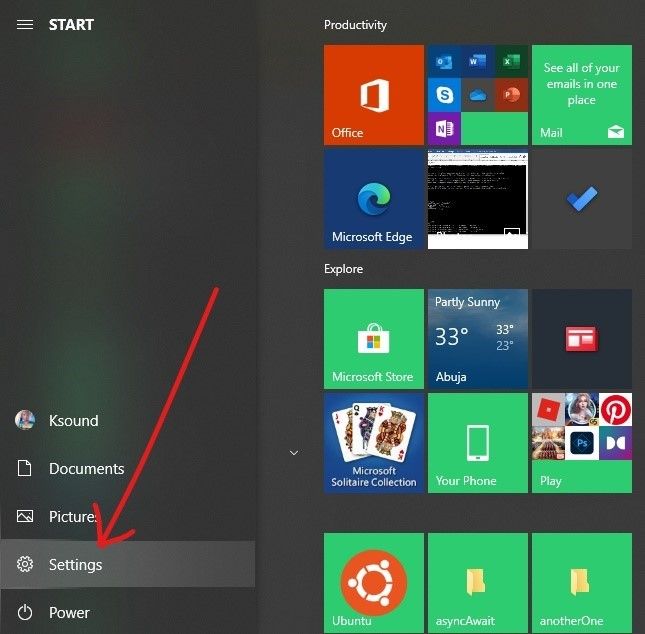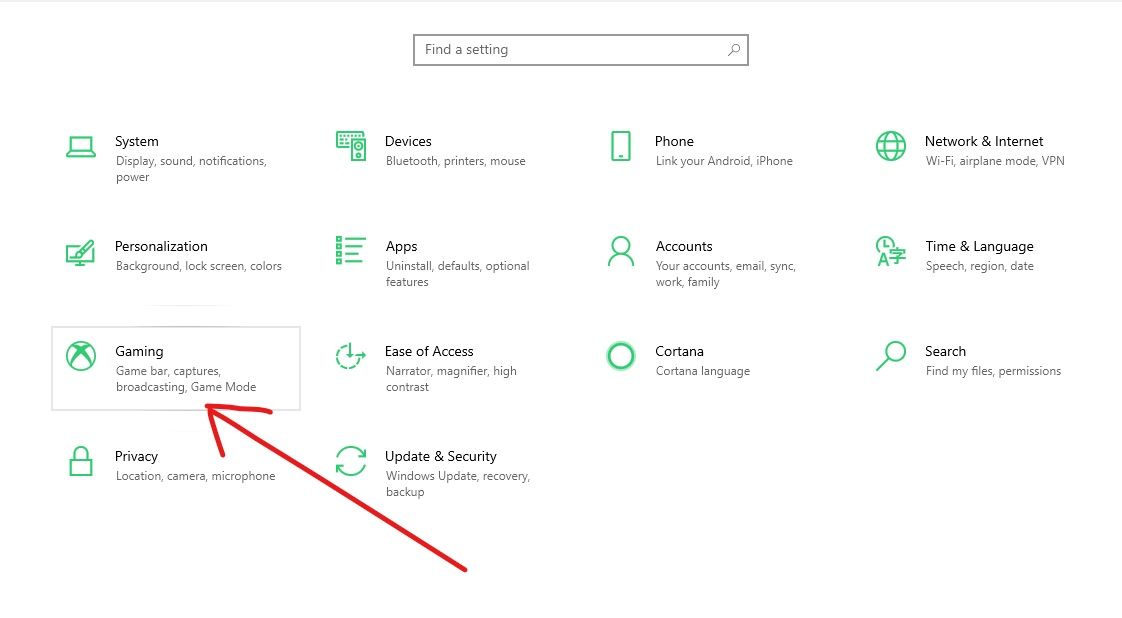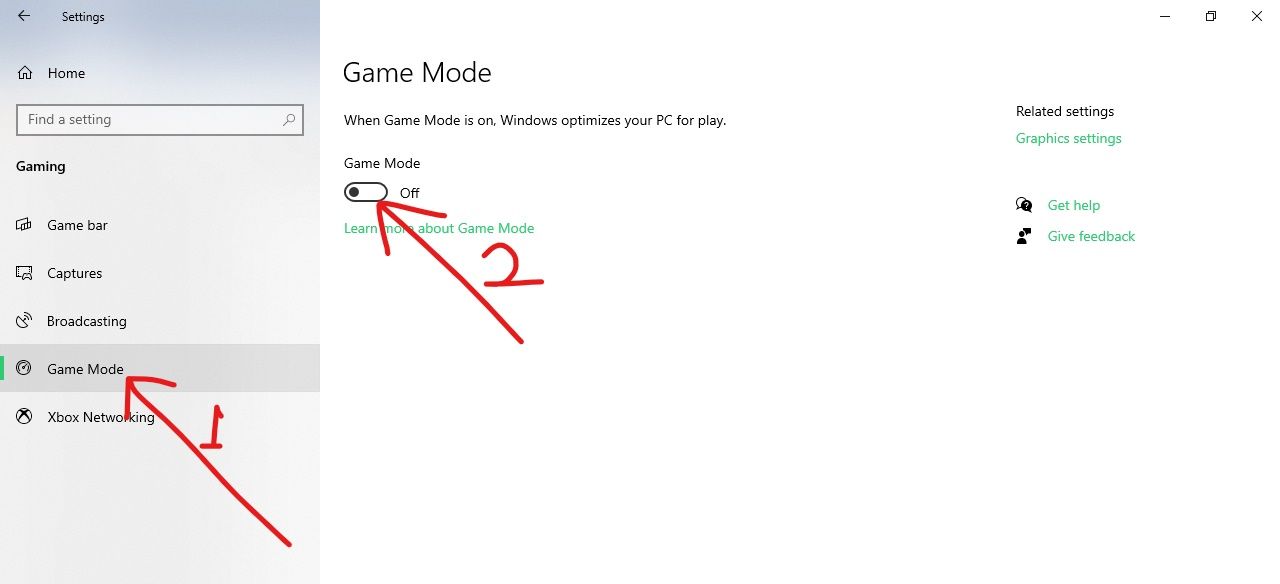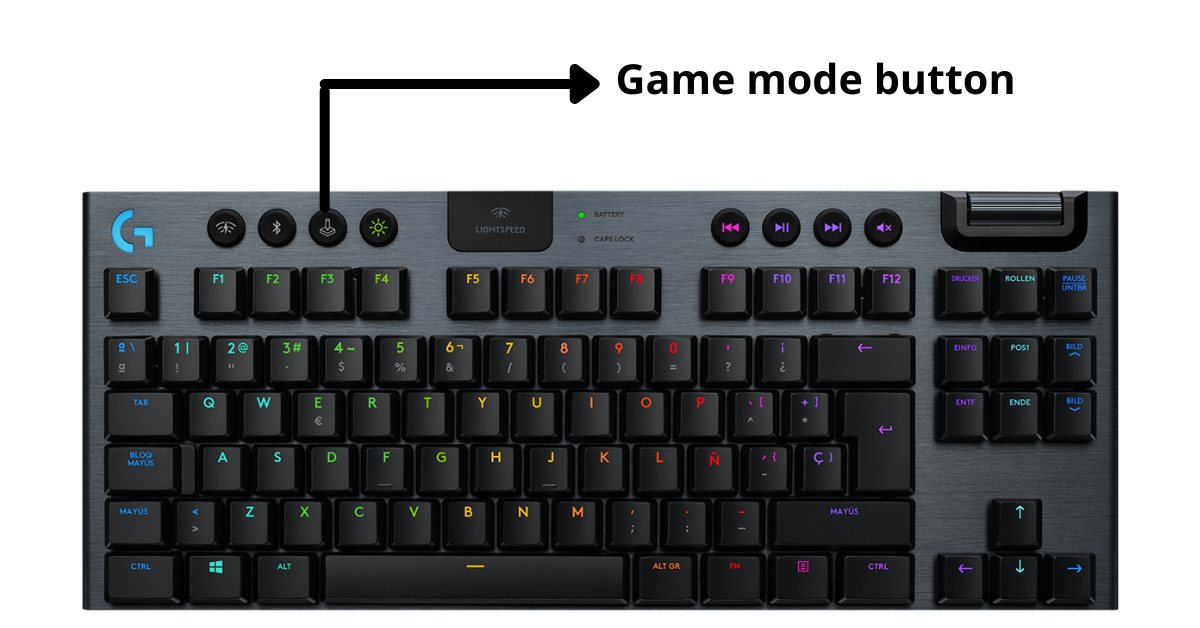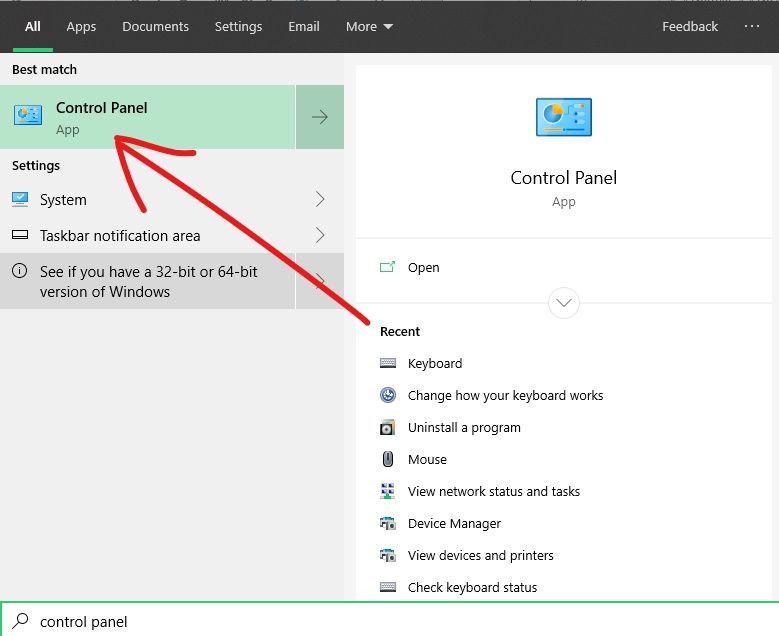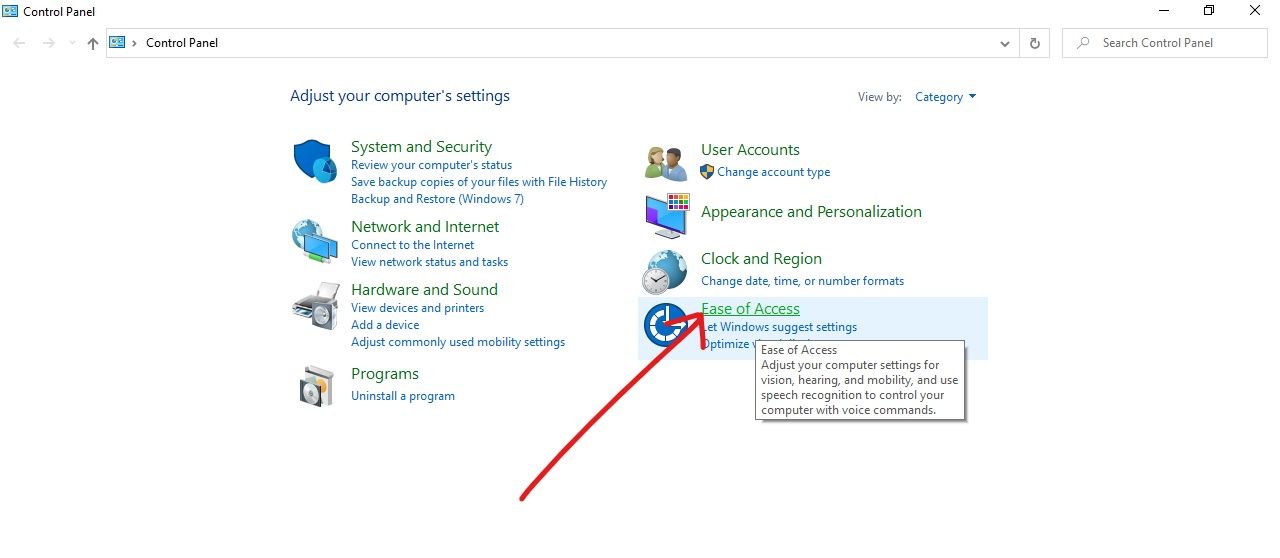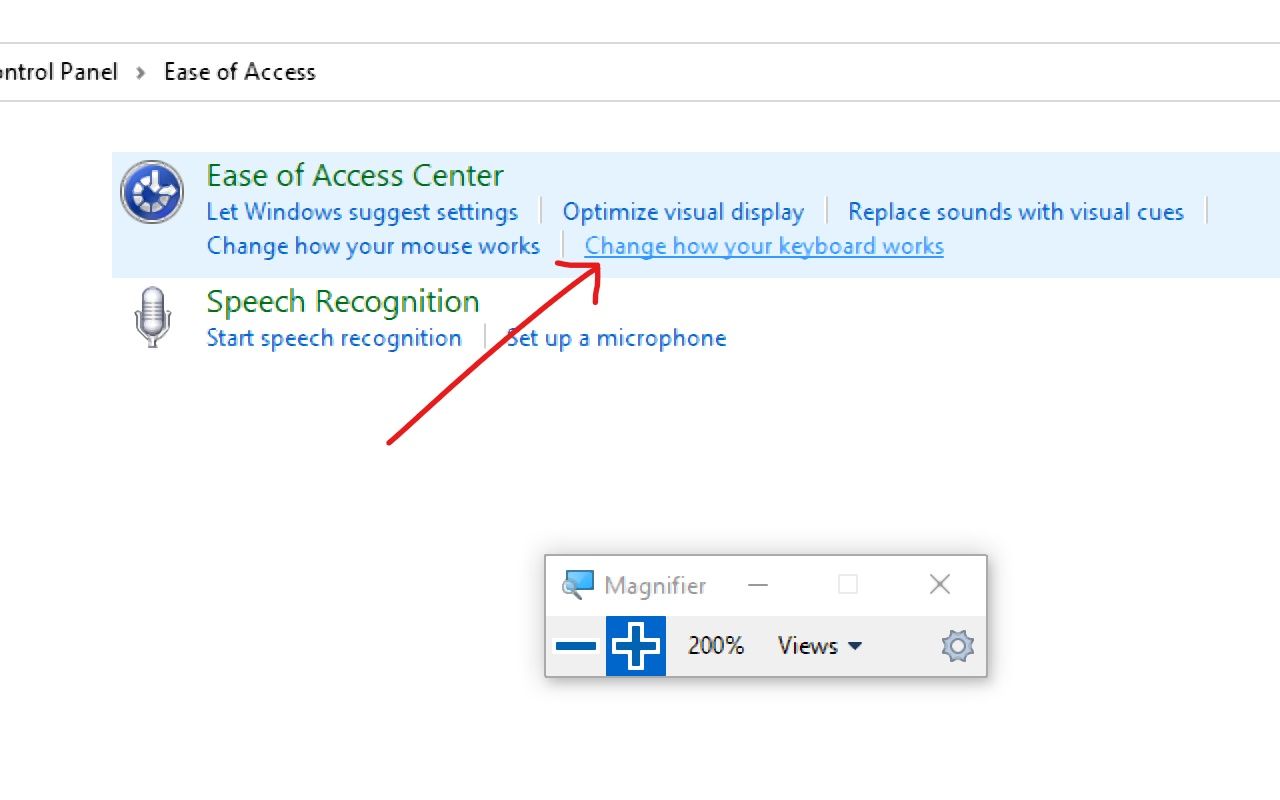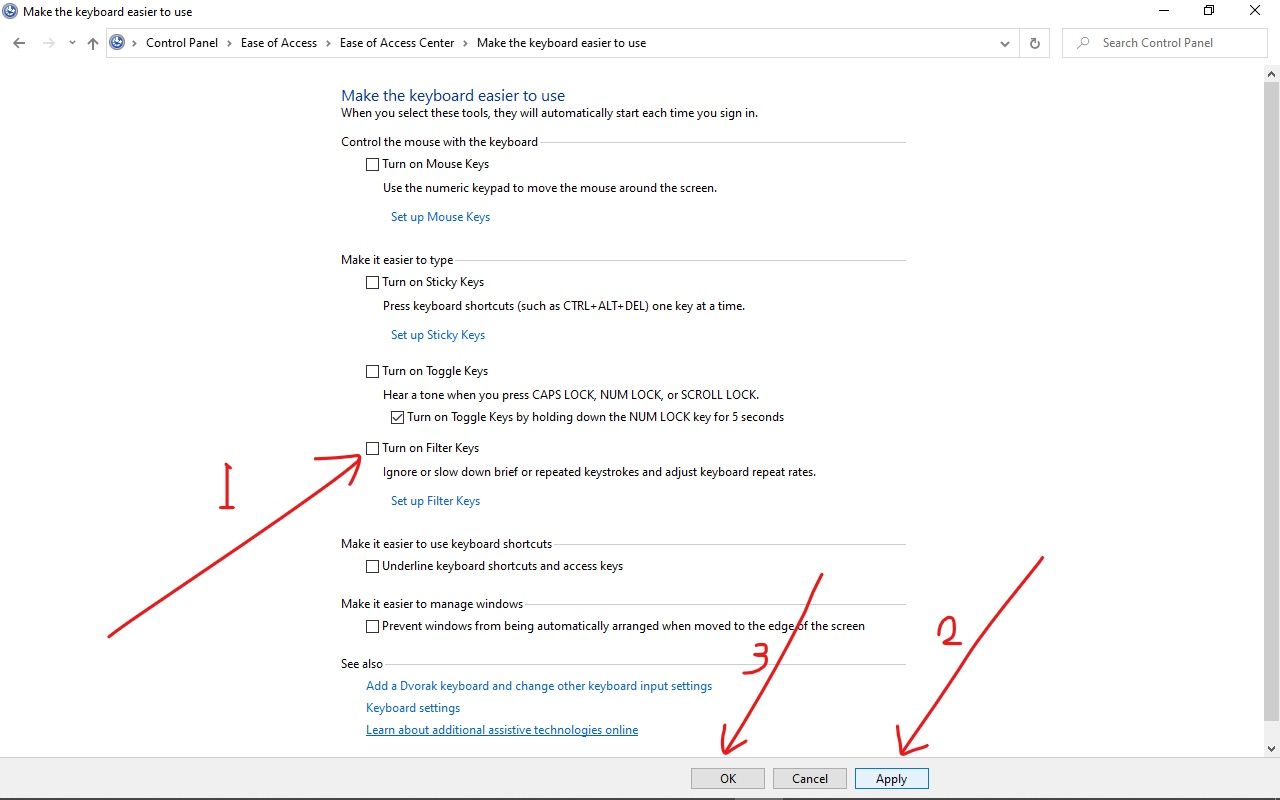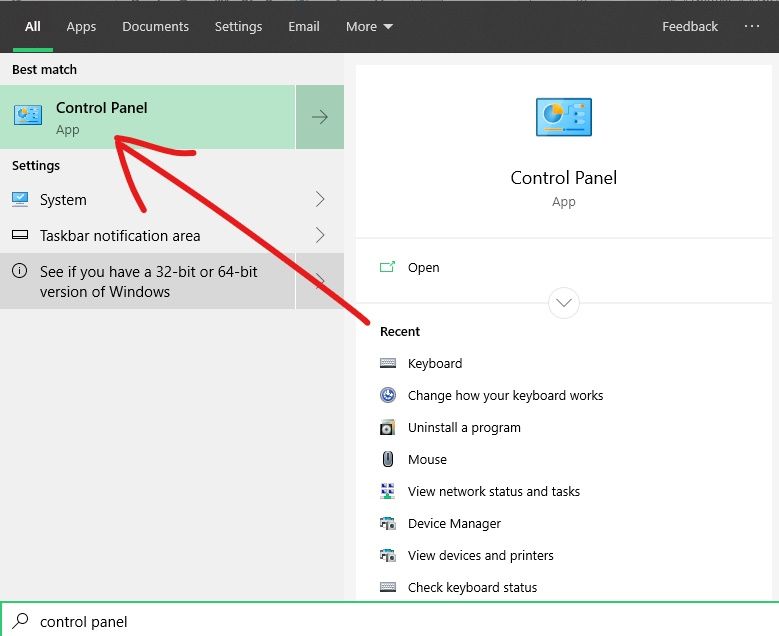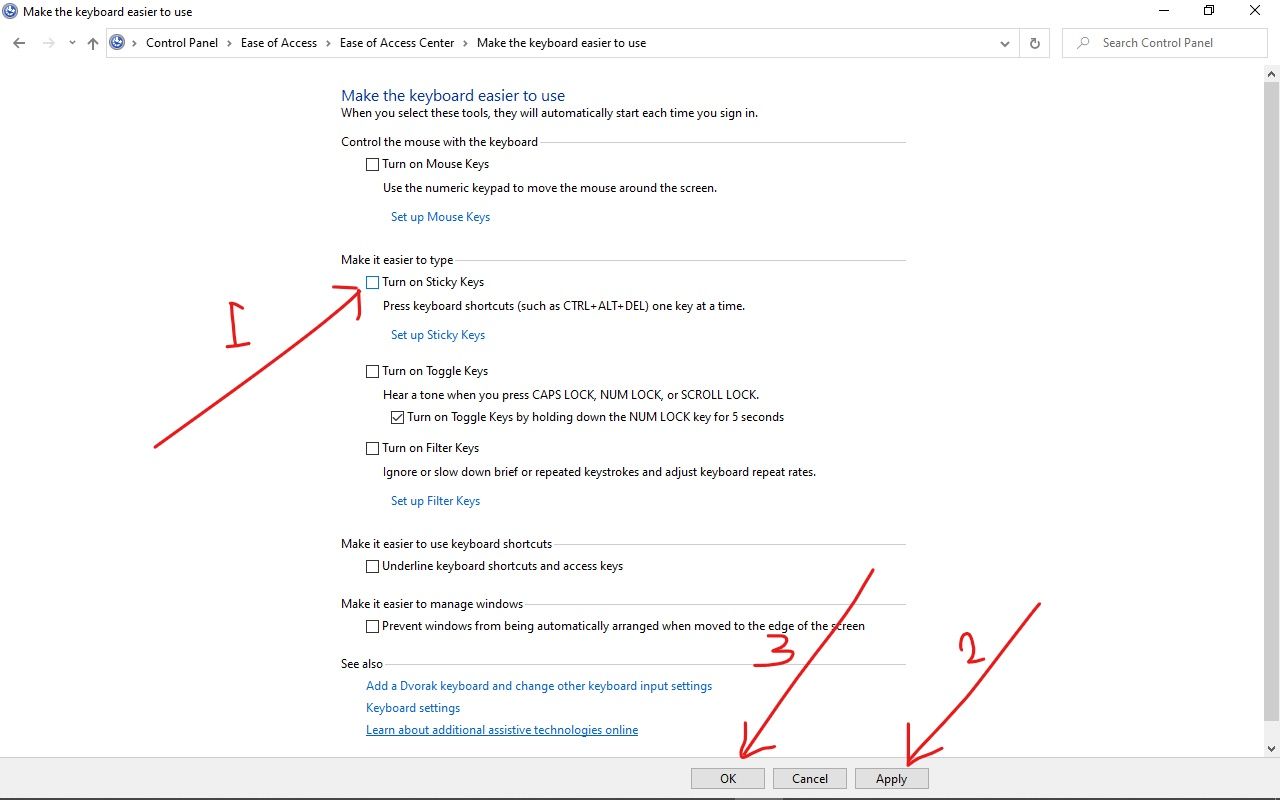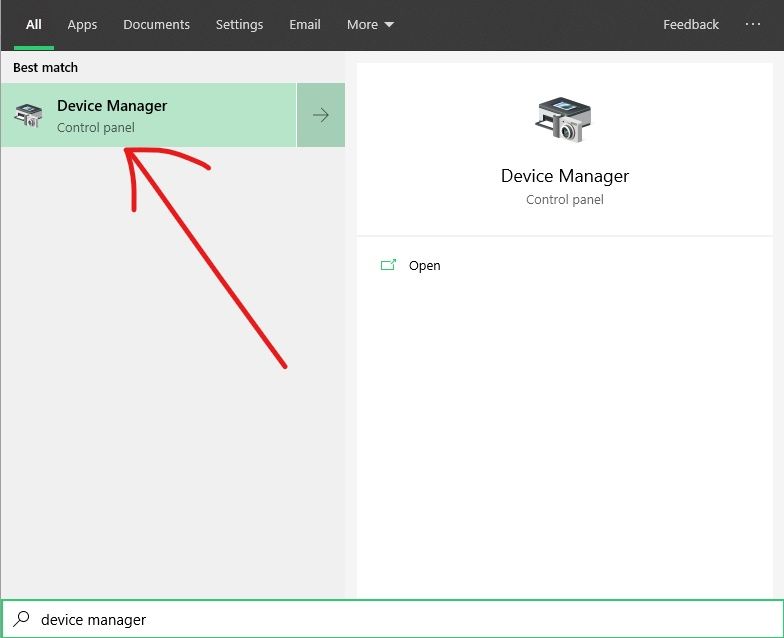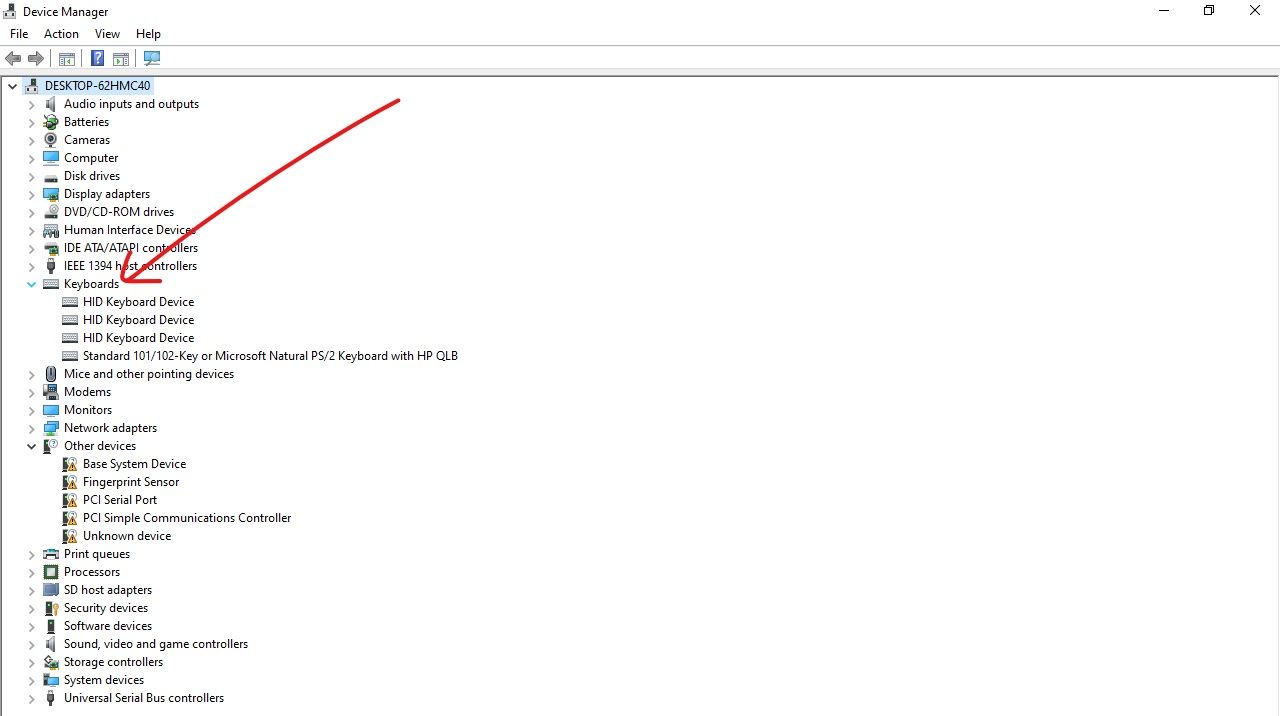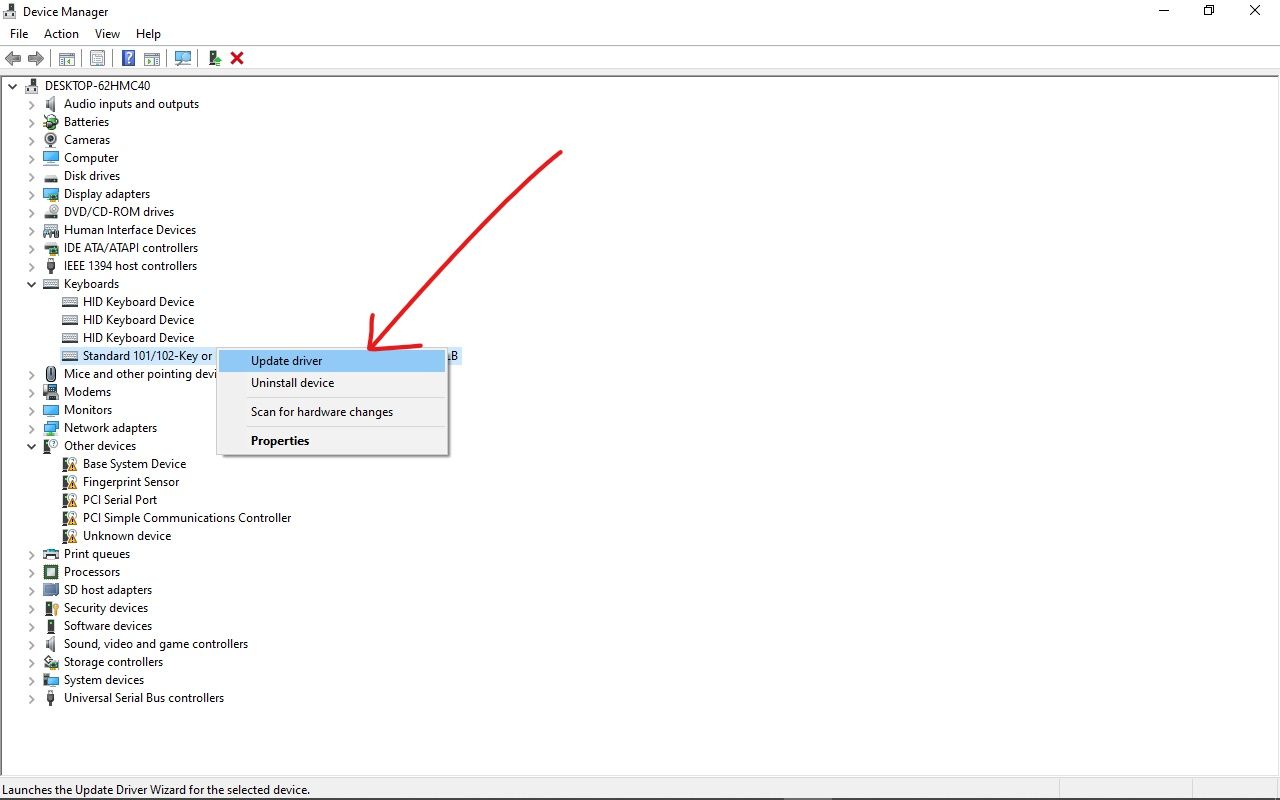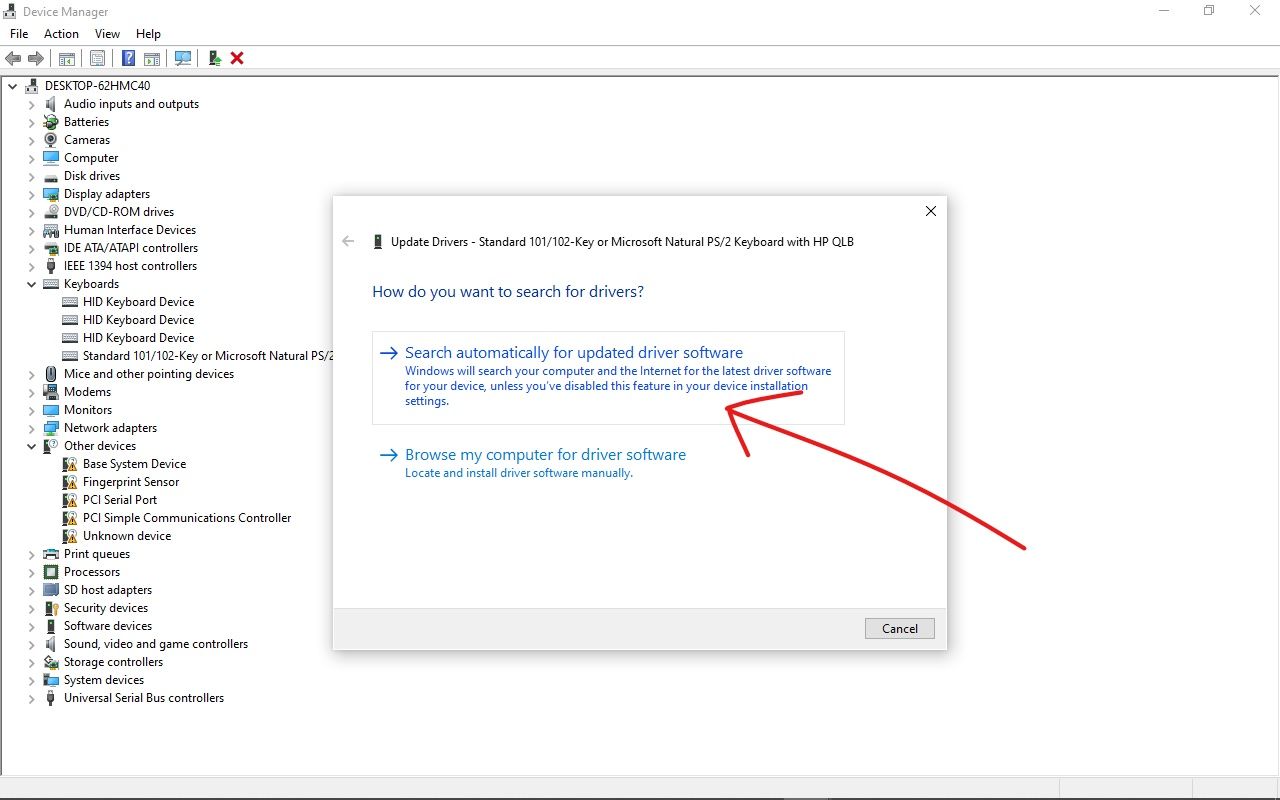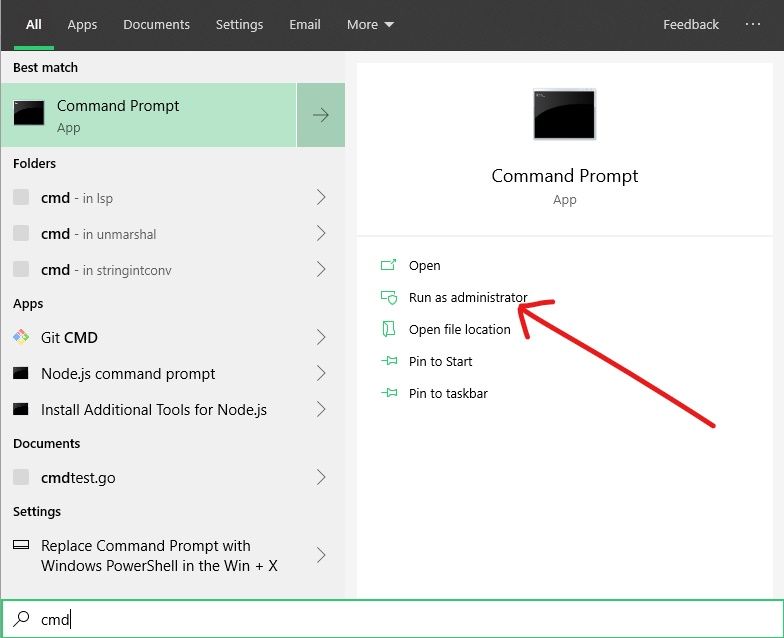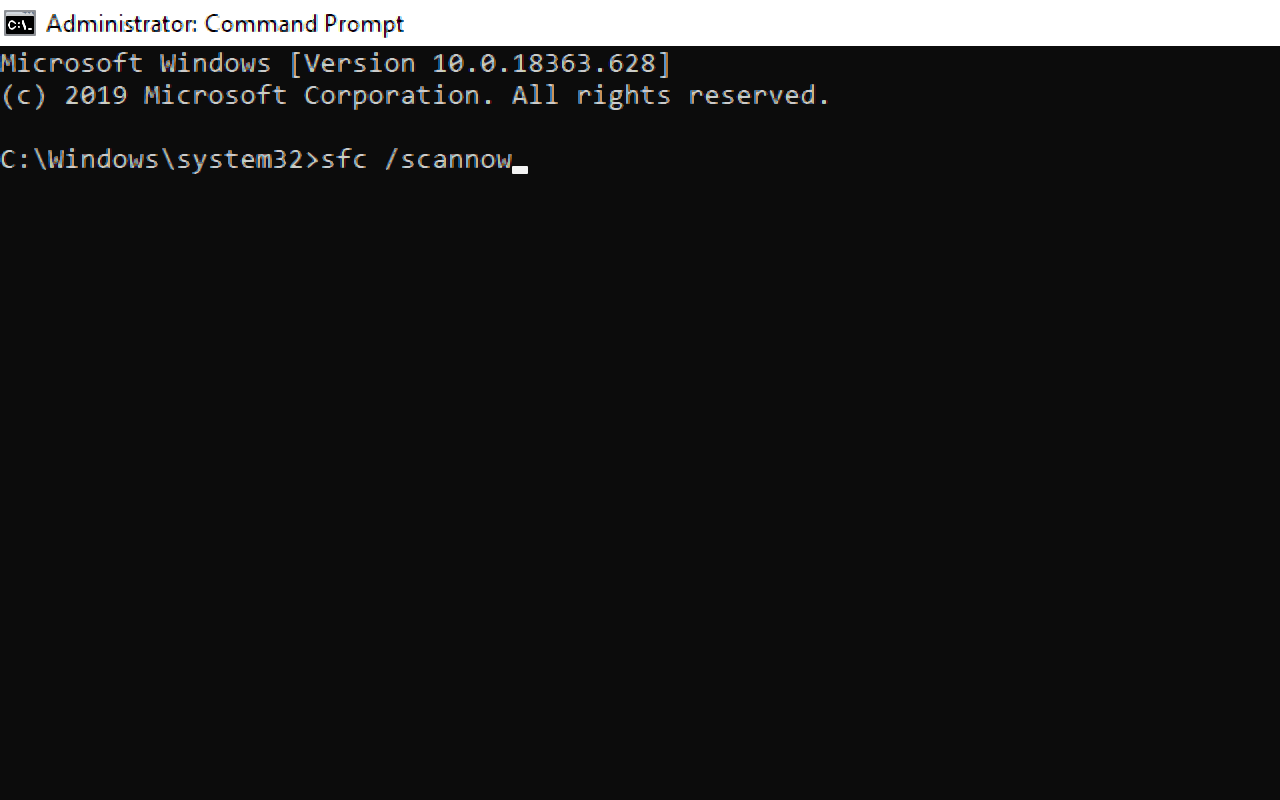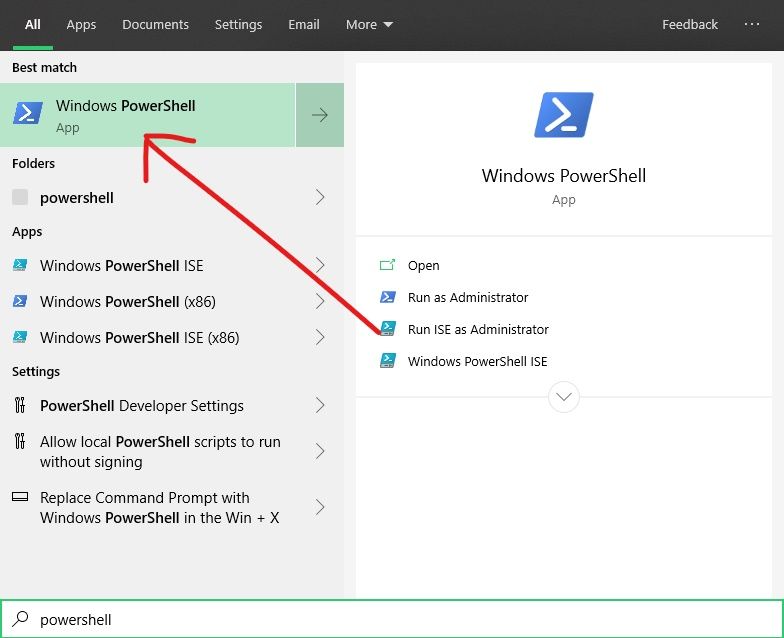Взаимодействие с компьютером осуществляется при помощи клавиш, размещенных на клавиатуре. Некоторые из них являются «горячими». Нажатие на такие кнопки приводит к выполнению действий. Это касается клавиши «Win» с логотипом системы, нажав которую, пользователь открывает «Пуск». Если у вас не работает кнопка «Windows» на клавиатуре при использовании операционной системы Windows 10, то нужно сразу же озаботиться решением проблемы.
Почему не работает кнопка «Win» в Windows 10
Чаще всего функциональные клавиши перестают работать из-за программного сбоя.
В этой ситуации можно выделить несколько причин:
- повреждение файловой системы ПК;
- конфликт ПО;
- вирусы;
- конфликт учетной записи;
- устаревшие драйверы;
- использование игрового режима.
Вместе с тем не стоит забывать о том, что кнопка может перестать работать из-за физических свойств. Например, если она залипла или отошла от платы. Тогда исправление программного сбоя никак не поможет решить проблему.
Как исправить проблему
Первым делом вы наверняка проверите, как нажимается клавиша «Win» (свободно или туго), а также вспомните, не проливалась ли на клавиатуру какая-то жидкость. Все это позволит исключить аппаратный фактор возникновения проблемы и сосредоточиться на программных особенностях функционирования кнопки. Чтобы устранить неполадки, рекомендуется действовать с соблюдением требований инструкции. Так вы не только исправите ошибку со стопроцентной вероятностью, но и сэкономите время.
Отключение игрового режима
В Windows 10 есть игровой режим, который отключает функциональные кнопки, чтобы геймер случайно не закрыл игру. Поэтому есть вероятность того, что неполадки «Win» связаны именно с активацией режима:
- Откройте «Параметры» через меню «Пуск».
- Перейдите в раздел «Игры», а затем – «Игровой режим».
- Передвиньте ползунок в положение «Выкл.», чтобы отказаться от использования режима.
Скорее всего, проблема сразу же будет исчерпана. Если этого не произошло, то неполадки вызваны программным сбоем, который можно устранить несколькими способами.
Проверка целостности файлов
Решая проблему, важно проверить целостность файлов системы:
- Кликните ПКМ по иконке «Пуск».
- Откройте Командную строку с правами Администратора.
- Введите запрос «sfc /scannow».
- Нажмите на клавишу «Enter».
Далее Windows 10 начнет сканирование файловой системы на наличие сбоев. Все обнаруженные ошибки будут автоматически исправлены, и функциональная клавиша заработает. Конечно, если причиной возникновения неполадок был сбой системных файлов.
Средство восстановления
Если вы не хотите копаться в причинах возникновения проблемы, а желаете в кратчайшие сроки устранить неполадки, то можно порекомендовать откат системы к предыдущей точке восстановления:
- Откройте «Панель управления» любым удобным способом (например, через поисковую строку Windows).
- Перейдите в раздел «Восстановление».
- Кликните по надписи «Запуск восстановления системы».
- Следуйте инструкциям, которые будут появляться на экране.
Важно. Откат к точке восстановления может привести к потере отдельных файлов. Поэтому используйте его только в крайнем случае, когда ни один другой способ не помогает решить проблему.
Если вы не готовы перейти к решительным мерам и откатиться к предыдущей точке восстановления, то не переживайте. Ниже рассматривается еще несколько способов устранения неполадок, которые не так сильно влияют на сам компьютер.
Перезапуск Проводника
Удивительно, но восстановить работоспособность клавиши «Win» помогает перезапуск приложения «Проводник»:
- Откройте «Диспетчер задач» («Ctrl» + «Shift» + «Esc»).
- В списке запущенных процессов найдите «Проводник» (предварительно он должен быть открыт).
- Щелкните ПКМ.
- Нажмите на кнопку «Завершить».
Проверьте, повлиял ли перезапуск на отработку нажатий на клавишу «Win». Также рекомендуется перезапустить сам компьютер, так как это простое действие нередко позволяет решить самые разные проблемы.
Отключение учетной записи
Странная (на первый взгляд), но довольно действенная рекомендация, позволяющая исправить ошибку. Вот, что требуется от пользователя:
- Открыть «Параметры».
- Перейти в раздел «Учетные записи», а затем – «Параметры входа».
- Деактивировать опцию «Использовать мои данные для входа…».
Перезагрузив компьютер, вы заметите, что кнопка «Win» теперь работает без каких-либо проблем. Возможно, она продолжит работать даже после возврата к стандартным параметрам входа.
Идентификация приложений
Бывает, что функциональные возможности клавиши блокируются путем отключения службы «Удостоверения приложения». Следовательно, нужно попробовать ее принудительно запустить:
- Откройте утилиту «Службы».
- Найдите в списке «Удостоверения…».
- Кликните ПКМ.
- Нажмите на кнопку «Запустить».
Совет. Также рекомендуется открыть настройки службы и включить ее автозапуск, чтобы в дальнейшем не тратить время на принудительное включение.
Если нажатие на клавишу «Windows» все равно не приводит к нужным действиям, то обязательно дочитайте материал до конца, ведь мы еще не рассмотрели самые популярные методы исправления ошибки.
Переустановка меню
У некоторых людей не только возникают проблемы с клавишей, но и с запуском «Пуска». В такой ситуации можно порекомендовать переустановку меню через специальную программу Troubleshooter. Она разработана компанией Microsoft и находится в свободном доступе. Так что посетите сайт разработчиков Windows 10 и воспользуйтесь рекомендованной утилитой.
Драйверы
Наконец, не забывайте, что многие неполадки Windows 10 связаны с использованием устаревших или некорректных драйверов. Обновите компоненты через «Диспетчер устройств». Напротив «проблемных» видов оборудования будет красоваться желтая иконка с восклицательным знаком. Так вы поймете, что устройство нуждается в установке обновления. Кроме того, есть смысл попытаться вручную переустановить драйвер, предварительно скачав дистрибутив с сайта разработчиков.
The Windows key on your keyboard makes it easy to execute shortcuts for system applications, open your Start menu, and much more. Losing this functionality can be frustrating to deal with, as it may slow down your workflow or make your system harder to navigate.
Luckily, there are many ways to solve this issue. In this article, you’ll learn several ways to potentially restore your Windows key’s functionality on internal and external keyboards. Continue reading to see how to fix the Windows key not working on your Windows 10 system.
First, Best Website to Buy Windows and Microsoft Office for Cheap and Securely
If you want a genuine Windows 10 key, you have to get it from the best places. This video explains to you how to get your genuine Windows 10 key for cheap:
What causes the Windows key not working issue?
There can be multiple different causes for your Windows key to stop working that many users have complained about. Using user reports from various sources, we were able to identify some of the most common causes of this Windows 10 problem. View the list below and verify the issue at hand. Pinpointing the cause may help later on during the troubleshooting process.
- Hardware issue. If your keyboard is damaged physically, it could lead to issues with its functioning. This is most commonly damage to the cable used to connect the hardware to your PC. Wireless keyboards are less likely to have this issue.
- A new major Windows 10 update rolled out. Sometimes major Windows 10 updates can break things on your computer. It’s possible that a driver update is required to fix your hardware, especially if you use a gaming keyboard.
- Windows 10’s Game Mode interferes with your keyboard. Specific keyboards such as Razer Blackwidow are known to have conflicts with Windows 10’s Game Mode. Disable gaming mode to fix the error following our guide below.
- The Windows key has been disabled. Some users have noticed that the Windows key isn’t functioning because it’s been disabled in the system. It might’ve been disabled by an application, a person, malware, or Game Mode.
- Windows 10’s Filter Key bug. There’s a known bug in Windows 10’s Filter Key feature which causes issues with typing on the login screen.
After identifying some common causes, we can move on to getting rid of the problem. Our article aims to bring you the most effective methods for restoring the functionality of your Windows key. Even without prior experience in troubleshooting, you can easily fix everything by following our steps.
How to Fix the Windows Key Not Working on Windows 10
Prerequisite: Turn on the on-screen keyboard
Before troubleshooting, we recommend turning on the on-screen keyboard in Windows 10. This will allow you to navigate menus easier and follow instructions even if you need the Windows key to launch specific apps. Note that the virtual keyboard may not allow you to use the Windows key if it’s been disabled on a system level.
Here are the steps to use the on-screen keyboard in Windows 10:
- Open the Settings app by clicking on the gear icon in the Start menu. Alternatively, you can open the app by pressing down the Windows and I keys on your on-keyboard.
- Choose the Ease of Access tile.
- Scroll down in the left-side panel, then click on Keyboard listed under the Interaction section.
- Click on the toggle under “Use the On-Screen Keyboard” to turn on the virtual keyboard in Windows 10.
Now, you can get started with the troubleshooting.
Method 1: Turn off the Filter Keys feature
As mentioned above, the Filter Keys feature has a known bug that causes issues with your keyboard. You can simply turn Filter Keys off by following the steps below, and potentially restore your Windows key functionality within minutes.
- Press the Windows + R keys using the on-screen keyboard to bring up the Run utility, then type in “control” and click the OK button. This is going to open the Control Panel.
- Make sure that your view mode is set to Category.
- Next, click on the Ease of Access heading.
- Click on the “Change how your keyboard works” link found in the Ease of Access Center.
- Make sure that the checkbox next to “Turn on Filter Keys” is empty. If you see a checkmark, simply click on it to remove it.
- Click the Apply button, then click OK. You should be able to test if your Windows key functions as intended now.
Method 2: Use a PowerShell command to restore the Windows key functionality
PowerShell is an extremely powerful tool for making adjustments to your computer, as well as troubleshooting. It gives you the ability to execute commands and directly tell your PC what to do through a scripting language. This all may sound complicated at first, but don’t worry — we’ll walk you through everything you need to do.
Note: To carry out most of the steps in the guide below, you need to have a local user account with administrative permissions. Need help? Check out our How to make a local user an administrator in Windows 10 guide.
PowerShell is an extremely powerful tool for making adjustments to your computer, as well as troubleshooting. It gives you the ability to execute commands and directly tell your PC what to do through a scripting language.
This all may sound complicated at first, but don’t worry — we’ll walk you through everything you need to do.
- Press the Windows + R keys on the on-screen keyboard. This is going to bring up the Run utility.
- Type in “Powershell” and press the Ctrl + Shift + Enter keys on your keyboard. Doing so, you’re launching PowerShell with administrative permissions.
- If prompted, click Yes to allow PowerShell to make changes on your device.
- Once in PowerShell, copy and paste in the following command, then hit the Enter key on your keyboard to execute it: Get-AppXPackage -AllUsers | Foreach {Add-AppxPackage -DisableDevelopmentMode -Register “$($_.InstallLocation) AppXManifest.xml”}
- After the command has finished running, you should be able to use the Windows key once again. If it doesn’t work just yet, proceed to a different method in our article.
Method 3: Make adjustments to your Registry
You can simply try to apply a Registry tweak to restore everything into working order.
Warning: Before beginning this guide, we recommend creating a backup of your Registry. If you’re not sure how to create and import Registry backups, watch “Registry Backup, Restore, Import And Export” from Windows Ninja.
Here’s what you need to do.
- Press the Windows + R keys on your on-screen keyboard to open Run, then type “Regedit” into the input field. Press the OK button to launch the Registry Editor.
- You can navigate the Registry Editor by expanding folders using the arrow icon next to their names. Using this, locate the following Registry key: HKEY_LOCAL_MACHINESYSTEMCurrentControlSetControlKeyboard Layout
Alternatively, you can also copy and paste the key into the Registry Editor’s address bar for faster navigation and,
- Right-click on the “Scancode Map” registry key and press the “Delete” option to remove the key. If you can’t find this key, it’s most likely not available on your device — proceed with a different method below.
- After deleting “Scancode Map,” close the Registry Editor and restart your computer.
Method 4: Disable Game Mode in Windows
Microsoft recognizes the demand for gaming optimizations in Windows 10. This is the reason why the Game Mode feature exists. However, it’s still far from perfect and may cause conflicts, disable features you need, or overall provide a bad gaming experience.
Users have reported that Game Mode causes conflicts with keyboards, making the Windows key unusable as a result. You can easily turn it off following our quick guide to verify whether or not it causes any problems.
- Click on the Start menu in your taskbar (Windows icon) and choose Settings. Alternatively, you can use the Windows + I keyboard shortcut if you turned the on-screen keyboard on.
- Choose “Gaming” from the available menu options.
- Switch to the “Game Mode” tab using the menu in the left panel.
- Ensure that the toggle under “Game Mode” is set to display “Off.”
Method 5: Create a new user account
An interesting yet easy solution you can try to resolve issues with the Windows key is making a new user account. If everything works fine on the new user, simply transfer your files over and begin using the new account.
- Click on the Start menu and choose “Settings.” You can alternatively use the Windows + I keyboard shortcut from the on-screen keyboard as well.
- Click on the “Accounts” tile.
- Switch to the “Family & other users” tab using the panel navigation on the left side.
- Scroll down and click on the “Add someone else to this PC” button. The fastest way to create a new user for yourself is offline — we’ll be using this method to create the account.
- Instead of signing in to a Microsoft account, click on the “I don’t have this person’s sign-in information” link.
- Next, click on the “Add a user without a Microsoft account” link.
- Type in a username and optionally add a password, then click Next. You should immediately see the new user created which you can use now.
Method 6: Perform a System File Checker scan
The System File Checker is a tool available in Windows 10 by default. It’s also called an “SFC scan,” and it’s your quickest way to automatically fix corrupted system files and other issues.
Running this scan has proven to get rid of issues with the Windows 10 reset failing. Here’s what you need to do to run it.
- Press the Windows + R keys on the on-screen keyboard. This is going to bring up the Run utility.
- Type in “cmd” and press the Ctrl + Shift + Enter keys on your keyboard. By doing so, you’re launching the Command Prompt with administrative permissions.
- If prompted, click Yes to allow the Command Prompt to make changes on your device.
- Once in the Command Prompt, type in the following command and press Enter to execute it: sfc /scannow
- Wait for the SFC scan to finish scanning your computer and repairing corrupt files. This may take a long time; ensure that you don’t close the Command Prompt or shut your computer down.
- Restart your device after the scan is complete.
Method 7: Use the DISM from the Command Prompt
Similar to the System File Checker, DISM is a command used to repair an image of Windows 10. By running it, you may be able to restore the problem which causes your Windows key to lose its functionality.
- Press the Windows + R keys on the on-screen keyboard. This is going to bring up the Run utility.
- Type in “cmd” and press the Ctrl + Shift + Enter keys on your keyboard. By doing so, you’re launching the Command Prompt with administrative permissions.
- If prompted, click Yes to allow the Command Prompt to make changes on your device.
- Once in the Command Prompt, type in the following two commands and press Enter after each one to execute them: Dism /Online /Cleanup-Image /StartComponentCleanup, Dism /Online /Cleanup-Image /RestoreHealth
- Wait for the commands to finish running and restart your computer. You should be able to verify if the Windows key has stopped working
Method 8: Check your computer for malware
Below is a short guide on how to use Malwarebytes for scanning and removing viruses and other types of malware from your device. Doing this may remove harmful apps that disabled the functionality of your Windows key. This guide is not set in stone, so feel free to use any antivirus app — it’s up to your preference.
- Launch your antivirus application. Again, we’re using the free version of Malwarebytes to demonstrate this process.
- Click on the “Scan” option using the application’s left-side menu.
- Click the “Start Scan” button to start a malware scan on your device.
- Wait for Malwarebytes to finish scanning your PC for malware. If any malicious files are found, you can immediately neutralize them by allowing Malwarebytes to put them in quarantine.
- Optionally, allow Malwarebytes to delete the malicious files from your PC.
We hope that this guide was able to help you restore the Windows key to a working condition again.
Final Thoughts
If you notice in the future that your system is experiencing similar issues, feel free to return to our article and apply some other fixes. If nothing works, we recommend turning to either Microsoft’s customer support team or looking for an IT specialist in regards to your PC’s health.
Are you interested in learning more about Windows 10? You can browse our dedicated Help Center section and find articles about everything related to Microsoft’s groundbreaking operating system.
If you’re looking for a software company you can trust for its integrity and honest business practices, look no further than SoftwareKeep. We are a Microsoft Certified Partner and a BBB Accredited Business that cares about bringing our customers a reliable, satisfying experience on the software products they need. We will be with you before, during, and after all the sales.
You may also like
» How to Turn Off Mouse Acceleration Completely in Windows 10
» How to Use Snip & Sketch to Capture and Edit Screenshots in Windows 10
» How to Enable Dark Mode in the Windows 10 File Explorer
Клавиша Windows — это специальная клавиша, которую вы найдете на большинстве клавиатур, продаваемых для настольных ПК. Клавиша переключает открытие / закрытие меню «Пуск», когда клавиатура подключена к системе Windows. Он также служит в качестве клавиши-модификатора, а сочетания клавиш, которые запускаются с его помощью, открывают определенные приложения и инструменты Windows.
Клавиша Windows используется для выполнения множества часто используемых сочетаний клавиш, например, Win + L заблокирует вашу систему, Win + R откроет окно запуска, а Win + I откроет приложение «Настройки». Все это возможно без использования клавиши Windows, но сочетания клавиш значительно упрощают навигацию в ОС.
Если клавиша Windows не работает в вашей системе, попробуйте сначала сделать следующее;
- Подключите к вашей системе другую / внешнюю клавиатуру и проверьте, работает ли кнопка.
- Убедитесь, что используемая клавиатура включена.
- Замените батарею, если клавиатура работает от батареи или беспроводная.
- Если вы используете клавиатуру Bluetooth, отключите ее и снова выполните сопряжение.
- Если вы запускаете приложение или скрипт, который переназначает ключи, закройте или удалите его.
- Очистите клавиатуру. Если под ключ что-то застряло, он не нажимается.
Если ключ Windows не работает, попробуйте следующие исправления.
1. Удалите раздел реестра.
Возможно, существует ключ реестра, который вызывает проблемы с ключом Windows. После его удаления клавиша Windows снова заработает.
- Открыть Проводник.
- Войти
regeditв адресной строке и коснитесь Enter. - Перейдите к этот ключ:
HKEY_LOCAL_MACHINESYSTEMCurrentControlSetControlKeyboard Layout - Удалить карту скан-кода стоимость.
- Перезагрузите систему.
2. Запустите команду PowerShell.
Попробуйте зарегистрировать приложения в своей системе. Вы можете сделать это с помощью команды PowerShell.
- Открыть PowerShell с правами администратора.
- Запустите это команда:
Get-AppXPackage -AllUsers | Foreach {Add-AppxPackage -DisableDevelopmentMode -Register "$($_.InstallLocation) AppXManifest.xml"} - Перезагрузите систему.
3. Отключите Win Lock.
Некоторые клавиатуры, обычно внутренние, которые есть на ноутбуках, имеют функцию Win Lock. Это отключает клавишу Windows и предназначено для предотвращения вмешательства во время игры.
Найдите на клавиатуре клавишу со значком замка и надписью W или Win. Нажмите ее, чтобы разблокировать клавишу Windows. Если это не сработает, узнайте, как отключить Win Lock для вашей конкретной модели клавиатуры.
4. Запустите сканирование SFC.
Поврежденные системные файлы могут вызвать проблемы с вводом с клавиатуры. Используйте диагностический прибор SFC для поиска и устранения проблем в системе.
- Открыть Командная строка с правами администратора.
- Запустите это команда:
sfc /scannow. - Перезагрузите систему после завершения команды.
5. Запустите инструмент DISM.
Инструмент сканирования SFC может исправить множество проблем с Windows 10, но не все из них. Если клавиша Windows по-прежнему не работает, используйте инструмент DISM для устранения проблем с ОС.
- Открыть Командная строка с правами администратора.
- Запустите это команда:
DISM /online /cleanup-image /scanhealth - Следующий, запустите эту команду:
DISM /online /cleanup-image /restorehealth - Перезагрузите систему.
6. Отключите игровой режим.
Игровой режим в Windows 10 не стал хитом. В хороший день это не так много, но в плохой день может мешать играм и многим другим вещам.
- Открой Приложение «Настройки» из меню «Пуск».
- Перейти к Игры.
- Перейти к Вкладка Game Mode.
- Повернуть Игровой режим выключен.
7. Запустите сканирование системы.
Проверьте свою систему на наличие вредоносных программ. Мы рекомендуем сканировать его с помощью Защитника Windows и бесплатной версии MalwareBytes.
Для запуска проверки с помощью Защитника Windows;
- Открыть Защитник Windows.
- Перейти к Защита от вирусов и угроз.
- Нажмите Параметры сканирования.
- Выбирать Полное сканирование и нажмите Сканировать сейчас.
- Дождитесь завершения сканирования и удалить все инфекции, которые он обнаружит.
8. Создайте новую учетную запись пользователя.
Если ничего не помогает, создайте новую учетную запись пользователя. Это даст вам новую среду ОС, в которой все будет работать.
- Открой Приложение настроек и перейдите в Учетные записи.
- Выбирать Семья и другие пользователи.
- Нажмите Добавьте кого-нибудь еще на этот компьютер.
- Следовать инструкции на экране и настройте локальную учетную запись.
- Войдите в локальную учетную запись и ключ Windows будет работать.
Вывод
Клавиша Windows на самом деле не нужна для ввода, но она необходима, если вы предпочитаете использовать клавиатуру вместо мыши. Вы можете использовать его для более простой навигации по ОС. Если ключ не работает, исправления должны помочь.
Contents
- 1. Check whether it is a hardware issue
- 2. Check your Start menu
- 3. Disable gaming mode
- 4. Use the Win Lock key
- 5. Disable the Filter Keys option
- 6. Enable the Windows logo key via Windows Registry
- 7. Restart your Windows/File Explorer
- 8. Update your keyboard drivers
- 9. Run System File Checker
- 10. Run the Deployment Image Servicing and Management (DISM) tool
- 11. Re-register your apps
- 12. Run a full system scan
- How to fix Windows key not working on Windows11?

‘Problems cannot be solved
at the same level of awareness
that created them’
Albert Einstein
The Windows logo key is by all means an essential component of your keyboard: it takes part in multiple shortcuts as well as evoking your Start menu. As you can see, this key is exceptionally useful, so its failure to work can evoke the feeling of frustration in any Windows 10 user.
Although there might be many reasons for WinKey not working (Windows 10), we have thoroughly investigated the issue and collected an exhaustive list of proven tips on how to fix the Windows key is not working on Windows 10 nuisance. So, be sure to examine them all since we believe we have succeeded in addressing your problem.
Before you start your troubleshooting adventure, we strongly advise you to back up your personal files. This is to secure them against permanent loss in case something goes wrong. For this purpose, you can use an external storage device or a cloud solution. You are also free to migrate your files to another laptop.
Besides, it is also a good idea to back up your registry since many of the following fixes include registry tweaks:
- To enter Registry Editor, right-click on the Windows logo icon, click Run, type regedit, and hit Enter.
- Navigate to File and select Export.
- Go to Export Range. Select All.
- Select to what location you wish to save your backup file.
- Name it and select Save.
If things do not go as planned, you will be able to restore your backup file and get your Windows Registry up and running again:
- Open Registry Editor, using the instructions above.
- Navigate to Import. Select your backup file.
Now that you have exercised deliberate prudence to ensure that your registry is safe and protected from irreparable damage, feel free to have a go at fixing your Windows logo key:
1. Check whether it is a hardware issue
Unfortunately, your keyboard is a fragile piece of hardware. Thus, it can go haywire at any moment. With this in mind, you should make sure it is not faulty right now. Check if the Windows logo key fails to perform its functions every time you press it. See if other keys on your keyboard work well. If you use an external keyboard, check if it is having the same WinKey issue when attached to another machine. The point is, the device might need replacement.
Now check if your Start menu can be accessed at all. The thing is, you might have been misled into thinking that your Windows logo key is malfunctioning while it is your Start menu that is behind the problem.
First, let’s try to enable your Start menu by doing the following:
- Right-click on your Windows logo icon on the taskbar.
- Select Run from the drop-down menu.
- Type ‘regedit’ (without quotes).
- Go to HKEY_CURRENT_USERSoftwareMicrosoftWindowsCurrentVersionExplorerAdvanced
- Go to the right panel and click on it.
- Select New -> DWORD (32-bit) value.
- Call it EnableXamlStartMenu.
Exit your registry. Then restart your PC and see if the issue persists. If the manipulation above has proved to no avail, hurry up to fix your Win 10 Start menu not working issue.
3. Disable gaming mode
If you are using a gaming keyboard, it can be in gaming mode. This can make your Windows key unresponsive. In such a case, search for a key that enables/disables gaming mode and use it – this key is usually with a joystick drawing (or something like that) on it.
4. Use the Win Lock key
Some keyboards have a special key that is designed to turn your Windows logo key on or off. You might have accidentally pressed that Win Lock key and disabled your Windows logo key. If that is your case, you can easily resolve the issue by hitting the Win Lock key once again.
5. Disable the Filter Keys option
This feature makes your keyboard ignore brief or repeated keystrokes, which might have led to your WinKey issue in Windows 10. To disable filter keys, use the instructions below:
- Right-click on your Start menu icon.
- Select Settings from the menu.
- Navigate to Ease of Access and click on it.
- Go to the left pane and click Keyboard.
- Locate the Filter Keys feature.
- Toggle it off.
Check if this manoeuvre has resolved your issue.
6. Enable the Windows logo key via Windows Registry
Reportedly, ‘WinKey not working (Windows 10)’ is often resolved through this registry tweak. Here is what you should do:
- Right-click on your Start menu icon and opt for Run.
- Type ‘regedit’ without quotes to launch Registry Editor.
- Then navigate to HKEY_LOCAL_MACHINESYSTEMCurrentControlSetControlKeyboard Layout.
- In the right pane, locate Scancode Map.
- Right-click on it and select Delete.
Exit the editor. Reboot your computer to see if this method has worked for you.
7. Restart your Windows/File Explorer
If the Windows logo key issue persists, you might need to restart the explorer.exe process on your PC. This simple trick is reported to have got WinKey back on track for many users. Here is how you can perform it:
- Open your Task Manager. For this purpose, you can use the Ctrl+Alt+Delete or the Ctrl+Shift+Esc shortcut.
- Navigate to the Details tab.
- Locate explorer.exe. Right-click on it and select End task. After this procedure, your screen is supposed to go black. Do not worry – that’s part of the fix.
- Open your Task Manager again.
- Click File. Select Run new task from the drop-down menu.
- The Create new task window will appear. Type ‘explorer.exe’ into it (without quotes).
- Press Enter.
Now see if your Windows logo key has been fixed.
8. Update your keyboard drivers
If you are looking for a way how to fix the Windows key is not working on Windows 10 problem, updating your keyboard driver is an essential step in your troubleshooting plan.
You can search for updated driver software yourself: you will have to visit the website of your keyboard/laptop manufacturer and download the necessary driver from there.
That said, you are free to get your keyboard driver updated with the help of the built-in Device Manager utility:
- Right-click on your Start menu icon.
- Select Device Manager from the list of options.
- Navigate to your keyboard.
- Right-click on the device and select Update driver.
- Let Device Manager search for the necessary driver online.
Nevertheless, we recommend you to use a special tool to update all your drivers and therefore make your PC more stable. For instance, Auslogics Driver Updater will do the job for you. With just one click, you will have your system scanned for driver issues. You will end up getting the latest manufacturer-recommended driver versions for all your devices, which will fix and prevent many issues with your computer.
9. Run System File Checker
Unfortunately, your system files can go corrupt or missing, thus causing persistent keyboard issues. In a situation like this, your best bet is to run the built-in System File Checker solution, using the instructions below:
- Right-click on your Start menu icon. Select Search.
- Type cmd. Locate Command Prompt in the list of results.
- Right-click on Command Prompt. Select Run as administrator.
- Once your elevated Command Prompt window is open, type sfc /scannow.
- Press Enter. Wait for the scan to finish.
When the process is complete, restart your computer. Hopefully, your Windows logo key is active again.
If the previous scan has failed to help you, we advise running a DISM scan to repair your image – let’s hope this will make your WinKey issue a thing of the past:
- Open an elevated command prompt (use the instructions from the previous fix).
- One at a time, type ‘DISM /online /Cleanup-Image / ScanHealth’ and ‘DISM /Online /Cleanup-Image /RestoreHealth’ (without quotes) into your command prompt window and hit Enter after each.
Wait until the scan is complete. Then you should restart your machine. Check if your problem has been successfully solved.
11. Re-register your apps
If your Windows key keeps having issues despite all your efforts, your keyboard might be involved in some software conflict. This is the reason why you might find it useful to re-register all your apps. There is no need to worry – it is a pretty straightforward procedure. Just use the following guidelines:
- Right-click on your Start menu icon on the taskbar.
- Select the Search option. Type powershell.
- Select the PowerShell result. Right-click on it.
- From the drop-down menu, select Run as administrator.
- Paste the following command into the PowerShell window:
Get-AppXPackage -AllUsers | Foreach {Add-AppxPackage -DisableDevelopmentMode -Register “$($_.InstallLocation)AppXManifest.xml”} - Press Enter to start the procedure.
Wait until your apps are re-registered and reboot your PC. We hope this method has proved helpful.
12. Run a full system scan
The sad truth is, malware is a common cause of keyboard issues on Windows computers. Unfortunately, the chances are that is your case. This means it is time for you to scan your system.
You can do that with Windows Defender:
- Open your Start menu and click the Settings gear.
- Go to Update & Security. Select Windows Defender.
- Then click Open Windows Defender.
- Move to the shield icon, which is in the left pane.
- Click Advanced scan and select Full scan.
That said, using Windows Defender may not be enough. There might be some particularly malicious intruder lurking about. With this in mind, try running a full scan with Auslogics Anti-Malware: this tool is capable of killing the most powerful entities from the world of malware.
How to fix Windows key not working on Windows11?
If the Windows key on your keyboard isn’t working on Windows 11, you can go through all the methods above to solve the issue. The new operating system does come with a number of improvements and bug fixes — but it’s not infallible. So, you can still run into glitches and errors from time to time — and your Windows key not working may be related to these.
So, the first thing you should do is go through the fixing methods we’ve outlined above:
- Checking your Start Menu
- Disabling Game Mode
- Using the Win Lock key
- Disabling the Filter Keys option
- Enabling the Windows logo key via Windows Registry
- Restarting Windows/File Explorer
- Updating your drivers
- Running System File Checker
- Running the Deployment Image Servicing and Management (DISM) tool
- Re-registering your apps
- And running a full system scan
If the steps above don’t help, you are probably dealing with a hardware issue. In this case, the only solution would be to replace your keyboard.
If you need more assistance or have any suggestions regarding the topic, feel free to leave a comment below.
Взаимодействие с компьютером осуществляется с помощью клавиш, расположенных на клавиатуре. Некоторые из них «горячие». Нажатие на эти кнопки приводит к выполнению действий. Это клавиша «Win» с логотипом системы, при нажатии на которую пользователь открывает «Пуск». Если при использовании операционной системы Windows 10 кнопка «Windows» на клавиатуре у вас не работает, вам нужно немедленно заняться решением проблемы.
В большинстве случаев функциональные клавиши перестают работать из-за сбоя программного обеспечения.
Причин такой ситуации несколько:
- повреждение файловой системы ПК;
- конфликт программного обеспечения;
- вирус;
- конфликт аккаунтов;
- устаревшие драйверы;
- используя игровой режим.
Однако не забывайте, что кнопка может перестать работать из-за физических свойств. Например, если он заблокирован или отвернулся от доски. Таким образом, устранение программного сбоя никоим образом не решит проблему.
Как исправить проблему
Прежде всего, вы, вероятно, проверите, как нажата клавиша «Win» (ослаблена или туго), а также вспомните, не пролилась ли жидкость на клавиатуру. Все это позволит исключить аппаратный фактор проблемы и сосредоточиться на программных особенностях работы кнопки. Для решения проблем рекомендуется следовать инструкциям. Так вы не только со стопроцентной вероятностью исправите ошибку, но и сэкономите время.
Отключение игрового режима
В Windows 10 есть игровой режим, который отключает функциональные кнопки, чтобы игрок не мог случайно закрыть игру. Таким образом, существует вероятность того, что проблемы “Win” связаны с активацией режима:
- Откройте «Настройки» из меню «Пуск».
- Перейдите в «Игры», а затем в игровой режим».
- Переместите ползунок в положение «Выкл.», Чтобы отключить режим.
Скорее всего, проблема будет сразу устранена. В противном случае проблема вызвана программным сбоем, который можно решить несколькими способами.
Проверка целостности файлов
При решении проблемы важно проверить целостность системных файлов:
- Щелкните правой кнопкой мыши значок «Пуск».
- Откройте командную строку от имени администратора.
- Введите запрос «sfc / scannow».
- Нажмите клавишу Enter».
После этого Windows 10 начнет сканирование файловой системы на наличие ошибок. Любые обнаруженные ошибки будут исправлены автоматически, и функциональная клавиша будет работать. Конечно, если причиной проблемы стал сбой системного файла.
Средство восстановления
Если вы не хотите исследовать причины проблемы, но хотите исправить проблемы как можно скорее, рекомендуется восстановить систему до более ранней точки восстановления:
- Откройте «Панель управления» любым удобным способом (например, через строку поиска Windows).
- Зайдите в раздел «Восстановить».
- Нажмите на слова «Начать восстановление системы».
- Следуйте инструкциям на экране.
Важный. Откат к точке восстановления может привести к потере отдельных файлов. Поэтому используйте его только в крайнем случае, когда никакой другой метод не помогает решить проблему.
Если вы не готовы принять решительные меры и вернуться к предыдущей точке восстановления, не волнуйтесь. Ниже приведены некоторые шаги по устранению неполадок, которые не сильно влияют на ваш компьютер.
Перезапуск Проводника
Удивительно, но перезапуск приложения File Explorer помогает восстановить ключ Win»:
- Откройте диспетчер задач (Ctrl + Shift + Esc»).
- Найдите «Проводник» в списке запущенных процессов (необходимо заранее открыть).
- Щелкните правой кнопкой мыши.
- Нажмите кнопку «Готово».
Проверить, не повлияла ли перезагрузка на выполнение нажатия клавиши “Win”. Также рекомендуется перезагрузить компьютер, так как этот простой шаг часто может решить ряд проблем.
Отключение учетной записи
Странная (на первый взгляд), но достаточно эффективная рекомендация, позволяющая исправить ошибку. Вот что требуется от пользователя:
- Откройте «Параметры».
- Зайдите в раздел «Учетные записи», затем – «Параметры входа».
- Отключите параметр «Использовать мои данные для входа…».
После перезагрузки компьютера вы заметите, что кнопка «Win» теперь работает без проблем. Он может продолжать работать даже после возврата к настройкам входа по умолчанию.
Идентификация приложений
Бывает, что функциональность ключа блокируется отключением службы Application Identity. Поэтому нужно попробовать заставить его запуститься:
- Откройте утилиту Services».
- Найдите в списке «Личность…».
- Щелкните правой кнопкой мыши.
- Нажмите кнопку «Выполнить».
Совет. Также рекомендуется открыть настройки сервиса и включить его автоматический запуск, чтобы не тратить время на принудительное включение в будущем.
Если нажатие клавиши «Windows» все равно не приводит к желаемому действию, обязательно прочитайте материал до конца, ведь мы еще не рассмотрели самые популярные методы исправления ошибки.
Переустановка меню
У некоторых проблемы не только с ключом, но и с запуском «Пуск». В такой ситуации вы можете порекомендовать переустановить меню с помощью специального средства устранения неполадок. Он разработан Microsoft и доступен бесплатно. Затем посетите сайт разработчика Windows 10 и воспользуйтесь рекомендованной утилитой.
Драйверы
Наконец, имейте в виду, что многие проблемы Windows 10 связаны с использованием устаревших или неправильных драйверов. Обновите компоненты через диспетчер устройств. Желтый значок с восклицательным знаком будет красоваться при столкновении с «проблемным» типом оборудования. Это сообщит вам, что ваше устройство нуждается в обновлении. Также есть смысл попробовать переустановить драйвер вручную, предварительно скачав дистрибутив с сайта разработчика.
Источник изображения: it-tehnik.ru
- The Windows logo key is an important part of the keyboard.
- It participates in several keyboard shortcuts and brings up the Start menu.
- There are several reasons that can cause your Windows key to stop working in Windows 10.
- We have compiled a comprehensive list of proven tips to fix the inconvenience of a non-functioning Windows key.
- The Windows 10 filter key error is considered one of the culprits of problems in Windows 8 and Windows 10.
When your Windows key does not work, there can be a number of reasons for this, such as hardware issues, driver issues, game settings, and mechanical damage, among many other causes.
Windows 10 users find the Windows logo key to be extremely useful because it can be used to perform several keyboard shortcuts and bring up the Start menu.
It is possible that you may not be able to use the Windows key on Windows 10 due to game mode. If this is the case, enabling game mode may solve the problem.
Hey, I’m playing music on my Windows 10 PC while working, and I’ve recently noticed the play/pause button won’t work. Otherwise, everything works perfectly. Any advice would be appreciated.
Our comprehensive list of proven tips for fixing the inconvenience of a non-functioning Windows key in Windows 10 has been compiled after exploring the issue in detail and uncovering a variety of possible reasons why the WinKey (Windows 10) key does not work. Please make sure you check them all since we believe we have successfully solved your issue.
Why the Windows key doesn’t work in Windows 10
To resolve Start menu issues, launch the Task Manager from the taskbar or hit “Ctrl + Alt + Delete.” The Task Manager can be accessed by right-clicking the taskbar and selecting the task manager icon.
Winkey In Keyboard
The Windows key, also known as the winkey, win, or WK on IBM compatible keyboards, is a key on Microsoft Windows-based computers. Pressing the Windows key by itself opens the Start menu and also displays the search box. It has the Microsoft logo and is located between the left Ctrl and Alt keys on the keyboard.
There are several reasons that can cause your Windows key to stop working. Based on user reports from various sources, we have been able to identify some of the most common causes of this Windows 10 problem. Check out the list below and check the specific problem. Identifying the cause may help you solve the problem later.
How To Unlock Windows Key
The Windows key can be locked or unlocked by using a direct Win Lock key on some keyboards.
Hardware problem: If the keyboard is physically damaged, it can cause malfunctions. In most cases, it’s damage to the cable that connects the equipment to your computer. Wireless keyboards are less likely to encounter this problem.
Windows Key Lock
When you press Ctrl+Alt+L, your keyboard will lock. The Keyboard Locker icon will change.
New major Windows 10 update released: Sometimes major Windows 10 updates can disrupt your computer. You may need a driver update to fix the hardware, especially if you’re using a gaming keyboard.
Windows 10 gaming mode interferes with your keyboard: Some keyboards, like the Razer Blackwidow, have been known to conflict with Windows 10 gaming mode. Disable gaming mode to fix the error by following our guide below.
Disabled Windows Key: Some users have noticed that the Windows key does not work because it has been disabled on the system. It could have been disabled by an application, person, malware, or game mode.
Windows 10 filter key error: There is a known bug in the Windows 10 filter key function that causes problems when typing on the login screen.
It is easy to resolve the issue if we can identify some common causes. The following methods are described in our article to help you restore Windows key functionality. No prior knowledge of troubleshooting is required.
Here’s how to fix a non-functioning Windows key in Windows 10
Disable filter keys
Disabling filter keys will ignore or slow down repetitive keystrokes and adjust the repetition rate. This is considered one of the biggest causes of problems in Windows 8 and Windows 10. Some keyboards also affect the Windows key. Disabling filter keys is as simple as this.
- You can access the Settings menu on Windows 8 by dragging your mouse to the right edge of your screen or right-clicking the Start menu on Windows 10.
- Scroll down to Accessibility in Windows settings.
- Go to the left pane and click the Keyboard tab.
- To turn off Filter Keys, scroll down.
Disabling gaming mode on your keyboard
To prevent you from pressing the key that normally ends the game, some keyboards are sold as gaming keyboards and have the ability to disable the Windows keys via a hardware switch or an Fn key combination. Most gaming keyboards have a joystick button for game mode. Here’s how to disable it.
- You can toggle a switch between the game mode and normal mode on Logitech keyboards by sliding the switch to the left above the F1, F2, and F3 function keys. For other versions, the game mode switch is above F4. To switch between game mode and standard mode, press the switch.
- In some keyboards, you can activate the Windows key by pressing a key next to the right Ctrl key, which is called “Win Lock.”.
- :Windows key has an option to enable/disable the Windows key in the Corsair software. :Run the Corsair software to adjust the backlight and functions. :Activate the Windows key in the Corsair software.
- MGK1 and MGK1-K keyboards have the same switch, but the switch must be activated simultaneously by pressing FN and F9.
- Through Dragon Gaming Center – > System Tuner, MSI computer/laptop keyboards can be configured to activate the Windows key.
- Windows key can be enabled or disabled with the combination of fn + ibuypower (aka Fn + ibuypower).
- The Alienware gaming keyboard can be turned off or on by pressing Fn + F6.
- You can turn on and off the MS Sidewinder keyboard by pressing the Windows key on the keyboard.
Re-register all applications
In this way, any conflict between the keyboard and the software will be eliminated
- The Windows key should be pressed.
- The PowerShell program has to be run as an administrator by right-clicking on it and selecting “Run as administrator.”
- Click on this link if you can’t access the “Start” button:
- You can find Windows PowerShell in C:/Users/YourUserName/AppData/Roaming/Microsoft/Windows/Start Menu/Programs
- Start Windows PowerShell by right-clicking and selecting “Run as administrator”.
- By typing or copying and pasting this script, you can run it in PowerShell.
- The AppX Package Should be retrieved from ‘$($_.InstallLocation)/AppXManifest.xml’ by Foreach [Add-AppXPackage -DisableDevelopmentMode -Register “$($_.InstallLocation)/AppXManifest.xml]
- Your computer needs to be rebooted
Activate your start menu
This guide will help you enable the Start menu if you cannot open it by clicking the Start button.
- To run new tasks in Task Manager, right-click the Start button and select Run. If you want to run multiple tasks simultaneously, press Ctrl+Shift+Esc and go to File -> Run New Task.
- Delete the quotes and type “Regedit”.
- Here is the key:
HKCUSoftwareMicrosoftWindowsWindowCurrentVersionExplorerAdvance - Make a DWORD value with 32 bits by right-clicking on the right side bar.
- Its name should be “EnableXamlStartMenu”.
- Use Task Manager to restart Explorer or restart your computer.
Restart Windows / File Explorer
It is possible to restart Windows/File Explorer using this method if it is having trouble starting due to a problem with the user interface.
- Use the Ctrl, Alt, Del, and Ent command on the keyboard to open Task Manager.
- You can end the task of Explorer by right-clicking it on the Processes tab in the window, then choosing End Task.
- Then click “Run New Task” from the “File” menu.
- Press Enter after typing “explorer.exe”.
Frequently Asked Questions
- Check if it is a hardware problem.
- Check the Start menu.
- Turn off game mode.
- Use the keyboard lock key.
- Disable the key filter option.
- Enable the Windows logo key through the Windows registry.
- Restart Windows/File Explorer.
- Update the keyboard drivers.
Sometimes a Windows 10 installation can be corrupted, causing some Windows features to stop working. If the Windows key no longer works on your computer, you need to run an sfc scan. To do this, follow these steps: Start Task Manager and select File -> Run New Task.
If you’re having a problem with the Start menu, the first thing you can try is to restart the Windows Explorer process in Task Manager. To open the Task Manager, press Ctrl + Alt + Del and then click on «Task Manager». After that, try opening the Start menu.
Right-click on the Start button and select «Run» or press Ctrl + Shift + Esc to open the Task Manager and go to File -> Run New Task. If you have a USB keyboard, disconnect it and plug it back in. Or restart your computer. Windows will automatically reinstall the drivers.

Mark Ginter
Mark Ginter is a tech blogger with a passion for all things gadgets and gizmos. A self-proclaimed «geek», Mark has been blogging about technology for over 15 years. His blog, techquack.com, covers a wide range of topics including new product releases, industry news, and tips and tricks for getting the most out of your devices. If you’re looking for someone who can keep you up-to-date with all the latest tech news and developments, then be sure to follow him over at Microsoft.
How to Fix Windows Key Not Working on Windows 10
The Windows key (button) has multiple functions, but it may stop working. This article will show you how to make it work again.
Why Is My Windows Key Not Working?
The Windows button not working is often related to Windows settings, installed third-party software, or an issue with the keyboard itself.
We suggest that you try an alternative keyboard if one is available. If the problem persists, the problem is likely with the Windows operating system.
It’s also possible that the Windows key is disabled within the Windows Registry Editor. This registry action could be triggered by malware, specific software, or even games. Another reason for this problem could be faulty, corrupted, or incompatible drivers.
In this article, we present several possible solutions to problems with the Windows key.
Video Showing How to Fix Windows Key Not Working
Table of Contents:
- Introduction
- Using Registry Editor
- Restarting the Explorer.exe Process
- Re-registering Applications Using PowerShell
- Running the SFC Scan
- Enabling the Start Menu Using Registry Editor
- Disabling Gaming Mode on Your Keyboard
- Disabling Filter Keys
- Reinstalling Your Keyboard Drivers
- Running Full System Scan
- Video Showing How to Fix Windows Key Not Working
Using Registry Editor
Windows Registry stores much of the information and settings for software programs, hardware devices, user preferences, operating system configurations, and more.
Here, we show a possible method for fixing the Windows key by modifying Windows Registry.
Note: Editing the registry is risky and can cause irreversible damage to your installation if you do not do it correctly.
Open the Run dialog box by typing «run» in Search and click the «Run» result.
In the Run dialog box, type «regedit» and click «OK» to open Registry Editor.
In Registry Editor, follow this path: «HKEY_LOCAL_MACHINESYSTEMCurrentControlSetControlKeyboard Layout». Click the «Keyboard Layout» key, find «Scancode Map» on the right pane, right-click it, and select «Delete» from the contextual menu.
Close the Registry Editor and restart the computer to see if deleting the Scancode Map registry key helps to fix the Windows key problem.
[Back to Table of Contents]
Restarting the Explorer.exe Process
To restart this process, you will need to use Task Manager, a system monitor program used to provide information about processes and programs running, and the general status of a computer.
To open it, press Ctrl+Alt+Delete or Ctrl+Shift+Esc on your keyboard. You can also access Task Manager by right-clicking on Start and selecting «Task Manager».
Once Task Manager is open, click the «Details» tab and find «explorer.exe» in the list. Right-click on this entry and select «End task» from the drop-down menu.
Your screen should now be black. Do not worry — this is normal when the explorer.exe process is terminated. Press Ctrl+Shift+Esc on your keyboard (if required) and the Task Manager will appear.
To start Explorer again, click «File» and select «Run new task» from the drop-down menu.
Type «explorer» (or «explorer.exe») and press Enter on your keyboard or click «OK», and Explorer will start again.
See if this helps to fix the Windows key problem.
[Back to Table of Contents]
Re-registering Applications Using PowerShell
PowerShell is a task automation and configuration management framework from Microsoft, consisting of a command-line shell and associated scripting language.
To open PowerShell on Windows 10, type «powershell» in Search and, right-click on the «Windows PowerShell» result, select «Run as administrator» from the contextual menu.
Alternatively, access PowerShell by right-clicking on the Start icon in Windows and selecting the «Windows PowerShell (Admin)» result.
If you are not able to right-click on the Start menu because it is not working, type «powershell» in Search and right-click on the «PowerShell» result, select «Run as administrator» from the contextual menu to run it with administrative privileges.
Now copy the command «Get-AppXPackage -AllUsers | Foreach {Add-AppxPackage -DisableDevelopmentMode -Register “$($_.InstallLocation)AppXManifest.xml”}» and paste it into the PowerShell window.
To paste it, simply right-click on the Powershell background, and the command will appear. Press Enter to execute this command. Restart the computer when you have finished re-registering Windows apps and see if this helps fix the Windows key problem.
[Back to Table of Contents]
Running the SFC Scan
System File Checker (SFC) is a utility in Windows that allows users to scan for corruptions in Windows system files and restore them.
The «sfc scannow» option is one of several specific switches available with the SFC command, the Command Prompt command used to run System File Checker.
To run it, first open Command Prompt first by typing «command prompt» in Search, right-click on «Command Prompt«, and then select «Run as administrator» from the drop-down menu to run Command Prompt with administrator privileges.
You must run an elevated Command Prompt to be able to perform an SFC scan.
In the Command Prompt window, type «sfc /scannow» and press Enter on your keyboard to execute this command. System File Checker will start and should take some time to complete the scan.
Wait for the scanning process to complete and restart the computer to see if you still have issues with the Windows key.
If the SFC scan did not fix the problem with the Windows key, or for some reason, you could not run it, try to run a DISM scan and then try to run the SFC scan again.
DISM stands for Deployment Image Servicing and Management and can repair and prepare Windows images, including the Windows Recovery Environment, Windows Setup, and Windows PE.
To run a DISM scan, open Command Prompt as administrator and type this command: «DISM /Online /Cleanup-Image /RestoreHealth». Press Enter on your keyboard to execute it.
Restart your computer and see if this solves the issue with the Windows key.
[Back to Table of Contents]
If the Windows key does not bring up the Start menu, the menu may be disabled in Windows. To enable it, you need to use Registry Editor to modify the registry.
Note: Editing the registry is risky and can cause irreversible damage to your installation if you do not do it correctly.
Type «run» in Search and open the Run dialog box.
In the Run dialog box, type «regedit» and press Enter on your keyboard or click «OK» to open Registry Editor.
Once you have opened the Windows Registry Editor, follow this path «HKEY_CURRENT_USERSoftwareMicrosoftWindowsCurrentVersionExplorerAdvanced». Click the «Advanced» key and then right-click the right panel and select «New». Then select «DWORD (32-bit) Value» to create a new DWORD key.
Name it “EnableXamlStartMenu” and press Enter.
Restart the computer or restart File Explorer (formerly Windows Explorer), as shown in the earlier method, and see if this helps fix the Windows key problem.
[Back to Table of Contents]
Disabling Gaming Mode on Your Keyboard
If you are using a keyboard that has a Gaming mode key, ensure that this mode is disabled. Gaming mode features can disable certain keys (including the Windows key) that can interfere when playing games.
The Gaming mode key/switch is usually located above the F2 and F3 buttons on the keyboard and is labeled with a joystick image or similar.
Check that this switch is toggled to the «Off» position. If you are not sure of the Gaming mode key/switch location, or you have a non-standard Gaming keyboard, read the keyboard manufacturer’s manual to find out how to turn Gaming mode off (if there is one at all).
[Back to Table of Contents]
Disabling Filter Keys
Filter Keys is an Accessibility option that you can use to control the keyboard repeat rate and ignore repeated keys. On some keyboards, this feature is also related to (and can affect) the Windows key. To disable Filter Keys, go to Settings and select «Ease of Access».
Select «Keyboard» on the left pane and locate the switch under «Filter Keys». Ensure that it is set to the «Off» position.
[Back to Table of Contents]
Reinstalling Your Keyboard Drivers
Outdated, incompatible, or corrupted drivers might also cause problems with the Windows key. You might want to try to uninstall and then reinstall the keyboard driver.
To do this, open Device Manager by typing «device manager» in Search and click the «Device Manager» result.
In Device Manager, find «Keyboards», expand it, right-click the keyboard driver, and select «Uninstall» from the drop-down menu to uninstall it. In the popped-up window, click «Uninstall». Restart your computer.
Windows will automatically install the missing keyboard drivers. Check if this fixes the Windows key problem.
[Back to Table of Contents]
Running Full System Scan
Malware can cause various issues on your computer, including keyboard issues. Perform a full system scan and see if it detects any malware on the system. You can use Windows Defender (a built-in antivirus program), which protects computers against viruses, spyware, and other malicious software.
Alternatively, use another third-party antivirus product. To run a full system scan using Windows Defender, type «defender» in Search and click the «Windows Defender settings» result.
Click «Open Windows Defender Security Center» on the right pane.
Then, click «Virus & threat protection».
In the Virus & threat protection window, click «Advanced scan».
Select «Full scan» and click «Scan now». This will start scanning your system for malware. See if this helps to solve the Windows key problem.
We hope that one of the solutions above helps you solve the Windows button (Win key) issue. If not, it is possible that the Windows key is not working and has mechanical or electrical damage, in which case you might consider a replacement.
[Back to Top]
Windows key or Win Key is one of the most important keyboard keys for Windows PC. In some cases, the Windows key button may fail to work and won’t respond to your pressing. Many different reasons can cause the issue to happen. Here’s how to quickly fix the Windows key button not working in Windows 10 problem, especially after Windows Update.
Windows key is most commonly used to open start menu and to combine with other keys to open other Windows tools, such as Win+R to open Run tool, Win+Tab to launch the Windows 10 timeline, Win+S to open Cortana Search, Win+P to select projector or display screen, Win+X to open the Windows 10 power-user context menu, Win+L to temporary logout from your Windows 10 user account, and Win+I to open Settings in Windows 10. If the Windows key or Win key is not working as intended, these shortcut combination keys will not work.
This page is intended for Windows key not working in Windows 10 issue. If your problem is about start menu won’t open, please read – Start menu not working in Windows 10.
Fix: Windows Key button Not Working in Windows 10
Download and Enable the Windows Key
In some rare cases, your Windows key may have been disabled unintentionally by a software or Windows 10 itself. Some users reported that after a recent Windows Update, the Win Key button was disabled and stopped working. Here’s how to fix it.
Go to this page (by Microsoft.com). Scroll down and look for Enable the Windows key. Click on the Download button to download the enable Windows key tool. Run the tool once. Restart your PC and verify if the Windows key button not working in Windows 10 issue is fixed.
Update: If you have a special keyboard that has a function key, try to press function + Win Key and see if it works. Some keyboards with a function key can disable the Windows key button by pressing function + Win Key. Pressing the same combination again should also unlock the Windows key.
Enable Windows key manually using regedit
If you can still open start menu by mouse clicking on the Windows start button, search for regedit and run it. Navigate to the following folder in the registry editor.
HKEY_LOCAL_ MACHINESystemCurrentControlSetControl
Click on Keyboard Layout folder. From the right pane, right-click on the registry called Scancode Map and then select Delete. Close the registry editor and restart your computer. You should then be able to use Windows key again.
Disable game mode
On some high-end keyboards, especially gaming keyboards, there will usually be a mode called Game mode. When this particular mode is enabled, the Windows key button will be disabled and won’t respond to your pressing. The purpose of this mode is to prevent you from unintentionally clicking the Windows key and forcing your game to minimize due to Win key launching start menu on Windows desktop.
Check if you have the game mode or other similar mode enabled. Disable it and retry your Windows key button again. This should normally solve the Win key or Windows key button not working in Windows 10 issue.
Other possible causes and solutions
Make sure that your Windows key button on your keyboard is actually functioning. You can try to replace it with another keyboard and see if the Win key works. If it works on another keyboard, it most likely indicates that the Windows key on that problem keyboard is faulty.
You may also want to try updating your keyboard driver. This should normally be done by manually downloading the driver from your keyboard manufacturer, especially for high-end and gaming keyboards which drivers are frequently updated. You can also check for driver update by going to Device Manager and select your keyboard to update its driver.
In most cases, Windows key button not working in Windows 10 issue is due to a software or program is blocking it from responding to your request. You may want to try boot your PC in clean boot state and verify if the Windows key or Win key not working in Windows 10 issue can be fixed.
You can clean boot your PC by going to start menu, search for msconfig and open it. Go to Service tab and check the box that reads Hide all Microsoft services. Then, click on Disable all to disable the remaining services. Doing this will disable all services except Microsoft services on your next reboot. Restart your PC and see if the Windows key button not working in Windows 10 problem can be resolved.
On your Windows machine, the Windows key launches the Start menu, and from there you can access anything on your computer.
When you press it in combination with other keys, it also acts as a useful shortcut to utilities you don’t get easily through your computer’s graphic user interface (GUI).
But what if you discover that your Windows key isn’t working when you press it? This could be caused by several issues such as hardware, drivers, game mode, mechanical damage, and several other reasons.
If you have this issue, you’ve come to the right place. Because in this detailed guide, I will show you several ways to fix a Windows key that stops working.
How to Fix Your Windows Key by Turning Off Game Mode
Windows 10 is optimized for games with game mode, but this can sometimes cause keyboard malfunctions and some keys might stop working. So, disabling game mode can make your Windows key work again.
How to disable game mode:
Step 1: Click on Start to launch the start menu, then the gear icon to open up settings.
Step 2: Within the menu options, select «Gaming».
Step 3: Click on the game mode tab and make sure Game mode is toggled off.
Some Logitech keyboards have keys for turning on and off game mode.
This does not optimize your computer for games but it disables some keys not used for playing games, such as the Windows key.
If you use one of these keyboards, make sure game mode is turned off right on it.
How to Fix Your Windows Key by Turning off the Windows Lock Key
Just like Caps lock and Num lock, some keyboards have a Windows lock key which toggles the Windows key on and off.
If your Windows key is not working, check your keyboard for this key and make sure it is not turned on.
If you are not sure whether your keyboard has the Windows lock key or not, search Google for your keyboard model.
How to Fix your Windows Key by Turning off Filter Keys
Filter keys are a Windows 10 accessibility feature that ignores multiple key presses. This might be interfering with your keyboard’s Windows key, so turning it off might fix the issue.
To turn off filter keys, follow the steps below:
Step 1: Launch the Control Panel by clicking on start and searching for «control panel». Then press ENTER or click the first search result.
Step 2: Click on Ease of Access.
Step 3: Click on the link that says «Change how your keyboard works».
Step 4: Uncheck the «Turn off filter keys» checkbox.
Step 5: Click “Apply”, then “Ok”.
How to Fix your Windows Key by Turning off Sticky Keys
Sticky Keys are another Windows 10 accessibility feature that helps people who can’t press multiple keyboard keys efficiently use their keyboards.
This feature might interfere with the Windows key too, so turning it off could solve the issue of your Windows key not working.
Step 1: Click on Start and search for «control panel», then choose «Control Panel».
Step 2: Select Ease of Access.
Step 3: Click on the «Change how your keyboard works» link.
Step 4: Uncheck «Turn on Sticky Keys».
Step 5: Make sure the “Apply” button turns off by clicking it, then click “Ok”.
How to Fix your Windows Key by Updating Keyboard Drivers
If your computer has an outdated or corrupt driver, this could cause your keyboard’s Windows key to not work. So updating the driver, or uninstalling and reinstalling it, could end up fixing the issue.
Step 1: Click on Start on your desktop, search for «device manager», then click on the first [and possibly the only] search result.
Step 2: Expand the keyboard section.
Step 3: Right-click on the keyboard you’re using and click on «Update driver».
Step 4: Choose «Search automatically for drivers». Your computer will now search online for driver updates and install them.
How to Fix your Windows Key by Performing an SFC Scan in the Command Line
You can use the system file scan to fix a lot of issues on your Windows 10 computer, including a keyboard issue like the Windows key not working.
Step 1: Click on Start (Windows logo) on your desktop and search for «cmd».
Step 2: Don’t just select the «Command Prompt» search result, click on “Run as administrator” on the right.
Step 3: Paste in this command sfc /scannow , then hit ENTER.
Step 4: The scan might take a while. Wait for it to complete, then restart your computer.
How to Fix your Windows Key Using a PowerShell Command
Just like the Command Prompt, PowerShell is a command-line app that lets you run scripts and commands which directly communicate with your computer.
Step 1: Click on Start and search for «powershell». Then hit ENTER to open up the first search result, which should be Windows PowerShell.
Step 2: Paste the following command to the PowerShell and hit ENTER: Get-AppXPackage -AllUsers | Foreach {Add-AppxPackage -DisableDevelopmentMode -Register "$($_.InstallLocation) AppXManifest.xml"}
Don’t bother about the errors. It does the job.
Step 3: Restart your computer.
Conclusion
This article took you through several ways you can fix your Windows key when it’s not opening up the Start menu or executing your desired shortcuts.
If one of these fixes fails to work, you have several other options to try out.
Just be careful with the fixes that have to do with the command line. The commands directly interfere with your computer’s OS, and so they could have a lasting effect on your computer.
I hope this article helps you fix a Windows key that’s not working. If you find the article helpful, make sure you share it with your friends and family.
Thank you for reading.
Learn to code for free. freeCodeCamp’s open source curriculum has helped more than 40,000 people get jobs as developers. Get started































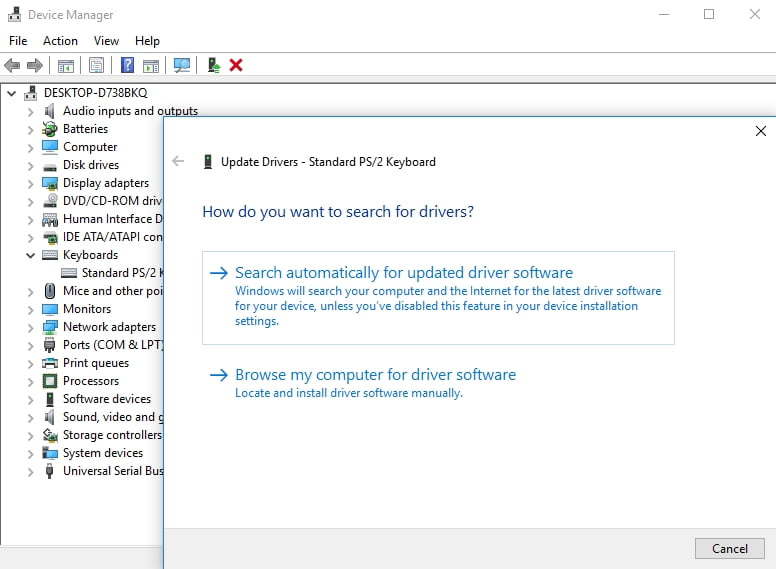
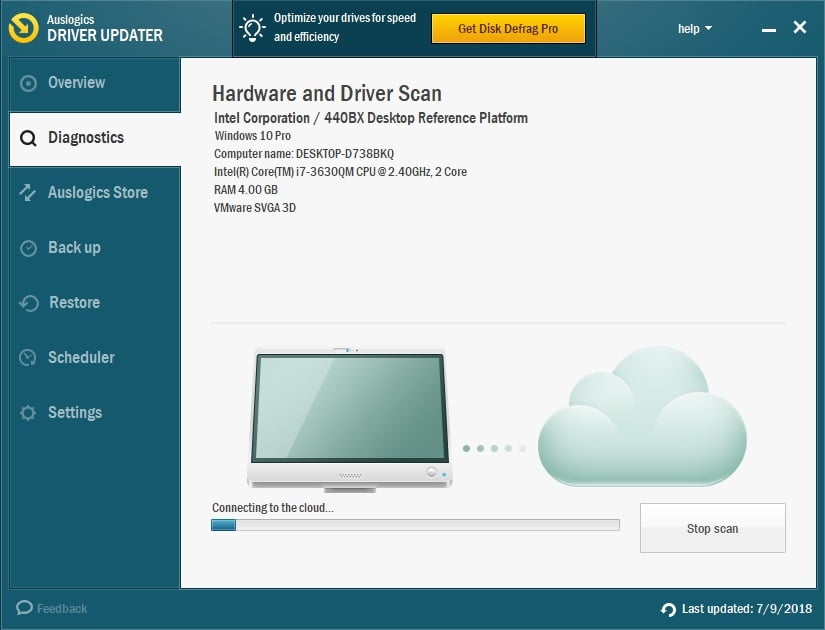
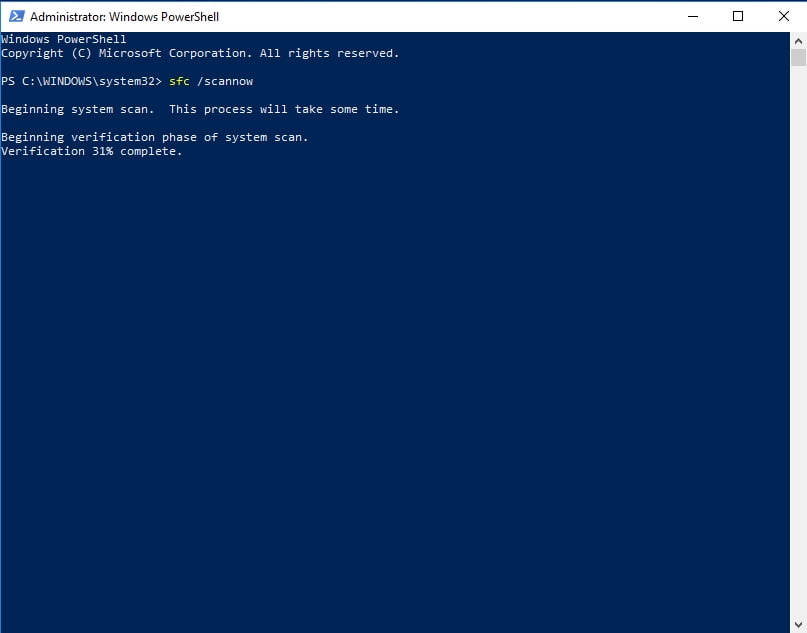
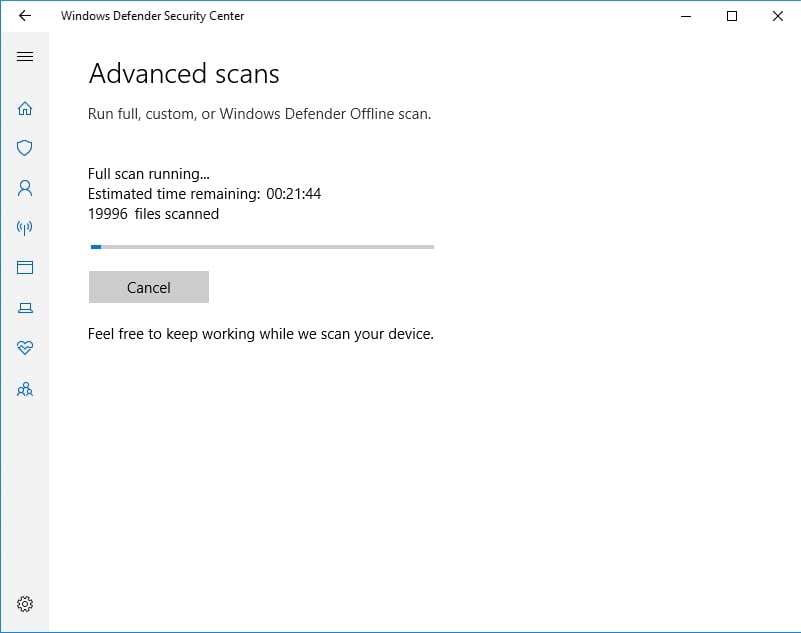
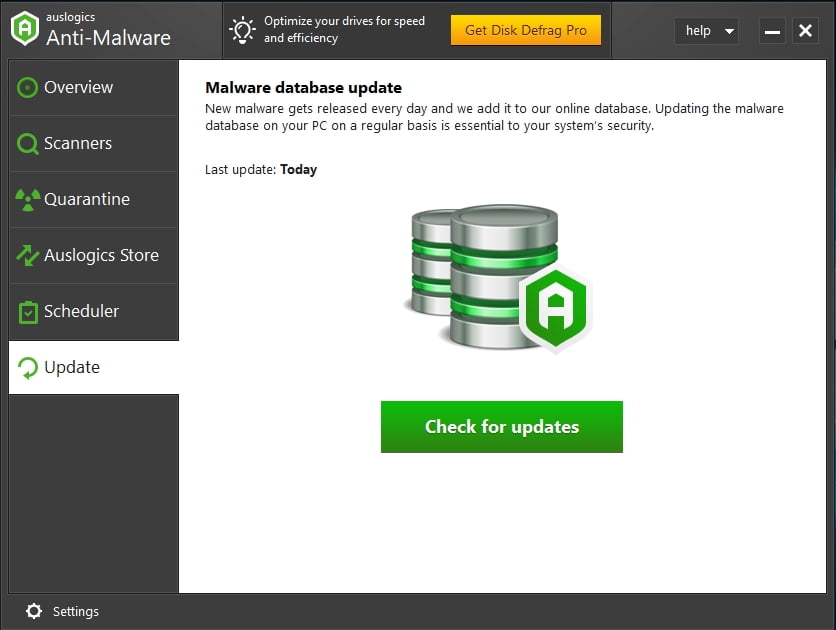
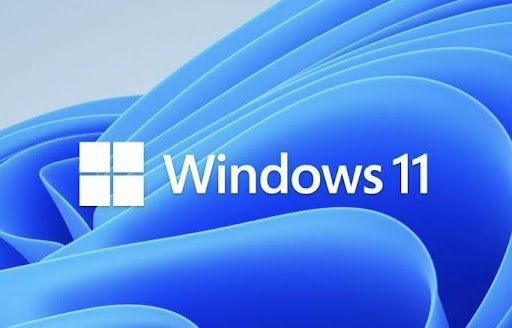
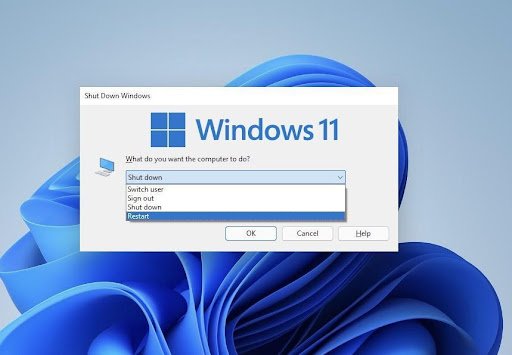


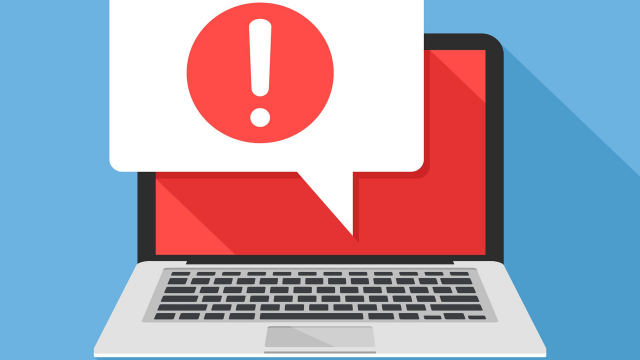
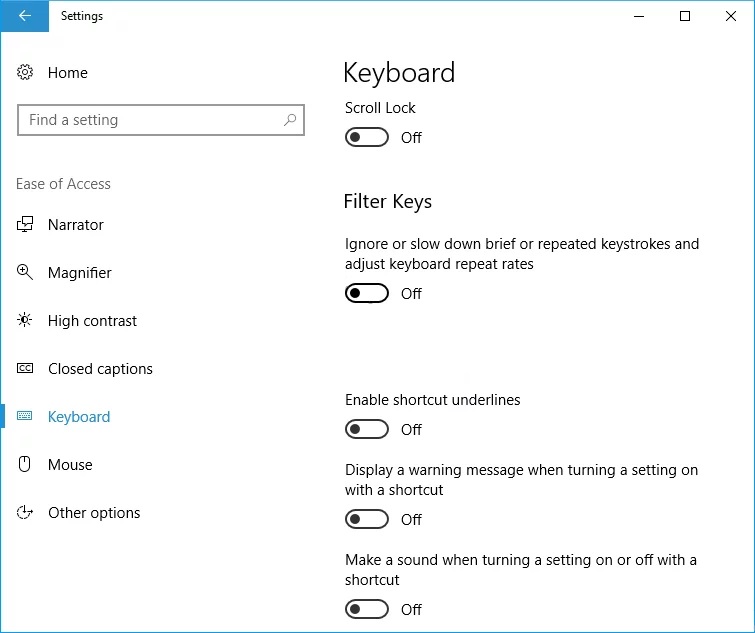

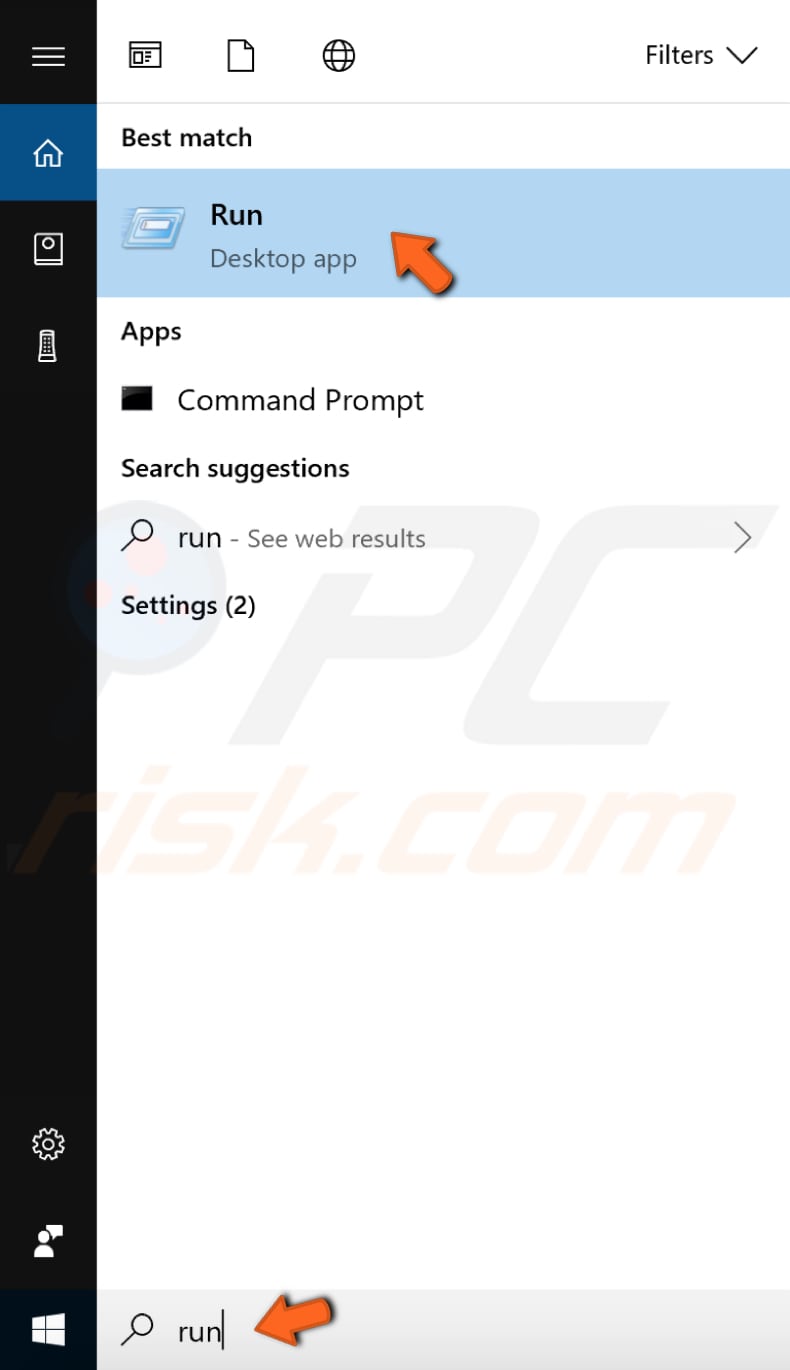
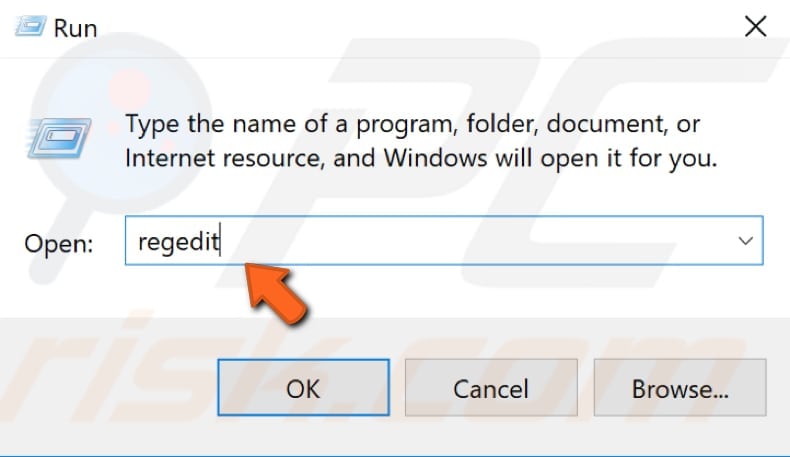
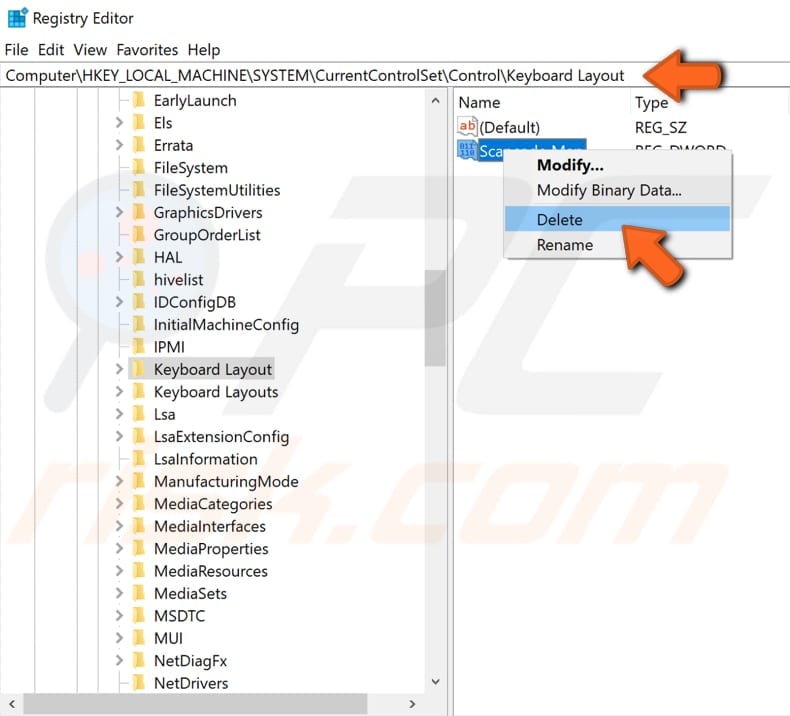
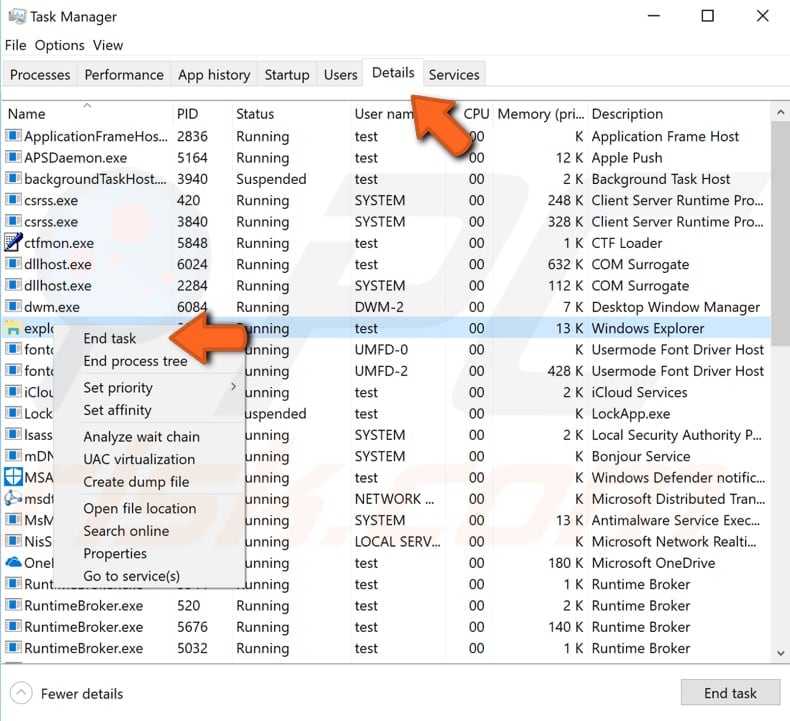
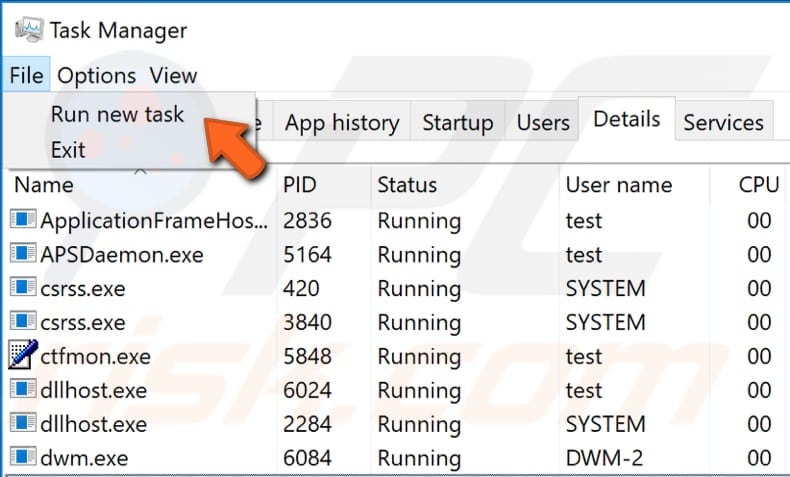
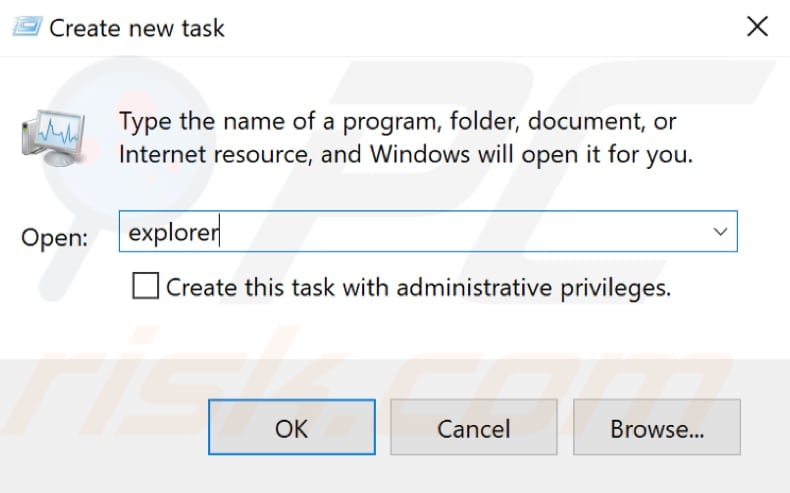
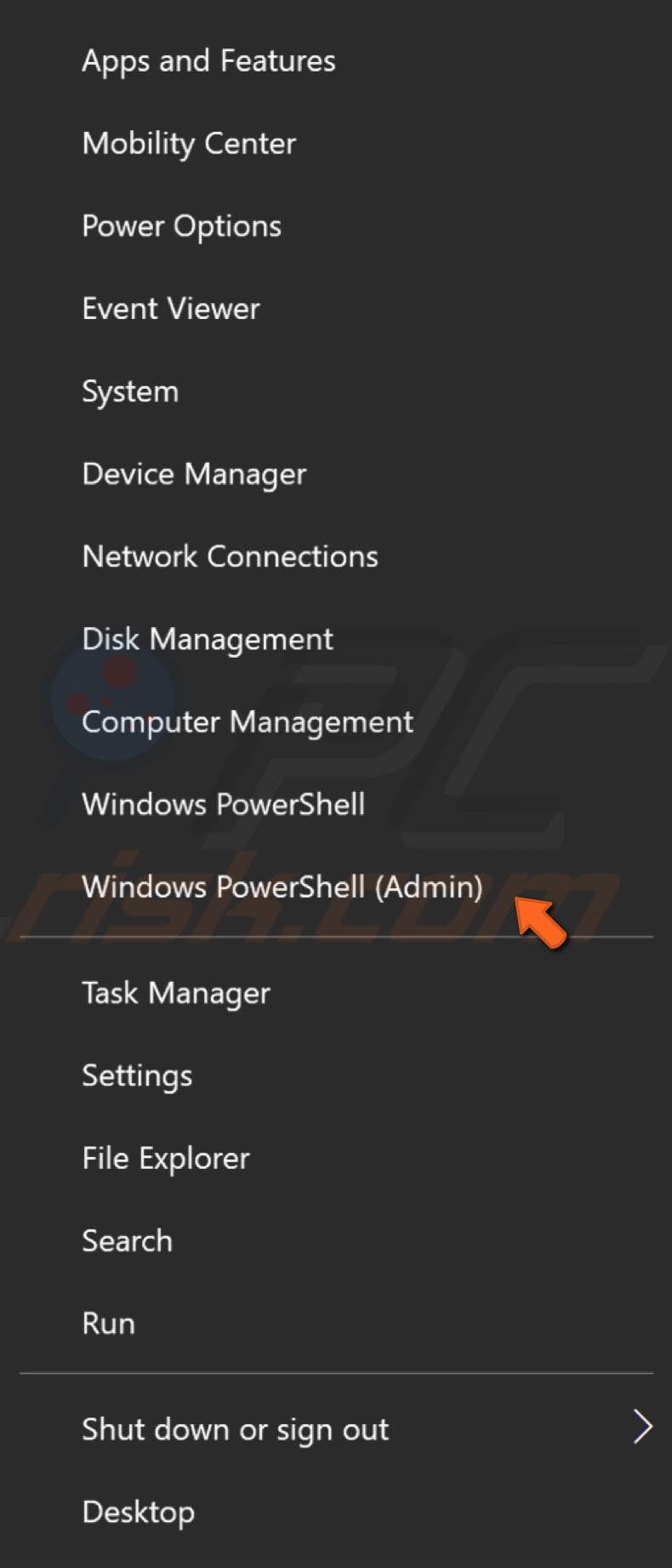
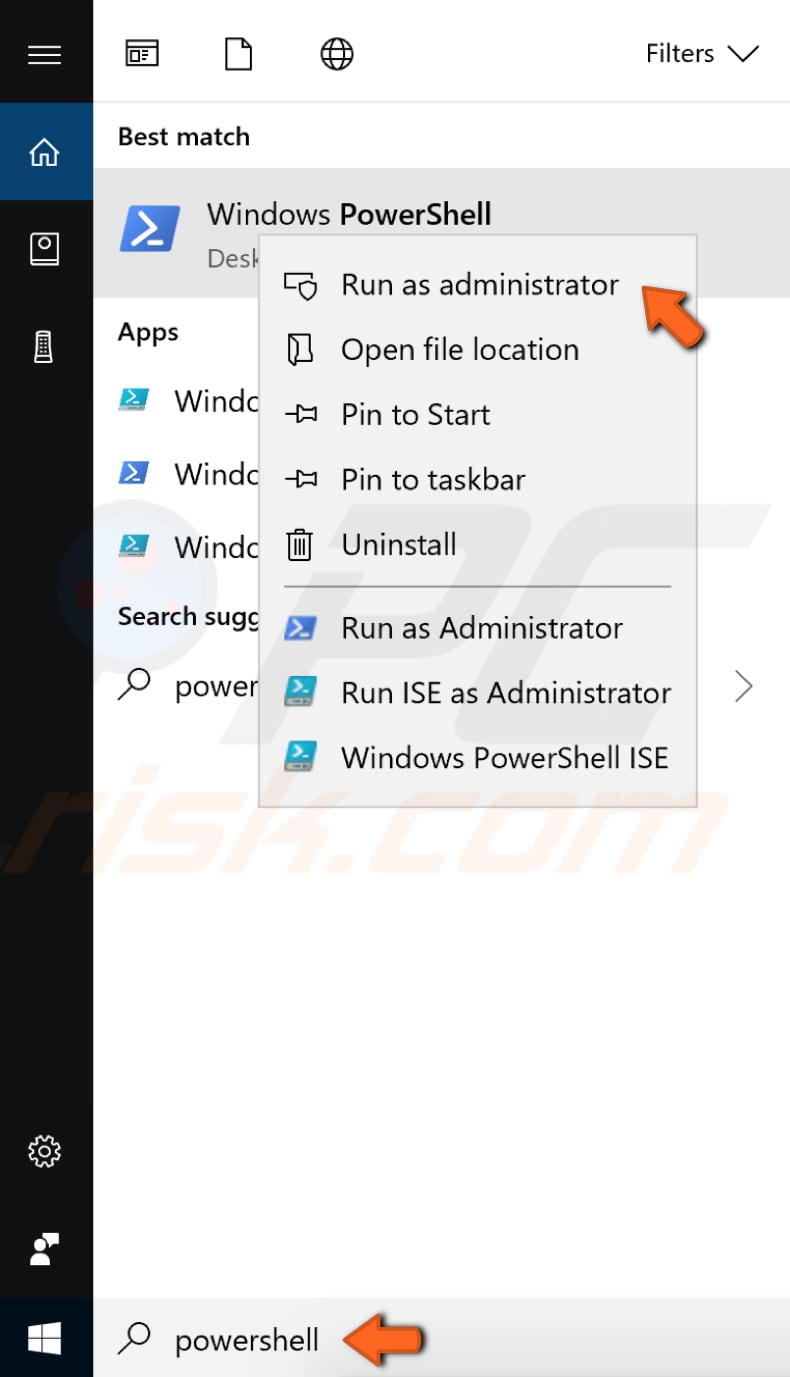
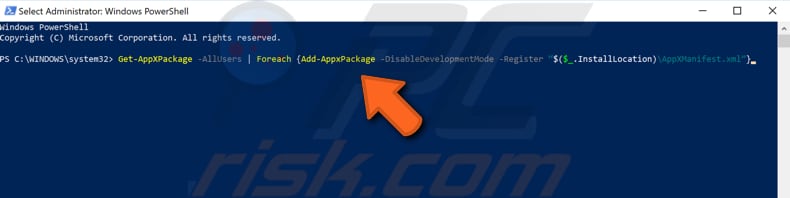
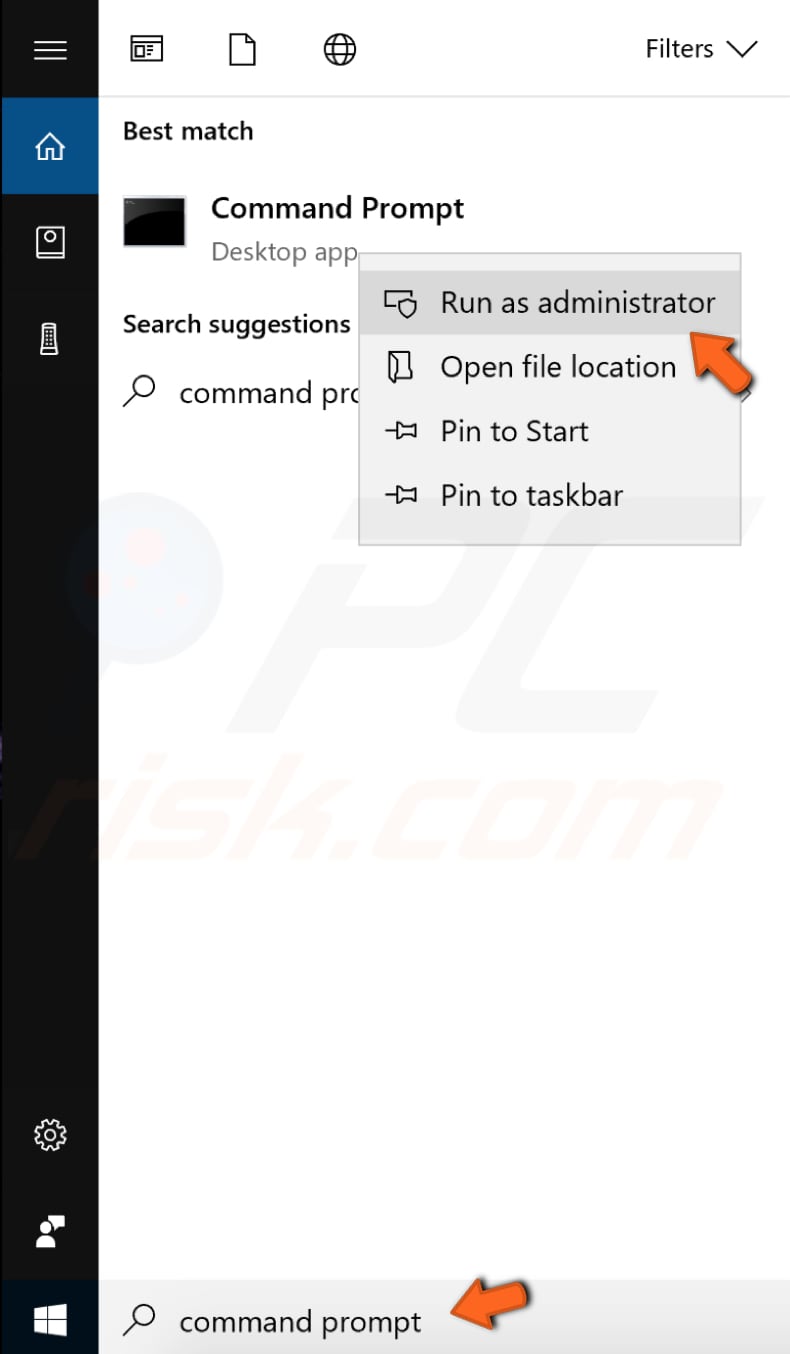
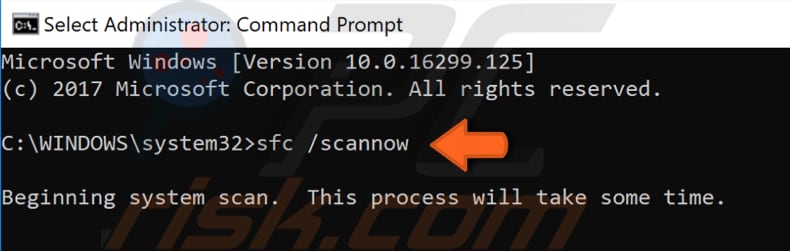
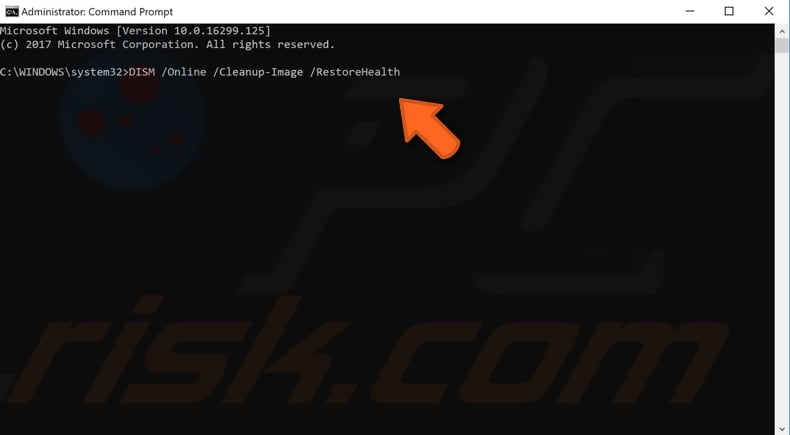
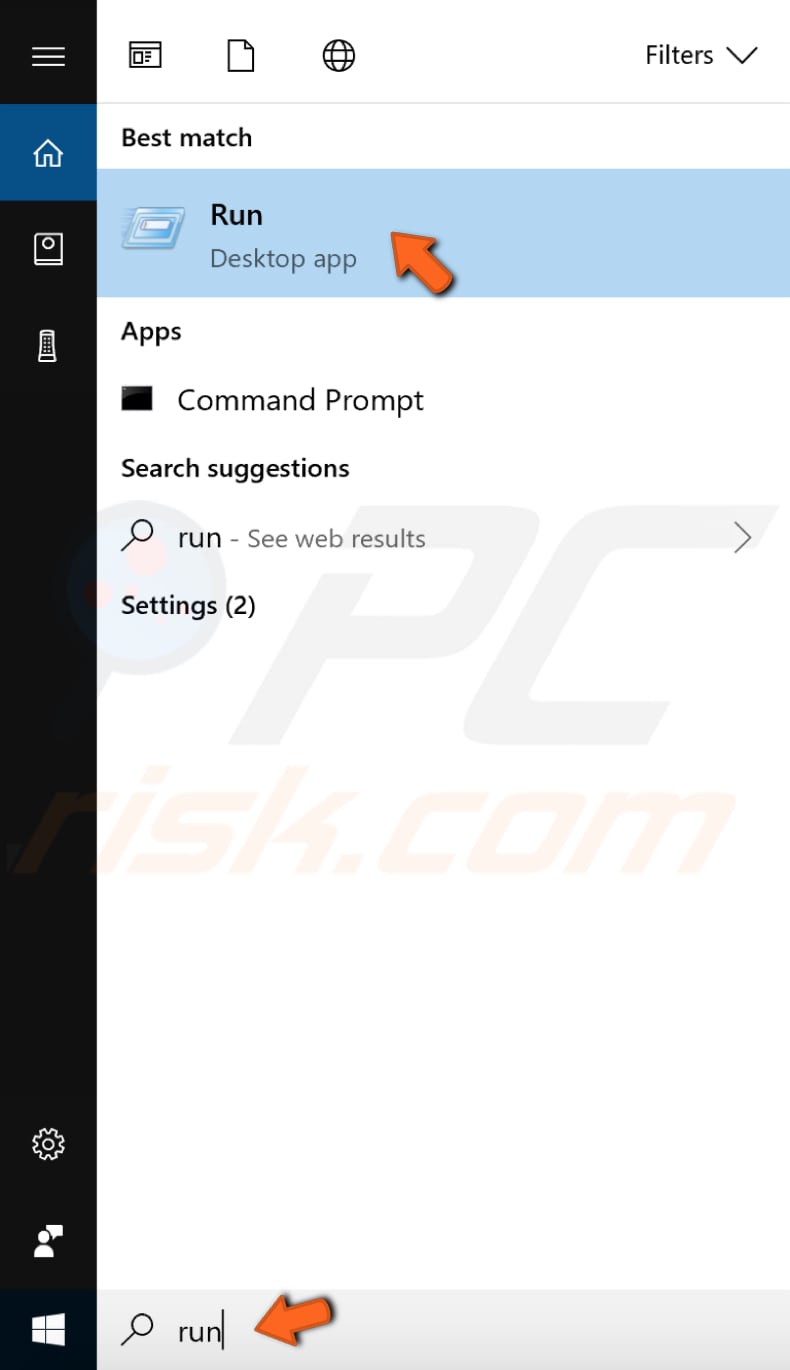
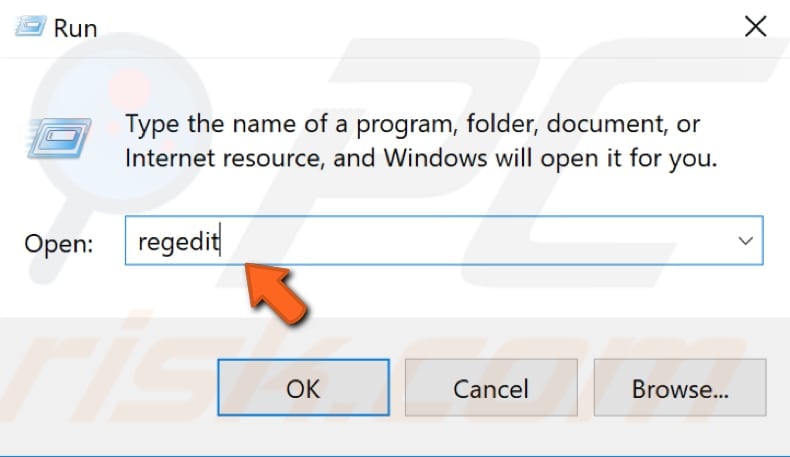
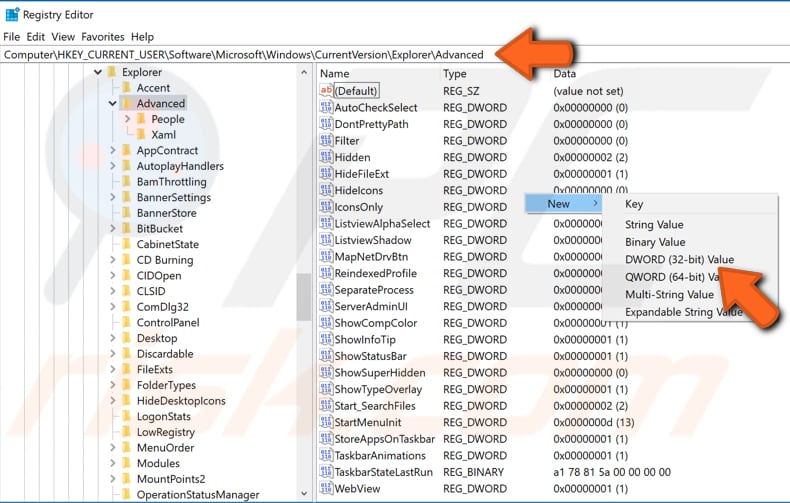
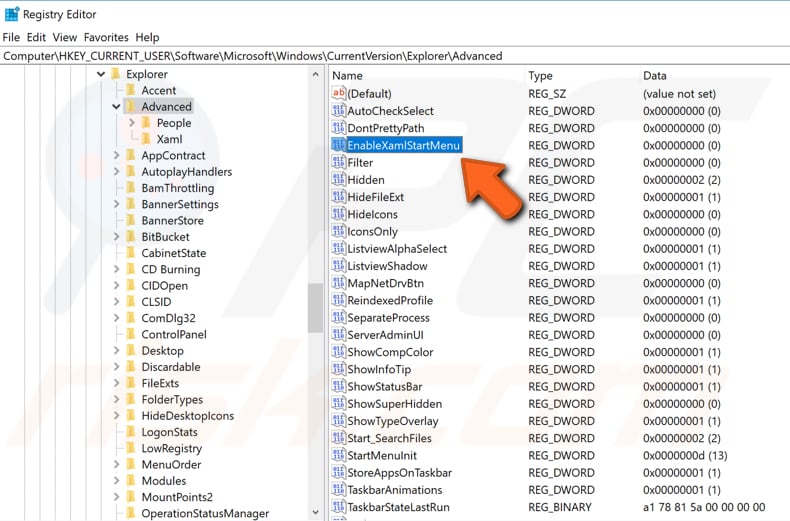
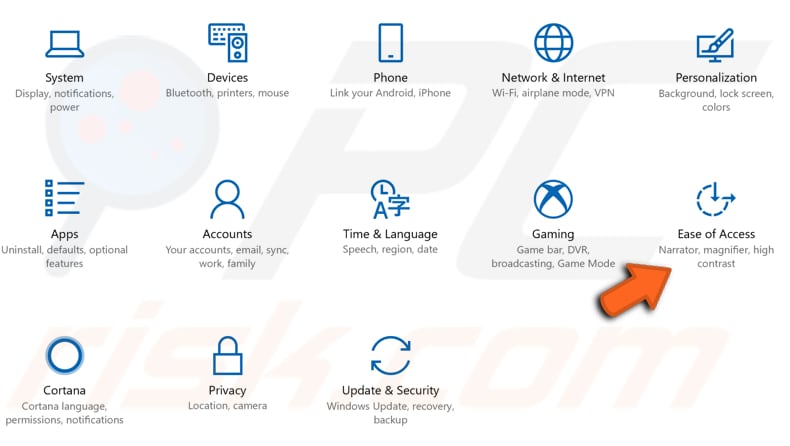
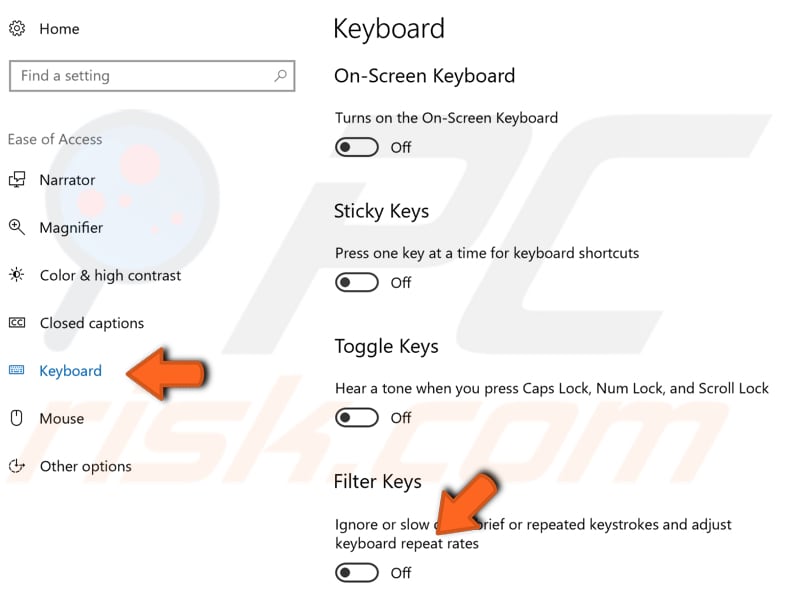
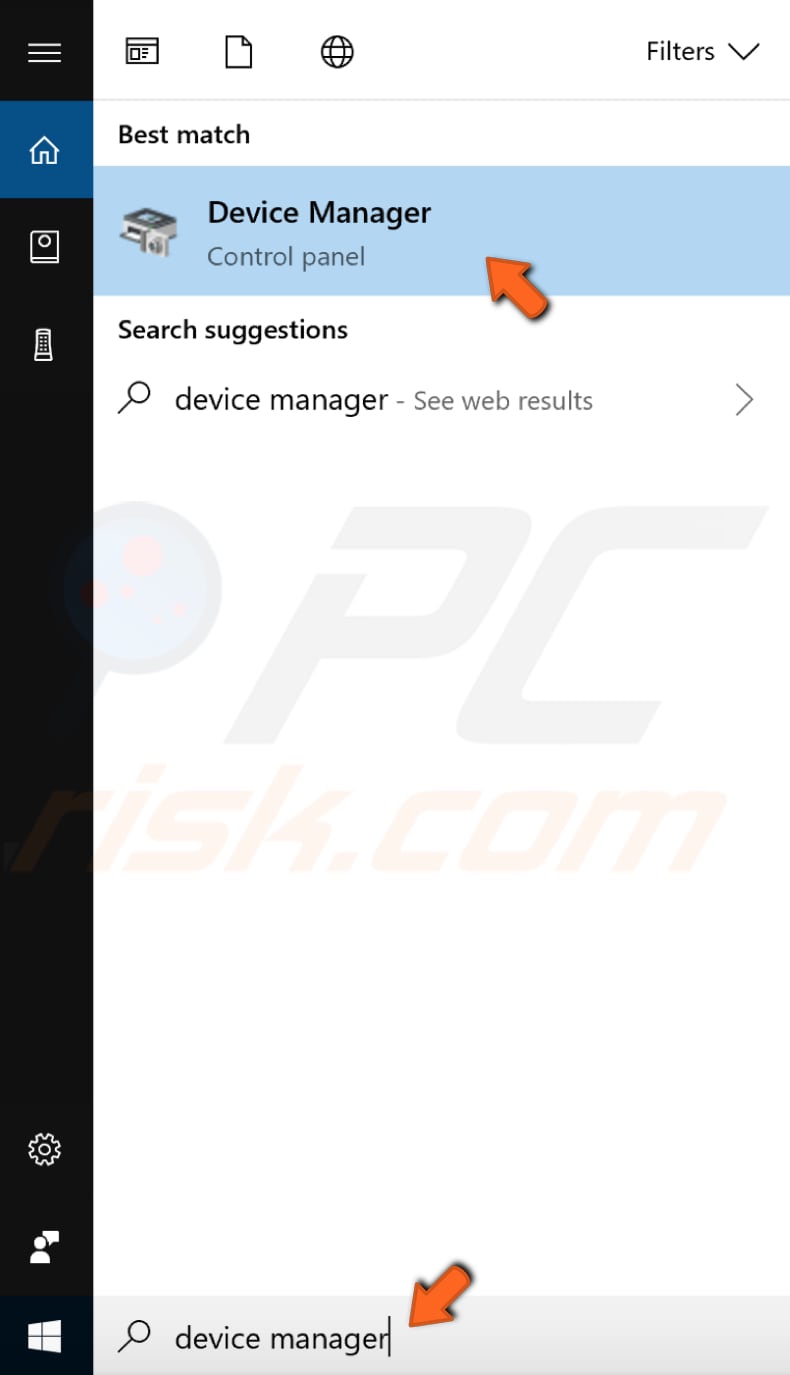

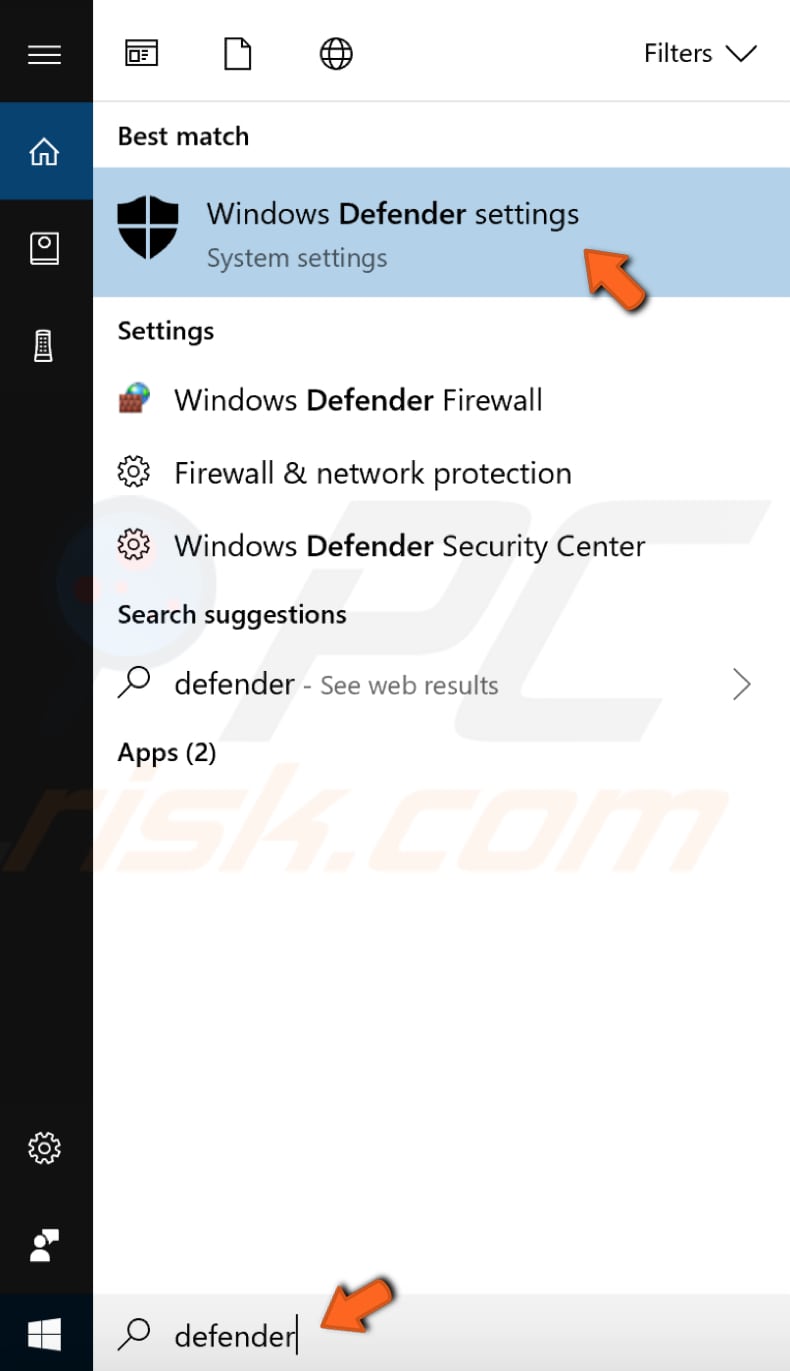
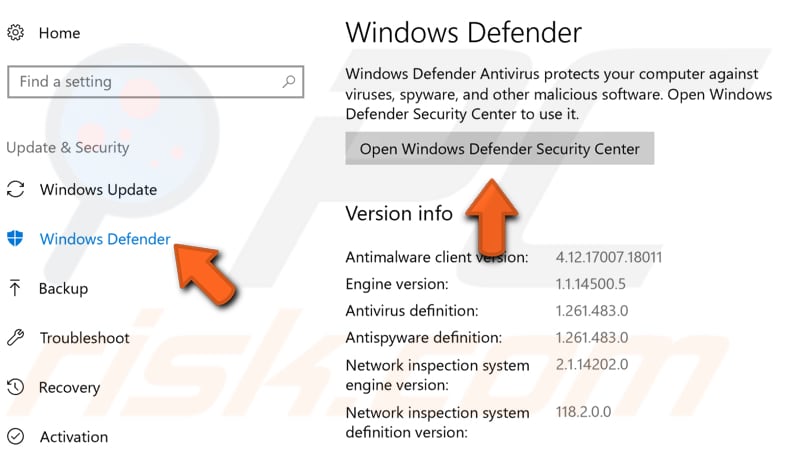
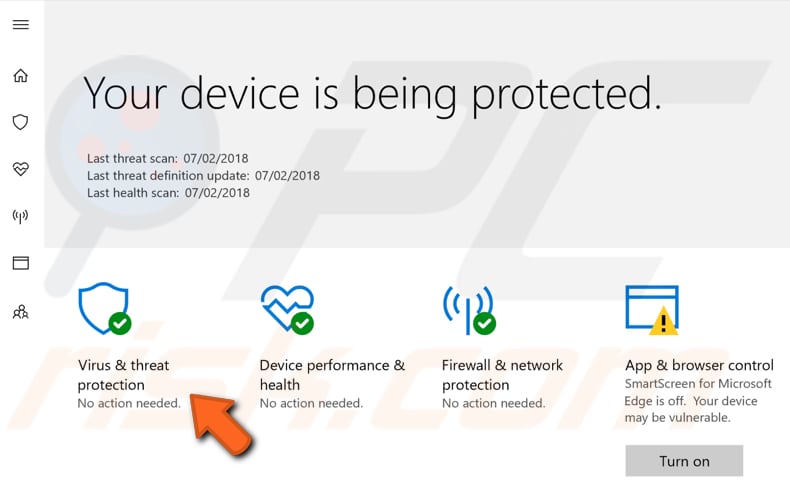
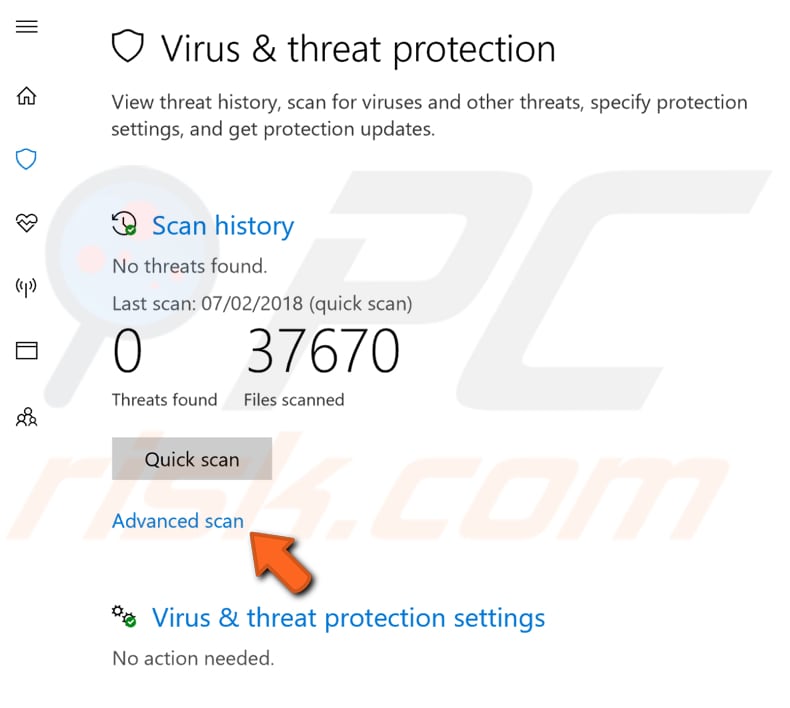
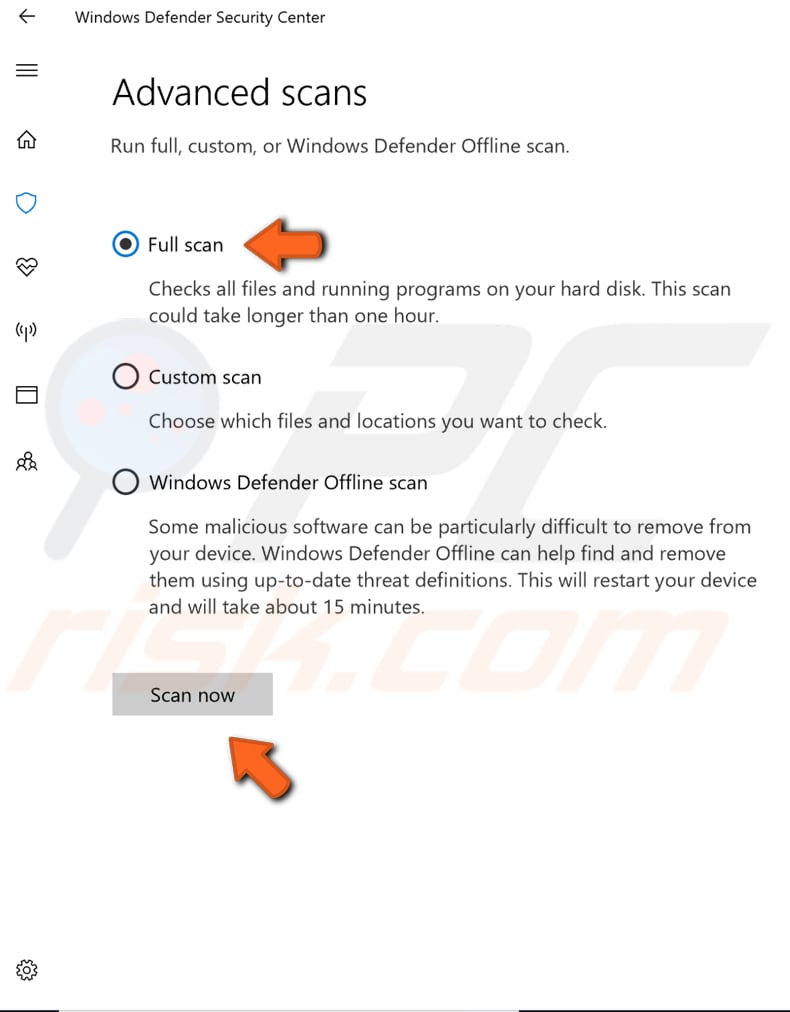
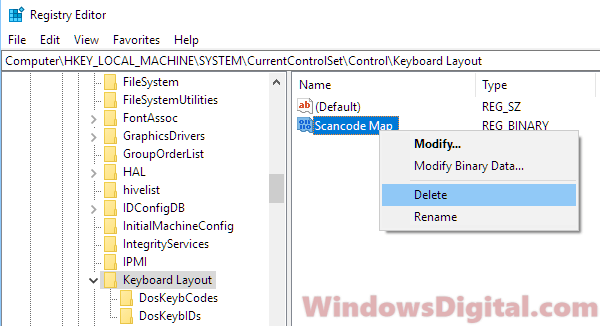

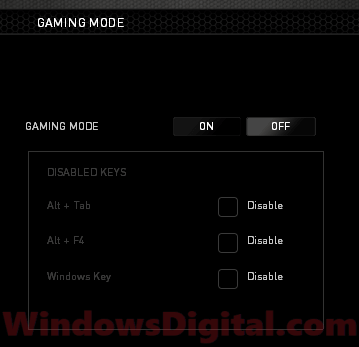
![Windows Key Not Working? Here's How to Fix It [Windows 10 PC Guide]](https://www.freecodecamp.org/news/content/images/size/w2000/2021/11/photo-1530133532239-eda6f53fcf0f.jpeg)