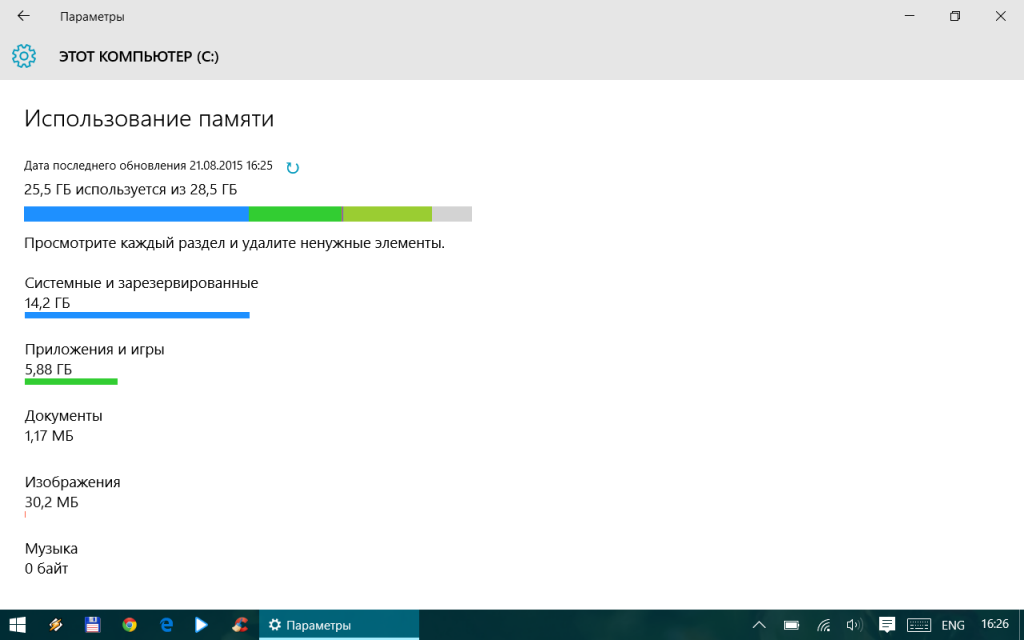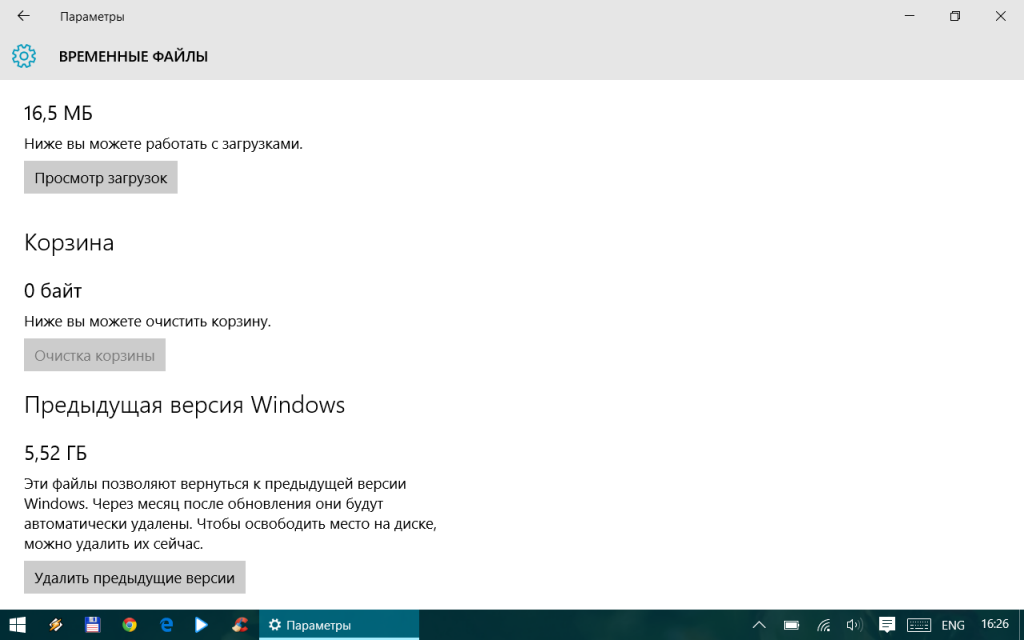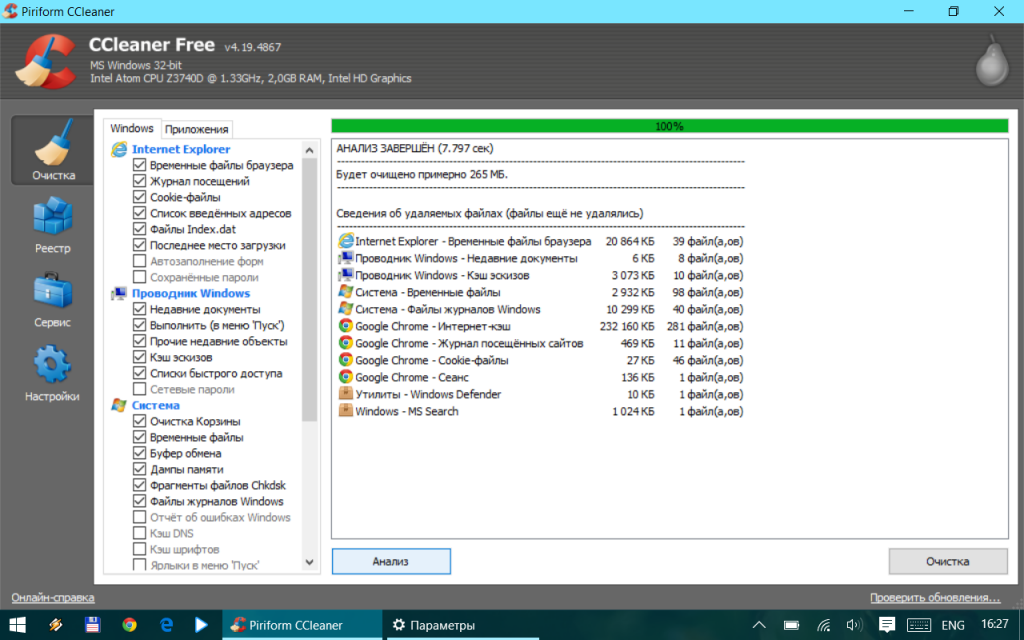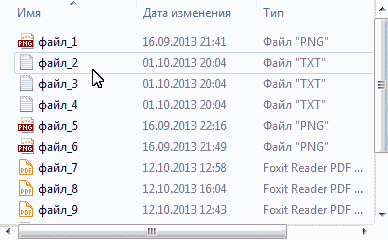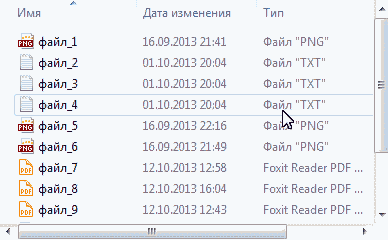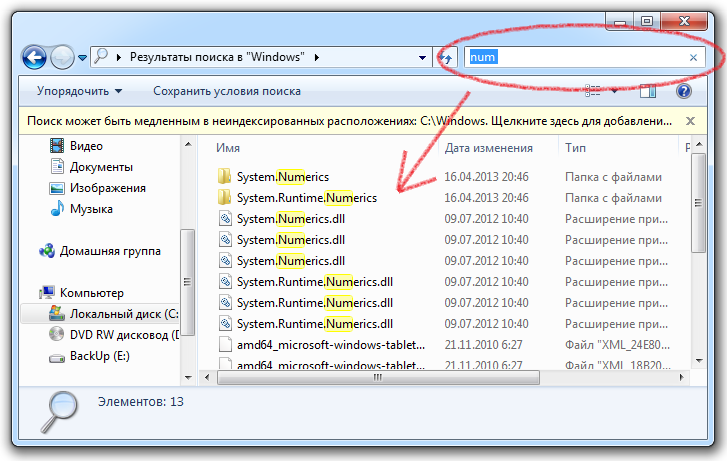Когда вы удаляете огромные папки в Windows, вы заметите, что для завершения процесса требуется довольно много времени.
Я держу резервные папки локально на диске, и эти папки приближаются к 30 гигабайтам размером более 140 000 файлов и 350 папок.
Когда мне нужно удалить их снова, это займет много времени, если я запустил операцию удаления в Проводнике Windows. Первое, что происходит, — это то, что Windows запускает вычисления, которые сами по себе могут занять очень много времени.
Затем, когда происходит фактическое удаление, Windows анализирует процесс и публикует обновления в окне операции с файлом.
Для удаления большой папки с помощью проводника на устройствах Windows может потребоваться десять или двадцать минут или даже больше.
Если вы запустите команды удаления из командной строки, вы заметите, что операция выполняется намного быстрее. Вы можете заметить, что для выполнения этой операции требуется всего лишь часть времени, требуемое той же операцией при ее запуске в проводнике.
Мэтт Пилц, который писал об этом еще в 2015 году, сократил с 11 до 29 секунд, что сделало операцию командной строки более чем в 20 раз быстрее, чем удаление через «Проводник».
Недостатком этого является то, что он требует использования командной строки. Мэтт предложил добавить команды в контекстное меню Проводника, чтобы пользователи могли запускать их непосредственно в Проводнике.
Две команды, которые требуются пользователям, — это Del, для удаления файлов и Rmdir, для удаления каталогов.
- Нажмите на клавишу Windows, введите cmd.exe и выберите результат для загрузки командной строки.
- Перейдите в папку, которую вы хотите удалить (со всеми ее файлами и подпапками). Для этого используйте cd-путь, например
cd o:backupstest - Команда
DEL /F/Q/S *.* > NULудаляет все файлы в этой структуре папок и опускает вывод, который улучшает процесс дальше. - Используйте cd .. для перехода к родительской папке.
- Запустите команду имя файла
RMDIR / Q / S, чтобы удалить папку и все ее подпапки. - Командам может потребоваться некоторое объяснение.
DEL /F/Q/S *.* > NUL
- /F — принудительно удаляет файлы только для чтения.
- /Q — включение тихого режима. Вы не спрашиваете, нормально ли удалять файлы (если вы этого не используете, вас спрашивают о любом файле в папке).
- /S — запускает команду для всех файлов в любой папке в выбранной структуре.
- *.* — удалить все файлы.
- > NUL — отключает вывод консоли. Это улучшает процесс, сокращая примерно четверть времени обработки команды консоли.
RMDIR /Q/S имя_папки
- /Q — Тихий режим не будет запрашивать подтверждение для удаления папок.
- /S — Запустите операцию во всех папках выбранного пути.
- имя_папки — абсолютный путь или относительное имя папки, например o:/backup/test1 или test1
Создание командного файла и добавление его в контекстное меню Проводника
Если вам не нужно часто запускать команду, вы можете отлично выполнять команды непосредственно из командной строки.
Однако, если вы часто используете его, вы можете оптимизировать процесс. Вы можете добавить команду в контекстное меню Проводника, чтобы вы могли запускать ее непосредственно там.
Первое, что вам нужно сделать, это создать пакетный файл. Создайте новый текстовый документ в Windows и вставьте в него следующие строки кода.
@ECHO OFF ECHO Delete Folder: %CD%? PAUSE SET FOLDER=%CD% CD / DEL /F/Q/S "%FOLDER%" > NUL RMDIR /Q/S "%FOLDER%" EXIT
Сохраните файл как delete.bat впоследствии. Убедитесь, что он имеет расширение .bat, а не расширение .txt.
В пакетном файле содержится запрос безопасности. Это дает вам возможность остановить процесс, что важно, если вы случайно выбрали пункт контекстного меню. Вы можете использовать CTRL-C или щелкнуть по x окна, чтобы остановить процесс. Если вы нажмете любую другую клавишу, все папки и файлы будут удалены без какой-либо опции, чтобы остановить процесс.
Вам нужно добавить командный файл в место, которое является переменной окружения PATH. Хотя вы можете создать свою собственную переменную, вы также можете перенести ее в папку, которая уже поддерживается, например C:Windows.
Выполните следующие действия, чтобы добавить новый пакетный файл для быстрого удаления папок в контекстном меню Проводника Windows.
- Нажмите на клавишу Windows, введите regedit.exe и нажмите клавишу Enter, чтобы открыть редактор реестра Windows.
- Подтвердите приглашение UAC.
- Перейдите в HKEY_CLASSES_ROOTDirectoryshell
- Щелкните правой кнопкой мыши на оболочке и выберите «Создать»> «Ключ».
- Назовите кнопку «Fast Delete»
- Щелкните правой кнопкой мыши на «Быстрое удаление» и выберите «Создать»> «Ключ».
- Назовите команду ключа.
- Дважды щелкните по умолчанию по команде.
- Добавьте значение
cmd /c "cd %1 && delete.bat"в качестве значения.
Содержание
- Expert Users
- Медленные способы удаления
- Быстрые способы удаления
- Вывод
- Похожие записи:
- Комментарии к записи “ Как быстро удалить много файлов в Windows ”
- Быстрое удаление объёмных папок на Windows
- Создание командного файла и добавление его в контекстное меню Проводника
- Как удалить лишние файлы из Windows 10?
- Каков самый быстрый способ удаления большой папки в Windows?
- 6 ответов
- Как быстро и правильно удалять файлы с компьютера
- Как удалить файл так, чтобы он не попал в корзину
- Как удалить сразу несколько файлов с компьютера
- Ещё несколько советов по быстрому удалению файлов
Expert Users
Иногда мне требуется удалять очень много файлов и папок с компьютера, размером в несколько гигабайт и количеством файлов в несколько сотен тысяч. И если использовать обычный метод удаления, то это может занять очень много времени. Поэтому в данной заметке я расскажу вам об основных способах удаления файлов и сравню их быстродействие.
Медленные способы удаления
a. Самый медленный способ удаления с использованием корзины. При этом вам придется удалять файлы еще раз, из самой корзины.
b. Следующий по скорости способ – удаление файлов через проводник Windows, используя комбинацию клавиш Shift+Delete (т.е. файлы будут удаляться сразу, минуя корзину). Но этот способ тратит очень много времени на перечисление и проверку всех файлов. Поэтому этот способ тоже не годится.
Быстрые способы удаления
Чтобы действительно быстро удалить много файлов в Windows, придется воспользоваться командной строкой.
1. Этот метод удаляет все файлы и вложенные папки за один проход
2. Во втором методе сначала удаляются все файлы, минуя вывод текстовой информации на экран (что также значительно экономит время). На следующем этапе удаляются все оставшиеся пустые папки.
Несмотря на то, что во втором методе используется две команды, он работает почти в три раза быстрее первого. Поэтому если вам постоянно требуется удалять очень много файлов, то вы можете создать bat файл и уже запускать его как одну команду.
Вывод
И метод 1, и метод 2 удаляют файлы гораздо быстрее, чем если это делать через проводник Windows. Поэтому если вам важна скорость, то смело запускайте командную строку cmd.exe и вперед, удалять файлы!
Похожие записи:
Комментарии к записи “ Как быстро удалить много файлов в Windows ”
Але в команда DEL не працює, коли шлях до файлу довгий.
Источник
Быстрое удаление объёмных папок на Windows
Когда вы удаляете огромные папки в Windows, вы заметите, что для завершения процесса требуется довольно много времени.
Я держу резервные папки локально на диске, и эти папки приближаются к 30 гигабайтам размером более 140 000 файлов и 350 папок.
Когда мне нужно удалить их снова, это займет много времени, если я запустил операцию удаления в Проводнике Windows. Первое, что происходит, — это то, что Windows запускает вычисления, которые сами по себе могут занять очень много времени.
Затем, когда происходит фактическое удаление, Windows анализирует процесс и публикует обновления в окне операции с файлом.
Для удаления большой папки с помощью проводника на устройствах Windows может потребоваться десять или двадцать минут или даже больше.
Если вы запустите команды удаления из командной строки, вы заметите, что операция выполняется намного быстрее. Вы можете заметить, что для выполнения этой операции требуется всего лишь часть времени, требуемое той же операцией при ее запуске в проводнике.
Мэтт Пилц, который писал об этом еще в 2015 году, сократил с 11 до 29 секунд, что сделало операцию командной строки более чем в 20 раз быстрее, чем удаление через «Проводник».
Недостатком этого является то, что он требует использования командной строки. Мэтт предложил добавить команды в контекстное меню Проводника, чтобы пользователи могли запускать их непосредственно в Проводнике.
Две команды, которые требуются пользователям, — это Del, для удаления файлов и Rmdir, для удаления каталогов.
DEL /F/Q/S *.* > NUL
RMDIR /Q/S имя_папки
Создание командного файла и добавление его в контекстное меню Проводника
Если вам не нужно часто запускать команду, вы можете отлично выполнять команды непосредственно из командной строки.
Однако, если вы часто используете его, вы можете оптимизировать процесс. Вы можете добавить команду в контекстное меню Проводника, чтобы вы могли запускать ее непосредственно там.
Первое, что вам нужно сделать, это создать пакетный файл. Создайте новый текстовый документ в Windows и вставьте в него следующие строки кода.
В пакетном файле содержится запрос безопасности. Это дает вам возможность остановить процесс, что важно, если вы случайно выбрали пункт контекстного меню. Вы можете использовать CTRL-C или щелкнуть по x окна, чтобы остановить процесс. Если вы нажмете любую другую клавишу, все папки и файлы будут удалены без какой-либо опции, чтобы остановить процесс.
Вам нужно добавить командный файл в место, которое является переменной окружения PATH. Хотя вы можете создать свою собственную переменную, вы также можете перенести ее в папку, которая уже поддерживается, например C:Windows.
Выполните следующие действия, чтобы добавить новый пакетный файл для быстрого удаления папок в контекстном меню Проводника Windows.
Источник
Как удалить лишние файлы из Windows 10?
Со временем любая операционная система «распухает», и Windows 10 — не исключение. После установки нескольких обновлений, программ и работы с файлами, вы заметите, что места на жестком диске стало катастрофически не хватать. Это означает, что настало время его почистить. В Windows 10 предусмотрено несколько механизмов удаления временных и мусорных файлов.
Первый — в «Параметрах»
Откройте стартовое меню, выберите «Параметры», перейдите к разделу «Система» и найдите меню «Хранилище». Нажмите на название того диска, место на котором вам нужно освободить, и подождите какое-то время, пока Windows 10 прикинет объем данных. Вы увидите общий размер и место, отданное под тот или иной тип информации (системные файлы, приложения, музыка, видео и так далее).
Смело можно удалять временные файлы, файлы, хранящиеся в корзине, и файлы, относящиеся к предыдущей версии Windows. Корзину можно очистить и с рабочего стола, а предыдущая версия Windows, если ее не трогать, удалится самостоятельно через 30 дней после установки Windows 10. Если вы не планируете откатываться к Windows 7 или Windows 8, можно сразу освободить около 5 гигабайт.
Второй — в свойствах жесткого диска
Откройте в проводнике жесткий диск, который вы хотите очистить от лишних файлов, нажмите на него правой кнопкой мыши, зайдите в его свойства и нажмите кнопку «Очистка диска». Система в течение нескольких секунд или пары минут будет оценивать, какие файлы можно удалить. В открывшемся окне поставьте галочку напротив ненужных вам файлов и нажмите ОК — они будут удалены.
Третий — сторонней программой
Удалять мусор из Windows 10 можно с помощью различных сторонних программ, например, бесплатной версией CCleaner.
Скачайте эту программу, установите, запустите и перейдите в раздел «Очистка». Выберите, от каких данных вы хотите избавиться, и нажмите на кнопку «Очистка». Через несколько минут программа выведет список с удаленными файлами. CCleaner может висеть в фоне и периодически предлагать удалить накопившийся мусор и браузерный кэш. Если у вашего устройства небольшой накопитель, такая возможность будет очень даже полезной.
Источник
Каков самый быстрый способ удаления большой папки в Windows?
Я хочу удалить папку, содержащую тысячи файлов и папок. Если я использую Проводник Windows для удаления папки, это может занять 10-15 минут (не всегда, но часто). Есть ли более быстрый способ удаления папок в Windows?
6 ответов
Используйте Командную Строку Windows:
худший способ-отправить в корзину: вам все равно нужно удалить их. Следующее Худшее-shift + delete с помощью Проводника Windows: он тратит массу времени на проверку содержимого перед началом удаления.
далее лучше всего использовать rmdir /s/q foldername из командной строки. del /f/s/q foldername тоже хорошо, но он оставляет позади структуру каталогов.
лучшее, что я нашел, это двухстрочный пакетный файл с первым проходом для удаления файлов и выходов в nul, чтобы избежать накладных расходов писать для каждого файла подпалить. Второй проход затем очищает оставшуюся структуру каталогов:
это почти в три раза быстрее, чем один rmdir, основанный на тестах времени с зашифрованным диском Windows XP, удаление
30GB / 1,000,000 файлов / 15,000 папок: rmdir занимает
2,5 часа, del+rmdir занимает
53 минуты. Дополнительная информация на Супер Пользователя.
это обычная задача для меня, поэтому я обычно перемещаю материал, который мне нужно удалить C:stufftodelete и у тех del+rmdir команды в deletestuff.пакетный файл bat. Это планируется запустить ночью, но иногда мне нужно запустить его в течение дня, так что чем быстрее, тем лучше.
документация Technet для можно найти здесь. Дополнительная информация о параметрах, используемых выше:
документация rmdir здесь. Параметры:
Источник
Как быстро и правильно удалять файлы с компьютера
А что делать, если надо быстро удалить сразу несколько файлов? Или удалить файл так, чтобы он не попал в «корзину»? Или если у вас возникла необходимость удалить файлы только с определённым расширением, а другие оставить?
В этой статье мы поговорим о различных способах удаления файлов с жесткого диска компьютера.
Как удалить файл так, чтобы он не попал в корзину
Считаю важным вас предупредить, что при удалении файла таким способом его все-таки можно будет восстановить. Подробнее об этом можно прочесть здесь – «Как удалить файлы полностью».
Как удалить сразу несколько файлов с компьютера
Очень часто возникает ситуация, когда необходимо удалить сразу несколько файлов. Конечно, можно выбирать каждый файл по отдельности и нажимать «Удалить». Но вам нужно всегда помнить, что компьютер призван упрощать жизнь, а не усложнять её. Поэтому я сейчас вам расскажу, как удалить сразу несколько файлов с компьютера легко и просто.
Попробуйте нажать клавишу «Ctrl» и удерживая её кликнуть по файлу – он должен выделится, теперь не отпуская «Ctrl» кликнете по другому файлу, он так же должен выделиться. Как вы, наверное, уже догадались, теперь достаточно лишь нажать кнопку «Del» и эти два файла удалялся.
Клавиши «Ctrl» и «Shift» для выделения файлов можно использовать совместно, это должно заметно сократить время на выделение нужных файлов.
Ещё несколько советов по быстрому удалению файлов
Как видите, в окне остались только те файлы, в названии которых присутствует слово-ключ «num». Теперь просто выделите их клавишей «Shift» и удалите.
А если вы все-таки умудрились уничтожить важную информацию, прочтите нашу статью: «Как восстановить потерянные файлы».
Вот и все мои советы по удалению файлов. Желаю не удалить ничего лишнего.
Расскажете об этой статье своим друзьям:
Источник
Содержание
- Expert Users
- Медленные способы удаления
- Быстрые способы удаления
- Вывод
- Похожие записи:
- Комментарии к записи “ Как быстро удалить много файлов в Windows ”
- Быстрое удаление объёмных папок на Windows
- Создание командного файла и добавление его в контекстное меню Проводника
- Каков самый быстрый способ удаления большой папки в Windows?
- 6 ответов
- Как удалить файл или папку, которые не удаляются
- Причины, из-за которых папка или файл не удаляются
- Проверка защиты от записи
- Проверка на вирусы
- Проверка доступа к файлу
- Использование «Диспетчера задач»
- Использование командной строки
- Удаление файла
- Удаление папки
- Использование безопасного режима
- Использование загрузочного диска
- Использование сторонних программ
- FileASSASSIN
- Unlocker
- Другие программы
- Заключение
- Если к вам уже выехали: удаляем данные без возможности восстановления
- Содержание
- Содержание
- Зачем это нужно?
- Методы безвозвратного удаления данных
- Программы для удаления данных
- Советы по безопасности личных данных
Expert Users
Иногда мне требуется удалять очень много файлов и папок с компьютера, размером в несколько гигабайт и количеством файлов в несколько сотен тысяч. И если использовать обычный метод удаления, то это может занять очень много времени. Поэтому в данной заметке я расскажу вам об основных способах удаления файлов и сравню их быстродействие.
Медленные способы удаления
a. Самый медленный способ удаления с использованием корзины. При этом вам придется удалять файлы еще раз, из самой корзины.
b. Следующий по скорости способ – удаление файлов через проводник Windows, используя комбинацию клавиш Shift+Delete (т.е. файлы будут удаляться сразу, минуя корзину). Но этот способ тратит очень много времени на перечисление и проверку всех файлов. Поэтому этот способ тоже не годится.
Быстрые способы удаления
Чтобы действительно быстро удалить много файлов в Windows, придется воспользоваться командной строкой.
1. Этот метод удаляет все файлы и вложенные папки за один проход
2. Во втором методе сначала удаляются все файлы, минуя вывод текстовой информации на экран (что также значительно экономит время). На следующем этапе удаляются все оставшиеся пустые папки.
Несмотря на то, что во втором методе используется две команды, он работает почти в три раза быстрее первого. Поэтому если вам постоянно требуется удалять очень много файлов, то вы можете создать bat файл и уже запускать его как одну команду.
Вывод
И метод 1, и метод 2 удаляют файлы гораздо быстрее, чем если это делать через проводник Windows. Поэтому если вам важна скорость, то смело запускайте командную строку cmd.exe и вперед, удалять файлы!
Похожие записи:
Комментарии к записи “ Как быстро удалить много файлов в Windows ”
Але в команда DEL не працює, коли шлях до файлу довгий.
Источник
Быстрое удаление объёмных папок на Windows
Когда вы удаляете огромные папки в Windows, вы заметите, что для завершения процесса требуется довольно много времени.
Я держу резервные папки локально на диске, и эти папки приближаются к 30 гигабайтам размером более 140 000 файлов и 350 папок.
Когда мне нужно удалить их снова, это займет много времени, если я запустил операцию удаления в Проводнике Windows. Первое, что происходит, — это то, что Windows запускает вычисления, которые сами по себе могут занять очень много времени.
Затем, когда происходит фактическое удаление, Windows анализирует процесс и публикует обновления в окне операции с файлом.
Для удаления большой папки с помощью проводника на устройствах Windows может потребоваться десять или двадцать минут или даже больше.
Если вы запустите команды удаления из командной строки, вы заметите, что операция выполняется намного быстрее. Вы можете заметить, что для выполнения этой операции требуется всего лишь часть времени, требуемое той же операцией при ее запуске в проводнике.
Мэтт Пилц, который писал об этом еще в 2015 году, сократил с 11 до 29 секунд, что сделало операцию командной строки более чем в 20 раз быстрее, чем удаление через «Проводник».
Недостатком этого является то, что он требует использования командной строки. Мэтт предложил добавить команды в контекстное меню Проводника, чтобы пользователи могли запускать их непосредственно в Проводнике.
Две команды, которые требуются пользователям, — это Del, для удаления файлов и Rmdir, для удаления каталогов.
DEL /F/Q/S *.* > NUL
RMDIR /Q/S имя_папки
Создание командного файла и добавление его в контекстное меню Проводника
Если вам не нужно часто запускать команду, вы можете отлично выполнять команды непосредственно из командной строки.
Однако, если вы часто используете его, вы можете оптимизировать процесс. Вы можете добавить команду в контекстное меню Проводника, чтобы вы могли запускать ее непосредственно там.
Первое, что вам нужно сделать, это создать пакетный файл. Создайте новый текстовый документ в Windows и вставьте в него следующие строки кода.
В пакетном файле содержится запрос безопасности. Это дает вам возможность остановить процесс, что важно, если вы случайно выбрали пункт контекстного меню. Вы можете использовать CTRL-C или щелкнуть по x окна, чтобы остановить процесс. Если вы нажмете любую другую клавишу, все папки и файлы будут удалены без какой-либо опции, чтобы остановить процесс.
Вам нужно добавить командный файл в место, которое является переменной окружения PATH. Хотя вы можете создать свою собственную переменную, вы также можете перенести ее в папку, которая уже поддерживается, например C:Windows.
Выполните следующие действия, чтобы добавить новый пакетный файл для быстрого удаления папок в контекстном меню Проводника Windows.
Источник
Каков самый быстрый способ удаления большой папки в Windows?
Я хочу удалить папку, содержащую тысячи файлов и папок. Если я использую Проводник Windows для удаления папки, это может занять 10-15 минут (не всегда, но часто). Есть ли более быстрый способ удаления папок в Windows?
6 ответов
Используйте Командную Строку Windows:
худший способ-отправить в корзину: вам все равно нужно удалить их. Следующее Худшее-shift + delete с помощью Проводника Windows: он тратит массу времени на проверку содержимого перед началом удаления.
далее лучше всего использовать rmdir /s/q foldername из командной строки. del /f/s/q foldername тоже хорошо, но он оставляет позади структуру каталогов.
лучшее, что я нашел, это двухстрочный пакетный файл с первым проходом для удаления файлов и выходов в nul, чтобы избежать накладных расходов писать для каждого файла подпалить. Второй проход затем очищает оставшуюся структуру каталогов:
это почти в три раза быстрее, чем один rmdir, основанный на тестах времени с зашифрованным диском Windows XP, удаление
30GB / 1,000,000 файлов / 15,000 папок: rmdir занимает
2,5 часа, del+rmdir занимает
53 минуты. Дополнительная информация на Супер Пользователя.
это обычная задача для меня, поэтому я обычно перемещаю материал, который мне нужно удалить C:stufftodelete и у тех del+rmdir команды в deletestuff.пакетный файл bat. Это планируется запустить ночью, но иногда мне нужно запустить его в течение дня, так что чем быстрее, тем лучше.
документация Technet для можно найти здесь. Дополнительная информация о параметрах, используемых выше:
документация rmdir здесь. Параметры:
Источник
Как удалить файл или папку, которые не удаляются
Любой пользователь компьютеров хоть раз, но сталкивался с ситуацией, когда простая, казалось бы, процедура, коей является удаление файла, заканчивалась неудачей. Если же такого у вас не случалось, то либо вы знаете, как не допустить этой ситуации, либо все еще у вас впереди. Потому и поведем сегодня речь о том, как удалить не удаляющийся файл или папку, приведем несколько методов решения этой проблемы. Тем, кто столкнулся с такой ситуацией, поможем ее решить, для кого это внове – будут уже во всеоружии и будут готовы справиться с неудаляемыми файлами.
Причины, из-за которых папка или файл не удаляются
Невозможность удаления файла может быть объяснена несколькими причинами:
Решить возникшую проблему можно разными способами: воспользоваться возможностями, которые есть в операционной системе, либо прибегнуть к помощи сторонних утилит, которые и предназначены для выполнения подобных действий. Рассмотрим все методы избавления от ненужных файлов.
Следует только сделать одну оговорку – вы уверены, что предназначенный для удаления файл действительно ненужный? ОС Windows защищает папки и файлы, необходимые для ее стабильного функционирования, и попытки настоять на своем могут привести к «падению» системы и необходимости решать уже совсем другие задачи. Прежде, чем приступать к удалению файлов, убедитесь, что это действительно «мусор». Особенно аккуратным следует быть при избавлении от объектов в системных папках.
Проверка защиты от записи
Прежде чем приступать к каким-то радикальным методам, следует убедиться в том, что вы имеете право удалять файлы. Если они расположены на флешках или картах памяти, то начать надо с самого простого – убедиться, что механический переключатель, который предотвращает запись/стирание, не установлен в соответствующее положение, блокирующее выполнение подобных действий.
Проверка на вирусы
Файл может оказаться вирусом, той или иной вредоносной программой, или ее частью, удалить которую не удается. Если давно не было проведено сканирование компьютера на вирусы, следует сделать это. Если были найдены и обезврежены подозрительные программы, надо попробовать удалить этот файл.
Проверка доступа к файлу
Помогающий в некоторых случаях способ удалить файл – перезагрузка компьютера. Вполне возможно, что тот объект, от которого необходимо избавиться – результат работы той или иной программы, которая была деинсталлирована некорректно, или это было выполнено не полностью, и в системе остались какие-то программные модули (DLL, процессы), которые все еще работают и не позволяют выполнить удаление. Вполне возможно, что после перезапуска системы ненужные процессы работать не будут и файл освободится от излишней опеки. Удаляйте.
Другой момент – запрет на выполнение операций записи/стирания в данной папке, установленный администратором компьютера. Необходимо зайти в свойства папки, и на вкладке «Безопасность» проверить выданные права.
Если разрешено только чтение, то следует дать полный доступ к данной папке, после чего возможно будет производить любые действия со всеми файлами, в ней находящимися. Следует быть особенно аккуратным с системными папками.
Использование «Диспетчера задач»
Ели при попытке удаления выдается сообщение, что файл открыт в другой программе, и указывается конкретный процесс (программа), то ситуация несколько упрощается, т. к. известно, что именно нам мешает избавиться от ставшего ненужным файла.
После этого файл можно попробовать удалить. Скорее всего, это получится.
Использование командной строки
Файл может удерживаться системный процессом «explorer», отвечающим за работу панели задач, рабочего стола и т. п. Если просто снять этот процесс, то удалить файл может оказаться проблематичным. В то же время командная строка позволит справиться с теми объектами, которые никак не могут быть удалены с помощью «Проводника» Windows.
Для того, чтобы воспользоваться этим средством, нужно запустить командную строку, для чего после нажатия кнопки «Пуск» в поле поиска ввести «cmd», нажать правую кнопку мыши и выбрать режим запуска с административными правами. Откроется окно, в котором следует ввести команды на удаление файла или папки.
Этим способом можно попробовать удалить поврежденный файл.
Удаление файла
Используется команда «Del». Надо ввести строку:
/F – принудительное удаление файлов, помеченных как доступные только для чтения.
/Q – не выдавать запрос на подтверждение операции удаления.
/S – удаление вложенных папок и файлов в них.
Удаление папки
Для удаления папки целиком используется другая команда:
/S – удаление вложенных папок и файлов.
/Q — не выдавать запрос на подтверждение операции удаления.
Использование безопасного режима
Если остановить блокирующий доступ к файлу процесс не удается по тем или иным причинам, или непонятно, какой же процесс мешает, то может помочь этот способ, при котором система загружается в безопасном режиме. При этом стартует необходимый минимум процессов, и тот, который «держал» файл, останется в неактивированном состоянии. Можно попробовать удалить файл.
Использование загрузочного диска
Случается, что даже безопасный режим не позволяет избавиться от ненужной папки или файла. Тогда может помочь загрузка с внешнего загрузочного диска. Как вариант – жесткий диск, на котором необходимо произвести удаление файлов, можно подключить к другому компьютеру. Тогда, загрузившись с другого носителя, ваш диск будет подключен в качестве второго (третьего и т. д.) диска, ОС на котором будет не запущена. Теперь остается только найти нужный файл и удалить его.
Использование сторонних программ
Для того чтобы решить все проблемы с доступом к файлам и иметь возможность их удалить вне зависимости от того, используются они или нет, существует ряд утилит, как раз и предназначенных для разблокировки подлежащих уничтожению объектов.
FileASSASSIN
Бесплатная утилита, скачать которую можно по ссылке. Среди достоинств программы – простой интерфейс, возможность запуска из командной строки, разблокировка и (если указан такой режим) удаление файла.
Чтобы избавиться от ненужного файла, надо указать путь к нему, отметить галочкой пункт «Delete file» и нажать кнопку «Execute». Это все, что необходимо сделать. Если работать с командной строкой вы не хотите, а также не хотите копаться в процессах и запущенных программах, то данный способ – возможность быстро и эффективно решить все проблемы с заблокированными файлами.
Unlocker
Пожалуй, известнейшая программа, известная давно и используемая часто. Найти ее можно по этой ссылке, где есть нужные версии под 32-х и 64-х разрядные ОС. Есть и портативная версия для тех, кто не любит устанавливать много программ в систему, а предпочитает запускать нужные средства для обслуживания системы автономно.
В использовании портативных версий есть еще одно преимущество: при инсталляции подобных программ часто «паровозом» инсталлируются еще несколько утилит, расширений к браузерам и т. п., которые вам совсем не нужны, которые буду досаждать рекламой, и от которых, порой, не совсем просто избавиться. Приходится быть внимательным при установке подобного софта. Как правило, с портативными версиями такого не происходит.
Сама программа предельно проста. При запуске откроется окно, где необходимо указать расположение файла, который необходимо удалить.
Надо только нажать кнопку «Ок», после чего появится новое окно, в котором нужно будет подтвердить действие, которое надо выполнить над файлом. Если никаких блокировок файла не найдено, то появится окно:
Надо указать, что делать с файлом – удалить, оставить как есть, перенести и т. п.
Другие программы
Помимо перечисленных есть и другие утилиты, выполняющие ту же работу. Как пример, можно привести: Delete Doctor, Free File Unlocker, MoveOnBoot, Tizer UnLocker, Wize Force Deleter. Принцип действия у них схож, поэтому, выбирать можно ту, которая понравилась и которая помогла решить проблемы с неудаляемыми файлами или папками.
Заключение
Чем удалить файлы или папки, какой способ выбрать – все зависит от конкретной ситуации. Кто-то предпочитает использовать специализированный «софт», кто-то не любит захламлять систему множеством узкоспециальных утилит и предпочитает использовать все встроенные возможности ОС.
Главное – иметь представление о разных способах решения проблем и умение их применять на практике. Надеемся, что как минимум один из предложенных нами способов вам помог.
Источник
Если к вам уже выехали: удаляем данные без возможности восстановления
Содержание
Содержание
Обычное удаление файлов через “Корзину” и даже форматирование жесткого диска (особенно в “быстром” режиме) не означает, что данные пропали навсегда. Чаще всего эти действия всего лишь помечают файл как удаленный и не занимающий больше места на жестком диске. Но при этом данные остаются целыми и часто даже не повреждаются. А значит, не составит труда восстановить их с помощью специальных программ.
Зачем это нужно?
Чаще всего безвозвратное удаление используется в государственных и коммерческих структурах, чтобы обезопасить секретные данные от прочтения посторонними. Но и частным пользователям иногда необходимо уничтожить информацию на компьютере по разным причинам:
Методы безвозвратного удаления данных
Форматирование жесткого диска
Windows располагает внутренними средствами для форматирования жестких дисков. Но по сути такая операция представляет собой просто удаление всей информации, то есть скрытие файлов. Существует много программ, способных восстановить отформатированные разделы. Определенную гарантию может дать разве что полное форматирование с переходом из файловой системы NTFS в систему FAT, а затем обратно с делением жесткого диска на разделы.
Использование SSD
Использование твердотельного накопителя (SSD) вместо обычного жесткого диска (HDD) может ускорить работу компьютера в разы и обезопасить его от случайных повреждений из-за отсутствия в нем подвижных частей. Но при этом восстановить удаленные данные с SSD очень сложно, а в большинстве случаев невозможно.
TRIM не поддерживает Mac OS ниже версии 10.6.6 и Mac OS в сочетании со сторонними SSD (не оригинальными). Windows ниже Vista также не работает с данной командой. Информацию можно восстановить с внешних устройств (например, флешек), так как TRIM не поддерживается протоколами USB и FireWare.
Использование стирающих данные программ
Чем больше циклов, тем дольше будет работать программа. На стирание данных методом Гутмана могут потребоваться дни, поэтому для обычной очистки компьютера перед продажей используют одно-двукратную перезапись.
Физическое уничтожение
Программы для удаления данных
Утилита, встроенная в платную программу Hard Disk Manager. Сейчас доступна только на английском языке. Не работает с отдельными файлами, но надежно очищает свободное пространство на диске или диск полностью.
Советы по безопасности личных данных
1. После зачистки файлов попробуйте восстановить их любой программой для восстановления удаленных данных, чтобы убедиться, что это невозможно.
2. Проверьте, чтобы информация, которую вы решили удалить навсегда, не осталась на других носителях, доступных посторонним.
3. При передаче конфиденциальных данных через интернет пользуйтесь шифровальными программами, иначе файлы могут остаться на стороннем сервере.
Источник
Как быстрее всего удалить большие папки?
Как быстро удалить большие папки в Windows
- Нажмите на клавишу Windows, введите cmd.exe и выберите результат для загрузки командной строки.
- Перейдите к папке, которую вы хотите удалить (со всеми ее файлами и вложенными папками). …
- Команда DEL / F / Q / S *. …
- Затем используйте cd .. для перехода к родительской папке.
18 юл. 2017 г.
Вы можете попробовать использовать CMD (командную строку) для принудительного удаления файла или папки с компьютера с Windows 10, SD-карты, USB-накопителя, внешнего жесткого диска и т. Д.
…
Принудительное удаление файла или папки в Windows 10 с помощью CMD
- Используйте команду «DEL», чтобы принудительно удалить файл в CMD:…
- Нажмите Shift + Delete, чтобы принудительно удалить файл или папку.
23 мар. 2021 г.
Как удалить сразу много файлов?
К счастью, Windows упрощает одновременный выбор и удаление нескольких файлов.
- Щелкните первый файл, который хотите удалить, чтобы выбрать его.
- Удерживайте клавишу «CTRL» на клавиатуре.
- Щелкните другие файлы, которые вы хотите удалить, продолжая удерживать клавишу «CTRL». Это позволит выбрать сразу несколько файлов.
Как принудительно удалить папку в Windows?
Для этого сначала откройте меню «Пуск» (клавиша Windows), введите «выполнить» и нажмите «Ввод». В появившемся диалоговом окне введите cmd и снова нажмите Enter. В открытой командной строке введите del / f имя_файла, где имя_файла — это имя файла или файлов (вы можете указать несколько файлов, используя запятые), которые вы хотите удалить.
Как удалить папку с помощью командной строки?
Чтобы удалить каталог, просто используйте команду rmdir . Примечание. Любые каталоги, удаленные с помощью команды rmdir, восстановить нельзя.
Как удалить папку в Windows 10 запрещено?
Как удалить файл или папку с ошибкой «Доступ запрещен»
- Найдите файл, хранящийся на вашем жестком диске.
- Как только файл будет найден, щелкните его правой кнопкой мыши, выберите свойства и удалите (снимите отметку) все атрибуты файла или папки.
- Запишите расположение файла.
- Откройте окно командной строки. …
- Оставьте окно командной строки открытым, но закройте все другие открытые программы.
Как принудительно удалить папку?
Чтобы удалить папку / программу, в которой говорится, что вы не можете удалить ее, потому что она открыта в другом месте.
- Нажмите кнопку «Пуск».
- Введите Taskmgr.
- В новом открывшемся окне на вкладке процесса найдите папку / программу, которую вы пытаетесь удалить.
- Щелкните его правой кнопкой мыши и завершите задачу.
Как удалить папку, которая не удаляется?
Метод 2. Удалите файл / папку с помощью командной строки.
- Нажмите клавиши Windows + R и введите cmd, чтобы открыть командную строку, или просто найдите командную строку в начале.
- В командной строке введите del и местоположение папки или файла, который вы хотите удалить, и нажмите «Enter» (например, del c: usersJohnDoeDesktoptext.
5 дня назад
Не удается удалить папку, которой больше нет?
Найдите проблемный файл или папку на своем компьютере, перейдя к ним в проводнике. Щелкните его правой кнопкой мыши и выберите в контекстном меню опцию «Добавить в архив». Когда откроется окно параметров архивирования, найдите параметр «Удалить файлы после архивирования» и убедитесь, что вы выбрали его.
Как выбрать все файлы для удаления?
Щелкните первый файл или папку, а затем нажмите и удерживайте клавишу Ctrl. Удерживая Ctrl, щелкните каждый из других файлов или папок, которые хотите выбрать.
Как удалить содержимое нескольких папок?
Конечно, вы можете открыть папку, нажать Ctrl-A, чтобы «выбрать все» файлы, а затем нажать клавишу «Удалить».
Какой самый быстрый способ удалить файлы в Windows?
Самый быстрый способ сделать это: откройте командную строку, перейдите в папку, которую вы хотите удалить, и введите команду «rd / s / q». Все остальные параметры буферизируют файлы перед удалением. Команда RD (RMDIR) считывает имя файла и удаляет его, а при достижении имени папки погружается в эту папку и повторяется.
Как удалить папку, которую нельзя удалить?
Удаление папки, которую невозможно удалить
- Шаг 1. Откройте командную строку Windows. Чтобы удалить папку, нам нужно использовать командную строку. …
- Шаг 2: Расположение папки. Командная строка должна знать, где находится папка, поэтому щелкните ее правой кнопкой мыши, затем перейдите вниз и выберите свойства. …
- Шаг 3: Найдите папку.
Почему я не могу удалить старую Windows?
Windows. старую папку нельзя удалить напрямую, нажав клавишу удаления, и вы можете попробовать использовать инструмент очистки диска в Windows, чтобы удалить эту папку с вашего ПК:… Щелкните правой кнопкой мыши диск с установкой Windows и выберите «Свойства». Щелкните Очистка диска и выберите Очистить систему.
Как удалить файл, который не может быть найден в Windows 10?
Ответы (8)
- Закройте все открытые программы и попробуйте снова удалить файл.
- Нажмите клавиши Windows + R и введите cmd, чтобы открыть командную строку.
- Введите cd C: pathtofile и нажмите Enter. …
- Тип . …
- Нажмите Ctrl + Shift + Esc, чтобы открыть диспетчер задач.
- Выберите файл. …
- Вернитесь в командную строку и введите.
На чтение 5 мин. Просмотров 537 Опубликовано 14.03.2021
Автор: Джошуа Бенджамин
Удаление ненужные файлы – это удобный способ освободить больше места на жестком диске вашего компьютера. Конечно, если у вас есть много файлов, которые вы хотите удалить, делать это по одному может стать довольно утомительно. К счастью, Windows упрощает выбор и удаление нескольких файлов за раз.
Содержание
- Шаг 1
- Шаг 2
- Шаг 3
- Как выбрать сразу несколько файлов на компьютере с Windows 10 двумя разными способами
- Ознакомьтесь с продуктами, упомянутыми в этой статье:
- Windows 10 (от 139,99 долларов США при лучшей покупке)
- Lenovo IdeaPad 130 (от 299,99 долларов США при лучшей покупке)
- Как выбрать несколько файлов в Windows 10 из папки
- Как выбрать несколько файлов в Windows 10 на рабочем столе
- Связанное покрытие от How To Do Everything: Tech:
- Как вручную проверить наличие обновлений на компьютере с Windows 10 и установить их
- Как изменить разрешение экрана в Windows 10, чтобы настроить отображение
- Как переместить панель задач в Windows 10 в любую сторону экрана
- Как отключить функцию ускорения мыши на компьютере с Windows 10, чтобы повысить точность работы с мышью
- Как отключить спящий режим на устройстве с Windows 10 или настроить время, необходимое для его включения
- СМОТРИ ТАКЖЕ: лучшие моноблоки, которые вы можете купить
- ТЕПЕРЬ СМОТРЕТЬ:
Шаг 1
Щелкните первый файл, который вы хотите удалить, чтобы выделить его.
Шаг 2
Удерживайте нажатой клавишу «CTRL» на клавиатуре.
Шаг 3
Щелкните другие файлы, которые вы хотите удалить, продолжая удерживать клавишу «CTRL». Это позволит выбрать несколько файлов одновременно.
Отпустите клавишу «CTRL» а затем нажмите клавишу «Удалить» на клавиатуре. На вашем экране появится новое диалоговое окно с вопросом, уверены ли вы, что хотите удалить выбранные файлы. Нажмите кнопку «Да», чтобы удалить их все.
Ссылки
- Computer Hope: как выбрать или выделить несколько файлов
Советы
- Простое «удаление» файлов отправит их только в корзину, которую вам придется очистить позже, если вы хотите окончательно удалить их с жесткого диска. Если вы хотите пропустить корзину и сразу удалить их навсегда, удерживайте клавишу «Shift», а затем нажмите «Удалить». Это приведет к безвозвратному удалению файлов с вашего компьютера.
Биография писателя
Джошуа Бенджамин начинал как профессиональный писатель-фрилансер в 2009 году. Он успешно опубликовал множество статей. охватывающий широкий круг тем. Бенджамин специализируется на ремонте автомобилей, компьютерном оборудовании и программном обеспечении, эксплуатации и техническом обслуживании огнестрельного оружия, а также ремонте и техническом обслуживании дома. В настоящее время он получает степень бакалавра делового администрирования в Калифорнийском государственном университете во Фресно.
Как выбрать сразу несколько файлов на компьютере с Windows 10 двумя разными способами
Crystal Cox/Business Insider
- Вы можете выбрать несколько файлов в Windows 10 одновременно, чтобы перемещать, удалять, или дублируйте их.
- Чтобы выбрать несколько файлов в Windows 10 из папки, используйте клавишу Shift и выберите первый и последний файлы в конце всего диапазон, который вы хотите выбрать.
- Чтобы выбрать несколько файлов в Windows 10 с рабочего стола, удерживайте нажатой клавишу Ctrl, щелкая каждый файл, пока не будут выбраны все.
- Посетите домашнюю страницу Business Insider, чтобы узнать больше.
Если вам нужно переместить отчеты о работе в другую папку на вашем компьютере или вы удаляете старые документы со своего компьютера, вам не нужно перемещать каждый файл по отдельности. Windows 10 позволяет вам выбрать сразу несколько файлов, чтобы вы могли быстро их организовать.
Выбор нескольких файлов одновременно в Windows прост и может быть выполнен двумя основными способами, в зависимости от того, находятся ли они в в папке или на рабочем столе.
Вот как это сделать.
Ознакомьтесь с продуктами, упомянутыми в этой статье:
Windows 10 (от 139,99 долларов США при лучшей покупке)
Lenovo IdeaPad 130 (от 299,99 долларов США при лучшей покупке)
Как выбрать несколько файлов в Windows 10 из папки
1. Щелкните один раз на первом файле, который вы хотите выбрать, при просмотре файлов в режиме списка. Он будет выделен синим, чтобы указать, что он выбран.
2. Переместите указатель мыши вниз к последнему файлу в списке, который вы хотите выбрать и удерживать клавишу Shift на клавиатуре, щелкая по окончательному файлу. Это выделит все файлы между первым и последним щелчком.
Дженнифер Стилл/Business Insider
Как выбрать несколько файлов в Windows 10 на рабочем столе
1. Нажмите один раз на первый файл, который хотите выбрать.
2. Удерживая нажатой клавишу Ctrl на клавиатуре, с помощью трекпада или внешней мыши щелкните все остальные файлы, которые вы хотите выбрать, один за другим.
Дженнифер Стилл/Business Insider
3. Когда вы щелкнете по всем файлам, которые хотите выбрать, отпустите клавишу Ctrl. После этого ваши файлы будут выбраны, и они должны быть выделены галочкой в левом верхнем углу.
139,99 долл. США от Best Buy
469 долларов. 99 из Walmart
Связанное покрытие от How To Do Everything: Tech:
-
Как вручную проверить наличие обновлений на компьютере с Windows 10 и установить их
-
Как изменить разрешение экрана в Windows 10, чтобы настроить отображение
-
Как переместить панель задач в Windows 10 в любую сторону экрана
-
Как отключить функцию ускорения мыши на компьютере с Windows 10, чтобы повысить точность работы с мышью
-
Как отключить спящий режим на устройстве с Windows 10 или настроить время, необходимое для его включения
Insider Inc. получает комиссию при покупке по нашим ссылкам.
Информационный бюллетень
Ваша утренняя шпаргалка, которая поможет вам узнать все, что вам нужно знать в сфере технологий. Зарегистрируйтесь до 10 вещей, которые вам нужно знать сегодня.
Что-то загружается.

СМОТРИ ТАКЖЕ: лучшие моноблоки, которые вы можете купить
ТЕПЕРЬ СМОТРЕТЬ:
- Windows
- BI-фрилансер
- BI Photo
- Crystal Cox
- Как сделать для аффилированного лица Newsroom
- карточка продукта
Указывает на расширяемый раздел или меню, а иногда и на предыдущие/следующие варианты навигации.
Две пересекающиеся линии, образующие ‘X’. Он указывает способ закрыть взаимодействие или отклонить уведомление.
Technical Explanation
The reason that most methods are causing problems is that Windows tries to enumerate the files and folders. This isn’t much of a problem with a few hundred—or even thousand—files/folders a few levels deep, but when you have trillions of files in millions of folders going dozens of levels deep, then that will definitely bog the system down.
Let’s you have “only” 100,000,000 files, and Windows uses a simple structure like this to store each file along with its path (that way you avoid storing each directory separately, thus saving a some overhead):
struct FILELIST { // Total size is 264 to 528 bytes:
TCHAR name[MAX_PATH]; // MAX_PATH=260; TCHAR=1 or 2 bytes
FILELIST* nextfile; // Pointers are 4 bytes for 32-bit and 8 for 64-bit
}
Depending on whether it uses 8-bit characters or Unicode characters (it uses Unicode) and whether your system is 32-bit or 64-bit, then it will need between 25GB and 49GB of memory to store the list (and this is a a very simplified structure).
The reason why Windows tries to enumerate the files and folders before deleting them varies depending on the method you are using to delete them, but both Explorer and the command-interpreter do it (you can see a delay when you initiate the command). You can also see the disk activity (HDD LED) flash as it reads the directory tree from the drive.
Solution
Your best bet to deal with this sort of situation is to use a delete tool that deletes the files and folders individually, one at a time. I don’t know if there are any ready-made tools to do it, but it should be possible to accomplish with a simple batch-file.
@echo off
if not [%1]==[] cd /d %1
del /q *
for /d %%i in (*) do call %0 "%%i"
What this does is to check if an argument was passed. If so, then it changes to the directory specified (you can run it without an argument to start in the current directory or specify a directory—even on a different drive to have it start there).
Next, it deletes all files in the current directory. In this mode, it should not enumerate anything and simply delete the files without sucking up much, if any, memory.
Then it enumerates the folders in the current directory and calls itself, passing each folder to it(self) to recurse downward.
Analysis
The reason that this should work is because it does not enumerate every single file and folder in the entire tree. It does not enumerate any files at all, and only enumerates the folders in the current directory (plus the remaining ones in the parent directories). Assuming there are only a few hundred sub-directories in any given folder, then this should not be too bad, and certainly requires much less memory than other methods that enumerate the entire tree.
You may wonder about using the /r switch instead of using (manual) recursion. That would not work because while the /r switch does recursion, it pre-enumerates the entire directory tree which is exactly what we want to avoid; we want to delete as we go without keeping track.
Comparison
Lets compare this method to the full-enumeration method(s).
You had said that you had “millions of directories”; let’s say 100 million. If the tree is approximately balanced, and assuming an average of about 100 sub-directories per folder, then the deepest nested directory would be about four levels down—actually, there would be 101,010,100 sub-folders in the whole tree. (Amusing how 100M can break down to just 100 and 4.)
Since we are not enumerating files, we only need to keep track of at most 100 directory names per level, for a maximum of 4 × 100 = 400 directories at any given time.
Therefore the memory requirement should be ~206.25KB, well within the limits of any modern (or otherwise) system.
Test
Unfortunately(?) I don’t have a system with trillions of files in millions of folders, so I am not able to test it (I believe at last count, I had about ~800K files), so someone else will have to try it.
Caveat
Of course memory isn’t the only limitation. The drive will be a big bottleneck too because for every file and folder you delete, the system has to mark it as free. Thankfully, many of these disk operations will be bundled together (cached) and written out in chunks instead of individually (at least for hard-drives, not for removable media), but it will still cause quite a bit of thrashing as the system reads and writes the data.
Technical Explanation
The reason that most methods are causing problems is that Windows tries to enumerate the files and folders. This isn’t much of a problem with a few hundred—or even thousand—files/folders a few levels deep, but when you have trillions of files in millions of folders going dozens of levels deep, then that will definitely bog the system down.
Let’s you have “only” 100,000,000 files, and Windows uses a simple structure like this to store each file along with its path (that way you avoid storing each directory separately, thus saving a some overhead):
struct FILELIST { // Total size is 264 to 528 bytes:
TCHAR name[MAX_PATH]; // MAX_PATH=260; TCHAR=1 or 2 bytes
FILELIST* nextfile; // Pointers are 4 bytes for 32-bit and 8 for 64-bit
}
Depending on whether it uses 8-bit characters or Unicode characters (it uses Unicode) and whether your system is 32-bit or 64-bit, then it will need between 25GB and 49GB of memory to store the list (and this is a a very simplified structure).
The reason why Windows tries to enumerate the files and folders before deleting them varies depending on the method you are using to delete them, but both Explorer and the command-interpreter do it (you can see a delay when you initiate the command). You can also see the disk activity (HDD LED) flash as it reads the directory tree from the drive.
Solution
Your best bet to deal with this sort of situation is to use a delete tool that deletes the files and folders individually, one at a time. I don’t know if there are any ready-made tools to do it, but it should be possible to accomplish with a simple batch-file.
@echo off
if not [%1]==[] cd /d %1
del /q *
for /d %%i in (*) do call %0 "%%i"
What this does is to check if an argument was passed. If so, then it changes to the directory specified (you can run it without an argument to start in the current directory or specify a directory—even on a different drive to have it start there).
Next, it deletes all files in the current directory. In this mode, it should not enumerate anything and simply delete the files without sucking up much, if any, memory.
Then it enumerates the folders in the current directory and calls itself, passing each folder to it(self) to recurse downward.
Analysis
The reason that this should work is because it does not enumerate every single file and folder in the entire tree. It does not enumerate any files at all, and only enumerates the folders in the current directory (plus the remaining ones in the parent directories). Assuming there are only a few hundred sub-directories in any given folder, then this should not be too bad, and certainly requires much less memory than other methods that enumerate the entire tree.
You may wonder about using the /r switch instead of using (manual) recursion. That would not work because while the /r switch does recursion, it pre-enumerates the entire directory tree which is exactly what we want to avoid; we want to delete as we go without keeping track.
Comparison
Lets compare this method to the full-enumeration method(s).
You had said that you had “millions of directories”; let’s say 100 million. If the tree is approximately balanced, and assuming an average of about 100 sub-directories per folder, then the deepest nested directory would be about four levels down—actually, there would be 101,010,100 sub-folders in the whole tree. (Amusing how 100M can break down to just 100 and 4.)
Since we are not enumerating files, we only need to keep track of at most 100 directory names per level, for a maximum of 4 × 100 = 400 directories at any given time.
Therefore the memory requirement should be ~206.25KB, well within the limits of any modern (or otherwise) system.
Test
Unfortunately(?) I don’t have a system with trillions of files in millions of folders, so I am not able to test it (I believe at last count, I had about ~800K files), so someone else will have to try it.
Caveat
Of course memory isn’t the only limitation. The drive will be a big bottleneck too because for every file and folder you delete, the system has to mark it as free. Thankfully, many of these disk operations will be bundled together (cached) and written out in chunks instead of individually (at least for hard-drives, not for removable media), but it will still cause quite a bit of thrashing as the system reads and writes the data.
Fast Folder Eraser
для Windows
Fast Folder Eraser — программа, с помощью которой можно удалять с высокой скоростью каталоги большого размера с большим количеством файлов и подкаталогов, не нагружая при этом компьютер. Файлы удаляются сразу, не отправляюсь в корзину.
Особенности:
- Добавление в контекстное меню Проводника в меню «Отправить»
- Поддержка Drag & Drop
- Быстрое удаление папок с большим количеством файлов
- Ограничение памяти
- Работа в фоновом режиме
ТОП-сегодня раздела «Очистка диска»
CCleaner 6.08.10255
CCleaner — популярное приложение для оптимизации ПК, чистки реестра и удаления различного…
CCleaner Portable 6.08.10255
CCleaner Portable — портативная (переносная, не требующая инсталляции на компьютер) версия утилиты CCleaner для чистки системного мусора…

Небольшая бесплатная и простая утилита для очистки истории Windows. Приложение позволяет как…
Отзывы о программе Fast Folder Eraser
vangel про Fast Folder Eraser 3.8 [02-07-2022]
у меня удалила весь рабочий стол. опасная прога. может удалить всю виндовс. ей пох.
| | Ответить
maxz90 про Fast Folder Eraser 3.8 [30-01-2022]
отличная программа, удалила за пять минут то что я шесть часов удалить не мог
| | Ответить
Сергей про Fast Folder Eraser 2.9.0.0 / 3.6 Pro [30-03-2017]
Ничего не удаляет — папку видет а то что в папке 0 файлов и не удаляет
2 | 2 | Ответить

На самом деле все просто, для того чтобы удалить файл полностью (минуя корзину) достаточно выбрать нужный файл и воспользоваться комбинацией клавиш Shift+Delete. Нажимать обе клавиши одновременно ненужно, вначале нажмите «Shift», а затем не отпуская ее нажмите клавишу «Del».
Содержание
- 1 Как выделить несколько фото для удаления на компьютере?
- 2 Как быстро удалить много файлов в Windows?
- 3 Как удалить файлы с рабочего стола?
- 4 Как удалить все файлы на виндовс 7?
- 5 Как выделить несколько объектов с помощью клавиатуры?
- 6 Как отметить несколько фото в папке на компьютере?
- 7 Как удалить много файлов за раз?
- 8 Как быстро удалить много файлов из корзины?
- 9 Как быстро удалить папку?
- 10 Что делать если файл не удаляется?
- 11 Как удалить файлы с флешки если они не удаляются?
Как выделить несколько фото для удаления на компьютере?
С помощью клавиш можно, удерживая Ctrl, добавить файлы по одному или, удерживая Shift, выбрать сразу несколько файлов. Для выделение серии файлов выделите один файл или значок. Затем, удерживая Shift, щелкните на другом значке в той же папке, чтобы выделить его и все элементы между ними.
Как быстро удалить много файлов в Windows?
Две команды, которые требуются пользователям, — это Del, для удаления файлов и Rmdir, для удаления каталогов.
- Нажмите на клавишу Windows, введите cmd.exe и выберите результат для загрузки командной строки.
- Перейдите в папку, которую вы хотите удалить (со всеми ее файлами и подпапками). …
- Команда DEL /F/Q/S *.
29 нояб. 2018 г.
<-div id=»cnt_rb_259475″ class=»cnt32_rl_bg_str» data-id=»259475″>
Как удалить файлы с рабочего стола?
Впрочем, в Windows 7 есть и «прямое» удаление, при использовании которого происходит уничтожение объектов, а не перемещение их в «Корзину». Для его применения нужно выделить в «Проводнике» нужные файлы и папки, нажать на сочетание кнопок Shift+Del и подтвердить в открывшемся диалоговом окне свое желание.
Как удалить все файлы на виндовс 7?
Для этого нажмите кнопку включения/выключения в меню «Пуск», а затем, удерживая нажатой кнопку [Shift], нажмите кнопку «Перезагрузка», в появившихся диалоговых окнах выберите «Устранение неполадок… / Сбросить этот компьютер / Удалить все», а после перезагрузки — «Очистить диск полностью».
Как выделить несколько объектов с помощью клавиатуры?
Выделить: навести курсор мыши на объект и кликнуть один раз левой кнопкой мыши. Так мы выделяем один объект (файл, папку). Чтобы выделить несколько объектов, удерживаем клавишу CTRL на клавиатуре и, не отпуская клавишу, щелкаем левой кнопкой мыши по объектам.
Как отметить несколько фото в папке на компьютере?
Зажав на клавиатуре клавишу Ctrl, отмечайте по отдельности каждый элемент. Чтобы выделять блоки файлов, очень удобно использовать клавишу Shift. Держа её нажатой, кликните по файлу в папке. После этого все предшествующие отмеченному элементу папки будут выделены.
Как удалить много файлов за раз?
Следующий по скорости способ – удаление файлов через проводник Windows, используя комбинацию клавиш Shift+Delete (т. е. файлы будут удаляться сразу, минуя корзину).
Как быстро удалить много файлов из корзины?
Обход корзины используя клавиши
- С помощью клавиатуры или мыши выделите один или несколько файлов, которые вы хотите удалить. Ad.
- Нажмите клавишу Shift и не отпуская ее еще нажмите клавишу Del.
- В появившемся окне нажмите “Да”, чтобы подтвердить удаление файла (ов) минуя корзину.
Как быстро удалить папку?
Как удалить временные папки и файлы
- Нажмите Ctrl+A на клавиатуре, чтобы выделить все файлы в открывшейся папке.
- Нажмите Del (Delete) на клавиатуре, чтобы удалить файлы.
5 июн. 2020 г.
Что делать если файл не удаляется?
Удалите файл. Если файл занят процессом explorer.exe, то перед тем, как снять задачу в диспетчере задач, запустите командную строку от имени администратора и, уже после того, как снимите задачу, используйте в командной строке команду del полный_путь_к_файлу, чтобы удалить его.
Как удалить файлы с флешки если они не удаляются?
Правой кнопкой выбирается USB — накопитель и нажимается строчка «Unlocker», «Удалить процесс». Если программа не может выполнить действие сразу, она предложит это сделать при следующей загрузке системы. При «Разблокировке» файла он освободится, вследствие чего его можно будет легко удалить.