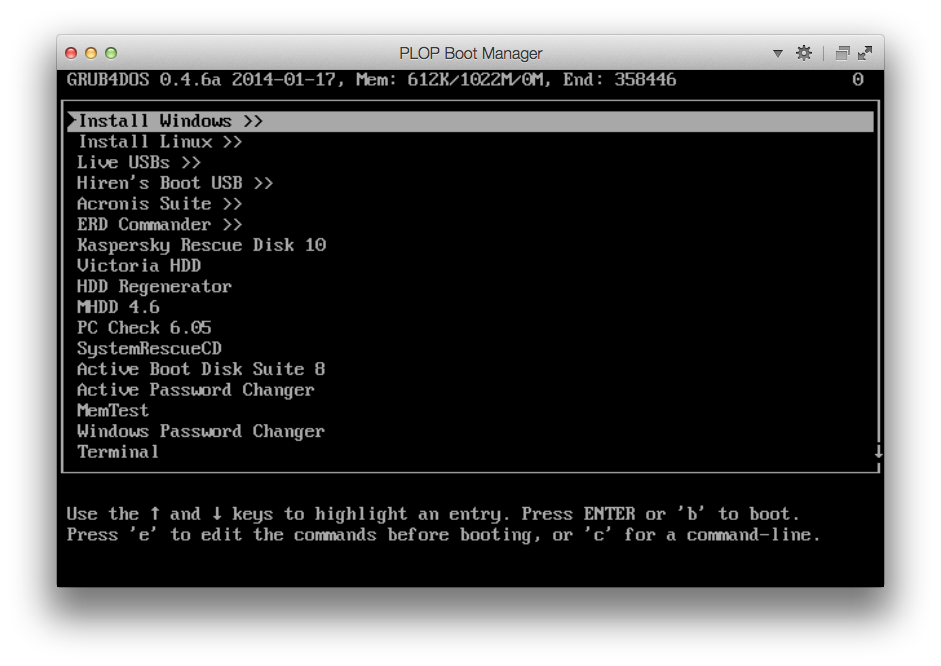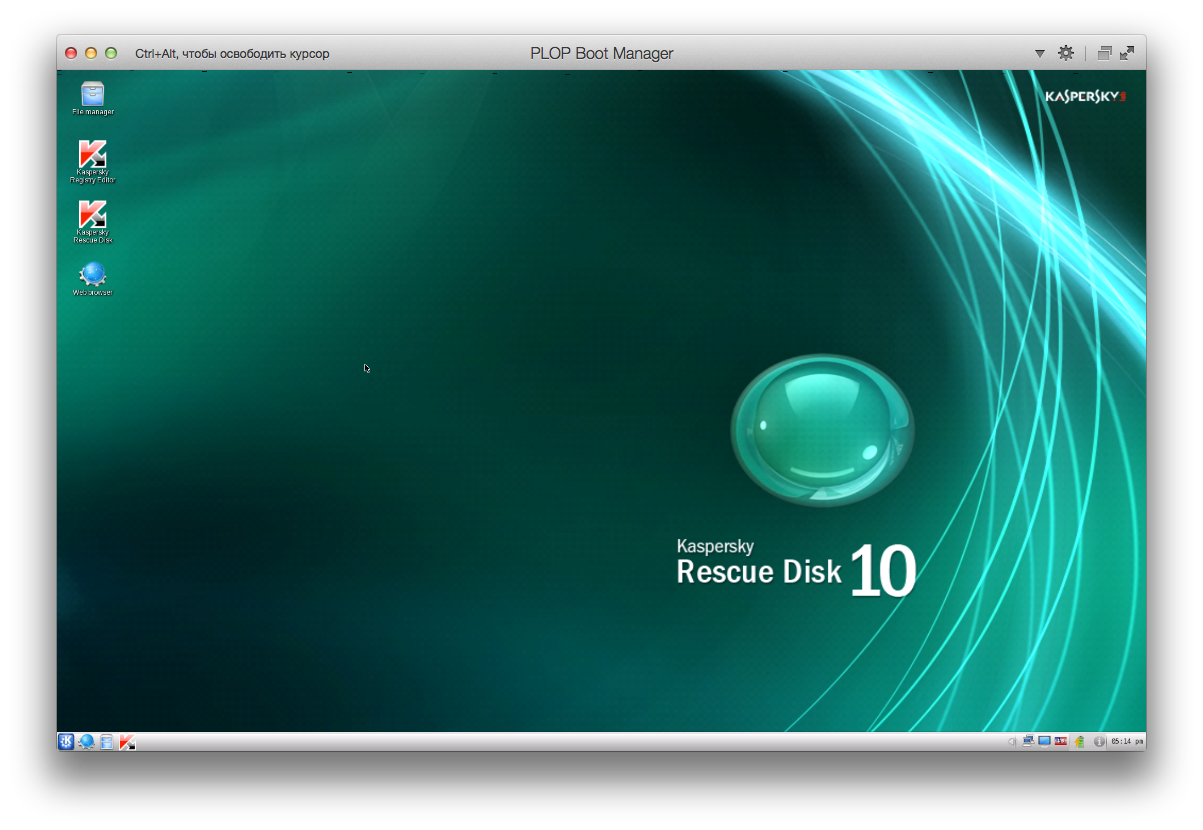Для того, чтобы установить Windows 10 на флешку и запускать с нее, вам пригодится сам накопитель (не менее 16 Гб, в некоторых из описанных способов этого оказалось мало и потребовалась флешка на 32 Гб) и очень желательно, чтобы это был накопитель с поддержкой USB 3.0, подключенный к соответствующему порту (я экспериментировал с USB 2 и, откровенно говоря, намучился в ожиданиях сначала записи, а потом запуска). Для создания подойдет образ, скаченный с официального сайта: Как скачать ISO Windows 10 с сайта Microsoft (впрочем, с большинством других тоже проблем быть не должно).
Создание накопителя Windows To Go в Dism++
Одна из самых простых программ для создания USB накопителя для запуска с него Windows 10 — Dism++. К тому же программа на русском языке и в ней есть множество дополнительных функций, которые могут пригодиться в этой ОС.
Программа позволяет подготовить накопитель для запуска системы из образа ISO, WIM или ESD с возможностью выбора нужной редакции ОС. Важный момент, который следует иметь в виду: поддерживается только загрузка UEFI.
Сам процесс установки Windows на флешку подробно описан в инструкции Создание загрузочной флешки Windows To Go в Dism++.
Установка Windows 10 на флешку в WinToUSB Free
Из всех опробованных мною способов сделать флешку, с которой можно запускать Windows 10 без установки, самым быстрым оказался способ с использованием бесплатной версии программы WinToUSB. Созданный в результате накопитель был работоспособен и проверен на двух разных компьютерах (правда, только в режиме Legacy, но судя по структуре папок должен работать и с UEFI загрузкой).
После запуска программы, в главном окне (слева) вы можете выбрать из какого источника будет создаваться накопитель: этом может быть образ ISO, WIM или ESD, компакт-диск с системой или уже установленная система на жестком диске.
В моем случае я использовал ISO образ, загруженный с сайта Microsoft. Для выбора образа нажимаем кнопку «Обзор» и указываем его расположение. В следующем окне WinToUSB покажет, что содержится на образе (проверит, все ли с ним в порядке). Нажимаем «Далее».
Следующий этап — выбрать накопитель. Если это флешка, она будет автоматически отформатирована (внешний жесткий диск не будет).
Последний этап — указать системный раздел и раздел с загрузчиком на USB накопителе. Для флешки это будет один и тот же раздел (а на внешнем жестком диске вы можете подготовить отдельные). Кроме этого, здесь же выбирается тип установки: на виртуальный жесткий диск vhd или vhdx (который помещается на накопитель) или Legacy (для флешки недоступно). Я использовал VHDX. Нажмите «Далее». Если вы увидите сообщение об ошибке «Недостаточно места», увеличьте размер виртуального жесткого диска в поле «Virtual hard disk drive».
Последний этап — дождаться завершения установки Windows 10 на флешку (может происходить довольно долго). По окончании, вы можете загрузиться с нее, выставив загрузку с флешки или с помощью Boot Menu вашего компьютера или ноутбука.
При первом запуске, происходит настройка системы, выбор тех же параметров, что и при чистой установке системы, создание локального пользователя. В дальнейшем, если подключать флешку для запуска Windows 10 на другом компьютере, происходит только инициализация устройств.
В целом, система в результате работала сносно: интернет по Wi-Fi работал, активация также сработала (я использовал пробную Enterprise на 90 дней), скорость по USB 2.0 оставляла желать лучшего (особенно в окне «Мой компьютер» при инициализации подключенных накопителей).
Важное примечание: по умолчанию, при запуске Windows 10 с флешки, локальные жесткие диски и SSD не видны, их нужно подключить с помощью «Управление дисками». Нажмите Win+R, введите diskmgmt.msc, в управлении дисками, кликните правой кнопкой мыши по отключенным накопителям и подключите их, если есть необходимость в их использовании.
Скачать программу WinToUSB Free можно с официальной страницы: http://www.easyuefi.com/wintousb/
Флешка Windows To Go в Rufus
Еще одна простая и бесплатная программа, позволяющая легко сделать загрузочную флешку для запуска Windows 10 с нее (также в программе можно сделать и установочный накопитель) — Rufus, о которой я уже не раз писал, см. Лучшие программы для создания загрузочной флешки.
Сделать такой USB накопитель в Rufus еще проще:
- Выбираем накопитель.
- Выбираем схему разделов и тип интерфейса (MBR или GPT, UEFI или BIOS).
- Файловую систему флешки (NTFS в данном случае).
- Ставим отметку «Создать загрузочный диск», выбираем ISO образ с Windows
- Отмечаем пункт «Windows To Go» вместо «Стандартная установка Windows».
- Нажимаем «Старт» и ждем. В моем тесте появилось сообщение, что диск неподдерживаемый, но в результате все работало исправно.
В результате получаем такой же, как и в предыдущем случае накопитель, за исключением того, что Windows 10 установлена просто на флешку, а не в файл виртуального диска на ней.
Работает она тем же образом: в моем тесте запуск на двух ноутбуках прошел успешно, хоть и пришлось подождать на этапах установки устройств и настройки. Подробнее про Создание загрузочной флешки в Rufus.
Используем командную строку для записи Live USB с Windows 10
Имеется также способ сделать флешку, с которой можно запустить ОС и без программ, используя только инструменты командной строки и встроенные утилиты Windows 10.
Отмечу, что в моих экспериментах USB, сделанный таким образом, не заработал, зависая при запуске. Из того, что нашел — причиной могло послужить то, что у меня «съемный накопитель», в то время, как для его работоспособности требуется, чтобы флешка определялась как фиксированный диск.
Данный способ состоит из подготовки: загрузить образ с Windows 10 и извлечь из него файл install.wim или install.esd (файлы Install.wim присутствуют в образах, загружаемых с Microsoft Techbench) и следующих шагов (будет использован способ с wim файлом):
- diskpart
- list disk (узнаем номер диска, соответствующий флешке)
- select disk N (где N — номер диска из предыдущего шага)
- clean (очистка диска, все данные с флешки будут удалены)
- create partition primary
- format fs=ntfs quick
- active
- exit
- dism /Apply-Image /imagefile:путь_к_файлу_install.wim /index:1 /ApplyDir:E: (в этой команде последняя E — буква флешки. В процессе выполнения команды может показаться, что она зависла, это не так).
- bcdboot.exe E:Windows /s E: /f all (здесь E — это так же буква флешки. Команда устанавливает загрузчик на нее).
После этого можно закрыть командную строку и попробовать загрузиться с созданного накопителя с Windows 10. Вместо команды DISM можно использовать команду imagex.exe /apply install.wim 1 E: (где E — буква флешки, а Imagex.exe изначально нужно скачать в составе Microsoft AIK). При этом, по наблюдениям, вариант с Imagex требует больше времени, чем с помощью Dism.exe.
Дополнительные способы
И еще несколько способов записать флешку, с которой можно запустить Windows 10 без установки на компьютер, возможно, кому-то из читателей пригодиться.
- Вы можете установить пробную версию Windows 10 Enterprise в виртуальную машину, например, VirtualBox. Настроить подключение USB0 накопителей в ней, а потом запустить из панели управления создание Windows To Go официальным способом. Ограничение: функция работает для ограниченного числа «сертифицированных» флешек.
- В Aomei Partition Assistant Standard есть функция Windows To Go Creator, создающая загрузочную флешку с Windows так же, как это было описано для предыдущих программ. Проверено — работает без проблем в бесплатной версии. Подробнее о программе и где ее скачать я писал в статье про то, Как увеличить диск C за счет диска D.
- Существует платная программа FlashBoot, в которой бесплатно доступно создание флешки для запуска Windows 10 на UEFI и Legacy системах. Подробно об использовании: Установка Windows 10 на флешку в программе FlashBoot.
Надеюсь, статья окажется полезной для кого-то из читателей. Хотя, на мой взгляд практической пользы от такой флешки не так уж и много. Если требуется запускать операционную систему без установки на компьютер, лучше использовать что-то менее громоздкое, чем Windows 10.
Содержание
- Загружаем Виндовс с флешки
- Вариант 1: Windows To Go
- Способ №2: сторонние программы
- Запуск Windows 10 с флешки без установки
- Запуск windows 7 с флешки
- Подготовка к запуску
- Предполагается следующий порядок действий:
- Возможные ошибки
- Как создать портативную версию ОС?
- Windows to go — официальный образ спасательной флешки
Загружаем Виндовс с флешки
В рамках сегодняшнего материала мы рассмотрим два варианта запуска Windows. Первый позволит использовать полноценную систему с некоторыми ограничениями, а второй позволит использовать среду PE для работы с файлами и параметрами, когда операционная система не может быть запущена.
Вариант 1: Windows To Go
Windows To Go — довольно удобная «плюшка» от Microsoft, позволяющая создавать портативные версии операционных систем Windows. С его помощью операционная система устанавливается не на стационарный жесткий диск, а прямо на флешку. Установленная система является законченным продуктом за некоторыми исключениями. Например, такую «винду» нельзя обновить или восстановить стандартными средствами, можно только перезаписать носитель. Спящий режим и аппаратное шифрование TPM также недоступны.
Существует несколько программ для создания флешек с Windows To Go. Это AOMEI Partition Assistant, Rufus, ImageX. Все они одинаково хорошо справляются с этой задачей, а AOMEI еще и позволяет создать авианосец с переносной «семеркой» на борту.
Нагрузка следующая:
- Вставляем готовую флешку в USB-порт.
- Перезагрузите ПК и войдите в BIOS. На настольных компьютерах это делается нажатием клавиши DELETE после появления логотипа материнской платы. Если у вас ноутбук, введите запрос «Как войти в БИОС» в поисковую строку на главной странице нашего сайта или внизу правой колонки. Скорее всего, для вашего ноутбука уже написана инструкция.
- Установите приоритет загрузки.
Подробнее: Настройки BIOS для загрузки с флешки
- Снова перезагружаем компьютер, после чего система, установленная на носителе, запустится автоматически.
Несколько советов по работе с портативными системами:
- Минимальный объем хранилища 13 гигабайт, но для нормальной работы (сохранение файлов, установка программ и прочие нужды) лучше взять диск побольше, например 32 Гб.
- Желательно использовать флешки с возможностью работы с USB версии 3.0. Такие носители отличаются повышенной скоростью передачи данных, что значительно упрощает работу.
- Вы не должны шифровать, сжимать и защищать запись (удаление) информации на носителе. Это может привести к невозможности использования установленной на нем системы.
Способ №2: сторонние программы
Если вы ищете самое простое решение вопроса, как загрузить Windows 10 с флешки, то лучшим вариантом будет небольшая утилита под названием Rufus. Пожалуй, это одна из самых простых и удобных бесплатных программ для создания загрузочной флешки.
Утилита даже не требует установки — скачайте и запустите. Интерфейс на русском языке.
Вам достаточно указать все необходимые параметры:
- устройство — флешка, на которую будет записываться Windows;
- схема разделов: обычно MBR для BIOS или UEFI;
- файловая система: для «десятки» выберите NTFS;
- размер кластера: оставьте значение по умолчанию;
- метка тома — имя флешки, может быть любым.
Проверять устройство на бэд-блоки не нужно, галочку ставить не надо. Выберите пункты для быстрого форматирования и создания загрузочного диска, а напротив кнопки «ISO-образ» укажите путь к .iso-файлу из Windows.
Самое главное выбрать опцию «Windows To Go», чтобы в итоге Windows 10 можно было загрузить с флешки без установки, а не просто установки. Не стесняйтесь нажимать кнопку «Пуск» и просто подтверждать любые возможные сообщения об ошибках. Создание загрузочной флешки должно пройти успешно.
Эта программа работает аналогично, только выбор нужных опций происходит поэтапно, а не в стартовом окне.
- Сначала выберите источник: образ диска операционной системы (верхний значок).
- Теперь нажмите кнопку «Обзор» и укажите расположение файла ISO.
- Нажав кнопку «Далее», вы перейдете к следующему шагу, где вам нужно выбрать USB-накопитель, на который будет происходить запись.
- В поле «Режим установки» рекомендуется выбрать VHDX, а значение «Размер виртуального жесткого диска» отвечает за размер виртуального раздела на флешке. Windows пишет в этот файл. В случае ошибки его можно увеличить.
- Нажмите «Далее» и дождитесь создания загрузочного носителя.
К сожалению, эта программа платная, но у нее есть пробная версия, позволяющая создавать загрузочные флешки, которые будут работать только 30 дней. Если вы решите использовать эту программу, вы должны выбрать CD to†’ USB на главном экране.
Он позволяет создавать загрузочные носители прямо с диска или из образа с системой. В следующем окне выбирается образ или диск с операционной системой, затем обязательно выберите пункт «Установить полнофункциональную Windows на флешку», чтобы был доступен полноценный запуск Windows 10 с флешки .
В противном случае приобретите обычный загрузочный носитель для установки системы на жесткий диск. Здесь вы также можете указать вариант загрузки UEFI. После система записывает на устройство. Готовый!
Важно: Не забудьте сохранить все необходимые данные с флешки, так как в процессе записи Windows 10 любым из представленных в этой статье способов они будут уничтожены!
Это стандартная версия. Это бесплатная многофункциональная программа для управления разделами жесткого диска. Среди основных опций есть такая интересная, как «Windows To Go Creator».
С его помощью можно сделать все, что было описано выше, только указать нужную флешку и путь к .iso образу или .wim установочному файлу.
Об установке операционной системы с флешки
Если вас не интересует скачивание полноценно работающей системы, а только запуск установки Windows 10 с флешки, то нет ничего проще — это основной способ установки операционной системы на сегодняшний день, так как многие современные ноутбуки и ПК не имеют дисководов.
Воспользуйтесь для этого программой Rufus так же, как и в предыдущем примере, но вместо пункта Windows To Go выберите «Стандартная установка Windows».
Ну наконец то
Теперь вы знаете, как начать установку Windows 10 с флешки или полнофункциональной операционной системы. Кроме описанных способов создания такой флешки есть еще один не упомянутый и он самый простой, если у вас Windows 10 в редакции Enterprise.
В нем есть готовая функция для создания загрузочного носителя. Эта функция находится прямо в панели управления и называется Windows To Go. Если у вас нет Interprise, вы можете установить программу Virtualbox, скачать нужный образ Windows, создать из него виртуальную машину, поместить в нее компьютерные USB-устройства и с помощью встроенных системных средств создать загрузочную флешку.
В случае серьезного сбоя в работе операционной системы не всегда удается включить ее даже с помощью безопасного режима. В таких случаях будет полезно запустить Windows 7 с флешки без установки.
Новичку этот совет может показаться странным, но у опытных администраторов всегда есть этот импульс. Суть в том, что Windows 7 загрузится с флешки, на которую ранее был записан образ операционной системы, а не с жесткого диска, как обычно. Такая система имеет настройки по умолчанию, чтобы нежелательные изменения не отражались при ее запуске.
Могу ли я запустить Windows 10 с USB-накопителя или внешнего жесткого диска, не устанавливая его на свой компьютер? Можно: например, в версии Enterprise в панели управления можно найти пункт для создания диска Windows To Go, который делает только такую флешку. Но можно обойтись и обычной Домашней или Профессиональной версией Windows 10, о которых пойдет речь в этом руководстве. Если вас интересовал простой установочный накопитель, смотрите здесь: Создание загрузочной флешки для Windows 10.
Для установки Windows 10 на флешку и ее запуска потребуется сам накопитель (не менее 16 Гб, в некоторых описанных способах оказалось мало и потребовалась флешка на 32 Гб) и он очень желательно, чтобы это был накопитель с поддержкой USB 3.0, подключенный к соответствующему порту (я экспериментировал с USB 2 и, честно говоря, устал ждать, чтобы сначала записать, а затем запустить). Для создания подойдет образ, скачанный с официального сайта: (впрочем, и с большинством других проблем быть не должно).
Запуск windows 7 с флешки
В случае серьезного сбоя в работе операционной системы не всегда удается включить ее даже с помощью безопасного режима. В таких случаях будет полезно запустить Windows 7 с флешки без установки.
Новичку этот совет может показаться странным, но у опытных администраторов всегда есть этот импульс. Суть в том, что Windows 7 загрузится с флешки, на которую ранее был записан образ операционной системы, а не с жесткого диска, как обычно. Такая система имеет настройки по умолчанию, чтобы нежелательные изменения не отражались при ее запуске.
Подготовка к запуску
Как обычному пользователю загрузить Windows 7 с флешки? Для этого вам необходимо иметь под рукой загрузочную флешку, хотя бы один свободный USB-порт на вашем устройстве и базовые знания английского языка или онлайн-переводчика. Для создания LiveUSB рекомендуется выбрать флешку, которая уже использовалась на этом ПК; в противном случае вам может потребоваться установить драйвер.
Предполагается следующий порядок действий:
- Вставьте накопитель в выключенное устройство, светодиод флешки в этом случае должен загораться только при запуске компьютера.
- Вы должны войти в меню BIOS или в отдельное загрузочное меню, если это применимо. Для этого при появлении логотипа необходимо нажать, в зависимости от производителя материнской платы, F2, Delete, Esc или другую клавишу. Подсказки часто отображаются внизу или вверху экрана.
- Большинство старых версий биоса не поддерживают мышь, управление осуществляется стрелками. Далее нужно перейти в Boot Menu, Boot Settings или просто на вкладку Boot, она отвечает за порядок загрузки. Для запуска Windows 7 с флешки без установки необходимо сначала настроить флешку.
- Для сохранения необходимо использовать F10, затем Enter. Стоит отметить, что изменения в порядке запуска могут быть постоянными, и в этом случае вам придется повторить два предыдущих пункта и вернуть все на свои места, либо действовать только в рамках текущего запуска.
- После этого должен появиться экран приветствия Windows. Возможно, потребуется ввести ключ активации, если при покупке ПК была предустановлена Windows, то он есть в документации к устройству. Не стоит пытаться попасть туда под своим логином, потому что операционная система об этом не знает.
Возможные ошибки
Описанных выше действий достаточно для загрузки Windows 7 с флешки практически во всех случаях. Когда все прошло хорошо, можно приступать к диагностике и последующему устранению неполадок. Если результат по-прежнему отрицательный, запишите код ошибки, отображаемый на экране.
Когда на мониторе ничего не отображается, причина, скорее всего, в неправильной настройке запуска (стр. 2-4) или неправильно записанном изображении.
Если после установки порядка загрузки операционная система все равно читает с винчестера, то возможно не сохранились изменения или компьютер не видит флешку, тогда нужно размонтировать и вставить устройство заново, при этом перезагружая компьютер , либо повторить все с новым юнитом.
Как создать портативную версию ОС?
- Лучше всего купить или принести флешку с прошивкой 3:0. Такие флешки намного быстрее своих старых собратьев и система будет загружаться гораздо быстрее.
- Операционная система может занимать довольно приличный объем памяти, поэтому на накопителе должно быть не менее 32 гигабайт памяти.
- Загрузите программу Rufus для создания загрузочного диска.
- Загрузите образ операционной системы в формате ISO.
Разумеется, для создания образа вам понадобится персональный компьютер и интернет для загрузки необходимых программ и образов. Приступим к собственно творчеству.
Будем создавать на примере Windows 10 и программы Rufus:
- Первым делом скачаем программу Rufus. Это абсолютно бесплатно, так что проблем быть не должно;
- Подбираем необходимый носитель информации;
- Делаем схему разделов и интерфейсов. Это будет зависеть от установленной на компьютере операционной системы;
- Выбираем файловую систему флешки и отмечаем пункт «Создать загрузочный диск»;
- Находим скачанный образ Windows 10 на ПК и нажимаем на пункт «Windows To Go»;
- Нажмите кнопку «Старт» и дождитесь завершения процесса загрузки.
Windows to go — официальный образ спасательной флешки
При таком обилии вариантов загрузки образов по всей сети официальные источники не могли обойти вниманием создание образов, которые можно скачать с флешки. Существует такая версия операционной системы, как Windows 8 Enterprise. Это корпоративная операционная система, а значит, ею может пользоваться большое количество пользователей, и скачивать ее нужно в любых условиях. Так что загрузочная флешка под названием Windows to Go for 8 OS была бесплатной в этом софте.
Неизменным преимуществом любого официального ПО является полная совместимость с другими программными продуктами и простота администрирования в корпоративной сети.
Наиболее распространенные вопросы и проблемы по этой программе можно прочитать на официальном сайте, если пройти по этой ссылке .
Образ самой 8 и версии 8.1 можно взять по следующей ссылке. В этом случае вам нужно только выбрать разрядность системы.
Загрузка образа Windows 8
Источники
- https://Lumpics.ru/how-launch-windows-from-flash-drive/
- https://PlanetaHD.ru/whether-it-is-possible-to-launch-from-a-flash-card-how-can-i-run-any-version-of-windows-from-a-usb-flash-drive/
- https://t-31.ru/vindovs-bez-ustanovki/
- https://daillygo.ru/laifhak/kak-zapustit-windows-s-fleshki-bez-ustanovki/
- https://xakep.ru/2011/10/10/57264/
- https://remontka.pro/windows-10-from-usb-no-install/
- https://www.2dsl.ru/programms/76522-ispolzovat-windows-bez-ustanovki-legko.html
- https://pomogaemkompu.temaretik.com/866384518661802157/windows-7-8-10-live-usb—operatsionnaya-sistema-s-fleshki—sekrety-ispolzovaniya/
- https://it-radar.ru/zapusk-os-s-fleshki-bez-ustanovki.html
Содержание
- Запуск Windows 10 с флешки без жесткого диска
- Содержание:
- Создание флешки с Windows 10 встроенными средствами
- Загрузка операционной системы с флешки
- Создание флешки с Windows 10 при помощи стороннего ПО
- WinToUSB
- Rufus
- Возможные проблемы и их решение
- Часто задаваемые вопросы
- Один комментарий на Запуск Windows 10 с флешки без жесткого диска
- Windows 10 portable с флешки без установки
- Установка Windows 10 на флешку в WinToUSB Free
- Флешка Windows To Go в Rufus
- Используем командную строку для записи Live USB с Windows 10
- Дополнительные способы
- Windows 7 PORTABLE: делаем загрузочную флешку с «семеркой» на борту
- Содержание статьи
- Наш помощник — WinBuilder
- Что нам нужно?
- Предварительные приготовления
- Собираем дистрибутив
- Скрипты (плагины)
- Что у нас получилось?
- Как запустить Windows с флешки без установки
- от Редакция 2dsl.ru
- Устанавливаем «Live» образ
- Где это может пригодиться?
- Как создать портативную версию ОС?
- Система установлена и готова к работе на любом подходящем железе.
Запуск Windows 10 с флешки без жесткого диска
Запуск Windows 10 с флешки будет очень полезным при невозможности загрузки Windows или при неисправностях жесткого диска, которые могут случиться абсолютно в любое время.
Содержание:
Запуск Windows 10 с флешки – очень удобное средство, с помощью которого можно попробовать восстановить существую ОС без переустановки или просто сохранить важные данные и файлы, хранящиеся на диске C и рабочем столе. Помимо этого, флешка с Windows 10 является гарантией бесперебойного доступа в интернет или к важным документам, поскольку неисправности и невозможность загрузки текущей ОС могут возникнуть в самый неподходящий момент.
Ниже будут предоставлены несколько способов того, как быстро установить и запустить Windows 10 с флешки без жесткого диска, чтобы иметь постоянный доступ к личной информации и сети Интернет в любых ситуациях.
Создание флешки с Windows 10 встроенными средствами
В Windows 10 присутствует встроенная функция создания флешки с готовой ОС. Стоит отметить, что данный метод является самым неудобным и сложным из представленных, поэтому для корректного создания загрузочной флешки требуется точное следование всем шагам, указанным ниже.
Шаг 1. Находим образ Windows 10 на жестком диске и разархивируем его при помощи WinRAR или другого архиватора, поддерживающего работу с образами. Как правило, образ Windows носит расширение .iso.
Шаг 3. Следом за этим, нажимаем правой кнопкой мыши по кнопке «Пуск» и находим пункт «Выполнить».
Шаг 4. В открывшемся окне необходимо ввести команду cmd и подтвердить действие кнопкой ОК.
Шаг 5. Далее необходимо ввести команду diskpart для открытия средства работы с жесткими дисками и другими накопителями. Подтверждаем действие нажатием кнопки Enter.
Шаг 6. Теперь необходимо узнать имя (нумерацию) уже вставленной флешки. Для этого вводим команду disk list и подтверждаем действие нажатием Enter. Флешку можно определить по ее размеру. В нашем случае накопителю было присвоено название «Диск 1».
Шаг 7. Вводим команду select disk 1 (вместо единицы нужно ввести то число, которое было присвоено флешке системой).
Шаг 8. Очищаем выбранный накопитель при помощи команды clean, которую необходимо подтвердить нажатием кнопки Enter. Важно: все данные с флешки будут удалены.
Шаг 9. Создаем для флешки правильную файловую систему командами create partition primary, затем Enter. После чего вводим format fs=ntfs quick и подтверждаем действие Enter.
Шаг 10. Теперь необходимо подтвердить все изменения командой active и кнопкой Enter. Команда exit и Enter завершат работу с утилитой diskpart.
В данный момент флешка готова к записи образа Windows 10.
Чтобы начать запись, необходимо открыть командную строку и ввести следующее: dism /Apply-Image /imagefile:расположение_install.wim /index:1 /ApplyDir:E:, где Е – это флешка. Подтверждаем действие нажатием Enter и вводим bcdboot.exe E:Windows /s E: /f all, где Е – флеш накопитель. Подтверждаем действие Enter и ждем, пока на флешку будет произведена запись образа.
Загрузка операционной системы с флешки
По завершению записи можно попробовать произвести загрузку ОС с флешки. Это легко сделать, если во время перезагрузки компьютера нажать клавишу F12 и выбрать в меню Boot необходимый накопитель, с которого будет производится загрузка в первую очередь. Также приоритет загрузки можно выбрать прямо в BIOS. Меню загрузки, как правило, находится во вкладке Boot.
Одним из важных требований для корректной загрузки Windows 10 с флешки является режим Legacy, в который необходимо перейти с режима UEFI.
Вышеперечисленные действия необходимо выполнять и для следующих вариантов создания флешки с Windows 10.
Создание флешки с Windows 10 при помощи стороннего ПО
В данный момент существует большое количество стороннего ПО, при помощи которого можно быстро создать загрузочную флешку, не прибегая к использованию командной строки. С основными утилитами для создания загрузочных флешек мы ознакомимся ниже.
WinToUSB
Бесплатная программа WinToUSB позволяет быстро и легко выполнить создание загрузочной флешки с Windows 10. Для этого необходимо:
Шаг 1. Скачать бесплатную версию ПО с официального сайта производителя и провести установку.
Шаг 2. Открыть программу и в первой строке выбрать путь к файлу образа Windows 10.Подтвердить действие кнопкой Далее
Шаг 3. Выбираем необходимую версию операционной системы из списка представленных и нажимаем кнопку «Далее».
Шаг 4. Выбираем место для создания загрузочного диска и нажимаем далее. После чего необходимо выбрать режим установки VHDX и установить размер виртуального физического диска 14 Гб.
После этого начнется процесс создания загрузочной флешки с портативной Windows 10. По его завершению можно будет приступать к загрузке.
Rufus
Другой удобной утилитой по созданию загрузочных флешек является бесплатная программа Rufus, которую также можно скачать на официальном сайте производителя. Мы рекомендуем скачивать более старые версии программы, поскольку в них присутствует возможность создания флешки с готовой к использованию Windows. Для примера был выбран билд программы 2.3.7.
Шаг 1. Открываем скачанную программу, выбираем необходимую флешку, после чего кликаем ЛКМ по иконке с дисководом. Здесь необходимо указать путь к файлу образа.
Шаг 2. Устанавливаем значения файловой системы и других настроек, как на скриншоте ниже, после чего ставим отметку возле пункта Windows to Go.
После этого достаточно нажать кнопку «Старт» и дождаться завершения загрузки.
Флешка готова к использованию
Стоит отметить, программа Rufus имеет широкий функционал, и с ее помощью можно подготовить накопитель для установки widnows 10 с флешки.
Помимо вышеперечисленных программ, существует еще множество удобных утилит, где процесс установки и создания флешки выглядит аналогичным образом.
Возможные проблемы и их решение
В данной статье мы рассмотрели несколько способов создания флешки с портативной версией Windows 10. Важно! Для корректной работы системы необходима быстрая флешка, которая способна справляться с большим объемом передачи данных. Скорость работы портативной системы будет напрямую зависеть от скорости работы внешнего носителя. Вышеперечисленные способы отлично подойдут для создания портативной версии ОС на внешнем жестком диске.
Часто задаваемые вопросы
Один комментарий на Запуск Windows 10 с флешки без жесткого диска
Привет!
Очень интересен вариант установки встроенными средствами Windows 10.
С 10-ой получается нормально — все работает!
А вот 7-ку, тем же образом сделал — падает на первых секундах загрузки с флэшки…
В чем здесь может быть дело?
Спасибо!
Источник
Windows 10 portable с флешки без установки
Установка Windows 10 на флешку в WinToUSB Free
Из всех опробованных мною способов сделать флешку, с которой можно запускать Windows 10 без установки, самым быстрым оказался способ с использованием бесплатной версии программы WinToUSB. Созданный в результате накопитель был работоспособен и проверен на двух разных компьютерах (правда, только в режиме Legacy, но судя по структуре папок должен работать и с UEFI загрузкой).
После запуска программы, в главном окне (слева) вы можете выбрать из какого источника будет создаваться накопитель: этом может быть образ ISO, WIM или ESD, компакт-диск с системой или уже установленная система на жестком диске.
В моем случае я использовал ISO образ, загруженный с сайта Microsoft. Для выбора образа нажимаем кнопку «Обзор» и указываем его расположение. В следующем окне WinToUSB покажет, что содержится на образе (проверит, все ли с ним в порядке). Нажимаем «Далее».
Следующий этап — выбрать накопитель. Если это флешка, она будет автоматически отформатирована (внешний жесткий диск не будет).
Последний этап — указать системный раздел и раздел с загрузчиком на USB накопителе. Для флешки это будет один и тот же раздел (а на внешнем жестком диске вы можете подготовить отдельные). Кроме этого, здесь же выбирается тип установки: на виртуальный жесткий диск vhd или vhdx (который помещается на накопитель) или Legacy (для флешки недоступно). Я использовал VHDX. Нажмите «Далее». Если вы увидите сообщение об ошибке «Недостаточно места», увеличьте размер виртуального жесткого диска в поле «Virtual hard disk drive».
Последний этап — дождаться завершения установки Windows 10 на флешку (может происходить довольно долго). По окончании, вы можете загрузиться с нее, выставив загрузку с флешки или с помощью Boot Menu вашего компьютера или ноутбука.
При первом запуске, происходит настройка системы, выбор тех же параметров, что и при чистой установке системы, создание локального пользователя. В дальнейшем, если подключать флешку для запуска Windows 10 на другом компьютере, происходит только инициализация устройств.
В целом, система в результате работала сносно: интернет по Wi-Fi работал, активация также сработала (я использовал пробную Enterprise на 90 дней), скорость по USB 2.0 оставляла желать лучшего (особенно в окне «Мой компьютер» при инициализации подключенных накопителей).
Важное примечание: по умолчанию, при запуске Windows 10 с флешки, локальные жесткие диски и SSD не видны, их нужно подключить с помощью «Управление дисками». Нажмите Win+R, введите diskmgmt.msc, в управлении дисками, кликните правой кнопкой мыши по отключенным накопителям и подключите их, если есть необходимость в их использовании.
Скачать программу WinToUSB Free можно с официальной страницы: http://www.easyuefi.com/wintousb/
Флешка Windows To Go в Rufus
Еще одна простая и бесплатная программа, позволяющая легко сделать загрузочную флешку для запуска Windows 10 с нее (также в программе можно сделать и установочный накопитель) — Rufus, о которой я уже не раз писал.
Сделать такой USB накопитель в Rufus еще проще:
В результате получаем такой же, как и в предыдущем случае накопитель, за исключением того, что Windows 10 установлена просто на флешку, а не в файл виртуального диска на ней.
Работает она тем же образом: в моем тесте запуск на двух ноутбуках прошел успешно, хоть и пришлось подождать на этапах установки устройств и настройки. Подробнее про Создание загрузочной флешки в Rufus.
Используем командную строку для записи Live USB с Windows 10
Имеется также способ сделать флешку, с которой можно запустить ОС и без программ, используя только инструменты командной строки и встроенные утилиты Windows 10.
Отмечу, что в моих экспериментах USB, сделанный таким образом, не заработал, зависая при запуске. Из того, что нашел — причиной могло послужить то, что у меня «съемный накопитель», в то время, как для его работоспособности требуется, чтобы флешка определялась как фиксированный диск.
Данный способ состоит из подготовки: загрузить образ с Windows 10 и извлечь из него файл install.wim или install.esd (файлы Install.wim присутствуют в образах, загружаемых с Microsoft Techbench) и следующих шагов (будет использован способ с wim файлом):
После этого можно закрыть командную строку и попробовать загрузиться с созданного накопителя с Windows 10. Вместо команды DISM можно использовать команду imagex.exe /apply install.wim 1 E:(где E — буква флешки, а Imagex.exe изначально нужно скачать в составе Microsoft AIK). При этом, по наблюдениям, вариант с Imagex требует больше времени, чем с помощью Dism.exe.
Дополнительные способы
И еще несколько способов записать флешку, с которой можно запустить Windows 10 без установки на компьютер, возможно, кому-то из читателей пригодиться.
Источник
Windows 7 PORTABLE: делаем загрузочную флешку с «семеркой» на борту
Содержание статьи
Наша задача на сегодня — создать специальную сборку Windows 7, которая бы работала без установки и запускалась прямо с флешки. Включив в ее состав необходимый софт, мы сможем решать разные задачи: решать проблемы с дисковыми разделами, удалять вирусы или, к примеру, использовать хакерские инструменты в привычном окружении.
Давно смекнув, что многие проблемы гораздо проще решать, загрузившись с Live-носителя, я стараюсь всегда иметь при себе на флешке какой-нибудь recovery-дистрибутив. Согласись, что это если не лучший, то, по крайней мере, один из удобнейших способов восстановить систему или, к примеру, расправиться с малварью (особенно если речь идет о блокираторе). Я перепробовал многое. Сперва это были системы на базе Linux, затем UBCD4Win, построенный на базе Windows XP, а потом я сделал свою собственную сборку, используя небезызвестную утилиту Bart’s PE Builder. Увы, прога давно не обновляется, а, значит, в качестве список поддерживаемых систем, доступных для переноса на загрузочный носитель, остается попрежнему тем же: Windows 2000/XP/2003. Это немного огорчает: уже все успели привыкнуть к «семерке», и было бы здорово собрать свою загрузочную систему именно на базе Windows 7. Сказано — сделано.
Наш помощник — WinBuilder
В замену PeBuilder нашелся другой, совершенно замечательный инструмент — WinBuilder. Это даже не программа, а настоящий фреймворк для создания Windows PE (так называется облегченная версия ОС Windows, которая позволяет загружаться со сменного CD/DVD/USB-носителя). Для этого он извлекает нужные компоненты из дистрибутива самой системы, а также набора Windows Automated Installation Kit (WAIK) в качестве основы для системы и позволяет создавать дополнительные скрипты, с помощью которых в систему встраиваются любые сторонние утилиты.
На базе WinBuilder построено несколько проектов, вот лишь некоторые из них:
Мы же будем использовать Win7PE, как самый проверенный и наиболее подходящий для наших задач проект.
Что нам нужно?
Для того, чтобы собрать загрузочную систему на базе Windows 7 нам понадобится следующее:
Последняя версия WinBuilder. Он распространяется в виде небольшого exe-файла, а необходимые для работы компоненты и вспомогательные утилиты дополнительно загружает из Сети.
Windows Automated Installation Kit for Windows 7 (WAIK). Пакет для автоматической установки Windows весит очень немало — это образ на 1,7 Гб, который ты можешь либо выкачать с сайта Microsoft, либо взять с нашего диска.
Driverpack’и — классные наборы драйверов, которые поддерживают огромное количество железа. На сайте доступны сборки для различных видов девайсов, нам понадобится не так много, а именно — сборники для категорий Chipset, LAN, WLAN Mass Storage driver.
Предварительные приготовления
Когда все файлы будут в нашем распоряжении, можно приступать к приготовлениям.
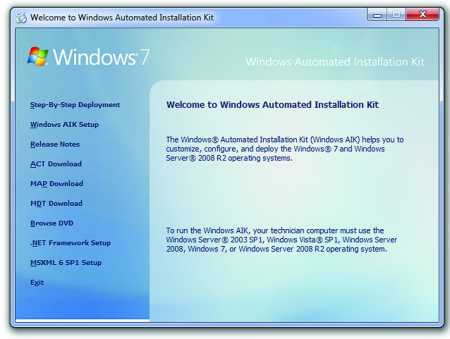
Устанавливаем WAIK
Размещаем загруженный WinBuilder.exe в какой-нибудь папке (например, C:WinBuilder) — лишь бы не в директории с профайлом пользователя. И запускаем бинарник под аккаунтом администратора: иначе программа честно предупредит тебя о возможных проблемах.
От WinBuilder’а в чистом виде толку мало — ему необходимы сценарии и вспомогательные файлы для создания загрузочного дистрибутива. Поэтому первое, что ты увидишь после запуска — это «Download Center». Прога предложит выбрать проекты, которые необходимо скачать.
В левом верхнем углу можно выбрать режим загрузки (по умолчанию он выставлен в значение «Recommended»). Выбираем через меню «Complete» и начинаем загрузку файлов, нажав на кнопку «Download».
imagex.exe
wimgapi.dll
wimmount.inf
wimmount.sys
wimserv.exe
Изначально они находятся в папке WAIK. Можно попробовать не выполнять этот шаг. У меня автоматические скрипты WinBuilder не смогли сграбить эти файлы, но возможно тебе повезет больше.
Собираем дистрибутив
Теперь, когда все необходимое для сборки у нас есть и готово к использованию, нет смысла затягивать с созданием дистрибутива. Опять же раскладываю все по пунктам.
Далее необходимо подключить к созданию сборки драйверы, которые будет использовать система. Это делается в разделе «Drivers». По умолчанию здесь указан путь %GlobalTemplates%Drivers_x86. Проще всего нажать на кнопку «Explore» и в появившуюся папку скопировать все необходимые драйвера. Просто распаковываем сюда архивы Driverpack’ов, которые мы предварительно скачали. Так как поддерживается сканирование поддиректорий, то пихать все в одну сумасшедшую кучу необязательно: смело размещай содержимое архивов «как есть».
Если пройтись по разделу «Tweaks», то можно дополнительно внести различные косметические настройки будущей системы. К примеру, изменить wallpaper, настроить меню «Пуск», изменить ярлычки. Все очень понятно настраивается через соответствующие опции.
Далее переходим в раздел «WriteMedia» и активируем режим «Copy to USB-Device», чтобы сразу разместить нашу сборку на USB-флешку, выбрав в меню нужный носитель.
Эту инструкцию я составляю с учетом всех возникших у меня сложностей, поэтому ты не должен наступить на мои грабли. Все должно быть хорошо, и на выходе ты получишь файл Win7PE_x86.ISO в папке WinBuilderISO.
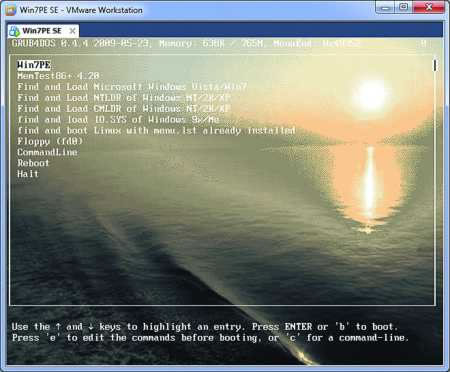
Проверяем сборку под VMware
Наша загрузочная флешка с Windows 7 готова.
Тут уже грех не загрузиться с USB-носителя, чтобы убедиться, что система работает не только в виртуальном, но и в настоящем, самом обычном окружении. Но хочу сразу предупредить: это сильно урезанная вариация Windows 7, в которой оставлено минимум компонентов. Никаких тебе Aero и красивых эффектов: все это отключено. А из софта ты по умолчанию получаешь некоторые стандартные утилиты Windows (вроде regedit’а), а также несколько бонусных программ вроде PENetwork для настройки сети (в том числе беспроводного адаптера) и Opera USB для браузинга. Все это неплохо, но явно недостаточно — систему нужно снарядить.
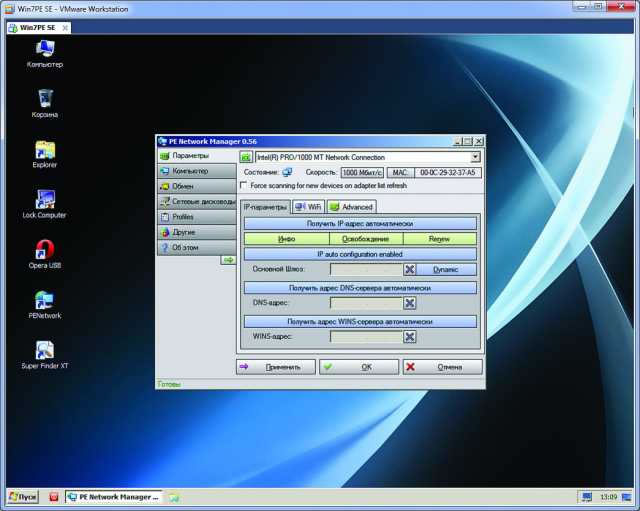
Настройка сети
Скрипты (плагины)
Дополнительные программы, которые можно включить в состав своей сборки системы, распространяются в виде скриптов (или плагинов — так их тоже называют). Подключить их просто. Достаточно скопировать их в WinBuilderProjectsWin7PE_SEApps и потом активировать через GUI-интерфейс WinBuider. Правда, чтобы они появились в дереве скриптов, программу приходится перезапускать, хотя не исключаю, что обновить список плагинов можно как-то проще. В некоторых случаях плагин распространяется в виде единственного файла — сценария. Тут есть два варианта. Разработчик мог включить необходимые файлы прямо в этот файл, закодировав их в base64. Или же в составе скрипта никакие файлы не включены, и их нужно скопировать в папку со сценарием самому (это должно быть подробно описано в мануале плагина). Последнее особенно касается коммерческого софта (того же самого Total Commander’а), файлы которого разработчики плагинов просто не имеют права распространять.
Теперь отвечаю на наверняка возникший у тебя вопрос: «А где взять эти плагины?». Есть множество источников — например, отсюда:
К примеру, можно скачать плагин Wireshark и необходимый для его работы Winpcap (доступны отсюда). Перемещаем его в каталог Apps/Network, активируем через дерево — и у нас получается сборка с полноценным сниффером. Ссылки на некоторые полезные плагины я привел ниже:
//Секция с информацией о добавляемом приложении
[main]
Title=NetScan
Description=Netscan from Softperfect
Selected=True
Level=5
Version=1
NoWarning=False
Download_Level=0
//Важные переменные, включая путь до исполняемого файла
[variables]
%ProgramTitle%=Netscan
%ProgramEXE%=netscan.exe
%ProgramFolder%=netscan
// Команды для установки приложения
[process]
// Копируем нужные файлы из поддиректории netscan в папке, где находится скрипт (сюда нужно предварительно перенести необходимое для работы программы)
CopyProgram,%ScriptDir%%ProgramFolder%
//Добавляем ярлыки
Add_Shortcut,StartMenu,Netscan
Add_Shortcut,Desktop,Netscan
//Указываем DLL’ки, которые необходимы для работы программы.
WinBuilder включит их в сборку
Require_FileQ,mgmtapi.dll
Require_FileQ,msvcrt.dll
Require_FileQ,KERNEL32.dll
Require_FileQ,snmpapi.dll
Require_FileQ,USER32.dll
Require_FileQ,WS2_32.dll
Require_FileQ,wsnmp32.dll
Что у нас получилось?
Насколько хорошо работает такая система? Очень хорошо! При загрузке на моем ноутбуке, сразу цепляются необходимые драйвера, в том числе для беспроводного модуля. Таким образом, у меня сразу есть выход в Сеть. Все программы, если их правильно интегрировать (то есть, выполняя все их зависимости), на ура запускаются и работают. А это и софт для восстановления системы, работы с таблицами разделов, бэкапа, редактирования реестра, а также хак-тулзы. В конце концов, что может быть удобнее в качестве вспомогательной системы, которую можно всегда брать с собой и в случае необходимости с нее загружаться?
Источник
Как запустить Windows с флешки без установки
от Редакция 2dsl.ru
Установка новой системы Windows порой очень длительное и непредсказуемое занятие. Переустановка может занять по времени целый день, а в момент загрузки могут просто отключить электричество и весь процесс прекратится. Иногда проще использовать систему без установки. Вы спросите – как? Сегодня расскажем, как легко и просто создать образ системы Windows!

Устанавливаем «Live» образ
С появлением внешних накопителей памяти, стало возможно установить систему на любой твердый носитель памяти. Можно использовать USB флеш-накопитель или жесткий диск, совершенно без разницы. Обычная флешка может стать незаменимым помощником, не только для накопления информации. При помощи внешнего накопителя памяти, можно легко запустить любую операционную систему, точно так же, как это происходит с обычного жесткого диска персонального компьютера или ноутбука.
Где это может пригодиться?
Использование образа Windows может пригодиться в следующих случаях:
Это лишь часть того, чем может помочь портативная операционная система. Поэтому очень важно иметь всегда такой флеш-накопитель.
Как создать портативную версию ОС?
Конечно же, для создания образа понадобится персональный компьютер и интернет для скачивания необходимых программ и образов. Приступим к непосредственному созданию.
Создавать будем на примере Windows 10 и программы Rufus:
Система установлена и готова к работе на любом подходящем железе.
Чтобы воспользоваться портативной системой, необходимо выключить ПК, перед началом загрузки вставить флешку в порт и нажать F12. В меню Boot выбираем наш флеш-накопитель и включаем режим запуска «Legacy». Система автоматически включится на персональном компьютере.
Источник
На чтение 3 мин Опубликовано 28 ноября, 2019
Обновлено 28 сентября, 2021
Установка новой системы Windows порой очень длительное и непредсказуемое занятие. Переустановка может занять по времени целый день, а в момент загрузки могут просто отключить электричество и весь процесс прекратится. Иногда проще использовать систему без установки. Вы спросите – как? Сегодня расскажем, как легко и просто создать образ системы Windows!
Содержание
- Устанавливаем «Live» образ
- Где это может пригодиться?
- Как создать портативную версию ОС?
- Система установлена и готова к работе на любом подходящем железе.
Устанавливаем «Live» образ
С появлением внешних накопителей памяти, стало возможно установить систему на любой твердый носитель памяти. Можно использовать USB флеш-накопитель или жесткий диск, совершенно без разницы. Обычная флешка может стать незаменимым помощником, не только для накопления информации. При помощи внешнего накопителя памяти, можно легко запустить любую операционную систему, точно так же, как это происходит с обычного жесткого диска персонального компьютера или ноутбука.
Где это может пригодиться?
Использование образа Windows может пригодиться в следующих случаях:
- Всегда иметь при себе необходимую ОС и работать с ней на любом ПК.
- Оперативно выявлять и удалять вирусы, трояны и прочее вредоносное программное обеспечение, заразившее основной ПК.
- Возможность работать с разделами диска.
- Получать возможность восстанавливать работу других оперативных систем на ПК.
- Получать доступ к защищенным системным файлам.
Это лишь часть того, чем может помочь портативная операционная система. Поэтому очень важно иметь всегда такой флеш-накопитель.
Как создать портативную версию ОС?
- Лучше всего приобрести или взять USB накопитель с прошивкой 3:0. Такие флешки намного быстрей своих ранних аналогов и запуск системы будет происходить намного быстрей.
- Операционная система может занять достаточно приличное количество памяти, поэтому накопитель должен иметь от 32 гигабайт памяти.
- Скачать программу под названием Rufus для создания загрузочного диска.
- Скачать образ операционной системы в формате ISO.
Конечно же, для создания образа понадобится персональный компьютер и интернет для скачивания необходимых программ и образов. Приступим к непосредственному созданию.
Создавать будем на примере Windows 10 и программы Rufus:
- Первым делом скачаем саму программу Rufus. Она абсолютно бесплатная, поэтому проблем не должно возникнуть;
- Подбираем необходимый носитель памяти;
- Делаем схему разделов и интерфейса. Это будет зависеть от установленной на компьютере оперативной системы;
- Выбираем файловую систему флешки и помечаем пункт «Создать загрузочный диск»;
- Находим на ПК скаченный образ Windows 10 и нажимаем пункт «Windows To Go»;
- Нажимаем кнопку «Старт» и ждем окончания процесса загрузки.
Система установлена и готова к работе на любом подходящем железе.
Чтобы воспользоваться портативной системой, необходимо выключить ПК, перед началом загрузки вставить флешку в порт и нажать F12. В меню Boot выбираем наш флеш-накопитель и включаем режим запуска «Legacy». Система автоматически включится на персональном компьютере.
Живительная флешка
На данный момент в сети имеется целая куча различных инструкций по созданию дежурной рабочей сисадминской флешки, но, к сожалению, многие из них уже устарели и просто не подходят под современные задачи.
Я не собираюсь описывать процесс установки GRUB4DOS, так как это не изменилось и в сети полно инструкций. Просто скажу, что GRUB4DOS просто должен быть установлен на флешку. Также я НЕ собираюсь выкладывать здесь образы систем (все имеется на торрентах), но, тем не менее, выложу полное меню из LST-файлов со структурой папок. Также необходимо учесть, что все образы ISO необходимо дефрагментировать.
Для тестирования флешки я использую PLOP Boot Manager и виртуальную машины, для меня это самы удобный вариант, хотя существует QEMU и MobaLiveUSB.
Что сможет наша флешка:
1. Установка Windows XP/7/8
2. Установка Linux Mint/Kubuntu/Ubuntu
3. Live Slax, Live XPe, SliTaz 4.0
4. Acronis Suite
5. ERD Commander 5.0-8.0
6. Kaspersky Rescue Disk 10
7. Victoria HDD
8. HDD Regenerator
9. MHDD 4.6
10. PC Check 6.05
11. SystemRescueCD
12. Active Boot Disk Suite 8
13. Active Password Changer
14. MemTest
15. Hiren’s Boot USB
Загрузочная флешка
Установка Windows с флешки
Для установки Windows-систем из образа нужно использовать скрипт, который создаст образ ОС, адаптированный для установки с флешки. По ссылке имеется сам скрипт и инструкция по его использованию.
В итоге получаем несколько образов интересующих нас Windows, которые будут запускаться с флешки.
/Boot/menus/windows.lst
title Windows XP SP3 Russian - Step 1
map --mem (md)+4 (9)
map /Boot/Windows/xp_ru.iso (0xff)
map (hd0) (hd1)
map (hd1) (hd0)
map --rehook
write (9) [FiraDisk]nStartOptions=cdrom,vmem=find:/Boot/Windows/xp_ru.iso;n
chainloader (0xff)/I386/SETUPLDR.BIN
title Windows XP SP3 Russian - Step 2
map --mem (md)+4 (9)
map (hd0) (hd1)
map (hd1) (hd0)
map --rehook
write (9) [FiraDisk]nStartOptions=cdrom,vmem=find:/Boot/Windows/xp_ru.iso;n
chainloader (hd0)+1
title Windows XP SP3 English - Step 1
map --mem (md)+4 (9)
map /Boot/Windows/xp_eng.iso (0xff)
map (hd0) (hd1)
map (hd1) (hd0)
map --rehook
write (9) [FiraDisk]nStartOptions=cdrom,vmem=find:/Boot/Windows/xp_eng.iso;n
chainloader (0xff)/I386/SETUPLDR.BIN
title Windows XP SP3 English - Step 2
map --mem (md)+4 (9)
map (hd0) (hd1)
map (hd1) (hd0)
map --rehook
write (9) [FiraDisk]nStartOptions=cdrom,vmem=find:/Boot/Windows/xp_eng.iso;n
chainloader (hd0)+1
title Windows XP x64 English+Russian - Step 1
map --mem (md)+4 (9)
map /Boot/Windows/xp_x64.iso (0xff)
map (hd0) (hd1)
map (hd1) (hd0)
map --rehook
write (9) [FiraDisk]nStartOptions=cdrom,vmem=find:/Boot/Windows/xp_x64.iso;n
chainloader (0xff)/I386/SETUPLDR.BIN
title Windows XP SP3 x64 English+Russian - Step 2
map --mem (md)+4 (9)
map (hd0) (hd1)
map (hd1) (hd0)
map --rehook
write (9) [FiraDisk]nStartOptions=cdrom,vmem=find:/Boot/Windows/xp_x64.iso;n
chainloader (hd0)+1
title Windows 7 SP1
map --mem (md)+4 (9)
map /Boot/Windows/7.iso (0xff)
map (hd0) (hd1)
map (hd1) (hd0)
map --rehook
write (9) [FiraDisk]nStartOptions=cdrom,vmem=find:/Boot/Windows/7.iso;n
chainloader (0xff)
title Windows 8 SP1 + Microsoft Office 2013
chainloader /bootmgr
title Windows XP for Legacy PCs
map --mem (md)+4 (9)
map /Boot/Windows/xp_flp.iso (0xff)
map (hd0) (hd1)
map (hd1) (hd0)
map --rehook
write (9) [FiraDisk]nStartOptions=cdrom,vmem=find:/Boot/Windows/xp_flp.iso;n
chainloader (0xff)/I386/SETUPLDR.BIN
title Windows 7 Thin PC
map --mem (md)+4 (9)
map /Boot/Windows/7_thin.iso (0xff)
map (hd0) (hd1)
map (hd1) (hd0)
map --rehook
write (9) [FiraDisk]nStartOptions=cdrom,vmem=find:/Boot/Windows/7_thin.iso;n
chainloader (0xff)
title << Back to main menu
configfile /menu.lst
Обратите внимание, что я использую сборку Windows 8 Smokie, которая имеет немного другую структуру, поэтому я просто распаковал образ в корень флешки и запускаю установку с помощью «chainloader /bootmgr». Если же используется образ MSDN, то для простоты лучше использовать скрипт.
Убунтоподобные системы
Здесь все предельно просто. Просто вытягиваем из образа файлы initrd.lz и vmlinuz (из образа с x64 системой это делаем отдельно) и кидаем их в папку /Boot/Linux/Distro/x86 и x64. По .lst файлу, расположенному ниже, можно понять, что и куда копировать.
/Boot/menus/linux.lst
title Linux Mint 17 Cinnamon X86
kernel /Boot/Linux/Mint/x86/vmlinuz iso-scan/filename=/Boot/Linux/Mint/linuxmint-17-cinnamon-dvd-32bit.iso boot=casper initrd=/Boot/Linux/Mint/x86/initrd.lz locale=en_US quiet splash --
initrd /Boot/Linux/Mint/x86/initrd.lz
title Linux Mint 17 Cinnamon X64
kernel /Boot/Linux/Mint/x64/vmlinuz iso-scan/filename=/Boot/Linux/Mint/linuxmint-17-cinnamon-dvd-64bit.iso boot=casper initrd=/Boot/Linux/Mint/x64/initrd.lz locale=en_US quiet splash --
initrd /Boot/Linux/Mint/x64/initrd.lz
title Linux Mint 17 Mate X86
kernel /Boot/Linux/Mint/x86/vmlinuz iso-scan/filename=/Boot/Linux/Mint/linuxmint-17-mate-dvd-32bit.iso boot=casper initrd=/Boot/Linux/Mint/x86/initrd.lz locale=en_US quiet splash --
initrd /Boot/Linux/Mint/x86/initrd.lz
title Linux Mint 17 Mate X64
kernel /Boot/Linux/Mint/x64/vmlinuz iso-scan/filename=/Boot/Linux/Mint/linuxmint-17-mate-dvd-64bit.iso boot=casper initrd=/Boot/Linux/Mint/x64/initrd.lz locale=en_US quiet splash --
initrd /Boot/Linux/Mint/x64/initrd.lz
title Linux Mint 16 KDE X86
kernel /Boot/Linux/Mint/x86/vmlinuz iso-scan/filename=/Boot/Linux/Mint/linuxmint-16-kde-dvd-32bit.iso boot=casper initrd=/Boot/Linux/Mint/x86/initrd.lz locale=en_US quiet splash --
initrd /Boot/Linux/Mint/x86/initrd.lz
title Linux Mint 16 KDE X64
kernel /Boot/Linux/Mint/x64/vmlinuz iso-scan/filename=/Boot/Linux/Mint/linuxmint-16-kde-dvd-64bit.iso boot=casper initrd=/Boot/Linux/Mint/x64/initrd.lz locale=en_US quiet splash --
initrd /Boot/Linux/Mint/x64/initrd.lz
title Linux Mint 16 XFCE X86
kernel /Boot/Linux/Mint/x86/vmlinuz iso-scan/filename=/Boot/Linux/Mint/linuxmint-16-xfce-dvd-32bit.iso boot=casper initrd=/Boot/Linux/Mint/x86/initrd.lz locale=en_US quiet splash --
initrd /Boot/Linux/Mint/x86/initrd.lz
title Linux Mint 16 XFCE X64
kernel /Boot/Linux/Mint/x64/vmlinuz iso-scan/filename=/Boot/Linux/Mint/linuxmint-16-xfce-dvd-64bit.iso boot=casper initrd=/Boot/Linux/Mint/x64/initrd.lz locale=en_US quiet splash --
initrd /Boot/Linux/Mint/x64/initrd.lz
title Kubuntu Linux 14.04 x86
kernel /Boot/Linux/Kubuntu/x86/vmlinuz iso-scan/filename=/Boot/Linux/Kubuntu/kubuntu-14.04-desktop-i386.iso boot=casper initrd=/Boot/Linux/Kubuntu/x86/initrd.lz locale=en_US quiet splash --
initrd /Boot/Linux/Kubuntu/x86/initrd.lz
title Kubuntu Linux 14.04 x64
kernel /Boot/Linux/Kubuntu/x64/vmlinuz iso-scan/filename=/Boot/Linux/Kubuntu/kubuntu-14.04-desktop-amd64.iso boot=casper initrd=/Boot/Linux/Kubuntu/x64/initrd.lz locale=en_US quiet splash --
initrd /Boot/Linux/Kubuntu/x64/initrd.lz
title << Back to main menu
configfile /menu.lst
Live
Просто скачиваем последнии версии SliTaz и Slax, а затем раскладываем их согласно структуре меню. Slax необходимо распаковать в корень флешки (/slax), SliTaz просто образом, не забываем сделать дефрагментацию, с PloPLinux тоже самое, что и со SliTaz.
/Boot/menus/live_usb.lst
title Slax Graphics mode (KDE)
kernel /slax/boot/vmlinuz ramdisk_size=6666 root=/dev/ram0 rw autoexec=xconf;telinit~4 changes=/slax/
initrd /slax/boot/initrfs.img
title Slax Always Fresh
kernel /slax/boot/vmlinuz ramdisk_size=6666 root=/dev/ram0 rw autoexec=xconf;telinit~4
initrd /slax/boot/initrfs.img
title Slax Copy To RAM
kernel /slax/boot/vmlinuz ramdisk_size=6666 root=/dev/ram0 rw copy2ram autoexec=xconf;telinit~4
initrd /slax/boot/initrfs.img
title Slax Graphics VESA mode
kernel /slax/boot/vmlinuz ramdisk_size=6666 root=/dev/ram0 rw autoexec=telinit~4 changes=/slax/
initrd /slax/boot/initrfs.img
title Slax Text mode
kernel /slax/boot/vmlinuz ramdisk_size=6666 root=/dev/ram0 rw changes=/slax/
initrd /slax/boot/initrfs.img
title Slax as PXE server
kernel /slax/boot/vmlinuz ramdisk_size=6666 root=/dev/ram0 rw autoexec=/boot/pxelinux.cfg/start;/boot/pxelinux.cfg/web/start;xconf;telinit~4
initrd /slax/boot/initrfs.img
title SliTaz 4.0
map /Boot/Live/slitaz-4.0.iso (0xff) || map --mem /Boot/Live/slitaz-4.0.iso (0xff)
map --hook root (0xff)
chainloader (0xff)
title PloP Linux 4.2.2
map /Boot/Live/ploplinux-4.2.2-X.iso (0xff)
map --hook root (0xff)
chainloader (0xff)
title << Back to main menu
configfile /menu.lst
Acronis Suite
Можно использовать обычные ISO-образы Acronis, а можно скачать такую вещь, как Acronis BootDVD Grub4Dos Edition и скопировать файлы согласно структуре LST.
/Boot/Acronis/menu.lst
title Acronis Disk Director Server 10.0.2169 Full version
find --set-root /Boot/Acronis/ADDS10/DAT3.DAT
kernel /Boot/Acronis/ADDS10/DAT3.DAT vga=788 ramdisk_size=28672 acpi=off quiet
initrd /Boot/Acronis/ADDS10/DAT2.DAT
title Acronis Disk Director Advanced 11.0.12077
find --set-root /Boot/Acronis/ADDA11/DAT3.DAT
kernel /Boot/Acronis/ADDA11/DAT3.DAT vga=788 ramdisk_size=28672 acpi=off quiet
initrd /Boot/Acronis/ADDA11/DAT2.DAT
title Acronis Disk Director Home Update 2 11.0.2343
find --set-root /Boot/Acronis/ADDH11/DAT4.DAT
kernel /Boot/Acronis/ADDH11/DAT4.DAT vga=788 ramdisk_size=28672 acpi=off quiet
initrd /Boot/Acronis/ADDH11/DAT3.DAT
title Acronis Snap Deploy Server 3.0.3470 with UR Master Image Creator
find --set-root /Boot/Acronis/ASDS3/66A6188E
kernel /Boot/Acronis/ASDS3/66A6188E vga=788 ramdisk_size=28672 acpi=off quiet
initrd /Boot/Acronis/ASDS3/720018DC
title Acronis Snap Deploy Server 3.0.3470 with UR Standalone deployment
find --set-root /Boot/Acronis/ASDS3/3FE01872
kernel /Boot/Acronis/ASDS3/3FE01872 vga=788 ramdisk_size=28672 acpi=off quiet
initrd /Boot/Acronis/ASDS3/98FE18F8
title Acronis Snap Deploy Server 4.0.540 with UR Master Image Creator
find --set-root /Boot/Acronis/ASDS4/DAT5.DAT
kernel /Boot/Acronis/ASDS4/DAT5.DAT vga=788 ramdisk_size=28672 acpi=off quiet
initrd /Boot/Acronis/ASDS4/DAT4.DAT
title Acronis Snap Deploy Server 4.0.540 with UR Standalone deployment
find --set-root /Boot/Acronis/ASDS4/DAT3.DAT
kernel /Boot/Acronis/ASDS4/DAT3.DAT vga=788 ramdisk_size=28672 acpi=off quiet
initrd /Boot/Acronis/ASDS4/DAT2.DAT
title Acronis True Image Home 2011 Plus Pack 14.0.6942
find --set-root /Boot/Acronis/ATIH2011PP/DAT3.DAT
kernel /Boot/Acronis/ATIH2011PP/DAT3.DAT vga=788 ramdisk_size=28672 acpi=off quiet
initrd /Boot/Acronis/ATIH2011PP/DAT2.DAT
title Acronis True Image Home 2012 Plus Pack 15.0.7133
find --set-root /Boot/Acronis/ATIH2012PP/DAT3.DAT
kernel /Boot/Acronis/ATIH2012PP/DAT3.DAT vga=788 ramdisk_size=28672 acpi=off quiet
initrd /Boot/Acronis/ATIH2012PP/DAT2.DAT
title Acronis True Image Home 2013 Plus Pack 16.0.6514
find --set-root /Boot/Acronis/ATIH2013PP/DAT3.DAT
kernel /Boot/Acronis/ATIH2013PP/DAT3.DAT vga=788 ramdisk_size=28672 acpi=off quiet
initrd /Boot/Acronis/ATIH2013PP/DAT2.DAT
title Acronis Backup & Recovery 10.0.13762 with UR
find --set-root /Boot/Acronis/ABR10UR/DAT3.DAT
kernel /Boot/Acronis/ABR10UR/DAT3.DAT vga=788 ramdisk_size=28672 acpi=off quiet
initrd /Boot/Acronis/ABR10UR/DAT2.DAT
title Acronis Backup & Recovery 11.5.32308 with UR (32-bit)
find --set-root /Boot/Acronis/ABR11UR/DAT3.DAT
kernel /Boot/Acronis/ABR11UR/DAT3.DAT vga=788 ramdisk_size=28672 acpi=off quiet
initrd /Boot/Acronis/ABR11UR/DAT2.DAT
title Acronis Backup & Recovery 11.5.32308 with UR (64-bit, with UEFI support)
find --set-root /Boot/Acronis/ABR11UR/DAT5.DAT
kernel /Boot/Acronis/ABR11UR/DAT5.DAT vga=788 ramdisk_size=28672 acpi=off quiet
initrd /Boot/Acronis/ABR11UR/DAT4.DAT
title Acronis vmProtect 8.0.8184
find --set-root /Boot/Acronis/AvmP8/DAT3.DAT
kernel /Boot/Acronis/AvmP8/DAT3.DAT vga=788 ramdisk_size=28672 acpi=off quiet
initrd /Boot/Acronis/AvmP8/DAT2.DAT
title << Back to main menu
configfile /menu.lst
ERD
Скачиваем ERD Commander одним ISO-образом, дефрагментируем его и запускам из menu.lst.
title ERD Commander >>
find --set-root /Boot/ERD/MSDaRT.iso
map /Boot/ERD/MSDaRT.iso (0xFF)
map --hook
root (0xFF)
chainloader (0xFF)
Kaspersky Rescue Disk
Распаковываем в корень флешки, вместо XXXX пишем UUID флешки.
title Kaspersky Rescue Disk 10
uuid () > nul
set UUID=XXXX
echo %UUID%
kernel /rescue/boot/rescue root=live:UUID=%UUID% rootfstype=auto vga=791 init=/init kav_lang=en udev liveimg splash quiet doscsi nomodeset
initrd /rescue/boot/rescue.igz
Victoria HDD
Запускается из образа ISO.
title Victoria HDD
find --set-root /Boot/Other/vcr35r.iso
map /Boot/Other/vcr35r.iso (0xff) || map --mem /Boot/Other/vcr35r.iso (0xff)
map --hook
chainloader (0xff)
HDD Regenerator
Иногда бывает полезен. Запуск из образа ISO.
UPD. Программа может повредить, использовать на свой страх и риск.
title HDD Regenerator
find --set-root /Boot/Other/hddreg2011.iso
map /Boot/Other/hddreg2011.iso (0xff) || map --mem /Boot/Other/hddreg2011.iso (0xff)
map --hook
chainloader (0xff)
MHDD, PC Check, Active Boot Disk Suite
Запускаются из ISO-образа, как выше.
SystemRescueCD
Скачиваем последнюю версию и распаковываем в корень флешки. Запускаем.
title SystemRescueCD
kernel /sysrcd/rescue32 scandelay=1 setkmap=us subdir=/sysrcd dostartx
initrd /sysrcd/initram.igz
Другие мелкие программы
Остальная мелочь запускается либо с образа дискеты или ISO.
title Active Password Changer
map /Boot/Other/active.ima (fd0)
map --hook
chainloader (fd0)+1
rootnoverify (fd0)
map --floppies=1
title MemTest
find --set-root /Boot/Other/mt420.iso
map /Boot/Other/mt420.iso (0xff) || map --mem /Boot/Other/mt420.iso (0xff)
map --hook
chainloader (0xff)
title Windows Password Changer
map /Boot/Other/ntpw.iso (hd32)
map --hook
root (hd32)
chainloader (hd32)
Hiren’s Boot USB
С сайта HBCD скачиваем образ и распаковываем в корень (/HBCD).
Итог
В итоге мы имеем ассорти из самых нужных программ, которые помогут восстановить компьютер.
Архив со структурой папок
Файл menu.lst, которые стоит замещать в корне флешки.
/menu.lst
title Install Windows >>
configfile /Boot/menus/windows.lst
title Install Linux >>
configfile /Boot/menus/linux.lst
title Live USBs >>
configfile /Boot/menus/live_usb.lst
title Hiren's Boot USB >>
configfile /HBCD/menu.lst
title Acronis Suite >>
configfile /Boot/Acronis/menu.lst
title ERD Commander >>
find --set-root /Boot/ERD/MSDaRT.iso
map /Boot/ERD/MSDaRT.iso (0xFF)
map --hook
root (0xFF)
chainloader (0xFF)
title Kaspersky Rescue Disk 10
uuid () > nul
set UUID=625CEC715CEC4181
echo %UUID%
kernel /rescue/boot/rescue root=live:UUID=%UUID% rootfstype=auto vga=791 init=/init kav_lang=en udev liveimg splash quiet doscsi nomodeset
initrd /rescue/boot/rescue.igz
title Victoria HDD
find --set-root /Boot/Other/vcr35r.iso
map /Boot/Other/vcr35r.iso (0xff) || map --mem /Boot/Other/vcr35r.iso (0xff)
map --hook
chainloader (0xff)
title HDD Regenerator
find --set-root /Boot/Other/hddreg2011.iso
map /Boot/Other/hddreg2011.iso (0xff) || map --mem /Boot/Other/hddreg2011.iso (0xff)
map --hook
chainloader (0xff)
title MHDD 4.6
find --set-root /Boot/Other/mhdd.iso
map /Boot/Other/mhdd.iso (hd32)
map --hook
root (hd32)
chainloader (hd32)
title PC Check 6.05
find --set-root /Boot/Other/pccheck.iso
map /Boot/Other/pccheck.iso (hd32)
map --hook
root (hd32)
chainloader (hd32)
title SystemRescueCD
kernel /sysrcd/rescue32 scandelay=1 setkmap=us subdir=/sysrcd dostartx
initrd /sysrcd/initram.igz
title Active Boot Disk Suite 8
find --set-root /Boot/Other/active.iso
map /Boot/Other/active.iso (hd32)
map --hook
root (hd32)
chainloader (hd32)
title Active Password Changer
map /Boot/Other/active.ima (fd0)
map --hook
chainloader (fd0)+1
rootnoverify (fd0)
map --floppies=1
title MemTest
find --set-root /Boot/Other/mt420.iso
map /Boot/Other/mt420.iso (0xff) || map --mem /Boot/Other/mt420.iso (0xff)
map --hook
chainloader (0xff)
title Windows Password Changer
map /Boot/Other/ntpw.iso (hd32)
map --hook
root (hd32)
chainloader (hd32)
title Terminal
commandline
title Reboot
reboot
title Halt
halt
Необходимый софт
1. ADWCleaner — удаление рекламного ПО;
2. AVZ — «снайпер» для вирусов;
3. CCleaner, Defraggler — чистка и дефрагментация;
4. InfraRecorder — очень качественный аналог Nero Burning Rom;
5. KMPlayer — проигрыватель;
6. Unchecky — снятие галочек во время установки;
7.
DriverPack Solution — многие драйвера;
Snappy Driver Installer — полный драйвер пак, более удобен, чем DRPSolution
8. SysinternalsSuite — назменимая вещь, утилиты на все случаи жизни;
9. ATF-Cleaner — быстрая очистка системы, не требует установки;
10. Dr.Web CureIT — лечилка;
11. TeamViewer — удаленка;
12. Обновления для Dr.Web, Kaspersky, MSE, AVG и Avast;
13. LibreOffice — офисный пакет.
Мне кажется, что это это именно те вещи, которые должны населять вашу рабочую флешку. Хотел бы услышать ваши варианты наполнения живительной флешки.
Мы уже рассказывали о том, как создать загрузочную флешку и использовать ее для установки операционной системы. Но мало кто знает, что флешку да и любой другой внешний накопитель с интерфейсом USB можно использовать для запуска Windows без ее установки на компьютер. Причем сделать это очень просто. А главное и, по сути, единственное условие — накопитель должен быть объемом не менее 16 Гбайт.
Содержание
- Подготовительные мероприятия
- Создаем флешку с Windows
- Как использовать флешку с Windows
- Зачем это нужно
Подготовительные мероприятия
В первую очередь, скачайте образ операционной системы с сайта Microsoft. Для этого загрузите утилиту MediaCreationTool, запустите ее и выберите не создание загрузочной флешки, а загрузку самого ISO-образа Windows.

После этого скачайте с официального сайта разработчика приложение Rufus и подготовьте флешку, которую планируется использовать для запуска Windows. При этом стоит учесть три вещи:
- Все хранящиеся на флешке данные будут стерты, поэтому заранее проверьте, что на ней нет информации, о потере которой вы будете сожалеть.
- USB-накопитель должен иметь объем не менее 16 Гбайт.
- Мы не советуем использовать для этого флешки с интерфейсом USB 2.0. Его скорости работы просто недостаточно, и куда лучше сделать выбор в пользу моделей с USB 3.0.
На этом подготовительные мероприятия завершены, и мы можем приступать к работе.
Создаем флешку с Windows
- Запустите Rufus и выберите скачанный ISO-образ с Windows в разделе «Метод загрузки».
- Выберите «Windows To Go» в выпадающем списке «Параметры образа».
- Используйте Схему раздела MBR и Целевую систему BIOS или UEFI. Так вы добьетесь максимальной универсальности флешки, которая сможет работать практически с любым ПК.
- В поле «Новая метка тома» укажите любое название, которое вам понравится.
- Нажмите «СТАРТ».

Подождите пока процесс форматирования и копирования данных на флешку будет завершен.
Как использовать флешку с Windows
Для загрузки Windows с флешки вставьте ее в USB-разъем компьютера и перезагрузите его или включите, если он был выключен. После этого:
- Войдите в BIOS или UEFI материнской платы. Как это сделать, мы писали здесь.
- Найдите там вкладку BOOT, Advanced BIOS Features или другой аналогичный пункт меню (его название зависит от модели материнской платы) и установите в качестве приоритетной загрузку с вашей флешки. Обычно эта настройка находится в строке First Boot Device, 1st Drive или Hard Disk Boot Priority.
- Сохраните изменения и выйдите из BIOS / UEFI.
Компьютер перезагрузится, а его загрузка будет происходить уже с флешки, на которой установлена чистая копия Windows.
Зачем это нужно
Возможность загрузки операционной системы с флешки может пригодиться в самых разных ситуациях. Вы сможете:
- сохранить нужные файлы с системного и любого другого накопителя при сбое основной ОС;
- восстановить работоспособность основной ОС после сбоя;
- восстановить удаленные файлы без риска их окончательной потери из-за работы ОС;
- загрузить компьютер даже в случае неисправности его накопителя.
И это лишь некоторые из возможностей, которые может дать флешка с Windows.
Читайте также
- Как создать загрузочную флешку Windows 10
- Установка Windows с флешки: пошаговая инструкция
Содержание
- Загружаем Виндовс с флешки
- Вариант 1: Windows To Go
- Вариант 2: Windows PE
- Заключение
- Вопросы и ответы
Загрузка операционной системы со съемного носителя может потребоваться в разных ситуациях – от невозможности штатного запуска до необходимости использования Windows на другом компьютере. В этой статье мы поговорим о том, как загрузить Windows c флеш-накопителя.
Загружаем Виндовс с флешки
В рамках сегодняшнего материала мы рассмотрим два варианта загрузки Windows. Первый позволит пользоваться полноценной системой с некоторыми ограничениями, а второй даст возможность использования среды PE для работы с файлами и параметрами при невозможности запуска ОС.
Вариант 1: Windows To Go
Windows To Go – это довольно полезная «плюшка» от Майкрософт, которая позволяет создавать портативные версии операционных систем Windows. При ее применении ОС устанавливается не на стационарный жесткий диск, а непосредственно на флешку. Установленная система является полноценным продуктом за некоторыми исключениями. Например, такую «винду» не получится обновить или восстановить стандартными средствами, можно только перезаписать носитель. Также недоступна гибернация и аппаратное шифрование TPM.
Существует несколько программ для создания флешек с Windows To Go. Это AOMEI Partition Assistant, Rufus, ImageX. Все они одинаково хорошо справляются с данной задачей, а AOMEI к тому же дает возможность создать носитель с портативной «семеркой» на борту.
Подробнее: Руководство по созданию диска Windows To Go
Загрузка происходит следующим образом:
- Вставляем готовую флешку в USB-порт.
- Перезагружаем ПК и заходим в БИОС. На десктопных машинах это делается нажатием клавиши DELETE после появления логотипа материнской платы. Если у вас ноутбук, то введите запрос «Как зайти в БИОС» в поисковую строку на главной странице нашего сайта или в нижней части правой колонки. Скорее всего, для вашего лэптопа уже написана инструкция.
- Настраиваем приоритет загрузки.
Подробнее: Настраиваем BIOS для загрузки с флешки
- Снова перезагружаем компьютер, после чего автоматически запустится система, установленная на носитель.
Несколько советов по работе с переносными системами:
- Минимальный объем носителя – 13 гигабайт, но для нормальной работы – сохранения файлов, установки программ и прочих потребностей — лучше взять накопитель побольше, например, 32 ГБ.
- Желательно использовать флешки с возможностью работы с USB версии 3.0. Такие носители отличаются более высокой скоростью передачи данных, что значительно упрощает работу.
- Не следует шифровать, сжимать и защищать от записи (удаления) информацию на носителе. Это может привести к невозможности использования установленной на него системы.
Вариант 2: Windows PE
Windows PE – это среда предустановки, а попросту — максимально урезанная версия «винды», на основе которой создаются загрузочные носители. На такие диски (флешки) можно добавлять необходимые программы, например, антивирусные сканеры, софт для работы с файлами и дисками, в общем, что угодно. Носитель можно создать самостоятельно, что весьма непросто, а можно воспользоваться инструментами, предоставленными некоторыми разработчиками. В отличие от Windows To Go, этот вариант поможет загрузить существующую систему при утрате работоспособности.
Далее мы соберем загрузочную флешку с помощью программы AOMEI PE Builder, которая позволяет сделать это, используя только файлы нашей операционной системы. Обратите внимание, что данный носитель будет работать только на той версии Windows, на которой собран.
Скачать программу с официального сайта
- Запускаем AOMEI PE Builder и жмем кнопку «Next».
- В следующем окне программа предложит скачать свежую версию PE. Если сборка выполняется на Windows 10, то лучше согласиться с загрузкой, выбрав соответствующую разрядность. Это позволит избежать различных ошибок ввиду постоянных обновлений «десятки». Скачивание потребуется и в том случае, если в дистрибутиве установленной Windows отсутствует данный компонент – софт просто не позволит продолжить работу. В том случае, если загрузка не требуется, нужно снять галку возле предложения. Нажимаем «Next».
- Теперь выбираем приложения, которые будут вшиты в носитель. Можно оставить все как есть. К данному набору автоматически будут добавлены программы от AOMEI Partition Assistant и AOMEI Backupper.
- Для добавления своих приложений нажимаем кнопку «Add Files».
Обратите внимание, что весь софт должен быть portable-версий. И еще: все, что мы будем запускать после загрузки с нашей флешки, будет развернуто исключительно в оперативной памяти, поэтому не стоит включать в сборку тяжелые браузеры или программы для работы с графикой или видео.
Максимальный размер всех файлов не должен превышать 2 ГБ. Также не следует забывать и о разрядности. Если флешку планируется использовать и на других компьютерах, то лучше добавлять 32-битные приложения, так как они способны работать на всех системах.
- Для удобства можно задать имя папке (она будет отображаться на рабочем столе после загрузки).
- Если программа представлена одним исполняемым файлом, то нажимаем «Add File», если же это папка, то – «Add Folder». В нашем случае будет второй вариант. На носитель можно записать любые документы, а не только приложения.
Ищем папку (файл) на диске и жмем «Выбор папки».
После подгрузки данных нажимаем «ОК». Таким же образом добавляем и другие программы или файлы. По завершении нажимаем «Next».
- Устанавливаем переключатель напротив «USB Boot Device» и выбираем флешку в выпадающем списке. Снова жмем «Next».
- Процесс создания начался. После его завершения можно использовать носитель по назначению.
Читайте также: Инструкция по созданию загрузочной флешки на Windows
Запуск Windows PE производится точно так же, как и Windows To Go. При загрузке с такой флешки мы увидим привычный рабочий стол (в «десятке» внешний вид может отличаться) с расположенными на нем ярлыками программ и утилит, а также с папкой, содержащей наши файлы. В этой среде можно работать с дисками, выполнять резервное копирование и восстановление, изменять доступные настройки в «Панели управления» и многое другое.
Заключение
Способы загрузки Windows со съемных носителей, описанные в этой статье, позволяют работать с операционной системой без необходимости использования файлов на жестком диске. В первом случае мы можем быстро развернуть собственную систему с нужными настройками и документами на любом компьютере с Windows, а во втором – получить доступ к своей учетной записи и данным в случае неработоспособности ОС. Если переносная система нужна не всем, то флешка с WinPE просто необходима. Озаботьтесь ее созданием заранее, чтобы иметь возможность реанимировать свою «винду» после падений или вирусных атак.
Еще статьи по данной теме:
Помогла ли Вам статья?
С обновлениями по 24/10/2016 12:25
Если ваш браузер блокирует скачивание торрента, то Скачать Windows 7 live с Depositfiles
USB Live Windows 7 32 bit загрузится с флешки или CD — DVD дика. Операционная система с поддержкой сети без установки, просто вставляете в компьютер или наутбук флешку, и загружаете на выбор Sewen PE или XP Live. Скачать загрузочный диск live cd Windows 7 можно бесплатно через торрент.
Внимание! Образ iso который нужно записать на флешку или другой носитель с которого вы будете загружаться, записывать нужно через программу RUFUS. Если вы просто скопируете образ iso на флешку, то ПК не сможет загрузиться с неё.
Так как диск собран на загрузчике BOOTMGR , то загрузка произойдёт при любой версии биос .
Инфо:
Версия: 2016
Автор: ljhvb
Разрядность: 32bit (x84)
Совместимость с Windows 7 и Vista: только с х86 (32-бит)
Язык интерфейса: Русский
Активатор: Не требуется
Размер образа: 700 Мб
USB Загрузочная Windows 7 live cd с флешки скачать торрент
Если ваш браузер блокирует скачивание торрента, то Скачать Windows 7 live с Depositfiles
Скриншоты загруженной live usb Windows 7
Минимальные системные требования:
Для windows 7 x32 не меньше 1Гб оперативной памяти ОЗУ
Для windows XP x32 не меньше 256 Мб оперативной памяти ОЗУ
Кому подойдёт Live Windows 7 с набором утилит:
Образ live usb windows 7 очень удобная штука, когда нужно удалить какие то файлы на диске которые из под системы не удаляются. Для ремонта, тестов и лечения. В любой момент позволяет реанимировать все данные на диске, если слетела система или повредился важный файл на жёстком диске.
В ISO образах допускается установщик браузера на рабочий стол и некоторые пользовательские изменения по умолчнию для браузера Chrome, каждый может без проблем изменить настройки браузера на свои предпочтительные. Все авторские сборки перед публикацией на сайте, проходят проверку на вирусы. ISO образ открывается через dism, и всё содержимое сканируется антивирусом на вредоносные файлы.