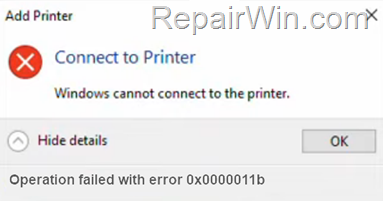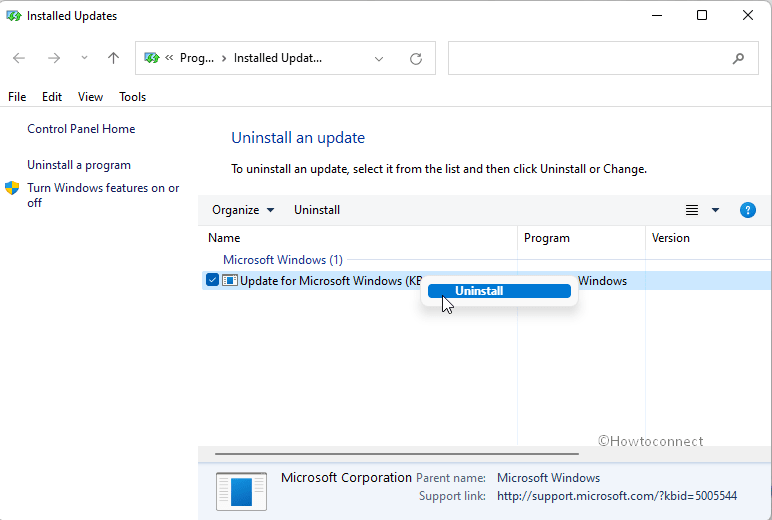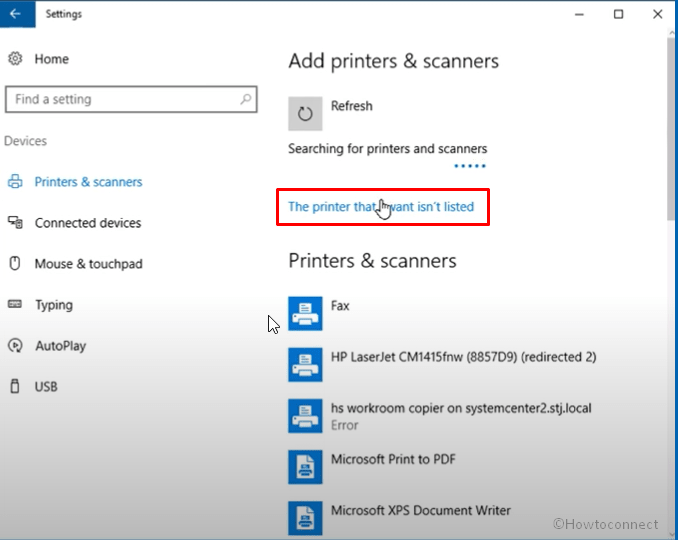Код ошибки 0x0000011b связанный с сетевым принтером начал появляться после обновления некоторых патчей как KB5005627, KB5005652, KB5005563, KB5005573 KB5005565 и KB5005613 в разных редакциях и версиях Windows 11/10, которое Microsoft выпустила, чтобы закрыть уязвимость PrintNightmare в очереди печати. На самом деле, уязвимость не закрывалась, если администратор не создавал вручную дополнительный параметр в реестре. По это причине, microsoft с обновлениями автоматически начала создавать данный параметр в реестре, что и привело к массовой ошибке 0x0000011b.
Кроме того, microsoft убрала возможность по умолчанию запуск принтера в сети без прав администратора в патче KB5005652 от 10 августа. Это приводит к ошибке 0x0000011b при попытке подключится к принтеру в одной сети у того пользователя, который не имеет достаточных прав. Он просто не сможет установить драйвер принтера из сети/сервера.
В данной инструкции о том, как исправить ошибку «Windows не удается подключиться к принтеру» код ошибки 0x0000011b в Windows 11/10.
1. Удалить обновление KB5005565
1. В Windows 11/10 напишите в поиске меню пуска «Панель управления» и откройте её. Далее перейдите в удаление программ.
2. Слева нажмите на «Просмотр установленных обновлений«.
3. Выделите «Обновление безопасности KB5005565» и нажмите выше «Удалить«. Перезагрузите ПК и ошибка 0x0000011b устранится.
Без удаления обновлений
Если вы не желаете удалять обновление безопасности, то нажмите Win+R и введите regedit, чтобы открыть редактор реестра. В реестре перейдите по пути:
HKEY_LOCAL_MACHINESYSTEMCurrentControlSetControlPrint
- Щелкните правой кнопкой мыши справа по пустому месту
- Создать > Параметр DWORD (32 бита)
- Назовите его RpcAuthnLevelPrivacyEnabled
- Щелкните по нему дважды и установите 0
- Перезагрузите ПК
2. Ошибка 0x0000011b установки драйвера принтера
Если пользователи в сети не могут устанавливать принтеры с помощью драйверов на удаленном компьютере или сервере, или обновлять драйвер принтера, то запустите командную строку от имени администратора и введите:
reg add "HKEY_LOCAL_MACHINESoftwarePoliciesMicrosoftWindows NTPrintersPointAndPrint" /v RestrictDriverInstallationToAdministrators /t REG_DWORD /d 1 /f
Смотрите еще:
- Как установить принтер по умолчанию в Windows 11/10
- Исправить ошибку pcl xl error при печати на принтере
- Ошибка 0x00000709 при подключении принтера в Windows 10
- Ошибка 0x00000709 при подключении принтера в Windows 10
- Не найден сетевой путь ошибка 0x80070035
[ Telegram | Поддержать ]

В этой инструкции подробно о способах исправить ошибку 0x0000011b при подключении к принтеру в Windows 11 и Windows 10, один из которых, с большой вероятностью, сработает в вашей ситуации.
Отключение CVE-2021-1678 Mitigation (защита от CVE-2021-1678)
Основная причина появления и широкого распространения ситуации «В ходе операции произошла ошибка 0x0000011b» — выпущенные Майкрософт обновления для защиты от уязвимости в удаленном вызове процедур при подключении принтера (Windows Print Spooler Spoofing Vulnerability), сама уязвимость получила код CVE-2021-1678.
Обновления выходили под номерами KB5005565, KB5005652 и KB5006670, но в текущих версиях Windows 11 и Windows 10 вы не найдёте их в списке доступных к удалению. Тем не менее, отключить защиту от CVE-2021-1678 и, с большой вероятность, исправить ошибку 0x0000011b можно:
- Нажмите правой кнопкой мыши по кнопке «Пуск», выберите пункт «Выполнить», введите regedit в открывшееся окно и нажмите Enter.
- В открывшемся редакторе реестра перейдите к разделу
HKEY_LOCAL_MACHINESYSTEMCurrentControlSetControlPrint
- Нажмите правой кнопкой мыши в пустом месте правой панели редактора реестра и выберите пункт «Создать» — «Параметр DWORD (32 бита)».
- Задайте имя RpcAuthnLevelPrivacyEnabled для вновь созданного параметра.
- Установите значение 0 для него.
- Закройте редактор реестра и перезагрузите компьютер.
После перезагрузки попробуйте вновь подключиться к принтеру, с большой вероятностью, ошибка 0x0000011b больше не появится.
Если предыдущий метод не помог, можно попробовать другие способы исправить проблему:
- Проверьте, есть ли в реестре Windows раздел
HKEY_LOCAL_MACHINESOFTWAREPoliciesMicrosoftWindows NTPrinters
и содержит ли он какие-либо значения или подразделы (по умолчанию содержать не должен, при наличии — можно попробовать удалить, но имеет смысл создать точку восстановления системы перед этим). Также попробуйте создать в этом разделе подраздел с именем PointAndPrint, а в нём — параметр RestrictDriverInstallationToAdministrators со значением 0 или использовать команду
reg add "HKEY_LOCAL_MACHINESoftwarePoliciesMicrosoftWindows NTPrintersPointAndPrint" /v RestrictDriverInstallationToAdministrators /t REG_DWORD /d 0 /f
в командной строке, запущенной от имени администратора.
- Маловероятно, что сработает, но: попробуйте использовать встроенное средство устранения неполадок принтера, подробнее: Устранение неполадок в Windows 11, Устранение неполадок Windows 10.
- Этот способ не очень желателен, поскольку открывает уязвимости, закрытые соответствующими обновлениями. Проверьте, возможно ли удаление обновлений KB5005565, KB5005652 и KB5006670 на вашем компьютере. Проще всего сделать это, запустив командную строку от имени администратора и введя команду (пример для первого из обновлений в списке):
wusa /uninstall /kb:5005565
Возможны и другие варианты: Как удалить обновления Windows 10, Как удалить обновления Windows 11. Если вы не нашли этого обновления, а при удалении в командной строке появляется сообщение «Обновление не установлено на этом компьютере», значит этот метод в вашем случае не подходит.
- Если принтер уже установлен, но не удаётся подключиться к нему, попробуйте удалить его в Панель управления — Устройства и принтеры, а затем выполнить повторную установку.
Надеюсь, один из способов помог в решении, ошибка 0x0000011b исправлена, а принтер успешно подключён.
If you can’t print to a network printer, or if you cannot install or connect to network printer with error «Operation failed with error 0x0000011b», or if your receive the error 0x0000011B when trying to print to a network printer on Windows 10, continue reading below to fix the problem.
The error 0x0000011B in network printing, appears because Microsoft on September 14, 2021 enabled by default the CVE-2021-1678 mitigation to increase the RPC authentication level, with the installation of KB5005565 update.
This tutorial contains instructions to resolve the Windows error 0x0000011b when adding a network printer on Windows 10.
How to FIX: «Operation Failed with error 0x0000011b – Windows cannot connect to the printer» on Windows 10/7 OS.
Method 1. Install KB5005611 Update.
As Microsoft states, after installing update KB5005565, devices which attempt to connect to a network printer for the first time might fail to download and install the necessary printer drivers with error 0x0000011b. This issue is resolved in KB5005611, so proceed to download and install the KB5005611 from the Microsoft Update Catalog.
Method 2. Add Network Printer using a Local Port.
Another way to bypass the error 0000011b when installing a network printer on Windows 10, is to manually add the printer by using a local port.
1. Navigate to Control Panel > Devices and Printers.
2. Click Add a printer.
3. At the next screen, click The printer that I want isn’t listed.
4. Select Add a local printer or network printer with manual settings and click Next.
5. Click Create a new port and select Local Port from the drop-down menu. Click Next.
6. At the screen specify the port name in one of the following formats and click OK:*
-
\ComputerNameSharedPrinterName
-
\ComputerIPAdressSharedPrinterName
* Examples:
a. If the computer name of the computer that shares the network printer is «Computer01» and the printer’s share name is «HP1100» then the port name is «\Computer01HP1100»
b. If the IP Address of the computer that shares the network printer is «192.168.1.20» and the printer’s share name is «HP1100» then the port name is «\192.168.1.20HP1100»
7. At the next screen select the network printer model and click Next. *
* Note: If you cannot find the printer’s model here, then download the printer driver from the manufacturer and then install the printer locally on your PC (LPT1). After installation, perform again the steps on this method to manually install the printer by using the «Local Port» option.
8. When the printer installation is completed print a test page to test the printer and you’re done.
Method 3. FIX Network Printing Error 0x0000011b via Registry.
Another method to solve the error 0x0000011B in network printers, is to disable the increase authentication level for printer IRemoteWinspool by modifying the RpcAuthnLevelPrivacyEnabled REG_DWORD value in registry on both pcs. *
* Notes:
1. You have to apply the below modification in Registry on both PCs.
2. Please note that after implementing this solution you will no longer be protected from the Windows Print Spooler Spoofing Vulnerability CVE-2021-1678, but you can apply this solution if you cannot install your network printer after following the instructions in method 1 above.
1. Press Windows + R keys to open the run command box.
2. Type regedit and press Enter.
3. In Registry Editor navigate to the following key:
- HKEY_LOCAL_MACHINESYSTEMCurrentControlSetControlPrint
4. Right-click at an empty space at the right pane and choose New > DWORD (32-bit) Value
5. Give at new value the name: RpcAuthnLevelPrivacyEnabled
6. Double-click at the RpcAuthnLevelPrivacyEnabled value, set the value data to 0 and click OK.
7. Close the registry editor.
8. Restart your computer.
9. Now try to connect to your network printer. The error 0x0000011B should be resolved.
Method 4. Uninstall KB5005565 & KB5006670 updates.
Since the network printing problem 0x0000011B, is commonly seen after installing the KB5005565 or the KB5006670 security updates, proceed and uninstall them from Windows 10. To do that:
1. In Windows Update click View update history and then select Uninstall Updates.
2. Select the KB5005565 (or the KB5006670) update from the list of installed updates and click Uninstall.
3. Restart your PC.
4. Install the network printer.
5. Prevent the re-installation of the removed update, by using the Show or Hide updates tool
That’s all folks! Did it work for you?
Please leave a comment in the comment section below or even better: like and share this blog post in the social networks to help spread the word about this problem.
If this article was useful for you, please consider supporting us by making a donation. Even $1 can a make a huge difference for us.

При попытке установить сетевой принтер или распечатать с его помощью какой-либо документ пользователь может столкнуться с ошибкой «0x0000011b». Обычно её причиной выступает очередное обновление от Майкрософт. Призванное закрыть уязвимость в ОС Виндовс, но вызвавшее проблемы в работе сетевых принтеров. Ниже разберём причины ошибки 0x0000011b при установке принтера, а также предоставим решение возникшей дисфункции.
- Причины ошибки 0x0000011b при подключении принтера
- Не удается подключиться к принтеру 0x0000011b — что делать?
- Установите обновление KB5005611
- Измените значение системного реестра
- Установите драйвер для локального принтера
- Удалите проблемное обновление KB5005565
- Видео
Причины ошибки 0x0000011b при подключении принтера
Фактором ошибки 0x0000011B при подключении сетевого принтера стало включения компанией «Microsoft» в своё обновление KB5005565 специального средства по борьбе с уязвимостью подмены диспетчера очереди печати Виндовс (CVE-2021-1678). Данное средство позволяет повысить уровень проверки идентичности RPC (удалённого вызова процедуры принтера) и закрыть очередную «дыру» в программном коде ОС Виндовс.
С выпуском обновления KB5005565 компания Майкрософт хоть и закрыла упомянутую уязвимость, но параллельно создала другую проблему, вмешавшись в уровень аутентификации TPC для сетевых принтеров. Корнем ошибки является значение параметра реестра RpcAuthnLevelPrivacyEnabled, находящегося по пути в системном реестре:
HKEY_LOCAL_MACHINESystemCurrentControlSetControlPrint
После того, как изменение было установлено в большинство ОС Виндовс, ошибка 0x0000011b начала проявляться повсеместно. Преимущественно она фиксировалась в небольших организациях и домашних сетях, которые не были настроены для задействования настроек протокола Kerberos в домене Виндовс.
Давайте рассмотрим, как устранить ошибку 0x0000011b при установке принтера на вашей ОС Виндовс.
Читайте также: доменные службы Active Directory сейчас недоступны на принтере что делать.
Не удается подключиться к принтеру 0x0000011b — что делать?
На текущий момент имеется несколько эффективных способов решения ошибки 0x0000011b. Они состоят как в установке необходимых обновлений, исправлении значения системного реестра, и еще ряде других способов. Давайте рассмотрим каждый из таких способов детальнее.
Установите обновление KB5005611
По заявлениям Майкрософт, после установки обновления KB5005565 устройства, которые пытаются подключиться к сетевому принтеру в первый раз, при загрузке и установке необходимых драйверов могут столкнуться с ошибкой 0x0000011b. Данная проблема была решена с выходом обновления KB5005611. Останется перейти по приведённой нами ссылке, и установить данное обновление для вашей версии ОС Виндовс.
Измените значение системного реестра
Другой метод решения ошибки 0x0000011B в сетевом принтере – это отключение повышенного уровня аутентификации для принтера IRemoteWinspool с помощью изменений значения параметра RpcAuthnLevelPrivacyEnabled REG_DWORD в системном реестре. При этом учтите, что после выполнения данного способа вы больше не будете защищены от уязвимости подмены Диспетчера очереди печати (CVE-2021-1678).
Для выполнения данного способа выполните следующее:
- Нажмите на клавиши Win+R для открытия окна запуска;
- В открывшемся окне введите regedit и нажмите на Энтер;
- В редакторе реестра перейдите по указанному пути: HKEY_LOCAL_MACHINE SYSTEM CurrentControlSet Control Print
- Щелкните правой кнопкой мышки на пустое место правой панели, и далее выберите «Создать» — «Параметр DWORD (32 бита)».
- Дайте новому параметру имя: RpcAuthnLevelPrivacyEnabled
- Дважды щёлкните по данному параметру, и установите для него значение «0», после чего нажмите на «Ок»;
- Закройте редактор и перезагрузите ваш PC;
- После перезагрузки попробуйте воспользоваться сетевым принтером. Ошибка 0x0000011B может быть устранена.
Установите драйвер для локального принтера
Один из наиболее эффективных способом избежать ошибки 0x0000011, оставаясь при этом защищённым от уязвимостей PrintNightmare и MSHTML – это добавить принтер, который вызывает проблемы, в локальный порт.
Для этого следуйте приведённым ниже инструкциям:
- Нажмите клавишу Win+R для открытия окна «Выполнить»;
- Там введите control и нажмите на ввод;
- После открытия панели управления в поисковой строке справа сверху наберите «Устройства и принтеры», и кликните слева на найденное совпадение;
- В открывшемся окне принтеров нажмите справа на «Добавление принтера»;
- Дождитесь завершения автоматического сканирования, после чего кликните на «Необходимый принтер отсутствует в списке»;
- В следующем окне выберите опцию «Добавить локальный … принтер с параметрами, заданными вручную», и нажмите на «Далее»;
- Далее выберите «Создать новый порт», затем выберите опцию «Local Port» в соответствующем раскрывающемся меню, затем нажмите на «Далее»;
- Введите имя сетевого порта и нажмите на «ОК»;
- В следующем меню выберите производителя вашего принтера в столбце слева, затем выберите корректный драйвер в столбце справа и еще раз нажмите на «Далее». Будет произведена загрузка правильных драйверов принтера.
- Выберите имя для локального драйвера принтера, который вы собираетесь установить. Затем нажмите «Далее» еще раз и дождитесь завершения установки;
- При необходимости разрешите общий доступ к данному принтеру;
- После того, как вы нажмете «Готово», вы увидите, что принтер уже внесен в список «Устройства и принтеры». Вы можете распечатать тестовую страницу, чтобы убедиться, что все работает нормально.
Это пригодится: как подключить принтер к компьютеру через сеть Wi-Fi.
Удалите проблемное обновление KB5005565
Несмотря на то, что во многих материалах для решения ошибки 0x0000011 рекомендуют удалить обновление KB5005565, делать этого мы не рекомендуем. В этом случае ваш компьютер останется открыт перед уязвимостями «PrintNightmare» и «MSHTML», что не выглядит оптимальным. Лучше воспользоваться приведёнными выше способами, и если не один из них не помог — тогда использовать способ, который мы опишем ниже
Если же вы решились на удаление проблемного обновления, тогда выполните следующее:
- Нажмите клавишу Windows + R, чтобы открыть диалоговое окно «Выполнить»;
- Там наберите команду appwiz.cpl и нажмите ввод;
- Вверху слева нажмите на опцию «Просмотр установленных обновлений»;
- В перечне установленных обновлений найдите «KB500556» и деинсталлируйте его;
- После удаления обновления перезагрузите ПК и посмотрите, исчезла ли рассматриваемая проблема.
Видео
В нашем материале мы разобрали, в чём причина рассматриваемой ошибки, и какое решение позволит устранить ошибку 0x0000011b при установке принтера. Если установка обновлений KB5005611 вам не помогла, измените нужный параметр реестра. Это позволит устранить рассмотренную нами проблему, возникающую при сетевом подключении сетевого принтера.

Как подключить сетевой принтер, если пишет, что windows не удается подключиться к принтеру?
В августе 2021 года было выпущено обновление с номером KB5005652, после установки котрого у многих пользователей появились проблемы с подключением сетевых принтеров. Если принтер изначально был подключен к компьютеру с Windows 10 и “расшарен” для общего доступа, то после установки обновления KB5005652 при попытке подключить этот принтер по локальной сети к другим компьютерам возникало окно, в котором говорилось, что Windows не удается подключиться к принтеру. В ходе операции возникла ошибка 0x0000011b.
В данной статье мы расскажем, что нужно сделать, чтобы ошибка 0x0000011b больше не появлялась в процессе подключения сетевых принтеров.
Устранение проблемы
Как уже было сказано выше, причиной возникновения ошибки является обновление KB5005652. Казалось бы, все что нужно сделать для ее устранения – удалить это обновление. Именно это на некоторых сайтах и рекомендуют делать. Но вся проблема в том, что удалив пакет обновлений KB5005652, Вам никто не даст гарантии, что оно не будет снова установлено через некоторое время в автоматическом режиме. Поэтому мы поступим несколько иначе.
Чтобы избавиться от ошибки 0x0000011b, возникающей во время подключения сетевого принтера, нужно добавить в реестр один ключ. делается это очень легко и быстро.
Для максимального упрощения мы создали специальный файл, который добавит в реестр по пути HKEY_LOCAL_MACHINESYSTEMCurrentControlSetControlPrint параметр RpcAuthnLevelPrivacyEnabled и присвоит ему нулевое значение.
Внимание! Данный файл нужно запускать на компьютере, к которому изначально подключен сетевой принтер USB кабелем. При этом пользователь, запускающий этот файл, должен обладать правами администратора.
Скачать файл исправления ошибки 0x0000011b
Скачиваем файл по ссылке выше и запускаем его двойным кликом. Для скачивания нажмите по ссылке правой кнопкой мыши и выберите “Сохранить” или “Сохранить ссылку как”.
После запуска появится предупреждение, в котором нужно нажать кнопку “Запустить”.
Предупреждение системы безопасности
Далее отобразится еще одно предупреждение. В нем также соглашаемся с вносимыми изменениями.
Предупреждение внесения изменений в реестр
Затем Вы увидите сообщением об успешном внесении изменений в реестр.
Успешное внесение изменений в реестр
Эти изменения заключаются в добавлении параметра RpcAuthnLevelPrivacyEnabled с нулевым значением в ветку HKEY_LOCAL_MACHINESYSTEMCurrentControlSetControlPrint системного реестра.
Результат
Теперь остается перезагрузить компьютер и можете пробовать подключать принтер по сети.
Лучшая благодарность автору — репост к себе на страничку:
При установке либо подключении к уже установленному сетевому принтеру вы можете столкнуться с ошибкой 0x0000011b, являющейся на данный момент одной из самых распространенных проблем, с которыми приходится сталкиваться при работе с сетевыми устройствами печати. В последних сборках Windows 10 и 11 наиболее вероятной причиной этой неполадки являются выпущенные Microsoft обновления безопасности KB5005565, KB5005652 и KB5006670.
В задачу которых входит закрытие уязвимости CVE-2021-1678, более известной под названием Windows Print Spooler Spoofing Vulnerability.
Устранить вызываемую обновлениями ошибку можно их удалением, однако в списке установленных патчей безопасности они отсутствуют. При желании удалить их, конечно, можно, но есть более избирательное и тонкое решение — отключение защиты от CVE-2021-1678 в реестре.
Откройте редактор реестра командой regedit и разверните ветку:
HKLMSYSTEMCurrentControlSetControlPrint
Создайте в правой колонке новый параметр типа DWORD,
назовите его RpcAuthnLevelPrivacyEnabled, а в качестве его значения установите 0 (оставьте по умолчанию).
Перезагрузите компьютер и попробуйте подключиться к сетевому принтеру.
Если ошибка была вызвана защитой от указанной выше уязвимости, соединение с устройством установится в штатном режиме.
В случае отсутствия результата попробуйте такое дополнительное решение.
Перейдите в редакторе реестра к ветке HKLMSOFTWAREPoliciesMicrosoftWindows NTPrinters и посмотрите, имеются ли в последнем подразделе какие-либо параметры или вложенные подразделы. Если имеются, удалите их, не забыв перед этим создать на всякий случай точку восстановления системы.
Как вариант, в разделе Printers можно создать подраздел PointAndPrint с DWORD-параметром RestrictDriverInstallationToAdministrators и значением 0. Не забываем, что после внесения изменений в реестр нужно перезагружать систему.
Если применением твиков ошибку 0x0000011b при подключении принтера устранить не удается, удалите указанные патчи безопасности, выполнив в запущенной от имени администратора командной строке команду wusa /uninstall /kb:xxxxxxx, где xxxxxxx — номер пакета обновления.
Нельзя исключать, что ошибка 0x0000011b может быть вызвана и другими причинами, на что косвенно укажет отсутствие положительного результата от предпринятых действий. В таких случаях рекомендуется выполнить переустановку принтера, а также проверить сетевые настройки на компьютере.
Загрузка…
Ошибка 0x0000011B появляется при попытке использовать сетевой принтер с компьютера с Windows 7, 10, 11. При чем может возникать как на отдельных устройствах, так и на всех параллельно. Ошибка появилась после очередного обновления системы безопасности, которое недавно выпущено Microsoft. Причиной является серия изменений в системе безопасности, призванные закрыть уязвимость подмены диспетчера очереди печати в Windows. После последнего патча (от 14 сентября) для устранения проблемы, возникла другая проблема на уровне аутентификации TPC в сетевых принтерах.
Причины ошибки 0x0000011B
На текущий момент главная причина проблемы – новые сценарии обеспечения безопасности для Windows. Логично, что исправить ошибку 0x0000011B можно путем удаления проблемного обновления. Вот только появляется другая проблема – известные уязвимости системы. Однако есть способ одновременно и защититься от хакерских атак, и получить доступ к сетевым принтерам.
Что делать для исправления ошибки?
Сегодня есть 2 известных и действенных исправления ошибки 0x0000011B:
- Изменить проблемное значение в реестре.
- Удалить проблемное обновление.
Также есть большая вероятность, что Microsoft уже выпустила исправление ошибки к тому моменту, когда вы будете читать данную статью. Поэтому первым делом стоит проверить наличие обновлений и установить их. Если все еще не вышел фикс данного бага, следуйте приведенным ниже инструкциям.
Способ 1: отключить защиту от CVE-2021-1678
Именно попытка защиты от CVE-2021-1678 и привела к появлению ошибки 0x0000011b. Благо, изменив один из параметров реестра, удастся добиться сразу двух целей: защититься от уязвимости «Призрачного принтера» и MSHTML, а также исправить сбой подключения к принтеру.
Что же нужно сделать:
- Жмем правой кнопкой мыши по «Пуску» и выбираем элемент «Выполнить».
- В новую строку вводим regedit и кликаем по «Ок».
- Последовательно открываем следующие папки HKEY_LOCAL_MACHINESystemCurrentControlSetControlPrint.
- В конечном каталоге переходим в правое окно и ищем параметр с названием RpcAuthnLevelPrivacyEnabled. Если его здесь нет, следует создать новый 32-разрядный параметр DWORD.
- Устанавливаем для него значение 0.
Примечание! Это и другие исправления из данной инструкции применимы для устранения ошибки 0x0000011b как в Windows 10, так и в Windows 11.
Способ 2: удалить проблемное обновление
Чтобы убрать корень текущей ошибки, нужно всего лишь удалить обновление, которое и вызвало появление сбоя. Его код – KB5005565. По нашему мнению, это не лучшее решение, так как оно не только исправляет ошибку 0x0000011b, но и делает компьютер уязвимым к PrintNightmare и MSHTML. Учитывая потенциальную опасность процедуры, лучше выбрать первый способ. Однако, если вы здраво оцениваете риски (они действительно не очень большие) и готовы подождать выхода более стабильного исправления, можно приступать к процедуре удаления обновления.
Инструкция:
- Нажимаем комбинацию Win + X и выбираем из меню Пуска – «Программы и компоненты».
- Переходим на вкладку «Просмотр установленных обновлений».
- Ищем то, что имеет код KB5005565, нажимаем по нему правой кнопкой мыши и выбираем «Удалить».
- Перезагружаем компьютер, чтобы система работала более стабильно.
Полезно! Если ошибка появилась на Windows 7, она ей несвойственна, на подобные заявления встречались, следует попробовать переподключить принтер. У многих данное решение сработало.
На этом все, мы перечислили все известные исправления ошибки 0x0000011B в Windows 7, 10, 11. До сих пор они помогали, надеемся, сработают и в вашем случае.
Do you encounter shared printer problems after installing an update on Windows 10? Recently, several users have reported getting error code 0x0000011b after they received the 14 September cumulative update. You might not get printed paper in return for your document when trying to print after installing KB5005565 on Windows 10 21H1, 20H2, or 2004. Commonly, the error message is “Windows cannot connect to printer”.
There are not many days when Printnightmare vulnerability has been resolved and now it seems that a bug causing printing problem is here. 0x0000011b printer issue seems to be a result of a potential bug in the LCU rolled out on 14 September 2021. There may be 2 solutions to this error – one is to uninstall the patch and the next is setting up static IP address for the printer. However, you should check Spooler service to ensure that whether it is not creating annoyance.
Here is how to fix Printer Error 0x0000011b in Windows 10 –
Way-1: Uninstall KB5005565
The easiest method to fix this printer error is to remove the cumulative update from your computer. You can follow 2 ways to uninstall the patch – from Settings and using command prompt. Let’s see one by one –
a] Using Settings
- Press Windows and I keys on your computer.
- Click Windows update from the left pane of the Settings app.
- Go to the right and select Update history.
- From the next page, click on Uninstall updates.
- Installed Updates Window will prompt up from Control panel.
- Right click on KB5005565 and select “Uninstall”.
- Click Yes on the confirmation prompt.
- Give a little time and after the uninstallation and reboot your PC.
- Check if 0x0000011b still appears when printing.
You can see here users confirming the installation – Print server and Print Nightmare update
b] Via command prompt
- Click the Search icon from the taskbar.
- Type cmd.exe.
- Press Ctrl + Shift + Enter.
- Select the Yes option when a UAC dialog shows up.
- This will open Command prompt as administrator.
- Type the command – wusa /uninstall /kb:5005565.
- Hit Enter and click Yes if you are asked for the removal.
Way-2: Set static IP address for the printer
Another solution to 0x0000011b error code that appears after installing KB5005565 on Windows 10 21H1, 20H2, and 2004 is manually setting the IP address of the printer. Several people complain that Network printer is not working in this case and configuring the IP manually has worked for many. So follow –
- Click Start and select Settings.
- Next, click on Devices from the app.
- Select – Printers & scanners.
- Move to the right pane and click on +Add a printer or scanner.
- After scanning for a while the Settings page will show a link – The printer I want isn’t listed.
- Now, click this link.
- ‘Add a printer’ window will appear.
- Check the option – Add a printer using a TCP/IP or hostname.
- You need to click – Next.
- On the coming wizard, type the Hostname or IP address of the printer and click “Next”.
- The system will contact the printer and show its name.
- If you want you can change the name. Again click on Next.
- In case, other people use this device check the option saying – Share this printer so that others on your network can find and use it.
- Otherwise, select – Do not share this printer and click Next.
- Now, you can check your device by clicking Print a test page.
- Click – Finish.
In case you have any problem finding the IP address of the printer then –
- Go to Control panel > Devices and printers (in small or large icons view).
- Right-click on the printer and select Properties.
- A pop up will open go to the Location field.
- This will have the IP address inside.
Additional workarounds –
However, the above 2 ways are the main solutions to the printer error 0x0000011b that occurred due to KB5005565 cumulative update in Windows 10 19044.1237, 19043.1237, 19042.1237, and 19041.123 but you can give a try to a few more fixes. Let’s see ahead –
Way-3: Run Printer troubleshooter
Printer troubleshooter is a built-in fix it tool to detect and repair printing problems on Windows 10. Until Microsoft officially confirms this bug you should give a try to this troubleshooting tool –
- Right-click on Start and select Settings.
- Go to the right pane of the app and move down.
- Click – Troubleshooter.
- Select – “Other troubleshooters”.
- Next, click Run in the Printer section.
- The tool will start detecting problems checking the spooler service and repair them accordingly.
Way-4: Check Print Spooler service
This service handles the printing operations in Windows and when it is stopped or not correctly configured the print jobs can not be performed. Therefore, it is relevant to check the status of the Spooler service. Although this article might also help- How to Disable/Enable Print Spooling Service Windows 10, see the instructions below –
- Press – Win+R.
- Type – Service.msc.
- On the Services window, go to Print Spooler.
- If it is showing “Running” and “Automatic” in Status and Startup type columns then it is perfect.
- Otherwise, double click on Print Spooler.
- On the pop up that appears, click the drop-down for Startup type and select Automatic.
- Click on Start under Service status.
Way-5: Make sure that the system has installed the latest printer driver
Microsoft has come up responding about the possible malfunctions for network printers and print servers caused by the latest cumulative update and suggested having the most recent driver version installed. The company says – Use the same version of the print driver on the print client and the print server. This issue will be solved externally by managing the print drivers in your environment. Still, the issue persists then contact the OEM support means manufacturer’s support.
- Right click on – Start from the taskbar.
- Select – Device Manager.
- On the application, find Printer or Print queues.
- Double-click on the device to expand the drivers’ list.
- Now, right-click on the driver for the currently running device.
- Next, select – Update driver.
- Click on the option – Search automatically for driver.
If this method doesn’t fix Windows cannot connect to printer with 0x0000011b error code then go to the manufacturer’s website. Discover the latest printer driver there and download it. Manually install the same and reboot the PC.
You can also see – here as a reference.
Helpful –
- Windows 10 Update Disable Tool
- How to Pause Updates in Windows 10
Methods list:
Way-1: Uninstall KB5005565
Way-2: set static IP address for the printer
Way-3: Run Printer troubleshooter
Way-4: Check Print Spooler service
That’s all!!
Repair any Windows problems such as Blue/Black Screen, DLL, Exe, application, Regisrty error and quickly recover system from issues using Reimage.
На чтение 3 мин Просмотров 3.9к. Опубликовано 04.10.2022
Полное руководство по Windows 10
Если вы пытались распечатать с общего сетевого принтера или добавить новый принтер и в итоге увидели следующее сообщение об ошибке, этот пост сможет вам помочь:
Windows не может подключиться к принтеру, ошибка Операция завершилась с ошибкой 0x0000011b
Как исправить ошибку сетевого принтера 0x0000011b
Если вы видите ошибку сетевого принтера 0x0000011B, первое, что вам нужно сделать, это обновить компьютер. Эта проблема сохраняется в некоторых обновлениях Windows, поэтому, если Microsoft выпустила обновление для исправления ошибки, его установка — это то, что вам нужно. Чтобы обновить Windows, откройте «Выполнить» (Win + R), введите « ms-settings:windowsupdate» и нажмите «ОК». Теперь нажмите «Проверить наличие обновлений » или « Загрузить», в зависимости от кнопки, которую вы видите.
Удалить Центр обновления Windows
Некоторым из вас это может показаться немного противоречивым, но эту проблему можно решить, удалив Центр обновления Windows. Если вы используете обновление KB5005565, KB5005573 и т. д., вы можете столкнуться с этой проблемой, так как это проблемное обновление, и если вы хотите, вы можете прийти к этому решению, попробовав все другие исправления, упомянутые в этой статье, но если вы хотите решить ошибка сразу, тогда удаление — это то, что вам нужно.
Чтобы удалить Центр обновления Windows, выполните указанные шаги.
- Откройте панель управления из меню «Пуск».
- Убедитесь, что для параметра «Просмотр» установлено значение « Крупные значки».
- Нажмите « Программы и компоненты» > «Просмотреть установленные обновления».
- Теперь найдите последнее обновление Windows, щелкните его правой кнопкой мыши и выберите « Удалить».
- Теперь перезагрузите компьютер и проверьте, сохраняется ли проблема. Если это так, то скройте это обновление на некоторое время и посмотрите.
Настройте реестр
Устранение CVE-2021-1678 является одной из причин, по которой вы можете видеть код ошибки 0x0000011B, это не постоянное решение, но пока вы ждете, пока Windows выпустит исправление для этой проблемы, вы можете попробовать это.
Откройте редактор реестра из меню «Пуск». Перейдите в следующее место.
HKEY_LOCAL_MACHINESystemCurrentControlSetControlPrint
Щелкните правой кнопкой мыши « Печать » и выберите « Создать» > «Значение DWORD (32-разрядное)». Назовите вновь созданное значение «RpcAuthnLevelPrivacyEnabled», установите для параметра « Значение » значение 0 и нажмите «ОК».
Теперь вы перезагружаете компьютер и проверяете, сохраняется ли проблема.
Запустите средство устранения неполадок принтера
Средство устранения неполадок принтера — это встроенная функция в Windows 11 и 10, и ее запуск может решить проблему.
Чтобы запустить средство устранения неполадок принтера в Windows 11, выполните указанные шаги.
- Откройте « Настройки » в меню «Пуск».
- Выберите « Система» > «Устранение неполадок» > «Другие средства устранения неполадок».
- Найдите средство устранения неполадок принтера и нажмите кнопку «Выполнить».
Чтобы запустить средство устранения неполадок принтера в Windows 10, выполните указанные шаги.
- Откройте Настройки Win+I.
- Нажмите «Обновление и устранение неполадок» > «Устранение неполадок» > «Дополнительное средство устранения неполадок».
- Щелкните Принтер, а затем Запустите средство устранения неполадок.
- Дайте средству устранения неполадок выполнить свою работу и проверьте, сохраняется ли проблема.
Как сбросить принтер?
Иногда простая перезагрузка принтера может решить некоторые из ваших проблем. Просто выключите принтер, отсоедините кабели питания, подождите 15-30 секунд, снова подключите его и посмотрите, не исчезнет ли ваша проблема.