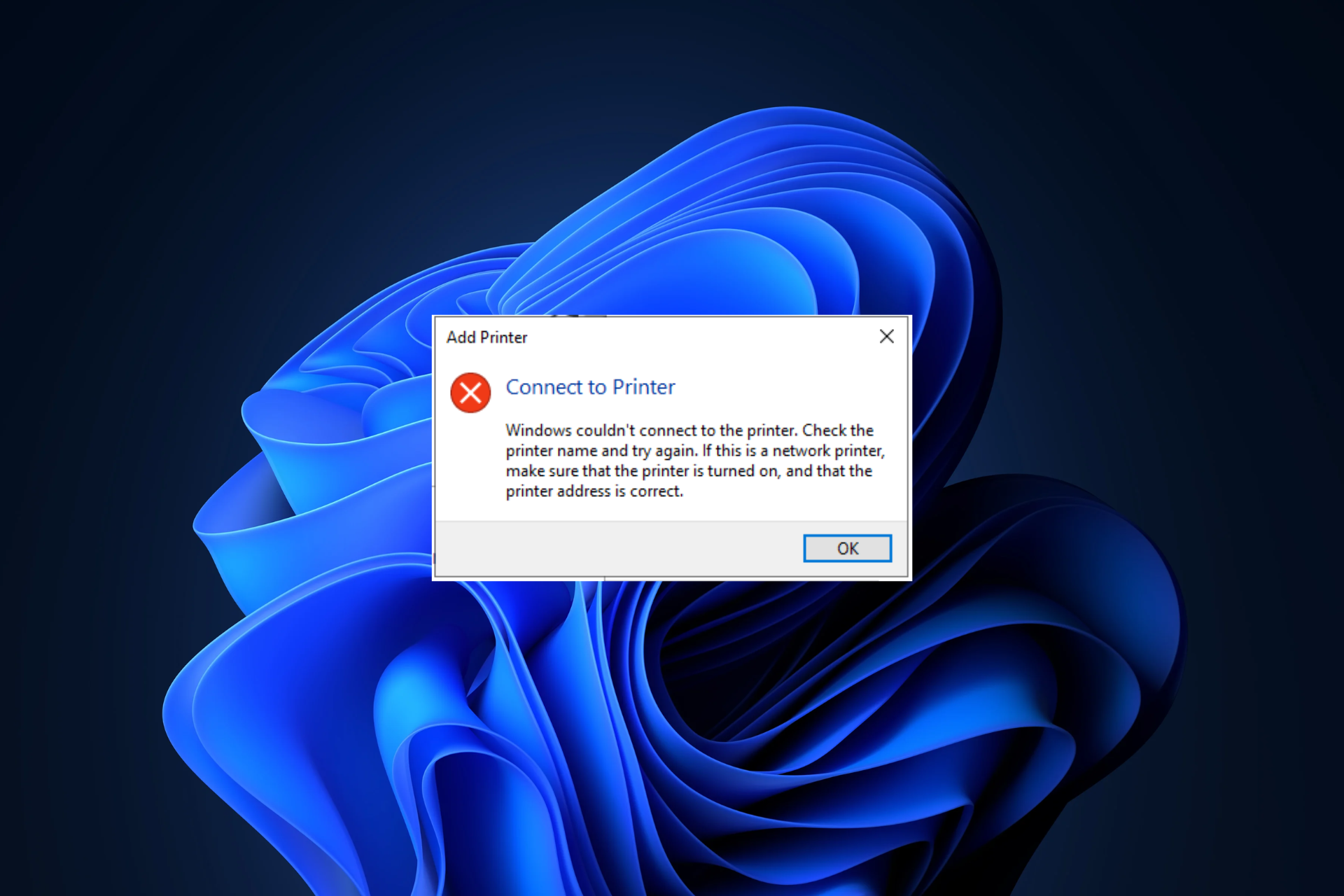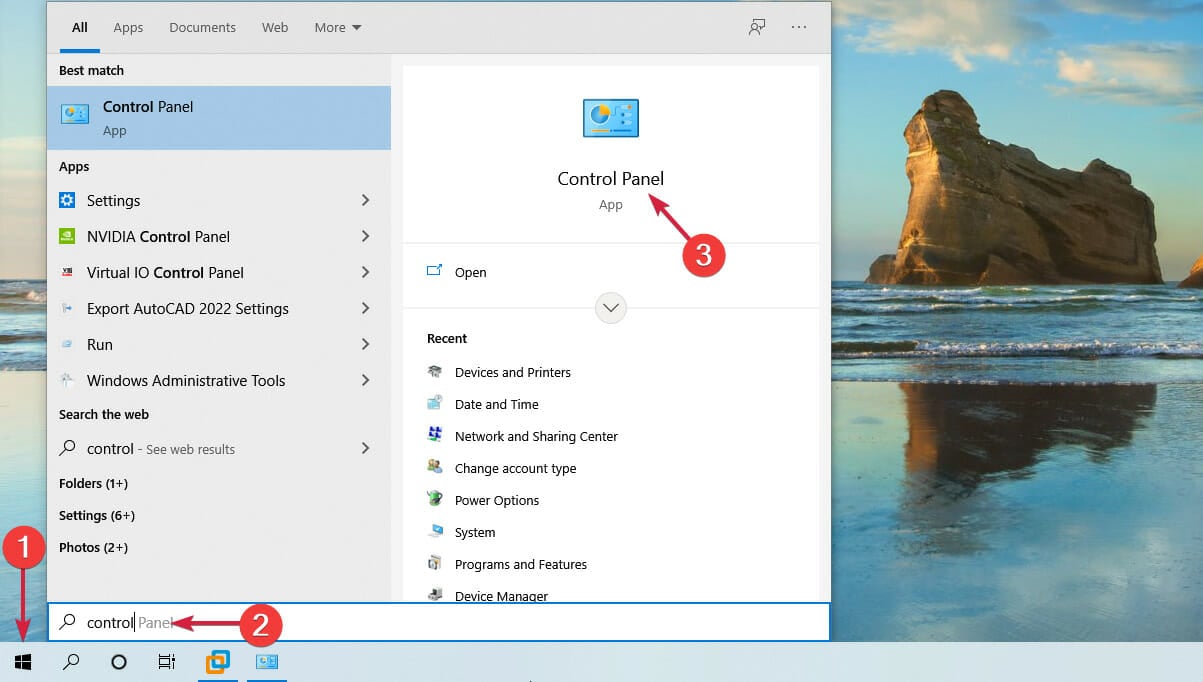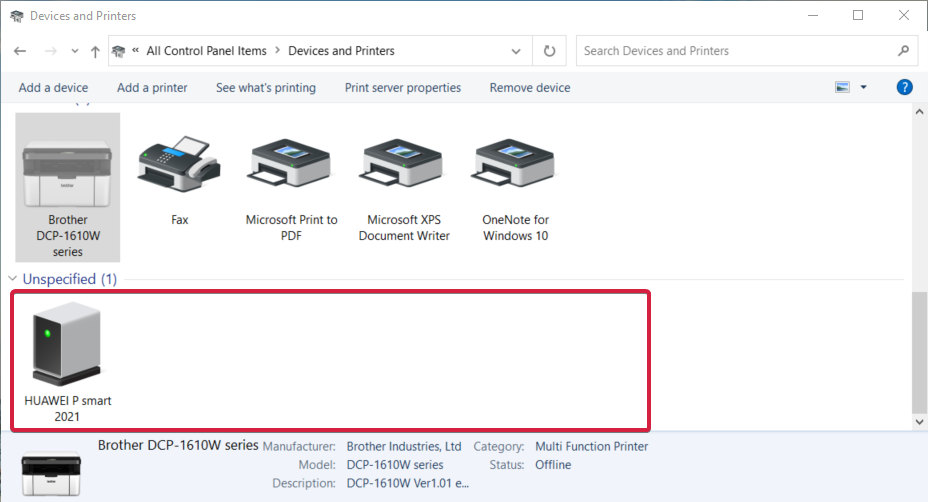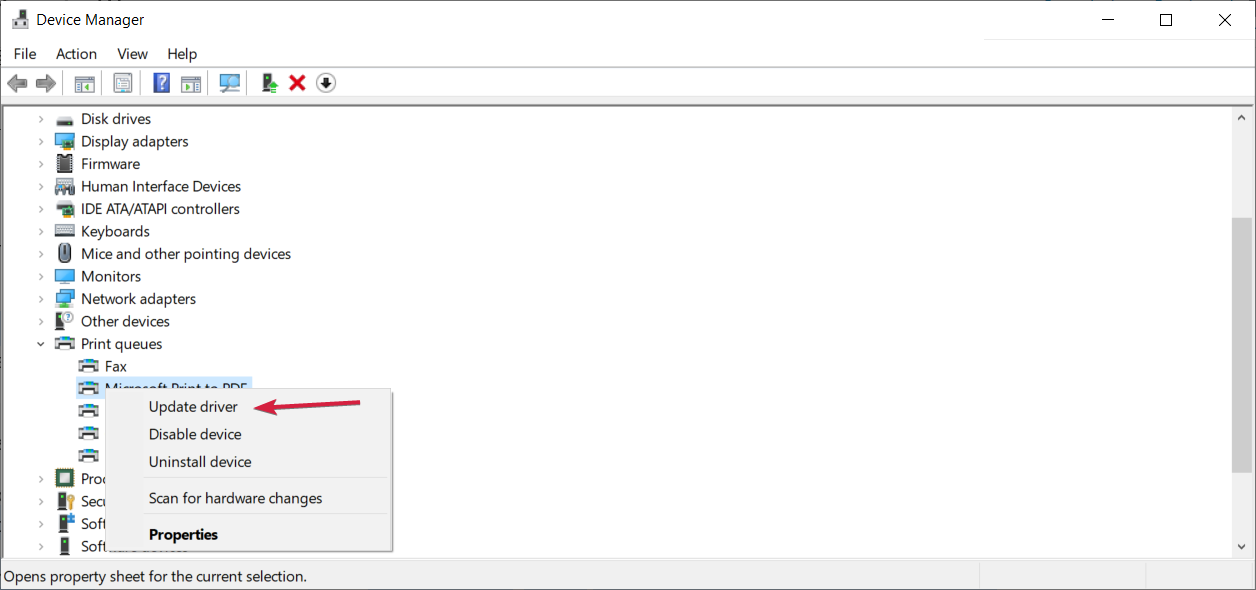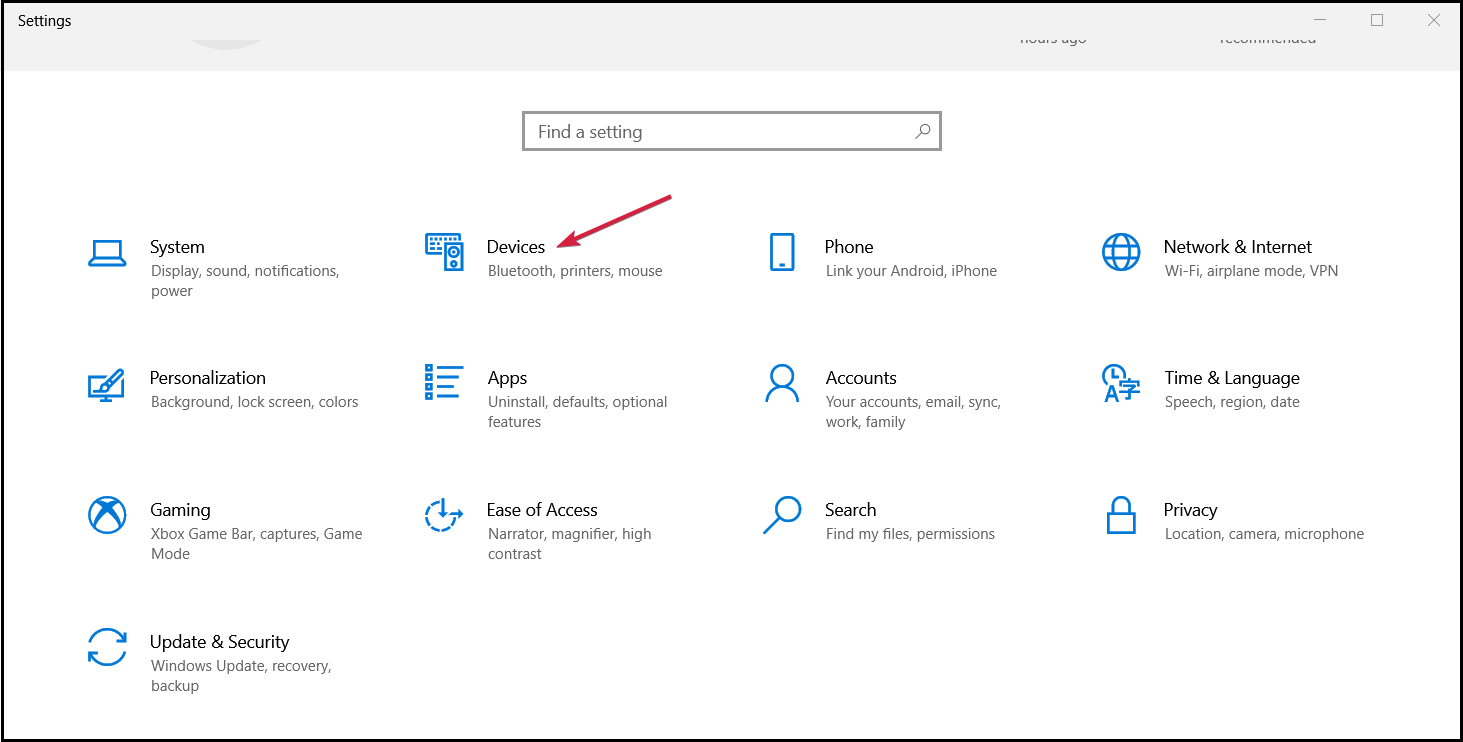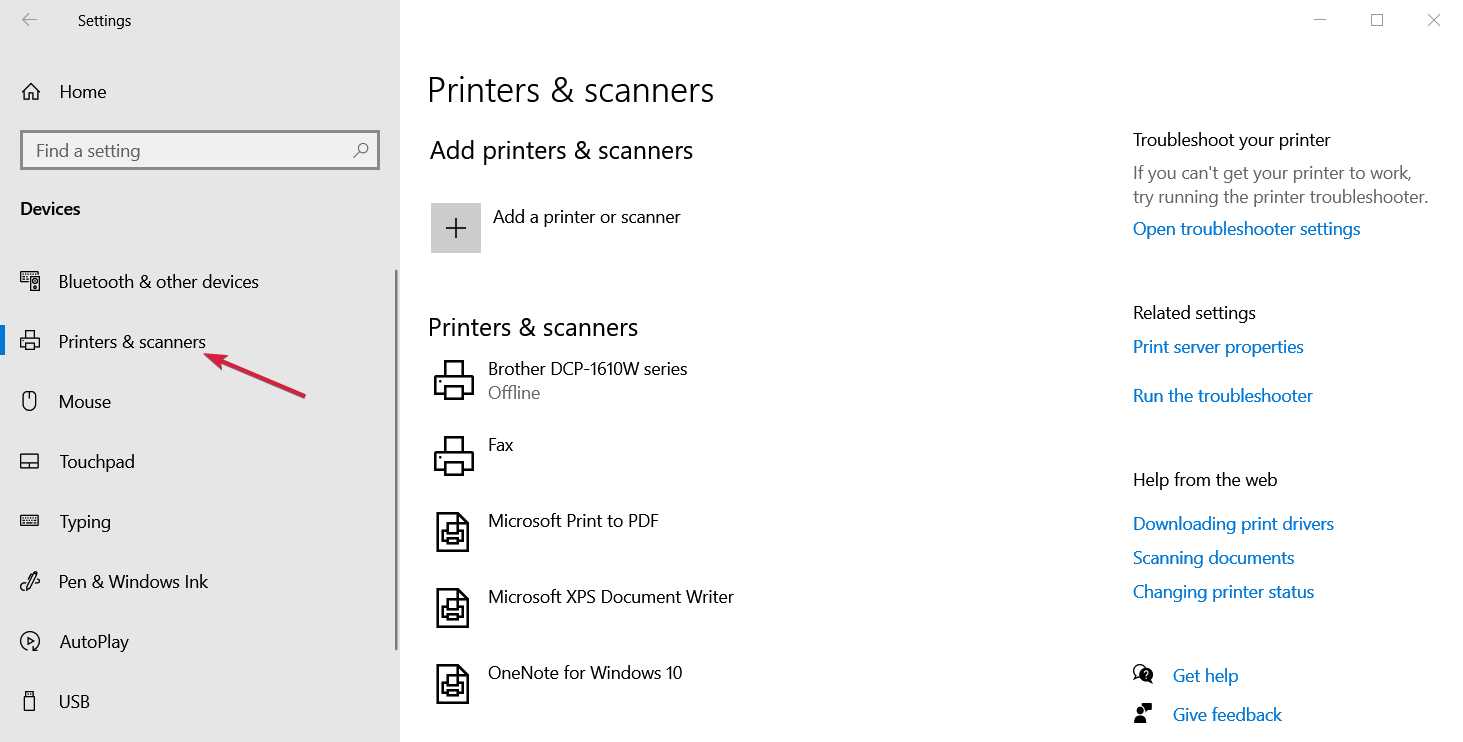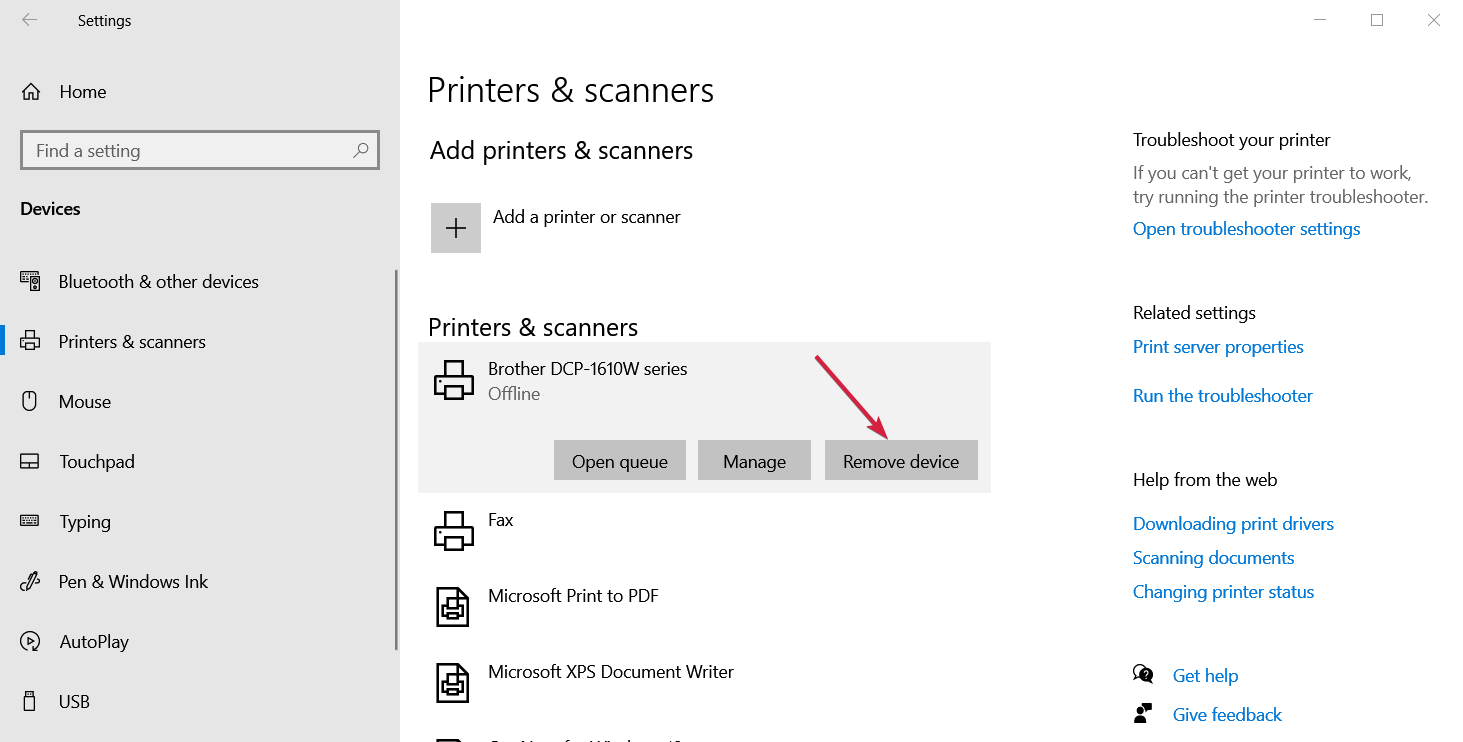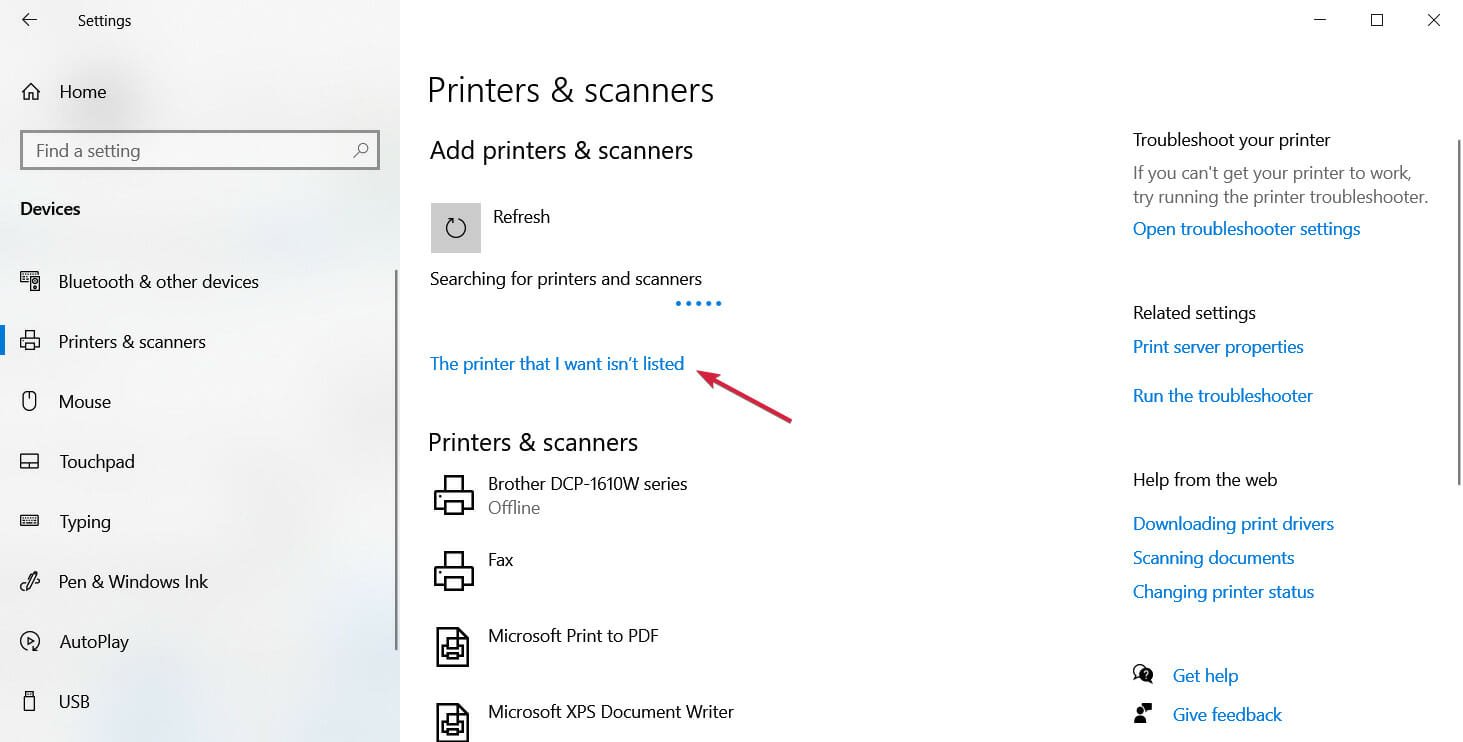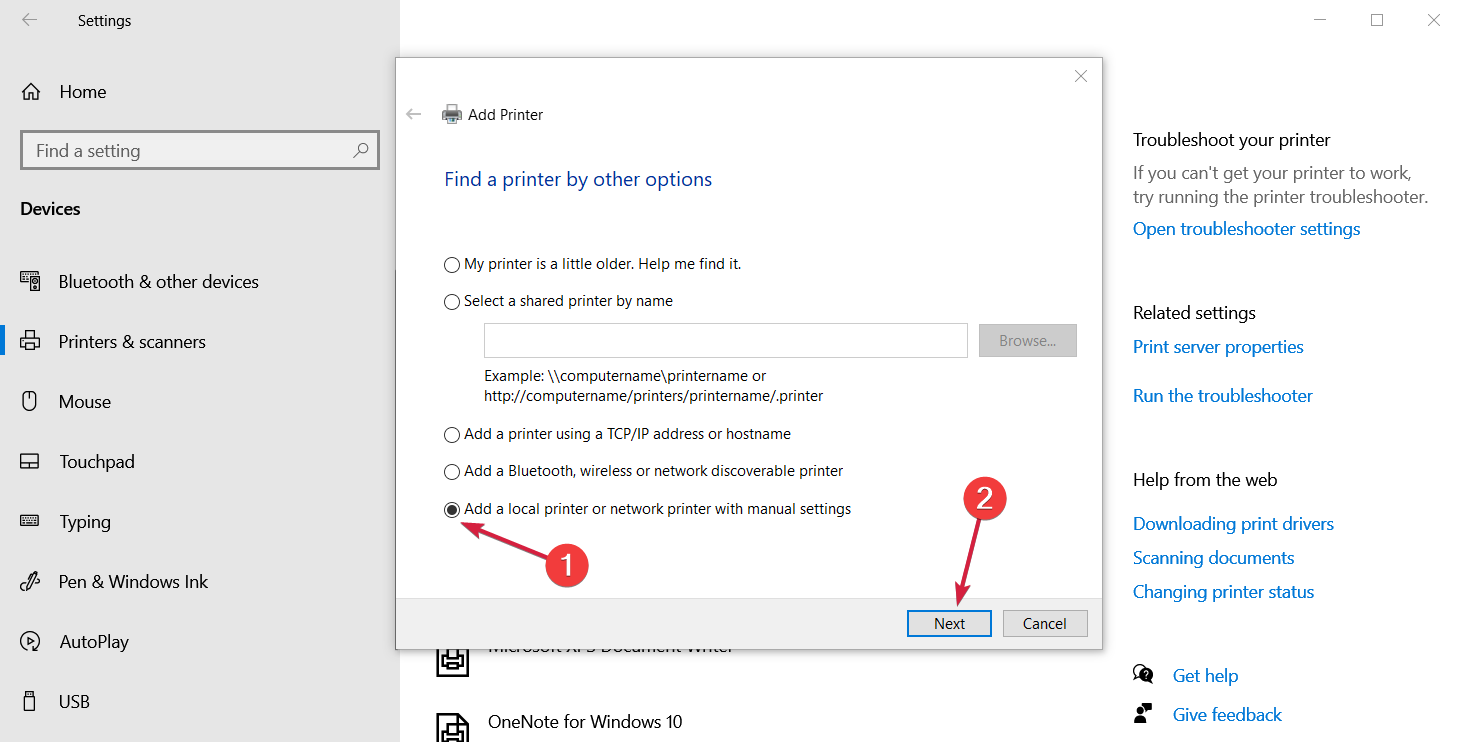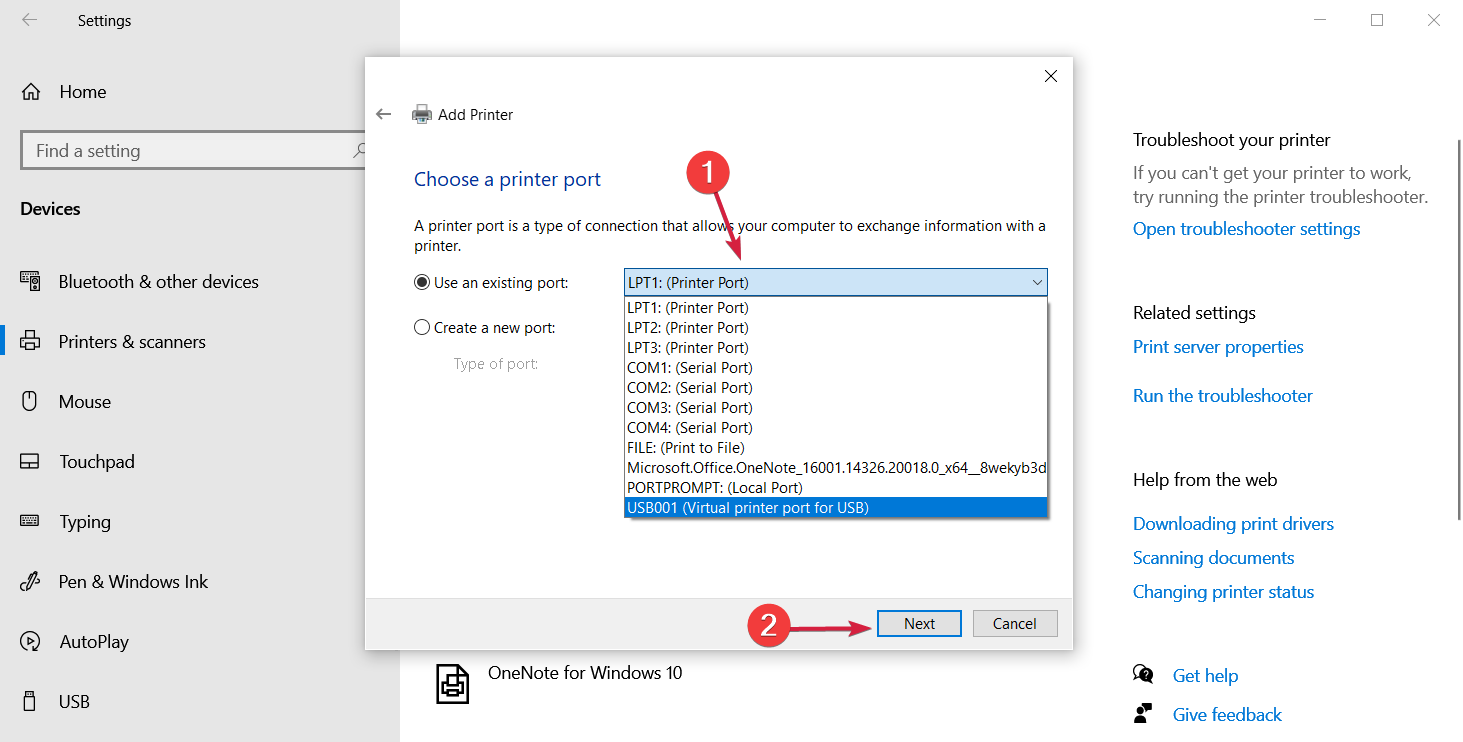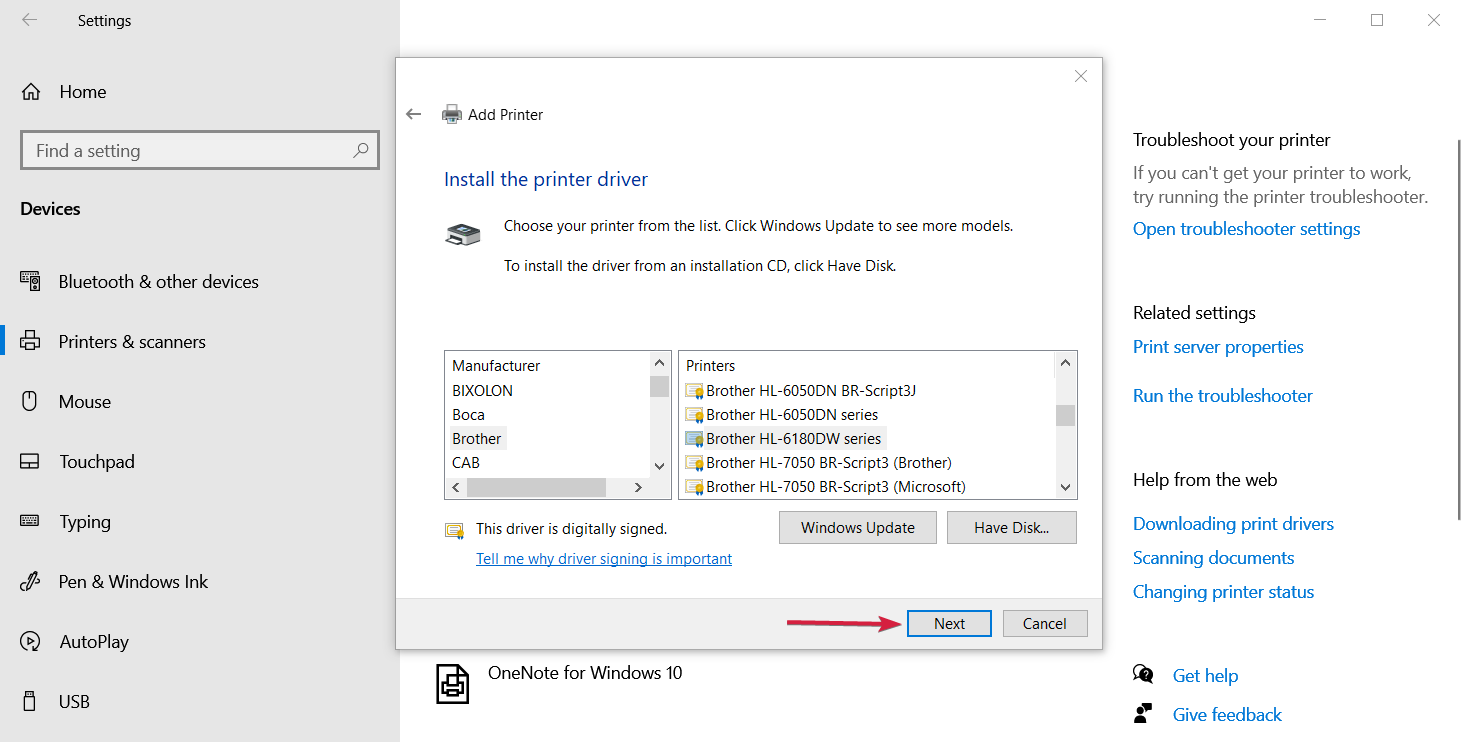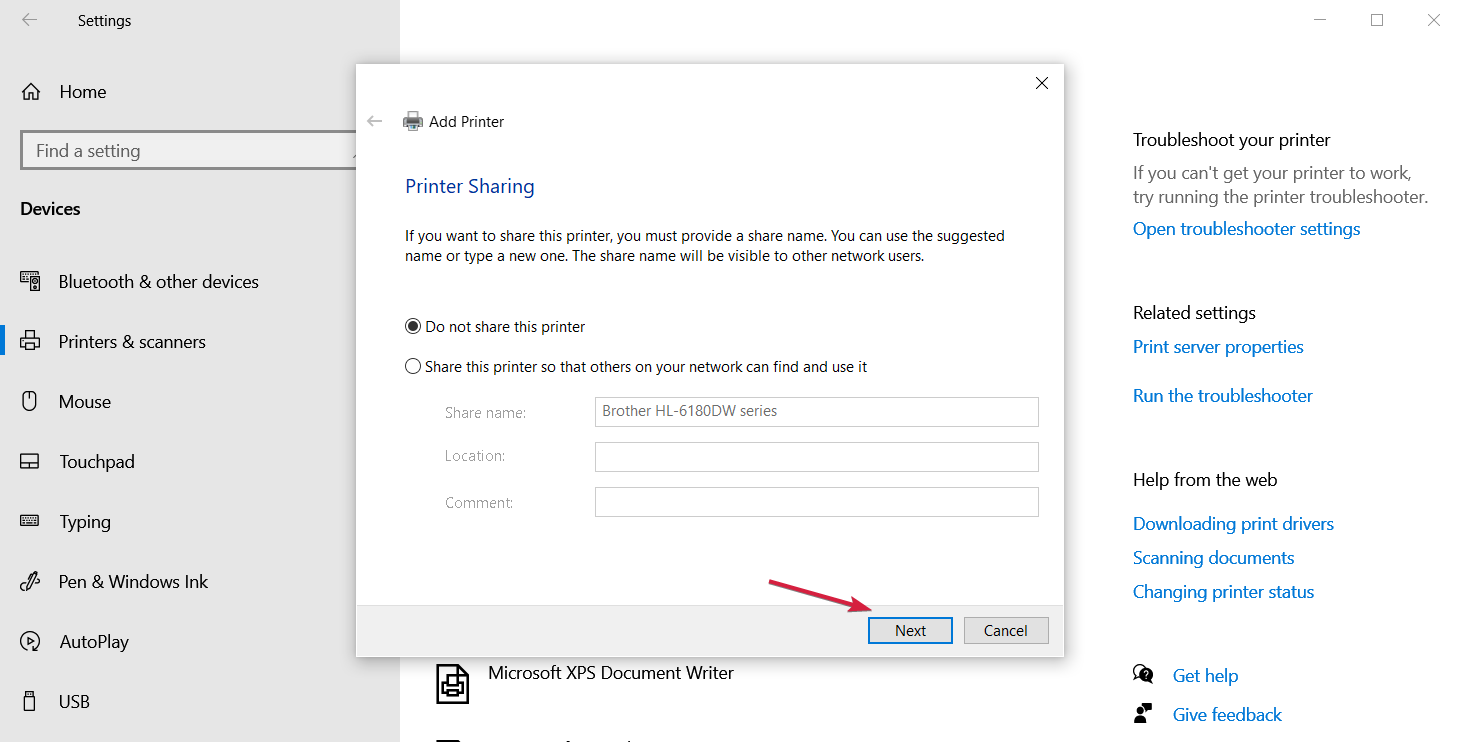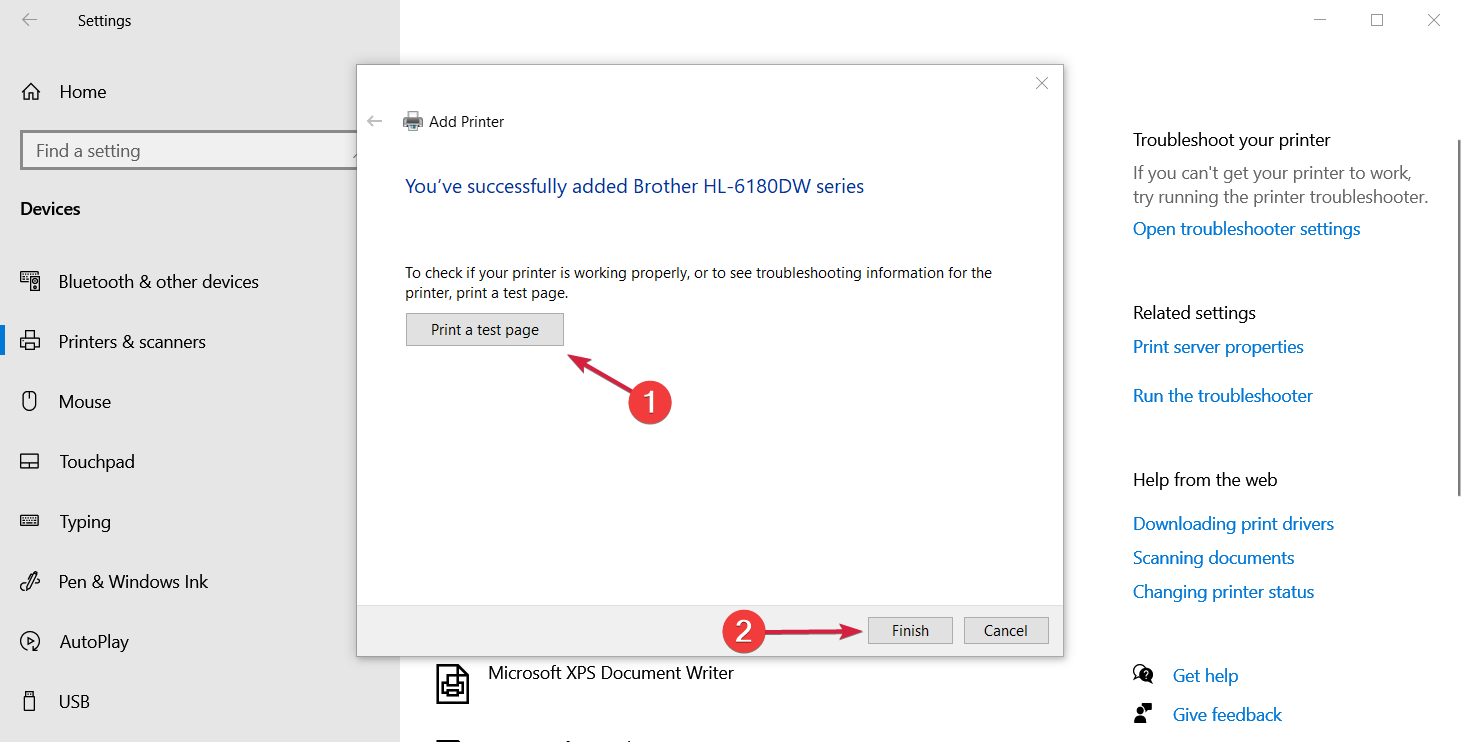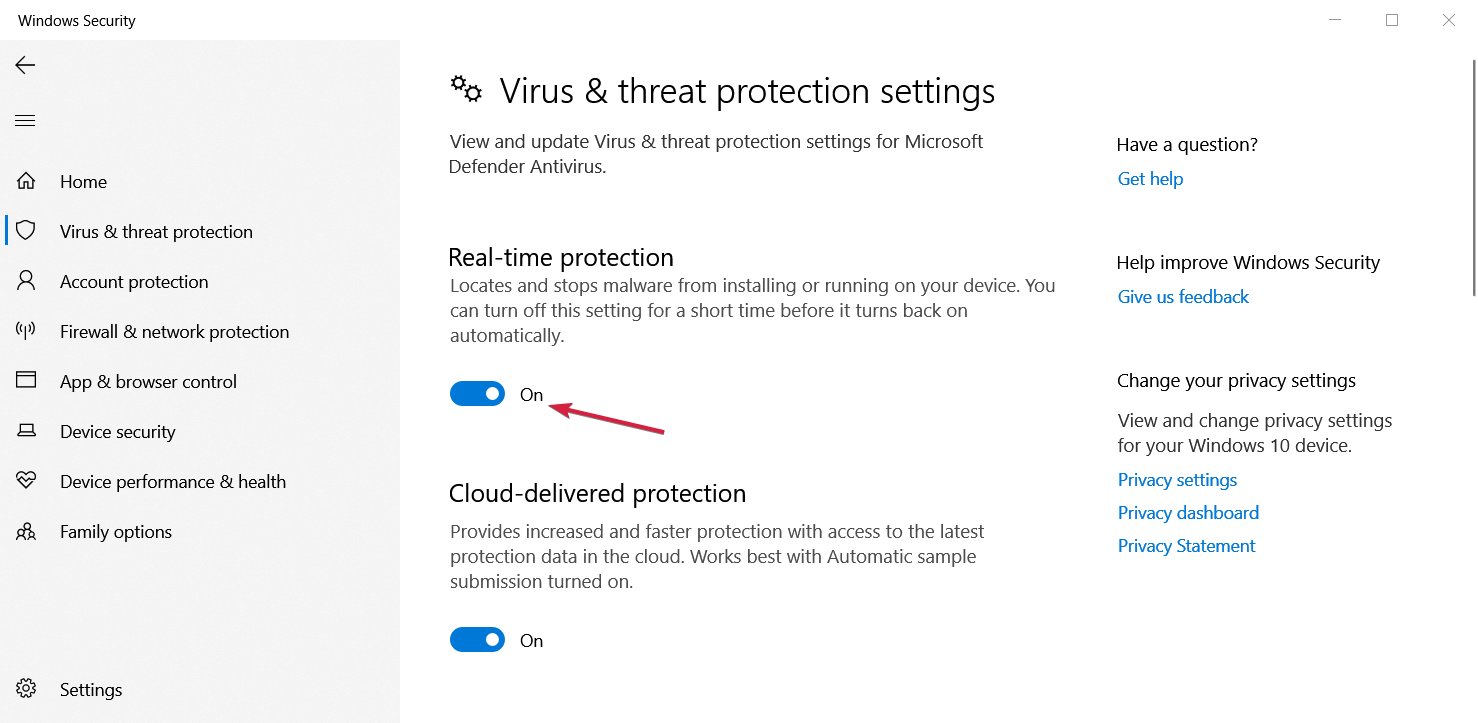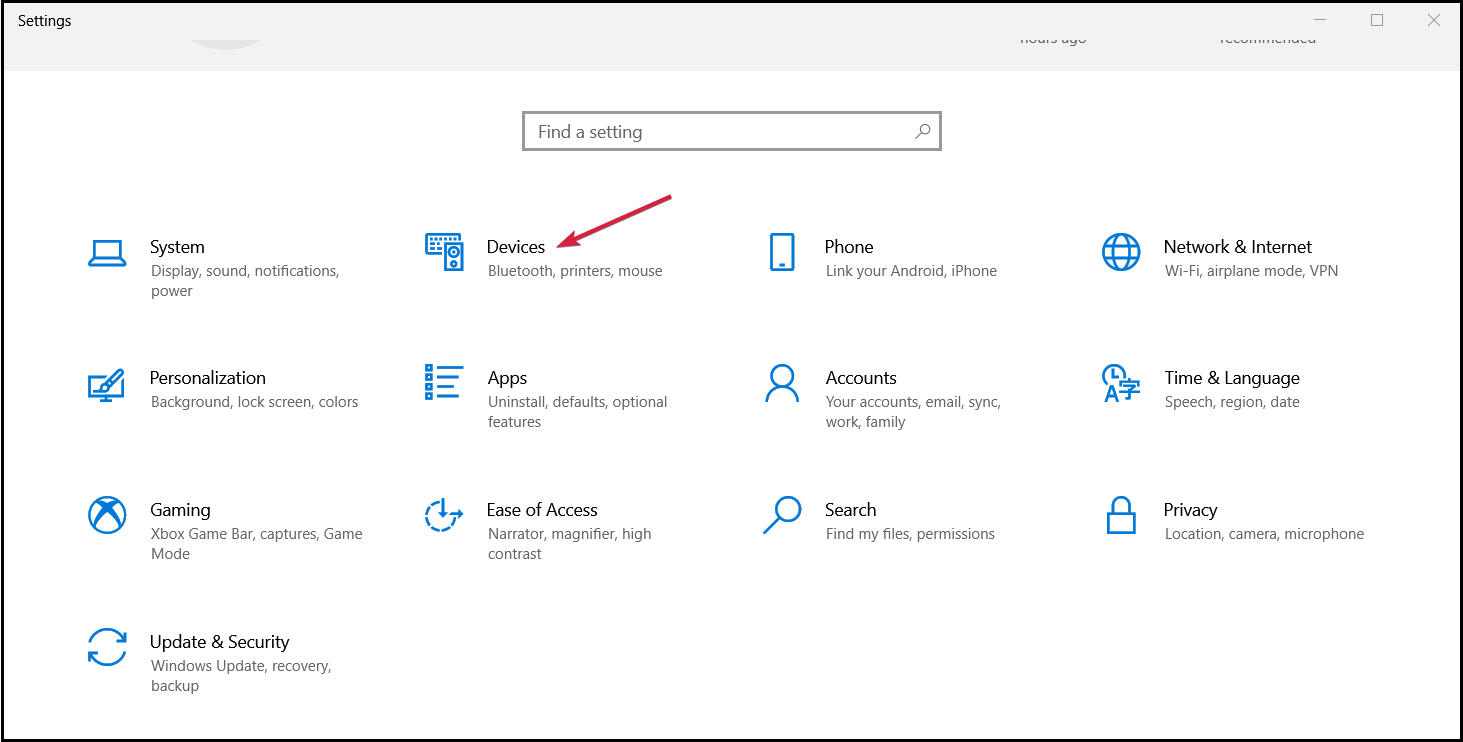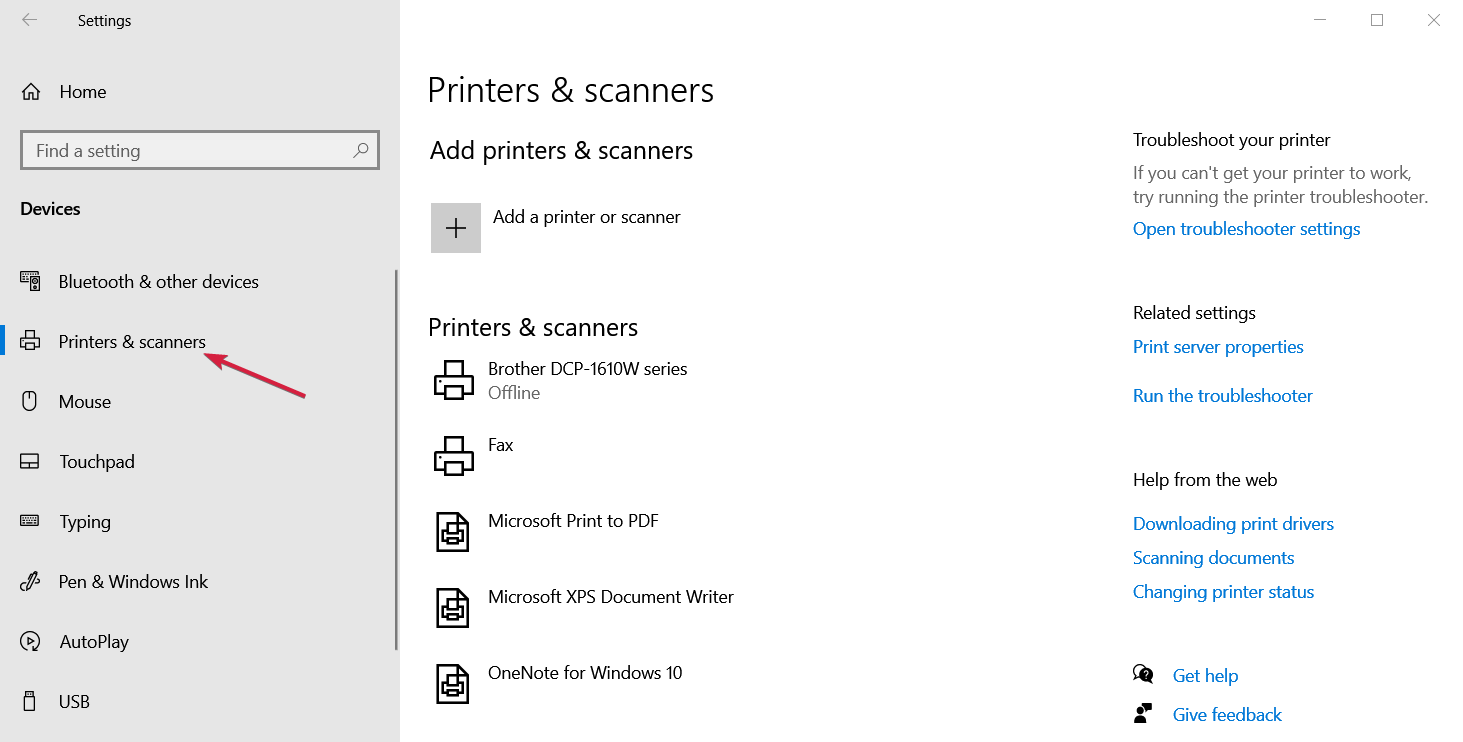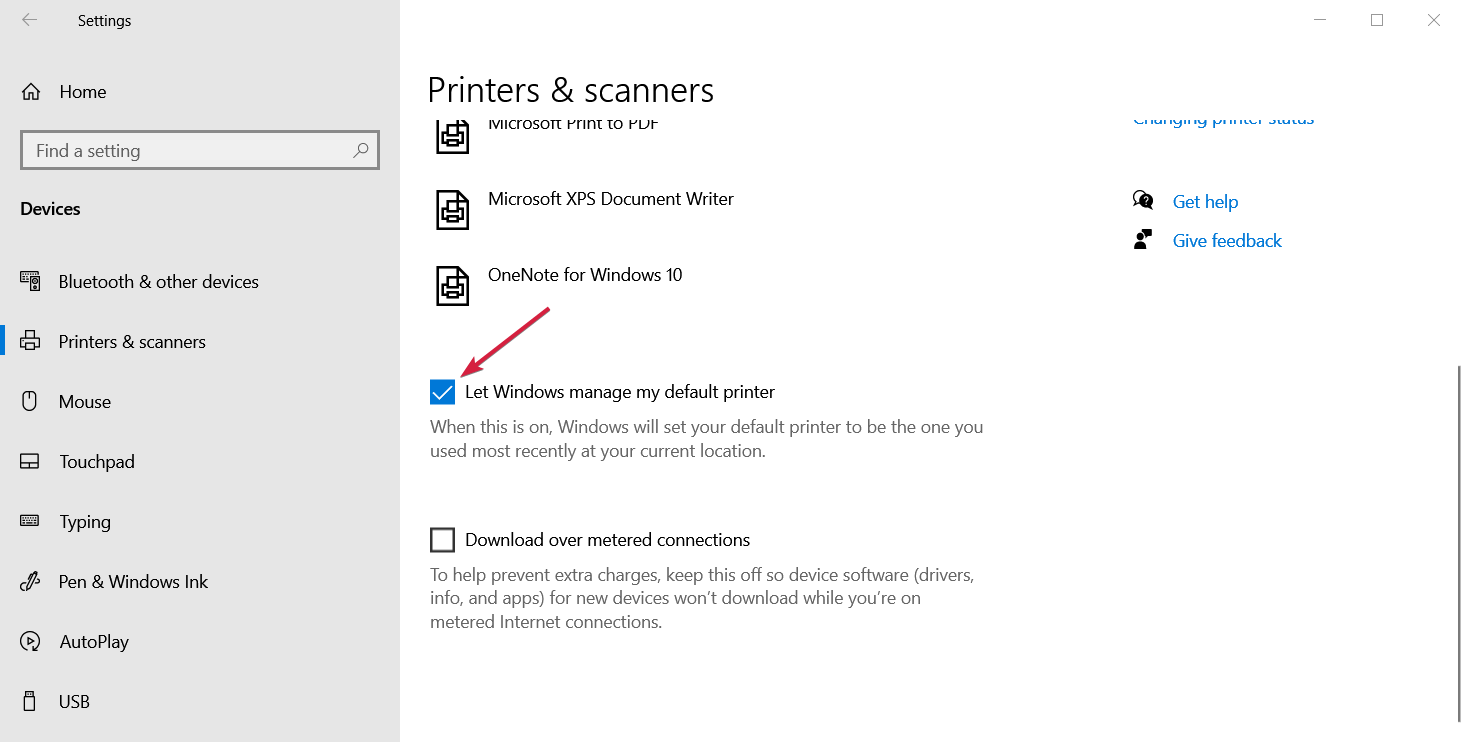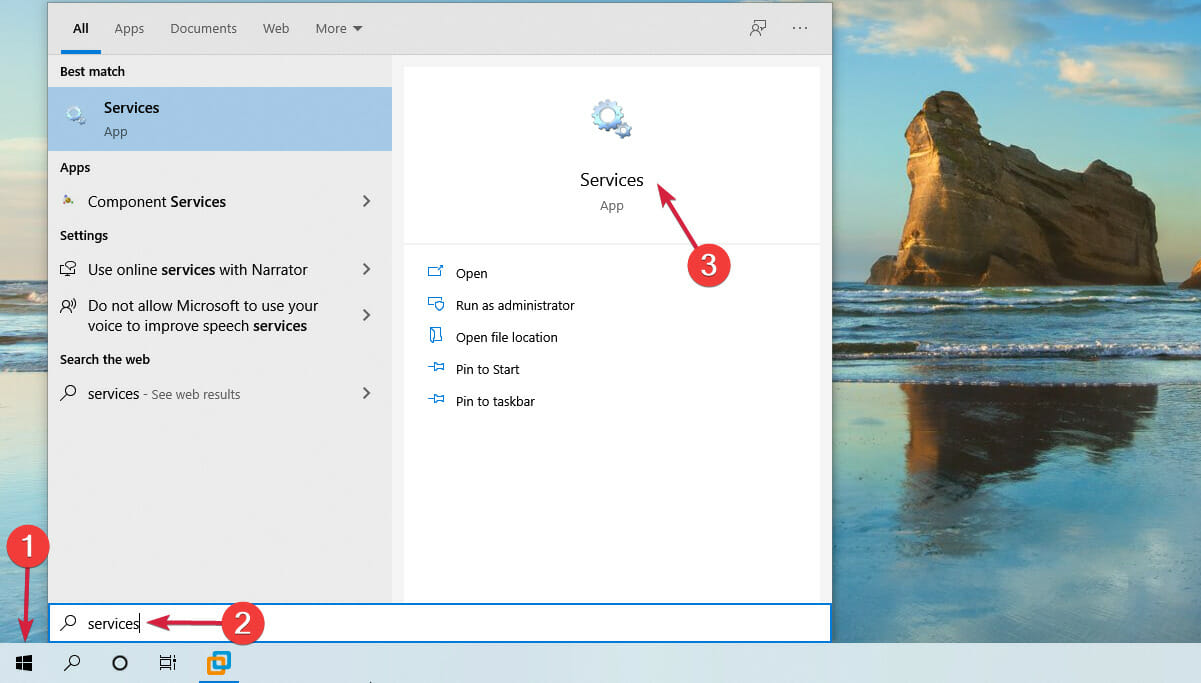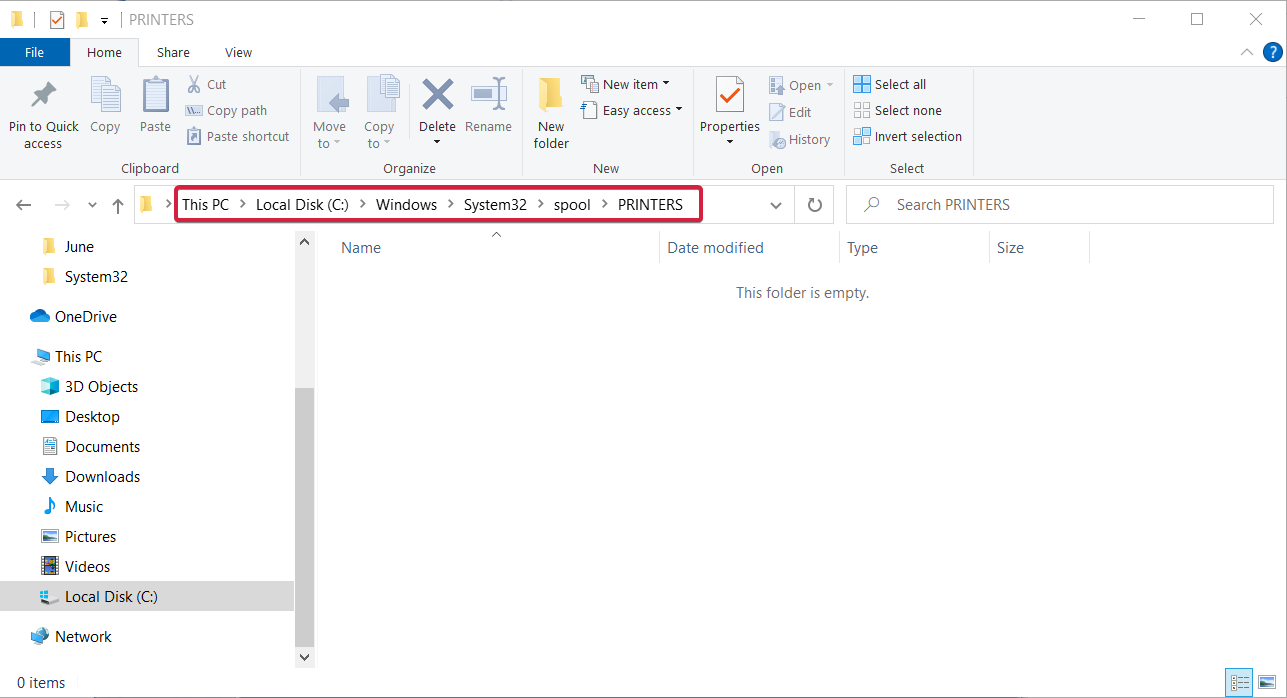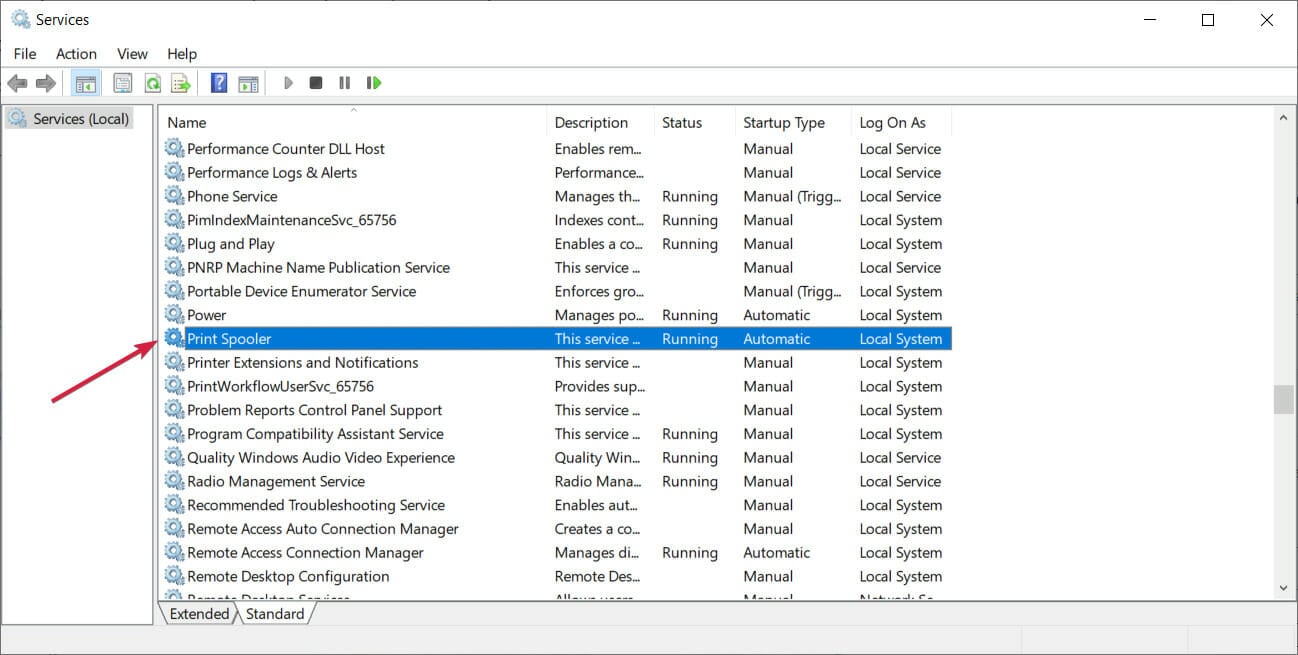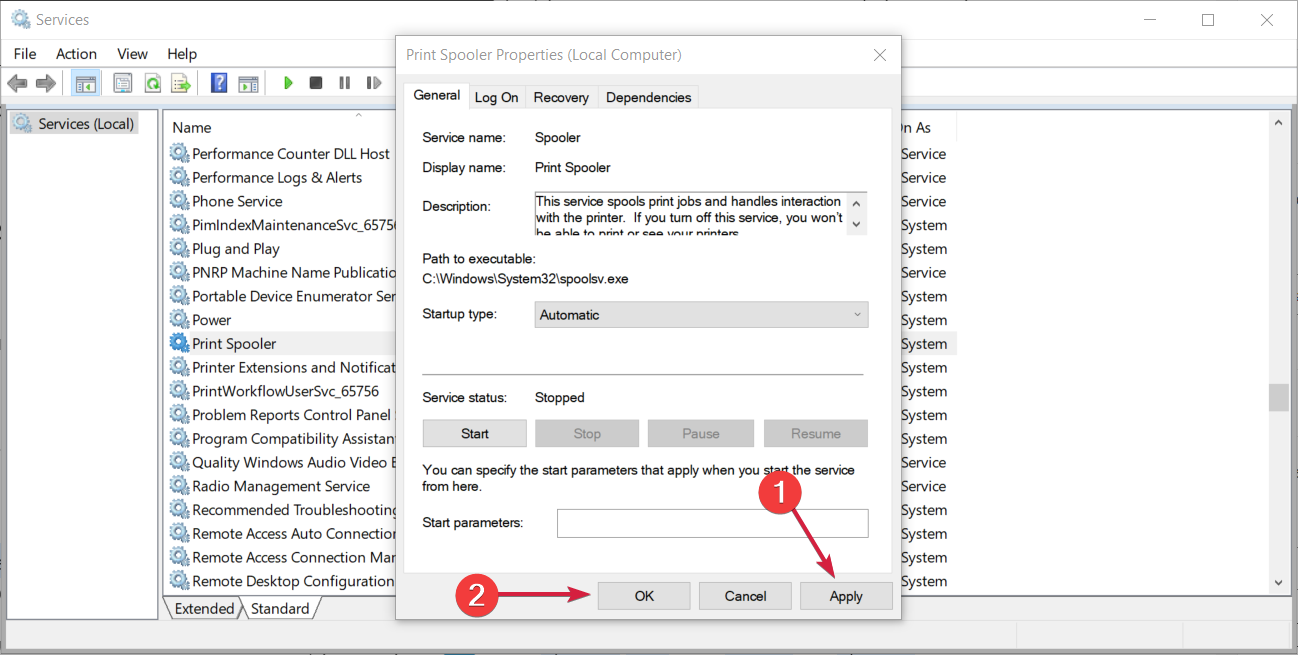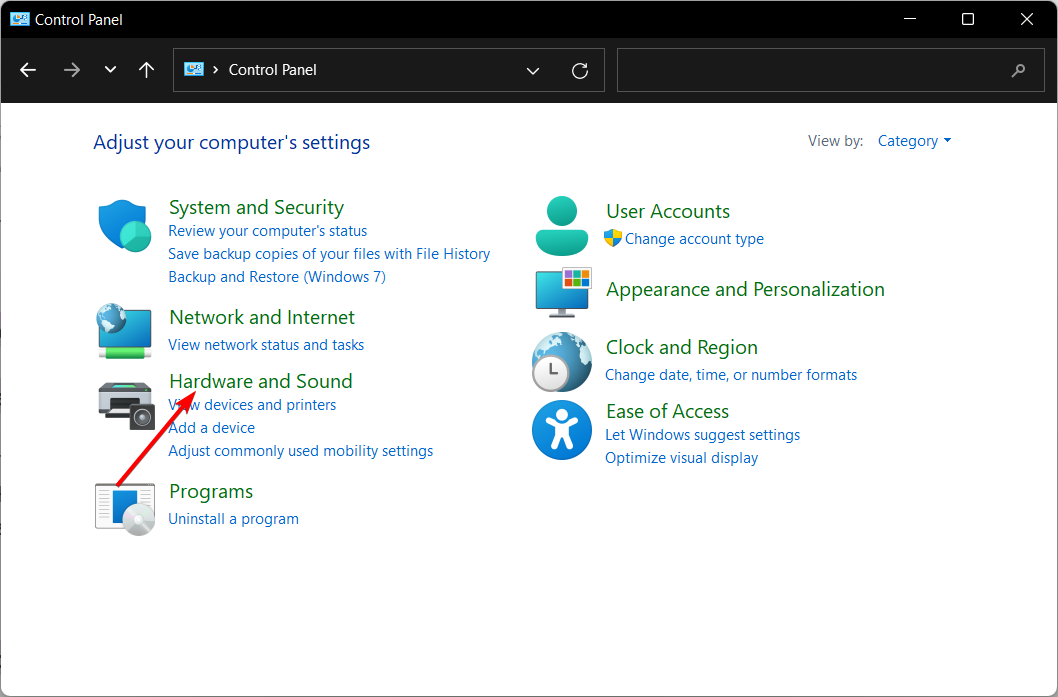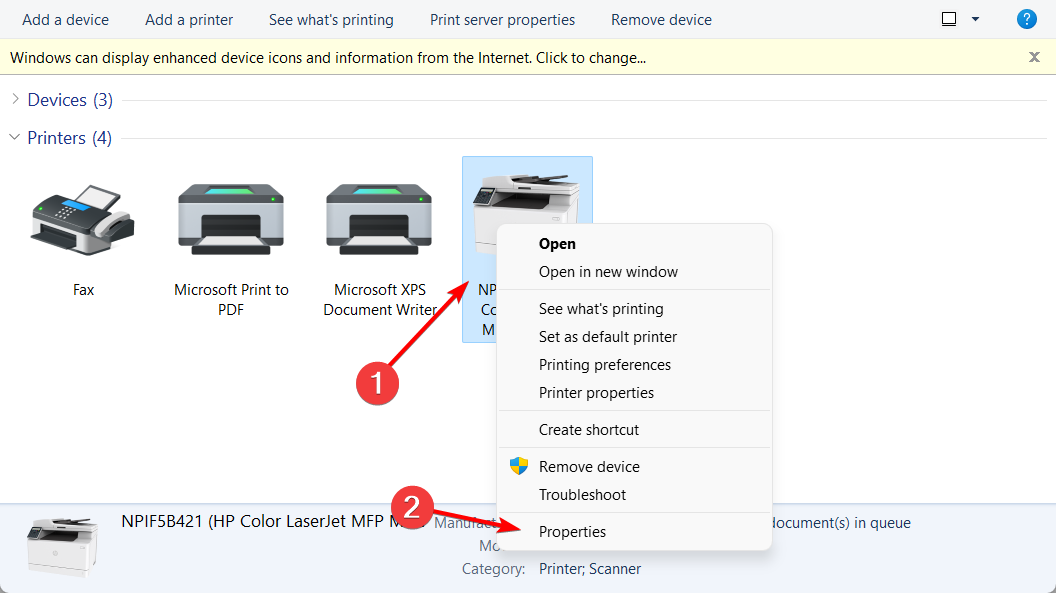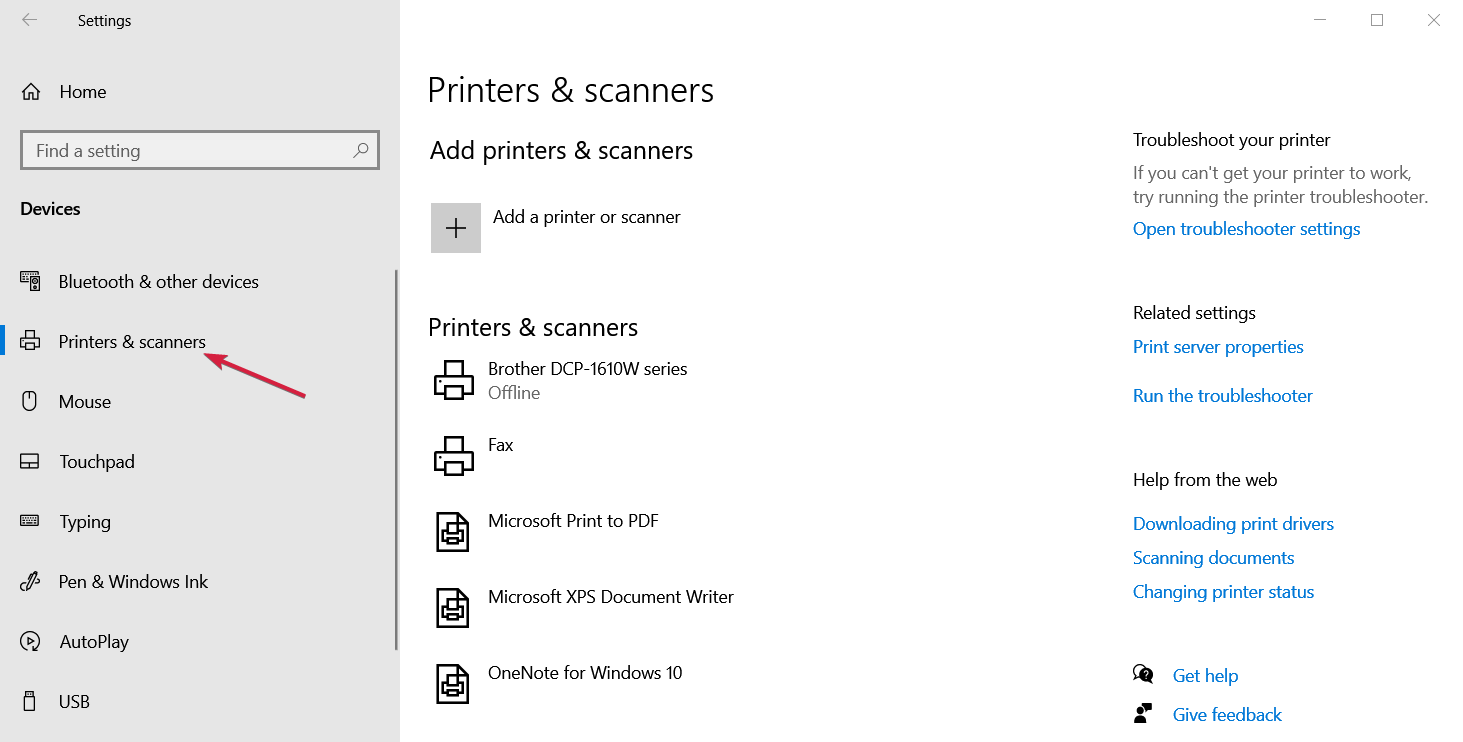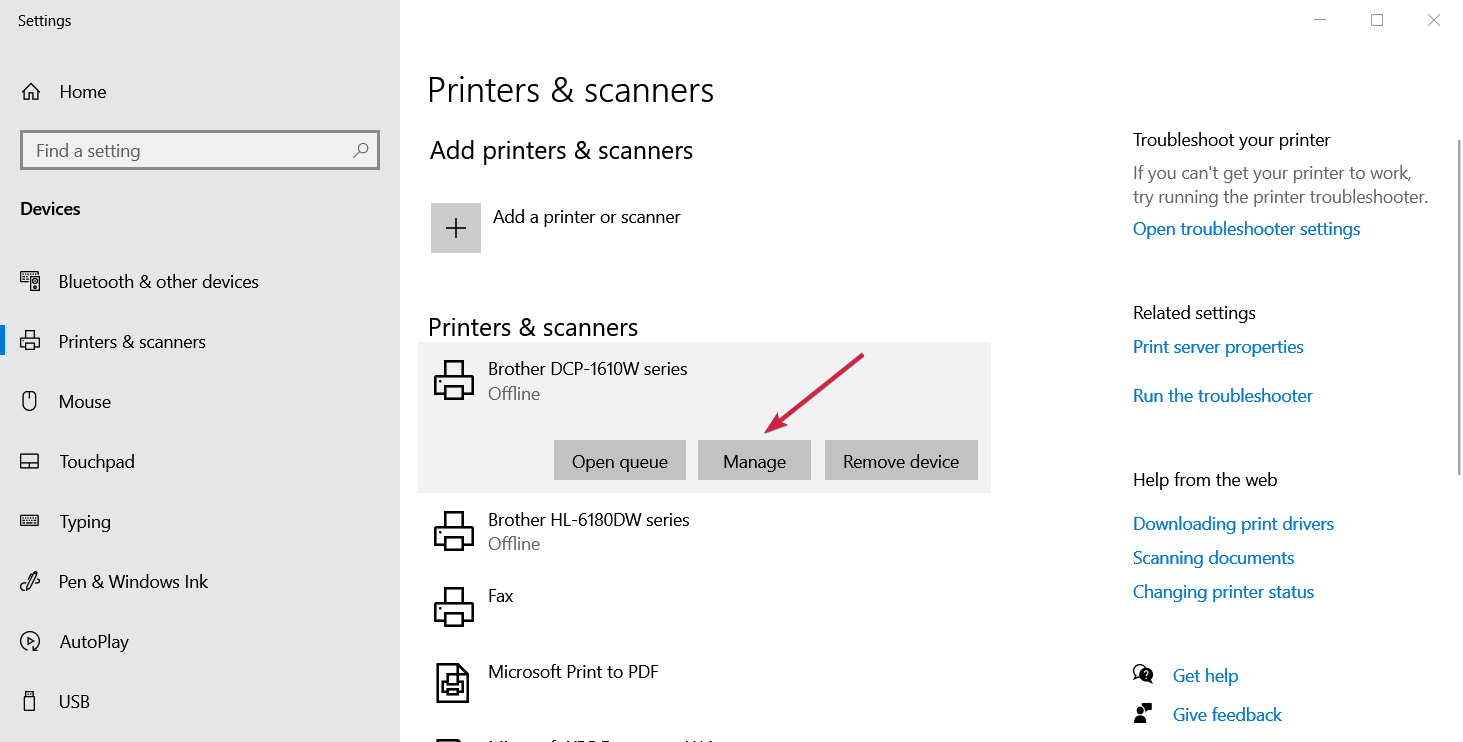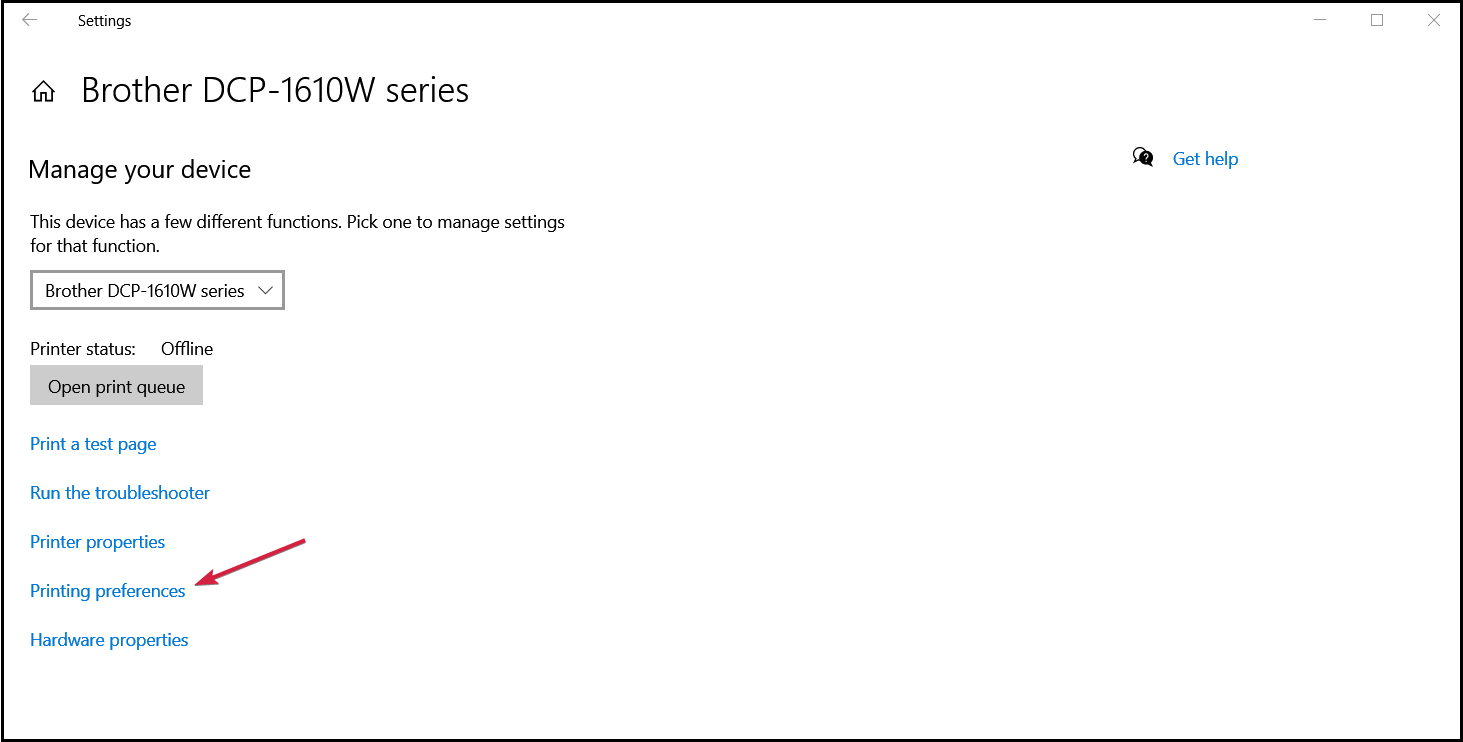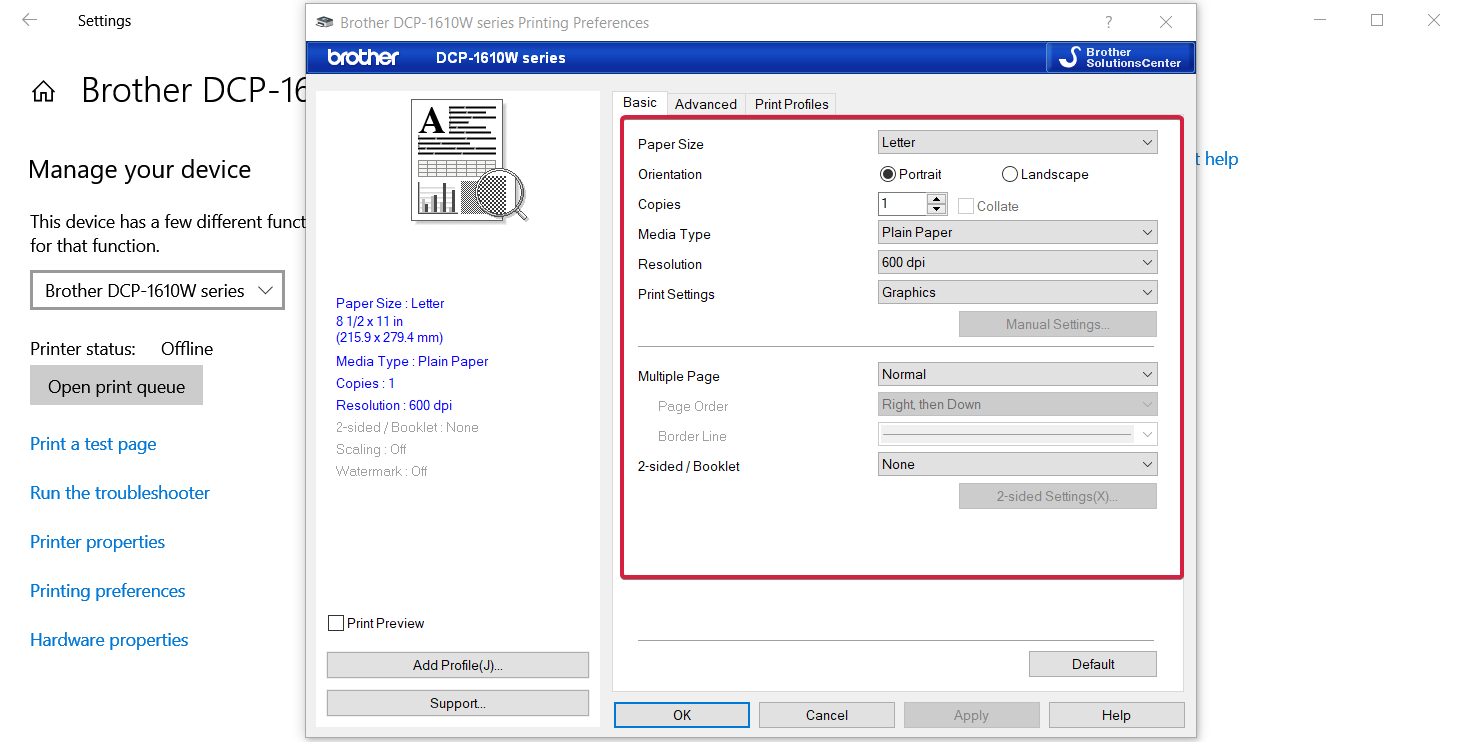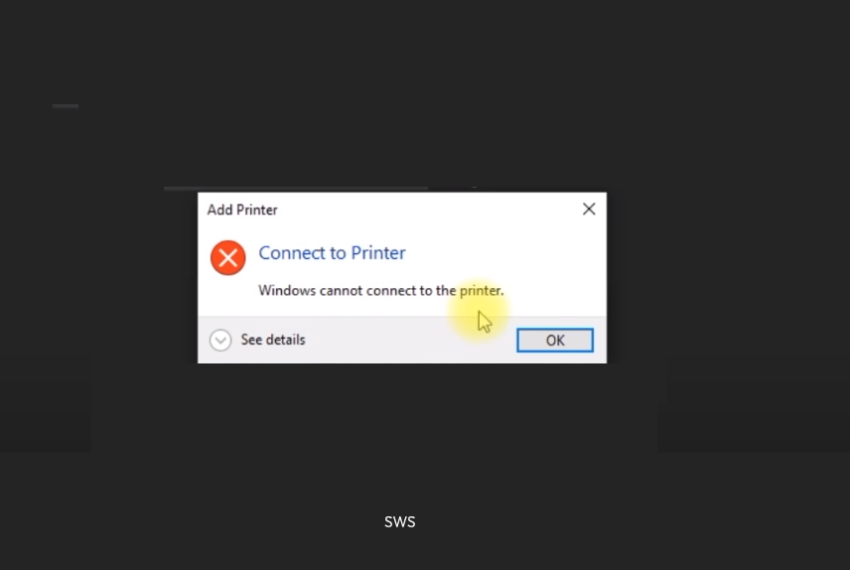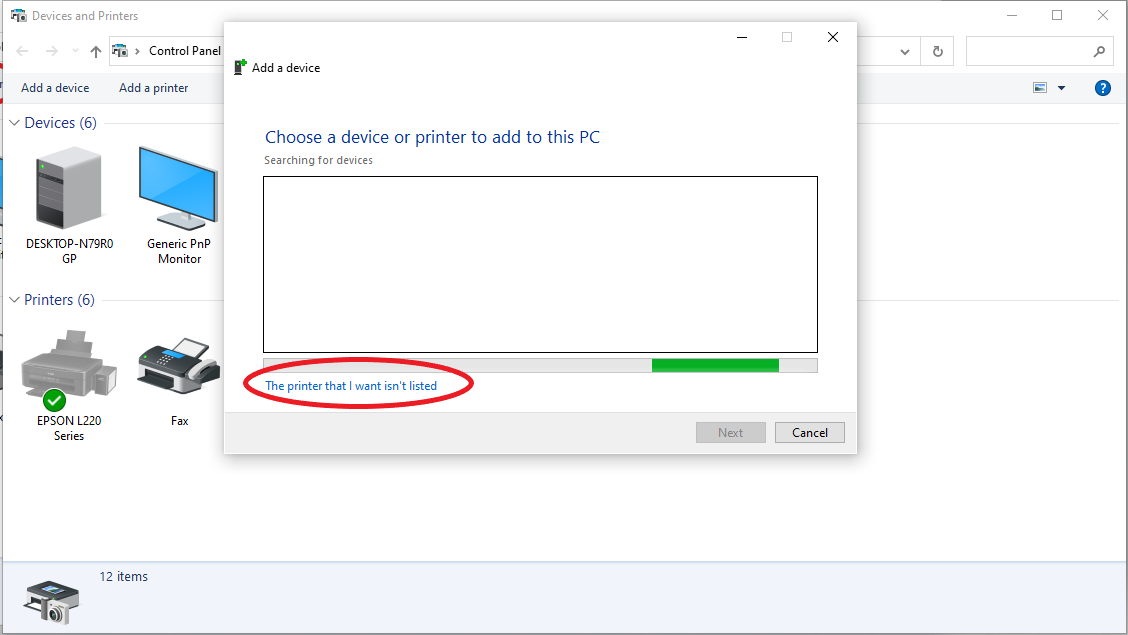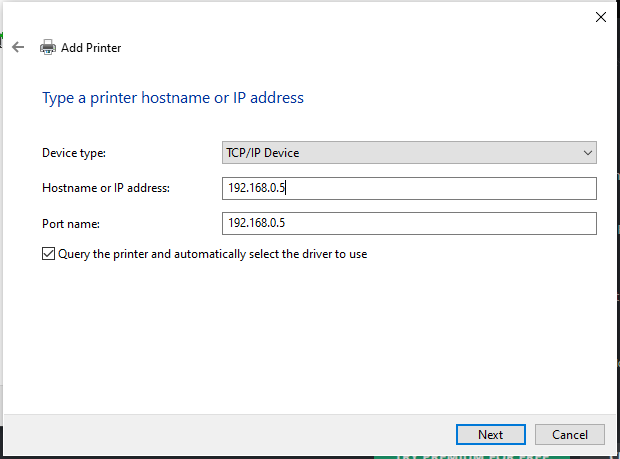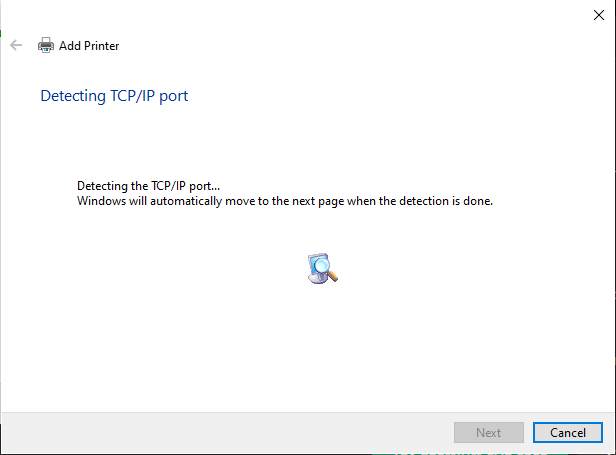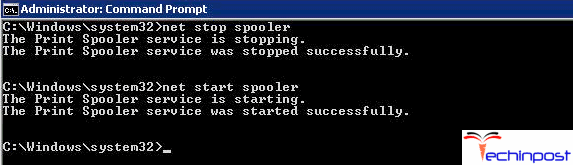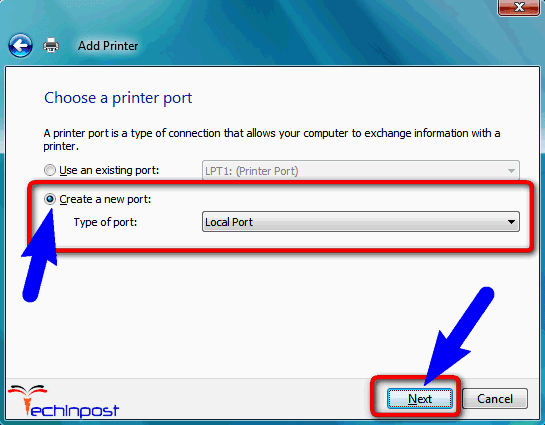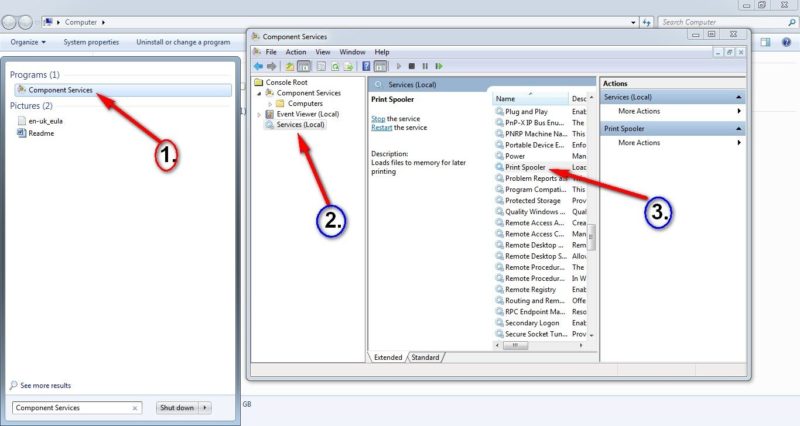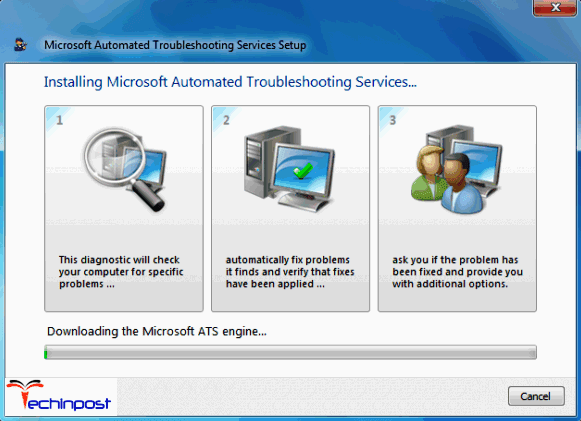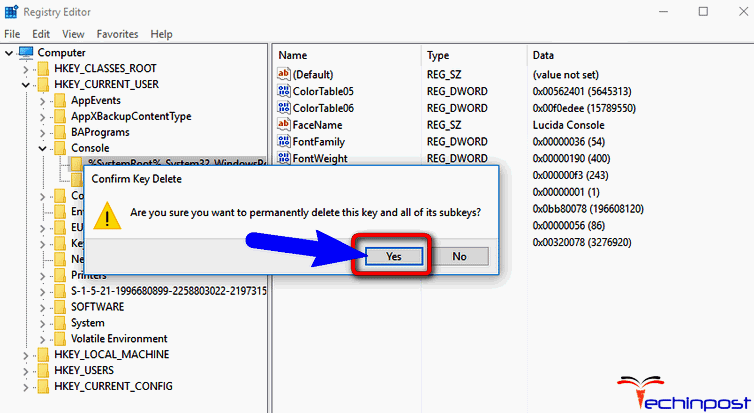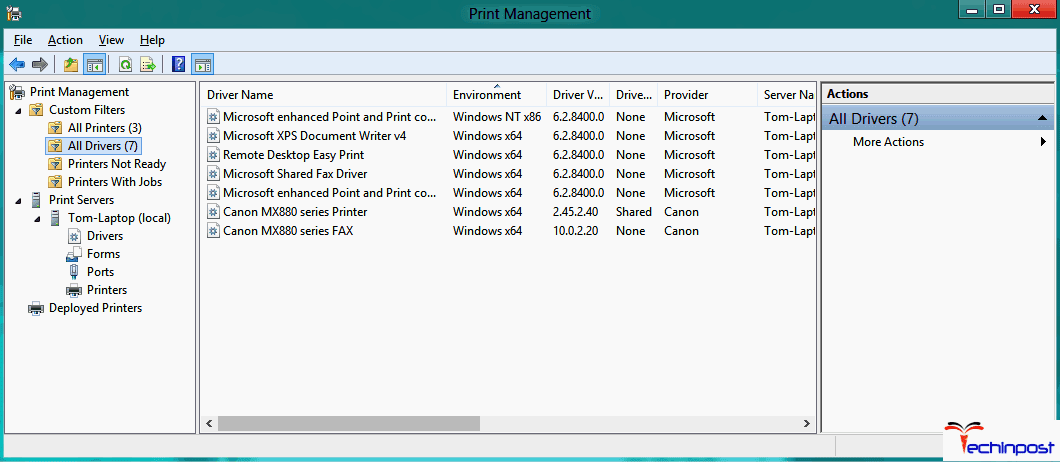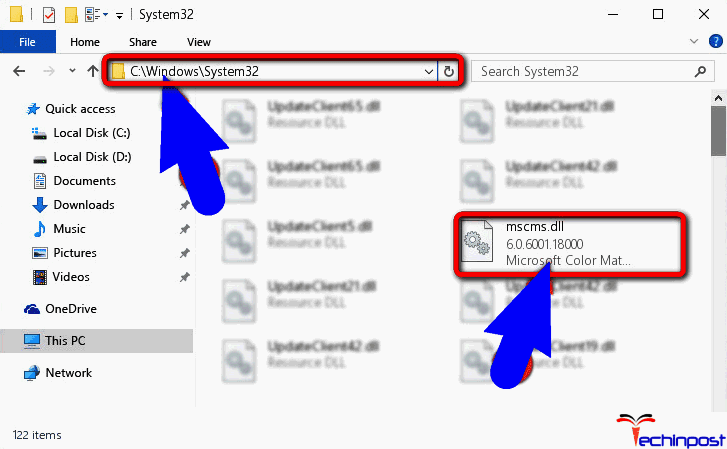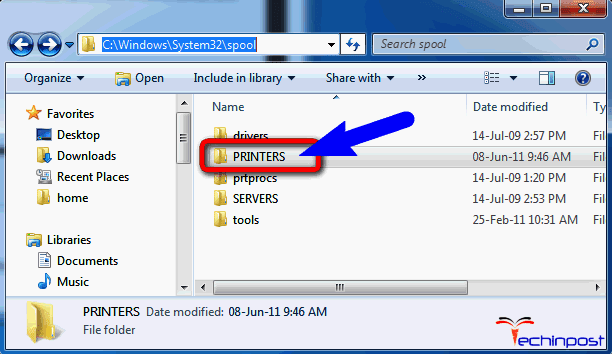That is because the printers are not compatible with Windows 7.
HP LaserJet, Color LaserJet and LaserJet AIO/MFP Products — Product Support for Microsoft Windows 7
Important Note: Microsoft provides third-party contact information to help you find technical support. This contact information may change without notice. Microsoft does not guarantee the accuracy of this third-party contact information.
As HP does not release compatible drivers, we may not able to make them work properly in Windows 7. You may try the Windows Vista drivers. However, since they are not designed for Windows 7, some of the functions such as network printing may not work properly.
Since this is completely a driver issue, we are not able to resolve it from system side. I suggest you contact HP support for more information.
Contact HP Worldwide
Important Note: Microsoft provides third-party contact information to help you find technical support. This contact information may change without notice. Microsoft does not guarantee the accuracy of this third-party contact information.
Arthur Xie
TechNet Subscriber Support in forum
If you have any feedback on our support, please contact
tngfb@microsoft.com.
Please remember to click “Mark as Answer” on the post that helps you, and to click “Unmark as Answer” if a marked post does not actually answer your question. This can be beneficial to other community members reading the thread. ”
-
Marked as answer by
Monday, September 13, 2010 8:04 AM
Обновлено 20.10.2021
Добрый день! Уважаемые читатели и гости блога Pyatilistnik.org. В прошлый раз, я вам подробно объяснил как решается проблема, с печатью при ошибке «Не существует обработчик печати», она всего лишь, одна из тысячи, которая вам может повстречаться. Сегодня я покажу, что делать, если при попытке установить принтер, будь, то локальный или на терминальной ферме, вы получаете ошибку доступа, что вашей операционной системе Windows не удается подключиться к принтеру, хотя все права есть. Как и обычно, все оказывается очень просто.
Возможные причины ошибки доступа к принтеру
Давайте для начала опишу свою ситуацию. Есть терминальная ферма на Windows Server, если кто-то не знает, что это такое, то это мощный сервер или группа серверов, на которые заходят пользователи из вне, для работы с приложениями установленными на них, очень распространенный вариант сейчас в крупных и средних компаниях. Пользователь работая на терминальном сервере, пытается распечатать документ, но его принтер либо не видится вообще, либо при попытке к нему обратиться выдает сообщение с ошибкой:
Подключение к принтеру: Windows не удается подключиться к принтеру. Отказано в доступе
И такое сообщение может быть и с локальным устройством, вплоть до последней версии Windows 10 Fall Creators Update.
Возможные причины, на что следует обратить внимание:
- Проверить права на доступ к принтеру, актуально для корпоративных принтеров, где системные администраторы, дают возможность пользоваться устройством, по принципу групп, подробнее читайте в статье, про безопасность принтеров и разграничение прав.
- Проблема с драйверами устройства, об этом ниже
- Физическая проблема с принтером
- Принтер находится в автономном режиме (Обязательно проверьте, что не установлена галка)
- Проблемы с SNMP трафиком (Попробуйте его отключить)
Разновидность ошибки
Давайте я приведу самые распространенные коды ошибок в данной ситуации, когда Windows не удается подключиться к принтеру. Отказано в доступе:
- 0x00000002
- 0x0000000a
- 0x00000006
- 0x00000057
- 0x00004005
- 0x0000007e
- 0x000003eb
- 0x00000214
- 0x00000bcb
Решение проблемы с подключением к принтеру
Причина одна и кроется она в цифровой подписи драйверов принтеров, а точнее в отсутствии данной подписи. Если драйвера на устройства подписаны не валидным с точки зрения Microsoft сертификатом или вообще без него, то он таки драйвера не принимает, считая это потенциальной угрозой, в следствии чего ваше устройство перестает работать. Это не новая проблема, но после очередного обновления KB3170455 или KB5005030, проверка цифровой подписи драйверов, ужесточилась.
Напоминаю, что описанные методы решения проблемы, вначале применялись к принтерам на терминальной ферме, но решение актуально и к локальным устройствам, подключенным по USB
- Можете полностью отключить проверку цифровой подписи драйверов, как это делать я описывал, посмотрите. В Windows 10 она обязательная и ужесточенная.
- Можете удалить обновление KB3170455, но думаю это не лучший вариант, когда есть в разы проще. (Для этого в командной строке введите wusa.exe /uninstall /KB:3170455 или через окно параметров сервера, или панель управления)
- Правка реестра Windows.
Так как у меня в основном на работе операционная система windows 10 и с нее не удается подключиться к принтеру на терминальном сервере, где есть драйвера без цифровой подписи, чтобы не делать большого количества телодвижений и кучей перезагрузок, я для принтеров, которые испытывают проблемы, поставлю один параметр, который все поправит.
Что вы делаете, вы открываете реестр и переходите вот по такому пути, лично я для быстрого поиска по реестру использую утилиту register jump, делается это либо локально, если принтер подключен по USB, либо же на сервере терминалов, если используются они.
HKLMSystemCurrentControlSetControlPrintEnviroments Windowsx64DriversVersion-3Модель вашего принтера
В моем случае это HP M1212, но таких полным полно, Canon, Xerox и так далее.
Находим там параметр PrinterDriverAttributes, по умолчанию там будет стоять значение 0, нужно поменять его на 1. После чего вы смело перезагружаете службу печати либо же сам сервер.
Данный метод, действует в 90 процентах случаев, если вам не помогло, то ниже я привожу дополнительные методы решения данной проблемы.
Дополнительные методы решения ошибок 0x00000002, 0x0000000a, 0x00000006, 0x00000057
Если ваши клиенты так и не могут подключиться к терминальным принтерам, то попробуйте очистить ветку реестра:
HKEY_LOCAL_MACHINESOFTWAREMicrosoftWindows NTCurrentVersionPrintProvidersClient Side Rendering Print ProviderServers
В моем случае, я удалил серверы с сервера-печати, убедитесь, что у вас тут будет пусто. После чего можете перезапустить сервер или службу печати.
Еще на Windows 7 бывает ошибка 0x0000007e «Windows не удается подключиться к принтеру. Не существует обработчик печати» при попытке подключить те же сетевые принтеры, решается все пересозданием порта печати. Порт это некое указание, где искать ваше устройство.
Через правый клик, перейдите в свойства печати, вкладка «Порты». Находите текущий порт, и удаляете его.Затем нажимаете добавить.
Указываем стандартный TCP/IP порт для сетевого принтера.
У вас откроется мастер добавления порта.
Указываем ip адрес или DNS имя принтера и имя порта.
Так же можете проверить, что на вкладке «Доступ» стоит галка, разрешающая его. Теперь ваше устройство доступно по сети. Попробуйте снова к нему обратиться по UNC пути \им вашего сервера печати (если есть)имя принтера. Например, \printserversumsungcolor
Еще советую попробовать утилиту диагностики Print-Spooler-Repair-Tool. Это поможет вам исправить ошибку 0x0000007e и, что не существует обработчик печати. Надеюсь данная заметка оказалась для вас полезной, если есть еще какие-либо методы, то пишите о них в комментариях.
Обновление 16.09.21
После очередного обновления безопасности повалилась новая волна обращений по проблеме с принтерами:
Connect to printer Windows cannot connect to the printer. Operation failed with error 0x0000011b
Проблема в том, что Microsoft попыталась закрыть брешь в обороне Print Nightmare, через обновление:
- KB5005030 — Windows Server 2019
- KB5005565 и KB5005568, KB5005566 — Windows 10
- KB5005613, KB5005627 — Windows 8.1 и Windows Server 2012
- KB5005563 — Windows 7
- kb5006670
Смысл в том, что теперь не обладая административными правами, вы не можете установить принтер. Выход из этого пока такой, это отключение параметра реестра RestrictDriverInstallationToAdministrators.
Вам нужно пройти в реестре Windows по пути:
HKEY_LOCAL_MACHINESoftwarePolicies MicrosoftWindows NTPrintersPointAndPrint
И выставить для RestrictDriverInstallationToAdministrators значение «0». Не забываем перезагрузиться.
Так же вы можете добавить и через командную строку, введя;
reg add «HKEY_LOCAL_MACHINESoftwarePoliciesMicrosoftWindows NTPrintersPointAndPrint» /v RestrictDriverInstallationToAdministrators /t REG_DWORD /d 0 /f
Исправление ошибки 0x0000011b через групповую политику
То же самое можно сделать и через групповую политику, для этого создайте RestrictDriverInstallationToAdministrators со значением 0. Идем в:
Конфигурация компьютера — Настройка — Конфигурация Windows — реестр ()
Прописываем:
-
- Действие — Создать или заменить, если он уже есть
- Путь раздела — SoftwarePolicies MicrosoftWindows NTPrintersPointAndPrin
- Имя параметра — RestrictDriverInstallationToAdministrators
- Тип — Reg_Dword
- Значение — 0
Далее обновлять политику.
так же политику можно создавать и для пользователя, в ветке конфигурация пользователя
Что с безопасностью теперь
оговорюсь, что удаление KB или выставление RestrictDriverInstallationToAdministrators на «0», возвращает дыру безопасности Print Nightmare, это нужно понимать. Тут два решения, первое долгое, ждать когда MS сделает новое обновление, неизвестно когда, или же сделать вот такую конструкцию.
Мы будим давать пользователю устанавливать принтер, а затем менять параметр реестра RestrictDriverInstallationToAdministrators на 1 и заново закрывать дыру, на полном автомате.
Вам необходимо, как я описывал выше создать ключ RestrictDriverInstallationToAdministrators со значением «0′. Далее, откройте планировщик задач, через окно выполнить.
Создаете задачу и задайте ей имя.
Обязательно укажите, что запускать нужно от имени «NT AUTHORITYСИСТЕМА» и выставлена галка «Выполнить с наивысшими привилегиями». Так же выставите, что это задание будет для Windows 7 и выше.
Переходим на вкладку триггеры, и создаем новый. Укажите, что задачу нужно выполнять например, каждые 15 минут. То есть, вы на время установки меняете удобным для вас способом параметр RestrictDriverInstallationToAdministrators на «0», а автоматическое задание, потом само его поменяет на 1 и закроет уязвимость Print Nightmare.
теперь перейдем на вкладку «действия». Прописываем:
- Программа или сценарий — C:WindowsSystem32cmd.exe
- В качестве аргументов — /c reg add «HKEY_LOCAL_MACHINESoftwarePoliciesMicrosoftWindows NTPrintersPointAndPrint» /v RestrictDriverInstallationToAdministrators /t REG_DWORD /d 1 /f
Все это теперь и будит, коряво, но защищать вас от Print Nightmare и давать возможность устанавливать драйвера, минуя все ошибки по типу 0x0000011b.
Все то же самое, можно сделать и через GPO через немедленную задачу, найти ее можно в разделе:
Конфигурация пользователя — настройка — Конфигурация Windows — Параметры панели управления — Назначенные задания
Создайте там «Немедленную задачу (Windows 7 и выше)».
Вот как у меня выглядит задание.
Надуюсь, что вы смогли устранить ошибку «Windows не удается подключиться к принтеру».
The solutions provided below will restore your printer’s functionality in no time
by Milan Stanojevic
Milan has been enthusiastic about technology ever since his childhood days, and this led him to take interest in all PC-related technologies. He’s a PC enthusiast and he… read more
Published on October 11, 2022
Reviewed by
Vlad Turiceanu
Passionate about technology, Windows, and everything that has a power button, he spent most of his time developing new skills and learning more about the tech world. Coming… read more
- If Windows cannot connect to the printer, it’s usually a problem with the printer’s drivers.
- However, remember that you can also make preliminary checks to see if the printer is working correctly.
- It’s also helpful to verify the physical connections and the cables between all the components involved in the printing process.
XINSTALL BY CLICKING THE DOWNLOAD FILE
This software will repair common computer errors, protect you from file loss, malware, hardware failure and optimize your PC for maximum performance. Fix PC issues and remove viruses now in 3 easy steps:
- Download Restoro PC Repair Tool that comes with Patented Technologies (patent available here).
- Click Start Scan to find Windows issues that could be causing PC problems.
- Click Repair All to fix issues affecting your computer’s security and performance
- Restoro has been downloaded by 0 readers this month.
If you recently upgraded your PC to Windows 10 or performed an update to the latest Windows 11 build, you might have encountered an error that says: Windows cannot connect to the printer.
This guide will also help if you encounter the Windows cannot connect to the printer 0x0000011b error or if you received the Operation failed with error 0x0000011b message.
That said, let’s move on to the solutions for the Windows cannot connect to the printer error in Windows 10 & 11. Follow along!
How to fix Windows cannot connect to the printer?
- How to fix Windows cannot connect to the printer?
- 1. Check if your printer is an Unspecified Device and update the drivers
- 1.1 Find out if your printer is listed as an Unspecified Device
- 1.2 Update drivers
- 2. Uninstall and reinstall your printer
- 2.1 Uninstall the printer
- 2.2 Reinstall the printer
- 3. Temporarily disable your antivirus security software
- 4. Check Default printer settings
- 5. Perform a Windows Update
- 6. Clear spooler files and restart spooler service
- 6.1 Stop the Print Spooler service
- 6.2 Delete the contents of the Spool folder and restart the Print Spooler service
- 7. Use the built-in Printer troubleshooter
- Why does my computer say it Cannot connect to the printer?
- What to do if I get the Windows cannot connect to printer 0x0000011b error?
- How to make sure that my printer is working?
- How do I know what IP address my printer is on?
- How to access the printing preferences in Windows 10?
1. Check if your printer is an Unspecified Device and update the drivers
1.1 Find out if your printer is listed as an Unspecified Device
- Click the Start button, type control, and select Control Panel from the results.
- Choose Devices and Printers.
- Scroll down and see if your printer is under the Unspecified section.
We recommend performing the next step if you see your printer in the Unspecified section.
1.2 Update drivers
- Right-click the Start button and select Device Manager from the list.
- Expand the Printers or Printer queues, find your printer in the list, right-click it, and select Update driver. If you don’t find it in the mentioned sections, you can also look under USB controllers or LPT on your PC.
- Now select Search automatically for drivers.
- If the system finds a new driver, it will install it, and you will have to restart your PC for the changes to take effect.
If you updated or upgraded to Windows 10, you might have to update your current printer driver.
Downloading and installing the driver manually is also an option to consider. Do this if Windows doesn’t automatically find a driver update for your printer or you don’t have an installation disk.
You can check the manufacturer’s website and find your printer’s latest driver. And if you have the installation disc, it may contain the software for installing a driver for your printer.
Another method you can use to update your drivers is a tool such as DriverFix. Install it, and you’ll automatically update all outdated drivers with just a few clicks.
This method is perfect if you don’t want to search and download drivers manually, so be sure to try it out.

DriverFix
A specialized tool that easily scans your PC and improves its health with just a few clicks.
2. Uninstall and reinstall your printer
2.1 Uninstall the printer
- Select Start and click on Settings.
- Choose Devices.
- Click Printers & Scanners on the left pane.
- Find your printer and click on it, then select Remove device.
In case you see Windows cannot connect to the printer in Windows 10, this solution will help.
If you have problems with this step, we also have an article on what to do if you can’t remove the printer in Windows 10.
2.2 Reinstall the printer
- Click the Start button and select Settings.
- Choose Devices.
- Click Printers & Scanners on the left pane.
- Select Add a printer or scanner.
- If the system detects your printer, select it and go on with the installation. If not, you can click on The printer I want isn’t listed.
- Now you have plenty of options for every situation, including a network or a Bluetooth printer. In our example, we chose to Add a local printer because it’s the most common. Select the appropriate option for you and click Next.
- Next, select the port with your printer from the drop-down menu and click Next. Nowadays, printers use USB ports, which may be different in your situation. If you don’t know which one is, consult the printer documentation or contact the manufacturer for the information.
- Try to find the manufacturer and the model in the list. If there aren’t many to choose from, clicking the Windows Update button will add a lot more, but the process takes a few minutes.
- You can also click on the Have Disk button if you have the software disk that came with the printer. After you select the printer, click Next.
- Select the printer name (it’s already there, but you may change it) and click Next.
- The system will install the printer in a few seconds. You will be able to decide if you want to share the printer or not but in the end, click Next.
- You can click the Print a test page button in the last window and select Finish. Printing the page will tell you if the printer works, so we recommend using it.
NOTE
You can print a test page to ensure the printer works correctly. Check the device’s manufacturer’s website for troubleshooting or driver updates if it is installed but doesn’t work.
To connect to a local printer, plug in the printer’s USB cable to an available USB port on your computer, then turn on the printer.
3. Temporarily disable your antivirus security software
- Click the Start button, type security, and click on Windows Security from the results.
- Now select Virus and threat protection.
- Scroll down and click on Manage settings under Virus & threat protection settings.
- Turn off Real-time protection.
In this solution, we have explained how to turn off the essential protection from your system, Microsoft Windows Defender.
However, if you have a third-party antivirus installed, the Windows Defender protection is already bypassed, and you will have to disable that antivirus instead.
Try looking for the disable feature in the main window of your antivirus or on its settings window. Don’t worry; all of them have an option to injure themselves.
- Error Printing message in Windows 10/11 [3 Steps to Fix]
- Fix: Printer in Error State [Brother, Epson, HP, Canon]
- Fix: Error printing in Windows 10/11 [3 Easy Steps]
Another option is to uninstall third-party software on your PC, such as computer cleaners or antivirus tools.
When protecting your PC – use an antivirus- temporarily disable it because you need it to prevent your computer from security threats.
Immediately after fixing the connection error, you can enable it back. However, if the antivirus is indeed causing this issue, perhaps this is a good moment to consider switching to a different one.
Editor’s tip
If you’re looking for a reliable antivirus that won’t interfere with your system, give it a try to ESET Internet Security.
- Fix: Brother Printer Scanner Not Working/Connecting to PC
- How to Fix Windows 11 Printer Driver is Unavailable Error
- WHEA Internal Error: Fix it Using These 9 Quick Methods
4. Check Default printer settings
- Click Start and select Settings.
- Choose Devices.
- Click Printers & Scanners on the left pane.
- Scroll to Let Windows manage my default printer and uncheck the box.
If your printer keeps switching from the default one, you can change this setting on Windows 10 from the current printer to the one you want to use.
5. Perform a Windows Update
- Go to Start, type update, and click on Check for updates from the results.
- Hit the Check for updates button from the right.
- If the system finds new updates, they will be downloaded and installed, but restart your PC to complete the updates.
You must keep updating Windows with the latest system updates and drivers for a healthy computer. This also helps resolve any issues or difficulties you may be experiencing.
If you have trouble updating your OS, we have an excellent guide explaining what to do if the Windows Update is not working correctly.
6. Clear spooler files and restart spooler service
6.1 Stop the Print Spooler service
- Click Start, type services, and click on the app from the results.
- Under Services, double-click Print Spooler.
- Select Stop, then OK.
6.2 Delete the contents of the Spool folder and restart the Print Spooler service
- Press the Windows key + E to start File Manager, then go to the following path (you will need administrative privileges to access the folder):
C:\WindowsSystem32spoolPRINTERS - Delete all the folders in the folder if you find any. In our example, you can see that the folder is empty, but it might be different in your case.
- Click the Start button, type services, and select the Services app from the results.
- Under Services, double-click Print Spooler again.
- Click Start.
- Go to the Startup Type list and select the Automatic box.
- Click Apply, then click OK.
We also have a helpful article that will guide you on what to do if the Print Spooler keeps stopping on Windows 10.
7. Use the built-in Printer troubleshooter
- Press Windows + I, then go down to the Troubleshoot section and click it.
- Choose Other troubleshooters from the right side.
- Find the Printer troubleshooter and click Run next to it.
The Windows built-in troubleshooter is specialized in finding printer issues and offering fixes to those errors.
Thus, it is one of the most efficient and fast solutions you can try if you come across Windows cannot connect to the printer in Windows.
We recommend that you look at our post on the seven best printers compatible with Windows 11 in case you are looking for an extra one.
Why does my computer say it Cannot connect to the printer?
There are many causes for the Windows not connecting to the printer issue. It’s possible that your USB cable is broken or your computer just isn’t recognizing your printer.
Moreover, there might be an issue with the driver for your printer, or your Windows operating system needs an update. The antivirus software you’re using is another possible cause since it might interfere with your printer.
Some PC issues are hard to tackle, especially when it comes to corrupted repositories or missing Windows files. If you are having troubles fixing an error, your system may be partially broken.
We recommend installing Restoro, a tool that will scan your machine and identify what the fault is.
Click here to download and start repairing.
Note that our users reported many similar issues with their printer, which we will cover below. Some of the most common ones are the following:
- Operation failed with error 0x00000a Windows cannot connect to the printer – This problem manifests itself due to the fact that the CryptFindOIDInfo method returns a null pointer.
- Windows cannot connect to the printer in network – Turn on the function on the computer that is called the Internet Printing Client.
- No printers were found, Windows cannot connect to the printer – This issue is most commonly brought on by a clogged print queue on the computer where the printer is installed.
- Windows cannot connect to the printer there is not enough memory – This happens when the computer does not have enough memory available for the All-in-One to print. This can happen when there is not enough free space on the hard drive.
- Access is denied, Windows cannot connect to the printer – Your user account does not have the appropriate permissions to establish a connection to the printer.
- Windows cannot connect to the printer 0x0000011b – It’s possible that the print spooler service is frozen.
- Shared printer, Windows cannot connect to the printer – Remove your printer’s installation and then reinstall it.
- Windows cannot connect to the printer 0x0000007c – As it turns out, this issue is purportedly triggered by an update that was provided by Microsoft; as part of their security updates. Microsoft has released this update as part of their security updates.
If your Windows 11 shared printer is not working, then check out our dedicated guide for more help.
What to do if I get the Windows cannot connect to printer 0x0000011b error?
There are various printer errors on Windows, but most can be fixed by running a troubleshooter or updating your driver.
Some errors, such as printer error 0x000003e3, might require you to adjust your configuration; and ensure that your device is properly connected and configured.
If you’re unable to install the printer, you might have a driver problem; but it’s also possible that your device is damaged somehow.
How to make sure that my printer is working?
We have a couple of troubleshooting steps to perform to ensure that the printer and other components are working.
Many issues regarding the connection to the printer come from simple problems like a cable not being plugged in completely or other basic settings.
Although they seem evident to many of you, it’s no harm to check them out before getting into more complicated things.
➡ Make sure that your printer is powered and turned on
Ensure that the printer’s power cable is plugged into an electrical outlet. Also, ensure the printer is turned on from the power button. It should be a light or an indication on the screen.
➡ Connect the data cable properly
Sometimes, the data cable between your printer and computer may not be completely plugged in, so check both ends for proper connection.
You may also try another cable if you have any reason to believe the current one might have suffered any damage.
For wireless printers, turn on the wireless option from your printer, then run the wireless connectivity test from the menu option (if you have one).
➡ Turn on all network components
If you’re on a shared printer or network, ensure that all the components needed are turned on as well.
For instance, if a printer is shared through a PC in the network, then that PC should be turned on. Also, the router that connects the computer must be functioning correctly.
➡ Reboot your computer
Although this is not directly related to solving the problem with your printer, a reboot may solve many issues with Windows.
Just click the Start button, select the Power icon and choose Restart. Then, wait for the PC to reboot and see if there are any changes.
How do I know what IP address my printer is on?
- Press Windows, then type control and open the top result.
- Here, navigate to Hardware and Sound.
- Next, go to Devices and Printers.
- Right-click your printer and select Properties.
- Then look in the Web Services or Ports tab for your IP address.
How to access the printing preferences in Windows 10?
If the printer comes with its software for printing, scanning, and management, it’s all simple, but configuring the printer may be tricky if you don’t have it anymore.
You can go to the manufacturer’s support webpage, look for your printer and download the software if available. If not, you can follow our little tip on changing the printing preferences.
- Click the Start button and select Settings.
- Select Printers and scanners from the left pane.
- Click on your printer and select Manage.
- Now choose the Printing preferences option.
- In the next window, you can tweak the settings as you like, but remember that it may look different for your printer model and manufacturer.
If none of our solutions worked, contact your printer’s manufacturer for more troubleshooting and support based on your specific issue.
Of course, trying other cables for your printer might also be helpful, including the power, data, and network cables that may be connected to your printer.
From our experience, cables can be affected by wear and tear and may cause many problems, including complete disconnection.
If your PC runs on Windows 10 S, some printers may not work well with it, or you may experience limited functionality with your printer.
We hope our solutions helped you solve this printer connection problem, and now you can continue your work without any issues. The fixes here will also work if Windows cannot connect to the printer in Windows 7
Because the main problem when it comes to such an issue is a malfunctioning driver, we also recommend consulting our guide on how to remove a corrupted printer driver.
Share with us your experiences in the comments section below, and write us any questions or suggestions you might have.
Newsletter
Let’s see a simple fix for Windows Cannot Connect to the Printer problem with actual Error 0x0000011b[Solved]. Usually getting this error on both Windows 11 and 10 machines while trying to connect to a shared printer on the devices. First, check your PCs are updated. In the case of PCs have all updates installed. Users are able to connect to files but not the printers. The printer is attached to the USB port on their respective PC. When clicking on the desktop network can see the printer but cannot connect to it and get the 0x0000011b error.
As part of clearing the security Port vulnerabilities, windows installed some new updates to the system. This will cause printer sharing issues all over the network. To solve this try the below methods.
Go to the system that which printer has installed and want to share it.
METHOD 1: Through Registry Editing – Most working Method.
Open the Registry Editor. Either through the Windows run command or by searching Registry edit App
Press Win+R and Type regEdit.
Go to the Below section of the registry.
HKEY_LOCAL_MACHINE SYSTEM CurrentControlSet Control Print
- Right-click on a blank space on the right.
- Add New value -> DWORD Parameter (32-bit).
- Give the Name RpcAuthnLevelPrivacyEnabled.
- Double-click on it and set it to 0.
- Then Go to SERVICES and find Printer Spooler.
- Restart the Printer Spooler Service.
Video Tutorial of fix for Windows Cannot Connect to the Printer problem with actual Error 0x0000011b[Solved]
Try it!! If not, then reboot your computer.
METHOD 2: Remove the Latest Windows Security updates.
In Windows search look for updates and history and tap on it.
Check for the latest installed updates KB5005565 or KB5005568
Click Uninstall the above updates.
Reboot your system, and mostly the error 0x0000011b will be resolved.
METHOD 3: Try the windows Printer Troubleshooter.
The latest versions of Windows 11/10 provide a Troubleshooter to fix any Printer related problem.
Open the Troubleshooter: Update & Security > Troubleshooter.
Obey the on-screen instructions to find the fix for Windows Cannot Connect to Printer issue.
Conclusion
We hope definitely save you time by fixing the printer issue. Thanks!
Put your response and suggestions as comments to improve this solution.
Printer stop printing job after the windows 10 update? Or while connecting to a network-shared printer display the error message “Windows Cannot Connect to the Printer, Access is denied”. The most common reason for this error “windows cannot connect to the printer” is the print spooler service is stuck, has a document pending in the queue locked, and Your user account doesn’t have the right to connect to the printer. Or corruption and improper installation of the print-driver result
- Windows Cannot Connect to the Printer – Operation Failed With Error 0x0000007e
- Windows Cannot Connect to the Printer – Operation Failed with Error 0x00000002
- The operation could not be completed (error 0x0000007e)
- Windows cannot connect to the printer 0x00000bcb
- Windows cannot connect to the printer 0x00003e3
- Windows cannot connect to the printer no printers were found
If you are struggling with this problem, unable to connect to the printer, here is how to get rid of this error and install the printer without any problem.
Windows Cannot Connect to the Printer
First of all, Connect your Printer to the computer and switch it ON.
— Advertisement —
In the case of a Wireless printer, Switch it ON and connect it to the Wifi network.
Sometimes power cycling your printer can resolve the issue. Turn off your printer and unplug it, wait 30 seconds, plug your printer back in, and then turn the printer back on.
Also, it’s suggested to check if the user account has permission to print and manage the printer. To do this move to the PC where the local printer is installed and
- Open the Control panel.
- Under Hardware and Sound, click on Devices and Printers.
- Locate your printer and right-click.
- Click on the Printer properties from the menu and select the Security tab.
- Select your user account name from the list of user accounts.
Make sure that all the checkboxes against the permissions are marked as “Allow”.
If the permission is already set as “allow”, then this could be a network setting issue. Check if your account is configured correctly to the network and check the network options.
Run Printer Troubleshooter
— Advertisement —
If the issue persists, run the Printer troubleshooter and check if it helps.
- Type troubleshoot settings on the start menu search and press enter.
- Click on Printer and select run the troubleshooter
- this will check and fix the problems and prevent complete printing job.
Restart Print Spooler Service
- Press Windows Key + R then type services.msc and hit Enter.
- Find the Print Spooler service in the list and double-click on it.
- Make sure the Startup type is set to Automatic and the service is running, then click on Stop and then again click on start in order to restart the service.
- Now move to the dependencies tab and check the listed dependencies services running.
- Click Apply followed by OK.
- After that, again try to add the printer and see if you’re able to Fix Windows Cannot Connect to the Printer issue.
— Advertisement —
Copy the mscms.dll
- Navigate to the following folder: C:Windowssystem32
- Find the mscms.dll in the above directory and right-click then select copy.
- Now paste the above file in the following location according to your PC architecture:
C:windowssystem32spooldriversx643 (For 64-bit)
C:windowssystem32spooldriversw32x863 (For 32-bit)
- Reboot your PC to save changes and again try to connect to the remote printer again.
- This should help you Fix Windows Cannot Connect to the Printer issue, if not then continue.
Delete Incompatible Printer Drivers
Sometimes The problem can be caused due to incompatible printer drivers. Also, An installation of the previous printer can prevent the printer spooler from adding new printers. So you can try to remove these outdated drivers and re-install them again.
- Press Win + R then type printmanagement.msc and hit Enter
- This will open print management.
- From the left pane, click All Drivers
- Now in the right window pane, right-click on the printer driver and click Delete.
- If you see more than one printer driver’s name, repeat the above steps.
- Restart windows and Again try to add the printer and install its drivers.
Create a New Local Port
- Open Control Panel.
- View by Large icons, click Devices and Printers.
- Click Add a printer at the top of the window.
- Select Add a network, wireless or Bluetooth printer
- Select Create a new port, change the “Type of port” to Local Port then click the Next button.
- Enter a port name in the box. The port name is the printer’s address.
The address format is the \IP address or the Computer NamePrinter’s Name (refer to the following screen). Then click the OK button.
- Select the printer model from the directory and click the Next button.
- Follow the rest on-screen instructions to finish adding the printer.
Tweak Windows Registry
- Press Win + R then type regedit and hit the enter key,
- This will open the Windows Registry Editor.
- Backup Windows registry then In the left pane, navigate to the following key
HKEY_LOCAL_MACHINESOFTWAREMicrosoftWindows NTCurrentVersionPrintProvidersClient Side Rendering Print Provider
- Right-click on Client Side Rendering Print Provider and select Delete.
- Restart both PC and printer and check this time for no more errors while connecting to the local shared printer.
Did these solutions help to fix “Windows Cannot Connect to the Printer“? Let us know in the comments below, Also read:
- Printer in Error State? Here is how to fix printer problems on windows 10.
- iTunes Not Working on Windows 10? Here 5 Different iTunes problems and solutions.
- Fix iPhone Not Showing Up in iTunes For Windows 10, 8.1 and 7
- Solved: Windows 10 Settings not Opening Working
- 7 solutions to fix Windows 10 Can’t Connect to This Network (WiFi).
0x00000bc4 error is one of the most common error codes found by printer owners when they are trying to print from their Windows computers. This printer error code usually occurs due to the following reasons.
- You are trying to add a wireless printer to your computer
- There has been an issue with your printer’s wireless connection
- An error with your printer spooler
The terms may be quite overwhelming for a typical home printer user, but this error is quite easy to fix.
To fix 0x00000bc4 when printing from your computer, you have to follow this guide.
Time It Takes To Fix This Printer Error: 10 minutes
-
Go to Devices and Printers
There are a couple of ways to see your devices and printers window on your computer. You can click on the Start button on your Windows computer that looks like the icon featured on this step. Once you click that, look for Control Panel. Once the Control Panel window is open, you should click on the option “View devices and printers”.
Another way to go there is to simply press the Windows Key + R shortcut to open the Run dialog box, type “control printers“, and click the Enter button.
-
Add a Printer
Once you’re on the Devices and Printers window, all you have to do is click on the “Add a printer” that is on the top part of that window.
-
Add printer manually to fix 0x00000bc4
You can do this by clicking on the “The printer that I want isn’t listed” option on the next window that will pop up once you clicked on Add a printer.
-
Select Add a printer using TCP/IP address or hostname
Choose the option “Add a printer using TCP/IP address or hostname”.
-
Retrieve your printer’s IP address
You can do this in various ways depending on your printer model. You can get it using the display screen on your printer but make sure that there is no printer offline issue and that your printer is connected to your wireless network. Find the icon that resembles the ones shown on this step and that should reveal your printer’s IP address.
-
Proceed in adding your printer using TCP/IP port
In this step, you have to choose TCP/IP Device as your device type. Also, enter the IP address of your printer and make sure that the checkbox for “query the printer and automatically select the printer driver to use” is checked.
-
Test print and click on Finish
This will prompt your computer to look for your printer’s IP address. If found successfully, it will automatically add the printer as well as the relevant printer driver and you will have the option to click on finish or print a test page first. You should try printing a test page before clicking on the Finish button to make sure you have completed the 0x00000bc4 fix.
Recommended Items For Printer Owners
No More Dusts!
Super-Effective Cleaner!
For Longer Printer Lifespan!
Jungda Printer Dust Cover, 600D Waterproof Universal Printer Cover for HP/EPSON/Canon/Brother Printer Protector — 16 x 12 x 8 Inch
Best Printers Printhead Cleaning Kit — HP, Epson,Canon, Brother & Lexmark — Large High Efficiency 20ml Premium Syringe — 100ml Certified
Office Depot OD2537 Printer/Copier/Fax Cleaning Kit, OD2537
To protect your printer from dust and dirt.
To dissolve dry ink and clean the printhead.
To clean the debris caught inside your printer.
No More Dusts!
Jungda Printer Dust Cover, 600D Waterproof Universal Printer Cover for HP/EPSON/Canon/Brother Printer Protector — 16 x 12 x 8 Inch
To protect your printer from dust and dirt.
Super-Effective Cleaner!
Best Printers Printhead Cleaning Kit — HP, Epson,Canon, Brother & Lexmark — Large High Efficiency 20ml Premium Syringe — 100ml Certified
To dissolve dry ink and clean the printhead.
For Longer Printer Lifespan!
Office Depot OD2537 Printer/Copier/Fax Cleaning Kit, OD2537
To clean the debris caught inside your printer.
For more information on fixing common printer issues, check out our printer guides written by our team of printer technicians.
Alternative Solution To 0x00000bc4 Error
If the above steps don’t work to solve the No printers were found error, you can try doing the following steps.
- Hard reset your printer by unplugging the power cord and wait for at least 2 minutes before plugging it back on.
- Make sure it’s connected to your wireless network.
- On your computer, go to CMD by searching for it on your Start menu. Make sure you select Run as administrator for this fix to work.
- Once CMD is opened, type “net stop spooler” and press Enter.
- Type “del %systemroot%System32spoolprinters* /Q” and press Enter.
- Type “net start spooler” and press Enter.
This should clear your printer spooler and allow you to print documents from your computer again without seeing the error 0x00000bc4 dialog window.
Is Error 0x00000bc4 Stopping You From Printing? Maybe It’s Time To Get A New Printer!
Affordable Home Printer
Great For Home And Office Use
Best For Printing Photos
Canon PIXMA MG3620 Wireless All-in-One Color Inkjet Printer with Mobile and Tablet Printing, White
HP OfficeJet Pro 8035e Wireless Color All-in-One Printer (Oasis) with up to 12 months Instant Ink with HP+ (1L0H7A)
HP Envy Inspire 7955e Wireless Color All-in-One Printer with Bonus 6 Months Instant Ink with HP+ (1W2Y8A)
Budget-friendly wireless printer for home use.
Top-of-the-class wireless printer.
Easily print amazing and high-quality photos.
Affordable Home Printer
Canon PIXMA MG3620 Wireless All-in-One Color Inkjet Printer with Mobile and Tablet Printing, White
Budget-friendly wireless printer for home use.
Great For Home And Office Use
HP OfficeJet Pro 8035e Wireless Color All-in-One Printer (Oasis) with up to 12 months Instant Ink with HP+ (1L0H7A)
Top-of-the-class wireless printer.
Best For Printing Photos
HP Envy Inspire 7955e Wireless Color All-in-One Printer with Bonus 6 Months Instant Ink with HP+ (1W2Y8A)
Easily print amazing and high-quality photos.
Last update on 2023-02-04 / Includes affiliate links / Images from Amazon.com
Windows Cannot Connect to the Printer Access is Denied Windows PC Error issue is that none of our Windows 7 PC’s can access the one that is attached to the server. This is the error problem with your hardware connections. You may get this error if you can’t upgrade your printer & need to print something. This error occurs when you are trying to connect to a shared network printer. This error means that access is denied. There are also many different reasons for getting this type of error code problem. This Windows Cannot Connect to the Printer access is denied error is caused when a new driver is created on the print server or when the print driver is updated. You may also get this type Windows Cannot Connect to the Printer access is denied error issue when you are trying to install an HP printer to your Windows PC.
Windows Cannot Connect to the Printer Access is Denied Windows PC
This Windows Cannot Connect to the Printer access is denied to check the printer name, and try error again means that an initial attempt to install the driver will fail. This is the most common error problem mostly facing on your Windows PC while adding your printer or adding your new printer. This Windows Cannot Connect to the Printer access is denied error means that either your printer name was mistyped or your specified printer has lost the connection. This error also means that your registry is missing some entries. From this error, the Windows Cannot Connect to the Printer access is denied, and it says like that check the printer name and tries again. This Windows Cannot Connect to the Printer access is denied error occurs when your printer is set to offline mode. When you get this type of error problem, then sometimes doing a simple thing such as adding a network shared printer can also become a frustrating task. When you are trying to add any printer on your Windows PC, then you may get this type of Windows Cannot Connect to the Printer access is denied error issue.
Causes of Windows Cannot Connect to the Printer Access is Denied Windows Error Issue:
- Windows PC error problem
- No Printers were found
- Check the printer name and try again
- Printer error issue
So, here are some quick tips and tricks for efficiently fixing and solving this Windows Cannot Connect to the Printer Access is Denied Windows PC Error Code problem from you permanently.
How to Fix & Solve Windows Cannot Connect to the Printer Access is Denied Windows Error Issue
1. Delete the BIDI Branch in CopyFiles Section –
- Open the registry editor
- Go to this below following
HKEY_LOCAL_MACHINESOFTWAREMicrosoftWindows NTCurrentVersionPrintPrinters - Expand the branch with the printer name
- Apparently of printer that has faced the error,
- Delete the BIDI branch in CopyFiles section
- Restart the Spooler on client
- Try to connect an HP printer on the client
- That’s it, done
- After completing, close all the tabs there
By deleting the BIDI branch through the CopyFiles section can help you to get rid out of this type of error, Windows Cannot Connect to the Printer access is denied the issue.
2. Add the Printer Manually –
- Go to the Control Panel
- Go to & Click on the Printer section
- Select Add Printers
- Add a new local printer (By using a local port, not TCP/IP)
- For the name, but the whole path
\YourPrintServerThePrintersName - Now, it will ask you about Drivers
(So, for that Make sure you have already downloaded the 64-Bit drivers for your printer) - Choose Hard Disk
- Browse to where you have saved it
- It will ask you for what you want to call your printer on your PC
- That’s it, done
- After completing, close all the tabs
By adding the printer manually can fix and solve this type of error, Windows Cannot Connect to the Printer Access Is Denied Windows 10 code problem.
” OR “
3. Create a New Local Port on your Windows PC –
- Go to the start menu
- Search for Devices and Printers
- Open the Devices & Printers there
- Click on the Add a Printer section
- Select ‘Add a local Printer,’
- Select “Create a new Port” there
(Make sure there is a local port, selected for Type of Port) - You will ask for a Port name
- Type the printer’s address in the below following format
\IP address or the PC namePrinter’s name - Now click OK, then Next option
- Select your Printer model from the directory to install its drivers
- Click on the Next option
If you have a disk, then insert the disk there - Click on the Have Disk &
- Browse to driver’s location in the disk
- Click on the OK option
- Type in the name of your new printer
- Click on Next option again
- That’s it, done
- After completing, close all the tabs
By creating a new local port can help you to get back from this type of error, Windows Cannot Connect to the Printer access is denied 0x00000002 code issue.
4. Resetting by the Service.MSC Properties on your Windows PC –
- Go to the Start Menu
- Search for ‘Component Services their & Open it
- In the Component Services, Go to Services (Local)
- Search for Print Spooler there & Right clicks on it
- Press ‘Stop‘ or ‘Restart‘ there
(If you press ‘Stop,’ then Click on Start to again start it)
That’s it; It will fix this error Windows Cannot Connect to the Printer Access is Denied code problem.
5. Run the Microsoft Automated Printer Troubleshooter –
- Download a file from here: Download Now
- Download it and install it
- Open the file & install it
- Troubleshoot it from the wizard
- Test it by clicking on Add new printer option
- After troubleshooting has completed
- Try to re-add the printer frequently
- After finishing, close the tab
- That’s it, done
By downloading and running Microsoft‘s automated printer troubleshooter can help you to fix and solving this type of error, Windows Cannot Connect to the Printer access is denied the local print spooler service is not running issue.
6. Delete the Pre-Existing Driver Files from the Registry Editor –
- Press the Windows Key + R
- Type regedit there
- Press Enter to open it
- Go to the following location
HKEY_LOCAL_MACHINESYSTEMControlSet001ControlPrintPrintersYourPrinter’sNameCopYFiles - Delete the ICM folder
(It’s under the CopyFiles folder) - That’s it, done
- After completing, close all the tabs
By deleting the pre-existing driver files from the registry can get rid out of this error, Windows Cannot Connect to the Printer access is denied 7E code problem permanently.
7. Remove Unnecessary Printer Drivers from your PC –
- Press Windows Key + R
- Type ‘Printmanagement.msc’ there
- Press Enter to open it
- Double click on ‘All Printers‘
- Delete any Printer’s Driver
For deleting any printer,
Right-click on the driver
Click on Delete option there to delete it - Now, re-add it again
- That’s it, done
- After completing, close the tabs
By removing unnecessary printer drivers can get rid of you of this error, Windows Cannot Connect to the Printer access is denied 0x2 code issue.
8. By Copying mscms.dll Files Manually on your PC –
- Go to the start menu or,
- Directly press Windows Key + R button
- Type ‘system32‘ there
- Press Enter to open System32 folder
- Type mscms.dll in the search bar
- Copy the file with the name mscms.dll
Shortcut: (CTRL+C) to Copy & (CTRL+V) to paste - For 32-Bit Windows, go to
C:Windowssystem32spooldriversw32x863 - For 64-Bit Windows, go to
C:Windowssystem32spooldriversx643 - Now, try again to connect to the printer
- That’s it, done
- After completing, close all the tabs
By copying the mscms.dll files manually on your Windows PC can get back from this error Windows Cannot Connect to the Printer Access is denied code problem completely.
9. Share the Permissions to Printers on your Windows PC –
- Go to the start menu
- Go to this below the following path
C:Windowssystem32spoolPrinters - Right-click on the Properties
- Go to the Sharing tab there
- Click on Advanced Sharing option
- Tick the ‘Share this Folder‘ option
- Click OK & then,
- Click on Apply to save this configuration
- After completing, close all the tabs
- That’s it, done
By sharing the permissions to printers on your PC can get back you from this error, Windows Cannot Connect to the Printer Access Is Denied Windows 10 issue.
These are the quick and the best ways methods to get quickly rid out of this Windows Cannot Connect to the Printer Access is Denied Windows PC Error Code problem from you entirely. I hope these solutions will surely help you to get back from this error Windows Cannot Connect to the Printer access is denied the problem.
If you are facing or falling in this Windows Cannot Connect to the Printer Access is Denied Windows PC Error Code problem or any error problem, then comment down the error problem below so that we can fix and solve it too by our top best quick methods guides.