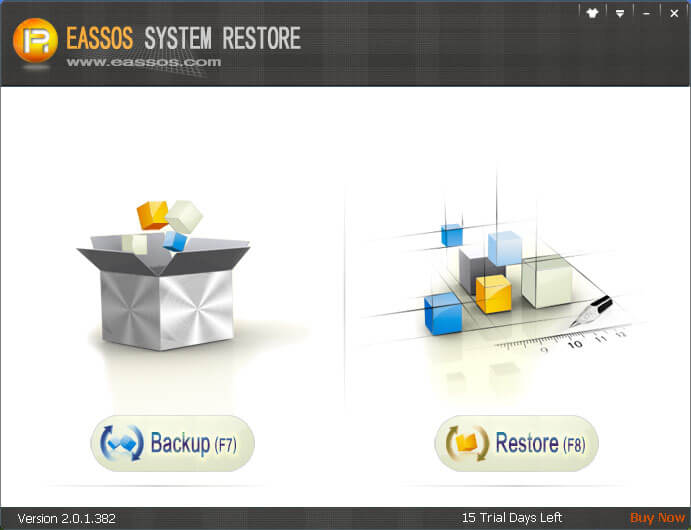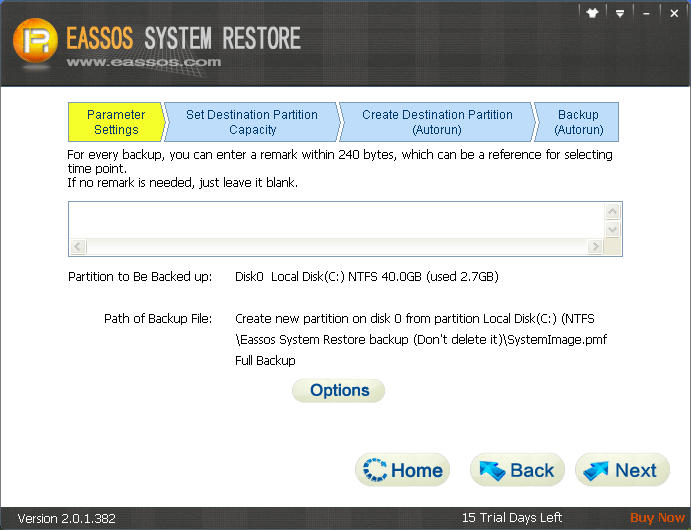Если вы столкнулись с ошибкой «Windows не удается найти системный образ на этом компьютере» во время попытки восстановления системного образа, тогда читайте далее, поскольку этот пост поможет вам решить эту проблему.
Образ системы — это, по сути, резервная копия всех ваших данных в системе. Например, это может быть резервная копия вашего жесткого диска или всего жесткого диска целиком, или одного из томов. Это действительно полезно в некоторых случаях, например, когда вы не можете вернуться в свою систему по какой-либо причине или когда ваша система повреждена. В таких случаях вы можете использовать эту функцию и действовать в целости и сохранности. Однако не все идет так, как ожидалось, например, когда вы создаете системный образ диска или используете эту резервную копию для восстановления данных, и вы внезапно сталкиваетесь с ошибкой «Windows не может найти образ системы на этом компьютере». Этот вид ошибки возникает по ряду причин, но не беспокойтесь о том, что ваши данные в безопасности, и вы можете легко исправить эту ошибку.
Эта ошибка, скорее всего, вызвана изменением имени папки «WindowsImageBackup». Переименование этой папки, безусловно, будет проблемой, поскольку именно в ней хранятся все ваши данные. Помимо переименования папки WindowsImageBackup, переименование подпапок также может вызвать эту ошибку, что означает, что переименование подпапок папки WindowsImageBackup может вызвать ошибку.
Чтобы исправить эту ошибку, вот несколько советов, которые могут помочь:
Вариант 1. Попробуйте поместить папку WindowsImageBackup в корневой каталог.
У Windows будут проблемы с поиском папки WindowsImageBackup, если она не находится в корневом каталоге диска, поэтому, если ее там нет, появится сообщение об ошибке «Windows не может найти образ системы на этом компьютере». Когда папка находится в корневом каталоге, это означает, что ее следует хранить не в папке, а в основном каталоге. Таким образом, вам нужно поместить папку WindowsImageBackup в корневой каталог, чтобы исправить ошибку.
Вариант 2. Не добавляйте подпапки в папку WindowsImageBackup.
Другая причина ошибки — добавление подпапок в папку WindowsImage Backup. Добавление каких-либо подпапок в эту папку вызовет только ошибку, поэтому вы должны оставить папку как есть, и вы не должны вносить в нее какие-либо изменения. Поэтому, если вы добавили в него подпапки, не забудьте сразу удалить их.
Вариант 3. Убедитесь, что на каждом USB-накопителе есть один образ системы.
Ошибка также может появиться, если вы сохранили несколько изображений на одном USB-накопителе, так как это может запутать Windows и вызвать ошибку «Windows не удается найти системный образ на этом компьютере». Обратите внимание, что хранение системных образов различных томов жесткого диска на одном USB-накопителе не позволит вам восстановить ваши данные.
Вариант 4. Попробуйте переименовать папку System Image.
Если вы только что изменили имя папки образа системы после того, как сохранили ее на USB-накопителе или другом внешнем устройстве, неудивительно, почему вы получаете сообщение об ошибке «Windows не может найти образ системы на этом компьютере». Windows ищет имя по умолчанию, папку «WindowsImage Backup» при восстановлении ваших данных, поэтому, если она не может ее найти, вместо этого выдает эту ошибку. Чтобы исправить ошибку, вам необходимо вернуть для папки имя по умолчанию — «WindowsImageBackup».
Вариант 5. Проверьте подпапки WindowsImageBackup.
Как упоминалось ранее, переименование подпапок в папке WindowsImageBackup может вызвать ошибку, поэтому, если вы переименовали подпапки в этой папке, вам нужно изменить их обратно на их имена по умолчанию, чтобы вы могли восстановить свои данные мирным путем.
Расширенный ремонт системы Pro
Автоматизированное решение для ремонта ПК в один клик
С Advanced System Repair Pro вы можете легко
Замените поврежденные файлы
Восстановить производительность
Удалить вредоносные программы
СКАЧАТЬ
Advanced System Repair Pro совместим со всеми версиями Microsoft Windows, включая Windows 11.
Поделиться этой статьей:
Вас также может заинтересовать
Если вы подключили жесткий диск, USB-накопитель или SD-карту к компьютеру с Windows 10 и внезапно столкнулись с ошибкой «Windows не удалось восстановить диск», читайте дальше, так как этот пост поможет вам решить проблему. Такая ошибка указывает на то, что файловая система на диске была повреждена и ChkDsk не смог устранить проблему. Вы также можете столкнуться с этой ошибкой при попытке запустить утилиту ChkDsk для восстановления системы. Такая ошибка, скорее всего, связана с общим повреждением содержимого диска. Также возможно, что вы удалили внешний диск, не используя опцию «Безопасное извлечение оборудования», или может быть так, что диск все еще используется. Чтобы решить эту проблему, очевидно, что нужно безопасно удалить внешний диск с помощью параметра «Безопасное извлечение оборудования». Если это не сработало, вы можете попробовать запустить утилиту CHKDSK из командной строки или перезагрузить компьютер в состоянии чистой загрузки, а затем запустить сканирование. Прежде чем приступить к возможным исправлениям, представленным ниже, убедитесь, что вы сначала создали точку восстановления системы, или вы также можете создать резервную копию данных на внешнем диске.
Вариант 1. Запустите утилиту CHKDSK из командной строки.
Хотя некоторые пользователи сообщали, что при запуске сканирования CHKDSK «Windows не удалось восстановить диск», другие пользователи сообщали, что при его запуске также была исправлена ошибка. Таким образом, вы можете попробовать запустить его и посмотреть, работает он или нет.
- В поле поиска Windows введите «командная строка» и в результатах поиска щелкните правой кнопкой мыши командную строку и выберите «Запуск от имени администратора».
- После открытия командной строки введите эту команду и нажмите Enter: chkdsk : / f
- Введенная вами команда начнет проверять ошибки и автоматически их исправлять. В противном случае будет выдано сообщение об ошибке «Chkdsk не может быть запущен, поскольку том используется другим процессом. Хотите ли вы проверить график этого объема при следующем перезапуске системы? (Y / N)».
- Нажмите клавишу Y, чтобы запланировать проверку диска при следующей перезагрузке компьютера.
Вариант 2. Перезагрузите компьютер в состоянии чистой загрузки.
В некоторых случаях некоторые конфликтующие программы, установленные на вашем компьютере, могут вызывать ошибку «Windows не удалось восстановить диск», которая появляется при подключении внешнего диска или запуске утилиты CHKDSK. Чтобы определить, какая программа вызывает проблему, необходимо перевести компьютер в состояние чистой загрузки. Для этого выполните следующие действия.
- Войдите на свой компьютер как администратор.
- Введите MSConfig в Начальном поиске, чтобы открыть утилиту конфигурации системы.
- Оттуда перейдите на вкладку Общие и нажмите «Выборочный запуск».
- Снимите флажок «Загрузить элементы запуска» и убедитесь, что установлены флажки «Загрузить системные службы» и «Использовать исходную конфигурацию загрузки».
- Затем щелкните вкладку «Службы» и установите флажок «Скрыть все службы Microsoft».
- Нажмите Отключить все.
- Нажмите Apply / OK и перезагрузите компьютер. (Это переведет ваш компьютер в состояние чистой загрузки. И настройте Windows на обычный запуск, просто отмените изменения.)
- После перезагрузки компьютера в состоянии чистой загрузки снова выполните сканирование и посмотрите, работает ли оно сейчас, а затем начните изолировать проблему, проверив, какая из программ, которые вы недавно установили, является основной причиной проблемы.
Узнать больше
Что такое Search.schooldozer.com? И как это работает?
Search.schooldozer.com — это расширение для браузера, выполняющее функции поисковой системы. Он разработан и поддерживается компанией «Schooldozer». Он утверждает, что улучшает работу пользователей в Интернете, предоставляя им улучшенные результаты поиска. Однако на самом деле он не делает того, о чем заявляет. На самом деле, они совершенно противоположные — вместо того, чтобы улучшить просмотр, он делает просмотр пользователей небезопасным и полным спонсируемого контента. Это контрастирует с тем, что указано в Политике конфиденциальности:
«Устанавливайте приложения простым и легким способом, используя загрузчик Schooldozer. Платформа Schooldozer основана на многолетнем опыте установки приложений, что приводит к высокооптимизированному процессу, ускорению загрузки, улучшению взаимодействия с пользователем и более успешной установке ».
Кроме того, после установки Search.schooldozer.com будут изменены настройки браузера по умолчанию, такие как поисковая система по умолчанию, домашняя страница и страница новой вкладки. Вот почему эксперты по безопасности считают это расширение браузера угонщиком браузера и потенциально нежелательной программой. Модификация настроек браузера позволяет ему контролировать просмотр пользователей, перенаправляя их на спонсируемые сайты, а также доставлять спонсируемый контент со своих дочерних сайтов, чтобы получать прибыль с помощью маркетинга с оплатой за клик. И если вы считаете, что отображаемая им реклама безвредна, подумайте еще раз, поскольку некоторые из этих объявлений могут перенаправить вас на подозрительные веб-сайты, которые могут содержать вредоносный контент. Более того, этот угонщик браузера также может отслеживать и контролировать все ваши действия в Интернете, чтобы получать данные о просмотре, такие как поисковые запросы, сайты, которые вы всегда посещаете, историю просмотров, тип браузера, версию ОС и так далее. Собранная информация затем используется и даже может быть передана аффилированным третьим лицам для предоставления более индивидуальной и персонализированной рекламы.
Как Search.schooldozer.com распространяется через Интернет?
Как и обычный угонщик браузера, Search.schooldozer.com распространяется с использованием метода объединения программного обеспечения, при котором несколько неизвестных и нежелательных программ объединяются в пакет программного обеспечения. Таким образом, когда вы устанавливаете какой-либо пакет программного обеспечения, всегда выбирайте выборочную или расширенную установку, а не быструю установку, чтобы избежать установки нежелательных программ, таких как Search.schooldozer.com. Чтобы удалить Search.schooldozer.com с вашего компьютера, внимательно следуйте приведенному ниже руководству по удалению.
Шаг 1: Начните процесс удаления, закрыв все браузеры, зараженные Search.schooldozer.com. Если вам сложно их закрыть, вы можете закрыть их с помощью диспетчера задач, просто нажмите Ctrl + Shift + Esc.
Шаг 2: После открытия диспетчера задач перейдите на вкладку «Процессы», найдите процесс зараженного браузера и завершите его.
Шаг 3: Затем закройте диспетчер задач и нажмите клавиши Win + R, чтобы открыть «Выполнить», а затем введите appwiz.cpl , чтобы открыть «Программы и компоненты» в Панели управления.
Шаг 4: Оттуда найдите Search.schooldozer.com или любую незнакомую программу, которая может быть связана с ним в списке установленных программ, и как только вы найдете ее, удалите ее.
Шаг 5: Отредактируйте файл Hosts.
- Нажмите клавиши Win + R, чтобы открыть, затем введите % WinDir% и нажмите «ОК».
- Перейдите в System32 / drivers / etc.
- Откройте файл хоста с помощью Блокнота.
- Удалите все записи, которые содержат Search.schooldozer.com.
- После этого сохраните внесенные изменения и закройте файл.
Шаг 6: Сбросьте все ваши браузеры до состояния по умолчанию.
Google Chrome
- Запустите Google Chrome, нажмите Alt + F, перейдите в раздел «Дополнительные инструменты» и нажмите «Расширения».
- Найдите Search.schooldozer.com или другие нежелательные дополнения, нажмите кнопку «Корзина» и выберите «Удалить».
- Перезапустите Google Chrome, затем нажмите Alt + F и выберите «Настройки».
- Перейдите в раздел «При запуске» внизу.
- Выберите «Открыть определенную страницу или набор страниц».
- Нажмите кнопку «Дополнительные действия» рядом с угонщиком и нажмите «Удалить».
Mozilla Firefox
- Откройте браузер и нажмите Ctrl + Shift + A, чтобы получить доступ к Менеджеру дополнений.
- В меню «Расширения» Удалить ненужное расширение.
- Перезапустите браузер и нажмите клавиши Alt + T.
- Выберите «Параметры» и перейдите в меню «Общие».
- Перезапишите URL-адрес в разделе «Домашняя страница» и перезапустите браузер.
Internet Explorer
- Запустите Internet Explorer.
- Нажмите Alt + T и выберите Свойства обозревателя.
- Перейдите на вкладку «Общие», а затем перезапишите URL-адрес в разделе домашней страницы.
- Нажмите «ОК», чтобы сохранить изменения.
Шаг 7: Одновременно удерживайте клавиши Windows + E, чтобы открыть проводник.
Шаг 8: Перейдите в следующие каталоги и найдите подозрительные файлы, связанные с угонщиком браузера, такие как комплект программного обеспечения, с которым он поставляется, и удалите его / их.
- % USERPROFILE% Загрузки
- % USERPROFILE% рабочий стол
- % TEMP%
Шаг 9: Закройте проводник.
Шаг 10: Очистите содержимое корзины.
Узнать больше
Любая аппаратная неисправность — не самое приятное место. Даже незначительная неисправность, такая как сломанный ключ на ключевом слове, может вызвать определенные неприятные ощущения, разочарование и трудности в работе. Итак, какие у вас есть варианты, когда ломается страшная клавиша на клавиатуре? С моей точки зрения, есть три варианта, которые могут быть реализованы для того, чтобы продолжить работу.
-
Замените сломанную клавиатуру на новую
Да, самое лучшее и дорогое решение, просто жмите конец и купите новое рабочее.
-
Замените ключ другим ключом
Итак, вы сломали какой-то ключ, если вы можете заменить его другим ключом, который вы не используете, этот параметр будет работать только в том случае, если сломанный ключ не является клавишей пробела, вводом или аналогичным с определенной формой и размером.
-
Переназначить ключ
используйте инструменты Windows, чтобы переназначить ключевую функцию на другую рабочую клавишу
Итак, три варианта продолжения работы со сломанной клавишей на клавиатуре.
Узнать больше
Если у вас возникли проблемы с подключением к Интернету, и вы попытались запустить средство устранения неполадок с подключениями к Интернету, но вместо этого отображается сообщение об ошибке, в котором говорится: «Шлюз по умолчанию недоступен», читайте дальше, так как этот пост покажет вам, что вы можете сделать. чтобы исправить эту ошибку. Первое, что вы можете сделать, чтобы исправить эту ошибку, — это перезагрузить компьютер, а затем снова попытаться запустить средство устранения неполадок с подключением к Интернету. Однако, если вы по-прежнему видите то же сообщение об ошибке, возможно, вы захотите продолжить устранение проблемы. Вы можете попробовать установить сетевой драйвер или переустановить драйверы сетевого адаптера. Вы также можете проверить режим энергосбережения или сбросить TCP/IP, а также временно отключить брандмауэр.
Вариант 1. Попробуйте установить сетевой драйвер.
Самое первое, что вы можете сделать для устранения ошибки — это установить сетевой драйвер. Это обычное решение проблемы такого рода, и большинство пользователей сталкиваются с ней сразу после новой установки Windows 10. Поэтому, если вы сделали это, вам нужно установить сетевой драйвер, чтобы сетевые адаптеры могли начать работать. Вы можете найти сетевой драйвер на компакт-диске материнской платы. С другой стороны, если вы используете ноутбук, вам, возможно, придется использовать другой компьютер или мобильный телефон, чтобы загрузить сетевой драйвер с веб-сайта производителя.
Вариант 2. Обновите драйверы сетевого адаптера.
Если первый вариант неприменим к вам, поскольку у вас уже есть сетевые драйверы на вашем компьютере, вы можете обновить драйверы сетевого адаптера, выполнив следующие действия:
- Нажмите клавиши Win + R, чтобы открыть окно «Выполнить», а затем введите «MSC”И нажмите Enter, чтобы открыть окно диспетчера устройств.
- Под Диспетчером устройств вы увидите список драйверов. Оттуда найдите сетевые адаптеры и разверните их.
- Затем щелкните правой кнопкой мыши на каждом из сетевых драйверов и обновите их все.
- Перезагрузите компьютер и посмотрите, помогло ли это исправить ошибку BSOD.
Примечание: Если обновление сетевых драйверов не помогло исправить ошибку «Windows не удалось найти драйвер для вашего сетевого адаптера», вы также можете попробовать удалить те же самые драйверы и перезагрузить компьютер с Windows 10. После этого система сама переустановит драйверы, которые вы только что удалили. Кроме того, вы также можете загрузить и установить драйверы напрямую с веб-сайта производителя.
Вы также можете попробовать переустановить драйвер сетевого адаптера, см. Следующие шаги:
- Откройте Диспетчер устройств из меню Win X.
- Затем найдите драйверы устройств и щелкните их правой кнопкой мыши, чтобы открыть окно «Свойства».
- После этого перейдите на вкладку «Драйвер» и нажмите кнопку «Удалить устройство».
- Следуйте опции экрана, чтобы полностью удалить его.
- Наконец, перезагрузите компьютер. Это просто переустановит драйверы устройства автоматически.
Вариант 3 — Попробуйте проверить режим энергосбережения
Если вы используете ноутбук с Windows 10, вы должны знать, что панель параметров электропитания играет важную роль. Поэтому, если вы получаете ошибку на своем ноутбуке, вам необходимо проверить некоторые настройки, связанные с режимом энергосбережения. Для этого выполните следующие действия:
- Откройте панель управления, перейдите в раздел «Оборудование и звук» и нажмите «Параметры питания».
- Затем нажмите «Изменить настройки плана» выбранного вами плана, а затем нажмите «Изменить дополнительные параметры питания».
- После этого вы должны увидеть окно параметров электропитания, и здесь разверните настройки беспроводного адаптера и режим энергосбережения.
- Теперь убедитесь, что выбран параметр «Максимальная производительность». Если это не так, выберите его и сохраните внесенные изменения.
Вариант 4 — попробуйте сбросить TCP / IP
Как вы знаете, TCP / IP или Интернет-протокол является наиболее важной вещью, если вы хотите использовать Интернет на вашем компьютере. Вот почему, если это в конечном итоге будет повреждено, вам нужно сбросить TCP / IP, чтобы решить проблему. Чтобы сбросить TCP / IP, выполните следующие действия:
- В Windows запустите поиск, введите «командная строка» и щелкните правой кнопкой мыши командную строку в результатах поиска.
- Затем выберите опцию «Запуск от имени администратора», чтобы открыть командную строку с правами администратора.
- После этого выполните эту команду: Netsh Int IP resettcpip.txt сброс
- После этого выйдите из командной строки и перезагрузите компьютер, а затем проверьте, исправлена ли ошибка.
Вариант 5 — временно отключить брандмауэр
С другой стороны, ошибка также может быть связана с программным обеспечением брандмауэра, установленным на вашем компьютере. Таким образом, отключение их или любого программного обеспечения безопасности, установленного на вашем компьютере, — это всегда хорошая идея, которую вы можете попробовать, когда у вас нет доступа к общему диску на вашем компьютере. Бывают случаи, когда возникают такие проблемы, как ошибка «Шлюз по умолчанию недоступен» из-за вмешательства антивируса или программ безопасности. Таким образом, вы должны на время отключить антивирусную программу и брандмауэр Защитника Windows и проверить, исправляет ли он ошибку или нет.
Узнать больше
Ehshell.exe Ошибка приложения — что это?
Ehshell.exe — это разновидность .exe (исполняемого файла). Этот файл является важным компонентом Microsoft Media Center. По умолчанию он находится в подпапке C:Windows. Ошибка приложения Ehshell.exe — это код ошибки, который появляется, когда задачи в Media Center зависают. Ошибка приложения Ehshell.exe обычно отображается на экране в следующем формате:
«Ehshell.exe — Сервисы отладки общеязыковых сред выполнения
Приложение создало исключение, которое невозможно было обработать.
Идентификатор процесса = 0xa18 (2584), идентификатор потока = 0xa24 (2596) ».
Решения
 Причины ошибок
Причины ошибок
Ошибка приложения Ehshell.exe возникает, когда пользователи ПК выполняют повторяющиеся задачи в Media Center на Windows XP Media Center Edition. Компьютер перестает отвечать, и отображается сообщение об ошибке. Эта ошибка возникает, если пользователи выполняют одну или несколько из следующих повторяющихся задач в Media Center:
- Повторное изменение размера, восстановление и сворачивание окна Media Center
- Расписание телепередач для записи
- Повторно меняйте канал, пока Media Center находится в окне
- Повреждение файла Ehshell.exe из-за заражения вредоносным ПО или проблем с реестром.
Хотя это не является фатальной ошибкой, чтобы избежать каких-либо неудобств, рекомендуется сразу исправить ошибку.
Дополнительная информация и ручной ремонт
Чтобы исправить ошибку приложения ehshell.exe в вашей системе, вам не нужно нанимать профессионала и тратить сотни долларов на ремонт. Вот некоторые из лучших и наиболее эффективных самостоятельных методов, с помощью которых вы можете попробовать немедленно решить эту проблему на своем компьютере.
Способ 1. Установите последний пакет обновления для Microsoft Windows.
Чтобы устранить проблему, установите последний пакет обновления для Windows. Пакет обновления — это, по сути, обновление Windows, часто объединяющее ранее выпущенные обновления, которые помогают сделать Windows более надежной. Они предлагаются бесплатно на официальном сайте Microsoft. Чтобы начать работу, просто войдите на официальный сайт Microsoft и загрузите последний пакет обновлений, совместимый с вашей версией Windows. Процесс установки может занять 30 минут. И вам будет предложено перезагрузить компьютер примерно в середине процесса установки. После установки пакета обновления Windows ошибка приложения ehshell.exe будет исправлена. Если ошибка все еще сохраняется, попробуйте способ 2.
Способ 2 — сканирование на наличие вредоносных программ
Ошибка приложения Ehshell.exe также может появиться на вашем компьютере из-за заражения вредоносным ПО. Вредоносные программы, такие как вирусы, трояны и черви, намеренно дают своим вредоносным процессам похожие имена файлов .exe, поэтому вредоносное ПО трудно идентифицировать. В таком случае желательно скачать мощный антивирус и просканировать весь ПК. Запустите его, чтобы удалить все скрытые вредоносные программы в вашей системе. После удаления вредоносного ПО ошибка приложения ehshell.exe будет устранена.
Способ 3 — Очистить реестр
Иногда файлы .exe также могут быть повреждены, когда реестр перегружен ненужными и устаревшими файлами. Если это является основной причиной появления кода ошибки, рекомендуется загрузить Restoro. Это многофункциональное и удобное средство восстановления ПК, развернутое с очистителем реестра. Он удаляет все ненужные файлы, очищает и восстанавливает реестр за считанные секунды, тем самым исправляя все ошибки, связанные с реестром.
Открыть чтобы загрузить Total System Care и устранить ошибку приложения Ehshell.exe на вашем компьютере.
Узнать больше
Когда вы копируете некоторые файлы с вашего компьютера на жесткий диск и наоборот или когда к вашему компьютеру с Windows 10 подключено несколько дисков, и вы неожиданно получаете сообщение об ошибке «Запрос не выполнен из-за аппаратной ошибки устройства», то это означает, что есть некоторые проблемы с оборудованием вашего компьютера. Эта проблема может быть вызвана различными причинами, но как бы то ни было, в этом посте вы узнаете, как исправить ошибку «Ошибка запроса из-за аппаратной ошибки устройства». Чтобы исправить ошибку, вот несколько советов, которые могут помочь.
Вариант 1. Проверьте наличие ошибок на жестком диске.
- На рабочем столе щелкните правой кнопкой мыши значок «Этот компьютер» или компьютер и выберите «Управление», чтобы открыть «Управление дисками». Здесь вы можете проверить состояние вашего диска.
- Затем нажмите «Управление дисками» на левой боковой панели.
- Оттуда, проверьте состояние ваших дисков. Если он показывает, что все ваши разделы исправны, это означает, что все хорошо и что проблема может быть связана с некоторыми физическими проблемами на вашем жестком диске.
Вариант 2 — запустить утилиту CHKDSK
Когда дело доходит до некоторых проблем, связанных с жестким диском или съемными устройствами, в Windows может быть полезна утилита, которая называется «chkdsk». Эта утилита проверки ошибок может помочь с несколькими проблемами в системе, включая «Запрос не выполнен из-за фатальной аппаратной ошибки устройства».
- Нажмите клавиши Win + S, чтобы открыть окно поиска.
- Затем введите «командная строка» в поле и в появившихся результатах поиска щелкните правой кнопкой мыши командную строку и выберите «Запуск от имени администратора».
- После открытия командной строки с повышенными правами скопируйте и вставьте следующую команду и нажмите Enter:
CHKDSK [том [[путь] имя файла]] [/ F] [/ V] [/ R] [/ X] [/ C] [: размер]]
Примечание: В приведенной выше команде «[/ F]» попытается исправить системные ошибки, а «[/ R]» будет исправить неисправные сектора.
- Теперь, если вам предложат запустить CHKDSK после перезагрузки компьютера, просто нажмите Y и перезагрузите компьютер.
- Если CHKDSK не может найти никаких ошибок, нажмите клавиши Win + E и перейдите в окно доступа. Оттуда щелкните правой кнопкой мыши соответствующий диск и выберите «Свойства».
- После открытия окна «Свойства» перейдите на вкладку «Инструменты», а затем нажмите кнопку «Проверить» в разделе «Проверка ошибок».
- Дождитесь завершения процесса и перезагрузите компьютер
Вариант 3. Проверьте жесткий диск с помощью атрибутов SMART.
Если вы не знаете, в Windows есть встроенная функция анализа SMART, которая анализирует жесткий диск / твердотельный накопитель и проверяет все параметры, выполняя некоторые незначительные операции. Чтобы использовать его, выполните следующие действия:
- Коснитесь клавиш Win + S и введите «командная строка» в поле, затем щелкните правой кнопкой мыши соответствующий результат поиска и выберите параметр «Запуск от имени администратора».
- После открытия командной строки от имени администратора введите «диск wmic получает статус”И нажмите Enter.
- После этого вы должны получить результат, и если вы видите, что он «нормальный», перейдите к следующему варианту ниже.
Вариант 4 — Отформатируйте жесткий диск
Вы можете попробовать отформатировать диск, так как эта проблема также возникает на съемных жестких дисках. Кроме того, если ваш диск не инициализирован должным образом, эта ошибка действительно появится. Таким образом, вам необходимо убедиться, что жесткий диск инициализирован и выбран правильный стиль раздела.
- Чтобы начать форматирование диска, нажмите клавиши Win + E, а затем перейдите на страницу доступа к диску.
- Затем щелкните диск правой кнопкой мыши и выберите «Форматировать».
- После этого снимите флажок «Быстрое форматирование», а затем правильно отформатируйте диск.
- Теперь, когда процесс форматирования завершен, отключите диск и подключите его снова.
- Проверьте, исправлена ли уже ошибка. Если диск не инициализирован, нажмите клавиши Win + R и нажмите Enter.
- После открытия диалогового окна «Выполнить» введите «diskmgmt.msc» и нажмите Enter, чтобы открыть «Управление дисками».
- Оттуда щелкните правой кнопкой мыши том диска и выберите «Инициализировать диск».
- Затем выберите правильный тип раздела и продолжите.
Узнать больше
Графические карты необходимы для наших компьютеров, но время от времени в гонке за улучшением графического процессора и захватом большей части рынка выпускаются плохие драйверы, которые могут создавать действительно нежелательные и неприятные ощущения, от зависания Windows до черного экрана смерти. , к аварийному завершению работы драйвера AMD Windows и многим другим. В этой статье будут рассмотрены основные способы устранения неполадок с драйверами AMD и предложены решения по их устранению.
-
Откатить предыдущую версию драйвера.
Установка новой версии драйвера является причиной этой конкретной ошибки, поэтому, естественно, откат предыдущей версии, которая была стабильной и не вызывала проблем, решит проблему. Чтобы откатить предыдущую версию драйверов, выполните следующие действия: Откройте меню «Пуск» и нажмите «Настройки», перейдите в «Система» и выберите «Приложения и функции». Найдите «Диспетчер установки AMD Catalyst», щелкните его правой кнопкой мыши и выберите «Удалить». веб-сайт и загрузите предыдущую версию драйвера, установите ее на свой компьютер. Отключите автоматическое обновление драйверов и перезагрузите систему.
-
Переустановите драйвер
Иногда это не ошибка выпущенного драйвера, а повреждение файлов из-за передачи файлов или по какой-либо другой конкретной причине. Переустановка драйвера решит проблему, если это так. Чтобы переустановить драйвер Нажмите ⊞ ОКНА + X и выберите «Диспетчер устройств». Разверните «Адаптеры дисплея», щелкните правой кнопкой мыши устройство AMD и выберите «Удалить». Перейдите на официальный веб-сайт AMD, загрузите последнюю версию драйвера и установите его. Перезагрузите систему.
-
Отключить расширения браузера
Некоторые пользователи сообщают, что ошибка возникает только при просмотре видео в Интернете. Если это ваш случай, перейдите в параметры своего браузера и отключите расширения, чтобы посмотреть, устранит ли это проблему.
-
Удалить Lucid Virty MVP
Если случайно эта реликвия установлена в вашей системе, перейдите в Приложения и удалите ее. Это старая программа, поставляемая со старыми драйверами, и она обычно присутствует в вашей Windows, обновленной с 8.1 до 10. Удалите ее и посмотрите, решит ли это вашу проблему.
-
Очистите вашу графическую карту
Иногда эта ошибка может произойти из-за чрезмерного количества пыли на вашем графическом процессоре, если у вас есть опыт, очистите его или отнесите куда-нибудь для очистки.
Узнать больше
Ошибка 12031 — Что это?
Ошибка 12031 указывает на то, что соединение с сервером было сброшено или установлено неправильно. Другими словами, это означает, что Протокол пересылки файлов который является стандартным сетевым протоколом, используемым для передачи файлов с одного хоста на другой через Интернет, либо сброшен, либо не работает должным образом. Например, если вы используете беспроводной адаптер, вы можете столкнуться с этим кодом ошибки, когда адаптер теряет связь с точкой доступа. Код ошибки часто отображается в следующем формате:
- «ОШИБКА_ИНТЕРНЕТ_СОЕДИНЕНИЕ_СБРОС»
- «Не удается подключиться к FTP-серверу»
Решения
 Причины ошибок
Причины ошибок
Хотя ошибка 12031 в основном вызвана плохим подключением к Интернету и невозможностью получить файлы с FTP-сервера, однако иногда ошибка может быть вызвана неверными записями реестра и устаревшими драйверами. Кроме того, это также может быть проблема с брандмауэром.
Дополнительная информация и ручной ремонт
Чтобы решить эту проблему в вашей системе, мы перечислили лучшие и простые решения для самостоятельной работы. Эти решения просты в исполнении и не требуют каких-либо технических знаний или знаний. Просто следуйте инструкциям, и вы сможете решить эту проблему за пару минут.
Решение 1. Отключите брандмауэр
Если вам не удается подключиться к серверу, и вы столкнулись с кодом ошибки 12031 в вашей системе, то для решения этой проблемы, отключите брандмауэр на вашем ПК.
Решение 2. Сбросьте настройки IE (Internet Explorer)
Эта ошибка обычно возникает у пользователей IE7. Если вы не можете получить доступ к некоторым веб-сайтам в Internet Explorer и сталкиваетесь с кодом ошибки 12031, попробуйте сбросить настройки IE. Для этого откройте Internet Explorer, нажмите «Инструменты», а затем нажмите «Свойства обозревателя». Теперь перейдите на вкладку «Дополнительно» и выберите «Использовать пассивный FTP». Установив флажок, выйдите и затем попробуйте зайти на те сайты, которые раньше были недоступны. Если после изменения настроек IE вы можете получить доступ к сайтам без отображения сообщений об ошибках, это означает, что ошибка устранена. Тем не менее, если ошибка все еще сохраняется, ошибка может быть вызвана недопустимыми записями реестра.
Решение3: Загрузите и запустите Restoro
Чтобы удалить неверные записи реестра из вашей системы и немедленно устранить ошибку 12031, рекомендуется загрузить и запустить Restoro. Это новый, передовой и многофункциональный инструмент для восстановления ПК, интегрированный с несколькими утилитами, такими как мощная очистка реестра, антивирус и оптимизатор системы. Утилита очистки реестра сканирует ваш компьютер на наличие всех ошибок реестра. Он стирает ненужные файлы, плохие и недействительные записи реестра, восстанавливает поврежденные файлы и восстанавливает реестр, тем самым устраняя ошибку 12031 на вашем ПК. Этот инструмент ошибок имеет удобный интерфейс и простую навигацию. Он прост в использовании и совместим со всеми версиями Windows. В дополнение к этому вы также можете использовать его для сканирования на наличие вредоносного программного обеспечения и удаления вредоносных программ. Он также работает как системный оптимизатор и повышает скорость вашего компьютера драматически.
Открыть чтобы загрузить Restoro на свой компьютер и сразу же устранить ошибку 12031!
Узнать больше
Windows 11 представила нам новое и обновленное приложение для настройки, которое будет охватывать большую часть персонализации и общие настройки для вашей операционной системы. Но несмотря на то, что новое приложение настроек доработано и модифицировано, есть некоторые вещи, которые можно изменить только в Панели управления.

Через меню «Пуск»
Самый простой и легкий способ добраться до панели управления и открыть ее — через меню «Пуск». Для этого просто нажмите на Начать меню и введите панель управления, Затем нажмите Панель управления Значок в результатах.
Закрепить значок панели управления на панели задач
Чтобы фактически закрепить панель управления на панели задач, вам нужно сначала ее открыть. Используйте предыдущие простые и быстрые шаги, чтобы быстро открыть его на панели задач. щелкните правой кнопкой мыши на его иконке. Выбирать Закрепить на панели задач и закройте панель управления. Теперь вы можете быстро открыть панель управления, просто щелкнув ее значок на панели задач.
Добавить значок рабочего стола
Если вам понравилась идея иметь значок, по которому можно щелкнуть, чтобы быстро открыть панель управления, но вам не очень нравится, когда значок находится на панели задач, давайте вместо этого поместим его на рабочий стол. Чтобы разместить на рабочем столе специальный значок панели управления, мы будем использовать приложение настройки Windows. Откройте приложение настроек с помощью ⊞ ОКНА + I и перейти в Персонализация таб. На вкладке персонализации перейдите к Темы и нажмите на Desktop Icon Настройки, Проверить ящик рядом Панель управления и нажмите на OK. Теперь на вашем рабочем столе появится значок панели управления, и вы можете дважды щелкнуть по нему, чтобы запустить.
Запустить панель управления из диалогового окна «Выполнить»
Как и в предыдущей версии Windows, вы также можете открыть панель управления через встроенное меню запуска Windows. Это наиболее предпочтительный способ получить к нему доступ для системных администраторов. Нажмите ⊞ ОКНА + R для открытия запустить диалог. Внутри диалогового окна введите контроль и нажмите ENTER. Панель управления откроется сразу.
Узнать больше
Бывают случаи, когда поиск Windows не работает, и вы понятия не имеете, почему это произошло, поскольку он не дает никаких кодов ошибок. В таких случаях вы должны проверить журналы ошибок в средстве просмотра событий, чтобы узнать больше о проблеме. Оттуда найдите ошибку с идентификатором события 3104 в журналах ошибок Windows, и если вы увидите сообщение об ошибке, в котором говорится: «Не удалось перечислить сеансы пользователей для создания пулов фильтров», читайте дальше, так как этот пост поможет вам решить проблему. . Помимо сообщения об ошибке, вы также можете увидеть дополнительную информацию в разделе сведений журнала, который говорит: «(HRESULT: 0x80040210) (0x80040210)». Такая ошибка, скорее всего, вызвана чем-то, что запрещает инициализацию функции поиска. Многие пользователи предполагали, что это может быть связано с Кортаной, но на самом деле это не так. Хотя некоторые пользователи также сообщали, что сталкиваются с проблемой после перезагрузки компьютеров. Об этой ошибке также сообщается с тем же идентификатором события 3104 на сервере Windows. По словам исследователей безопасности, эта ошибка может быть вызвана проблемами в записи реестра поиска Windows. Это также может быть связано с проблемой с учетной записью SYSTEM, из-за которой она не была добавлена в систему безопасности DCOM. Также возможно, что функция поиска Windows не была инициализирована. Чтобы исправить эту ошибку, вы можете попробовать перестроить индекс поиска вручную или запустить средство устранения неполадок поиска и индексирования. Вы также можете проверить тип запуска службы поиска Windows или попробовать некоторые настройки реестра.
Вариант 1. Попробуйте перестроить поисковый индекс вручную.
Первое, что вы можете сделать, чтобы решить проблему, — это вручную перестроить поисковый индекс. Вы можете сделать это, перейдя в Панель управления> Параметры индексирования, а затем нажмите «Дополнительно». После этого перейдите на вкладку «Параметры индекса» и нажмите «Восстановить»> «ОК». Как только вы закончите, проверьте, устранила ли проблема.
Вариант 2. Попробуйте запустить средство устранения неполадок поиска и индексирования.
Вы также можете запустить средство устранения неполадок поиска и индексирования в Windows 10, поскольку оно проверяет правильность настроек и автоматически исправляет любые проблемы с функцией поиска в Windows 10. Чтобы запустить это средство устранения неполадок, просто нажмите кнопку «Пуск» и выберите «Параметры»> «Обновления и безопасность»> «Устранение неполадок». Оттуда выберите средство устранения неполадок поиска и индексирования. Как только средство устранения неполадок будет выполнено, перезагрузите компьютер и посмотрите, исправила ли он ошибку.
Вариант 3. Попробуйте проверить тип запуска службы поиска Windows.
В этом случае необходимо проверить тип запуска службы поиска Windows, поскольку служба не запускается. Для этого обратитесь к этим шагам:
- Нажмите клавиши Win + R, чтобы открыть утилиту «Выполнить», введите «services.msc» в поле и нажмите «Ввод», чтобы открыть диспетчер служб.
- Затем в списке служб найдите службу поиска Windows или WSearch. Найдя его, щелкните его правой кнопкой мыши и выберите «Свойства».
- После этого измените тип запуска на автоматический и нажмите кнопку «Пуск», если служба находится в состоянии «Стоп».
- Теперь нажмите кнопку «Применить» и «ОК», чтобы сохранить внесенные изменения, а затем перезагрузите компьютер.
Вариант 4. Попробуйте изменить запись в реестре для поиска Windows.
Прежде чем применить некоторые настройки реестра, вам необходимо сначала создать точку восстановления системы. Как только вы это осветите, выполните следующие действия:
- Нажмите клавиши Win + R, чтобы открыть служебную программу «Выполнить», введите в поле «Regedit» и нажмите «Ввод», чтобы открыть редактор реестра.
- Если появится запрос управления учетными записями пользователей, просто нажмите Да, чтобы продолжить.
- После открытия редактора реестра перейдите по следующему пути реестра: HKEY_LOCAL_MACHINESOFTWAREMicrosoftWindows Search
- Оттуда нажмите Windows Search, найдите ключ с именем «SetupCompletedSuccessfully» и измените его значение на «0». Просто щелкните его правой кнопкой мыши и выберите «Изменить».
- Затем введите «0» в качестве данных значения и нажмите «ОК», чтобы сохранить сделанные изменения.
- Закройте редактор реестра и перезагрузите компьютер.
- Теперь проверьте, исправлен ли Enumerating user session для генерации пулов фильтров.
Узнать больше
Авторское право © 2022, ErrorTools, Все права защищены
Товарные знаки: логотипы Microsoft Windows являются зарегистрированными товарными знаками Microsoft. Отказ от ответственности: ErrorTools.com не аффилирован с Microsoft и не претендует на прямую аффилированность.
Информация на этой странице предоставлена исключительно в информационных целях.
Ремонт вашего ПК одним щелчком мыши
Имейте в виду, что наше программное обеспечение необходимо установить на ПК с ОС Windows. Откройте этот веб-сайт на настольном ПК и загрузите программное обеспечение для простого и быстрого устранения ваших проблем.
Обновлено 2023 января: перестаньте получать сообщения об ошибках и замедлите работу вашей системы с помощью нашего инструмента оптимизации. Получить сейчас в эту ссылку
- Скачайте и установите инструмент для ремонта здесь.
- Пусть он просканирует ваш компьютер.
- Затем инструмент почини свой компьютер.
Эта проблема часто возникает при восстановлении образа системы с внешнего жесткого диска или USB-накопителя с помощью встроенной утилиты резервного копирования и восстановления Windows, а также при восстановлении образа системы в командной строке. Как правило, это сообщение об ошибке часто возникает при восстановлении системы с внешнего жесткого диска.

Есть в основном вещи 6, которые препятствуют тому, чтобы системные образы были найдены на внешнем жестком диске. Вы должны проверить и избежать этих пяти вещей, когда вы выполняете восстановление системы, тогда вы можете восстановить окна, которые не находят системный образ для этой проблемы с компьютером.
Для разрешения восстановления образа системы Не удается найти образ
Чтобы решить эту проблему, не вносите никаких изменений в резервную копию образа системы. И замените USB-ключ другим доступным внешним жестким диском.
Переименуйте папку системного образа в «WindowsImageBackup».
Обратите внимание, что папка вашей резервной копии должна называться «WindowsImageBackup». Иногда можно изменить имя папки образа системы, что может помешать Windows найти образ системы для этой компьютерной проблемы. Поэтому измените имя папки на правильное.
Обновление за январь 2023 года:
Теперь вы можете предотвратить проблемы с ПК с помощью этого инструмента, например, защитить вас от потери файлов и вредоносных программ. Кроме того, это отличный способ оптимизировать ваш компьютер для достижения максимальной производительности. Программа с легкостью исправляет типичные ошибки, которые могут возникнуть в системах Windows — нет необходимости часами искать и устранять неполадки, если у вас под рукой есть идеальное решение:
- Шаг 1: Скачать PC Repair & Optimizer Tool (Windows 10, 8, 7, XP, Vista — Microsoft Gold Certified).
- Шаг 2: Нажмите «Начать сканирование”, Чтобы найти проблемы реестра Windows, которые могут вызывать проблемы с ПК.
- Шаг 3: Нажмите «Починить все», Чтобы исправить все проблемы.

Поместите папку «WindowsImageBackup» в корневой каталог диска.
Папка образа системы должна находиться на верхнем уровне жесткого диска компьютера. В противном случае восстановление системы Windows не будет успешным, поскольку образ системы не может быть найден. Проверьте, в какой каталог на диске вашего компьютера вы поместили образ вашей системы. Если нет, измените папку на правильное место сейчас.
Убедитесь, что файл mediaID.bin сохранен вместе с образом вашей системы.
Где бы вы ни хранили свои Изображение системы, на USB-накопитель или внешний жесткий диск, не забудьте скопировать файл mediaID.bin с файлами в папке образов вашей системы.
После выполнения всех вышеперечисленных шагов убедитесь, что все системные файлы и папки находятся в правильном месте на жестком диске вашего компьютера или во внешнем хранилище без добавления дополнительных файлов или папок. Вы можете попробовать восстановить образ системы Windows на вашем компьютере еще раз.
Если вам это удастся, я вас поздравляю! Вы можете использовать свой компьютер и вернуться к работе и снова очаровать жизнь в сети.
Если вы потерпели неудачу, не волнуйтесь. Путь 2, альтернативный инструмент для восстановления систем Windows, может помочь вам напрямую исправить ошибку «Windows не может найти образ системы».
Один образ системы на USB-ключ
Если на одной USB-карте хранится несколько изображений, это может запутать Windows, и вы увидите ошибку. Обязательно сохраните образ системы на USB-накопителе. Хранение системных образов различных томов вашего жесткого диска на одном устройстве USB всегда предотвращает восстановление ваших данных.
https://forums.lenovo.com/t5/Lenovo-P-Y-and-Z-series/Y50-70-Windows-cannot-find-a-system-image-on-this-computer/td-p/1829760
Совет экспертов: Этот инструмент восстановления сканирует репозитории и заменяет поврежденные или отсутствующие файлы, если ни один из этих методов не сработал. Это хорошо работает в большинстве случаев, когда проблема связана с повреждением системы. Этот инструмент также оптимизирует вашу систему, чтобы максимизировать производительность. Его можно скачать по Щелчок Здесь

CCNA, веб-разработчик, ПК для устранения неполадок
Я компьютерный энтузиаст и практикующий ИТ-специалист. У меня за плечами многолетний опыт работы в области компьютерного программирования, устранения неисправностей и ремонта оборудования. Я специализируюсь на веб-разработке и дизайне баз данных. У меня также есть сертификат CCNA для проектирования сетей и устранения неполадок.
Сообщение Просмотров: 176
This article mainly tells about how to perform a system restore when Windows can’t find a system image on your computer. If your computer warns you that ‘Windows cannot find a system image on this computer. Attach the backup hard disk or insert the final DVD from a backup set and click Retry…’, don’t worry and just follow solutions in the below to fix this error and restore your Windows system from system image backup with ease now.
Windows cannot find a system image on this computer
«I can’t run a system image restore on my computer with Windows 10. The system tells that it can’t find a system image on my computer and I need to attach the backup hard disk or insert the final DVD from a backup set.
The problem is that the system image backup is stored on the computer hard drive. I didn’t save the system image to an external storage device. Is there a way that can help me resolve this issue and perform a system restore on my computer? How?«
In most cases, when the computer asks you to find the system image location and retry the system restore process, you’ll still get the same result. Windows still can’t find the system image. So how to fix and get out of this error? If you are having a similar issue on your PC, just follow two ways provided in the below and apply those methods to repair and fix ‘Windows can’t find system image’ issue and perform the system restore with ease now:
Fix «Windows Can’t Find System Image on This Computer» Error
Here in this part, you’ll find two ways of fixing ‘Windows can’t find system image on this computer’ error. And you can follow either way and apply provided methods to remove this error and perform Windows system image restore on your PC without any problems now:
Way 1. Manually fix Windows system restore error — Windows can’t find a system image
Step 1. Change System Image Folder as ‘WindowsImageBackup’
The system image must be named as WindowsImageBackup so to lead Windows to find a system image on the computer. So if your system image is set as this name, change and correct it now.
Step 2. Put ‘WindowsImageBackup’ folder in the Root Directory of a Drive
The system image folder must be put at the top level of your hard drive on the computer. Otherwise, Windows system recover won’t get success since the system image can’t be found. Check to find out where you are placing your system image in the right directory on your computer drive. If not, change the folder to the right place now.
Step 3. Don’t change the sub-folder name
Step 4. Don’t add any folders in ‘WindowsImageBackup’ folder
Make sure not add any other folder in the WindowsImageBackup folder.
Step 5. Make sure mediaID.bin file is saved together with your system image
No matter where did you keep your system image, on a USB drive or an external hard drive, do remember to copy the mediaID.bin file together with your system image folder files.
After following all above steps, checking all system files and folders are placed at the right location on your computer hard drive or external storage with no extra added files or folders, you can retry again to perform Windows system image recover on your computer.
If you succeed, congratulation! You can use your computer and continue your jobs and enjoy fascinate network life again.
If you failed, don’t worry. Way 2, an alternative tool for Windows system recovery can directly help you resolve ‘Windows can’t find a system image’ error.
Way 2. Use Windows recovery alternative tool to fix ‘Windows can’t find system image’ error
If you failed to perform a system restore again after following all steps in Way 1, your best shot to resolve this issue is to rely on the best Windows backup and recovery software — EaseUS Todo Backup.
This software works as a Windows system recovery alternative tool which allows you to directly backup and restore the system image, saving it anywhere you want and rename the system image as you wish.
Create Windows system image:
Step 1. Create Windows system image backup
First, you need to create a Windows system image backup on your PC, and you can save the system backup to a second hard drive partition or external storage device with EaseUS Todo Backup.
Step 2. Run EaseUS Todo Backup and perform Windows system restore
Reccover system image:
Connect the external hard drive/USB which saves the system image to your PC.
* To perform system recovery on a none-bootable machine, try to boot the computer through the EaseUS Todo Backup emergency disk.
Step 1. Launch EaseUS Todo Backup, click «Browse to Recover«.
Step 2. Guide to your backup destination, choose the system backup file you need. (The backup file created by EaseUS Todo Backup is a pbd file.)
Step 3. Choose the recovery disk. Make sure that the partition style of the source disk and the recovery disk are the same.
Step 4. You can customize the disk layout according to your needs. Then click «Proceed» to start system backup recovery.
After this, you can just wait and let the system restore process to complete. After this, you can directly restart your PC, and you can continue using your computer with the restored Windows system again.
Автор:
Virginia Floyd
Дата создания:
10 Август 2021
Дата обновления:
1 Февраль 2023
Содержание
- Что вызывает ошибку Windows не может найти образ системы на этом компьютере в Windows 10?
Пользователи обычно сталкиваются сWindows не может найти образ системы на этом компьютере‘При попытке восстановить образ системы. Образ системы — это в основном резервная копия всех ваших данных в системе. Это может быть резервная копия данных одного из томов жесткого диска или всего жесткого диска. Это очень полезно в некоторых случаях, например, если вы не можете вернуться в свою систему по какой-либо причине или ваша система была повреждена, вы можете легко использовать эту функцию и начать работу в целости и сохранности.
Однако, когда вы создаете образ системы, например, диска, а затем используете эту резервную копию для восстановления данных, вы можете получить указанную ошибку. Это не является серьезной проблемой и возникает по ряду причин, которые можно легко исправить, поэтому не о чем беспокоиться, поскольку ваши данные останутся в безопасности.
Как мы уже упоминали выше, эта ошибка возникает из-за определенного количества причин:
- Изменение имени папки WindowsImageBackup. Одна из причин, из-за которой выскакивает ошибка, — это переименование папки WindowsImageBackup. Эта папка отвечает за хранение всех ваших данных.
- Переименование подпапок. Как и в случае, упомянутом выше, ошибка также может появиться, если вы измените имя подпапок в папке WindowsImageBackup.
Теперь, когда мы упомянули причины, давайте посмотрим на решения:
Решение 1. Поместите папку WindowsImageBackup в корневой каталог
Если WindowsImageBackup папка не находится в корневом каталоге диска, Windows не сможет найти папку, и вам будет предложено сообщение об ошибке. Корневой каталог означает, что папка должна храниться не внутри папки, а в основном каталоге, например:
F: WindowsImageBackup.
В приведенном выше примере папка находится в корневом каталоге и не является подпапкой.
Решение 2. Не добавляйте вложенные папки в папку WindowsImageBackup.
Другой причиной появления ошибки могло быть создание подпапок в WindowsImageBackup папка. Папку следует оставить как есть, и с ней нельзя шутить. Если вы добавили подпапки в WindowsImageBackup папку, обязательно удалите их.
Решение 3. Один образ системы на USB-накопитель
Если вы сохранили несколько изображений на одном USB-накопителе, это может запутать Windows, и вам будет показана ошибка. Поэтому убедитесь, что вы храните один образ системы на каждом USB-накопителе. Хранение системных образов разных томов жесткого диска на одном USB-накопителе всегда помешает вам восстановить ваши данные.
Решение 4.Переименуйте папку образа системы
Если вы изменили имя папки образа системы после сохранения ее на USB-накопителе или другом устройстве, это также может быть причиной ошибки. При восстановлении ваших данных Windows ищет WindowsImageBackup папка, которая является именем по умолчанию для папки образа системы. Следовательно, убедитесь, что имя папки WindowsImageBackup.
Решение 5.Подпапки WindowsImageBackup
Папка системного образа по умолчанию содержит несколько подпапок, необходимых для восстановления ваших данных. Если вы переименовали подпапки в папке WindowsImageBackup, восстановите их исходное имя.
Еще раз проверьте приведенные выше инструкции, чтобы безопасно восстановить ваши данные.
Users usually encounter the ‘Windows Cannot Find a System Image on This Computer’ error while they’re trying to restore a system image. A system image is basically backup of your whole data on the system. It can be the backup data of one of the volumes of your hard disk or the whole harddisk itself. This is quite useful in some cases i.e if you aren’t able to get back into your system for some reason or your system has been corrupted then you can easily utilize this feature and get going safe and sound.
However, when you make a system image of, for example, a drive and then, later on, use that backup to restore the data, you might get the said error. This is not a major issue and occurs due to a number of reasons that can be easily fixed, therefore, nothing to worry about as your data will remain safe.
What causes the Windows Cannot Find a System Image on This Computer Error on Windows 10?
Like we mentioned above, this error arises due to a specific number of reasons that are —
- Changing the name of the WindowsImageBackup folder. One of the reasons due to which the error pops up is if you rename the WindowsImageBackup folder. This folder is responsible for storing all of your data.
- Renaming the Sub-folders. Similar to the cause mentioned above, the error can also pop up if you change the name of the sub-folders of the WindowsImageBackup folder.
Now that we’ve mentioned the causes, let us have a look at the solutions:
Solution 1: Put WindowsImageBackup Folder in the Root Directory
If the WindowsImageBackup folder isn’t in the root directory of the drive, Windows will have trouble finding the folder and hence you’ll be prompted with the error. Root directory means the folder shouldn’t be stored within a folder but rather in the main directory, for example:
F:WindowsImageBackup.
In the above example, the folder is in the root directory and isn’t subjected as a sub-folder.
Solution 2: Don’t Add Sub-folders in the WindowsImageBackup Folder
Another reason due to which the error emerges could be the creation of sub-folders in the WindowsImageBackup folder. The folder should be left as it is and is not to be trifled with. In case you’ve added sub-folders in the WindowsImageBackup folder, make sure to remove them.
Solution 3: One System Image per USB Drive
If you’ve stored multiple images inside a single USB drive, it could confuse Windows and you’ll be shown the error. Therefore, make sure you store one system image per USB drive. Storing system images of different volumes of your hard disk in a single USB will always prevent you from restoring your data.
Solution 4: Rename System Image Folder
If you’ve changed the name of the system image folder after storing it on a USB stick or whatever, that could be the cause of the error as well. While restoring your data, Windows searches for the WindowsImageBackup folder which is the default name of the system image folder. Hence, make sure the name of the folder is WindowsImageBackup.
Solution 5: WindowsImageBackup Sub-Folders
The system image folder, by default, contains a few sub-folders which are required while restoring your data. If you’ve renamed the sub-folders of WindowsImageBackup folder, restore them to their original name.
Double-check the above-mentioned instructions in order to restore your data safely.
Kevin Arrows
Kevin is a dynamic and self-motivated information technology professional, with a Thorough knowledge of all facets pertaining to network infrastructure design, implementation and administration. Superior record of delivering simultaneous large-scale mission critical projects on time and under budget.
Download PC Repair Tool to quickly find & fix Windows errors automatically
If you are using a System Image that has been created by Windows Backup and Restore Tool, and using it restore your computer and you receive an error message – Windows cannot find a system image on this computer, then this post may be able to help you.
Windows cannot find a system image on this computer, Attach the backup hard disk or insert the final DVD from a backup set and click Retry. Alternatively, close this dialog for more options.
You have the choice to Retry or Cancel the operation when you encounter this issue.
This can occur if the name of the WindowsImageBackup folder or any of the sub-folders has been changed. It can also occur if they have gone missing or are corrupted. Here are our recommended fixes:
- Move the WindowsImageBackup folder.
- Checking the WindowsImageBackup folder’s sub-folders.
- Isolate the System Image File.
- Rename the System Image Folder
- Remove all the unwanted Sub-folders.
- Use Command Prompt in Repair Mode.
1] Move the WindowsImageBackup Folder
As per the functioning of the System Restore utility, the WindowsImageBackup folder must be stored in the root of the volume it is store in.
So for instance, if the WindowsImageBackup folder is stored in C:BackupsSystem Restore BackupsNew, you must move it to the following location: C:
2] Check the WindowsImageBackup folder’s sub-folders
The nomenclature of files and folders plays a crucial role in restoring a computer from a System Restore point. So, in case you have modified the names of any files or folders inside of the WindowsImageBackup folder, you need to set the defaults.
Check if that fixes your issues.
3] Isolate the System Image File
If stored on a USB Storage drive along with a number of System Restore images, then it that can be a cause for this issue.
All you need to make sure is that the System Restore image that you wish to restore from, is the only one present in the root of the USB Storage.
4] Rename the System Image Folder
If you renamed the System Image Folder, you are in trouble.
The System Restore utility on Windows 10 looks out for a folder named WindowsImageBackup.
So, in case you renamed this folder, name it back to WindowsImageBackup.
5] Remove all the Sub-folders
The WindowsImageBackup folder must be left alone and should not be meddled with. So, in case you are storing some foreign files inside that WindowsImageBackup folder, remove them as soon as possible and return it to its default state.
6] Use Command Prompt in Repair Mode
First of all, while you are in the Repair Mode, open up the Command Prompt command line and hit the following command,
dir <Partition Letter>
Once you have found the WindowsImageBackup in any of these partitions, just hit the following command,
dir <Parition Letter>WindowsImageBackup /s
This will show you up all the contents on the folder exceeding 10 Gigabytes in total size. Now you can check and confirm the integrity of the folder, and if the integrity is violated, then there is some serious problem.
Did these fixes help you?
Ayush has been a Windows enthusiast since the day he got his first PC with Windows 98SE. He is an active Windows Insider since Day 1 and has been a Windows Insider MVP.
Using the system image created by Windows Backup and Restore to make a system image recovery but Windows cannot find system image? Here is how to quickly fix the issue of Windows could not find a backup for this computer on Windows 10/8/7, as well as a good way to back up & restore PC.
Can’t Find System Image
«I’ve recently made the change from Windows 7 to 10. When my tablet developed a screen fault, I followed the image backup guide onsite before requesting a manufacturer exchange.
With the new tablet, I’ve followed steps to restore the image, but I get the ‘Windows cannot find a system image on this computer’ message… I wonder if it’s just easier using 3rd party or there is a user-friendly way around this?» tenforums
Actually, this issue often happens while you restore a system image from an external hard drive or USB flash drive with the built-in Windows backup and restore utility, and even you do system image recovery from command prompt.
Re-image your computer interface will prompt to select a system image backup. If Windows fails to detect the system image file, you will receive the following error message:
«Windows cannot find a system image on this computer.
Attach the backup hard disk or insert the final DVD from a backup set and click Retry. Alternatively, close this dialog for more options. «
In most cases, it is most likely that the result is the same if you follow the instruction to retry. Well then, what should you do to fix this issue if you also have the error while restoring your computer in event of system accidents?
Take it easy! This post aims to help you fix it easily and safely in Windows 10/8/7.
Tip: In addition, you might be bothered by other restore issues like the error message system image restore failed followed by no disk that can be used for recovering the system disk can be found. Get the solutions by clicking the front link.
How to Fix System Image Recovery Can’t Find Image Windows 10/8/7
Here we collect five possible solutions from some forums and share them with you. Hope you can solve the Windows cannot find system image error.
Tip: If system image recovery can’t find image on your external drive or USB drive, perhaps the image file is saved on a network location; you can search for a system image on the network and specify the location of the system image for recovery. If not, follow these ways below.
Rename System Image Folder as «WindowsImageBackup»
Note that the folder for your backup must be named «WindowsImageBackup». Sometimes, you may change the folder name of the system image, which can lead to Windows cannot find a system image on this computer issue. Thus, change the folder name to the correct one.
Put «WindowsImageBackup» Folder in the Root Directory of a Drive
The folder of your backup must be at the top level of your external hard drive (not inside any sub-folders). Or else, Windows system recovery will fail since the system image cannot be found.
Hence, please make sure you put «WindowsImageBackup» in the root directory instead of any sub-folders, for example, G:WindowsImageBackup.
Don’t Change the Name of Sub-folder Name
You should make sure the next sub-folder is exactly the Windows computer name that it had originally when creating the system restore. If you change it, the recovery will fail since Windows could not find a backup for this computer.
Don’t Add Any Folders in «WindowsImageBackup» Folder
Please guarantee that you haven’t added any other folders in the «WindowsImageBackup» folder except disk images of other computers.
If not, all alphabetically trailing system images will be prevented from being found by any other folder like an empty folder that is alphabetically ahead of a Windows Image Folder.
Save One System Image on USB Drive
If you have saved multiple system images on one USB flash drive and rename the MediaId file on any of the images, then Windows system recovery will not find all images alphabetically trailing the one with the renamed MediaId file.
Note that MediaId or MediaID.bin is a file created as a result of a backup. If you find system image restore can’t see USB hard drive, you had better remove some backup files to any other location along with mediaID.bin.
In short, any changes to your system image backup can cause Windows cannot find a system image on this computer. Thus, don’t make any changes. Just try these solutions now.
Note: Sometimes, these five solutions won’t work well and system image recovery can’t find image in your Windows 10/8/7. In order to avoid this issue, here we strongly recommend using an alternative to Windows Backup and Restore for system image recovery.
Developed by MiniTool Solution Ltd., MiniTool ShadowMaker is the best alternative to Windows built-in backup and restore tool.
As a piece of professional Windows backup software, it can help to create an image backup for computer file, Windows operating system, partition, and hard drive. Besides, automatic backup, incremental backup, and differential backup are supported.
Most importantly, this software enables you to create a bootable disc so that you are able to restore a system image from your external hard drive or USB flash drive when Windows cannot boot.
Moreover, this tool doesn’t have a limitation, for example, it allows you to name the image file as you wish and change it at random.
With it, you don’t have to worry about Windows cannot find a system image on this computer error during a system image recovery.
In the following part, we will show you how to back up your OS in Windows 10 and restore a system image in detail.
MiniTool ShadowMaker is compatible with Windows 11/10/8/7. Just get its Trial Edition (30-day free trial) from the following buttons and install it on your computer or directly use its Professional Edition.
Free Download
Create a System Image
A system image is fairly important to restore your computer to a normal state in case of system issues. Well then, back up your OS now in Windows 10/8/7.
Step 1: Open MiniTool ShadowMaker.
Step 2: Then go to the Backup interface where the system related partitions have been selected by this software. Hence, you only need to specify a destination path to save the system image file.
Tip: Relatively speaking, it is a good option to back up Windows to an external hard drive.
Step 3: Next, MiniTool ShadowMaker returns to the Backup page. Here, you can use the Schedule, Scheme and Options features (accessing them by clicking Options) to make advanced settings for the backup. Finally, click Back Up Now to start the backup operation which can be viewed in Manage interface.
Hot articles:
- The Best Way to Back up Laptop to External Hard Drive in Windows
- 3 Types of Backup: Full, Incremental, Differential — MiniTool
Make a System Image Recovery
If there is something wrong with Windows 10/8/7, now you can choose to use the system image file created by MiniTool ShadowMaker to do system recovery without Windows cannot find a system image on this computer error. How to restore the system to its normal state?
Tip: For a successful system image recovery, this software requires you to do the system restore in WinPE (Windows Preinstallation Environment). Fortunately, the feature named Media Builder makes things easier since it can create a bootable DVD/CD or USB flash drive that is helpful to boot your computer if Windows fails to boot.
Perhaps you are looking for:
How to Build Boot CD/DVD Discs and Boot Flash Drive with Bootable Media Builder?
Step 1: Boot PC from a bootable disc.
Start your computer, press a specific key, enter BIOS and change the boot order so as to boot Windows 10 from the bootable disc you have created.
Step 2: Start a system recovery.
A few seconds later, MiniTool ShadowMaker will open voluntarily to its Home page. You need to click Restore in the toolbar to enter the following interface.
Here, your backups are shown here and you need to choose the system image to start a recovery by clicking Restore button.
Note:
• If you can’t find the correct system image in this window, you can click Add Backup button to add it to the list.
• In WinPE, you may find the drive letters are different from what it is in Windows 10/8/7. Please make a double check when dealing with the restoration.
Step 3: Select a backup version.
Next, enter the following window to choose the backup version depending on the backup time. And click the Next button.
Step 4: Select partitions to restore from backup file.
From the figure below, you can view the system image file storage path as well as all disk partitions included in the file.
And you need to check all partitions for Windows to run and the MBR and Track 0 option, otherwise, your computer is most likely to be unbootable after the restoration.
Step 5: Select the target disk.
All hard drives that are detected by your computer can be seen on this page. Which hard drive do you want to restore your system image file to? Generally speaking, the original system disk is often selected.
Note: If you want to restore the image to the hard drive that contains backup files, this software won’t allow doing that.
After completing the selection, a prompt will tell you that data on certain partitions of the target disk will be overwritten during an image restoration process. Just click OK to continue.
Step 6: Perform restoration operation.
Look! MiniTool ShadowMaker is performing image recovery. The elapsed time and remaining time can be seen. When the progress bar reaches 100%, the recovery operation is finished.
Tip: Shut down the computer when the operation is completed option is helpful. If you have a need, just check it when starting the recovery process.
From the above system image recovery process, you know the operation is very successful, which can help you to avoid Windows cannot find a system image on this computer issue that Windows built-in restore tool brings.
What are you waiting for? Why not get MiniTool ShadowMaker in Windows 10/8/7 for computer protection?
Free Download
«Windows could not find a backup for this computer. Luckily, I also had a system image created by MiniTool ShadowMaker, helping restore my Windows 10 successfully.» Click to Tweet
Further Tip: Disk Cloning Helps to Boot Computer
Actually, MiniTool ShadowMaker has another powerful feature named Clone Disk which is specially designed to transfer data from one disk to another disk. And the target disk is the same exactly as the source disk.
If you clone system disk, the target disk can be used to boot your computer when it is unbootable. Therefore, disk cloning is worth recommending. Just run it on your Windows 10/8/7 computer for system protection.
See the simple steps here:
Step 1: Run MiniTool ShadowMaker and click Connect in the local section.
Step 2: Go to Tools page and click Clone Disk feature.
Step 3: Select the system disk in the source section, then choose a hard drive to hold the source data.
Step 4: Perform the cloning operation.
For more information, click How to Clone A Hard Drive to SSD in Windows 10/8/7.
After that, remove the target disk and put it in a safe location. Once system corruption happens, boot your computer from the destination disk.
By this way, you also don’t need to use Windows embedded Backup and Restore and won’t meet system image recovery can’t find image issue.
Verdict
Windows cannot find a system image on this computer on Windows 10/8/7 when performing a system image recovery with Backup and Restore? Now, take measures to fix this issue.
For system backup & restore, we suggest using the best alternative to Windows Backup and Restore, MiniTool ShadowMaker.
Free Download
Should you have any questions if you use our software to back up and restore your system, don’t forget to tell us by two ways: write your idea in an email and send to [email protected]; leave a comment in the following zone. Similarly, any suggestions are also welcome.
Updated on May 14th, 2021
This post aims to help you fix “Windows cannot find a system image on this computer” error which appears during Windows system restore. If you can see your backup image file on your computer or some external disk, and still cannot perform system restore, you can read solutions in this article and fix it easily and safely.
Symptom
You attempt to perform system image recovery using the built-in Windows backup and restore utility, and “the Re-image your computer” window prompts to select a system image backup so that the computer can be restored from the image. However, you are blocked by error message:
Windows cannot find a system image on this computer. Attach the backup hard disk or insert the final DVD from backup set and click Retry. Alternatively, close this dialog foe more options.
Let’s see when and how this issue occurs:
Case 1: “I’ve just upgraded Windows from Windows 7 to 10 successfully. Unluckily my PC ran into a blue screen shot for no reason. I followed the Windows image recovery guide to restore system, hoping computer can be restored to previous status when it was backed up. I followed the onscreen guide to recover image, but I got the “Windows cannot find a system image on this computer” error. That is not possible, as I can clearly see the Windows image on the portable disk. I do not obtain other backups. I cannot afford reinstalling Windows, as I do not want to lose all data. Can you help me?”
Case 2: “A year ago, I carefully installed Windows 10, applications and latest drivers and configured everything I wanted. After that, I used the Windows Backup utility to create a system image in case that I might restore system some other day. Then I moved the system image to an external hard drive and named it with the date when it was created. Last night system crashed with BSOD, thus I booted PC to Windows Recovery environment in order to restore system. However, I was frustrated by error “Windows cannot find a system image on this computer.” It’s ridiculously; I could see the backup file and folder on the external drive, why the restore process cannot file it?”
- Rename the folder that contains the system image as WindowsImageBackup. Windows Recovery requires the folders name should be WindowsImageBackup, otherwise, it cannot recognize it.
- Put the folder at the root directory of a partition instead of any sub-folders. If not, the recovery application cannot find it.
- Do not put the image backup on USB flash drive. In some cases, Windows cannot recognize system image from USB flash drive. You can move it to local disk or external hard drive.
- Backup & restore Windows with third-party system backup software. The following part will explain how to back up Windows 10/8/7/Vista/XP using Windows backup program.
Backup and restore Windows with Eassos System Restore
Eassos System Restore is a good alternative to Windows System Recovery, as it is much easier to do system image backup or restore. Besides, it is able to create bootable USB disk so that you can do system image recovery when Windows cannot boot. Let’s have a look how to back up Windows with Eassos System Restore.
Step 1: Download, install and launch Eassos System Restore from your PC. Then you can see the main interface which contains two buttons.
Step 2: To backup Windows, you should click Backup button or press F7.
Step 3: Click Start button and click OK to start creating image backup for Windows. If you want to configure advanced setting, click Option button. Then you can set destination location to save system image, backup type, compression speed, etc.
Step 4: Wait with patient when Eassos System Restore is backing up system. When the process finishes, computer will boot to Windows again.


 Причины ошибок
Причины ошибок