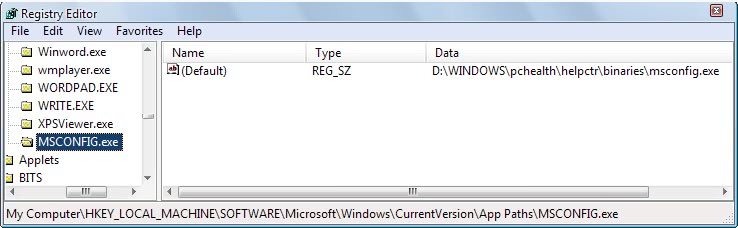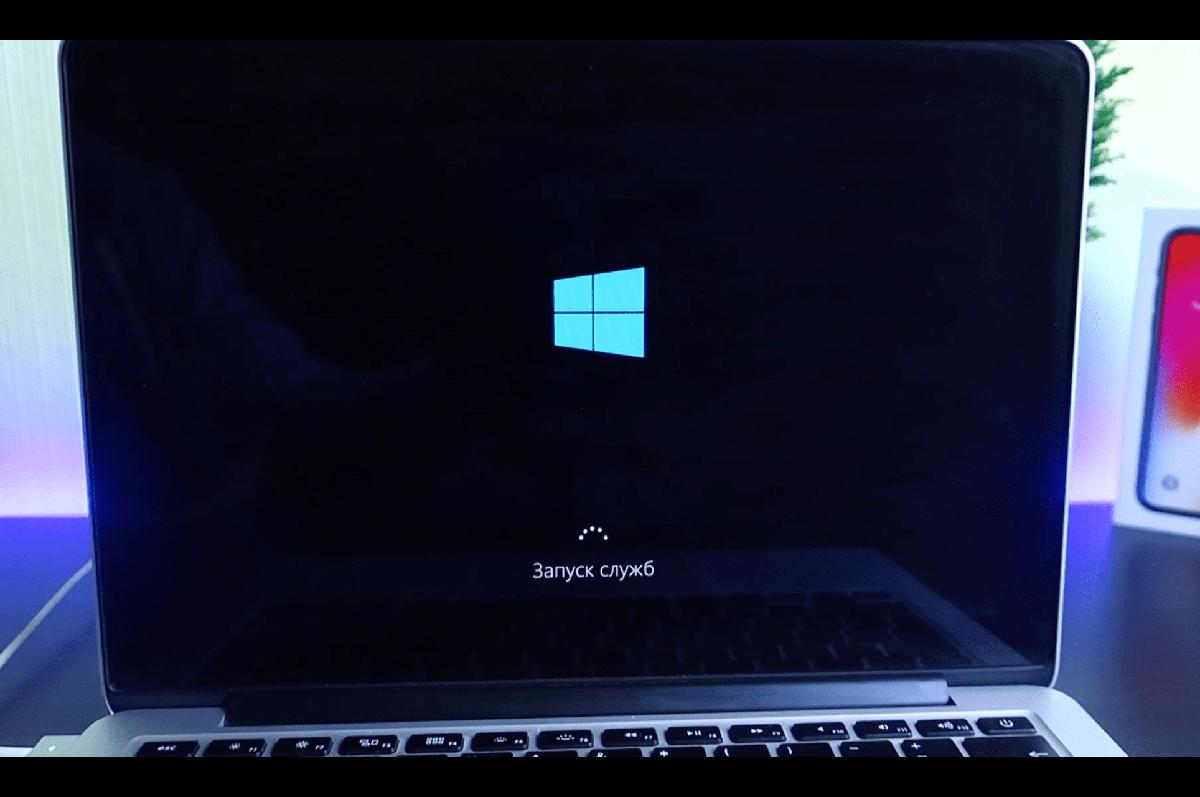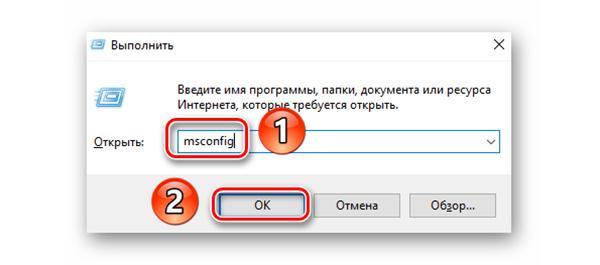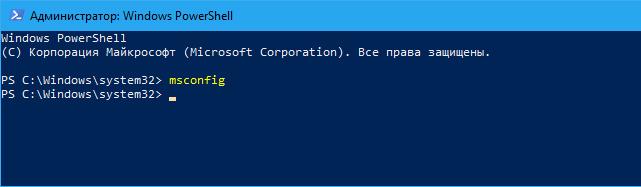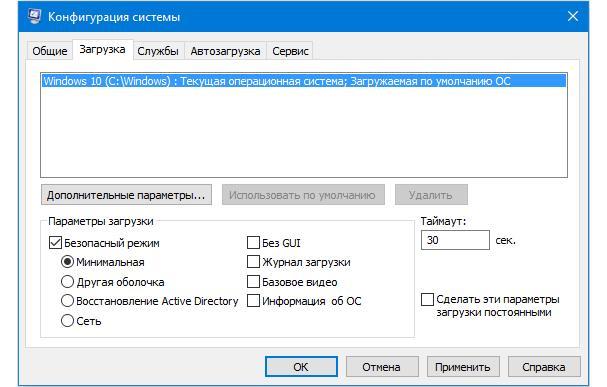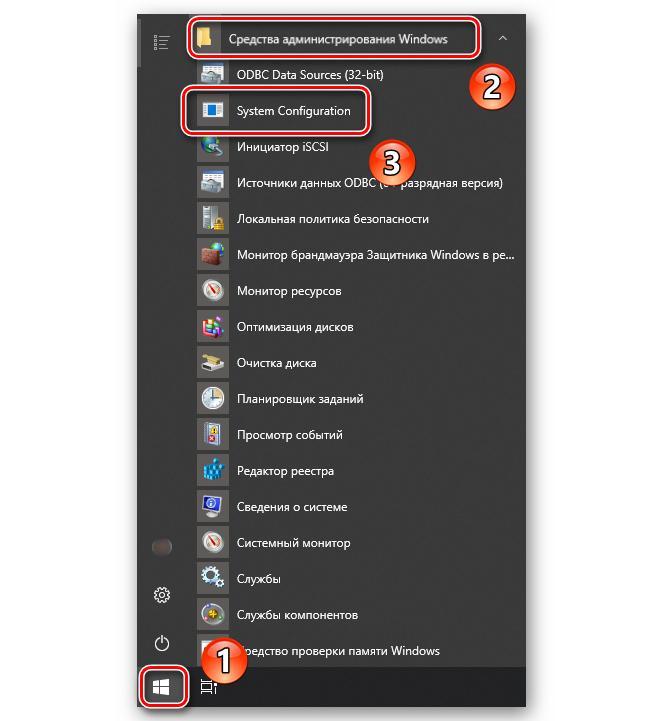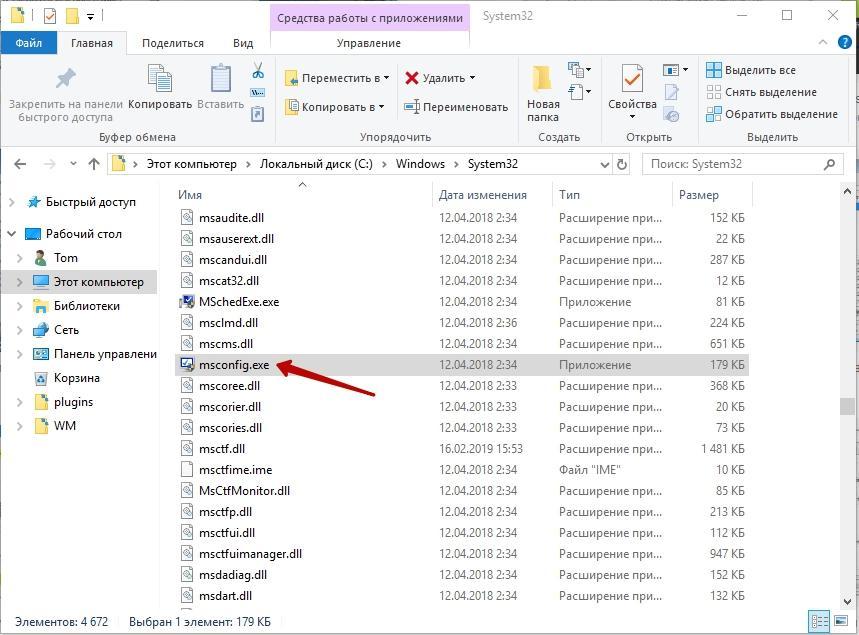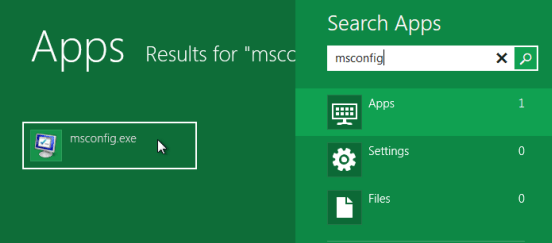Содержание
- How To Fix Windows Cannot Find MSCONFIG Error at RUN Command
- Windows Cannot Find Msconfig
- Fixing Windows Cannot Find Msconfig
- Finding MSConfig.exe
- Correcting the msconfig path
- Как получить доступ к MsConfig в Windows 10 [ПРОСТОЕ РУКОВОДСТВО]
- Как я могу получить доступ к MsConfig в Windows 10?
- Способ 1 – использовать команду «Выполнить»
- Способ 2 – открыть MsConfig с помощью командной строки
- Способ 3 – перейти в безопасный режим с помощью MsConfig
- MSConfig на Windows 10: как зайти в конфигурацию системы
- Что такое Msconfig в Windows 10
- Различные способы запуска Msconfig на Windows 10
- При помощи утилиты «Выполнить», оболочки «PowerShell» или терминала
- Вход через проводник
- Запуск «Безопасного режима» с использованием консоли
- Меню «Пуск»
- С помощью инструмента «Конфигурация системы» (MSConfig.exe)
- «Панель управления»
- Что делать, если ОС перестала загружаться
- Как оптимально настроить MSConfig
- How to access MsConfig in Windows 10 [SIMPLE GUIDE]
- How can I access MsConfig in Windows 10?
- Method 1 – Use the Run command
- Method 2 – Open MsConfig with Command Prompt
- Method 3 – Go to Safe Mode with MsConfig
How To Fix Windows Cannot Find MSCONFIG Error at RUN Command
Recently I got a report from a customer that their computer had been infected by a virus. The description of the problem was the computer was running slow, it can’t save any documents because the hard drive is nearly full although there aren’t that many files, and the Internet Explorer font is weird. The first thing that I always do before anything is run MSCONFIG (System Configuration Utility) and check the startup entries there. It’s not the best tool to check for every programs that starts up with Windows, but it’s a basic built in one which is able to give a rough idea if the computer is infected by virus or not and should be present on all versions of Windows.
Windows cannot find ‘msconfig’. Make sure you typed the name correctly, and then try again. To search for a file, click the Start button, and then click Search.
When you get this kind of error. it’s usually a virus that is the culprit for removing msconfig, regedit, task manager, the Command Prompt and and a few other system commands from being accessed via the Run box. If you have a similar problem and have already checked for and removed any malware, here are a couple of possible solutions to get the MsConfig program back working again.
First of all, you need to make sure that the MSCONFIG program is still present on your drive. Surprisingly, the odd thing about MSConfig.exe is it’s not located in either of the 2 most obvious directories of C:Windows or C:WindowsSystem32 on Windows XP, which is where the other system utilities are found.
In Windows XP MSConfig.exe is stored in the following location:
Go to C:WindowsPCHealthHelpCtrBinaries and check if the MSConfig.exe file is there or not. If it’s not there, you can copy it from another computer to the Binaries folder or if you only have a Windows XP CD, open a command prompt window, insert your XP CD into the drive and enter the following command: (assuming D is your CD drive and C is where your Windows is installed)
That should restore MSConfig.exe to your Windows install. If you do not have access to another computer or the XP installation CD, you can download MSConfig.exe from below.
If the executable is already there and you still can’t launch MSCONFIG from the Run command, then the reference to the path within the registry may be wrong. Check this location in the registry:
In the right pane, next to Default, it should show:
If the the path is not correct, simply change it to what is shown above. If you are not familiar in editing the Windows registry, you can just download and run this registry fix file.
Once you have both MSConfig.exe file in your computer and the registry path is set correctly, you shouldn’t have problems running msconfig command from Run.
In addition to the fix above, there’s a very simple little tool called Emergency Utilities Copier that is able to create usable copies of REGEDIT, MSCONFIG and Task Manager from Doug Knox’s website. This small VB 6 utility will create a usable backup copy of Taskmgr.exe, MSConfig.exe and Regedit.EXE in a new folder, called C:EmergencyUtils. The new copies will be named Copy_of_Taskmgr.exe, Copy_of_MSConfig.exe and Copy_of_Regedit.com.
Because of the critical nature of these files in repairing and diagnosing system problems, they are usually a priority target for malware which will try to disable access to them, or remove the files completely. Having the files backed up in an alternate location either by this program or doing it yourself can prove quite useful because they can easily be copied back to their respective folders within seconds.
For Windows Vista and 7
In Windows Vista and 7 MSConfig.exe is located in the more common system location you might be expecting:
If you can’t find it in the System32 folder, a search in the C:WindowsWinSXS folder should provide a backup MSConfig.exe which you can copy back over to the System32 folder. If it’s not there either, you will either have to extract it from a Windows install DVD, or you can download the MSConfig.exe file for Windows Vista or 7 from the links below.
Download MsConfig for Windows Vista 32-bit | for Windows Vista 64-bit
Download MsConfig for Windows 7 32-bit | for Windows 7 64-bit
Источник
Windows Cannot Find Msconfig
The guide assists you in repairing a Windows system that throws the error message Windows Cannot Find Msconfig when you try to load the tool.
MSConfig, which stands for Microsoft System Configuration Utility, is an administrative tool that gets distributed with the Windows operating system.
It has been designed by Microsoft to provide quick access to several system settings, files and parameters. This includes startup items, Windows services, boot options, and ini files like boot.ini or system.ini.
Note: Microsoft changed the configuration of msconfig in newer versions of Windows. It removed the option to manage startup items for instance.
MSConfig can be accessed from the run command by using Windows-R, typing msconfig, and hitting the Enter-key.
Fixing Windows Cannot Find Msconfig
It happens in rare cases that Windows cannot start the application. The operating system displays the error message «Windows cannot find MSConfig. Make sure you typed the name correctly, and then try again. To search for a file, click the Start button, and then click Search.
Once you have made sure you have typed the name correctly, you may face a problem that may have been caused by data corruption, or a virus.
There are basically two possibilities why Windows displays the error message. The first is that the file is no longer in the default directory on the hard drive; The second that the file path in the Registry links to a wrong location or does not exist at all.
Finding MSConfig.exe
The first task is to locate msconfig.exe on the computer system to find out if the program exists. The default directory where Microsoft places the file is WINDOWSpchealthhelpctrbinaries on Windows XP systems and Windowssystem32 on Windows Vista systems and newer versions of Windows.
If the file turns out to be in that directory skip ahead to step 2 in which you check the correct file path in the Windows Registry. If the file is not there at all you need to add it back there. The easiest way to do that is by extracting it again from the Windows installation CD or DVD.
To extract it from the Windows CD you need to run a command from the command line. Press Windows-R, type cmd and hit the Enter-key.
Type in the following command if you run Windows XP: (assuming E is the letter of the drive containing the Windows CD and C:WINDOWS the location of the Windows installation.
Windows Vista users run the following command instead: (again assuming E is the DVD drive and C:Windows the Windows installation directory)
Correcting the msconfig path
Windows stores path information about selected applications in the Windows Registry. Start the Windows Registry by using Windows-R, typing regedit, and hitting the enter-key. Then navigate to the following Registry key:
Check if an entry named msconfig.exe exists. If it does check the default value which should be the path information pointing right to the location of msconfig.exe in the Windows directory. You can double-click the default entry to change the path if it is the wrong one.
If the msconfig.exe key does not exist in the Windows Registry do the following:
The changes are immediate which means it is possible to try to run msconfig again to see if the change has fixed the problem.
Источник
Как получить доступ к MsConfig в Windows 10 [ПРОСТОЕ РУКОВОДСТВО]
Использовать добрый старый msconfig в Windows 10 очень и очень просто; Прочитайте наш основной совет, чтобы узнать, как легко получить доступ к этой полезной функции.
MsConfig – одна из наиболее часто используемых команд для Windows. Это позволяет пользователям изменять настройки, касающиеся загрузки Windows и запуска программ при запуске. Управляя этими программами запуска, пользователи смогут улучшить время запуска своих устройств.
Для тех, кто хочет использовать MsConfig в Windows 10 для настройки различных параметров своих устройств, MsConfig очень легко доступен.
Но имейте в виду, что начиная с Windows 10, MsConfig не будет управлять автозагрузкой программ, так как они будут изменены через диспетчер задач.
Несмотря на это, утилита MsConfig все еще сохраняет многие функции, такие как выбор порядка загрузки ОС и многие другие. Пользователи по-прежнему найдут его очень полезным, хотя он больше не управляет программами запуска.
Как я могу получить доступ к MsConfig в Windows 10?
Способ 1 – использовать команду «Выполнить»
Как и в предыдущих версиях Windows, открыть MsConfig можно с помощью команды « Выполнить ».
Используйте сочетание клавиш « Windows Key + R », и откроется окно «Выполнить». В текстовом поле напишите « msconfig » и нажмите «Ввод» или «OK», и откроется окно MsConfig.
Вы также можете открыть окно «Выполнить» из меню ярлыков в левом нижнем углу.
В Windows 10, щелкнув правой кнопкой мыши по кнопке «Пуск», вы увидите то же меню параметров, а также некоторые дополнения. Кроме того, вы можете использовать чудо-Поиск для поиска «msconfig», и он найдет команду.
Если ваш ключ Windows не работает, посмотрите это удивительное руководство, которое поможет вам решить проблему.
Ваше окно поиска Windows отсутствует? Верните его всего за пару простых шагов.
Способ 2 – открыть MsConfig с помощью командной строки
Другой такой же простой способ открыть MsConfig – с помощью командной строки. Все, что вам нужно сделать, это открыть командную строку, ввести простую команду, и все готово. Вот именно то, что вы должны сделать:
Вам также следует помнить, что использование только команды «msconfig» ни к чему вас не приведет. Если вы просто введете это, Windows ничего не найдет, и вы получите « msconfig », который не распознается как внутренняя или внешняя команда, работающая программа или командный файл » сообщение об ошибке.
Итак, придерживайтесь правильной команды, и у вас не должно возникнуть проблем.
Если у вас возникли проблемы с доступом к командной строке от имени администратора, вам лучше ознакомиться с этим руководством.
Способ 3 – перейти в безопасный режим с помощью MsConfig
Если вы уже знаете, для чего будете использовать MsConfig, читать дальше не нужно. Тем не менее, я чувствую, что должен упомянуть самую популярную функцию MSConfig, и это безопасный запуск.
Многие люди думают, что использование MsConfig – это самый простой способ входа в безопасный режим в Windows. Итак, давайте посмотрим, как это делается:
Когда вы закончите работу в безопасном режиме, просто вернитесь в MsConfig и снимите флажок Безопасная загрузка. Перезагрузите компьютер, и вы вернетесь в нормальное состояние.
Безопасный режим не работает? Не паникуйте, это руководство поможет вам преодолеть проблемы с загрузкой.
Как видите, доступ к MsConfig в Windows 10 очень прост. У вас есть несколько способов открыть его, так что вы можете выбрать наиболее подходящий для вас.
Как всегда, если у вас есть другие предложения или вопросы, не стесняйтесь оставлять их в разделе комментариев ниже, и мы обязательно их рассмотрим.
Источник
MSConfig на Windows 10: как зайти в конфигурацию системы
«Конфигурация системы» в Windows 10 создана Microsoft, чтобы управлять загрузкой виндовс и другими автоматическими процессами. При помощи утилиты MSConfig.exe можно решить не только проблемы автозагрузки, но и диагностировать неполадки в работе ОС и многих ее сервисов.
Что такое Msconfig в Windows 10
Команда MSConfig в виндовс 10 активирует приложение, которое помогает:
За запуск различных служб десятки отвечает «Конфигурация компьютера», как открыть (Windows 10) эту утилиту, знает не каждый пользователь
Если грамотно использовать приложение MSConfig.exe, то компьютер будет включаться за гораздо более короткое время.
Обратите внимание! Служба мсконфиг — не средство диагностики. Но если отключать при ее помощи по очереди различные утилиты из автозагрузки, драйвера или службы, то вполне возможно вычислить виновника неполадок в системе.
Различные способы запуска Msconfig на Windows 10
Одна из самых полезных служб, созданных компанией «Майкрософт» — это MSConfig Windows 10, как зайти в нее различными способами описано ниже.
Обратите внимание! Все нижеперечисленные варианты запуска утилиты MSConfig используют только стандартные средства Windows, а не сторонний софт.
При помощи утилиты «Выполнить», оболочки «PowerShell» или терминала
Процесс вызова MSConfig в Windows 10 через использование окна «Выполнить» и командной строки по сути аналогичен: в обоих случаях используется «cmconfig» команда на виндовс.
Для активации MSConfig.exe через окно «Выполнить» следует:
Если нужно войти в конфигурацию при помощи командной строки или системной оболочки PowerShell, то следует совершить следующие действия:
Команда «msconfig» в терминале
К сведению! Название MSConfig — это сокращение, произведенное от «Microsoft System Configuration Utility».
Вход через проводник
Перед любым пользователем может встать вопрос, как открыть конфигурацию системы Windows 10 при помощи проводника. Это можно сделать за три простых шага:
Обратите внимание! Если утилита не хочет открываться, это может означать повреждение исполняемого файла вирусом или антивирусной программой при лечении системы. В таком случае следует вернуть утилиту на прежнее место при помощи процедуры восстановления системных файлов либо отката системы.
Запуск «Безопасного режима» с использованием консоли
Самый быстрый способ включения «Безопасного режима» — это использование службы MSConfig. Для этого:
Выбор параметров загрузки «Безопасного режима»
Меню загрузки «Безопасного режима» предлагает четыре варианта ее конфигураций:
После перезагрузки выбранный режим начнет действовать.
Обратите внимание! Чтобы включить обычный способ загрузки, следует снять флажок «Безопасный режим».
Меню «Пуск»
Если знать, как зайти в конфигурацию компьютера Windows 10 через меню «Пуск», то можно сэкономить много рабочего времени. Для открытия утилиты MSConfig.exe данным способом нужно:
Строку включения конфигурирования меню «Пуск» можно найти в подразделе «Средства администрирования Windows»
Обратите внимание! Чтобы MSConfig.exe могла запускаться на правах администратора, следует выбрать эту настройку в меню «Конфигурация системы» — «Дополнительно» — «Запуск от имени администратора».
С помощью инструмента «Конфигурация системы» (MSConfig.exe)
Двойной клик по MSConfig.exe поможет открыться службе настройки системной конфигурации
«Панель управления»
Входить в программу «Конфигурация системы» можно также через стандартную «Панель управления» виндовс. Для этого:
Теперь в развернувшемся окошке «msconfig» можно вносить необходимые изменения.
К сведению! В «Панель управления» можно войти и через меню «Пуск», выбрав раздел «Служебные» — «Windows».
Что делать, если ОС перестала загружаться
Если после изменений, внесенных в систему, операционная система перестала запускаться, необходимо вернуть параметры процессора и ОЗУ в состояние по умолчанию. Чтобы это сделать, нужно:
Обратите внимание! Чаще всего сбои загрузки Windows возникают после того, как было изменено значение числа ядер процессора или количества оперативной памяти. По умолчанию система сама знает, какие значения данных параметров ей нужны для оптимальной загрузки, поэтому не стоит переписывать эти цифры без реальной необходимости.
Как оптимально настроить MSConfig
Правильные значения службы, изначально заданные «Майкрософт» для эффективного функционирования устройства:
Выбор числа процессоров и количества памяти при использовании подраздела дополнительных настроек «Конфигурации системы»
Обратите внимание! При использовании пункта «Число процессоров» в MSConfig можно только уменьшить количество используемых ядер (т. е. принудительно ограничить быстродействие компьютерной системы). Вписать число процессоров больше, чем имеется физически, невозможно. Аналогично функция «Максимум памяти» тоже может работать только в сторону уменьшения производительности.
Многие пользователи устанавливают на компьютер или ноутбук программы сторонних производителей (часто даже платные) для настройки и изменения параметров ОС. В то время как в виндовс уже изначально встроены штатные приложения, такие как утилита MSConfig.exe, помогающие решить большинство текущих задач средствами самой Windows независимо от редакции, Home и Pro версии поддерживают данную функцию.
Источник
How to access MsConfig in Windows 10 [SIMPLE GUIDE]
Using the good ol’ msconfig in Windows 10 is very, very simple; read our basic advice to learn how easy it is to access this useful function.
MsConfig is one of the most used commands for Windows. It allows users to modify settings regarding Windows boot and what programs launch at startup. By controlling these startup programs, users will be able to improve the startup time of their devices.
For those who want to use MsConfig in Windows 10 to customize the different options of their devices, MsConfig is very easily accessible.
But do keep in mind that starting with Windows 10, MsConfig will not manage startup programs, as these will be modified via Task Manager.
Even so, the MsConfig utility still retains many of the features that it had, such as selecting OS boot order and many others. Users will still find it very useful even though it doesn’t manage startup programs anymore.
How can I access MsConfig in Windows 10?
Method 1 – Use the Run command
Just like you did in previous versions on Windows, opening MsConfig can be done with the “Run” command.
Use the keyboard shortcut “Windows Key + R” and the “Run” window will open. In the text box, write “msconfig” and press Enter or OK and the MsConfig window will open.
You can also open the Run window from the shortcuts menu in the bottom left corner.
In Windows 10, by right-clicking on the Start button, you will see the same options menu, along with some additions. Additionally, you can use the Search charm to search for “msconfig” and it will find the command.
If your Windows key isn’t working, take a look at this amazing guide that will help you deal with the problem.
Expert Tip: Some PC issues are hard to tackle, especially when it comes to corrupted repositories or missing Windows files. If you are having troubles fixing an error, your system may be partially broken. We recommend installing Restoro, a tool that will scan your machine and identify what the fault is.
Click here to download and start repairing.
Method 2 – Open MsConfig with Command Prompt
Another equally easy way to open MsConfig is with the Command Prompt. All you need to do is open the Command Prompt, enter a simple command, and you’re good to go. Here’s exactly what you should do:
You should also keep in mind that using just the ‘msconfig’ command gets you nowhere. If you just enter this, Windows won’t find anything, and you’ll get the “‘msconfig‘ is not recognized as an internal or external command, operable program or batch file” error message.
So, stick to the right command, and you should have no problems.
Method 3 – Go to Safe Mode with MsConfig
If you already know what you’ll be using MsConfig for, there’s no need to keep reading. However, I feel I should mention the most popular feature of MSConfig, and that’s Safe Start.
A lot of people think using MsConfig is the most straightforward way of entering the Safe Mode in Windows. So, let’s see how it’s done:
Once you’re done with your business in the Safe Mode, simply go back to MsConfig, and uncheck Safe Boot. Restart your computer, and you’re back to normal.
As you can see, accessing MsConfig in Windows 10 is very simple. You have more than one way to open it, so you can choose which works best for you.
As always, if you have any other suggestions or questions, don’t hesitate to leave them in the comments section below and we’ll surely check them out.
RELATED STORIES YOU NEED TO CHECK OUT:
Restoro has been downloaded by 0 readers this month.
Источник
…
…
Это руководство поможет вам восстановить систему Windows, которая выдает сообщение об ошибке Windows Cannot Find Msconfig при попытке загрузить инструмент.
MSConfig, что расшифровывается как Microsoft System Configuration Utility, представляет собой инструмент администрирования, который распространяется вместе с операционной системой Windows.
Он был разработан Microsoft для обеспечения быстрого доступа к некоторым системным настройкам, файлам и параметрам. Сюда входят элементы автозагрузки, службы Windows, параметры загрузки и файлы ini, такие как boot.ini или system.ini.
Заметка : Microsoft изменила конфигурацию msconfig в более новых версиях Windows. Например, он удалил возможность управлять элементами автозагрузки.
Доступ к MSConfig можно получить из команды запуска с помощью Windows-R, набрав msconfig и нажав клавишу Enter.
В редких случаях Windows не может запустить приложение. Операционная система отображает сообщение об ошибке «Windows не может найти MSConfig. Убедитесь, что вы правильно ввели имя, а затем повторите попытку. Чтобы найти файл, нажмите кнопку« Пуск », а затем нажмите« Поиск ».
Убедившись, что вы правильно ввели имя, вы можете столкнуться с проблемой, которая могла быть вызвана повреждением данных или вирусом.
В основном есть две возможности, почему Windows отображает сообщение об ошибке. Во-первых, файл больше не находится в каталоге по умолчанию на жестком диске; Во-вторых, путь к файлу в реестре указывает не на то место или не существует вовсе.
Поиск MSConfig.exe
Первая задача — найти msconfig.exe в компьютерной системе, чтобы узнать, существует ли программа. Каталог по умолчанию, в который Microsoft помещает файл, — WINDOWS pchealth helpctr двоичные файлы в системах Windows XP и Windows system32 в системах Windows Vista и более новых версиях Windows.
Если окажется, что файл находится в этом каталоге, перейдите к шагу 2, на котором вы проверяете правильный путь к файлу в реестре Windows. Если файла вообще нет, вам нужно добавить его туда. Самый простой способ сделать это — снова распаковать его с установочного компакт-диска или DVD-диска Windows.
Чтобы извлечь его с компакт-диска Windows, вам нужно запустить команду из командной строки. Нажмите Windows-R, введите cmd и нажмите клавишу Enter.
Введите следующую команду, если вы используете Windows XP: (при условии, что E — это буква диска, на котором находится компакт-диск Windows, а C: WINDOWS — расположение установки Windows.
EXPAND -R E: I386 MSCONFIG.EX_ C: WINDOWS PCHEALTH HELPCTR BINARIES
Вместо этого пользователи Windows Vista запускают следующую команду: (опять же предполагается, что E — это DVD-привод, а C: Windows — каталог установки Windows)
EXPAND -R E: I386 MSCONFIG.EX_ C: WINDOWS SYSTEM32
Исправление пути msconfig
Windows хранит информацию о пути к выбранным приложениям в реестре Windows. Запустите реестр Windows, используя Windows-R, набрав regedit и нажав клавишу ввода. Затем перейдите к следующему разделу реестра:
HKEY_LOCAL_MACHINE SOFTWARE Microsoft Windows CurrentVersion Пути приложений
Проверьте, существует ли запись с именем msconfig.exe. Если это действительно так, проверьте значение по умолчанию, которое должно быть информацией о пути, указывающей прямо на расположение msconfig.exe в каталоге Windows. Вы можете дважды щелкнуть запись по умолчанию, чтобы изменить путь, если он неправильный.
Если ключ msconfig.exe не существует в реестре Windows, выполните следующие действия:
- Щелкните правой кнопкой мыши ключ App Paths и выберите New> Key в появившемся меню.
- Назовите новый ключ MSCONFIG.EXE .
- Дважды щелкните значение по умолчанию в правом окне и добавьте полный путь к msconfig.exe в качестве значения. Путь по умолчанию обычно C: Windows System32 msconfig.exe, но вам нужно проверить его, чтобы убедиться, что он правильный.
Изменения вносятся немедленно, что означает, что можно попробовать запустить msconfig еще раз, чтобы увидеть, устранило ли изменение проблему.
Recently I got a report from a customer that their computer had been infected by a virus. The description of the problem was the computer was running slow, it can’t save any documents because the hard drive is nearly full although there aren’t that many files, and the Internet Explorer font is weird. The first thing that I always do before anything is run MSCONFIG (System Configuration Utility) and check the startup entries there. It’s not the best tool to check for every programs that starts up with Windows, but it’s a basic built in one which is able to give a rough idea if the computer is infected by virus or not and should be present on all versions of Windows.
When I went to Start -> Run, and typed MSCONFIG into the box, I got the unexpected error message:
Windows cannot find ‘msconfig’. Make sure you typed the name correctly, and then try again. To search for a file, click the Start button, and then click Search.
When you get this kind of error. it’s usually a virus that is the culprit for removing msconfig, regedit, task manager, the Command Prompt and and a few other system commands from being accessed via the Run box. If you have a similar problem and have already checked for and removed any malware, here are a couple of possible solutions to get the MsConfig program back working again.
For Windows XP
First of all, you need to make sure that the MSCONFIG program is still present on your drive. Surprisingly, the odd thing about MSConfig.exe is it’s not located in either of the 2 most obvious directories of C:Windows or C:WindowsSystem32 on Windows XP, which is where the other system utilities are found.
In Windows XP MSConfig.exe is stored in the following location:
C:WindowsPCHealthHelpCtrBinariesMSConfig.exe
Go to C:WindowsPCHealthHelpCtrBinaries and check if the MSConfig.exe file is there or not. If it’s not there, you can copy it from another computer to the Binaries folder or if you only have a Windows XP CD, open a command prompt window, insert your XP CD into the drive and enter the following command: (assuming D is your CD drive and C is where your Windows is installed)
EXPAND -R D:I386MSCONFIG.EX_ C:WINDOWSPCHEALTHHELPCTRBINARIES
That should restore MSConfig.exe to your Windows install. If you do not have access to another computer or the XP installation CD, you can download MSConfig.exe from below.
Download MsConfig.exe for XP
If the executable is already there and you still can’t launch MSCONFIG from the Run command, then the reference to the path within the registry may be wrong. Check this location in the registry:
HKEY_LOCAL_MACHINESOFTWAREMicrosoftWindowsCurrentVersionApp PathsMSCONFIG.EXE
In the right pane, next to Default, it should show:
C:WINDOWSPCHealthHelpCtrBinariesMSConfig.exe
If the the path is not correct, simply change it to what is shown above. If you are not familiar in editing the Windows registry, you can just download and run this registry fix file.
Download MsConfig Registry Fix
Once you have both MSConfig.exe file in your computer and the registry path is set correctly, you shouldn’t have problems running msconfig command from Run.
In addition to the fix above, there’s a very simple little tool called Emergency Utilities Copier that is able to create usable copies of REGEDIT, MSCONFIG and Task Manager from Doug Knox’s website. This small VB 6 utility will create a usable backup copy of Taskmgr.exe, MSConfig.exe and Regedit.EXE in a new folder, called C:EmergencyUtils. The new copies will be named Copy_of_Taskmgr.exe, Copy_of_MSConfig.exe and Copy_of_Regedit.com.
Because of the critical nature of these files in repairing and diagnosing system problems, they are usually a priority target for malware which will try to disable access to them, or remove the files completely. Having the files backed up in an alternate location either by this program or doing it yourself can prove quite useful because they can easily be copied back to their respective folders within seconds.
Download XP Emergency Utility Copier
For Windows Vista and 7
In Windows Vista and 7 MSConfig.exe is located in the more common system location you might be expecting:
C:WindowsSystem32MSConfig.exe
If you can’t find it in the System32 folder, a search in the C:WindowsWinSXS folder should provide a backup MSConfig.exe which you can copy back over to the System32 folder. If it’s not there either, you will either have to extract it from a Windows install DVD, or you can download the MSConfig.exe file for Windows Vista or 7 from the links below.
Download MsConfig for Windows Vista 32-bit | for Windows Vista 64-bit
Download MsConfig for Windows 7 32-bit | for Windows 7 64-bit
If you want to get the file from your Windows install DVD, using an archiver such as 7-Zip, go to the Sources folder on the disc and open the Install.wim file. Inside are some numbered folders, simply go into any one of them and navigate to WindowsSystem32 and extract the MSConfig.exe to your System32 folder. If you have a recovery image or partition, there should also be a wim file which likely holds a copy of the file.
As MSConfig.exe in Vista and 7 is already located in the default system path, there isn’t a possible bad entry for it in the registry like there is in XP.
Содержание
- Запуск «msconfig» в Windows 10
- Способ 1: Оснастка «Выполнить»
- Способ 2: Оболочка «PowerShell» или «Командная строка»
- Способ 3: Меню «Пуск»
- Способ 4: Системный «Поиск»
- Способ 5: Файловый менеджер
- Способ 6: «Панель управления»
- Вопросы и ответы
Во многих случаях при исправлении ошибок и решении проблем с Windows используется встроенная утилита «Конфигурация системы», которую также называют «msconfig». Она позволяет изменять параметры автозагрузки и управлять работой сервисов. В данной статье мы рассмотрим все возможные способы, позволяющие открыть окно упомянутой оснастки на устройствах под управлением Windows 10.
Сразу отметим, что все описываемые в статье способы не подразумевают под собой использование стороннего софта. Во всех случаях запуск утилиты осуществляется встроенными средствами, которые есть в каждой редакции ОС Windows.
Способ 1: Оснастка «Выполнить»
С помощью указанной утилиты можно запускать множество системных программ, в том числе и нужную нам «Конфигурацию системы». Для этого выполните следующие действия:
- Нажмите одновременно клавиши «Windows» и «R». В результате появится окно утилиты «Выполнить» с текстовым полем. В него необходимо ввести команду
msconfig, после чего нажать кнопку «OK» в этом же окне или «Enter» на клавиатуре.
Читайте также: Вызов оснастки «Выполнить» в ОС Windows 10
- После этого сразу же запустится искомая утилита.

Способ 2: Оболочка «PowerShell» или «Командная строка»
Второй метод очень схож с предыдущим. Разница лишь в том, что команда для запуска оснастки будет выполняться не через утилиту «Выполнить», а посредством системной оболочки «PowerShell» или инструмента «Командная строка».
- Нажмите на кнопке «Пуск» правой кнопкой мышки. Из открывшегося контекстного меню выберите пункт «Windows PowerShell». Если вы меняли системные настройки, то вместо данной строки у вас может быть «Командная строка». Можно выбрать и ее.
Читайте также: Открытие командной строки в Windows 10
- В открывшееся окно введите команду
msconfig, а затем нажмите «Enter» для ее выполнения. В результате на экране появится окно нужной утилиты «Конфигурация системы».

Способ 3: Меню «Пуск»
Большинство системных утилит можно найти в меню «Пуск». Оттуда же они при необходимости и запускаются. Оснастка «msconfig» в этом плане не исключение.
- Откройте меню «Пуск», кликнув по нему левой кнопкой мышки. В основном меню перейдите в самый низ, пока не увидите папку «Средства администрирования Windows», и откройте ее. Внутри будет перечень системных утилит. Кликните по той из них, которая называется «Конфигурация системы» или «System Configuration».
- После этого сразу же появится окно оснастки «msconfig».
Способ 4: Системный «Поиск»
Буквально любой файл или программу на компьютере можно найти через встроенную функцию поиска. Для открытия искомой утилиты вам нужно выполнить следующее:
- Кликните на иконке «Поиск» на «Панели задач» левой кнопкой мышки. В текстовое поле открывшегося окна начните вводить фразу
msconfig. В итоге в верхней области вы увидите перечень найденных совпадений. Кликните по тому из них, которое называется «Конфигурация системы». - Спустя мгновения запустится нужная оснастка.
Способ 5: Файловый менеджер
У каждой системной программы и утилиты есть собственная папка, в которой по умолчанию находится исполняемый файл. Оснастка «Конфигурация системы» не исключение в этом плане.
- Откройте окно «Этот компьютер», кликнув по соответствующей иконке на «Рабочем столе» или любым другим образом.
- Далее вам необходимо пройти по следующему пути:
C:Windowssystem32 - В директории «system32» вы найдете искомую утилиту «msconfig». Кликните по одноименному файлу дважды ЛКМ. Если вы планируете использовать оснастку часто, тогда можете создать для удобства ярлык на «Рабочем столе».
Читайте также: Создаем ярлыки на рабочем столе Windows
Способ 6: «Панель управления»
Помимо перечисленных выше методов, открыть утилиту «Конфигурация системы» можно также через встроенное средство «Панель управления».
- Любым удобным способом откройте «Панель управления», например, воспользовавшись для этого поиском.
Читайте также: Открытие «Панели управления» на компьютере с Windows 10
- Из открывшегося окна перейдите в раздел «Администрирование». При необходимости активируйте режим «Крупные значки» для более комфортного отображения содержимого.
- В следующем окне кликните дважды по пункту «System Configuration» или же «Конфигурация системы».
- После этого на экране появится главное окно утилиты «msconfig».
Использовав на практике один из описанных способов, вы без особого труда сможете получить доступ к одной из важнейших системных оснасток в Windows 10. Напомним, что с ее помощью зачастую активируют «Безопасный режим» загрузки. Если вы не знаете, как правильно это сделать, рекомендуем ознакомиться с нашим тематическим руководством.
Подробнее: Безопасный режим в Windows 10
Еще статьи по данной теме:
Помогла ли Вам статья?
На данный момент Windows 10 считается самой совершенной операционной системой компании Microsoft. Однако в ней до сих пор содержатся программные утилиты, представленные еще 20 лет назад. Речь идет о MSConfig – специальной утилите с обширным функционалом и важными опциями для пользователя. Сегодня я познакомлю вас с этой популярной утилитой немного поближе.
MSConfig или Microsoft System Configuration – системная утилита, управляющая автозапуском, загрузкой служб и исполняемых файлов Windows, а также различными настройками операционной системы.
Программа msconfig.exe присутствует во всех операционных системах, начиная с версии Windows 98. Исключением является лишь Windows 2000, где программное обеспечение по неизвестным причинам было вырезано. Но позднее его можно было установить отдельным файлом. Найти исполняемый файл программы msconfig.exe можно в директории C:WindowsSystem32 через проводник.
Находим в проводнике нужное приложение
Для чего нужна эта программа?
В Windows 10 данная утилита имеет название «Конфигурация системы» и включает в себя пять вкладок, каждая из которых отвечает за определенный набор функций. Разберу каждую по отдельности, дабы вы в полной мере осознали, для чего они нужны.
- Общие – вкладка конфигурации с возможностью настройки запуска Windows 10. По умолчанию используется обычный запуск, однако если вы уже вносили изменения в настройки загрузки системы, то триггер будет стоять на отметке «Выборочный запуск».
Три варианта запуска системы
При обычном запуске операционная система загружает все драйвера подключенных устройств, запускает активные службы Windows 10 и установленного программного обеспечения. Диагностический запуск позволяет осуществить лишь загрузку основной части драйверов и служб. Фактически, это своего рода безопасный режим с полным функционалом ОС, требующийся лишь для тестирования определенного софта или драйверов.
Выборочный запуск дает пользователю своеобразный выбор в плане загрузки. Снимать галочку с пункта «Загружать системные службы» не рекомендуется. Что касается элементов автозагрузки, то данная опция может пригодиться, если ваш компьютер заражен каким-либо вирусом, «зависшим в авторане».
- Загрузка – очередная вкладка, управляющая запуском операционной системы. В верхней части указывается загружаемая операционная система в текущий момент. Если у вас их несколько, то можно выбрать, с какой системы загрузиться в следующий раз.
Вкладка «Загрузка»
Также в данной вкладке можно активировать безопасный режим. По умолчанию в Windows 10 кнопка F8 не активна, и запустить сейф-мод можно только выполнив определенный набор процедур. Если же в параметрах загрузки отметить галочкой «безопасный режим», то компьютер автоматически перезагрузится в safe mode после нажатия кнопки «ОК».
При этом можно задать параметры сейф-мода – загрузка в минимальном режиме/с подгрузкой драйверов/сетевых библиотек. Но «десятка» будет постоянно стартовать в безопасном режиме, пока вы не сделаете обратную процедуру – снимите галочку с данного пункта.
- Службы – урезанная версия утилиты управления службами, позволяющая лишь на время приостановить работающую службу. Для этого щелкните правой кнопкой на любую из служб и выберите вкладку «Остановить».
Отключаем или запускаем службы
После перезагрузки компьютера остановленная служба вновь запустится. Данная опция используется для быстрого перезапуска забагованного процесса/службы.
Зачем эта вкладка тут нужна? Непонятно
- Автозагрузка – самая бесполезная вкладка конфигурации системы, отсылающая нас к диспетчеру задач. В предыдущих версиях Windows в этой вкладке можно было убрать любую программу из автозагрузки ОС.
Перенаправляемся в диспетчер задач
Если же требуется разобраться с программами, стартующими с Windows 10, то переходим в диспетчер задач по вышеуказанному пути. В списке программ выбираем ту, которую необходимо убрать из автозагрузки и жмем внизу кнопку «Отключить».
Запомните: из автозагрузки можно убрать практически весь софт за исключением антивируса. Отключение антивируса из автостарта чревато проблемами с безопасностью.
- Сервис – вкладка MSConfig с шорткатами к основным утилитам Windows 10. Отсюда можно запустить редактор реестра, диспетчер задач, командную строку, перейти в раздел «Администрирование», включить мастер устранения неполадок или заглянуть в свойства операционной системы.
Можно перейти к любой системной утилите
В строке «Выбранная команда» указывается прямой путь до исполняемого файла утилиты. Кликаем левой кнопкой мыши по названию утилиты и жмем кнопку «Запуск» в нижней части экрана. На деле, данная вкладка используется реже всего, так как добраться до вышеуказанных утилит другими способами намного быстрее, чем через конфигурацию системы.
Какими способами можно запустить msconfig?
Есть множество способов открыть конфигурацию системы, но все они сводятся к одному – запуску исполняемого файла msconfig.exe. Разберем все способы запуска – от самого распространенного до сложного и ненужного.
- Зажимаем на клавиатуре две клавиши одновременно – Win и R (в русской раскладке К). В появившемся окне прописываем msconfig и жмем «ОК». Учтите, что команда прописывается на английском языке без каких-либо кавычек/пробелов и только в нижнем регистре.
Вводим название утилиты в окне
- Открываем поисковую строку рядом с кнопкой «Пуск», вводим в строке текст msconfig и запускаем предложенную утилиту «Конфигурация системы».
Через поиск
- Третий способ схож с вышеуказанным и отличается лишь дополнительным действием. Кликаем иконку поиска рядом с меню «Пуск», вводим слово «Выполнить» и выбираем предложенную программу с таким же названием.
Введем слово «Выполнить»
После чего снова вводим команду msconfig, кликаем «ОК» и переходим в конфигурацию системы.
- Четвертый способ подойдет для мазохистов и фанатов командной строки. Вызываем контекстное меню сочетанием клавиш Win+X (в русской раскладке – Ч) и в выпавшем меню выбираем вкладку «Командная строка (администратор)».
После чего в открывшейся консоли вводим команду msconfig и жмем ENTER. Закрываем окно консоли и пользуемся утилитой.
Вводим команду
- Найти среду «Конфигурация системы» можно и через меню «Пуск». Пролистайте список программ, найдите в списке директорию «Средства администрирования Windows» и кликните по ней. После чего в развернутом списке выберите утилиту «Конфигурация системы».
Найти можно в списке программ на панели «Пуск»
- Привыкли к ручному запуску утилит? Вот вам простой способ открыть конфигурацию системы. Открываем проводник (мой компьютер), переходим на локальный диск с операционной системой.
Следом открываем директорию WindowsSystem32 и в строке поиска в верхней правой части вводим текст msconfig.exe. По окончанию поиска запускаем найденный файл msconfig.exe двойным кликом левой кнопки мыши.
Что делать, если утилита не запускается?
Иногда возникают случаи, когда конфигурация системы наотрез отказывается запускаться и не реагирует на действия пользователя в операционке. Чтобы исправить проблему, потребуется запустить утилиту SFC, встроенную в Windows по умолчанию. Программа позволит в автоматическом режиме восстановить недостающий или поврежденный системный файл.
Первым делом жмем на клавиатуре Win+X и в контекстном меню выбираем вкладку «Командная строка (администратор)». Затем в терминале вводим команду sfc /scannow, подтверждаем клавишей ENTER и дожидаемся окончания сканирования.
Сканируем систему
Если заглянуть в диспетчер задач, то вы увидите процесс «Windows Modules Install Worker», загружающий систему. Это означает, что вы сделали все правильно, и операционная система начала процесс восстановления файлов в фоновом режиме.
После чего закрываем консоль и перезагружаем ПК. По итогам данной процедуры файл msconfig.exe успешно будет загружен в директорию WindowsSystem32.
Не лишним будет после данных действий заглянуть в системный реестр и очистить параметры. Записи реестра, касающиеся MSConfig, хранятся в ветке HKEY_LOCAL_MACHINESOFTWAREMicrosoftShared ToolsMSConfig.
При работе с системной утилитой «Конфигурация системы» нужно быть осторожнее и запоминать свои действия. В противном случае вы обречены на бесконечную загрузку в безопасном режиме, отключенный антивирус и множество других проблем, которые возникают при неуверенных действиях пользователей.
Помните, что прежде чем снять какую-либо галочку с пункта, убедитесь в том, что вы знаете, зачем это нужно, и готовы смириться с последствиями. Да прибудет с вами Microsoft!
Post Views: 3 193
На чтение 4 мин. Просмотров 3k. Опубликовано 03.09.2019
Использовать добрый старый msconfig в Windows 10 очень и очень просто; Прочитайте наш основной совет, чтобы узнать, как легко получить доступ к этой полезной функции.
MsConfig – одна из наиболее часто используемых команд для Windows. Это позволяет пользователям изменять настройки, касающиеся загрузки Windows и запуска программ при запуске. Управляя этими программами запуска, пользователи смогут улучшить время запуска своих устройств.
Для тех, кто хочет использовать MsConfig в Windows 10 для настройки различных параметров своих устройств, MsConfig очень легко доступен.
Но имейте в виду, что начиная с Windows 10, MsConfig не будет управлять автозагрузкой программ, так как они будут изменены через диспетчер задач.
Несмотря на это, утилита MsConfig все еще сохраняет многие функции, такие как выбор порядка загрузки ОС и многие другие. Пользователи по-прежнему найдут его очень полезным, хотя он больше не управляет программами запуска.
Содержание
- Как я могу получить доступ к MsConfig в Windows 10?
- Способ 1 – использовать команду «Выполнить»
- Способ 2 – открыть MsConfig с помощью командной строки
- Способ 3 – перейти в безопасный режим с помощью MsConfig
Как я могу получить доступ к MsConfig в Windows 10?
- Используйте команду «Выполнить»
- Откройте MsConfig с помощью командной строки
- Перейти в безопасный режим с MsConfig
Способ 1 – использовать команду «Выполнить»
Как и в предыдущих версиях Windows, открыть MsConfig можно с помощью команды « Выполнить ».
Используйте сочетание клавиш « Windows Key + R », и откроется окно «Выполнить». В текстовом поле напишите « msconfig » и нажмите «Ввод» или «OK», и откроется окно MsConfig.
Вы также можете открыть окно «Выполнить» из меню ярлыков в левом нижнем углу.
В Windows 10, щелкнув правой кнопкой мыши по кнопке «Пуск», вы увидите то же меню параметров, а также некоторые дополнения. Кроме того, вы можете использовать чудо-Поиск для поиска «msconfig», и он найдет команду.

Если ваш ключ Windows не работает, посмотрите это удивительное руководство, которое поможет вам решить проблему.
Ваше окно поиска Windows отсутствует? Верните его всего за пару простых шагов.
Способ 2 – открыть MsConfig с помощью командной строки
Другой такой же простой способ открыть MsConfig – с помощью командной строки. Все, что вам нужно сделать, это открыть командную строку, ввести простую команду, и все готово. Вот именно то, что вы должны сделать:
- Перейдите в Поиск, введите cmd, щелкните правой кнопкой мыши Командная строка и запустите его от имени администратора .
-
Введите следующую команду и нажмите Enter: Пуск msconfig
Вам также следует помнить, что использование только команды «msconfig» ни к чему вас не приведет. Если вы просто введете это, Windows ничего не найдет, и вы получите « msconfig », который не распознается как внутренняя или внешняя команда, работающая программа или командный файл » сообщение об ошибке.
Итак, придерживайтесь правильной команды, и у вас не должно возникнуть проблем.
Если у вас возникли проблемы с доступом к командной строке от имени администратора, вам лучше ознакомиться с этим руководством.
Способ 3 – перейти в безопасный режим с помощью MsConfig
Если вы уже знаете, для чего будете использовать MsConfig, читать дальше не нужно. Тем не менее, я чувствую, что должен упомянуть самую популярную функцию MSConfig, и это безопасный запуск.
Многие люди думают, что использование MsConfig – это самый простой способ входа в безопасный режим в Windows. Итак, давайте посмотрим, как это делается:
- Откройте MsConfig одним из приведенных выше способов.
- Перейдите на вкладку Загрузка .
-
Установите флажок Безопасная загрузка и выберите один из следующих параметров.
- Минимальный. При запуске открывает проводник в безопасном режиме только с критическими системными службами. Сеть отключена.
- Альтернативная оболочка . При запуске открывает командную строку в безопасном режиме только с критическими системными службами. Сеть и проводник отключены.
- Восстановление Active Directory . При запуске открывает проводник в безопасном режиме, важные системные службы и Active Directory.
- Сеть . При запуске открывает проводник в безопасном режиме только с критическими системными службами. Сеть включена.
- Перезагрузите компьютер
Когда вы закончите работу в безопасном режиме, просто вернитесь в MsConfig и снимите флажок Безопасная загрузка. Перезагрузите компьютер, и вы вернетесь в нормальное состояние.
Безопасный режим не работает? Не паникуйте, это руководство поможет вам преодолеть проблемы с загрузкой.
Как видите, доступ к MsConfig в Windows 10 очень прост. У вас есть несколько способов открыть его, так что вы можете выбрать наиболее подходящий для вас.
Как всегда, если у вас есть другие предложения или вопросы, не стесняйтесь оставлять их в разделе комментариев ниже, и мы обязательно их рассмотрим.