Applies to:
Windows 8, Windows Server 2012, Windows Server 2008 R2, Windows 7
This topic describes how to troubleshoot event 1511 from the User Profile Service.
Table of Contents
- Applies to:
- Event Details
- Cause
- Resolutions
- Sign out and restart the computer
- Additional Resources
- See Also
Event Details
| Product | Windows Operating System |
| ID | 1511 |
| Source | Microsoft-Windows-User Profiles Service |
| Version | 6.1 |
| Message | Windows cannot find the local profile and are logging you on with a temporary profile. Changes you make to this profile will be lost when you log off. |
Cause
This event can be caused by the following issues:
- Your local profile is corrupt. You no longer have adequate privileges to the profile folders.
- User profile was deleted manually or by other means. A profile that is manually deleted does not remove the Security Identifier (SID) from the profile list in the registry.
- If the SID is present, Windows will try to load the profile by using the
ProfileImagePath that points to a nonexistent path. Therefore, the profile cannot be loaded. - Occasionally, Windows might not read your user profile correctly, for example, if your antivirus software is scanning your computer while you try to log on.
Resolutions
Sign out and restart the computer
Try restarting your computer and signing on with your user account again to resolve the issue.
Delete the error SID and create a new profileR
Resolve this problem yourself, follow these steps:
- Delete the profile by using the Computer Properties dialog box. To do this, follow these steps:
- Click Start, right-click Computer, and then click
Properties. - Click Change settings.
- In the System Properties dialog box, click the
Advanced tab. - Under User Profiles, click Settings.
- In the User Profiles dialog box, select the profile that you want to delete, click
Delete, and then click OK.
- Click Start, right-click Computer, and then click
- Click Start Collapse this imageExpand this image, type
regedit in the Start search box, and then press ENTER. - Locate and then expand the following registry subkey:
HKEY_LOCAL_MACHINESOFTWAREMicrosoftWindows NTCurrentVersionProfileList
- Right-click the SID that you want to remove, and then click
Delete. - Sign in to the computer and create a new profile.
Additional Resources
- Fix A Corrupted User Profile
- http://support.microsoft.com/kb/940453
See Also
- A temporary user profile is created every time that you log on to a Windows Vista-based computer that is connected to a domain
- Remove From My Forums
-
Question
-
User-1647849875 posted
Hi,
I created an ASP.NET web application running in IIS 7.5 on windows server 2008. Its application pool runs a domain account. Months later, I opened the Event Viewer and found errors related to the web application. They all say the following:
«Windows cannot find the local profile and is logging you on with a temporary profile. Changes you make to this profile will be lost when you log off.»
It seems that Windows require the application pool identity domain account to have its own folder on the windows server 2008. Am I correct? If not, what’s the explanation for the errors? What do I need to correct the problem?
Answers
-
-
Marked as answer by
Tuesday, September 28, 2021 12:00 AM
-
Marked as answer by
My computer was infected and the damage was almost completely removed. The only problem that persists is that my local profile on Windows XP is corrupted. When I try to log on, I get the following message:
Windows cannot find the local profile and is logging you on with a
temporary profile. Changes you make to this profile will be lost when
you log off.
My desktop icons still exist at C:Documents and SettingsUSERdesktop but I don’t know how to restore them.
asked Dec 23, 2015 at 10:11
Usually the SID of the user gets a .bak in the registry to restore to a working version, but it may not. Either go into another user that works with administrator privilege, or reboot the machine into safe mode (press F8 as the machine boots, choose Start Windows in safe mode).
From there:
- Go to
Start->Run - Type
regedit - Find the key
HKEY_LOCAL_MACHINESOFTWAREMicrosoftWindows NTCurrentVersionProfileList - Look on the list on the left for your SID’s
Windows 10 but the same process in XP - You will likely have one (or more) SIDs that have a .bak)
Example:
S-1-5-21-2810719073-3206633882-1157864446-1002
S-1-5-21-2810719073-3206633882-1157864446-1002.bak
- Export the SID WITHOUT .bak somewhere on your machine in case you need it again
- Delete the key WITHOUT .bak
- Rename the key WITH .bak, removing the .bak
- Reboot your machine and try your user account again
answered Dec 23, 2015 at 11:31
JonnoJonno
20.8k4 gold badges59 silver badges69 bronze badges
2
If you have a backup of all your data just delete and recreate your profile.
Once backed up, login with another account and go to control panel, open System, Advanced tab, User profiles, Click Settings, select profile, delete.
Only do this if you’re data is backed up and willing to recreate your icon layout, personal appearance settings, etc, but if your only worried about icons, documents, favorites just back those up.
answered Dec 23, 2015 at 16:48
LSxCPULSxCPU
1921 silver badge7 bronze badges
1
I had this exact same problem, which was maddening, I am using Windows XP Professional SP3, fully updated.
I solved this problem by
-
Navigate to Computer Management (right click Computer on Desktop and select Manage)
-
Expand Local Users and Groups,
-
Select Groups,
-
Go to the right pane and select Administrators.
All members of Administrative Group will be displayed. Below them is an Add button.
-
Select Add.
A Select Users screen will display, at the bottom of which is an Advanced button.
-
Select Advanced Button.
An expanded Select Users box will display.
-
Press button which reads Find Now.
The bottom formerly blank box (former to Find Now) will populate with all available selections. It’s up to you to determine which of these selections is giving you trouble.
-
Select the troublesome one from the list and proceed to add it to administrators.
My problems disappeared after doing so. Your mileage may vary. Good luck.
answered May 14, 2017 at 13:25
1
Опубликовал(а):
в: 14.10.2010
Добрый день коллеги, думаю многие из Вас встречались с проблемой когда, по непонятной причине пользователю не удается войти в систему под своим профилем, после ввода учетных данных, операционная система выдает сообщение об ошибке:
Windows cannot find the local profile and is logging you on with a temporary profile. Changes you make to this profile will be lost when you log off.
А в журнале следующая запись:
В итоге, пользователь логинится, но попадает в пустую учетную запись. Причин этому может быть много… Некорректное выключение компьютера, непредвиденное завершение программ. но в нашем случае в журнале системы видим следующий порядок событий который привел к ошибке:
затем>
затем>
затем>
затем>
Смысл сводится к тому, что профиль некорректно выгрузился т.к. во время его выгрузи он все еще использовался некоторыми программами.
Все это очень неприятно поэтому давайте научимся решать такую проблему:
- Перезагружаем компьютер, входим под администратором
- Заходим в c:document and settings и переименовываем профиль проблемного пользователя в любое другое имя…
- Логинимся на компьютер под этим пользователем, логин пройдет удачно, но профиль будет пустой
- Выходим из системы и заходим под администратором
- Скачиваем с сайта Microsoft.com утилиту User Profile Hive Cleanup Service , найти ее легко, просто введите в форму поиска ее название. (Текущие версии утилиты не поддерживают 64x OS)
- Устанавливаем пакет
- Перезагружаемся
- Возвращаем во вновь созданный профиль пользователя данные из переименованной папки, возвращаем все кроме файлов: NTUSER.DAT.LOG, NTUSER.DAT (ВАЖНО!)
Все, теперь, с помощью этой утилиты профили пользователей будут корректно выгружаться и дозагружаться,
Радуемся и пляшем :)))
Позже опишу как решить проблему загрузки профиля пользователя в Windows 7
Was your work interrupted by “Windows cannot find the located profile and is loading you on with a temporary profile? Changes you make to this profile will be lost when you log off” (or similar to it) error message? Wonder how to fix it? This article will show you two solutions to the problem – a manual one and an automatic. Use this step-by-step tutorial to fix the “Windows cannot find the local profile” error.
Fast Automatic Solution:
Causes of the problem
The Windows cannot find the local profile error may occur due to different reasons like corrupted local profiles, adequate privileges to the profile folders missing etc.
Symptoms
Besides the pop-up error message, the error manifests itself in disappearance of certain files and icons from your desktop, loss of some information, settings and programs from your PC.
Possible solutions
Manual Solution
Solution 1
- First add the corrupted account to the “Domain Admins” groups.
- Then restart your PC in Safe Mode. (Press F8 during the restarting process and using the arrow keys choose SAFE MODE in Windows Advanced Options Menu)
- Now log in as Domain Administrator and delete the temporary profile
- Then log off Domain Administrator
- And log on as the service account
- After completing the above steps reboot your PC
- Finally remove the service account from Domain Admins group.
Solution 2
- Click Start button > All Programs > Accessories > System Tools and then right-click on Command Prompt and select “Run as administrator“. (or just Go Start > Run) Type in “sfc /scannow” without the quotes and hit Enter.
- Create a new administrator account or shift to another administrator user.
- Go My Computer > Local disk C > Documents and Settings.
- Back up the corrupted profile before deleting it and all the temporary profiles manually.
- Click Start > Run and type “regedit” in the opened Command Prompt.
- Navigate to HKEY_LOCAL_MACHINESOFTWAREMicrosoftWindowsNTCurrentVersionProfileList and find profileList subkey.
- Delete the SID.bak key.
- Reboot your PC
Automatic Solution
For an easy and efficient solution see the Windows Cannot Find Fix Wizard tool. The tool was designed to deal with all kinds of Windows Cannot Find errors including Windows cannot find the local profile. Using the software does not require any special skills. And what’s more, if the software for any reason does not solve the problem, there is a free 24-hour support.
If you want also to learn how to fix “Windows cannot find javaw.exe” error, then you are welcome to read this article.
About Author:
Material provided by: Alexey Abalmasov Google
Was this tutorial helpful?
- Home
- Microsoft
- Server 2008
- Remote Desktop Services – cannot create local profile

Written by Allen White on September 16, 2010. Posted in Server 2008
Problem
When you login to your server 2008 remote desktop services server. You see the error.
Windows cannot find the local profile and is logging you on with a temporary profile. Changes you make to this profile will be lost when you log off.
Event ID 1511. I have also seen this when users try to use the old terminal server profiles within the new V2 system in server 2008r2 remote dekstop services.
Resolution
This is a problem with the registry key in server 2008 we need to delete the key in question then login again as the user to receate the key
Open Regedit and browse to
HKEY_LOCAL_MACHINESOFTWAREMicrosoftWindows NTCurrentVersionProfileList
Then locate the user who is having an issue and simply delete the ky
Allen White
Allen is an IT Consultant and holds the following accreditations. MCSA, MCSE, MCTS, MCITP, CCA, CCSP, VCP 4,5, 6 and HP ASE, AIS — Network Infrastructure.
Search
| Fix Temporary Profiles on RDS Server. |
Problem: Users receive temporary profiles each time they log onto the Remote Desktop Server. The problem is not uniform and may only occur for individual users.
Possible errors may read, «Windows cannot find the local profile and is logging you on with a temporary profile. Changes you make to this profile will be lost when you log off.»
Background: RDS server is configured with User Profile Disks (UPD). The problem usually occurs when the user session state is disconnected. Although the user is not connected their sessions continue to run in the server background -therefore their UPD remains attached to the RDS server. Users will receive temporary profiles if their UPD was attached to the RDS server when it was restarted.
How to fix temporary profile issues
:
- Have user log off the server. Do not allow users to log on while troubleshooting.
- Attempt to delete the temporary profile from Advanced System Properties:
Go to Control Panel → System → Advanced System Properties → Advanced → User Profiles → Settings.
Delete any profiles with Type set as TEMP.
- Delete any temporary use profiles from the ProfileList in Regedit.
Open Regedit:
HKLMSOFTWAREMicrosoftWindows NTCurrent VersionProfileListProfiles are listed using objectSIDs, for example:
S-1-5-82-3848493281-17249319953-1783664087-774473773-2625933694Identify and delete any objectSIDs that have a .bak suffix, for example:
S-1-5-82-3848493281-17249319953-1783664087-774473773-2625933694.bakN.B., each objectSID profile has an expandable string value called ProfileImagePath. Use this string value to easily identify individual users, for example:
Value Name: ProfileImagePath
Value Data: C:UsersBGates - Finally, manually delete any temporary profiles located in c:users, for example:
TEMP.Domain.000
TEMP.Backup-0
How to prevent temporary profiles issues
(i.e., mitigation):
Set GPO policy to log off disconnected sessions after X minutes. This will reduce the likelihood that UPDs will remain connected if the server is restarted or loses power.
Additionally, ensure all user sessions are logged off and do not allow new connections to hosts before performing maintenance and/or restarts.
Network Administration
RDP
Windows Server
Sometimes, when you log on to Windows after entering the username and password, you may see an error “The User Profile Service failed the sign-in. User profile cannot be loaded”. You are unable to sign-in and are prompted to enter your credentials again and again. Among the most common mistakes with loading a user profile in Windows are:
- Corrupted user profile files on disk (this can happen with local and roaming profiles);
- Antivirus software that scans the device and blocks some files in the user profile folder when a user tries to sign-in. This causes an error when loading the user profile;
- Corrupted Windows registry file or errors on the device’s file system;
- Incorrect profile path in the registry for the user account;
- Corrupted default profile or incorrectly configured NTFS permissions.
Let’s look at how to fix the User profile cannot be loaded error in Windows 10/11 and log on to the computer.
First, we recommend you restart your computer and try to sign in with your account. If the reboot didn’t help, go to the following methods.
Note. If you don’t have another account on the computer to sign-in locally, then you will have to boot your device from a bootable USB stick. You can use any Windows LiveCD (we prefer Hiren’s BootCD). Burn the ISO image to a USB flash drive using the Rufus tool. After booting into Hiren’s environment, you can perform the fixes described in the article or create a new account with administrator permissions using the Windows Login Unlocker tool.
Error “User Profile Cannot be loaded” When Logging in With a New User
If the error The User Profile Service failed the sign-in appears when you first log in to the computer under a new account, it means that the Default profile is corrupted or the permissions on the Default profile folder have been changed. The default profile is the directory with the profile template for all users of this computer. Default profile settings are copied to the new profile at the first logon. If the C:UsersDefault directory is corrupted or missing, the Windows Profile service won’t be able to copy data from this directory to the new profile directory.
Check the path to the profile template directory in the registry. Run regedit.exe, go to the HKEY_LOCAL_MACHINESOFTWAREMicrosoftWindows NTCurrentVersionProfileList registry key and check the value of the Default parameter (%SystemDrive%UsersDefault should be here).
The main file in the Default Profile folder is NTUSER.DAT. This file stores user profile settings, preferences, configurations, etc. If this file is missing or corrupted, User Profile Service in Windows won’t be able to create a profile for the new user, and you will not be able to sign in with your account.
To fix the problem, it is enough to replace the damaged C:UsersDefault folder. Copy the same folder from another computer with working operating system (Windows version, build number and language must match). Verify that the properties of the Default folder and the NTFS permissions match.
In some cases, it is enough to copy the C:UsersDefaultntuser.dat file to ntuser.dat_bak file and replace it with the ntuser.dat file from the Guest or Public profile folder on the same computer.
Restart your computer and try to log in to the new account.
Check the current permissions on the C:UsersDefault folder and make sure that it inherits permissions from its parent folder C:Users. You can use icacls command to list the NTFS permissions:
icacls c:UsersDefault
Here are the default folder permissions:
NT AUTHORITYSYSTEM:(OI)(CI)(F) BUILTINAdministrators:(OI)(CI)(F) BUILTINUsers:(RX) BUILTINUsers:(OI)(CI)(IO)(GR,GE) Everyone:(RX) Everyone:(OI)(CI)(IO)(GR,GE)
You can force reapplying permissions on the folder “C:UsersDefault”. Right-click on the Default folder, select Properties > Security > Advanced > Change Permissions > activate the checkbox “Replace all child object permission entries with inheritable permission entries from this object” > OK. This will reset the permissions on all nested objects.
Also, the profile service will not be able to create profile files for a new user if there is not enough free space on your disk. You can quickly check the remaining free disk space with the command:
volume diskfree c:
User Profile Cannot be Loaded for Only One Single User
If only one computer user has a profile problem, it most likely means that the directory or registry hive with the user profile is corrupted. Try to logon with another user with administrator permissions (you can use a local or domain account). If you can’t sign in to Windows with an administrator account, boot your device into Safe mode, in the recovery console, or the Windows PE environment.
First, check the disk for errors using chkdsk. File system errors are the most common cause of corrupted Windows user profiles. Run the command:
chkdsk c: /f /r
Wait while the tool checks the file system and fixes any errors it finds.
Restart your computer and try to log in. In some cases, this may be enough. If this doesn’t help, boot your computer in Safe mode again. Open the Services.msc console and make sure the User Profile Service is started and configured to start automatically.
Fix User Profile Server Failed to Logon via Registry Editor
Now check the settings for mapping user profiles to folders in the registry.
- Open the Registry Editor (regedit.exe) and go to the registry key HKEY_LOCAL_MACHINESOFTWAREMicrosoftWindows NTCurrentVersionProfileList;
- In the list of the registry key tree, there will be several sections with long names starting with S-1-5. Each line corresponds to the security identifier (SID) of a Windows user account and is linked to a single user profile folder. You can list the SIDs of all your local user accounts using the command:
wmic useraccount get domain,name,sid
- To determine which profile belongs to a specific user, you need to look at the value of the ProfileImagePath parameter. In our example, you can see that key S-1-5-21-3650440056-3766451173-3310994491-1001 corresponds to the root user (C:Usersroot). Check if this folder exists on the disk;
- If you find your user and the name of the registry key doesn’t end with .bak, then change the value of the DWORD 32-bit parameters State and RefCount to 0. If these parameters are missing, create them;
- Sometimes the list of registry profiles contains several keys with the same SID. One of them ends in .bak. You need to add the suffixes .old to the first registry key without .bak (use the menu item “Rename”), and remove the .bak suffix from the second registry key. If there is only a key with .bak suffix, simply remove this extension;
- Verify that the value of the RefCount and State parameters is 0;
- Restart the computer. In most cases, this should fix the problem with the damaged user’s profile.
If this doesn’t help, the official documentation Microsoft recommends creating a new account and copying damaged profile data there manually. To create a new (clean) profile for the user the next time the user logs in, you can rename the registry key with its SID by adding the .old suffix at the end. In this case, User Profile Services will create a new profile for the user the next time they sign in. You will have to copy the contents of the personal folders such as Desktop, Download, Pictures, and Documents from the old profile to the new one.
Troubleshooting “User Profile Service Failed the Sign In” Events
The admin’s way to troubleshoot the user profile load errors is to analyze the error events of the User Profile Service. If you can log in to Windows under a different account, you need to open the Event Viewer (eventvwr.msc) and go to the section Event Viewer >Application and Services Logs > Microsoft > Windows > User Profile Service > Operational. Find the most recent error event in this log.
If you cannot log in to Windows, you can boot the device in the Safe Mode and copy the log file “%SystemRoot%System32WinevtLogsMicrosoft-Windows-User Profile Service%4Operational.evtx” to an external USB drive for analysis on another computer.
The most common User Profile Service errors for problems loading user profile are:
- Event ID 1509: Source: Microsoft-Windows-User Profiles General
Windows cannot copy file \?C:UsersDefault to location \?C:Usersusername. This error may be caused by network problems or insufficient security rights.
DETAIL – Access is denied
Or
Detail- The file cannot be accessed by the system
Solution: Check the permissions on the specified user profile folder. - Event ID 1500:
Windows cannot log you on because your profile cannot be loaded. Check that
you are connected to the network and that your network is functioning correctly.
DETAIL – The system cannot find the file specified.
Solution: Check if the user profile folder exists on the local drive; make sure the corresponding registry key HKEY_LOCAL_MACHINESOFTWAREMicrosoftWindows NTCurrentVersionProfileList points to this folder. Make sure the NTUSER.DAT file is present in the user profile folder. If this file is removed or corrupted, you will have to manually copy it from another user profile on this computer or from another computer with a similar version of Windows. - Event ID 1508:
Windows was unable to load the registry. This problem is often caused by insufficient memory or insufficient security permissions.
DETAIL – The system has attempted to load or restore a file into the registry, but the specified file is not in a registry file format.
for C:Usersmarcontuser.dat
Solution: The NTUSER.DAT in the user profile folder is corrupted and needs to be replaced (check the solution above).
- Event ID 1511 – Windows cannot find the local profile and logs you on with a temporary profile. Changes you are making to this profile will be lost when you log off.
Solution. Your local profile is corrupt or the profile folder is missing on the specified path.
- About
- Latest Posts
I enjoy technology and developing websites. Since 2012 I’m running a few of my own websites, and share useful content on gadgets, PC administration and website promotion.








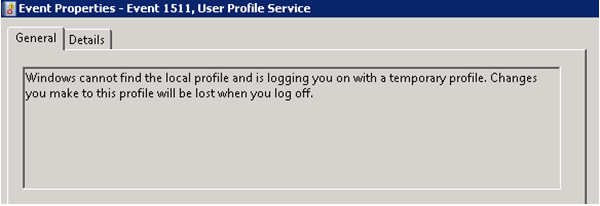











 Solution: The NTUSER.DAT in the user profile folder is corrupted and needs to be replaced (check the solution above).
Solution: The NTUSER.DAT in the user profile folder is corrupted and needs to be replaced (check the solution above).