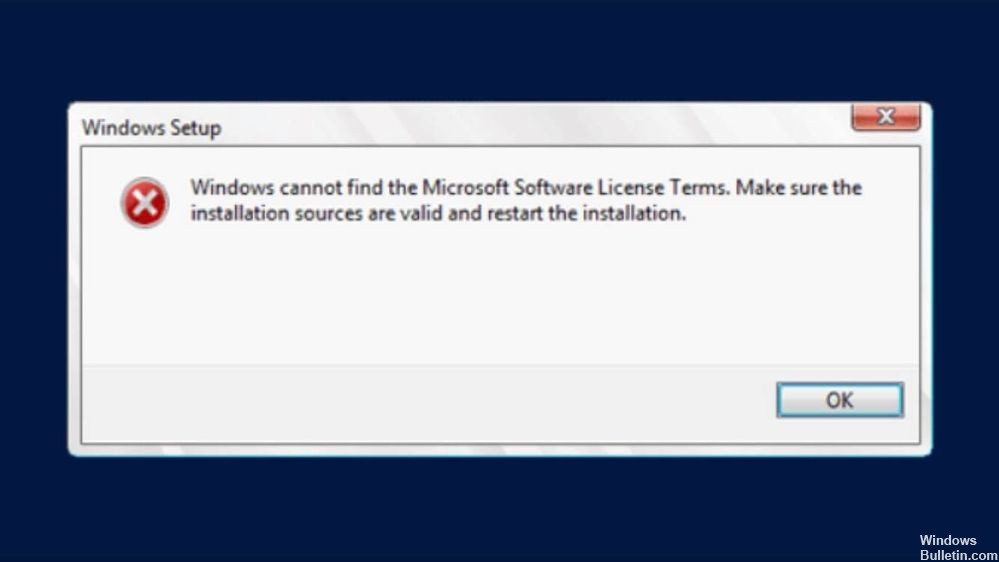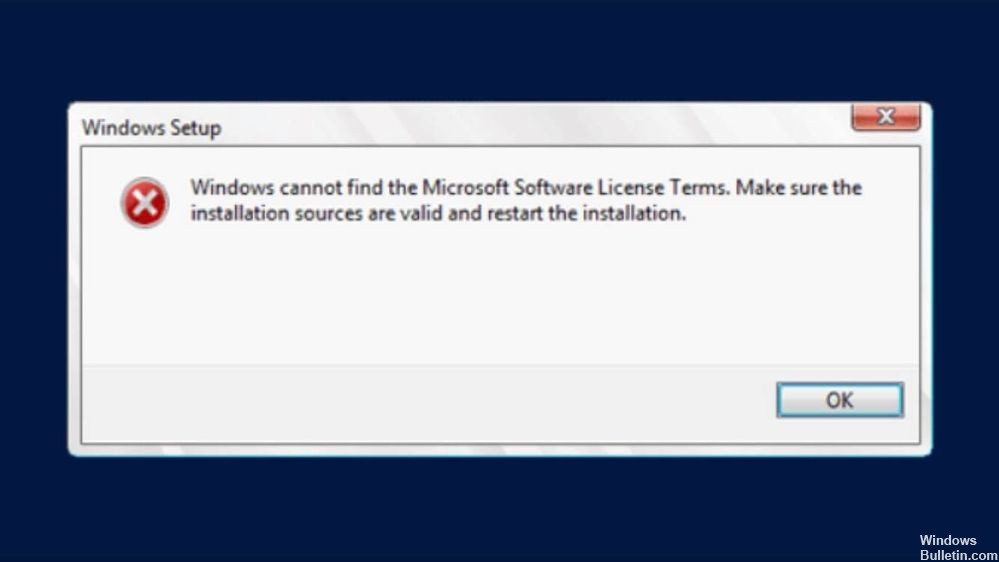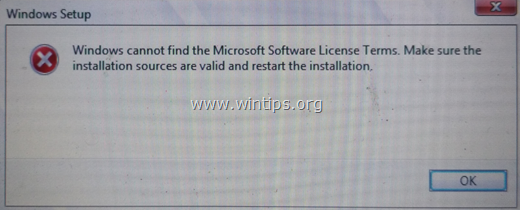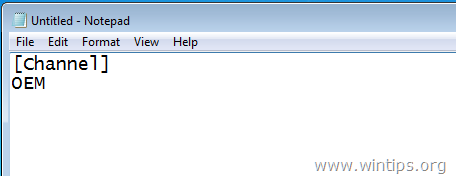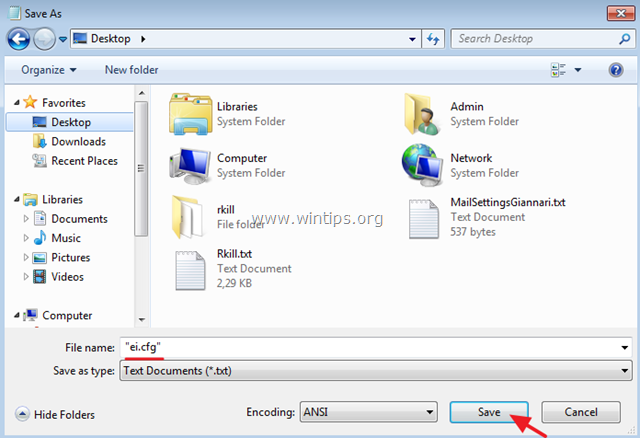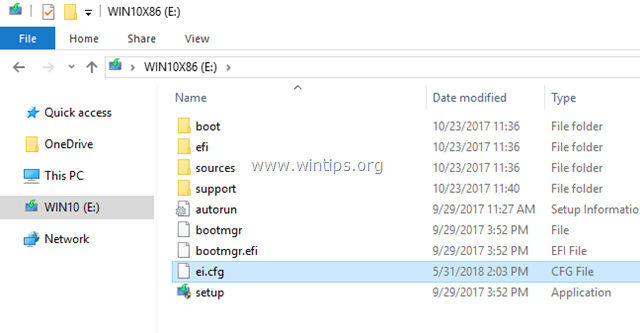При установке операционной системы Windows 10/11 или Windows Server 2022/2019/2016 на физический хост (компьюте) или в виртуальную машину Hyper-V или VMware вы можете столкнуться с ситуацией, когда установка Windows с установочного образа прерывается после выбора редакции Windows с ошибкой:
The installation was canceled.
Windows cannot find the Microsoft Software License Terms. Make sure the installation sources are valid and restart the installation.
В русской версии Windows ошибка выглядит так:
Установка Windows отменена.
Не удалось найти лицензионное соглашение. Проверьте, что источник установки указан правильно и перезапустите установку.
После нажатия ОК, выполняется перезагрузка компьютера и повторный запуск установки Windows, ошибка «Не удалось найти лицензионное соглашение» при этом повторяется. И так по кругу.
Данная ошибка, как оказалась, может быть связана с несколькими совершенно различными причинами. Рассмотрим их все по отдельности
Ошибка при установке Windows в виртуальную машину Hyper-V:
Если вы устаналиваете Windows 10/11 или Windows Server 2016/2019 (и более старых версий ОС) в виртуальную машину, убедитесь, что вы выделили данной ВМ достаточно оперативной памяти. В моем случае, на сервере Hyper-V для ВМ было выделено всего 512 Мб памяти и включена опция использования динамической памяти (Enable Dynamic memory) с возможной ситуацией Memory overcommitment. Увеличьте размер выделенной ВМ памяти хотя бы до 1024 Мб, отключите Dynamic Memory и перезапустите процесс установки Windows.
Также в комментариях несколько человек написало, что им помогло уменьшение размер оперативной памяти для ВМ с 4096 до 2048 ГБ.
Также попробуйте отключить вашу Windows ВМ от виртуального коммутатора Hyper-V, на котором разрешено подключение к Интернету.
Примечание. В качестве небольшого обходного решения, можно воспользоваться таким трюком. Перед началом установки Windows нажмите сочетание клавиш Shift+F10 и в окне командной строки выполнить команду, создающую файл подкачки:
wpeutil createpagefile /path=C:pf.sys
. После этого переключитесь в окно установки и начните установку Windows. Установка должна продолжится без ошибок даже при маленьком объеме памяти.
Ошибка при установке Windows на физический компьютер или сервер:
Если ошибка возникает при установке Windows непосредственно на железо (на компьютер, ноутбук), а не в виртуальную машину, убедитесь, что на физическом хосте установлено достаточное количество оперативной памяти. Если памяти достаточно, скорее всего проблема с самим установочным образом (дистрибутивом) Windows (возможно он поврежден, и стоит попробовать воспользоваться другим диском или образом), либо проблема в несоответствии редакции продукта в файле ei.cfg и ключа продукта в файле pid.txt. В этом случае можно на установочном диске (ISO образе) Windows в каталоге sources создать текстовый файл с именем ei.cfg и следующим содержимым:
[Channel] OEM
Если в этой папке уже есть файл ei.cfg, нужно смените значение Channel с Retail на OEM (т.к. похоже, что вы пытаетесь установить Enterprise редакцию с розничного дистрибутива Windows). Список редакций в ISO образе Windows можно получить так (где D: путь к приводу, в который смонтирован ISO образ Windows или установочная USB флешка):
DISM /Get-WimInfo /WimFile:"D:sourcesinstall.esd"
Необходимо вручную отредактировать ISO файл установочного образа Windows с помощью любого ISO редактора (WinISO), добавив указанный файл и перезаписать образ на установочный DVD / USB диск.
Либо можно указать ключ установки Windows так:
setup.exe /pkey XXXXX-XXXXX-XXXXX-XXXXX-XXXXX
Ошибка при установке Windows в виртуальную машину VMware:
При установке Windows в качестве гостевой ОС в виртуальную машину VMware Workstation/Player/Fusion также может появится ошибка “Не удалось найти лицензионное соглашение”. Десктопные гипервизоры VMware при создании ВМ по умолчанию добавляют в оборудование виртуальный флоппи-дисовод (Virtual Floppy Drive) драйв. Установщик Windows может пытаться искать лицензионный файл на этом устройстве.
Чтобы избавиться от проблемы, просто удалите Virtual Floppy Drive из оборудования виртуальной машины или отключите опцию Connect at power on.
Другие возможные решения проблемы в VMware Workstation:
- При создании ВМ не указывайте пусть к установочному ISO образу Windows, а выберите опцию “
I will install the operating system later
”; - Подключите установочный iso образ Windows в виртуальный CD/DVD привод после создания ВМ;
- Загрузите ВМ с установочного диска и начните установку Windows.
Отключите вашу виртуальную ВМ от интернета. Для этого в натсройках сетевой карты ВМ измените режим подключения к сети с NAT на Bridged или Host Only.
В резульате при установке Windows не будет подключатьтся в сеть для проверки лицензии (была такая проблема при установке ознакомительной Evaluation редакции Windows Server).
Большинство ошибок, с которыми приходится сталкиваться в процессе установки Windows, вполне типичны, но встречаются среди них и совсем уж необычные, могущие поставить в тупик даже опытного пользователя. Вы начинаете установку, но еще до начала копирования файлов процесс внезапно прерывается, и мастер выдает ошибку «Не удалось найти лицензионное соглашение. Проверьте, что источник установки указан правильно и перезапустите установку».
Эта редкая ошибка может появляться при установке Windows как на виртуальную машину, так и на «железо».
Попытки начать установку заново ни к чему не приводят, ошибка повторяется раз за разом. Причин у столь странной неполадки может быть несколько, в том числе с лицензированием никаким образом не связанных. При установке Windows на гипервизор Hyper-V ошибка может возникать, если виртуальной машине выделено недостаточно оперативной памяти.
Для нормальной работы Windows 8.1 и 10 на виртуальном или вполне реальном компьютере должно быть как минимум 1 Гб ОЗУ, в противном случае установка завершится вылетом в BSOD либо, что встречается намного реже, ошибкой «Не удалось найти лицензионное соглашение». В качестве альтернативы, если диск уже разбит, непосредственно перед началом установки можно попробовать создать на системном разделе файл подкачки. Для этого в окне мастера установщика нажмите Shift+F10 и выполните команду wpeutil createpagefile /path=D:pf.sys.
При установке системы на «железо» описанная выше ошибка может возникнуть, если дистрибутив Windows оказался поврежденным. Сверьте контрольные суммы используемого образа, если они совпадают с оригиналом, перезапишите его на носитель, а еще лучше воспользуйтесь другим установочным образом или диском. Если установка производится с оптического носителя, проверьте посадку DVD-диска в приводе, не исключено, что он расположился не совсем правильно, из-за чего лазеру не удалось считать часть данных.
Наконец, ошибка может быть вызвана несоответствием редакции и ключа системы, указанного в файле идентификатора продукта pid.tхt. Решается проблема в этом случае следующим образом. Создайте в Блокноте текстовый файл и вставьте в него две эти строчки:
[Channel]
OEM
Сохраните файл как ei.cfg и забросьте его в каталог sources на установочной флешке, если же это ISO-образ, добавьте в дистрибутив созданный файл, перепаковав образ с помощью UltraISO или аналогичной программы.
В том случае, если в каталоге sources уже имеется файл ei.cfg, отредактируйте его, заменив значение параметра Channel с Retail на OEM. После проделанных манипуляций ошибка лицензирования при установке должна исчезнуть.
Загрузка…
Try disconnecting the installation media during the installation process
by Milan Stanojevic
Milan has been enthusiastic about technology ever since his childhood days, and this led him to take interest in all PC-related technologies. He’s a PC enthusiast and he… read more
Updated on January 31, 2023
Reviewed by
Alex Serban
After moving away from the corporate work-style, Alex has found rewards in a lifestyle of constant analysis, team coordination and pestering his colleagues. Holding an MCSA Windows Server… read more
- Windows cannot find the Microsoft license software terms is a common error you receive when trying to install Windows.
- This error means that the system fails to validate the installation sources and requires you to restart the installation.
- The Windows cannot find license terms error can be solved by resetting your BIOS.
- A different solution for this problem is to use a third-party tool to create a bootable media.
XINSTALL BY CLICKING THE DOWNLOAD FILE
- Download Restoro PC Repair Tool that comes with Patented Technologies (patent available here).
- Click Start Scan to find Windows 10 issues that could be causing PC problems.
- Click Repair All to fix issues affecting your computer’s security and performance
- Restoro has been downloaded by 0 readers this month.
Windows cannot find the Microsoft license software terms error can sometimes appear while trying to install Windows.
This error message prevents you from setting up Windows 10 on your PC, but there’s a workaround.
Various problems can stop you from installing Windows on your PC. Here are some examples reported by users:
- Windows cannot find the Microsoft software license terms clean install, Hyper-V, VMware, Parallels, USB boot, VirtualBox – This issue usually occurs when trying to install Windows on a virtual machine. To fix it, change the configuration settings of the virtual machine (see how).
- Windows cannot find the Microsoft license terms to make sure the installation sources are valid – Sometimes this error can occur when there’s a problem with the installation media. To fix it, create a new installation media (see how).
- How do I fix the Microsoft license software terms issue?
- 1. Reset your BIOS
- 2. Disconnect the installation media during the installation
- 3. Use a third-party tool to create an installation media
- 4. Try using a different flash drive
- 5. Check your hardware
- 6. Use Diskpart to clean your drive
- 7. Change the virtual machine settings
- 8. Enable Secure Boot in Hyper-V
- 9. Increase the amount of RAM and remove the floppy drive in the virtual machine
- 10. Create your own ei.cfg file
How do I fix the Microsoft license software terms issue?
1. Reset your BIOS
A common cause for Windows cannot find the Microsoft license software terms can be your BIOS. Sometimes certain BIOS settings can interfere with your system and prevent Windows from installing.
To fix the issue, users are suggesting entering BIOS and restoring the default settings.
This is fairly simple to do, but if you don’t know how to do it properly, we advise you to check your motherboard manual for detailed instructions. After restoring the default settings, try to install Windows again.
2. Disconnect the installation media during the installation
- Follow the installation steps until you reach the Install Now screen.
- Disconnect your installation media and click the Install Now button.
- Continue the installation as you would do normally.
- Once the setup is ready to start copying files, it will ask you to reconnect your installation media, so be sure to do so.
- After you connect the installation media, follow the instructions on the screen to complete the installation.
This solution might sound a bit counter-intuitive, but some users claim that you can fix the Windows cannot find the Microsoft license software terms message simply by removing your installation media.
3. Use a third-party tool to create an installation media
Many users prefer using the Media Creation Tool for creating installation media.
The Media Creation Tool lets you download a Windows 10 installation file to a flash drive for use in reinstalling Windows 10.
This backup option is essential in the event that something goes wrong with your computer. Furthermore, having a physical copy of the operating system is helpful.
After you download the ISO file, add it to the dedicated software and create the installation media.
4. Try using a different flash drive
If you keep getting Windows cannot find the Microsoft license software terms message, perhaps there’s an issue with your flash drive.
Your flash drive can sometimes be a problem, and in order to fix this issue, you might want to try replacing it.
If you have an extra USB flash drive, use it to create an installation media and boot Windows from USB. This isn’t the most reliable solution, but it might work for you, so feel free to try it.
5. Check your hardware
According to users, sometimes Windows cannot find the Microsoft license software terms message can appear due to hardware issues on your PC.
Several users reported that their hard drive was the issue, but after replacing it, they were able to install Windows 10 without issues.
Another cause can be your CPU, and few users reported that the problem was resolved after replacing their CPU, so you might want to check your processor as well.
Finding out which hardware component is the problem can be a bit complicated, but you can resort to hardware diagnostic tools for Windows.
If your PC is under warranty or you don’t know how to do fix hardware errors properly, perhaps you should contact a professional.
6. Use Diskpart to clean your drive
- Boot your PC using the installation media.
- Once you get to the Install Now screen, click Repair your computer.
- Navigate to Advanced Options, select Troubleshoot and then Command Prompt.
- When Command Prompt starts, run the following commands:
DISKPARTlist volume
- You’ll now see a list of all drives on your PC. Now you need to locate the correct drive. This step is crucial and if you select the wrong hard drive you’ll erase all files from it. Simply replace the # symbol with the number of your hard drive. Once again, double-check everything and make sure that you’re selecting the correct drive in order to avoid permanent file loss. After you find your drive, run the following commands:
select disk #
clean
convert mbr
partition primary
active
format quick fs=ntfs
exit
exit
If you’re encountering Windows cannot find the Microsoft license software terms message, perhaps the problem is related to your hard drive.
Sometimes there might be certain issues with your hard drive, and in order to fix them, it’s advised that you clean your hard drive with the Diskpart tool from Windows 10.
Some PC issues are hard to tackle, especially when it comes to corrupted repositories or missing Windows files. If you are having troubles fixing an error, your system may be partially broken.
We recommend installing Restoro, a tool that will scan your machine and identify what the fault is.
Click here to download and start repairing.
Note: By using this solution you’ll remove all files from your hard drive, so be sure to back up important files.
Alternatively, you can use this solution on a new hard drive that doesn’t have any files without any worries. After doing that, close Command Prompt and restart your PC. Now try to install Windows again.
Once again, be extra cautious while using Diskpart, and keep in mind that this method will remove all files from the selected hard drive, so be sure to back up important files beforehand.
7. Change the virtual machine settings
- Download and install virtual machine software.
- Create a new virtual machine on your PC.
- Make sure that you select I will install operating system later option in the virtual machine wizard.
- Now select the version of Windows that you want to install and click Next.
- Now click the Customize Hardware button.
- Select the DVD drive and in the Connection section select Use ISO image file. Now select the Windows ISO file.
After doing that, you can start your virtual machine and the Windows installation should work without any problems.
If you’re getting Windows cannot find the Microsoft license software terms message while installing Windows on a virtual machine, then your settings might be an issue.
To fix the problem, you just need to create a new virtual machine and make a few changes. To do that, follow the steps above.
If you need reliable virtual machine software we recommend getting the one below. It’s the most popular among coders and it’s great for running under Windows 10.
⇒ Get vmware
8. Enable Secure Boot in Hyper-V
- Open Hyper-V‘s Settings.
- Click on Security under the Hardware settings from the left pane and click on Enable Secure Boot from the right (make sure that the virtual machine is not running because otherwise, the option will be greyed out, like in our example).
Some users claim that this error is caused by the fac that the Secure Boot option is disabled in Hyper-V. Therefore, you can enable it by using the simple steps above to fix the problem.
9. Increase the amount of RAM and remove the floppy drive in the virtual machine
Sometimes Windows cannot find the Microsoft license software terms error can occur on a virtual machine due to your settings.
To fix the problem, many users are suggesting that you remove the floppy drive from your virtual machine, so be sure to open the hardware settings and remove it.
In addition, some users are suggesting disabling Dynamic RAM feature and instead setting the fixed amount of RAM that the virtual machine will use, so be sure to try that as well.
Some users are suggesting increasing the amount of RAM that the virtual machine is using, so feel free to try that as well.
If all those solutions fail, use RAM optimizers for Windows to speed up your PC.
- Windows cannot find: Fix this error for good [Full Guide]
- PC Not Detecting GPU: These 5 Methods Will Surely Help
- Windows 10 Won’t Boot on My PC: 5 Simple Solutions
10. Create your own ei.cfg file
If you’re unable to install Windows due to this error message, perhaps the problem is your ei.cfg file. To fix the problem, create a new ei.cfg file with the following values:
- [Channel]
- OEM
Now open the installation media and navigate to the sources folder. Paste the ei.cfg file to it. If asked to replace a ei.cfg file, be sure to choose Yes.
Alternatively, you can open ei.cfg file on the installation media and make sure that it has the same values as above.
Once you overwrite or modify the ei.cfg file, try to install Windows again and the error message shouldn’t appear anymore.
One of our readers managed to fix this problem by disabling the floppy drive in the virtual machine so make sure you try that too.
Windows cannot find the Microsoft license software terms message can be quite problematic, but we hope that you managed to fix the problem using one of our solutions.
If you have other solutions, we haven’t already covered, don’t hesitate to leave us your suggestions in the comment section below.
Still having issues? Fix them with this tool:
SPONSORED
If the advices above haven’t solved your issue, your PC may experience deeper Windows problems. We recommend downloading this PC Repair tool (rated Great on TrustPilot.com) to easily address them. After installation, simply click the Start Scan button and then press on Repair All.
Newsletter
Try disconnecting the installation media during the installation process
by Milan Stanojevic
Milan has been enthusiastic about technology ever since his childhood days, and this led him to take interest in all PC-related technologies. He’s a PC enthusiast and he… read more
Updated on January 31, 2023
Reviewed by
Alex Serban
After moving away from the corporate work-style, Alex has found rewards in a lifestyle of constant analysis, team coordination and pestering his colleagues. Holding an MCSA Windows Server… read more
- Windows cannot find the Microsoft license software terms is a common error you receive when trying to install Windows.
- This error means that the system fails to validate the installation sources and requires you to restart the installation.
- The Windows cannot find license terms error can be solved by resetting your BIOS.
- A different solution for this problem is to use a third-party tool to create a bootable media.
XINSTALL BY CLICKING THE DOWNLOAD FILE
- Download Restoro PC Repair Tool that comes with Patented Technologies (patent available here).
- Click Start Scan to find Windows 10 issues that could be causing PC problems.
- Click Repair All to fix issues affecting your computer’s security and performance
- Restoro has been downloaded by 0 readers this month.
Windows cannot find the Microsoft license software terms error can sometimes appear while trying to install Windows.
This error message prevents you from setting up Windows 10 on your PC, but there’s a workaround.
Various problems can stop you from installing Windows on your PC. Here are some examples reported by users:
- Windows cannot find the Microsoft software license terms clean install, Hyper-V, VMware, Parallels, USB boot, VirtualBox – This issue usually occurs when trying to install Windows on a virtual machine. To fix it, change the configuration settings of the virtual machine (see how).
- Windows cannot find the Microsoft license terms to make sure the installation sources are valid – Sometimes this error can occur when there’s a problem with the installation media. To fix it, create a new installation media (see how).
- How do I fix the Microsoft license software terms issue?
- 1. Reset your BIOS
- 2. Disconnect the installation media during the installation
- 3. Use a third-party tool to create an installation media
- 4. Try using a different flash drive
- 5. Check your hardware
- 6. Use Diskpart to clean your drive
- 7. Change the virtual machine settings
- 8. Enable Secure Boot in Hyper-V
- 9. Increase the amount of RAM and remove the floppy drive in the virtual machine
- 10. Create your own ei.cfg file
How do I fix the Microsoft license software terms issue?
1. Reset your BIOS
A common cause for Windows cannot find the Microsoft license software terms can be your BIOS. Sometimes certain BIOS settings can interfere with your system and prevent Windows from installing.
To fix the issue, users are suggesting entering BIOS and restoring the default settings.
This is fairly simple to do, but if you don’t know how to do it properly, we advise you to check your motherboard manual for detailed instructions. After restoring the default settings, try to install Windows again.
2. Disconnect the installation media during the installation
- Follow the installation steps until you reach the Install Now screen.
- Disconnect your installation media and click the Install Now button.
- Continue the installation as you would do normally.
- Once the setup is ready to start copying files, it will ask you to reconnect your installation media, so be sure to do so.
- After you connect the installation media, follow the instructions on the screen to complete the installation.
This solution might sound a bit counter-intuitive, but some users claim that you can fix the Windows cannot find the Microsoft license software terms message simply by removing your installation media.
3. Use a third-party tool to create an installation media
Many users prefer using the Media Creation Tool for creating installation media.
The Media Creation Tool lets you download a Windows 10 installation file to a flash drive for use in reinstalling Windows 10.
This backup option is essential in the event that something goes wrong with your computer. Furthermore, having a physical copy of the operating system is helpful.
After you download the ISO file, add it to the dedicated software and create the installation media.
4. Try using a different flash drive
If you keep getting Windows cannot find the Microsoft license software terms message, perhaps there’s an issue with your flash drive.
Your flash drive can sometimes be a problem, and in order to fix this issue, you might want to try replacing it.
If you have an extra USB flash drive, use it to create an installation media and boot Windows from USB. This isn’t the most reliable solution, but it might work for you, so feel free to try it.
5. Check your hardware
According to users, sometimes Windows cannot find the Microsoft license software terms message can appear due to hardware issues on your PC.
Several users reported that their hard drive was the issue, but after replacing it, they were able to install Windows 10 without issues.
Another cause can be your CPU, and few users reported that the problem was resolved after replacing their CPU, so you might want to check your processor as well.
Finding out which hardware component is the problem can be a bit complicated, but you can resort to hardware diagnostic tools for Windows.
If your PC is under warranty or you don’t know how to do fix hardware errors properly, perhaps you should contact a professional.
6. Use Diskpart to clean your drive
- Boot your PC using the installation media.
- Once you get to the Install Now screen, click Repair your computer.
- Navigate to Advanced Options, select Troubleshoot and then Command Prompt.
- When Command Prompt starts, run the following commands:
DISKPARTlist volume
- You’ll now see a list of all drives on your PC. Now you need to locate the correct drive. This step is crucial and if you select the wrong hard drive you’ll erase all files from it. Simply replace the # symbol with the number of your hard drive. Once again, double-check everything and make sure that you’re selecting the correct drive in order to avoid permanent file loss. After you find your drive, run the following commands:
select disk #
clean
convert mbr
partition primary
active
format quick fs=ntfs
exit
exit
If you’re encountering Windows cannot find the Microsoft license software terms message, perhaps the problem is related to your hard drive.
Sometimes there might be certain issues with your hard drive, and in order to fix them, it’s advised that you clean your hard drive with the Diskpart tool from Windows 10.
Some PC issues are hard to tackle, especially when it comes to corrupted repositories or missing Windows files. If you are having troubles fixing an error, your system may be partially broken.
We recommend installing Restoro, a tool that will scan your machine and identify what the fault is.
Click here to download and start repairing.
Note: By using this solution you’ll remove all files from your hard drive, so be sure to back up important files.
Alternatively, you can use this solution on a new hard drive that doesn’t have any files without any worries. After doing that, close Command Prompt and restart your PC. Now try to install Windows again.
Once again, be extra cautious while using Diskpart, and keep in mind that this method will remove all files from the selected hard drive, so be sure to back up important files beforehand.
7. Change the virtual machine settings
- Download and install virtual machine software.
- Create a new virtual machine on your PC.
- Make sure that you select I will install operating system later option in the virtual machine wizard.
- Now select the version of Windows that you want to install and click Next.
- Now click the Customize Hardware button.
- Select the DVD drive and in the Connection section select Use ISO image file. Now select the Windows ISO file.
After doing that, you can start your virtual machine and the Windows installation should work without any problems.
If you’re getting Windows cannot find the Microsoft license software terms message while installing Windows on a virtual machine, then your settings might be an issue.
To fix the problem, you just need to create a new virtual machine and make a few changes. To do that, follow the steps above.
If you need reliable virtual machine software we recommend getting the one below. It’s the most popular among coders and it’s great for running under Windows 10.
⇒ Get vmware
8. Enable Secure Boot in Hyper-V
- Open Hyper-V‘s Settings.
- Click on Security under the Hardware settings from the left pane and click on Enable Secure Boot from the right (make sure that the virtual machine is not running because otherwise, the option will be greyed out, like in our example).
Some users claim that this error is caused by the fac that the Secure Boot option is disabled in Hyper-V. Therefore, you can enable it by using the simple steps above to fix the problem.
9. Increase the amount of RAM and remove the floppy drive in the virtual machine
Sometimes Windows cannot find the Microsoft license software terms error can occur on a virtual machine due to your settings.
To fix the problem, many users are suggesting that you remove the floppy drive from your virtual machine, so be sure to open the hardware settings and remove it.
In addition, some users are suggesting disabling Dynamic RAM feature and instead setting the fixed amount of RAM that the virtual machine will use, so be sure to try that as well.
Some users are suggesting increasing the amount of RAM that the virtual machine is using, so feel free to try that as well.
If all those solutions fail, use RAM optimizers for Windows to speed up your PC.
- Windows cannot find: Fix this error for good [Full Guide]
- PC Not Detecting GPU: These 5 Methods Will Surely Help
10. Create your own ei.cfg file
If you’re unable to install Windows due to this error message, perhaps the problem is your ei.cfg file. To fix the problem, create a new ei.cfg file with the following values:
- [Channel]
- OEM
Now open the installation media and navigate to the sources folder. Paste the ei.cfg file to it. If asked to replace a ei.cfg file, be sure to choose Yes.
Alternatively, you can open ei.cfg file on the installation media and make sure that it has the same values as above.
Once you overwrite or modify the ei.cfg file, try to install Windows again and the error message shouldn’t appear anymore.
One of our readers managed to fix this problem by disabling the floppy drive in the virtual machine so make sure you try that too.
Windows cannot find the Microsoft license software terms message can be quite problematic, but we hope that you managed to fix the problem using one of our solutions.
If you have other solutions, we haven’t already covered, don’t hesitate to leave us your suggestions in the comment section below.
Still having issues? Fix them with this tool:
SPONSORED
If the advices above haven’t solved your issue, your PC may experience deeper Windows problems. We recommend downloading this PC Repair tool (rated Great on TrustPilot.com) to easily address them. After installation, simply click the Start Scan button and then press on Repair All.
Newsletter
В операционных системах Windows 10 и Windows Server есть ряд общих системных файлов, которые отличаются от тех, которые поддерживают установку, процесс загрузки и другие операции или задачи в системе. Однако, если какой-либо из этих файлов будет поврежден, это может вызвать некоторые ошибки во время установки операционной системы Windows 10. Одна из этих ошибок — «Windows не может найти условия лицензионного соглашения на использование программного обеспечения Microsoft».
«Windows не может найти условия лицензии на программное обеспечение Microsoft. Убедитесь, что источники установки действительны, и перезапустите установку ».
Единственный вариант, который предоставляется, когда вы сталкиваетесь с этой ошибкой, — это нажать кнопку ОК и ничего больше, и тогда установка будет прервана и не будет продолжена. Чтобы исправить эту ошибку и продолжить установку, вы можете попробовать получить новый установочный образ, переключить порты или исправить файл CFG. Для получения дополнительных сведений выполните каждое из возможных исправлений, представленных ниже.
Вариант 1. Попробуйте получить новый установочный образ.
Возможно, возникли некоторые проблемы с установочным образом. Это могло быть повреждено или было изменено незаконно. Или может быть, что созданное загрузочное запоминающее устройство может иметь поврежденные сектора или установку. Чтобы решить эту проблему, вам необходимо загрузить свежую копию установочного образа Windows 10 с помощью средства создания Windows Media или просто отдельно использовать образ ISO, а затем создать загрузочный USB-диск.
Вариант 2 — попробуйте переключить порты
Ошибка может быть вызвана подключением к USB-порту. Возможно, порт работает нестабильно из-за ряда факторов, которые привели к прерыванию процесса установки. Чтобы решить эту проблему, вы можете попробовать переключить порт USB или, если вы используете оптический привод, вы можете получить внешний оптический привод USB или подключить его к другому внутреннему порту и посмотреть, решит ли это проблему.
Вариант 3 — Попробуйте исправить файл CFG
Если ни один из первых двух вариантов не сработал, возможно, вы захотите исправить файл CFG. Этот файл — формат файла конфигурации, используемый для хранения настроек. Все, что вам нужно сделать, это загрузить файл CFG. Как только вы загрузили этот файл, скопируйте этот файл в корневой каталог вашего загрузочного диска, а затем проверьте, исправляет ли он ошибку. Если нет, попробуйте скопировать тот же файл в папку «/ sources /» внутри корня диска. Это должно исправить ошибку.
Расширенный ремонт системы Pro
Автоматизированное решение для ремонта ПК в один клик
С Advanced System Repair Pro вы можете легко
Замените поврежденные файлы
Восстановить производительность
Удалить вредоносные программы
СКАЧАТЬ
Advanced System Repair Pro совместим со всеми версиями Microsoft Windows, включая Windows 11.
Поделиться этой статьей:
Вас также может заинтересовать
Ошибка проверки циклическим избыточным кодом — что это?
Начнем с того, Циклическая проверка избыточности в основном это метод проверки ошибок. Этот метод используется для проверки данных. Он обнаруживает случайные изменения в данных. Он используется компьютерами для специальной проверки данных, хранящихся на жестком диске или оптических дисках (DVD и CD). Ошибка Cyclic Redundancy Check возникает, когда проверяемые данные на жестком диске или оптических дисках повреждены. Симптомы для этого кода ошибки включают зависание программы, низкую производительность ПК, невозможность запуска и выполнения нужной программы, зависание системы, проблемы с завершением работы и запуском.
Причины ошибок
Код ошибки Cyclic Redundancy Check возникает по следующим причинам:
- Загроможденный жесткий диск
- Повреждение реестра
- Неверно сконфигурированные файлы
- Неудачная установка программы
Все эти причины указывают на проблемы с реестром и плохое обслуживание ПК. Реестр — это основная база данных компьютера. Эта часть ПК сохраняет практически все действия, которые вы выполняете на нем, включая такие действия, как установка и удаление приложений, просмотр веб-страниц и многие другие. Со временем и при частом использовании ПК файлы, созданные в результате каждого действия, которое вы выполняете в своей системе, начинают загружать реестр. К ним относятся даже ненужные файлы, такие как ненужные файлы, интернет-файлы и файлы приложений, которые вы удалили. Все эти файлы перегружают реестр и занимают много места на жестком диске. И когда вы не удаляете эти файлы в своей системе, в конечном итоге это приводит к неправильной конфигурации файлов, беспорядку на диске и повреждению реестра. Новые версии программы, которые вы хотите установить и запустить в своей системе, также не работают, потому что файлы старой версии программы все еще сохраняются в реестре.
Дополнительная информация и ручной ремонт
Поскольку ошибка проверки циклическим избыточным кодом приводит к повреждению данных на жестком диске, рекомендуется сразу исправить эту ошибку. Причина в том, что это может иметь серьезные последствия. Это может привести к потере данных, фатальным сбоям и системным сбоям. Когда дело доходит до решения Циклическая проверка избыточности Ошибка, есть два способа исправить это:
Запустите приложение CHKDSK.
Это встроенная функция в вашей системе Windows. Он проверяет наличие повреждений жесткого диска и пытается устранить его.
Узнать больше

Требования к оборудованию для DDR5
Использование новейших технологий памяти потребует, чтобы другое оборудование соответствовало определенным стандартам, и первыми, которым необходимо будет следовать, являются процессоры и материнские платы. Intel уже подготовила свои процессоры Alder Lake, которые должны выйти в конце этого года. С другой стороны, AMD на момент написания этой статьи ничего не заявляла, но можно сделать ставку на то, что их следующее поколение, которое появится в 2022 году, будет иметь полную поддержку. Предполагается, что компании-боты и их соответствующие процессоры будут поддерживать как DDR4, так и DDR5. С материнскими платами история немного другая. Материнские платы будут поддерживать банки памяти DDR4 или DDR5, а не оба, поэтому убедитесь, что ваша материнская плата поддерживает память, которую вы планируете приобрести.
Емкость памяти
Цель и цель карты памяти DDR5 — достичь колоссальных 126 ГБ на стек. Это будет сделано с помощью двухрядного модуля или модуля DIMM, обеспечивающего большую емкость. При этом первые модули, которые мы увидим, скорее всего, будут 16 ГБ в стандартной комплектации и 8 ГБ в качестве бюджетных.
Энергопотребление памяти DDR5
Стандартное напряжение, при котором работает DDR4, составляет 1.2 В. DDR5 хочет снизить его до 1.1 В без ущерба для скорости. Регулировка напряжения на самих модулях теперь будет интегрирована в банки памяти, а не в материнские платы, что поможет обнаруживать ошибки памяти непосредственно в банке памяти.
Скорость памяти
Наиболее распространенная скорость банков памяти DD4 составляет 2,666 МГц, более экспансивные — от 3,600 до 4,000 МГц. DD5 стремится поднять эту планку до 4,800 МГц и предлагает большую скорость.
Должны ли вы получить это прямо сейчас?
Аппаратное обеспечение постоянно развивается, у нас есть от PCIe 3.0 до PCIe 4.0, и, принимая во внимание, что иногда новейшие технологии могут вызывать неожиданное поведение, всегда лучше немного подождать. Цена на новейшую технологию также была завышена, когда она была выпущена, и мы увидели, как DDR5 принесет пользу в основном серверам, поскольку даже сегодня память, процессоры и другое доступное оборудование могут решать все повседневные задачи.
Узнать больше
Код ошибки 8024402C — Что это?
При обновлении до Microsoft Windows 10 некоторые пользователи могут столкнуться с кодом ошибки 8024402C. Эта ошибка при попытке обновления является результатом пяти возможных проблем. Сам по себе код ошибки не является серьезной проблемой, однако, пока ошибка возникает, пользователи не смогут обновить свое программное обеспечение Windows. Как и в случае с любым кодом ошибки Microsoft, даже если он не является критическим, рекомендуется устранить ошибку как можно раньше. Незначительная ошибка сейчас может привести к более крупной и катастрофической ошибке позже. Общие симптомы включают в себя:
- При попытке обновления до Microsoft Windows 8024402 появляется диалоговое окно с кодом ошибки 10C.
- Ваша текущая версия Windows не может распознать необходимость обновления до Microsoft Windows 10.
Решения
 Причины ошибок
Причины ошибок
Как указывалось ранее, существует пять основных причин возникновения кода ошибки 8024402C.
- Ошибочный символ в настройках переопределения прокси
- Неправильно настроенный брандмауэр препятствует обновлению.
- Попытка получить доступ к обновлению Windows 10 через соединение VPN (виртуальная частная сеть).
- Рабочие станции, которые работают за корпоративным ISA-сервером.
- Система корпоративной сети, в которой не включен автоматический прокси.
Чем раньше будут устранены эти известные причины, тем раньше вы сможете успешно перейти на Microsoft Windows 10.
Дополнительная информация и ручной ремонт
Служба поддержки Microsoft предлагает четыре различных решения этих известных проблем с кодом ошибки 8024402C. Некоторые из этих методов будут более удобными для домашних пользователей, чем другие. Если вы столкнулись с этой проблемой в корпоративной или бизнес-среде, возможно, лучше попросить вашего ИТ-специалиста или отдела попробовать эти методы.
Метод 1: Когда ваш брандмауэр вызывает проблему.
- Получите доступ к программному обеспечению брандмауэра.
- В частности, изучите настройки, связанные с вашим брандмауэром.
- Убедитесь, что следующие три веб-сайта указаны как исключения для вашего брандмауэра или прокси.
- https://*.windowsupdate.microsoft.com
- http://download.windowsupdate.com
- http://*.windowsupdate.microsoft.com
- Если какой-либо из этих веб-сайтов отсутствует в списке брандмауэров, добавьте их в список.
- Перезапустите обновление Microsoft Windows 10.
Метод 2: Для ошибочного символа в настройках переопределения прокси.
- Откройте Internet Explorer, если вы используете другую программу для доступа в Интернет, вам все равно нужно использовать Internet Explorer для этого решения.
- Откройте окно инструментов Internet Explorer.
- Нажмите на интернет-варианты.
- Выберите вкладку подключений.
- Выберите настройки локальной сети.
- Выберите опцию «Дополнительно».
- Удалите все, что появляется в разделе исключений.
- Закрытие Internet Explorer.
- Нажмите на кнопку пуска.
- Выберите RUN и введите CMD в поле, нажмите ENTER.
- Откроется экран командной строки. Введите «proxycfg -d» и нажмите клавишу ВВОД.
- Введите команду «net stop wuauserv» и нажмите клавишу ВВОД.
- Наконец, введите «net start wuauserv» и нажмите клавишу ВВОД.
- Теперь вы очистили свой прокси-кеш. Доступ к обновлению Microsoft Windows 10 снова для загрузки.
Метод 3: Если VPN-соединение вызывает ошибку, код 8024402C.
- Отключите от вашего VPN-подключения, таким образом, подключившись напрямую к Интернету без прокси или сети.
- Повторите попытку обновления Microsoft Windows 10.
- После успешного обновления подключитесь к сети VPN.
Метод 4: Используйте это ISA-сервер на вашем сетевом бизнес-сайте.
- Доступ к опции клиента брандмауэра ISA. Отсюда ваша цель — запустить функцию автоматического обнаружения ISA-сервера.
- На панели управления выберите параметр клиента брандмауэра.
- Выберите опцию конфигурации.
- Установите флажок «автоматически определять сервер брандмауэра».
- Выберите кнопку «обновить сейчас».
- Нажмите кнопку ОК.
- Перезапустите обновление Microsoft Windows 10.
Опять же, не все эти методы предназначены для пользователей компьютеров, которые обычно не изучают и не изменяют настройки программного обеспечения такого рода. Если вам не нравится какой-либо из этих методов, вы можете загрузить и установить мощный автоматизированный инструмент для восстановления кода ошибки Windows 8024402C.
Узнать больше
Компания GDI32.DLL — это файл DLL (библиотека динамической компоновки), разработанный Microsoft. Это важный файл ОС Windows, поскольку он содержит инструкции и информацию для исполняемых файлов. Эти файлы DLL также используются для хранения различных процедур и кодов для программ Windows. Он считается важным компонентом Windows, поскольку обеспечивает правильную работу всех программ в Windows. Итак, если gdi32.dll не найден на вашем компьютере, то это может негативно повлиять на ваш компьютер и связанные с ним программы. Хотя раньше файлы DLL были настолько эффективными и удобными, они чрезвычайно уязвимы для ошибок и проблем.
-
Выполнить сканирование SFC
Нажмите ⊞ ОКНА + X открыть меню Windows
В меню выберите командная строка (администратор)
В командной строке введите ПФС / SCANNOW и нажмите ENTER
Оставьте компьютер для завершения операции и Перезагружать твой компьютер -
Запустить DISM
Нажмите ⊞ ОКНА + X открыть меню Windows
В меню выберите командная строка (администратор)
в командной строке введите: DISM.exe / Online / Очистка-изображение / Восстановить здоровье и нажмите ENTER
дождитесь завершения процесса и Перезагружать твой компьютер -
Обновите драйвер устройства
Перейдите на веб-сайт производителя и обновите драйверы для своих компонентов до последних версий.
-
Центр обновления Windows
Если у вас есть готовое обновление для Windows, обновите его и посмотрите, устранит ли это ошибку.
-
Проверить компьютер на наличие вредоносных программ
Выполните полное сканирование компьютера на наличие вредоносных программ, чтобы убедиться, что это вызывает проблемы с ошибкой GDI32.DLL.
-
Скачать файл
Одно из решений — скачать файл с официального сайта и поместить его в соответствующую папку.
-
Выполнить восстановление системы
Откатите восстановление системы до того, как возникла проблема, и ваша Windows будет работать должным образом
Узнать больше
Как вы знаете, восстановление системы — это полезный инструмент в операционной системе Windows, который помогает пользователям устранять системные проблемы, отменяя все недавние изменения на компьютере, которые могли вызвать проблему. Однако бывают случаи, когда вы можете столкнуться с некоторыми проблемами при запуске этого инструмента, и одна из этих проблем заключается в том, что восстановление системы внезапно зависает или зависает при инициализации восстановления реестра в Windows 10. Если вы столкнулись с похожей проблемой, читайте дальше. так как этот пост расскажет вам, что вы можете сделать в таких случаях. Есть несколько вещей, которые вы можете сделать, когда столкнетесь с такой проблемой в восстановлении системы. Во-первых, вы можете попробовать подождать, дать ему больше времени для загрузки, которая не должна занимать более 5 минут. И если он все еще застрял после этого времени, дайте ему еще час. Однако, если по прошествии часа ничего не изменилось, значит, нужно искать проблему дальше. Имейте в виду, что вы не должны прерывать восстановление системы, резко закрывая его, это может привести к невозможности загрузки системы. Чтобы приступить к устранению проблемы, вам необходимо выполнить каждое из предложенных ниже предложений.
Вариант 1. Попробуйте использовать среду восстановления Windows.
Первый вариант устранения неполадок, который вам нужно попробовать, — это просто нажать кнопку питания в течение примерно 10 секунд. Это то, что вы должны сделать, когда вам нужно прервать восстановление системы или перезагрузить компьютер с Windows 10. Если в течение 10 секунд нажать кнопку питания, произойдет полное выключение, а после выключения компьютера перезагрузите компьютер и выполните следующие действия, но перед тем, как это сделать, убедитесь, что у вас есть загрузочный USB или DVD-диск Windows.
- Сначала вставьте загрузочный USB или DVD, загрузитесь с него и выберите вариант «Восстановить компьютер».
- Затем, когда вы увидите логотип производителя на своем компьютере, нажмите кнопку, чтобы войти в среду восстановления Windows.
- После этого измените последовательность загрузки на привод DVD в настройках прошивки UEFI и перезагрузите компьютер.
- После перезагрузки компьютера выберите порядок загрузки и внесите соответствующие изменения, как показано в BIOS.
Вариант 2. Попробуйте запустить утилиту автоматического восстановления.
Вы также можете использовать автоматическое восстановление для исправления ошибки. Для этого выполните следующие действия.
- Вы можете начать с создания и загрузки с загрузочной флешки Windows 10 USB.
- После этого нажмите «Восстановить компьютер», расположенный в левом нижнем углу, когда вы находитесь на начальном экране запуска Windows.
- Затем нажмите «Устранение неполадок», а затем на другом экране нажмите «Восстановление при загрузке».
- Теперь выберите операционную систему, которую вы хотите восстановить. Как только вы это сделаете, он начнет восстанавливать вашу операционную систему. Подождите, пока процесс не будет завершен, а затем проверьте, устранена ли проблема.
Вариант 3. Попробуйте запустить восстановление системы в безопасном режиме.
Если вы не можете загрузиться с компьютера под управлением Windows 10, попробуйте снова запустить Восстановление системы в разделе Дополнительные параметры запуска.
- Загрузите компьютер в безопасный режим.
- После этого выберите параметр> Устранение неполадок> Дополнительные параметры> Параметры запуска> Перезагрузить.
- После перезагрузки компьютера нажмите клавишу F6, чтобы включить безопасный режим с командной строкой и запустить восстановление системы оттуда.
- Теперь в командной строке введите «рструи.ехе», Чтобы запустить восстановление системы в безопасном режиме. Это поможет исправить проблему, так как было бы безопаснее выполнить восстановление системы компьютера.
Узнать больше
Если вы используете браузер Google Chrome для серфинга в Интернете, вы могли столкнуться с ситуацией, когда вы пытаетесь подключиться к веб-сайту, но не можете этого сделать, поскольку Chrome не может загрузить веб-сайт в браузер и выдает ошибку, которая говорит: «Это веб-страница недоступна — Err Connection Timed Out. Помимо проблемы с сетевым подключением, есть и другие причины, по которым эта ошибка внезапно появляется, читайте дальше, чтобы исправить это. Бывают случаи, когда компьютер с Windows несет ответственность за такого рода проблемы. И это может случиться не только с Google Chrome, но и с другими браузерами. Чтобы решить эту проблему, вот несколько советов, которые могут помочь.
Вариант 1. Попробуйте проверить сетевые кабели, а затем перезапустите маршрутизатор и подключите заново.
Первое, что вы можете сделать, это проверить, правильно ли все сетевые кабели подключены к вашему компьютеру или маршрутизатору. И если ваш компьютер подключен через Wi-Fi, вам нужно перезагрузить маршрутизатор один раз. И, конечно, вы всегда можете забыть данные Wi-Fi, а затем снова подключиться, просто убедитесь, что вы знаете пароль.
Вариант 2 — проверьте файл хоста Windows
Вы также можете попробовать перепроверить файл Windows Hosts, чтобы узнать, заблокирован ли веб-сайт, который вы пытаетесь открыть, потому что если это так, то неудивительно, почему вы получаете ошибку ERR CONNECTION TIMED OUT в Chrome. Бывают случаи, когда какое-то стороннее приложение изменяет файл и добавляет некоторые веб-сайты в черные списки. Поэтому, если сайт действительно заблокирован, вам нужно удалить его из списка.
Вариант 3 — попробуйте удалить прокси
Удаление прокси-сервера также может помочь исправить ошибку ERR CONNECTION TIMED OUT. Вот как вы можете это сделать:
- Нажмите клавиши Win + R, чтобы открыть диалоговое окно «Выполнить».
- Затем введите «inetcpl.cpl» в поле и нажмите Enter, чтобы открыть Свойства Интернета.
- После этого перейдите на вкладку «Подключения» и выберите настройки локальной сети.
- Оттуда. Снимите флажок «Использовать прокси-сервер» для вашей локальной сети, а затем убедитесь, что установлен флажок «Автоматически определять настройки».
- Теперь нажмите кнопку ОК и кнопку Применить.
- Перезагрузите компьютер.
Примечание: Если вы используете стороннюю прокси-службу, вы должны отключить ее.
Вариант 4. Попробуйте очистить данные просмотра в Google Chrome.
Если ваши данные для просмотра в Chrome в течение некоторого времени не очищались, то это может быть причиной, по которой вы внезапно получаете ошибку ERR CONNECTION TIMED OUT при просмотре веб-страниц. Чтобы исправить эту ошибку, вам нужно очистить данные вашего веб-браузера. Для этого обратитесь к следующим шагам.
- Нажмите кнопки Ctrl + Shift + Delete, чтобы перейти в раздел «Очистить данные браузера» в Chrome.
- Затем установите временной диапазон «Все время» и отметьте все поля, а затем нажмите кнопку «Очистить данные».
- После этого перезапустите браузер Chrome и попробуйте открыть веб-сайт, который вы пытались открыть ранее.
Вариант 5 — очистить DNS и сбросить TCP / IP
Вы также можете захотеть очистить DNS и сбросить TCP / IP, поскольку это может помочь в исправлении ошибки ERR CONNECTION TIMED OUT. Для этого обратитесь к этим шагам:
- Нажмите кнопку «Пуск» и введите «командная строка» в поле.
- В появившихся результатах поиска щелкните правой кнопкой мыши Командную строку и выберите параметр «Запуск от имени администратора».
- После открытия командной строки необходимо ввести каждую из перечисленных ниже команд. Просто убедитесь, что после ввода каждой команды, вы нажимаете Enter
- IPCONFIG / выпуск
- IPCONFIG / все
- IPCONFIG / flushdns
- IPCONFIG / обновить
- netsh int ip set dns
- Netsh сброс Winsock
После того, как вы введете команды, перечисленные выше, кэш DNS будет очищен, и Winsock, а также TCP / IP будут сброшены.
- Теперь перезагрузите компьютер и откройте Google Chrome, затем попробуйте открыть веб-сайт, который вы пытались открыть ранее.
Вариант 6. Запустите встроенный сканер вредоносных программ и инструмент очистки в Chrome.
Если вы не знаете, на самом деле в Chrome есть встроенный сканер вредоносных программ и инструмент очистки, который поможет вам избавиться от нежелательной рекламы, всплывающих окон и даже вредоносных программ, а также от необычных стартовых страниц, панелей инструментов и другие вещи, которые могут повлиять на производительность браузера.
Вариант 7. Сбросить Chrome
Сброс Chrome также может помочь вам избавиться от ошибки ERR CONNECTION TIMED OUT. Сброс Chrome означает восстановление его настроек по умолчанию, отключение всех расширений, надстроек и тем. Кроме того, будут сброшены настройки содержимого, а также удалены файлы cookie, кеш и данные сайта. Чтобы сбросить Chrome, вам нужно сделать следующее:
- Откройте Google Chrome, затем нажмите клавиши Alt + F.
- После этого нажмите на «Настройки».
- Далее, прокрутите вниз, пока не увидите опцию Advanced, как только вы ее увидите, нажмите на нее.
- После выбора параметра «Дополнительно» перейдите к параметру «Восстановить и очистить» и нажмите «Восстановить исходные настройки по умолчанию», чтобы сбросить Google Chrome.
- Теперь перезапустите Google Chrome.
Узнать больше
Неисправимая ошибка, обнаруженная DirectX, обычно возникает у геймеров, когда они пытаются запустить определенную игру. В этом руководстве мы поможем вам преодолеть это и решить проблему. Выполняйте шаги в этом руководстве один за другим, поскольку они идут от самых простых к сложным, поэтому рекомендуется следовать им, чтобы не тратить массу времени и ресурсов на выполнение неправильных задач.
-
Проверьте страницу своей игры и свой DirectX
Первая и самая распространенная вещь, которая может вызвать этот тип ошибки, — это когда у вас установлен DirectX не той версии, которую требует игра. Проверьте страницу игрового магазина, чтобы увидеть системные требования и записать, какая версия DirectX требуется для запуска. Затем нажмите ⊞ ОКНА + R чтобы открыть диалог запуска и ввести его DXDIAG и нажмите ENTER
Появится окно диагностики DX, в нижней части которого вы найдете версию DirectX, установленную в вашей системе. Если версии разные, установите необходимую версию DirectX и запустите игру. -
Обновите или переустановите драйверы графического процессора
DirectX может быть поврежден из-за плохого обновления драйвера, чтобы исправить это, переустановите или обновите графические драйверы до последней версии с официального веб-сайта производителя.
-
Установите масштабирование на 100
Зайдите в настройки Windows и установите пользовательское масштабирование дисплея на значение 100, выйдите из системы и снова войдите в систему.
-
Удалить ключ реестра
Обратите внимание, что вы должны сделать это в качестве последнего варианта и быть очень осторожным, поскольку таким образом вы можете привести к сбою всей Windows. Нажмите ⊞ ОКНА + R , чтобы открыть диалоговое окно запуска, и введите в нем RegEdit, чтобы открыть редактор реестра. Найдите этот ключ:
КомпьютерHKEY_CLASSES_ROOTPROTOCOLSFiltertext / XML
и удалите его из реестра, вы можете сначала сделать резервную копию реестра, на всякий случай. -
Используйте специальный инструмент для исправления ошибок
используйте инструменты для исправления ошибок, такие как RESTORO, и исправьте все проблемы одним простым щелчком мыши.
Узнать больше
Если вы пытаетесь обновить свой компьютер с Windows 10, но вместо этого сталкиваетесь с ошибкой обновления Windows 0x80244019, читайте дальше, так как этот пост поможет вам найти некоторые возможные решения для решения проблемы. Этот тип ошибки Центра обновления Windows обычно вызван настройками Центра обновления Windows или компонентами Центра обновления Windows. Многие пользователи, столкнувшиеся с этой ошибкой, сообщили, что обновление завершается сбоем из-за указанной ошибки, из-за которой они не могут пользоваться последними функциями, которые предоставляет Центр обновления Windows. В таких случаях некоторыми из распространенных виновников этой ошибки Центра обновления Windows являются параметры Центра обновления Windows, конфигурация Центра обновления Windows, сторонние антивирусные программы и т. д. Чтобы устранить эту ошибку, вы можете проверить варианты, указанные ниже.
Вариант 1. Перезагрузите компьютер и попробуйте снова установить обновления.
Вы можете перезагрузить компьютер, а затем попытаться установить обновления еще раз. Есть случаи, когда простой перезапуск устраняет ошибки Центра обновления Windows. Кроме того, было бы лучше, если бы вы убедились, что ваше интернет-соединение работает и что оно стабильно. И поэтому после перезагрузки компьютера проверьте наличие обновлений еще раз и посмотрите, по-прежнему ли вы получаете сообщение об ошибке или нет.
Вариант 2. Попробуйте изменить настройки Центра обновления Windows.
Вы также можете попробовать настроить параметры Центра обновления Windows. Это предотвратит обновление других продуктов Microsoft, и, кроме того, вы всегда можете снова включить эту опцию после этого. Чтобы изменить настройки Центра обновления Windows, выполните следующие действия:
- Нажмите клавиши Win + I, чтобы открыть Настройки.
- Затем перейдите в раздел «Обновления и безопасность» и нажмите «Дополнительные параметры».
- Оттуда отключите опцию «Получать обновления для других продуктов Microsoft при обновлении Windows».
Вариант 3. Запустите средство устранения неполадок Центра обновления Windows.
Запуск встроенного средства устранения неполадок Центра обновления Windows — это одна из вещей, которую вы можете сначала проверить, поскольку известно, что она автоматически устраняет любые ошибки Центра обновления Windows, такие как код ошибки 0x80244019. Чтобы запустить его, обратитесь к этим шагам:
- Нажмите клавиши Win + I, чтобы открыть Настройки.
- Оттуда нажмите «Обновить и безопасность» и перейдите в раздел «Устранение неполадок».
- Затем выберите Центр обновления Windows и нажмите кнопку «Запустить средство устранения неполадок» и дождитесь его завершения, а затем попробуйте снова запустить Центр обновления Windows.
Вариант 4 — Попробуйте отключить стороннюю антивирусную программу
Отключение антивирусной программы или любого программного обеспечения безопасности, установленного на вашем компьютере, — это всегда хорошая идея, которую вы можете попробовать, если процесс обновления Windows не проходит гладко. В некоторых случаях возникают ошибки Центра обновления Windows, например 0x80244019, из-за вмешательства сторонних антивирусных программ. Поэтому перед повторным обновлением компьютера обязательно отключите антивирусную программу или программу безопасности, и после завершения обновления Windows не забудьте снова включить антивирусную программу.
Вариант 5. Попробуйте установить обновления Windows вручную.
Ошибка Центра обновления Windows 0x80244019 может быть связана с ошибкой Центра обновления Windows. Поэтому, если это не обновление функций, а только накопительное обновление, вы можете загрузить Центр обновления Windows и установить его вручную. Но сначала вам нужно выяснить, какое обновление не удалось, и для этого выполните следующие действия:
- Перейдите в Настройки и оттуда перейдите в Обновление и безопасность> Просмотреть историю обновлений.
- Затем проверьте, какое именно обновление не удалось. Обратите внимание, что обновления, которые не удалось установить, будут отображаться в столбце «Состояние» с меткой «Ошибка».
- После этого перейдите в Центр загрузки Microsoft и найдите это обновление по номеру КБ, а после того, как найдете его, загрузите, а затем установите его вручную.
Примечание: Вы также можете использовать каталог обновлений Microsoft — службу от Microsoft, которая предоставляет список обновлений программного обеспечения, которые можно распространять по корпоративной сети. С помощью этой службы вам может быть проще найти обновления программного обеспечения Microsoft, драйверы, а также исправления.
Вариант 6. Перезапустите некоторые службы Центра обновления Windows.
Первое, что вам нужно сделать, это перезапустить службы, связанные с Центром обновления Windows. Для этого выполните следующие действия.
- Откройте меню WinX.
- Оттуда откройте командную строку от имени администратора.
- Затем введите следующую команду — не забудьте нажать Enter сразу после ввода каждого из них.
net stop wuauserv
чистые стоповые бит
- После ввода этих команд он остановит службу обновления Windows и фоновую интеллектуальную службу передачи.
- Затем перейдите в папку C: / Windows / SoftwareDistribution и избавьтесь от всех папок и файлов, нажав клавиши Ctrl + A, чтобы выбрать их все, а затем нажмите «Удалить». Обратите внимание: если файлы уже используются, вы не сможете их удалить.
- После удаления всего содержимого папки «Распространение программного обеспечения» перезагрузите компьютер, а затем вернитесь в командную строку и снова введите следующие команды.
net start wuauserv
чистые стартовые биты
Поскольку папка уже была очищена, она будет заполнена заново, как только вы перезагрузите компьютер и откроете Центр обновления Windows. Теперь попробуйте обновить компьютер еще раз и посмотреть, исправлена ли ошибка или нет.
Узнать больше
Когда дело доходит до загрузки и установки игр в операционной системе Windows, Steam является одним из известных источников. Вы можете найти множество крупных игр в Streams, таких как PUBG, Heaven Vaults и многое другое. Это, несомненно, отличный источник получения игр в операционных системах Windows. Однако, как и любое другое программное обеспечение, Steam не застрахован от ошибок, поскольку вы можете столкнуться с ошибками при его использовании. Это вызвано не плохим кодом, а зависимостью от различных факторов как в отношении программного, так и аппаратного обеспечения. Одной из таких ошибок является ошибка загрузки приложения 5:0000065434. Такая ошибка может появиться, когда вы запускаете множество игр на своем компьютере с Windows 10, таких как Skyrim, Oblivion, Bully, Morrowind, Vortex и многие другие. Чтобы исправить эту ошибку приложения в Steam, вы можете попробовать скопировать исполняемый файл Steam или использовать командную строку. Вы также можете попытаться проверить целостность функции игровых файлов или удалить любые конфликтующие файлы на вашем компьютере.
Вариант 1. Попробуйте скопировать исполняемый файл Steam.
Первое, что вы можете сделать, чтобы исправить ошибку, это скопировать исполняемый файл Steam.
- Сначала щелкните правой кнопкой мыши ярлык Steam на рабочем столе и выберите «Открыть расположение файла».
- После этого скопируйте исполняемый файл для Steam и перейдите в папку библиотеки игр, которая обычно находится в SteamSteamAppsCommon.
- Теперь вставьте только что скопированный исполняемый файл Steam в папку с игрой и посмотрите, исправит ли она ошибку или нет.
Вариант 2 — попробуйте использовать командную строку
- В начале поиска введите «командная строка» и щелкните правой кнопкой мыши командную строку в результатах поиска, а затем выберите параметр «Запуск от имени администратора».
- После открытия командной строки от имени администратора выполните следующую команду:
cd «C:Program Files (x86)Steamsteamappscommon»
mklink «steam.exe» «C:Program Files (x86)Steamsteam.exe»
- Введенная вами команда создаст ссылку между исполняемым файлом Steam и операционной системой. Когда вы увидите сообщение «Операция успешно завершена», перезагрузите компьютер.
Вариант 3. Попробуйте использовать функцию «Проверить целостность файлов игры».
Следующее, что вы можете сделать, чтобы избавиться от ошибки, это использовать функцию «Проверка целостности файлов игры». Как? Обратитесь к этим шагам:
- Откройте Steam и щелкните правой кнопкой мыши запись игры, в которой вы столкнулись с ошибкой, в библиотеке, а затем выберите «Свойства».
- После этого перейдите на вкладку «ЛОКАЛЬНЫЕ ФАЙЛЫ» и нажмите кнопку «ПРОВЕРИТЬ ЦЕЛОСТНОСТЬ ИГРОВЫХ ФАЙЛОВ».
- Дождитесь завершения процесса и посмотрите, помогла ли функция в исправлении ошибки или нет.
Вариант 4. Попробуйте удалить все конфликтующие файлы.
Ошибка может быть вызвана некоторыми конфликтующими файлами на вашем компьютере, поэтому вам необходимо удалить их. Для этого выполните следующие действия:
- Откройте папку «Документы» и найдите папку, созданную игрой, которая выдает ошибку. Например, он может храниться в папке «Мои игры».
- Затем удалите папку и попробуйте снова запустить игру и посмотреть, исправлена ли ошибка.
Узнать больше
Ошибка C00D11B1 — что это?
Ошибка C00D11B1 — это тип кода ошибки проигрывателя Windows Media. Ошибка C00D11B1 препятствует воспроизведению видео, файлов MP3 и песен в проигрывателе Windows Media. Ошибка отображается в следующем формате:
Ошибка C00D11B1: «Windows Media Player не может воспроизвести файл».
Решения
 Причины ошибок
Причины ошибок
Причина появления сообщения об ошибке C00D11B1 на вашем компьютере может быть сужена до одной конкретной причины фактически потому, что эта ошибка может быть вызвана по нескольким причинам, в том числе:
- Поврежденная лицензия DRM
- Включен кодек видео в разделе кодеков Windows Media Player
- Коррупция реестра
Хорошей новостью является то, что эта ошибка не является фатальной и не представляет серьезных угроз для ПК, таких как коды ошибок времени выполнения и BSoD. Тем не менее, все же рекомендуется убедиться, что вы можете без проблем смотреть фильмы и слушать песни в проигрывателе Windows Media.
Дополнительная информация и ручной ремонт
Вот некоторые из лучших и эффективных способов сделать это самостоятельно, чтобы исправить ошибку C00D11B1 на вашем ПК прямо сейчас:
Способ 1. Отключите кодек видео в разделе «Кодеки».
Если вы не можете воспроизвести загруженные файлы фильмов на своем компьютере в проигрывателе Windows Media, попробуйте этот метод, чтобы устранить проблему. Просто открыть Windows Media Player, Выберите «Инструменты», «Параметры», «DVD», а затем щелкните вкладку «Дополнительно». Здесь найдите раздел кодеков, прокрутите вниз до кодека видео, которое вы пытаетесь воспроизвести, и посмотрите, включено ли оно. Если это так, отключите его, а затем выберите декодер для кодека. Теперь попробуйте снова запустить видео в проигрывателе Windows Media. Надеюсь, это решит проблему. Тем не менее, если ошибка все еще сохраняется, попробуйте метод 2.
Метод 2 — удалить лицензии DRM и кэш и загрузить его снова
Иногда ошибка C00D11B1 также может быть вызвана поврежденными лицензиями и кешем DRM. Чтобы решить проблему, просто удалите все файлы. Сначала откройте проводник Windows (клавиша Windows + E), а затем перейдите в папку C:ProgramDataMicrosoftWindowsDRM. Теперь удалите все файлы в этой папке. После удаления позвольте проигрывателю Windows Media снова загрузить вашу лицензию. После повторной загрузки лицензии DRM запустите проигрыватель Windows Media, чтобы проверить, работает ли он.
Метод 3 — временно отключить брандмауэр
Брандмауэр также может нести ответственность за блокировку потоковой передачи Windows Media Player. Брандмауэры часто блокируют важные порты, необходимые для запуска некоторых программ. Если это причина, просто временно отключите брандмауэр, чтобы решить проблему.
Способ 4 — Ремонт реестра
Реестр — это та часть вашего компьютера, которая сохраняет все действия, выполняемые на ПК, а также все файлы, включая как важные, так и неважные файлы, такие как файлы cookie, ненужные файлы и неверные записи реестра. Если эти неважные и устаревшие файлы не удалять часто, реестр будет поврежден и поврежден. И по этой причине вы можете столкнуться с кодом ошибки C00D11B1 в своей системе. Чтобы решить эту проблему, просто восстановите поврежденный реестр, загрузив Restoro. Это мощный PC Fixer, интегрированный с очистителем реестра. Очиститель реестра удаляет все ненужные файлы, очищает и восстанавливает реестр за считанные секунды.
Открыть чтобы скачать Restoro и исправить ошибку C00D11B1 на свой компьютер прямо сейчас!
Узнать больше
Авторское право © 2022, ErrorTools, Все права защищены
Товарные знаки: логотипы Microsoft Windows являются зарегистрированными товарными знаками Microsoft. Отказ от ответственности: ErrorTools.com не аффилирован с Microsoft и не претендует на прямую аффилированность.
Информация на этой странице предоставлена исключительно в информационных целях.
Ремонт вашего ПК одним щелчком мыши
Имейте в виду, что наше программное обеспечение необходимо установить на ПК с ОС Windows. Откройте этот веб-сайт на настольном ПК и загрузите программное обеспечение для простого и быстрого устранения ваших проблем.

Начиналось всё просто: поставить для системы быстрый и надежный ssd-шник, хорошую видеокарту и windows 10 для большей производительности в играх.
До этого стояла 7-ка. Пересобрал системник, начал установку.
При установки 10-ки на новый диск выдал такую ошибку: “Не удалось найти лицензионное соглашение. Проверьте, что источник установки указан правильно и перезапустите установку”.
Столкнулся с этим в первый раз. Пробовал 5 разных версий 10-ки, с дисков и флешки, результат тот же. Делал по разному образ на флешку (с помощью Rufus или Windows USB/DVD Download Tool), ради интереса. Результат тот же.
Проблема не в оперативной памяти или жестком диске (проверял) как можно увидеть на форумах погуглив.
Способы решения проблемы
- Другой дистрибутив, есть вероятность, что записанные дистрибутивы – битые или не верно подготовлен загрузочный носитель. Скачайте оригинальный образ и установите его. А если сборку, то только с хорошими отзывами. Это самый быстрый вариант.
- Образ, который Вы скачали не предназначен для установки из под установленной ОС и на компьютерах с UEFI с GPT дисками, т.е. только начисто и желательно с файловой системой MBR. На компьютерах с UEFI и дисковой системой GPT сборки такого типа не поддерживаются. Лучше включить стандартный интерфейс BIOS, а GPT диск преобразовать в MBR (в опции Secure Boot поставить Disable, в опции OS Mode Selection поставить Uefi and Legacy Boot)
- При обновлении системы (с Xp до 7/8.1 до 10 или 7/8.1 до 10) ключ установки можно указать установщику, как описано на http://forum.oszone.net/thread-303601-2.html:
- через подготовленный файл ответов, правильно названный и размещенный в структуре образа или явно указанный установщику setup.exe /unattend:”путь_до_файла_ключей”
- или принудительно указанный через установщик код установки продукта setup.exe /pkey XXXXX-XXXXX-XXXXX-XXXXX-XXXXX
У меня был 1-й вариант, образ с которого я ставил был битый. Перезаписал и всё поставилось без проблем. Если у Вас есть другие варианты решений, хотите оставить комментарий, вопрос или предложение, чтобы другим было легче решить эту проблему – буду только рад! Пишите ниже.
Решение распространённой ошибки при установке ОС Windows — «Не удалось найти лицензионное соглашение. Проверьте, что источник установки указан правильно и перезапустите установку» — на примере чистой установки лицензионной Windows Server 2019 на новый сервер HPE Proliant.
diskpart
list disk
select disk (где Х — это номер вашего USB диска)
clean
create part pri
select part 1
format fs=ntfs quick или format fs=fat32 quick (в зависимости от настроек UEFI вашего сервера)
active
exit
5. Запустите свою программу для работы с ISO-образами. Смонтируйте на неё ваш дистрибутив с инсталляционным пакетом Windows Server и скопируйте всё содержимое данного диска на данную флешку.
ВАЖНО! Копировать не сам образ ISO, а его содержимое.6. ИНЪЕКЦИЯ ФАЙЛОВ. Может потребоваться вам во время процесса установки ОС (см. рис.2), когда кнопка «Далее» просто недоступна.
6.1. Подключите к USB-портам сервера 2 внешних DVD — дисковода (на данном этапе можно использовать флешки).7. С этой страницы (https://support.hpe.com/hpsc/swd/public/detail?swItemId=MTX_16d787338ac1492fab47e5545e#tab3) скачайте файл cp037222.exe (1.6 MB) и распакуйте его в папку на рабочем столе. Потом содержимое этой папки запишите на 1 DVD-диск и во время установки сделйте инъекцию соотв. файла через внешний ДВД, подключенный к серверу. Имя файла для инъекции вам придется уточнять в техподдержке производителя вашего «железа».
С этой страницы (https://support.hpe.com/hpsc/swd/public/detail?swItemId=MTX_5e75fa313d5342d498bff6df6e#tab3) скачайте файл cp037451.exe (659 KB) и распакуйте его в папку на рабочем столе. Потом содержимое этой папки запишите на 2 DVD и во время установки сделайте инъекцию через второй внешний ДВД, подключенный к серверу. Имя файла для инъекции вам придется уточнять в техподдержке производителя вашего «железа».
После инъекций Ваша инсталляция примет примерно такой вид (см. рис.3)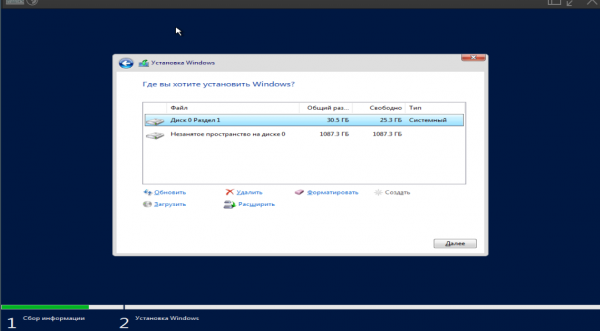
При установке Windows 10 в качестве операционной системы на новой виртуальной машине под управлением гипервизора Hyper-V, столкнулся с ситуацией, когда установка Windows с установочного образа прерывается после выбора ОС с ошибкой:
Windows cannot find the Microsoft Software License Terms. Make sure the installation sources are valid and restart the installation.
В русской версии Windows ошибка выглядит так:
Установка Windows отменена.
Не удалось найти лицензионное соглашение. Проверьте, что источник установки указан правильно и перезапустите установку.
После нажатия ОК, выполняется перезагрузка компьютера и повторный запуска установки Windows, ошибка «Не удалось найти лицензионное соглашение» при этом повторяется и так по кругу.
Данная ошибка, как оказалась, может быть связана с двумя совершенно различными причинами (я сталкивался с обоими вариантами):
- В том случае, если установка Windows 10 / Windows Server 2016 (и более старых версий ОС) производится внутри виртуальной машины, убедитесь, что вы выделили данной машине достаточно оперативной памяти. В моем случае, на сервере Hyper-V для данной ВМ было выделено всего 512 Мб памяти и включена опция использования динамической памяти (Enable Dynamic memory) с возможной ситуацией Memory overcommitment. Увеличьте размер выделенной ВМ памяти хотя бы до 1024 Мб и перезапустите процесс установки.
Примечание. В качестве небольшого обходного решения, можно воспользоваться таким трюком. Перед началом установки Windows нажмите сочетание клавиш Shift+F10 и в окне командной строки выполнить команду, создающую файл подкачки:
wpeutil createpagefile /path=C:pf.sys. После этого переключитесь в окно установки и начните установку Windows. Установка должна продолжится без ошибок даже при маленьком объеме памяти. - В том случае, если данная ошибка возникает при установке Windows непосредственно на железо (на компьютер, ноутбук), а не в виртуальной машине, убедитесь, что в системе имеется достаточное количество оперативной памяти. Если памяти достаточно, скорее всего проблема с самим установочным образом (дистрибутивом) Windows (возможно он поврежден, и стоит попробовать воспользоваться другим диском или образом), либо проблема в несоответствии редакции продукта в файле ei.cfg и ключа продукта в файле pid.txt. В этом случае можно на установочном диске в каталоге sources создать текстовый файл с именем ei.cfg и следующим содержимым:
[Channel]OEMЕсли в указанной папке уже есть файл ei.cfg, смените значение Channel с Retail на OEM (т.к. похоже, что вы пытаетесь установить Enterprise редакцию с розничного дистрибутива). Необходимо вручную отредактировать ISO файл установочного образа Windows с помощью любого ISO редактора (WinISO), добавив указанный файл и перезаписать установочный DVD / USB диск.
Либо можно указать ключ установки Windows так:
setup.exe /pkey XXXXX-XXXXX-XXXXX-XXXXX-XXXXX
Используемые источники:
- https://komp.msk.ru/ne-udalos-najti-licenzionnoe-soglashenie/
- https://maksim-garmash.livejournal.com/118870.html
- https://winitpro.ru/index.php/2018/03/26/ne-udalos-najti-licenzionnoe-soglashenie-oshibka-ustanovki-windows/
Обновлено 2023 января: перестаньте получать сообщения об ошибках и замедлите работу вашей системы с помощью нашего инструмента оптимизации. Получить сейчас в эту ссылку
- Скачайте и установите инструмент для ремонта здесь.
- Пусть он просканирует ваш компьютер.
- Затем инструмент почини свой компьютер.
Windows не находит условия лицензии Microsoft. Иногда ошибка может возникать при попытке установить Windows. Эта ошибка не позволит вам установить Windows, но есть способ решить эту проблему.
Некоторые проблемы могут помешать вам установить Windows на свой компьютер.
Как исправить ошибку Windows Не удается найти условия лицензионного соглашения на использование программного обеспечения Microsoft
Сброс значений BIOS по умолчанию
Вы обнаружите, что причиной вашей проблемы является повреждение BIOS. Возможно, сбой питания вызвал его сбой, или вы попытались обновить BIOS и столкнулись с проблемой. Однако, начиная с BIOS и перезагружая его, вы сможете решить эти проблемы и начать все сначала. Вот основная идея.
Сначала включите компьютер и найдите нажатие [X] для входа в BIOS или [X] для кнопки настройки. Обычно это клавиша F2, F12, Delete или аналогичные. Продолжайте нажимать эту клавишу при запуске компьютера для доступа к BIOS или UEFI. Если вы не знали, UEFI — это современный преемник BIOS. Он позволяет использовать мышь для навигации и предлагает гораздо больше возможностей, чем старый BIOS.
Оказавшись внутри, вы можете увидеть клавишу ниже, которая отображает настройки по умолчанию — F9 на многих ПК. Нажмите эту кнопку и подтвердите, нажав Да, чтобы восстановить настройки BIOS по умолчанию. На некоторых машинах это находится на вкладке «Безопасность». Найдите такой вариант, как «Восстановить заводские настройки по умолчанию» или «Сбросить все настройки».
Используйте другой порт USB.
Второе решение для обхода сообщения «Windows не находит условия лицензии на программное обеспечение Microsoft» во время настройки Windows 10 — это подключить USB-устройство к другому USB-порту, а лучше — к USB-порту v2.0 (если на вашем ПК есть Порт USB v2.0).
Обновление за январь 2023 года:
Теперь вы можете предотвратить проблемы с ПК с помощью этого инструмента, например, защитить вас от потери файлов и вредоносных программ. Кроме того, это отличный способ оптимизировать ваш компьютер для достижения максимальной производительности. Программа с легкостью исправляет типичные ошибки, которые могут возникнуть в системах Windows — нет необходимости часами искать и устранять неполадки, если у вас под рукой есть идеальное решение:
- Шаг 1: Скачать PC Repair & Optimizer Tool (Windows 10, 8, 7, XP, Vista — Microsoft Gold Certified).
- Шаг 2: Нажмите «Начать сканирование”, Чтобы найти проблемы реестра Windows, которые могут вызывать проблемы с ПК.
- Шаг 3: Нажмите «Починить все», Чтобы исправить все проблемы.
Попробуйте использовать другую флешку.
Если вы неоднократно замечаете, что Windows не находит сообщения, связанные с условия Microsoft при лицензировании программного обеспечения может быть проблема с USB-накопителем. Ваша флешка может иногда быть проблемой, и чтобы решить эту проблему, вы должны попытаться заменить ее.
Если у вас есть дополнительный USB-накопитель, попробуйте использовать его для создания установочного носителя и попробуйте установить с него Windows 10. Это не самое надежное решение, но оно может сработать для вас, поэтому попробуйте его.
Запросить новый установочный образ
Могут быть проблемы с вашим установочным образом, такие как неправильные или незаконные изменения. Или созданное загрузочное запоминающее устройство может иметь поврежденные сектора или установки.
Вы можете попробовать загрузить новую копию установочного образа Windows 10, используя инструмент создания носителя, или вы можете просто использовать образ ISO отдельно и создать загрузочную флешку.
Отключить динамическое ОЗУ (только для пользователей виртуальных машин)
Если вы пытаетесь установить Windows или Windows Server на виртуальную машину Hyper-V, рекомендуется отключить динамическую память в диспетчере Hyper-V. Многие пользователи решили проблему таким образом, поэтому внимательно следуйте этим шагам.
- Откройте диспетчер Hyper-V, дважды щелкнув значок на рабочем столе или выполнив поиск в меню «Пуск» и щелкнув по первой появившейся опции.
- Выберите ваш узел в левом меню навигации, и список виртуальных машин должен появиться справа. Щелкните правой кнопкой мыши точку, где возникает проблема, и выберите «Настройки» во всплывающем меню.
- В правом меню навигации перейдите на вкладку «Память». Справа снимите флажок «Включить динамическую память». Убедитесь, что вы назначаете достаточно статической оперативной памяти для виртуальной машины.
- Примените внесенные изменения и попробуйте снова установить Windows на виртуальной машине. Проверьте, сохраняется ли проблема.
Вот и все! Дайте мне знать, помогло ли вам это руководство, оставив мне свои комментарии о подходящем для вас методе. Спасибо, что с удовольствием поделились этим руководством, чтобы помочь другим.
https://techcommunity.microsoft.com/t5/Windows-Server-for-IT-Pro/Windows-Cannot-find-Microsoft-software-license-terms-During/m-p/164024
Совет экспертов: Этот инструмент восстановления сканирует репозитории и заменяет поврежденные или отсутствующие файлы, если ни один из этих методов не сработал. Это хорошо работает в большинстве случаев, когда проблема связана с повреждением системы. Этот инструмент также оптимизирует вашу систему, чтобы максимизировать производительность. Его можно скачать по Щелчок Здесь
CCNA, веб-разработчик, ПК для устранения неполадок
Я компьютерный энтузиаст и практикующий ИТ-специалист. У меня за плечами многолетний опыт работы в области компьютерного программирования, устранения неисправностей и ремонта оборудования. Я специализируюсь на веб-разработке и дизайне баз данных. У меня также есть сертификат CCNA для проектирования сетей и устранения неполадок.
Сообщение Просмотров: 294
The “Windows cannot find the Microsoft Software License Terms” error usually appears when trying to install Windows or Windows Server on your computer. It appears during the installation process and it prevents the installation of Windows completely.
The error is sometimes difficult to deal with because the targeted computer often doesn’t have an operating system installed and you have to resolve the problem in other ways. Luckily, many users found great methods of resolving the problem on their own and we decided to gather these methods in a single article. Check it out below!
There are several possible causes to this issue and troubleshooting them can be more difficult because the computer probably can’t boot into Windows as it hasn’t been installed yet. Still, these causes can be crucial and we recommend you check them out below!
- Broken or missing files in the installation – If the ISO file hasn’t been created properly, some crucial files might be missing or corrupt which causes the installation to stop. Recreating the ISO file using Media Creation Tool or Rufus can resolve this problem.
- The drive hasn’t been prepared properly – Any drive where you want to install Windows needs to be prepared properly. The preparation includes creating a primary partition, cleaning the drive, and formatting it in the NTFS file system. Make sure you perform these steps.
- Dynamic memory – If dynamic memory is enabled when installing Windows on a Virtual Machine, it can cause this error and the recommendation is to disable it and simply provide enough memory from the start.
Solution 1: Recreate the Windows 10 Image
In most cases, the problem can be blamed on the image file you used to install Windows. Some files might not have been copied properly and some of them may be missing or corrupt. Either way, recreating the image using the Media Creation Tool is an easy and efficient way of resolving the problem.
- Download the Media Creation Tool software from Microsoft’s website. Open the downloaded file called exe to open the start the installation. Tap Accept to agree on terms and conditions set by Microsoft.
- Select the Create installation media (USB flash drive, DVD, or ISO file) for another PC option from the initial screen.
- The language, architecture, and edition of the bootable drive will be chosen based on your computer’s settings, but you should uncheck the Use the recommended options for this PC in order to select the correct settings for your PC which is encountering the error (if you are creating this on a different PC, of course).
- Click Next and click on the USB drive or DVD option when prompted to choose between USB or DVD, depending on which device you want to use to store this image on.
- Click Next and choose the required drivers from the list which will show the storage devices connected to your computer at the moment.
- Click Next and the Media Creation Tool will proceed to download the files necessary to install create the installation device. Wait for the process to finish. Insert the drive in the target computer and check to see if the installation finishes without problems!
Solution 2: Use Rufus to Create a Bootable Drive
Users have reported that, after failing to create a USB bootable device using any other method, they have tried using a simple tool called Rufus. It can perform the same process easily and you won’t have to prolong the process. The only thing it lacks is a beautiful design but that is probably not the point while troubleshooting this problem.
- You can download Rufus from this website. Scroll down towards the Download button and download the latest version. Open the file you downloaded and you can simply open it without installation.
- Under the Device section, click on the drop-down menu and choose your USB device from the list. This time, you shouldn’t have problems regarding the USB device.
- Under Partition scheme and target system type, make sure you choose the GPT partition scheme for UEFI and leave the File system option as FAT32. Leave the Cluster size to default.
- Check the Create a bootable disk option and leave the radio button next to Standard Windows installation. At the right part of this option, click on the disk icon and choose your .iso file containing the Windows 10 installation.
- After that, click on Start, and wait for the process to finish. After it’s done, you will now have your USB device ready for use with Windows 10 on it! Try inserting it and see whether the “Windows cannot find the Microsoft Software License Terms” error appears again!
Solution 3: Prepare Your Drive Properly
It’s quite possible that the drive where you want to install Windows hasn’t been prepared properly. It’s something you can usually do in the Disk Management utility but you will have to use Command Prompt since you are probably unable to boot into anything. Follow the steps below to fully prepare your drive for the Windows installation.
- If your computer’s system is not installed, you will have to use the installation media used to install windows for this process (the same one causing the problem). Insert the installation drive and boot your computer.
- You will see a Choose your keyboard layout screen so choose the one you want to use. After that, make sure you navigate to Troubleshoot >> Advanced Options >> Command Prompt.
- At the command prompt window, type in simply “diskpart” in a new line and click the Enter key to run this command.
- This will change the Command Prompt window to enable you to run various Diskpart The first one you will run is the one which will enable you to see the complete list of all available drives. Type this in and make sure you click Enter afterward:
DISKPART> list disk
- Make sure you choose your drive carefully, depending on which number is assigned to it in the list of volumes. This is the drive where you want to install Windows. Let’s say that its number is 1. Now run the following command to select your required drive:
DISKPART> select disk 1
- A message should appear saying something like “Disk 1 is the selected disk”.
Note: If you are unsure about which drive number belongs to your drive, the easiest way to do so is to check its size at the right pane.
- To clean this volume, all you need to do is to type in the command displayed below, click the Enter key afterward, and stay patient for the process to complete. The process should now be successful for a change. This set of commands will also create a Primary Partition and make it active so that you can format it without problems.
Clean Create Partition Primary Active
- Finally, this last command will format the drive in the file system you choose. When considering the file system, you need to choose NTFS for the Windows installation. Type in the following command and tap Enter afterward:
format fs=ntfs quick
- Exit Command Prompt and check to see if you are now able to run the installation without problems!
Solution 4: Disable Dynamic RAM (VM users only)
If you are trying to install Windows or Windows Server on a Virtual Machine using Hyper-V, it’s recommended you disable dynamic memory from the Hyper-V Manager. Many users were able to resolve the problem this way so make sure you follow the steps below carefully.
- Open up the Hyper-V manager by double-clicking its icon on the Desktop or by searching for it in the Start Menu and clicking the first option which appears.
- From the left-side navigation menu, choose your node and the list of virtual machines should appear to the right. Right-click the one where the problem occurs and choose Settings from the context menu which will appear.
- Navigate to the Memory tab from the right-side navigation menu. From the right side, uncheck the box next to the Enable Dynamic Memory option. Make sure you assign enough static RAM for the Virtual Machine.
- Apply the changes you have made and try installing Windows to the Virtual Machine once again. Check to see if the problem still appears.
Kevin Arrows
Kevin is a dynamic and self-motivated information technology professional, with a Thorough knowledge of all facets pertaining to network infrastructure design, implementation and administration. Superior record of delivering simultaneous large-scale mission critical projects on time and under budget.
Содержание
- Что делать, если при установке Windows появляется ошибка «Не удалось найти лицензионное соглашение»
- Исправить Windows не может найти ошибку условий лицензии на программное обеспечение Microsoft
- Как исправить ошибку Windows Не удается найти условия лицензионного соглашения на использование программного обеспечения Microsoft
- Сброс значений BIOS по умолчанию
- Используйте другой порт USB.
- Ноябрьское обновление 2022:
- Попробуйте использовать другую флешку.
- Запросить новый установочный образ
- Отключить динамическое ОЗУ (только для пользователей виртуальных машин)
- How to Fix the ‘Windows Cannot Find the Microsoft Software License Terms’ Error on Windows?
- What Causes the “Windows Cannot Find the Microsoft Software License Terms” Error on Windows?
- Solution 1: Recreate the Windows 10 Image
- Solution 2: Use Rufus to Create a Bootable Drive
- Solution 3: Prepare Your Drive Properly
- Solution 4: Disable Dynamic RAM (VM users only)
- FIX: Windows Cannot Find Microsoft Software License Terms
- How to FIX the Windows 10 Setup Error: Windows cannot find the Microsoft Software License Terms.
- Fix Windows cannot find the Microsoft license software terms
- How do I fix the Microsoft license software terms issue?
- 1. Reset your BIOS
- 2. Disconnect the installation media during the installation
- 3. Use a third-party tool to create an installation media
- 4. Try using a different flash drive
- 5. Check your hardware
- 6. Use Diskpart to clean your drive
- 7. Change the virtual machine settings
- 8. Enable Secure Boot in Hyper-V
- 9. Increase the amount of RAM and remove the floppy drive in the virtual machine
- 10. Create your own ei.cfg file
- Frequently Asked Questions
Что делать, если при установке Windows появляется ошибка «Не удалось найти лицензионное соглашение»
Эта редкая ошибка может появляться при установке Windows как на виртуальную машину, так и на «железо».
Попытки начать установку заново ни к чему не приводят, ошибка повторяется раз за разом. Причин у столь странной неполадки может быть несколько, в том числе с лицензированием никаким образом не связанных. При установке Windows на гипервизор Hyper-V ошибка может возникать, если виртуальной машине выделено недостаточно оперативной памяти.
При установке системы на «железо» описанная выше ошибка может возникнуть, если дистрибутив Windows оказался поврежденным. Сверьте контрольные суммы используемого образа, если они совпадают с оригиналом, перезапишите его на носитель, а еще лучше воспользуйтесь другим установочным образом или диском. Если установка производится с оптического носителя, проверьте посадку DVD-диска в приводе, не исключено, что он расположился не совсем правильно, из-за чего лазеру не удалось считать часть данных.
[Channel]
OEM
Источник
Исправить Windows не может найти ошибку условий лицензии на программное обеспечение Microsoft
Обновление: Перестаньте получать сообщения об ошибках и замедляйте работу своей системы с помощью нашего инструмента оптимизации. Получите это сейчас на эту ссылку
Windows не находит условия лицензии Microsoft. Иногда ошибка может возникать при попытке установить Windows. Эта ошибка не позволит вам установить Windows, но есть способ решить эту проблему.
Некоторые проблемы могут помешать вам установить Windows на свой компьютер.
Как исправить ошибку Windows Не удается найти условия лицензионного соглашения на использование программного обеспечения Microsoft
Сброс значений BIOS по умолчанию
Вы обнаружите, что причиной вашей проблемы является повреждение BIOS. Возможно, сбой питания вызвал его сбой, или вы попытались обновить BIOS и столкнулись с проблемой. Однако, начиная с BIOS и перезагружая его, вы сможете решить эти проблемы и начать все сначала. Вот основная идея.
Используйте другой порт USB.
Ноябрьское обновление 2022:
Попробуйте использовать другую флешку.
Если вы неоднократно замечаете, что Windows не находит сообщения, связанные с условия Microsoft при лицензировании программного обеспечения может быть проблема с USB-накопителем. Ваша флешка может иногда быть проблемой, и чтобы решить эту проблему, вы должны попытаться заменить ее.
Если у вас есть дополнительный USB-накопитель, попробуйте использовать его для создания установочного носителя и попробуйте установить с него Windows 10. Это не самое надежное решение, но оно может сработать для вас, поэтому попробуйте его.
Запросить новый установочный образ
Могут быть проблемы с вашим установочным образом, такие как неправильные или незаконные изменения. Или созданное загрузочное запоминающее устройство может иметь поврежденные сектора или установки.
Вы можете попробовать загрузить новую копию установочного образа Windows 10, используя инструмент создания носителя, или вы можете просто использовать образ ISO отдельно и создать загрузочную флешку.
Отключить динамическое ОЗУ (только для пользователей виртуальных машин)
Если вы пытаетесь установить Windows или Windows Server на виртуальную машину Hyper-V, рекомендуется отключить динамическую память в диспетчере Hyper-V. Многие пользователи решили проблему таким образом, поэтому внимательно следуйте этим шагам.
Вот и все! Дайте мне знать, помогло ли вам это руководство, оставив мне свои комментарии о подходящем для вас методе. Спасибо, что с удовольствием поделились этим руководством, чтобы помочь другим.
CCNA, веб-разработчик, ПК для устранения неполадок
Я компьютерный энтузиаст и практикующий ИТ-специалист. У меня за плечами многолетний опыт работы в области компьютерного программирования, устранения неисправностей и ремонта оборудования. Я специализируюсь на веб-разработке и дизайне баз данных. У меня также есть сертификат CCNA для проектирования сетей и устранения неполадок.
Источник
How to Fix the ‘Windows Cannot Find the Microsoft Software License Terms’ Error on Windows?
The “Windows cannot find the Microsoft Software License Terms” error usually appears when trying to install Windows or Windows Server on your computer. It appears during the installation process and it prevents the installation of Windows completely.

The error is sometimes difficult to deal with because the targeted computer often doesn’t have an operating system installed and you have to resolve the problem in other ways. Luckily, many users found great methods of resolving the problem on their own and we decided to gather these methods in a single article. Check it out below!
What Causes the “Windows Cannot Find the Microsoft Software License Terms” Error on Windows?
There are several possible causes to this issue and troubleshooting them can be more difficult because the computer probably can’t boot into Windows as it hasn’t been installed yet. Still, these causes can be crucial and we recommend you check them out below!
Solution 1: Recreate the Windows 10 Image
In most cases, the problem can be blamed on the image file you used to install Windows. Some files might not have been copied properly and some of them may be missing or corrupt. Either way, recreating the image using the Media Creation Tool is an easy and efficient way of resolving the problem.
Solution 2: Use Rufus to Create a Bootable Drive
Users have reported that, after failing to create a USB bootable device using any other method, they have tried using a simple tool called Rufus. It can perform the same process easily and you won’t have to prolong the process. The only thing it lacks is a beautiful design but that is probably not the point while troubleshooting this problem.
Solution 3: Prepare Your Drive Properly
It’s quite possible that the drive where you want to install Windows hasn’t been prepared properly. It’s something you can usually do in the Disk Management utility but you will have to use Command Prompt since you are probably unable to boot into anything. Follow the steps below to fully prepare your drive for the Windows installation.
Note: If you are unsure about which drive number belongs to your drive, the easiest way to do so is to check its size at the right pane.
Solution 4: Disable Dynamic RAM (VM users only)
If you are trying to install Windows or Windows Server on a Virtual Machine using Hyper-V, it’s recommended you disable dynamic memory from the Hyper-V Manager. Many users were able to resolve the problem this way so make sure you follow the steps below carefully.
Источник
FIX: Windows Cannot Find Microsoft Software License Terms
This tutorial contains instructions to fix the following Windows 10 installation error: «Windows cannot find the Microsoft Software License Terms. Make sure the installation sources are valid and restart the installation.»
The Windows setup problem «Windows cannot find the Microsoft Software License Terms» was encountered when trying to install Windows 10 from a USB drive. The error appears right after selecting the destination (drive) to install the Windows 10 and the full error message was: «The installation was canceled. Any changes made to your computer won’t be saved» followed by the error message «Windows cannot find the Microsoft Software License Terms. Make sure the installation sources are valid and restart the installation.»
How to FIX the Windows 10 Setup Error: Windows cannot find the Microsoft Software License Terms.
Method 1. Install Windows 10 from DVD.
Method 2. Use a different USB Port.
Method 3. Create an ‘EI.cfg file on USB bootable media.
Method 1. Install Windows from DVD.
I write this solution first, because in my case, the error «Windows cannot find the Microsoft Software License Terms» was resolved when the installation was performed from a Windows DVD installation media. So, proceed and by using the Media Creation Tool, download and burn the Windows.iso file, to a DVD media and then install Windows 10 from the DVD media. *
* Note: If you don’t have a DVD device on your system, then create a new USB bootable media by using another USB flash drive (to make sure that the drive is not damaged).
Method 2. Use a different USB Port.
The second solution to bypass the «Windows cannot find the Microsoft Software License Terms» during Windows 10 Setup, is to plug the USB Media on another USB port and better on a USB v2.0 port (if your PC has a USB v.2.0 port).
Method 3. Create an ‘EI.CFG’ file * on USB bootable media.
* Info: The edition configuration file (EI.cfg) is an optional configuration file that can be used to to specify which Windows edition (OEM or Retail) to install.
1. Open Notepad.
2. In notepad copy and paste the following:
3. Then go to File > Save as.
4. Save the file on your desktop, with the name: «ei.cfg»
* Notice: Don’t leave out the quotes from the name, otherwise the file will be saved as a text file (e.g. ei.cfg.txt)
5. Copy the ei.cfg file in the root directory of the USB installation media.
6. Now try to install Windows 10. *
* Note: If you face the same error during installation, then try to copy the ‘EI.CFG’ file in the «sources» folder (on the USB installation media).
That’s it! Let me know if this guide has helped you by leaving your comment about which method is worked for you. Please like and share this guide to help others.
Источник
Fix Windows cannot find the Microsoft license software terms
Windows cannot find the Microsoft license software terms error can sometimes appear while trying to install Windows.
This error message prevents you from setting up Windows 10 on your PC, but there’s a workaround.
Various problems can stop you from installing Windows on your PC. Here are some examples reported by users:
How do I fix the Microsoft license software terms issue?
1. Reset your BIOS
A common cause for Windows cannot find the Microsoft license software terms can be your BIOS. Sometimes certain BIOS settings can interfere with your system and prevent Windows from installing.
To fix the issue, users are suggesting entering BIOS and restore the default settings.
This is fairly simple to do, but if you don’t know how to do it properly, we advise you to check your motherboard manual for detailed instructions. After restoring the default settings, try to install Windows again.
2. Disconnect the installation media during the installation
This solution might sound a bit counter-intuitive, but some users claim that you can fix the Windows cannot find the Microsoft license software terms message simply by removing your installation media.
3. Use a third-party tool to create an installation media
Many users prefer using Media Creation Tool for creating installation media. Although it’s straightforward to use, sometimes problems can occur.
Many users reported that Windows cannot find the Microsoft license software terms message occurred while using an installation media created using the Media Creation Tool.
To fix this problem, users are suggesting using a different application to create the installation media.
Bear in mind that the application recommended below is slightly more complex than Media Creation Tool, but you should be able to manage it.
A key difference between the two is that the recommended tool below won’t download the ISO file on its own, so you’ll need to download it first from Microsoft’s website or by using the Media Creation Tool.
After you download the ISO file, add it to the dedicated software and create the installation media.
Many users reported that using the installation media created with this tool fixed this problem for them, so we strongly encourage you to try this method out.
4. Try using a different flash drive
If you keep getting Windows cannot find the Microsoft license software terms message, perhaps there’s an issue with your flash drive.
Your flash drive can sometimes be a problem, and in order to fix this issue, you might want to try replacing it.
If you have an extra USB flash drive, use it to create an installation media and boot Windows from USB. This isn’t the most reliable solution, but it might work for you, so feel free to try it.
5. Check your hardware
According to users, sometimes Windows cannot find the Microsoft license software terms message can appear due to hardware issues on your PC.
Several users reported that their hard drive was the issue, but after replacing it, they were able to install Windows 10 without issues.
Another cause can be your CPU, and few users reported that the problem was resolved after replacing their CPU, so you might want to check your processor as well.
Finding out which hardware component is the problem can be a bit complicated, but you can resort to hardware diagnostic tools for Windows.
If your PC is under warranty or you don’t know how to do fix hardware errors properly, perhaps you should contact a professional.
6. Use Diskpart to clean your drive
If you’re encountering Windows cannot find the Microsoft license software terms message, perhaps the problem is related to your hard drive.
Sometimes there might be certain issues with your hard drive, and in order to fix them, it’s advised that you clean your hard drive with the Diskpart tool from Windows 10.
Note: By using this solution you’ll remove all files from your hard drive, so be sure to back up important files.
Alternatively, you can use this solution on a new hard drive that doesn’t have any files without any worries. After doing that, close Command Prompt and restart your PC. Now try to install Windows again.
Once again, be extra cautious while using Diskpart, and keep in mind that this method will remove all files from the selected hard drive, so be sure to back up important files beforehand.
7. Change the virtual machine settings
After doing that, you can start your virtual machine and the Windows installation should work without any problems.
If you’re getting Windows cannot find the Microsoft license software terms message while installing Windows on a virtual machine, then your settings might be an issue.
To fix the problem, you just need to create a new virtual machine and make a few changes. To do that, follow the steps above.
If you need a reliable virtual machine software we recommend getting the one below. It’s the most popular among coders and it’s great for running under Windows 10.
⇒ Get vmware
8. Enable Secure Boot in Hyper-V
Some users claim that this error is caused by the fac that the Secure Boot option is disabled in Hyper-V. Therefore, you can enable it by using the simple steps above to fix the problem.
9. Increase the amount of RAM and remove the floppy drive in the virtual machine
Sometimes Windows cannot find the Microsoft license software terms error can occur on a virtual machine due to your settings.
To fix the problem, many users are suggesting that you remove the floppy drive from your virtual machine, so be sure to open the hardware settings and remove it.
In addition, some users are suggesting to disable Dynamic RAM feature and instead set the fixed amount of RAM that the virtual machine will use, so be sure to try that as well.
Some users are suggesting to increase the amount of RAM that the virtual machine is using, so feel free to try that as well.
If all those solutions fail, use RAM optimizers for Windows to speed up your PC.
10. Create your own ei.cfg file
If you’re unable to install Windows due to this error message, perhaps the problem is your ei.cfg file. To fix the problem, create a new ei.cfg file with the following values:
Now open the installation media and navigate to the sources folder. Paste the ei.cfg file to it. If asked to replace a ei.cfg file, be sure to choose Yes.
Alternatively, you can open ei.cfg file on the installation media and make sure that it has the same values as above.
Once you overwrite or modify the ei.cfg file, try to install Windows again and the error message shouldn’t appear anymore.
One of our readers managed to fix this problem by disabling the floppy drive in the virtual machine so make sure you try that too.
Windows cannot find the Microsoft license software terms message can be quite problematic, but we hope that you managed to fix the problem using one of our solutions.
If you have other solutions, we haven’t already covered, don’t hesitate to leave us your suggestions in the comment section below.
Frequently Asked Questions
The error code for Windows cannot find the Microsoft license software terms is 0xE0000100. Here’s how to fix the Windows cannot find the Microsoft license software.
Press Tab until the Accept box is highlighted, then press Spacebar to send the command and accept the Windows 10 license terms. If the Windows 10 Setup window isn’t in focus, use Alt+Tab.
Yes, you need a license for Windows 10, although you can use it for free until you start receiving the activation message. If your Windows 10 activation key doesn’t work, there are ways to fix it quickly.
Источник














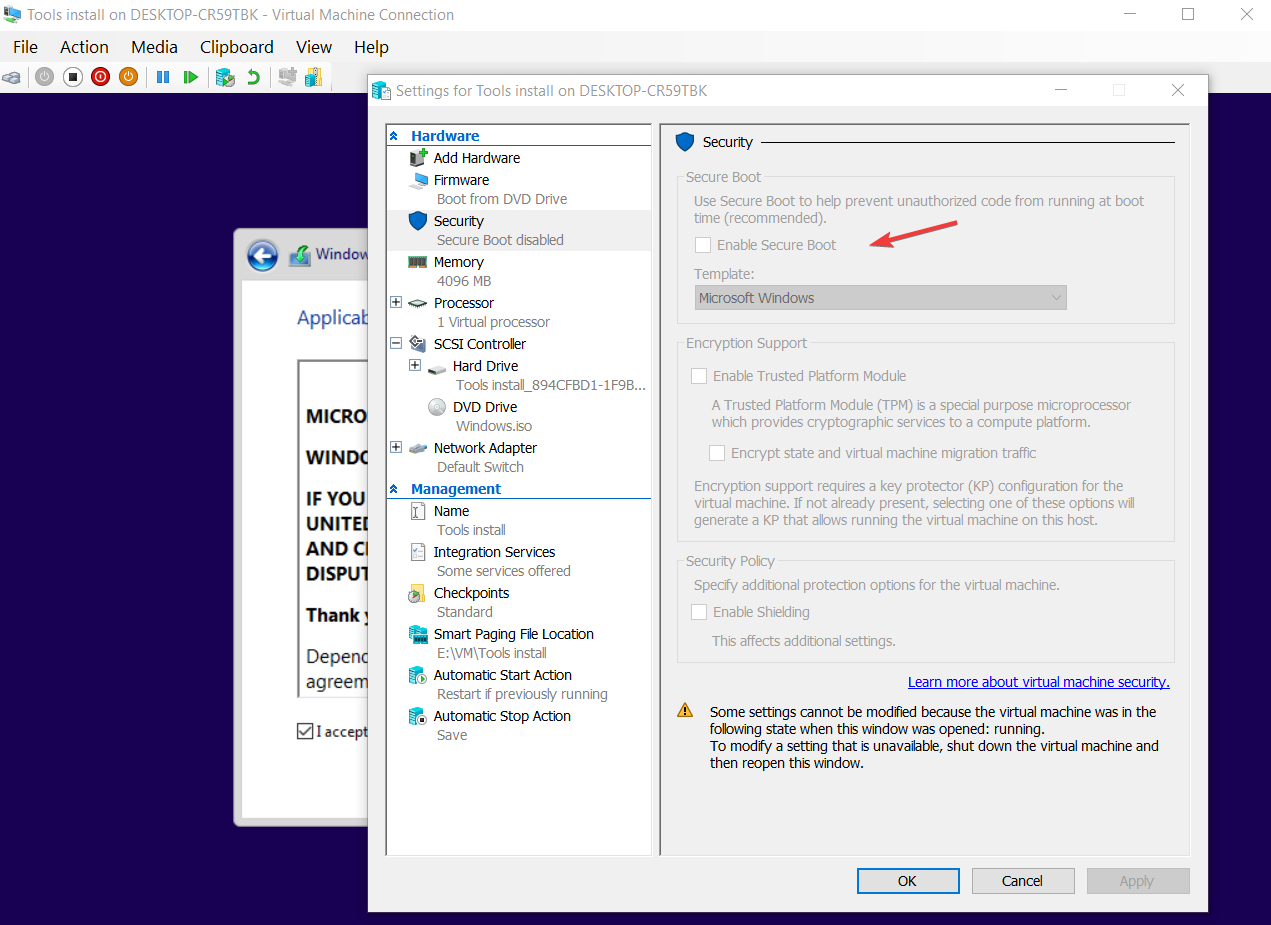

 Причины ошибок
Причины ошибок
 В командной строке введите ПФС / SCANNOW и нажмите ENTER
В командной строке введите ПФС / SCANNOW и нажмите ENTER
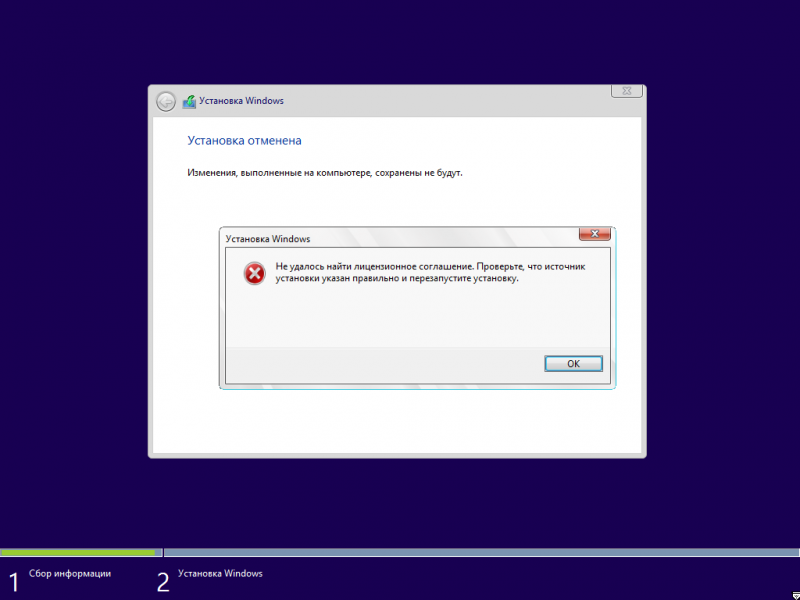
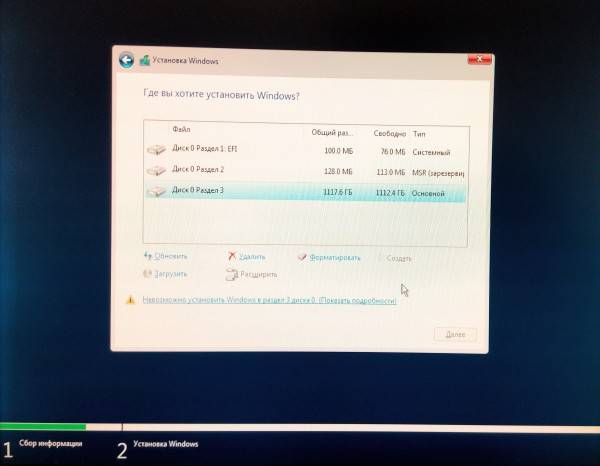
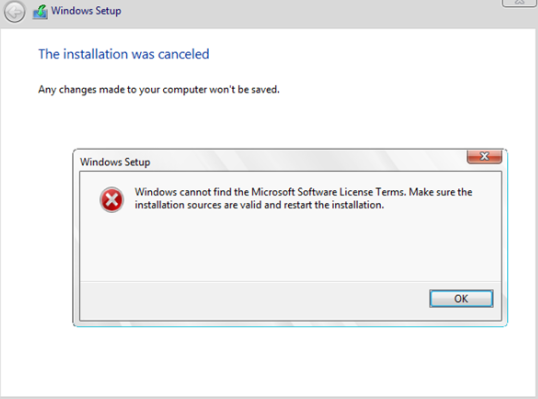
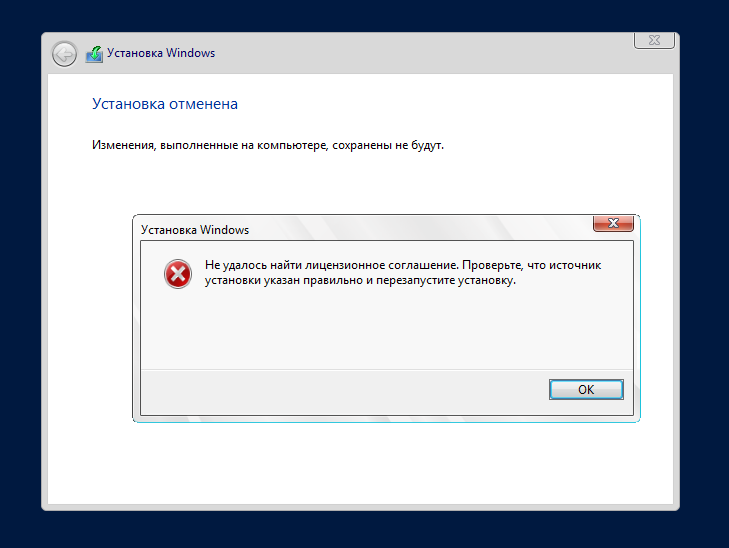
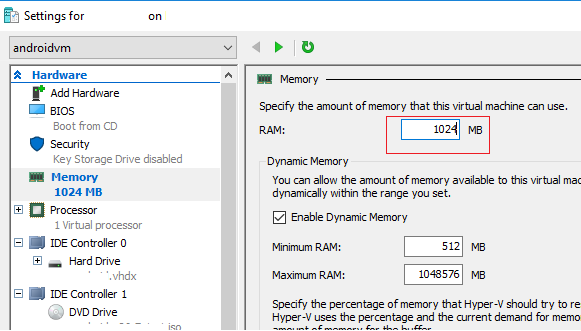 Примечание. В качестве небольшого обходного решения, можно воспользоваться таким трюком. Перед началом установки Windows нажмите сочетание клавиш Shift+F10 и в окне командной строки выполнить команду, создающую файл подкачки:
Примечание. В качестве небольшого обходного решения, можно воспользоваться таким трюком. Перед началом установки Windows нажмите сочетание клавиш Shift+F10 и в окне командной строки выполнить команду, создающую файл подкачки:  Если в указанной папке уже есть файл ei.cfg, смените значение Channel с Retail на OEM (т.к. похоже, что вы пытаетесь установить Enterprise редакцию с розничного дистрибутива). Необходимо вручную отредактировать ISO файл установочного образа Windows с помощью любого ISO редактора (WinISO), добавив указанный файл и перезаписать установочный DVD / USB диск.
Если в указанной папке уже есть файл ei.cfg, смените значение Channel с Retail на OEM (т.к. похоже, что вы пытаетесь установить Enterprise редакцию с розничного дистрибутива). Необходимо вручную отредактировать ISO файл установочного образа Windows с помощью любого ISO редактора (WinISO), добавив указанный файл и перезаписать установочный DVD / USB диск.