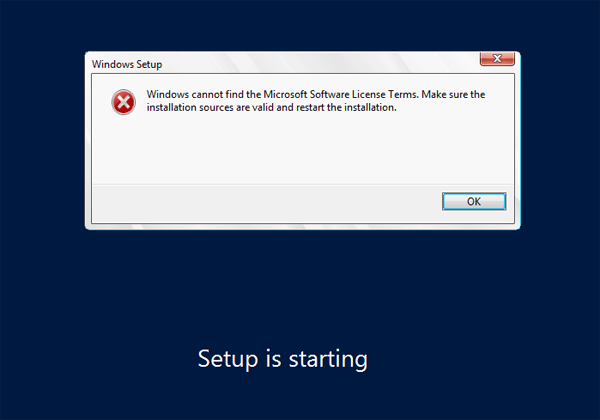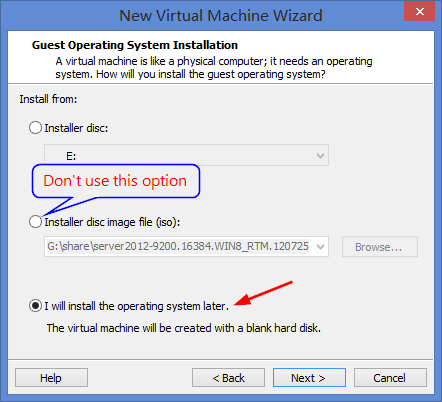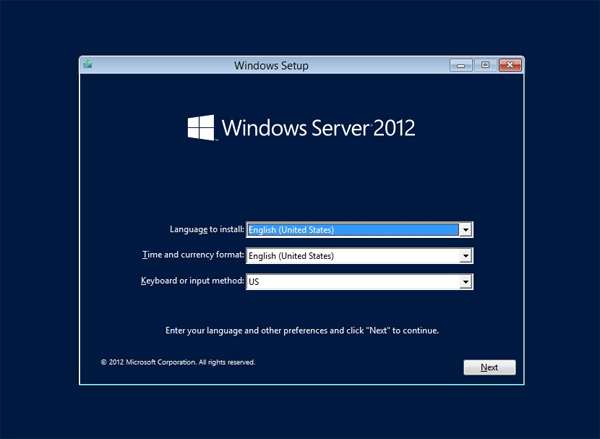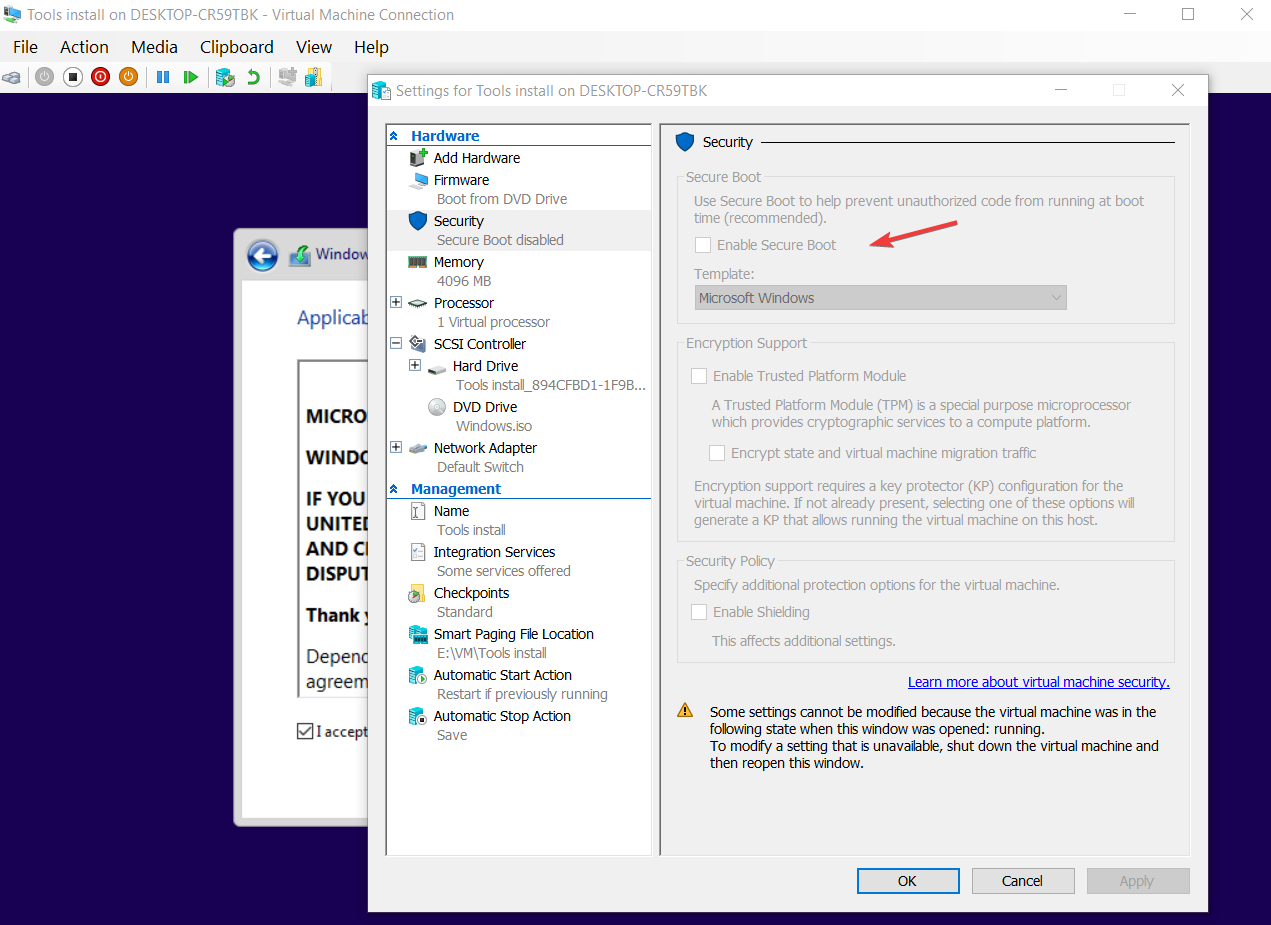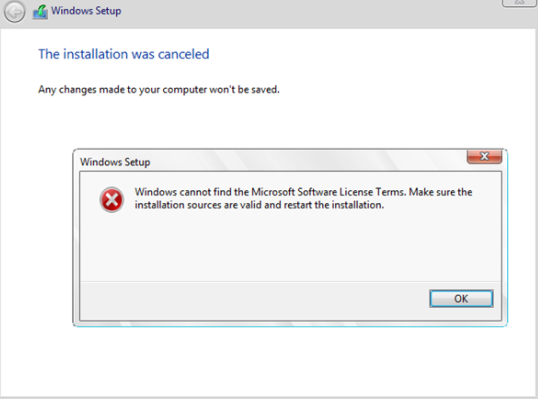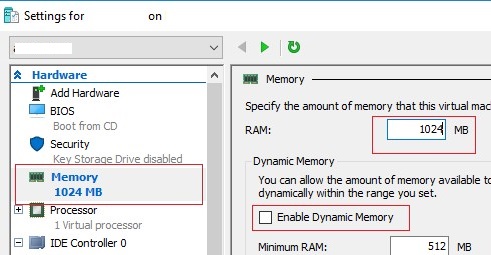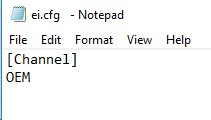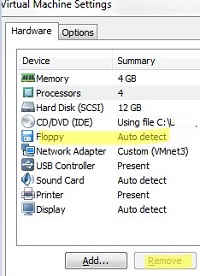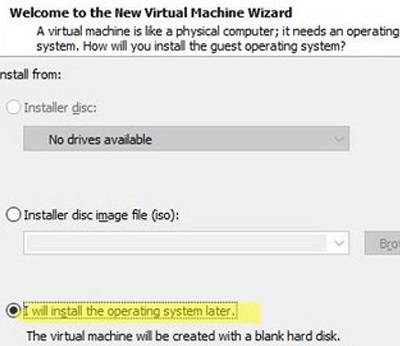June 20, 2016 updated by
Leave a reply »
Today I am trying to set up a Windows Server 2012 virtual machine in VMware Workstation 12, but keep getting the error message “Windows cannot find the Microsoft Software License Terms. Make sure the installation sources are valid and restart the installation.”
Firstly I doubt if the Windows ISO file is corrupt and download it again from Microsoft’s website, but the problem still exists. So I think the problem lies in the VMware Workstation and eventually find a solution. Here’s how:
- During the setup of the New Virtual Machine Wizard, select “I will install the operating system later” instead of using the Installer disc image file.
- When completing the wizard, go to VM -> Settings -> CD/DVD -> Use ISO image file, and then choose Windows installation ISO file. Boot your virtual machine and you should be able to install Windows smoothly.
This problem also happens with VMware Fusion, Hyper-V, Parallels, VirtualBox. If the solution above doesn’t work for you, please try to increase the RAM for your virtual machine. Good luck!
- Previous Post: 2 Ways to Stop Your System from Force Upgrading to Windows 10
- Next Post: Fix Windows 10 PIN Error: “Something went wrong. Try again later”
При установке операционной системы Windows 10/11 или Windows Server 2022/2019/2016 на физический хост (компьюте) или в виртуальную машину Hyper-V или VMware вы можете столкнуться с ситуацией, когда установка Windows с установочного образа прерывается после выбора редакции Windows с ошибкой:
The installation was canceled.
Windows cannot find the Microsoft Software License Terms. Make sure the installation sources are valid and restart the installation.
В русской версии Windows ошибка выглядит так:
Установка Windows отменена.
Не удалось найти лицензионное соглашение. Проверьте, что источник установки указан правильно и перезапустите установку.
После нажатия ОК, выполняется перезагрузка компьютера и повторный запуск установки Windows, ошибка «Не удалось найти лицензионное соглашение» при этом повторяется. И так по кругу.
Данная ошибка, как оказалась, может быть связана с несколькими совершенно различными причинами. Рассмотрим их все по отдельности
Ошибка при установке Windows в виртуальную машину Hyper-V:
Если вы устаналиваете Windows 10/11 или Windows Server 2016/2019 (и более старых версий ОС) в виртуальную машину, убедитесь, что вы выделили данной ВМ достаточно оперативной памяти. В моем случае, на сервере Hyper-V для ВМ было выделено всего 512 Мб памяти и включена опция использования динамической памяти (Enable Dynamic memory) с возможной ситуацией Memory overcommitment. Увеличьте размер выделенной ВМ памяти хотя бы до 1024 Мб, отключите Dynamic Memory и перезапустите процесс установки Windows.
Также в комментариях несколько человек написало, что им помогло уменьшение размер оперативной памяти для ВМ с 4096 до 2048 ГБ.
Также попробуйте отключить вашу Windows ВМ от виртуального коммутатора Hyper-V, на котором разрешено подключение к Интернету.
Примечание. В качестве небольшого обходного решения, можно воспользоваться таким трюком. Перед началом установки Windows нажмите сочетание клавиш Shift+F10 и в окне командной строки выполнить команду, создающую файл подкачки:
wpeutil createpagefile /path=C:pf.sys
. После этого переключитесь в окно установки и начните установку Windows. Установка должна продолжится без ошибок даже при маленьком объеме памяти.
Ошибка при установке Windows на физический компьютер или сервер:
Если ошибка возникает при установке Windows непосредственно на железо (на компьютер, ноутбук), а не в виртуальную машину, убедитесь, что на физическом хосте установлено достаточное количество оперативной памяти. Если памяти достаточно, скорее всего проблема с самим установочным образом (дистрибутивом) Windows (возможно он поврежден, и стоит попробовать воспользоваться другим диском или образом), либо проблема в несоответствии редакции продукта в файле ei.cfg и ключа продукта в файле pid.txt. В этом случае можно на установочном диске (ISO образе) Windows в каталоге sources создать текстовый файл с именем ei.cfg и следующим содержимым:
[Channel] OEM
Если в этой папке уже есть файл ei.cfg, нужно смените значение Channel с Retail на OEM (т.к. похоже, что вы пытаетесь установить Enterprise редакцию с розничного дистрибутива Windows). Список редакций в ISO образе Windows можно получить так (где D: путь к приводу, в который смонтирован ISO образ Windows или установочная USB флешка):
DISM /Get-WimInfo /WimFile:"D:sourcesinstall.esd"
Необходимо вручную отредактировать ISO файл установочного образа Windows с помощью любого ISO редактора (WinISO), добавив указанный файл и перезаписать образ на установочный DVD / USB диск.
Либо можно указать ключ установки Windows так:
setup.exe /pkey XXXXX-XXXXX-XXXXX-XXXXX-XXXXX
Ошибка при установке Windows в виртуальную машину VMware:
При установке Windows в качестве гостевой ОС в виртуальную машину VMware Workstation/Player/Fusion также может появится ошибка “Не удалось найти лицензионное соглашение”. Десктопные гипервизоры VMware при создании ВМ по умолчанию добавляют в оборудование виртуальный флоппи-дисовод (Virtual Floppy Drive) драйв. Установщик Windows может пытаться искать лицензионный файл на этом устройстве.
Чтобы избавиться от проблемы, просто удалите Virtual Floppy Drive из оборудования виртуальной машины или отключите опцию Connect at power on.
Другие возможные решения проблемы в VMware Workstation:
- При создании ВМ не указывайте пусть к установочному ISO образу Windows, а выберите опцию “
I will install the operating system later
”; - Подключите установочный iso образ Windows в виртуальный CD/DVD привод после создания ВМ;
- Загрузите ВМ с установочного диска и начните установку Windows.
Отключите вашу виртуальную ВМ от интернета. Для этого в натсройках сетевой карты ВМ измените режим подключения к сети с NAT на Bridged или Host Only.
В резульате при установке Windows не будет подключатьтся в сеть для проверки лицензии (была такая проблема при установке ознакомительной Evaluation редакции Windows Server).
Try disconnecting the installation media during the installation process
by Milan Stanojevic
Milan has been enthusiastic about technology ever since his childhood days, and this led him to take interest in all PC-related technologies. He’s a PC enthusiast and he… read more
Updated on January 31, 2023
Reviewed by
Alex Serban
After moving away from the corporate work-style, Alex has found rewards in a lifestyle of constant analysis, team coordination and pestering his colleagues. Holding an MCSA Windows Server… read more
- Windows cannot find the Microsoft license software terms is a common error you receive when trying to install Windows.
- This error means that the system fails to validate the installation sources and requires you to restart the installation.
- The Windows cannot find license terms error can be solved by resetting your BIOS.
- A different solution for this problem is to use a third-party tool to create a bootable media.
XINSTALL BY CLICKING THE DOWNLOAD FILE
- Download Restoro PC Repair Tool that comes with Patented Technologies (patent available here).
- Click Start Scan to find Windows 10 issues that could be causing PC problems.
- Click Repair All to fix issues affecting your computer’s security and performance
- Restoro has been downloaded by 0 readers this month.
Windows cannot find the Microsoft license software terms error can sometimes appear while trying to install Windows.
This error message prevents you from setting up Windows 10 on your PC, but there’s a workaround.
Various problems can stop you from installing Windows on your PC. Here are some examples reported by users:
- Windows cannot find the Microsoft software license terms clean install, Hyper-V, VMware, Parallels, USB boot, VirtualBox – This issue usually occurs when trying to install Windows on a virtual machine. To fix it, change the configuration settings of the virtual machine (see how).
- Windows cannot find the Microsoft license terms to make sure the installation sources are valid – Sometimes this error can occur when there’s a problem with the installation media. To fix it, create a new installation media (see how).
- How do I fix the Microsoft license software terms issue?
- 1. Reset your BIOS
- 2. Disconnect the installation media during the installation
- 3. Use a third-party tool to create an installation media
- 4. Try using a different flash drive
- 5. Check your hardware
- 6. Use Diskpart to clean your drive
- 7. Change the virtual machine settings
- 8. Enable Secure Boot in Hyper-V
- 9. Increase the amount of RAM and remove the floppy drive in the virtual machine
- 10. Create your own ei.cfg file
How do I fix the Microsoft license software terms issue?
1. Reset your BIOS
A common cause for Windows cannot find the Microsoft license software terms can be your BIOS. Sometimes certain BIOS settings can interfere with your system and prevent Windows from installing.
To fix the issue, users are suggesting entering BIOS and restoring the default settings.
This is fairly simple to do, but if you don’t know how to do it properly, we advise you to check your motherboard manual for detailed instructions. After restoring the default settings, try to install Windows again.
2. Disconnect the installation media during the installation
- Follow the installation steps until you reach the Install Now screen.
- Disconnect your installation media and click the Install Now button.
- Continue the installation as you would do normally.
- Once the setup is ready to start copying files, it will ask you to reconnect your installation media, so be sure to do so.
- After you connect the installation media, follow the instructions on the screen to complete the installation.
This solution might sound a bit counter-intuitive, but some users claim that you can fix the Windows cannot find the Microsoft license software terms message simply by removing your installation media.
3. Use a third-party tool to create an installation media
Many users prefer using the Media Creation Tool for creating installation media.
The Media Creation Tool lets you download a Windows 10 installation file to a flash drive for use in reinstalling Windows 10.
This backup option is essential in the event that something goes wrong with your computer. Furthermore, having a physical copy of the operating system is helpful.
After you download the ISO file, add it to the dedicated software and create the installation media.
4. Try using a different flash drive
If you keep getting Windows cannot find the Microsoft license software terms message, perhaps there’s an issue with your flash drive.
Your flash drive can sometimes be a problem, and in order to fix this issue, you might want to try replacing it.
If you have an extra USB flash drive, use it to create an installation media and boot Windows from USB. This isn’t the most reliable solution, but it might work for you, so feel free to try it.
5. Check your hardware
According to users, sometimes Windows cannot find the Microsoft license software terms message can appear due to hardware issues on your PC.
Several users reported that their hard drive was the issue, but after replacing it, they were able to install Windows 10 without issues.
Another cause can be your CPU, and few users reported that the problem was resolved after replacing their CPU, so you might want to check your processor as well.
Finding out which hardware component is the problem can be a bit complicated, but you can resort to hardware diagnostic tools for Windows.
If your PC is under warranty or you don’t know how to do fix hardware errors properly, perhaps you should contact a professional.
6. Use Diskpart to clean your drive
- Boot your PC using the installation media.
- Once you get to the Install Now screen, click Repair your computer.
- Navigate to Advanced Options, select Troubleshoot and then Command Prompt.
- When Command Prompt starts, run the following commands:
DISKPARTlist volume
- You’ll now see a list of all drives on your PC. Now you need to locate the correct drive. This step is crucial and if you select the wrong hard drive you’ll erase all files from it. Simply replace the # symbol with the number of your hard drive. Once again, double-check everything and make sure that you’re selecting the correct drive in order to avoid permanent file loss. After you find your drive, run the following commands:
select disk #
clean
convert mbr
partition primary
active
format quick fs=ntfs
exit
exit
If you’re encountering Windows cannot find the Microsoft license software terms message, perhaps the problem is related to your hard drive.
Sometimes there might be certain issues with your hard drive, and in order to fix them, it’s advised that you clean your hard drive with the Diskpart tool from Windows 10.
Some PC issues are hard to tackle, especially when it comes to corrupted repositories or missing Windows files. If you are having troubles fixing an error, your system may be partially broken.
We recommend installing Restoro, a tool that will scan your machine and identify what the fault is.
Click here to download and start repairing.
Note: By using this solution you’ll remove all files from your hard drive, so be sure to back up important files.
Alternatively, you can use this solution on a new hard drive that doesn’t have any files without any worries. After doing that, close Command Prompt and restart your PC. Now try to install Windows again.
Once again, be extra cautious while using Diskpart, and keep in mind that this method will remove all files from the selected hard drive, so be sure to back up important files beforehand.
7. Change the virtual machine settings
- Download and install virtual machine software.
- Create a new virtual machine on your PC.
- Make sure that you select I will install operating system later option in the virtual machine wizard.
- Now select the version of Windows that you want to install and click Next.
- Now click the Customize Hardware button.
- Select the DVD drive and in the Connection section select Use ISO image file. Now select the Windows ISO file.
After doing that, you can start your virtual machine and the Windows installation should work without any problems.
If you’re getting Windows cannot find the Microsoft license software terms message while installing Windows on a virtual machine, then your settings might be an issue.
To fix the problem, you just need to create a new virtual machine and make a few changes. To do that, follow the steps above.
If you need reliable virtual machine software we recommend getting the one below. It’s the most popular among coders and it’s great for running under Windows 10.
⇒ Get vmware
8. Enable Secure Boot in Hyper-V
- Open Hyper-V‘s Settings.
- Click on Security under the Hardware settings from the left pane and click on Enable Secure Boot from the right (make sure that the virtual machine is not running because otherwise, the option will be greyed out, like in our example).
Some users claim that this error is caused by the fac that the Secure Boot option is disabled in Hyper-V. Therefore, you can enable it by using the simple steps above to fix the problem.
9. Increase the amount of RAM and remove the floppy drive in the virtual machine
Sometimes Windows cannot find the Microsoft license software terms error can occur on a virtual machine due to your settings.
To fix the problem, many users are suggesting that you remove the floppy drive from your virtual machine, so be sure to open the hardware settings and remove it.
In addition, some users are suggesting disabling Dynamic RAM feature and instead setting the fixed amount of RAM that the virtual machine will use, so be sure to try that as well.
Some users are suggesting increasing the amount of RAM that the virtual machine is using, so feel free to try that as well.
If all those solutions fail, use RAM optimizers for Windows to speed up your PC.
- Windows cannot find: Fix this error for good [Full Guide]
- PC Not Detecting GPU: These 5 Methods Will Surely Help
- Windows 10 Won’t Boot on My PC: 5 Simple Solutions
10. Create your own ei.cfg file
If you’re unable to install Windows due to this error message, perhaps the problem is your ei.cfg file. To fix the problem, create a new ei.cfg file with the following values:
- [Channel]
- OEM
Now open the installation media and navigate to the sources folder. Paste the ei.cfg file to it. If asked to replace a ei.cfg file, be sure to choose Yes.
Alternatively, you can open ei.cfg file on the installation media and make sure that it has the same values as above.
Once you overwrite or modify the ei.cfg file, try to install Windows again and the error message shouldn’t appear anymore.
One of our readers managed to fix this problem by disabling the floppy drive in the virtual machine so make sure you try that too.
Windows cannot find the Microsoft license software terms message can be quite problematic, but we hope that you managed to fix the problem using one of our solutions.
If you have other solutions, we haven’t already covered, don’t hesitate to leave us your suggestions in the comment section below.
Still having issues? Fix them with this tool:
SPONSORED
If the advices above haven’t solved your issue, your PC may experience deeper Windows problems. We recommend downloading this PC Repair tool (rated Great on TrustPilot.com) to easily address them. After installation, simply click the Start Scan button and then press on Repair All.
Newsletter
- Remove From My Forums
-
Question
-
Getting licensing error while Installing windows server 2012 on VMWare player.
Downloaded windows server 2012 Eval, and trying to install on VMWare Player 5.0.0 in Windows7 Enterprise 32 bit PC.
Any one have solution to this issue.
Answers
-
Hi,
Have you tried to install the Windows Server 2012 Eval on a physical machine or in Hyper-V? Since you noticed that you got the licensing error, please post the detailed error message here to get further analysis. At the same time, you need to make sure VMWare
player is a supported platform to install Windows Server 2012.I’m not sure whether the Windows Server 2012 is installed succefully or not. If it’s a good installation except the licensing error, please run the following command in the command prompt with evaluated rights:
Slmgr /dli
Slmgr /dlv
Then post back the output result. Share a snapshot will be better.
Regards,
James
James Xiong
TechNet Community Support
-
Proposed as answer by
Friday, September 21, 2012 3:21 AM
-
Marked as answer by
James Xiong
Friday, September 28, 2012 2:49 AM
-
Proposed as answer by
I downloaded Windows Server 2016 iso from the link. The iso file size is 4.95 GB.
While installing Windows Server 2016 in VMware Workstation 2012, I see following error message.
Windows cannot find the Microsoft Software License Terms. Make sure the installation sources are valid and restart the installation.
Please let me know, how to fix it.
Regards
InTech
Daniel
6,8486 gold badges31 silver badges60 bronze badges
asked Feb 14, 2017 at 6:24
1
I had the same issue installing Server 2016 on VMware player 2012. I was using the easy install and no matter how much ram or cores it still gave the error. The solution was to choose «I will install the operating system later.» Then just manually set it all up from there without easy install and it works fine.
answered May 30, 2017 at 15:01
3
That happens frequently with Server 2012 R2 and higher if the VM has a very low amount of RAM or has dynamic RAM.
Give the VM at least 2 GB (better 4 GB) of RAM for the OS installation and it should work. You can change the RAM back to what it was after the installation finished.
answered Feb 14, 2017 at 10:39
DanielDaniel
6,8486 gold badges31 silver badges60 bronze badges
4
I used the following workaround successfully:
Install Windows Server 2016 in an Oracle VirtualBox VM, but make sure you set the disk format to VMware compatible.
Shut down the vm and stop VirtualBox.
Then create an empty virtual machine in your VMware environment, but replace the disk with vmdk file created in VirtualBox.
After that you will get a running instance in VMware. VirtualBox can then be uninstalled, if you wish.
music2myear
1,8933 gold badges26 silver badges51 bronze badges
answered May 24, 2017 at 16:17
It could be that you have selected Dynamic Memory but forgot to change the default value from 512 MB to at least 1024 MB.
So, changing the Minimum RAM to 1024 MB will enable the license terms option.
Alexis Wilke
2,1151 gold badge19 silver badges34 bronze badges
answered May 14, 2018 at 10:23
While trying to install Windows 10 into a virtual machine so that I could upgrade that virtual machine to Windows 11, I was stopped by the useless error message “Windows cannot find the Microsoft Software License Terms. Make sure the installation sources are valid and restart the installation.” After fiddling around for a while, I was able to find a solution that worked.
It turns out that this error message actually means something completely different than what it says: there’s something wrong with this computer.
You’ll typically get this message when you’re installing into a virtual machine and you’ve got something configured in a weird way that isn’t normal for a Windows 10 or 11 computer. For example, here are some of the reasons you might have an issue:
- You have dynamic memory enabled in Hyper-V
This was the problem that I had, and turning off dynamic memory immediately solved the problem. See below for how to do that. - Not enough memory is allocated to the virtual machine
If you’re trying to install into a virtual machine that doesn’t have much RAM assigned to it, Windows might just fail. - Your VMware virtual machine has a floppy drive
Yeah, Windows 10 really doesn’t like floppy drives, and will possibly fail to install in a virtual machine if you have one. - Secure Boot Isn’t Enabled
You’re going to want to have secure boot enabled. See below for the details. - Create a Blank Virtual Machine and Try Again
Sometimes the virtual machine software you’re using has default settings that are incorrect, so you can create a virtual machine template manually with the right settings, and then mount the ISO and do the install. - Something is wrong with your installation media
Try downloading the ISO image again or using another flash drive.
It’s entirely possible that something else causes this error, but these are the solutions that we came across while researching.
How to Disable Dynamic Memory in Hyper-V
Open up the Hyper-V Manager, find your virtual machine in the list, and open the settings by right-clicking or using the Actions pane on the right-hand side. Head down to Memory and then uncheck the option for “Enable Dynamic Memory.”
You’ll want to make sure that you’ve assigned enough RAM to the VM for Windows to actually function properly.
Close the dialog, restart your VM, and it should start working right away.
How to Enable Secure Boot in Hyper-V
Open up the Hyper-V Manager and open the settings for your virtual machine. In the left-hand pane find Security, and then check the option for “Enable Secure Boot”.
This option should really be checked by default, but sometimes creating a virtual machine template by hand might cause it to be unchecked.
You should be able to attach the ISO and finish the installation at this point.
READ NEXT
- › Get PC Power With Tablet Portability in the Surface Pro 9 for $200 Off
- › The New HP Pro x360 Fortis Is a 2-In-1 Laptop Under $500
- › PSA: You Can Email Books and Documents to Your Kindle
- › This Huge Curved Ultrawide Monitor From LG Is $337 Today
- › How to Change Your Age on TikTok
- › How to Screen Record on iPhone
How-To Geek is where you turn when you want experts to explain technology. Since we launched in 2006, our articles have been read billions of times. Want to know more?
The error “Windows cannot find the Microsoft Software License Terms” may appear when installing the Windows 10/11 or Windows Server 2022/2019/2016 operating system on a bare-metal computer/server or on a Hyper-V/VMware virtual machine. In this case, the installation of Windows from the ISO image is interrupted after selecting the edition of Windows with an error:
Windows Setup Windows cannot find the Microsoft Software License Terms. Make sure the installation sources are valid and restart the installation. The installation was canceled. Any changes made to your computer won't be saved.
After clicking OK, the computer is rebooted and Windows installation is restarted. The error “Cannot find License Terms” appeared again and again.
As it turned out, this error can be caused by several completely different reasons. Let’s consider them all separately.
Hyper-V and the “Windows cannot find the Software License Terms”
If you are installing Windows 10/11 or Windows Server 2016/2019 (and older OS versions) in a virtual machine, make sure you have allocated enough RAM to the VM. In my case, only 512 MB of memory was allocated for the VM on the Hyper-V server, and the Enable Dynamic memory option was checked for it with a possible Memory overcommitment situation. Increase the amount of memory allocated to the VM to at least 1024 MB, disable Dynamic Memory, and restart the Windows setup.
Also in the comments, several people wrote that they fixed the problem by reducing the size of the RAM for the VM from 4096 to 2048 GB.
Also, try disconnecting your Windows VM from the Hyper-V virtual switch that is allowed to connect to the Internet (through NAT or directly).
Note. You can use the following trick as a workaround. Prior to starting Windows installation, press Shift+F10 and run the command in the command prompt that will create a pagefile: wpeutil createpagefile /path=C:pf.sys . Then switch to the Windows Setup window and start Windows installation. The installation should continue without any errors, even if not enough memory is allocated to the virtual machine.
Windows clean install canceled on a physical computer
If the error occurs when installing Windows directly on the hardware (on a computer, laptop), and not in a VM, make sure that enough RAM is installed on your device. If there is enough memory, most likely there is a problem with the Windows installation image (distribution) itself. It may be damaged and you should better try using another disk or ISO image.
Also, the product edition in ei.cfg file of your Windows image may not match the product key in the pid.txt file. In this case, you can create a text file on the Windows installation disk (boot ISO image) in the sources directory with the name ei.cfg and the following content:
[Channel] OEM
If there is ei.cfg file in this directory, you need to change the Channel value from Retail to OEM (as it seems that you are trying to install an Enterprise Windows edition from a retail distribution). You can get a list of editions in your Windows ISO image as follows (where E: is the path to the drive where the Windows ISO image or installation USB flash drive is mounted):
DISM /Get-WimInfo /WimFile:"E:sourcesinstall.esd"
You must manually edit the ISO file of the Windows installation image using any ISO editor (WinISO), add the specified file and overwrite the installation DVD/USB stick.
Or you can specify the Windows installation key as follows:
setup.exe /pkey XXXXX-XXXXX-XXXXX-XXXXX-XXXXX
“Windows cannot find the Software License Terms” error on VMware VM
When installing Windows as a guest OS on a VMware Workstation/Player/Fusion virtual machine, you may also receive the “License Agreement Could Not Be Found” error. VMware desktop hypervisors add a Virtual Floppy Drive to the VM hardware by default when they are created. Windows Installer may be trying to find a license file on this device.
To get rid of the problem, simply remove the virtual floppy drive from the virtual machine’s hardware or disable the Connect at power on option.
Other possible solutions to the problem in VMware Workstation:
- When creating a new VM, don’t specify the path to the Windows installation ISO image, but select the option “
I will install the operating system later”; - Mount the Windows installation ISO image to a virtual CD/DVD drive after creating VMware VM;
- Boot the VM from the installation disk and start installing Windows.
Disconnect your VM from the Internet. To do this, change the network connection mode from NAT to Bridged or Host-Only in the settings of the VM network adapter.
As a result, Windows won’t connect to the network to check the license during installation, (there was such a problem when installing the Evaluation edition of Windows Server).