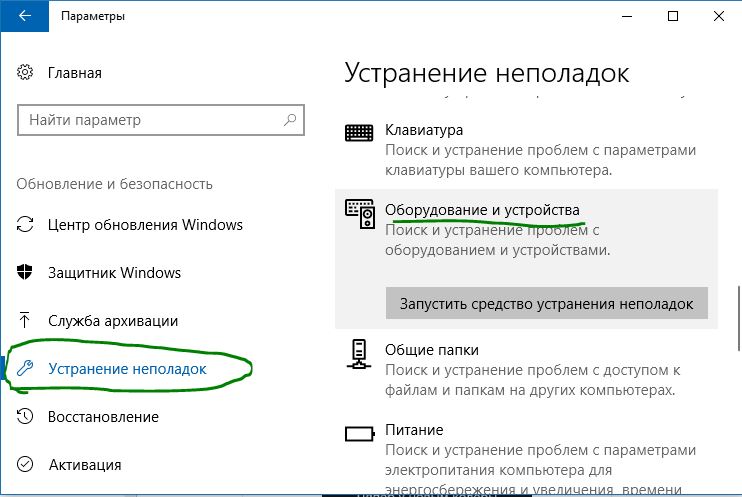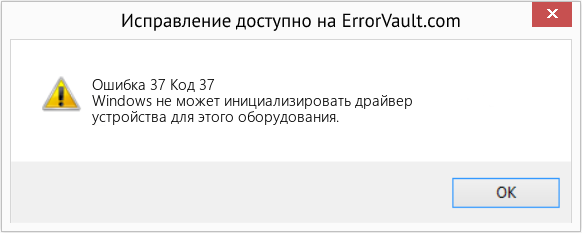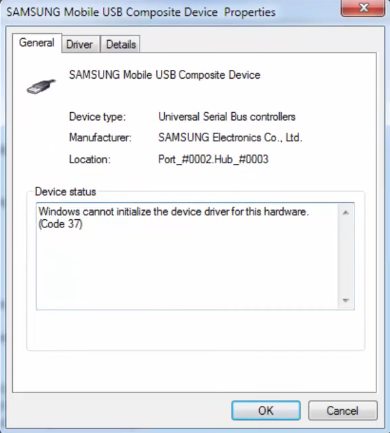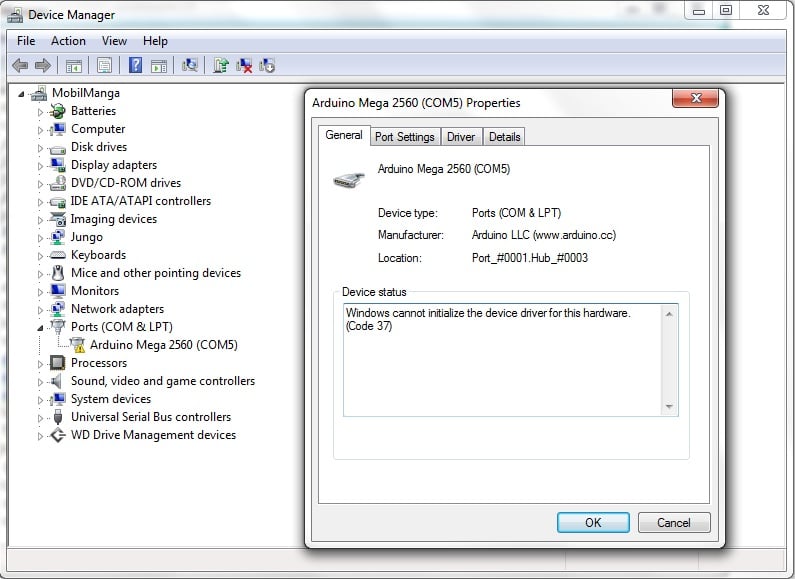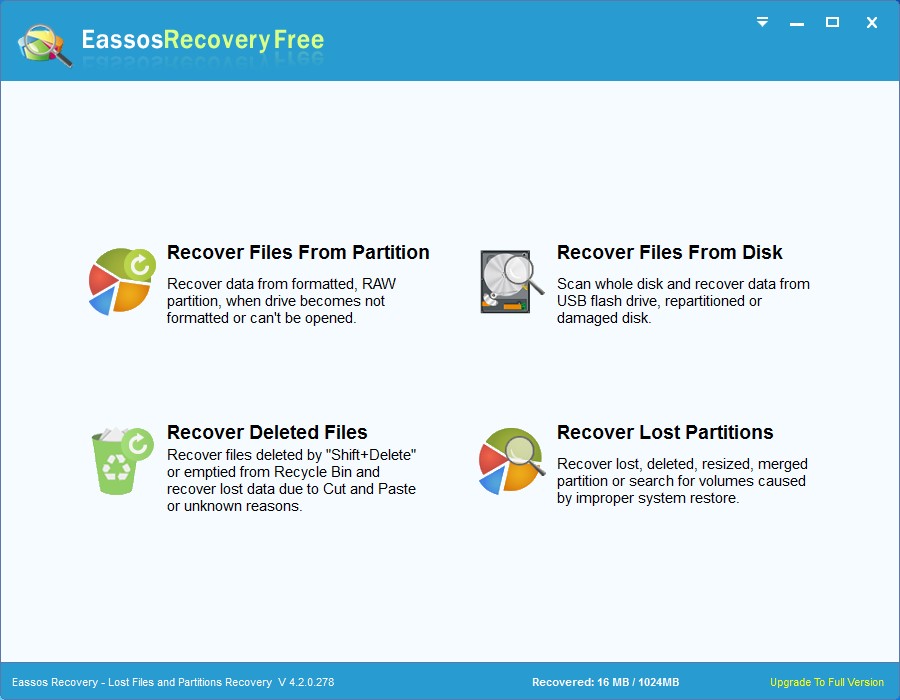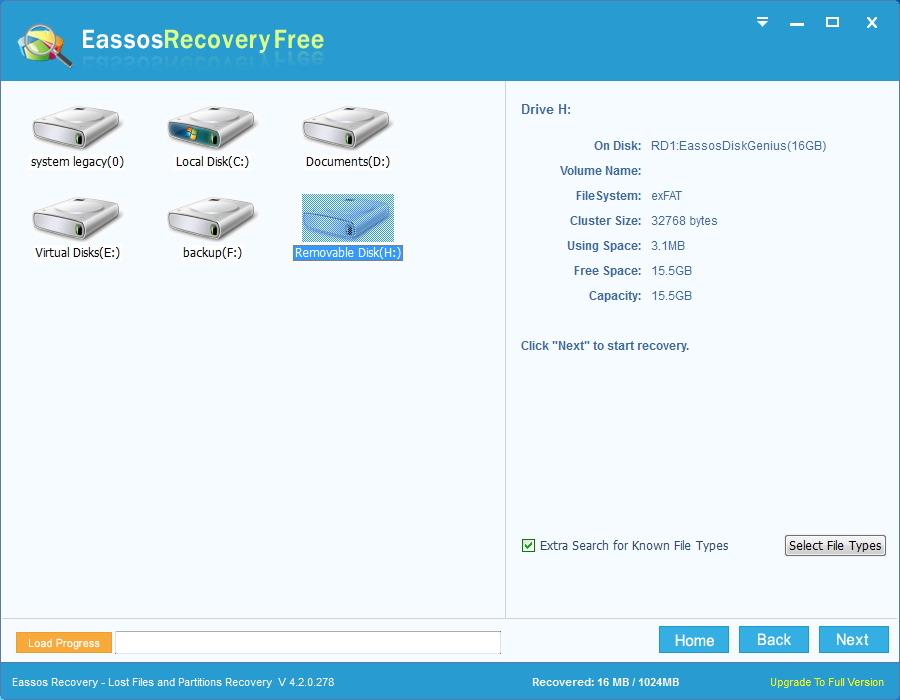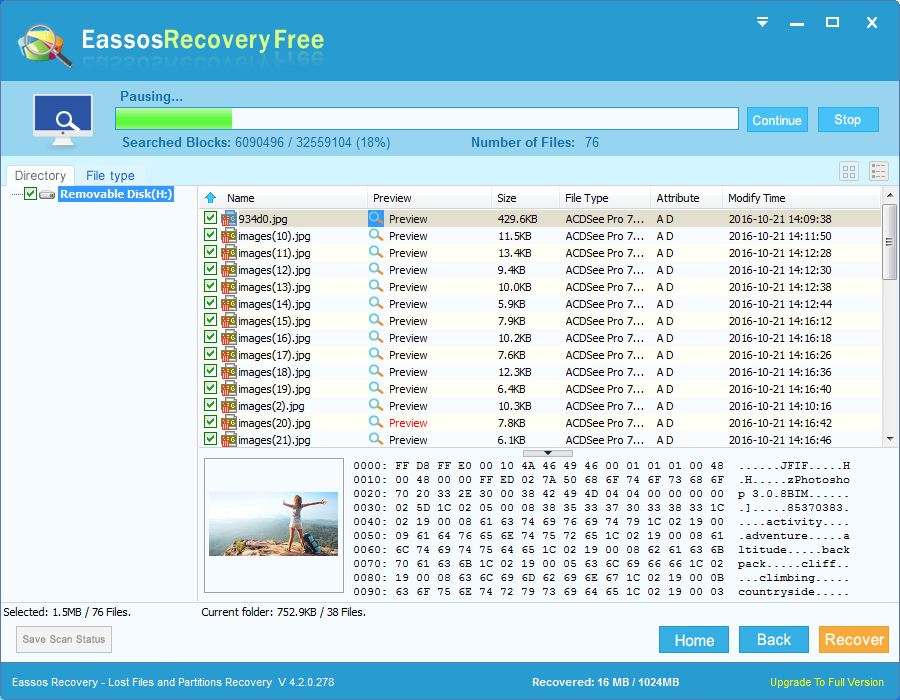Описание
В диспетчере устройств есть неработающее устройство (с индикатором в виде восклицательного знака). Если зайти в его свойства, увидим сообщение: Не удалось инициализировать драйвер этого устройства. (Код 37).
Проблема может появиться после переустановки или обновления как операционной системы Windows, так и самого драйвера.
Эта ошибка характерна для любых устройств на компьютере от клавиатуры до видеокарты. Список наиболее часто подверженных проблеме устройств:
- Клавиатура, мышь;
- USB периферия;
- Intel Management Engine Interface;
- Xbox One Controller;
- JaCarta;
- Сетевой адаптер;
- Процессор.
Причина
Драйвер возвращает ошибку при выполнении функции DriverEntry (инициирует его загрузку). Причины могут быть следующие:
- Установка неподходящего драйвера.
- Системная ошибка, к примеру, повреждение реестра.
- Конфликт с другим устройством.
- Вирус.
- Неисправность устройства.
Решение
Рассмотрим несколько групп вариантов решения.
1. Проблемы с самим драйвером
Довольно распространены проблемы из-за устаревания драйвера, его повреждения или установки неподходящей версии для используемой операционной системы.
а) Переустановка драйвера:
Для начала удаляем драйвер. Кликаем по нему правой кнопкой мыши и выбираем удалить:
Если есть галочка Удалить программы драйверов для этого устройства, ставим ее и нажимаем OK:
Перезагружаем компьютер. После перезапуска, скачиваем новый драйвер с официального сайта производителя, устанавливаем его.
б) Переустановка драйвера для чипсета:
Определяем модель материнской платы и скачиваем для нее последнюю версию драйвера для чипсета. Устанавливаем его и перезагружаем компьютер.
После перезагрузки переустанавливаем драйвер проблемного устройства (шаг 1).
в) Обновление Windows:
В современных версиях Windows есть возможность получить нужные драйверы через обновления системы.
Переходим в Центр обновления Windows и проверяем их наличие. Если среди них есть драйверы устройств, выбираем их для установки.
2. Повреждение системы
Проблемы с Windows также влияют на попытки инициировать программное обеспечение устройств.
а) Восстановление системных файлов:
Удаляем устройство с ошибкой «37». Это можно сделать в панели «Диспетчер устройств».
После открываем командную строку от администратора и запускаем восстановление системного образа:
DISM.exe /Online /Cleanup-image /Restorehealth
… после проверку системных файлов:
sfc /scannow
при наличие повреждений, устраняем их.
б) Исправление реестра:
Существуют различные программы для исправления и чистки реестра, например, CCleaner.
Подробнее в статье CCleaner — чистим компьютер.
в) Проверка на вирусы:
Проверяем компьютер на вирусы, например, лечащей утилитой CureIt или антивирусом 360 Total Security.
3. Проблема оборудования
Данная ошибка справедлива и при неисправности самого оборудования.
а) Проведение диагностики:
Запускаем программу AIDA64 и выполняем тест стабильности системы. При наличии проблем с оборудованием, мы получим ошибки.
Подробнее, в статье AIDA64 — собираем информацию о компьютере.
б) Несовместимость:
Если проблема началась сразу после установки нового оборудования или обновления другого драйвера, попробуйте вернуть первоначальное состояние (извлечь устройство, удалить драйвер).
в) Проверка устройства в другом компьютере:
Если устройство является дискретным (его можно вытащить из компьютера), переносим его в другой компьютер. При наличие подобных проблем можно смело делать вывод о неисправности устройства. При наличии гарантии, такое устройство можно вернуть в магазин.
4. Переустановка системы
Данный метод является радикальным и его лучше не использовать, по возможности. Но иногда, другого варианта не остается.
Если предыдущие методы не помогли решить проблему, пробуем скопировать важную информацию на другой носитель и переустановить систему.
Какой вариант помог Вам?
Потратьте еще совсем немного времени и отметьте, какой из методов помог решить Вашу проблему:
* в процентах показаны результаты ответов других посетителей.
В диспетчере устройств Windows 10/8/7, если вы видите сообщение об ошибке, Windows не может инициализировать драйвер устройства для этого оборудования (код 37) , и ваше оборудование работает некорректно, следующее решение может помочь вам устранить проблему. Это сообщение об ошибке отображается на вкладке «Общие», которая отображается во всплывающем окне «Свойства драйвера». Код ошибки драйвера устройства 37 указывает, что это происходит из-за того, что драйвер возвратил ошибку при выполнении подпрограммы DriverEntry.
Не удалось инициализировать драйвер устройства (Код 37)
Чтобы устранить эту проблему, необходимо вручную установить драйвер устройства. Разберем пару способов, чтобы устранить ошибку драйвера с кодом 37.
Переустановить драйвер
- Откройте диспетчер устройств и определите драйвер устройства создающий проблемы. Затем нажмите на нем правой кнопкой мыши и выберите «Удалить устройство«, если выскочит дополнительное окно и вам будет предложено «Удалить программы драйверов для этого устройства«, то ставим галочку и жмем «OK».
- Теперь Отключите само устройство, перезагрузите компьютер и заново подключите устройство. Далее снова откройте диспетчер устройств, выделите одним нажатием самую первую строку и нажмите вкладку «Действие«, после чего обновить конфигурацию оборудования.
- Если ничего не помогло, то другой вариант — удалить драйвер, затем перейти на сайт производителя и загрузить последний драйвер для оборудования и установить его.
Запустить средство устранения неполадок оборудования
- Если выше ничего не помогает, возможно, вам нужно запустить средство устранения неполадок оборудования. Откройте «Параметры» windows, перейдите «Обновление и безопасность«, слева найдите «Устранение неполадок«, справа нажмите на «Оборудование и устройства» и запустить средство.
- Можете скачать специальные средства устранения неполадок от microsoft.
Смотрите еще:
- Ошибка DistributedCOM Код события 10016 Windows 10
- Как полностью удалить BlueStacks с компьютера Windows 10
- Как сделать видео из фотографий и музыки бесплатно в Windows 10
- Как обновить БИОС или UEFI BIOS материнской платы
- Видеодрайвер Nvidia перестал отвечать и был успешно восстановлен
[ Telegram | Поддержать ]
Download PC Repair Tool to quickly find & fix Windows errors automatically
In Windows 11/10/8/7 Device Manager, if you see an error message Windows cannot initialize the device driver for this hardware (Code 37), and your hardware is not working correctly, the following solution may help you fix the problem. This error message is visible in the General tab that appears in the popup window of the Driver’s Properties.
Device Driver Error Code 37 indicates that this happens because the driver returned a failure when it executed the DriverEntry routine.
To resolve this Device Manager Error Code, you should reinstall the device driver manually.
1] Reinstall the driver

To perform this operation, open Device Manager. Next, identify the device driver that is creating issues. Select Uninstall device option.
Unplug the device.
Restart your computer.
Plug in the device. Now assuming that your device is connected to your computer, once again open Devices Manager, click on Action button and select Scan for hardware changes button.
This should help.
The other option is to uninstall the driver, then go to the manufacturer’s website and download the latest driver for the hardware, and install it.
2] Run Hardware Troubleshooter
If this does not help, maybe you need to run the Hardware Troubleshooter. So open Windows Settings panel by pressing Win + I button. After that, go to Update & security > Troubleshoot. On your right-hand side, you can find Hardware and Devices. Select it and click the Run the troubleshooter button.
Following that, you need to follow the screen option to get it working. If your keyboard or printer is not working, you can run the Keyboard Troubleshooter or the Printer Troubleshooter as well.
Related read: This device is not present, is not working properly, Code 24.
Anand Khanse is the Admin of TheWindowsClub.com, a 10-year Microsoft MVP (2006-16) & a Windows Insider MVP (2016-2022). Please read the entire post & the comments first, create a System Restore Point before making any changes to your system & be careful about any 3rd-party offers while installing freeware.
В этой статье представлена ошибка Ошибка 37, также известная как Код 37 и ее описание Windows не может инициализировать драйвер устройства для этого оборудования.
О диспетчере устройств
Каждое устройство, которое вы подключаете к компьютеру, имеет совместимый драйвер, помогающий запускать процессы, использующие этот компонент. Список всех устройств в компьютере можно найти в свойствах аппаратного устройства в диспетчере устройств. Если с этими компонентами что-то не так, в списке появятся индикаторы. Эти индикаторы дадут вам представление о том, является ли это проблемой драйвера, конфликтом с системным ресурсом или другими устройствами. Вы можете увидеть в списке восклицательный знак, вопросительный знак или стрелку вниз.
Ошибки диспетчера устройств сопровождаются сообщениями об ошибках, которые описывают ситуацию с аппаратным обеспечением компьютера. Известные как коды ошибок оборудования, они точно указывают, в какой части компьютера возникла проблема. Когда вы сталкиваетесь с кодами ошибок диспетчера устройств, вы можете устранить проблему, внеся изменения в раздел диспетчера устройств.
Окно диспетчера устройств и его содержимое одинаково во всех версиях Windows. Чтобы просмотреть состояние компонентов в диспетчере устройств, можно просто найти в поиске термин «Диспетчер устройств» или запустить процесс «devmgmt.msc».
Определения (Бета)
Здесь мы приводим некоторые определения слов, содержащихся в вашей ошибке, в попытке помочь вам понять вашу проблему. Эта работа продолжается, поэтому иногда мы можем неправильно определить слово, так что не стесняйтесь пропустить этот раздел!
- Устройство — электронные устройства: компьютеры, смартфоны, планшеты, электронное оборудование и платформы.
- Драйвер устройства — драйвер устройства специализированный программный компонент, обычно называемый «системным программным обеспечением», который позволяет системе взаимодействовать с определенным типом или классом аппаратных устройств, таких как клавиатура, последовательный порт, дисковый накопитель, видеодисплей, контроллер памяти или другое периферийное устройство.
- Драйвер . Драйвер устройства или драйвер программного обеспечения — это компьютерная программа, позволяющая компьютерным программам более высокого уровня взаимодействовать с аппаратным устройством.
- Аппаратное обеспечение — Вопросы по программированию, относящиеся к физическим компонентам компьютера.
- Windows — ОБЩАЯ ПОДДЕРЖКА WINDOWS НЕ ВОСПРИНИМАЕТСЯ
- Инициализация — Инициализация занимается задачей инициализации содержимого вашей структуры данных
Симптомы Ошибка 37 — Код 37
Как уже говорилось ранее, при возникновении проблем с устройством вы увидите индикаторы в окне диспетчера устройств. На проблемном устройстве может быть красный знак X, восклицательный знак, знак вопроса или стрелка вниз, в зависимости от того, с каким случаем вы столкнулись.
Восклицательный знак означает, что компьютер обнаруживает устройство, но не распознает его, а если вы видите вопросительный знак с восклицательным знаком, то возможны конфликты между двумя устройствами, подключенными к компьютеру. Красный знак X означает, что ваша операционная система не может найти устройство, возможно, оно было отключено или его необходимо заново подключить или заново обнаружить на компьютере. Стрелка вниз означает, что устройство временно отключено.
Помимо индикаторов значков в диспетчере устройств, вы также можете получить ошибки, которые расскажут вам о симптомах, проявляющихся на вашем компьютере.
(Только для примера)
Причины возникновения Код 37 — Ошибка 37
Независимо от того, какую именно ошибку диспетчера устройств вы получаете, эти ошибки обычно вызваны следующим:
- Недавние изменения в системе, например, установка новой программы или оборудования
- Изменения в реестре, вызванные другими способами устранения ошибок
- Обновления, которые компьютер установил автоматически
- Вирусная инфекция, направленная на настройки диспетчера устройств
- Недостаточно памяти
- Неисправность аппаратного обеспечения вследствие обычного износа устройства
Методы ремонта
Не нужно бояться получить ошибку диспетчера устройств. Ошибки диспетчера устройств — это инструменты, которые помогают нам правильно определить, какой компонент или программное обеспечение необходимо устранить.
Если метод ремонта вам подошел, пожалуйста, нажмите кнопку upvote слева от ответа, это позволит другим пользователям узнать, какой метод ремонта на данный момент работает лучше всего.
Обратите внимание: ни ErrorVault.com, ни его авторы не несут ответственности за результаты действий, предпринятых при использовании любого из методов ремонта, перечисленных на этой странице — вы выполняете эти шаги на свой страх и риск.
Метод 5 — Установить обновления Windows
Для установки обновлений Windows вы можете сделать следующее:
- Нажмите «Пуск», найдите обновление.
- Вы увидите Центр обновления Windows как один из элементов поиска в списке, щелкните его.
- Это автоматически запустит поиск самых последних обновлений, которые у вас должны быть. Вы можете проверить описания обновлений и установить только те, которые совместимы с вашей системой.
Метод 1 — Перезагрузите компьютер
Это простейший шаг, который нужно выполнить для устранения проблем с устройством. Всякий раз, когда вы получаете ошибку диспетчера устройств, первое, что вам нужно сделать, это перезагрузить компьютер и позволить ему вернуться к предыдущей настройке без переустановки или восстановления ОС.
Кроме того, оставьте себе привычку выключать компьютер после использования. Это достаточно простая задача, и она очень полезна для поддержания надлежащей работы системы. Оставление компьютера в спящем режиме или режиме гибернации в любом случае может сократить срок его службы, поэтому, опять же, обязательно выключайте компьютер после каждого использования.
Метод 2 — Обновите или переустановите драйвер
Изменения, внесенные в ваш компьютер, могут испортить ваш драйвер. В этом случае вы можете переустановить драйвер или обновить его. Для этого вы можете сделать следующее.
- Если вы получили код ошибки диспетчера устройств, обратите внимание на описание, чтобы вы могли точно определить драйвер или компонент, вызывающий ошибку.
- Запустите диспетчер устройств, выполнив поиск по запросу Диспетчер устройств или запустив «devmgmt.msc»
- Найдите драйвер в списке и щелкните его правой кнопкой мыши.
- Нажмите Удалить , если вы хотите переустановить драйвер, или Обновить программное обеспечение драйвера , если пытаетесь его обновить.
- Появится окно подтверждения. Убедитесь, что флажок Удалить программное обеспечение драйвера снят.
- Нажмите «ОК» и перезагрузите компьютер.
Вы также можете сделать это:
- Вы можете вручную загрузить драйвер от производителя.
- Запустите его, чтобы заменить текущий драйвер, который вы используете.
- После этого перезагрузите компьютер.
Метод 3 — Откатите свой драйвер
Вы также можете вернуться к исходному драйверу, установленному на вашем компьютере. Для этого:
- В диспетчере устройств найдите проблемный драйвер.
- Щелкните устройство правой кнопкой мыши и выберите «Свойства».
- Когда вы увидите окно «Свойства», щелкните вкладку «Драйвер».
- Вы увидите кнопку «Откатить драйвер», нажмите ее.
- Подтвердите откат, нажав «Да», когда появится вопрос «Вы уверены, что хотите вернуться к ранее установленному программному обеспечению драйвера?»
- После этого перезагрузите компьютер.
Метод 4 — Использовать восстановление системы
Для окна 7
- Нажмите «Пуск»> «Все программы»> «Стандартные»> «Системные инструменты».
- Нажмите «Восстановление системы», а затем нажмите «Далее».
- Выбирайте точку восстановления, когда знаете, что с вашим компьютером все в порядке.
- Продолжайте нажимать «Далее», а затем — «Готово».
- Это займет время, так что наберитесь терпения и дождитесь полной остановки операции.
Для Windows 8, 8.1 или 10
- Щелкните правой кнопкой мыши кнопку «Пуск», затем выберите «Система».
- В окне «Система» нажмите «Система и безопасность».
- Нажмите «Система» и слева нажмите «Защита системы».
- Нажмите «Восстановление системы», следуйте инструкциям, чтобы выбрать точку восстановления, а затем нажимайте «Далее», пока не увидите кнопку «Готово».
- Дождитесь завершения процесса восстановления.
Метод 6 — Удалить другие устройства
Периферийные устройства также могут вызывать проблемы на вашем компьютере. Итак, чтобы устранить вызванные ими ошибки, вы можете просто отключить устройство от компьютера. Перезагрузите компьютер, чтобы он запомнил ваши изменения.
Другие языки:
How to fix Error 37 (Code 37) — Windows cannot initialize the device driver for this hardware.
Wie beheben Fehler 37 (Code 37) — Windows kann den Gerätetreiber für diese Hardware nicht initialisieren.
Come fissare Errore 37 (Codice 37) — Windows non può inizializzare il driver del dispositivo per questo hardware.
Hoe maak je Fout 37 (Code 37) — Windows kan het apparaatstuurprogramma voor deze hardware niet initialiseren.
Comment réparer Erreur 37 (Code 37) — Windows ne peut pas initialiser le pilote de périphérique pour ce matériel.
어떻게 고치는 지 오류 37 (코드 37) — Windows에서 이 하드웨어의 장치 드라이버를 초기화할 수 없습니다.
Como corrigir o Erro 37 (Código 37) — O Windows não pode inicializar o driver de dispositivo para este hardware.
Hur man åtgärdar Fel 37 (Kod 37) — Windows kan inte initiera enhetsdrivrutinen för denna maskinvara.
Jak naprawić Błąd 37 (Kod 37) — System Windows nie może zainicjować sterownika urządzenia dla tego sprzętu.
Cómo arreglar Error 37 (Código 37) — Windows no puede inicializar el controlador de dispositivo para este hardware.
Об авторе: Фил Харт является участником сообщества Microsoft с 2010 года. С текущим количеством баллов более 100 000 он внес более 3000 ответов на форумах Microsoft Support и создал почти 200 новых справочных статей в Technet Wiki.
Следуйте за нами:
Последнее обновление:
14/01/23 03:18 : Пользователь Windows 10 проголосовал за то, что метод восстановления 5 работает для него.
Этот инструмент восстановления может устранить такие распространенные проблемы компьютера, как синие экраны, сбои и замораживание, отсутствующие DLL-файлы, а также устранить повреждения от вредоносных программ/вирусов и многое другое путем замены поврежденных и отсутствующих системных файлов.
ШАГ 1:
Нажмите здесь, чтобы скачать и установите средство восстановления Windows.
ШАГ 2:
Нажмите на Start Scan и позвольте ему проанализировать ваше устройство.
ШАГ 3:
Нажмите на Repair All, чтобы устранить все обнаруженные проблемы.
СКАЧАТЬ СЕЙЧАС
Совместимость
Требования
1 Ghz CPU, 512 MB RAM, 40 GB HDD
Эта загрузка предлагает неограниченное бесплатное сканирование ПК с Windows. Полное восстановление системы начинается от $19,95.
ID статьи: ACX01660RU
Применяется к: Windows 10, Windows 8.1, Windows 7, Windows Vista, Windows XP, Windows 2000
Совет по увеличению скорости #66
Используйте сочетания клавиш:
Быстро перемещайтесь по компьютеру, научившись использовать сочетания клавиш. В программах Windows, таких как Microsoft Excel и Outlook, есть специальный набор сочетаний клавиш, которые вы можете использовать эффективно. Вы также можете создать свой собственный набор ярлыков для еще более персонализированного использования.
Нажмите здесь, чтобы узнать о другом способе ускорения работы ПК под управлением Windows
Some Windows users have been reporting a weird problem where certain devices become inaccessible. Upon inspecting them in Device Manager, the Windows cannot initialize the device driver for this hardware. (Code 37) error is displayed as the Device status. Several affected users report that the device is functioning properly (after the initial installation) until the system is restarted.
- Race condition in the User-Mode Driver Framework (UMDF) driver – This is a well-known condition with Windows 7. if you’re encountering this issue with a smart card reader and the device is showing a yellow exclamation mark next it (in Device Manager), you’re affected by a known glitch that Microsoft has already patched.
- Device driver registry entry is corrupted – This might happen due to a recent install or due to a bad or incomplete uninstallation.
- The device driver is corrupted or incorrectly installed – There where several cases where the culprit was confirmed to be a bad driver installation. For some users, the fix was as easy as uninstalling the faulty driver to allow Windows to install it again properly.
- User-Mode Driver Framework or Kernel Mode Driver Framework (or both) are missing from the computer – This is typically known to occur with users that are trying to connect an Xbox One controller on Windows 7.
If you’re currently struggling to resolve this particular issue, this article will provide you with several verified troubleshooting strategies. In the next section below, you’ll find a collection of methods that other users in a similar situation have used to get the issue resolved.
To make the whole process as productive as possible, we encourage you to follow the methods below in the order that they are presented. You should eventually find a fix that is effective in resolving the issue for your particular scenario.
Method 1: Running the hardware troubleshooter
Before trying anything else, let’s see if Windows is equipped to resolve this problem automatically. Windows 8 and Windows 10 both have decent repair mechanisms that might resolve the issue if the fix is as simple as reinstalling the device driver.
By running the Windows hardware troubleshooter, you’ll subject the faulty driver to an extensive analysis. If the troubleshooter manages to identify any issues, it will automatically run a series of repair strategies in order to get the issue resolved.
Here’s a quick guide on running the Windows hardware troubleshooter to resolve the Windows cannot initialize the device driver for this hardware. (Code 37) error:
- Press Windows key + R to open up a Run dialog box. Then, type “ms-settings:troubleshoot” and press Enter to open the Troubleshooting tab of the Settings application.
Accessing the Troubleshooting tab - Inside the Troubleshoot tab, scroll down to Find and fix other problems, then click on Hardware and Devices and click on Run the troubleshooter.
Click on Hardware and Devices and click on Run the troubleshooter - Wait until the initial analysis is complete. Then, if a viable repair strategy is found, click on Apply this fix and follow the on-screen prompts to complete the process.
Click on Apply this fix - Restart your computer and see if the issue is resolved at the next startup.
If the Windows cannot initialize the device driver for this hardware error is still being displayed in Device Manager, move down to the next method below.
Method 2: Install all your pending Windows Update (Windows 7 only)
If you’re encountering this issue with a smart card reader driver that stops functioning at the first restart after the initial installation, you’re suffering from a well-known glitch that has been occurring on Windows 7 and Windows Server 2008 R2.
Microsoft is well aware of this issue and explains that the error occurs due to a race condition in the User-Mode Diver Framework. A few years back, Microsoft released a hot-fix to resolve this issue. But since then, the hotfix is included in the critical updates made available for Windows 7 and can no longer be downloaded from Microsoft’s servers.
The issue is typically encountered by users who are trying to connect an Xbox one controller to a Windows 7 PC. Most likely, you’re seeing the error because your system is missing two key drivers:
- User-Mode Driver Framework version 1.11
- Kernel-Mode Driver Framework version 1.11
Note: If you’re picky about the installs that you let through, use the procedure below to only install these two updates.
If this scenario is applicable to your situation and you’re looking for a way to resolve the issue, the fix is as simple as installing every pending Windows update. Here’s a quick guide on how to do so on Windows 7:
- Press Windows key + R to open up a Run dialog box. Then, type “wuapp” and press Enter to open the Windows Update screen.
Run dialog: wuapp - Inside the Windows Update screen, click on the Check for updates button and wait for the scan to complete. Then, follow the on-screen prompts to install every pending update.
Checking for Updates
- Once every update has been installed, restart your computer and see if the error has been resolved at the next startup.
Method 3: Reinstalling the Device Driver
Several users encountering the same issue have managed to resolve the Windows cannot initialize the device driver for this hardware (Code 37) error by uninstalling the device driver and allowing Windows to reinstall it properly.
This fix will most likely be effective in resolving the issue if you’ve only started encountering it after an incomplete driver installation. Here’s a quick guide on uninstalling the faulty device driver and allowing Windows to uninstall it.
Note: This fix is reported to be successful on Windows 7, Windows 8 and Windows 10.
- Press Windows key + R to open up a Run dialog box. Then, type “devmgmt.msc” and press Enter to open up Device Manager.
Run dialog: devmgmt.msc - Inside Device Manager, double-click on the device that is showing the error message. If it has an exclamation mark you can typically find it under Other devices.
- In the Properties menu of the faulty device, go to the Driver tab and click on Uninstall (Uninstall Device).
Go to Driver and click on Uninstall driver (Uninstall) - When asked to confirm the device uninstall, make sure to check the box associated with Delete the driver software for this device before clicking OK.
Uninstalling device driver - Once the driver has been successfully uninstalled, disconnect (or unplug) the device physically from your computer.
- Wait a couple of seconds, then plug it back in. After a few moments, you should see how Windows starts rolling the installation in the bottom-right corner.
Windows is installing the device - Once the installation is complete, restart your computer and see if the issue is resolved.
Kevin Arrows
Kevin is a dynamic and self-motivated information technology professional, with a Thorough knowledge of all facets pertaining to network infrastructure design, implementation and administration. Superior record of delivering simultaneous large-scale mission critical projects on time and under budget.
Сегодня мы поговорим о проблеме с распознаванием подключаемых устройств на ПК — ошибкой «Не удалось инициализировать драйвер этого устройства (код 37)». Вы узнаете отчего она возникает, а также какими способами можно её решить.
Проблема «Код 37» может возникать при подключении к PC различных модулей, консолей (Xbox One), контроллеров, токенов, МФУ, USB-накопителей, веб-камер и микрофонов, телефонов (iPhone, Андроид) и т.д. Это весьма распространенная ошибка, встречающиеся в версиях операционных систем от Windows 7. Как ни странно, она может ввести в заблуждение неопытного пользователя, заставив его сразу же бежать в сервисный центр и думать что проблема конкретно с девайсом. Ниже мы расскажем отчего возникает ошибка и что делать для её решения.
Причины появления
- Некорректная установка драйвера устройства на компьютере. Драйвера могут устареть или повредиться — это очень распространенная проблема.
- Повреждения реестровой структуры Виндовс, вызванные установкой программных средств влияющих на работу системы, например обновлений.
- Вредоносные утилиты либо вирусы, повредившие системные файлы операционной системы или драйвера.
- Конфликт установленных драйверов после инициализации оборудования. От себя хочу добавить, что у меня была такая проблема на ноутбуке – решил обновить до Виндовс 10 и произошел конфликт между родными драйверами и ПО от Майкрософт. Решил данную проблему так – ставил только ПО от Майкрософт, так как они более оптимизированы для работы в системе.
- Проблемы, возникшее из-за реальных неисправностей подключаемого оборудования.
Ошибки такого рода могут быть связаны с различными факторами, нужно устранить их всех. Ну что же, теперь перейдем к самому главному – устранению ошибки 37.
Дальше мы даем общие советы по решению проблемы «Не удалось инициализировать драйвер этого устройства (Код 37)».
- Следует сразу упомянуть про стандартную перезагрузку ПК и переподключение устройства, так как может оказаться что это единичный сбой;
- Первая причина — конфликт драйверов. При многих подключениях они устанавливаются автоматически (например, при подключении мобильных девайсов, флешек). Выполните обновление конфигурации драйвера на примере этого видео (подключения Андроида или iOS через USB-кабель). Интерфейс английский, но, я думаю, вас это не собьет с толку.
- Проверьте что бы на компьютере вообще присутствовали драйвера подключаемого устройства, если их нет, то установите дрова для необходимого устройства. Например, для МФУ устройств в комплекте идет диск со всем необходимым софтом и драйверами.
- Проверьте что бы разрядность необходимых драйверов совпадала с разрядностью системы.
- Примените установку (или откат до) рекомендованных обновлений Windows 7 — 2685813 и 2685811. Скачать их можно на официальном сайте Microsoft. Многие отмечают, что данный сбой в них не наблюдается.
- Сканирование ПК на вирусы или другое «плохое» ПО. Скачиваем любой проверенный антивирус и запускаем сканирование. В добавок проведите сканирование adware-сканером AdwCleaner.
- Очистка системы от мусорных файлов — можно воспользоваться любой программой для чистки системы (CCleaner, например).
- Проверяем оперативную и постоянную память стандартными утилитами Windows 7/8/10. Заходим в меню Мой ПК, правой кнопкой мыши на любой диск, затем Свойства и выполняем дефрагментацию и проверку на ошибки (в командной строке введите sfc/scannow).
Отдельно стоит сказать про восстановление реестровых записей. Если вы решили редактировать записи реестра вручную, то будьте осторожными – можете удалить что-то не то, а это в свою очередь может повлиять на общую работоспособность всей системы. Поэтому рекомендуется применить программы типа WinThruster (приложение платное, однако в сети есть данные по обходу).
Стоит понимать, что если все сделать правильно, к последнему методу Данные методы позволят убрать проблему с ошибкой при инициализации драйвера устройства (Код 37).
- Распечатать
Оцените статью:
- 5
- 4
- 3
- 2
- 1
(7 голосов, среднее: 3.9 из 5)
Поделитесь с друзьями!
Updated on May 13th, 2021
In this post you can find out causes and solutions to error “Windows cannot initialize the device driver for this hardware. (Code 37)”. This is one of the errors happens in Device manager and it can be fixed by following approaches.
We’ve discussed “Windows has stopped this device because it has reported problems. (Code 43)” in last post, and we’ll give a brief introduction of code 37 which also occurs in Device Manager. Devices and applications update rapidly in the market and users would like to equip their computers with latest components to get better functionality and performance. However, sometimes installing new devices may give rise to some critical errors such as incompatibility, driver or registry issues.
The error code 37 usually occurs when a device you want to use is not properly attached to computer or its driver is corrupted. Users are more likely to come cross this problem when they add or remove USB devices or video & sound card from computer. This error prompts on screen and stops you from performing operations on PC, and you can’t get rid of this Windows cannot initialize error 27 even after rebooting system. When code 37 appears, you receive error message given below:
Windows cannot initialize the device driver for this hardware. (Code 37)
Causes of Windows cannot initialize the device driver for this hardware. (Code 37)
Generally, error code 37 appearing in Device Manager can be caused by a variety of reasons and some common factors are:
- There is driver error with computer, such as corrupted, outdated or incorrectly configured drivers.
- Windows registry corrupts due to recent install or uninstall of certain software
- Operating system infects virus or malware and system file or related drivers are damaged.
- Conflicts between drivers after new hardware is installed
- The hardware attached to computer is physically damaged
How to fix Windows cannot initialize the device driver for this hardware. (Code 37)?
Since causes of “Windows cannot initialize the device driver for this hardware” vary from one to another, thus solutions to troubleshoot the problem can be many. This section can’t include all possible solutions, but we’ll list the methods that work on most situations. Let’s see how to fix error code 37.
Method 1: Conduct a full virus scan
It’s possible that code 37 is caused by malware or virus which can damage, corrupt or delete files related to drivers and Device Manager. Thus, it is necessary to perform a full virus scan for your computer using anti-virus software.
Method 2: Reinstall device driver
Before reinstalling device drivers you should make sure the device is properly attached to computer. Check cables in computer case are well connected components. Then try the following steps to reinstall device driver.
- Open Device Manager. Click Start button to select Control Panel where you can click System. Then select Hardware tab on the System Properties dialog box. Click On Device Manager tab.
- Scroll down the Device Manager and locate the device which cannot be initialized by Windows.
- Right click the on the hardware and click Uninstall. Then you can follow the on screen instruction to complete the process.
- Now display the Action menu and click Scan for hardware changes. Then you can follow instructions to reinstall or update the driver.
Please note that if Windows on your computer is 64-bit, you should make sure that the device driver is properly digitally signed for a 64-bit system. If it is not properly signed, then contact device manufacturer foe assistance.
Method 3: Install Windows Updates
Windows operating system often releases updates to improve performance or repair vulnerability. Sometimes the Device Manager error 3 can be fixed after installing the latest Service Pack or other patch.
- Click Start button and enter “update” in searching box.
- Click “Windows Update” in the searching result.
- Click “Install Updates” on the Windows Update dialog box if there are updated available.
How to recover data from not initialized storage device?
When a storage device shown uninitialized in Device Manager or Disk Management, some users will try to initialize it or format it to make the device recognized by system. However, such operation erases data on the disk. If files on your device get lost due to error code 37, you can follow this instruction to recover lost data from not initialized devices.
- Connect the device in question to computer. Launch Eassos free data recovery software – Eassos Recovery Free.
- Select Recovery Files From Disk button and then select the storage device receiving error code 37 to start searching for missing data.
- Preview and recover files. After or during scanning process, you can preview files to decide whether files are recoverable. Then select files you need and click “Recover” button.
How to Fix Code 37 Errors
If restarting your PC isn’t enough to fix the error, try a different USB port or reinstall the device driver
Updated on December 19, 2022
The Code 37 error is one of several Device Manager error codes that basically mean that the driver installed for the hardware device has failed in some way.
The error message will almost always display in the following way:
Windows cannot initialize the device driver for this hardware. (Code 37)
Code 37 Error.
Details on Device Manager error codes like this one are available in the Device Status area in the device’s properties: How to View a Device’s Status in Device Manager.
Device Manager error codes are exclusive to Device Manager. If you see the Code 37 error elsewhere in Windows, chances are it’s a system error code, which you shouldn’t troubleshoot as a Device Manager issue.
The Code 37 error could apply to any hardware device in Device Manager. However, most of these errors appear on optical drives like Blu-ray, DVD, and CD drives, as well as video cards and USB devices.
How to Fix a Code 37 Error
Follow these steps in the order they’re given below to try the simpler solutions first.
-
Restart your computer if you haven’t already restarted it at least once after seeing the error.
It’s possible that the error Code 37 you’re seeing was caused by a temporary problem with the hardware. If so, a restart of your computer might be all you need to fix it.
-
Did you install a device or make a change in Device Manager just before the error appeared? If so, it’s highly likely that the change you made caused the error.
Undo the change if you can, restart your computer, and then check again for the error.
Depending on the changes you made, some solutions might include:
- Removing or reconfiguring the newly installed device
- Rolling back the driver to a version prior to your update
- Using System Restore to undo recent Device Manager related changes
-
Delete the UpperFilters and LowerFilters registry values. One common cause of Code 37 errors is the corruption of two registry values in the DVD/CD-ROM Drive Class registry key.
Deleting similar values in the Windows Registry could also be the solution to this error that appears on a device other than a Blu-ray, DVD, or CD drive. The UpperFilters/LowerFilters tutorial linked above will show you exactly what you need to do.
-
Try a different USB port if the Code 37 error is seen while using a USB device.
If you have an old device, it might only work on a slower USB port, in which case—if your computer has both—you can swap the device from a faster port like 3.0, to a slower one like 2.0.
-
Reinstall the driver for the device. Uninstalling and then reinstalling the drivers for the device is another likely solution to a Code 37 error, especially if the error is showing up on a device other than a BD/DVD/CD drive.
To do this, open Device Manager and then right-click or tap-and-hold on the device, go to Properties and then open the Driver tab, and choose Uninstall Device. When finished, go to Action > Scan for hardware changes to force Windows to look for new drivers.
If a USB device is generating the error, uninstall every device under the Universal Serial Bus controllers hardware category in Device Manager. This includes any USB Mass Storage Device, USB Host Controller, and USB Root Hub.
Correctly reinstalling a driver isn’t the same as simply updating a driver. A full driver reinstall involves completely removing the currently installed driver and then letting Windows install it over again from scratch.
-
Update the drivers for the device. Installing the latest drivers for a device with the error is another possible fix.
10 Best Free Driver Updater Tools
Be sure that you’re installing the appropriate, manufacturer-supplied 64-bit driver for the device if you’re using a 64-bit version of Windows. This is always important, but not doing so can be the cause of a Code 37 issue, so we wanted to call it out here.
Figure out if you are running a 32-bit or 64-bit version of Windows. You will need that information. If your computer is less than 5 years old, you are likely running 64-bit Windows.
-
Run the sfc /scannow System File Checker command to scan for, and replace if necessary, missing or corrupt Windows files.
Some users have reported Code 37 issues that couldn’t be solved by a driver reinstall, but did go away after running the System File Checker tool. This means that at least some errors might be caused by issues with Windows itself.
-
Replace the hardware. If none of the previous troubleshooting has worked, you might need to replace the hardware that has the Code 37 error.
While not very likely, it is also possible that the device isn’t compatible with your version of Windows. This might be an issue if the hardware with the Code 37 error was manufactured many years ago, or if your hardware is newer, but your operating system is more than a version old. You can reference the Windows HCL for compatibility if you think this might apply to you.
If you’re sure that the hardware itself isn’t the cause of this particular error, you could try a repair install of Windows and then a clean install of Windows if the repair didn’t work. We don’t recommend doing either of those before you try replacing the hardware, but they may be your only options left.
Please let us know if you’ve fixed a Code 37 error using a method that we don’t have above. We’d like to keep this page as updated as possible.
Need More Help?
If you’re not interested in fixing this Code 37 problem yourself, see How Do I Get My Computer Fixed? for a full list of your support options, plus help with everything along the way like figuring out repair costs, getting your files off, choosing a repair service, and a lot more.
Thanks for letting us know!
Get the Latest Tech News Delivered Every Day
Subscribe