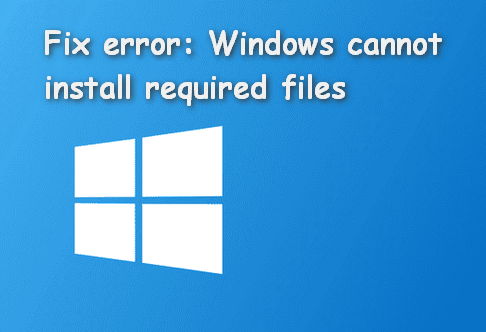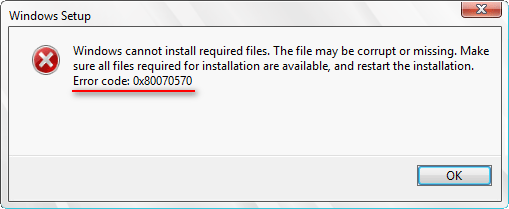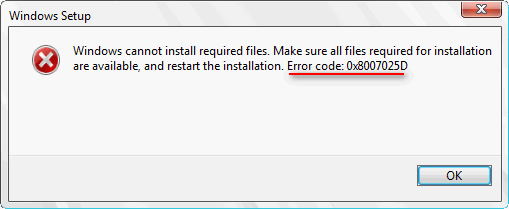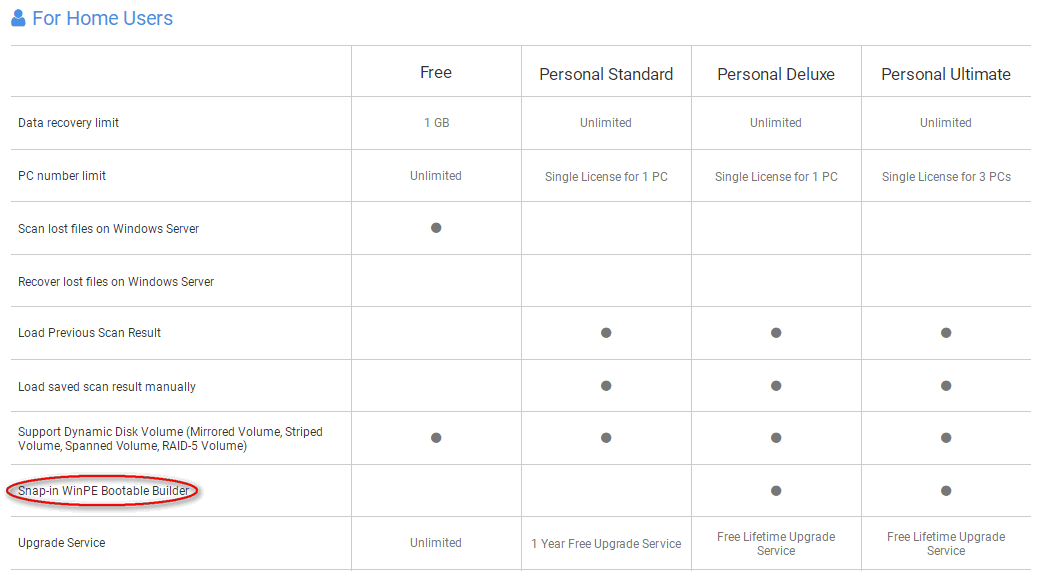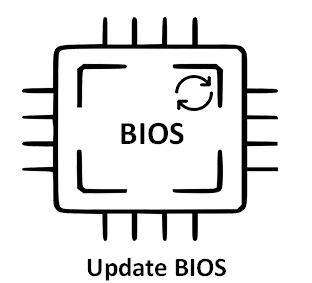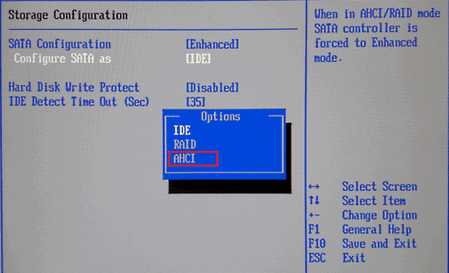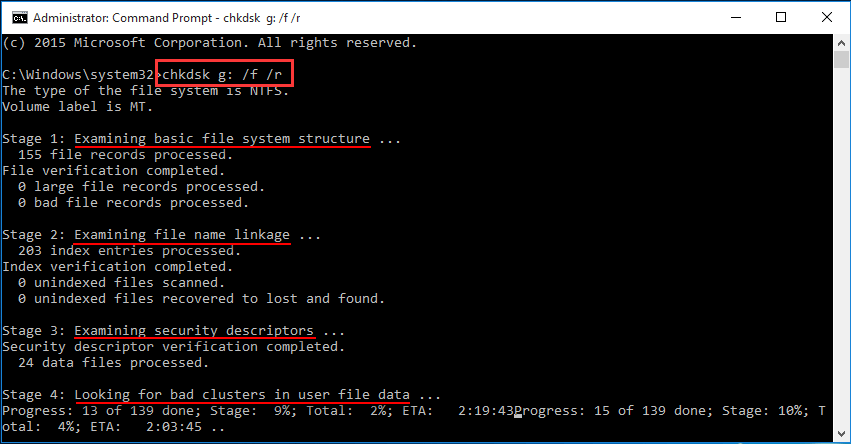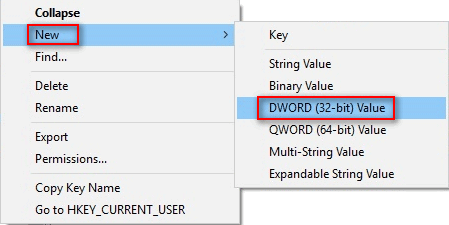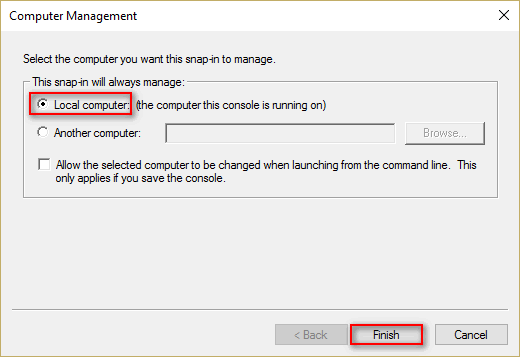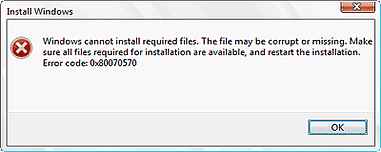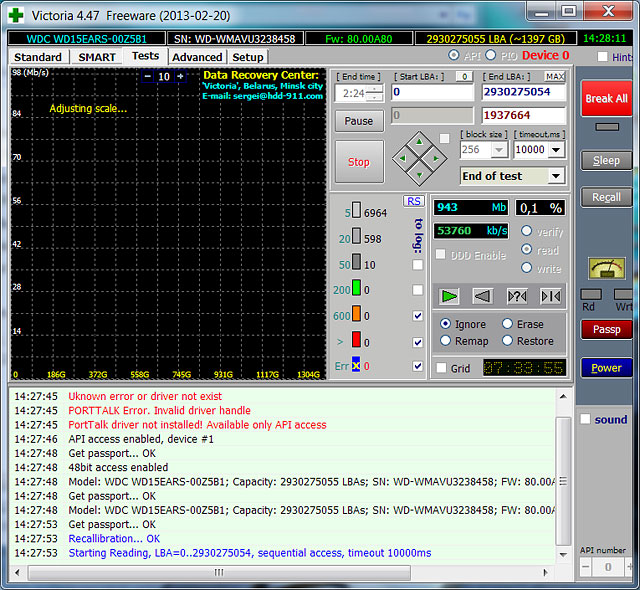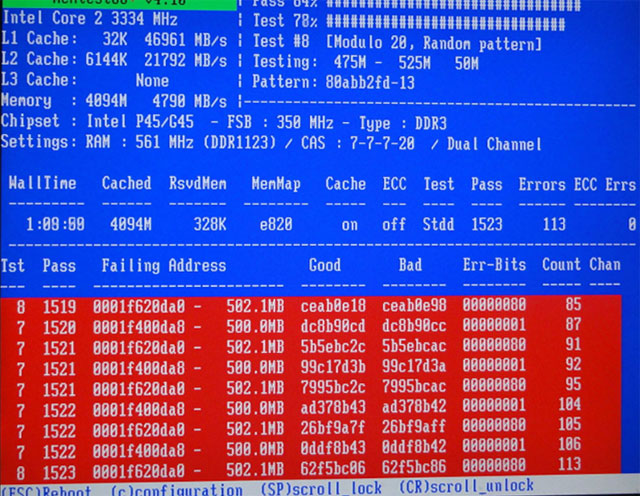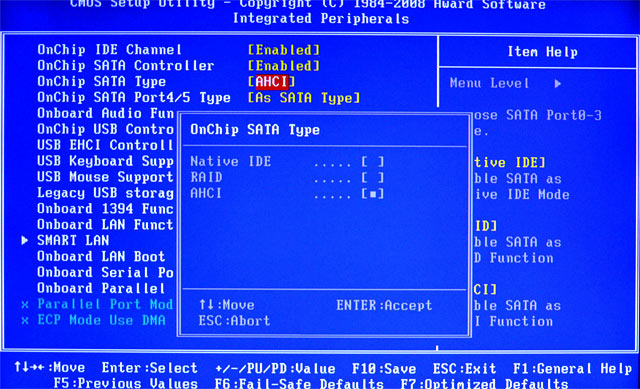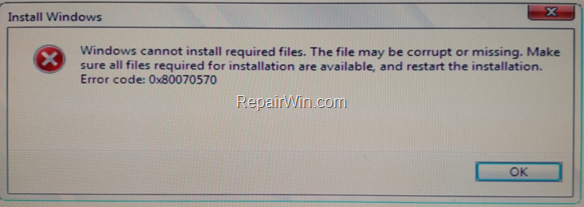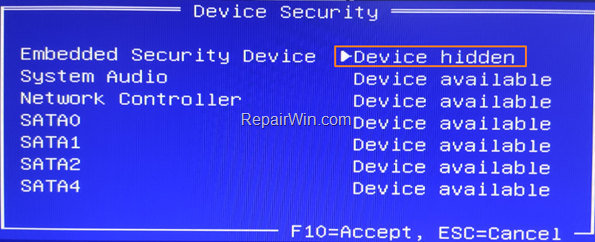Attaching your hard drive to a different SATA port might solve this issue
by Milan Stanojevic
Milan has been enthusiastic about technology ever since his childhood days, and this led him to take interest in all PC-related technologies. He’s a PC enthusiast and he… read more
Updated on January 13, 2023
Reviewed by
Alex Serban
After moving away from the corporate work-style, Alex has found rewards in a lifestyle of constant analysis, team coordination and pestering his colleagues. Holding an MCSA Windows Server… read more
- Windows always had a rather easy installation process. However, during the installation, errors can occur and interrupt the process, stopping you from ever completing it.
- Reset your computer to default values, and check your HDD, SSD, and RAM. Double-check the physical DVD used or make sure the iso file is undamaged.
XINSTALL BY CLICKING THE DOWNLOAD FILE
This software will keep your drivers up and running, thus keeping you safe from common computer errors and hardware failure. Check all your drivers now in 3 easy steps:
- Download DriverFix (verified download file).
- Click Start Scan to find all problematic drivers.
- Click Update Drivers to get new versions and avoid system malfunctionings.
- DriverFix has been downloaded by 0 readers this month.
Installing Windows can be a tedious process, and sometimes errors such as Windows cannot install required files can appear and interrupt your installation. This is a big problem, and today we’ll show you how to fix it.
Windows cannot install required files error while installing Windows, how to fix it?
- Make sure that your DVD drive is clean
- Remove overclock settings
- Attach your hard drive to a different SATA port
- Make sure that you’re installing the correct version of Windows
- Disable Execute Disable Bit option in BIOS
- Make sure that you’re not installing Windows on a large partition
- Change the hard drive type to IDE
- Check your hardware
1. Make sure that your DVD drive is clean
If you’re installing Windows from a DVD or a CD, you might encounter Windows cannot install required files message if your lens is dirty. To fix this problem, it’s advised that you clean your DVD drive lens and check if that solves the problem.
There are several methods to do this, and you can a disc with a brush to clean your drive. Alternatively, you can open your DVD drive and clean it, however this may void your warranty. If you’re not careful you can even damage your DVD drive, so if you don’t know what you’re doing, we advise you to stay away from this method.
After cleaning your drive check if the problem is resolved. If you don’t have the necessary tools to clean your drive, make sure that your DVD disc doesn’t have any scratches on it. If your disc is scratched, we advise you to create a new installation disc and try using it instead.
2. Remove overclock settings
Many users tend to overclock their hardware in order to achieve enhanced performance. By overclocking your hardware you put extra stress on it, and sometimes overclock settings can prevent you from installing Windows.
Several users reported Windows cannot install required files message while trying to install Windows on overclocked PC. According to them, the only way to fix this problem was to enter BIOS and remove overclock settings. After disabling overclock settings, try to install Windows again and check if the problem is still there.
3. Attach your hard drive to a different SATA port

If you keep getting Windows cannot install required files message, the problem might be your SATA port. It seems that certain glitches can occur, but several users claim that they fixed the problem simply by connecting their hard drive to a different SATA port.
To do that, you’ll need to power down your PC, disconnect it from the power outlet, open the case, and connect the SATA cable that goes to your hard drive to a different SATA port on your motherboard. If you’re installing Windows from an optical media, you can also connect your DVD drive to a different SATA port and check if that helps.
Bear in mind that opening your computer case will void your warranty if you purchased a prebuilt PC.
4. Make sure that you’re installing the correct version of Windows
As you may know, there are two types of Windows available, 32-bit and 64-bit. While 32-bit is almost completely replaced by a 64-bit version, but some users might still use 32-bit hardware. Bear in mind that you can’t install a 64-bit version of Windows on 32-bit hardware, and if you try to do so, you might get Windows cannot install required files.
Therefore, before you try to install Windows 10, check what type of motherboard and CPU are you using. Almost all new hardware is using 64-bit architecture, so if you purchased a new PC, it’s rather likely that you have a 64-bit CPU. However, you can always visit the manufacturer’s website and double-check it just in case.
- Fix: Windows installation has failed on Windows 10/11
- Windows installation error 0x80070017 [Fixed]
5. Disable Execute Disable Bit option in BIOS
Some PC issues are hard to tackle, especially when it comes to corrupted repositories or missing Windows files. If you are having troubles fixing an error, your system may be partially broken.
We recommend installing Restoro, a tool that will scan your machine and identify what the fault is.
Click here to download and start repairing.
According to users, sometimes Windows cannot install required files message can appear due to certain settings in BIOS. According to users, it seems that Execute Disable Bit setting was causing this issue in BIOS.
To fix the problem, enter BIOS, locate this setting and disable it. To see how to access BIOS and disable this setting on your PC, be sure to check the motherboard manual for detailed instructions. Once you disable this feature, check if the problem is still there.
6. Make sure that you’re not installing Windows on a large partition
Windows cannot install required files message can sometimes appear if you’re trying to install Windows 10 on a large SSD. Few users reported this issue while trying to install Windows 10 on an SSD drive that had a single large partition.
According to users, they had to create two partitions on their SSD drive, and after doing that, the problem was resolved and Windows was installed without any issues. We’re not certain how and why this problem occurs, but if you’re trying to install Windows 10 on a single partition SSD, be sure to try this solution.
7. Change the hard drive type to IDE
If you’re getting Windows cannot install required files while trying to install Windows 10, perhaps the issue is your BIOS configuration. According to users, sometimes this problem can occur if your hard drive is set to work as an AHCI device.
To fix the problem, simply enter BIOS and change the hard drive type to IDE. Once you do that, you should be able to install Windows without any issues. After you install Windows, you can switch back to AHCI mode and everything should work without any problems.
8. Check your hardware
In certain instances, your hardware can lead to this and many other problems. If you keep getting Windows cannot install required files message, it’s advised that you inspect your hardware and ensure that it’s working properly.
The most common cause for this problem is your RAM, and in order to test your RAM, we advise you to try removing additional RAM modules and try installing Windows with only one RAM module in your computer.
If you want to be sure that your RAM is the problem, we advise you to use the MemTest86+ tool and use it to test your RAM. Simply start this application from a flash drive and let it run for a couple of hours. If it gives you any errors, it’s certain that one of your modules is damaged.
To find out which module is the problem, you can test them individually with MemTest86+, but that might take a while. If your RAM isn’t the problem, perhaps you should inspect other components and check if they are working properly.
Windows cannot install required files message can prevent you from installing Windows, but you should be able to fix this problem by using one of our solutions.
Here are some similar problems that users reported:
- Windows cannot install required files Windows 10 0x80070570, 0x8007045d, 0x80070003, 0x80070002, 0x8007025d – This issue can occur if your installation media is damaged. Be sure that your DVD disc isn’t damaged or create an installation media on USB flash drive and try to install Windows again.
- Windows cannot install required files network problems may be preventing, the file may be corrupt, the file does not exist, may be corrupt or missing – These are various problems that can appear, but you should be able to fix most of them using the solutions from this article.
- Windows cannot install required files. make sure all files required for installation are available – This error message usually occurs when there is a problem with the installation disk or flash drive.
- Windows 10 setup cannot continue due to a corrupted installation file – This usually happens with files downloaded over the Internet, and one of the solutions from this article should help.
- 0x80070022 windows cannot install required files Windows 10 – If using the official Media Creation Tool gives this error, switching to Rufus to burn the ISO to the flash drive should fix the issue.
- Windows encountered a problem installing the driver the system cannot find the file specified – Use chkdsk first and then manually download the appropriate driver to fix this issue.
Still having issues? Fix them with this tool:
SPONSORED
If the advices above haven’t solved your issue, your PC may experience deeper Windows problems. We recommend downloading this PC Repair tool (rated Great on TrustPilot.com) to easily address them. After installation, simply click the Start Scan button and then press on Repair All.
Newsletter
Содержание
- Способ 1: Общие рекомендации
- Способ 2: Проверка оперативной памяти
- Способ 3: Повторное создание загрузочной флешки или диска
- Вопросы и ответы
Следующие инструкции актуальны для всех поддерживаемых версий Windows, поэтому вы можете использовать их вне зависимости от того, какую сборку выбрали. Для начала рекомендуем ознакомиться с общими советами, а если это не поможет, переходить к методам, направленным конкретно на решение сложившейся ситуации.
Способ 1: Общие рекомендации
Есть несколько простых действий, выполнение которых иногда положительно сказывается на исправлении проблемы «Windows не удается установить необходимые файлы» во время установки операционной системы. Их осуществление не займет много времени, однако может помочь максимально быстро отыскать причину неполадки, исправить ее и завершить установку ОС.
- Отключение периферийных устройств. Если во время инсталляции ОС к компьютеру подключены не использующиеся сейчас периферийные устройства — веб-камера, принтер, клавиатура или флешка — рекомендуем отключить это все на время установки Windows. Сделать это не так сложно, поскольку понадобится только вытащить провода из разъемов. В случае когда это не принесло должного результата, не спешите обратно подключать это оборудование, а попробуйте следующие советы.
- Отключение второго жесткого диска. Многие пользователи сейчас устанавливают в свой компьютер два или больше накопителя, на один из которых загружаются компоненты операционной системы. Во время ее установки отключите диск с пользовательскими файлами, чтобы у установщика не возникало конфликтов с выбором необходимого HDD или SSD. Если ранее вы не сталкивались с отключением жесткого диска, ознакомьтесь с первой частью инструкции по следующей ссылке.
Подробнее: Как отключить жесткий диск
- Форматирование жесткого диска. При попытке установить новую ОС на жесткий диск, где ранее уже присутствовала Windows, перед началом основного процесса рекомендуется форматировать накопитель, избавившись тем самым от старых файлов. Учитывайте, что делать это стоит только когда на носителе уже нет важной для вас информации и вы готовы расстаться с тем, что на нем хранится.
Подробнее: Форматирование жесткого диска перед установкой ОС
Это были самые простые и очевидные действия, которые иногда позволяют избавиться от сообщения «Windows не удается установить необходимые файлы». Если ни одна рекомендация не оказалась полезной, воспользуйтесь следующими методами решения данной ситуации.
Способ 2: Проверка оперативной памяти
Появление рассматриваемой проблемы нередко свидетельствует о проблемах с оперативной памятью, поэтому для начала вытащите планки и поменяйте их местами или используйте другие свободные разъемы. Если после таких манипуляций ошибка осталась, лучше проверять ОЗУ на работоспособность. Делается это при помощи специальных программ, открывающихся с загрузочной флешки или непосредственно в ОС (при условии, если старая Windows у вас запускается нормально). Детальнее об этой теме написано в другой статье на нашем сайте по следующей ссылке.
Подробнее: Как проверить оперативную память на работоспособность
Особое внимание обратите на софт под названием MemTest86+. Его преимущество заключается в том, что он запускается из-под BIOS или UEFI, что позволяет проверить оперативную память даже без наличия операционной системы. Развернутые инструкции о том, как осуществляется взаимодействие с данной утилитой, читайте в материале от другого нашего автора.
Подробнее: Как протестировать оперативную память при помощи программы MemTest86+
Способ 3: Повторное создание загрузочной флешки или диска
Иногда запись образа с ОС на флешку или диск проходит не совсем корректно или какие-то ошибки допустил сам пользователь на стадии создания накопителя. Ошибки с загрузкой файлов приводят к появлению различных ошибок, в том числе и к отображению на экране сообщения «Windows не удается установить необходимые файлы». Принцип создания загрузочных флешек с разными версиями Windows практически не отличается, но есть особенности, которые нужно учитывать при записи в зависимости от выбранного ПО. Общие инструкции по этой теме вы найдете, нажав по следующему заголовку.
Подробнее: Инструкция по созданию загрузочной флешки на Windows
Еще статьи по данной теме:
Помогла ли Вам статья?
- Remove From My Forums
-
Question
-
I do a clean install. Delete all the partitions, make a new one, format.
Then «Copying files» takes approx 1 second. Then it does to «Expand» and gives me the error.Exact message:
«Windows cannot install required files. The file may be corrupt or missing. Make sure all files required for installation are available, and restart the installation. Error code: 0x80070570»
Answers
-
I resolved the problem I had. It appeared to be a memory chip. I do not know whether it is a bad chip or just a compatibility issue.
I had 2.5GB of RAM: 1GB 800Mhz and the rest 512MB 688Mhz. I took out the 1GB and the install went through fine. Windows 7 is running just fine with 1.5GB of RAM on a 2.8Ghz Pentium D.-
Marked as answer by
Monday, January 12, 2009 11:22 PM
-
Marked as answer by
If you get Windows cannot install required files message with error code 0x80070001 while installing Windows 11/10 on your computer, you can follow these tips to troubleshoot the issue. We have discussed almost all the possible causes and solutions in this article so that you can get rid of the problem. The entire error message looks something like this:
Windows cannot install required files. Make sure all files required for the installation are available, and restart the installation. Error code: 0x80070001
The main reason why your computer displays such a message is file corruption. If the bootable USB drive or DVD is corrupted, you can encounter this issue while doing a fresh installation of Windows OS.
To fix Windows cannot install required files error, follow these steps:
- Remove external devices
- Re-create bootable installation media
- Assign less disk space for the C drive
- Change setting in Registry
- Reset BIOS
To learn more about these solutions, continue reading.
1] Remove external devices
If you have connected any additional external devices such as an external hard drive, Bluetooth devices, printers, scanners, etc., it would be better to unplug them. At times, those devices might create conflicts and interrupt your installation. As a result, you can find the aforementioned error with various error codes. That is why it is recommended to remove all the external devices before restarting the installation process.
2] Re-create bootable installation media
As mentioned earlier, a corrupted ISO causes this issue in most cases. If you have faced this problem while installing Windows OS, it is time to re-create the bootable installation media. However, if you have already formatted your computer, you won’t be able to use the same to create the installation media. In that case, you need to use another computer.
To create Windows 11 bootable installation media, you can follow this step-by-step guide. For your information, you must re-download Windows 11 ISO as well.
3] Assign less disk space for the C drive
Many times, your computer might not process the entire disk space as the system drive if you have old hardware. That is the reason why we are asking you to assign less disk space for the C drive or system drive. For that, you must delete all the partitions and re-create the C drive.
4] Change setting in Registry
In case you are trying to install the same version of OS on your computer, there is a chance of getting this error because of some old Registry files. That is why you can verify them using these steps:
Press Shift+F10 to open the Command Prompt.
Type regedit and hit the Enter button.
Navigate to this path:
HKEY_LOCAL_MACHINESOFTWAREPoliciesMicrosoftWindowsWindowsUpdate
Find WUServer and WIStatusServer.
Right-click on each of them and choose the Delete option.
Then, close all windows and restart the installation.
5] Reset BIOS
Changing the wrong settings in the BIOS could also cause this problem on your computer. That is why you can try resetting it to get rid of the problem. If you don’t know the process, you can follow this guide to reset BIOS settings to factory defaults.
What is error code 0x8007001?
You can find two error messages with the same error code. If it says Windows cannot install required files, you need to follow the aforementioned solutions. However, if it says Installation disk is not working properly or something else, you need to check your hard drive and re-create the bootable installation media.
Read: Windows cannot install required files, Error Code 0x8007025D.
How do I fix Windows unable to install?
There are a lot of things you can do to fix this problem on your computer. For that, you can delete the temporary files, disable firewall software, check Windows Update Services status, clear BITS queue, run Windows Module Installer, etc. However, the solutions are slightly different for different situations. That is why you can follow this guide if Windows Update fails to install.
That’s all! Hope this guide helped
It is quite troublesome for users, especially inexperienced users, to finish Windows installation alone. This is actually a tedious process for them and many problems may occur during this process. For instance, Windows cannot install required files. I’m going to help you fix this problem in different situations.
Microsoft Windows has released a series of graphical operating system families, which cater to different people. Microsoft attracts more and more people by optimizing the system over and over again.
However, the installation processes of Windows, apps, and files are not always smooth. On the contrary, errors occur frequently on a Windows computer. Windows cannot install required files is one of the popular errors show up on Windows PC when you reinstall or update your system.
I advise you to get help from MiniTool Solution so as to safeguard your data and optimize the computer performance.
Note: In addition to the Windows installation error, you may also encounter Windows activation error. Please take actions immediately when that really happens to you!
Windows Cannot Install Required Files Error Codes
Fix Windows Cannot Install Required Files
If you run into the Windows cannot install required files error when you update or install Windows 10, you should suspect the BIOS configuration triggers this problem. Besides, the Windows installation file error can also be caused by a bad RAM or the damaged Windows files. There’re useful solutions to fix the install problem on Windows 10/8/7.
How to recover if data get lost from Windows.old folder after reinstalling Windows 10:
In this part, I’ll show 2 different situations of this error and list some of the popular error codes indicating Windows 10 cannot
Situation one: Windows cannot install required files Windows 10.
- 0x80070570
- 0x80070002
- 0x80070003
- 0x8007025D
- …
If you see error messages like this, you should note that the storage media you’ve selected for installation is damaged. You need to check your DVD/CD or create new installation media on a USB flash drive and try the installation again.
Situation two: Windows cannot install required files.
- Network problems may be preventing
- The file may be corrupt
- The file does not exist, may be corrupt or missing (recover corrupt files).
- …
This series of problems also appear often, indicating that something is wrong with your computer. So you should try to fix them by using the solutions that will be mentioned in the next part.
Windows Cannot Install Required Files 0x80070570
Many users are familiar with this error message: Windows cannot install required files. The file may be corrupt or missing. Make sure all files required for installation are available, and restart the installation. Error code: 0x80070570. There are 4 causes of error code 0x80070570.
- RAM failure
- File system error
- Windows installation file error
- Hard drive damage
Cause 1: RAM (Random-access memory) failure.
The RAM check utility is built-in Windows since Windows Vista. The using of this tool doesn’t require any professional knowledge. One of the most obvious features of the RAM check tool is: the analysis process is very slow. Therefore, I advise you to check one memory slot at a time.
If any errors are detected by the RAM check utility, you should try to fix them by:
- Trying different slots
- Wiping the straps with a dry cloth
- Performing the test with different configurations
- …
If all these fail to help, you should buy new RAM.
Cause 2: File system error.
The file system is also very important in a PC; it decides how files are stored and retrieved. A new drive can only be used to save data after proper formatting. If any problems are caused by the file system failure, you should try to reformat the drive.
If you have finished formatting a hard drive only to find there are still some valuable data, please recover them ASAP:
Cause 3: Windows installation file error.
You may need to write the boot file once again after reinstalling the OS: copy the important files from your PC and save it to a safe place. If any of the files are corrupted, you must recover them at once with data recovery software.
Cause 4: Hard drive damage.
The hard drive is one of the most important components in a PC/laptop. If the hard drive is damaged somehow, it will lead to a lot of problems definitely. For instance,
- The request failed due to a fatal device hardware error.
- Windows was unable to repair the drive.
- The hard drive is clicking.
You can try to fix the problem if the error is caused by some logical issues; yet, you’ll have no choice but to replace the hard drive with a new one if serious physical damage is found on it.
Other possible reasons could be virus or malware attack, permission issues, and corrupted registry.
Windows Cannot Install Required Files 0x80070002
You tend to see the 0x80070002 error code when installing Windows on an empty hard drive (the new hardware). It can also display as Windows cannot install required files 0x80070003 or 80070003 during the system clean install.
Two of the most possible causes of this error are:
- The driver faulty issue
- Corrupted or missing important files
Windows Cannot Install Required Files 0x8007025D
What does 0x8007025D mean?
In fact, it equals to ERROR_BAD_COMPRESSION_BUFFER, which means the specified buffer contains ill-formed data. The asynchronous handling of data transfer is an important feature of the new MSI system; a buffer is required during the process so that data can be streamed at high data rates (SuperSpeed) and decoded by the system.
The error 0x8007025D occurs once bad or corrupted data are sent to the buffers by PNY devices; the buffer will be choked and the data can’t be decoded.
Two direct causes of error code 0x8007025D are:
- Corrupt or bad RAM
- Bad HDD or SSD space
Click to Tweet
Windows 10 Cannot Install Required Files: Data Recovery
The first step is to secure your data saved on the PC where the Windows installation error appears.
How to recover corrupted or missing files from Windows 10 (recover missing files Windows 10).
Step one: get MiniTool Power Data Recovery and install it on the local drive if your PC can start properly. Then, launch the file and folder recovery software.
Free Download
Step two: select a proper module from the left pane of the software. Then, specify the drive that contains the corrupted or missing files.
Step three: click on the Scan button to perform a sector by sector scan on the drive you’ve selected. (You can set the software to scan only certain types of files by clicking Settings on the left side of the Scan.)
Step four: look through the found files and folders from the scan result and pick out the ones you really need.
Step five: click on the Save button and choose another drive to store the recovered data in order to avoid overwriting. Finally, click on the OK button to confirm and wait for the software to complete the recovery work for you.
Note: If your PC can’t boot successfully, you should get help from MiniTool Power Data Recovery Bootable (Snap-in WinPE Bootable Builder), which is included in some advanced editions.
When all the lost files have been recovered, you’d better backup your drive in case of future data loss.
Fix Windows Cannot Install Required Files Windows 10
In this part, I will introduce mainly 11 ways to help you fix the Windows cannot install required files error when installing or updating Windows.
Unplug External Devices/Update Drivers
When you find the Windows 10 cannot install required files, you should try to fix it by disconnecting all USB devices and peripheral devices (including internet cable). The bad hardware drivers and outdated drivers are important reasons for causing Windows installation failure.
Your USB device is not required anymore after the files have been copied to the computer successfully. So you should remove it from PC. To fix the errors caused by outdated drivers, you must update the drivers to the latest versions.
Update BIOS
- Press Windows + R keyboard combination to open the Run dialog.
- Type msinfo32 into the text box.
- Press Enter to open the System Information window.
- Look for the BIOS Version/Date information (please write down the manufacturer and BIOS version if necessary).
- Go to the official website of the manufacturer and enter the computer serial number into the search box (you can also click on the auto-detect option if it has).
- Choose BIOS from the list of drivers to download the recommended update.
- Double click on the .exe file after downloading it successfully.
- Finish the update of BIOS according to instructions.
You must keep your PC connecting to the power source during BIOS updating. Otherwise, your computer may be damaged. It’s also possible that problems occur and you find you can’t boot PC after BIOS update; please don’t get worried, the MiniTool software will enable you to recover data and fix the problem.
Change a port
If you keep receiving this Windows installation error, you should consider that there is something wrong with your SATA port. Some users said they have fixed the problem simply by changing another port.
You should do the following things:
- Shut down your computer.
- Cut off the power supply.
- Open the case carefully.
- Connect the SATA cable of your drive to a different SATA port on the motherboard.
- Try to install Windows again.
But you should pay attention to this – if you have purchased a prebuilt PC, the action of opening the case will make its warranty invalid.
Change SATA to AHCI
- Boot into the BIOS by pressing the corresponding key (if you’re not clear, please go to find the answer on the official website).
- Navigate to Drives and SATA Operation (the name will be a little bit different on different PCs).
- Change SATA to AHCI under Storage configuration.
- Exit BIOS and save changes.
- Turn off the computer and remove all external drives.
Change Hard Drive to IDE
Once your hard disk is configured to work as an AHCI device, you’ll run into the installation error when trying to install Windows 10.
To fix the problem in this case, you only need to:
- Restart your computer and enter the BIOS.
- Locate and change the mode to IDE.
Run System File Checker/Check Disk for Errors
- Type cmd into the search box on the taskbar.
- Right click on Command Prompt and choose Run as administrator.
- Type sfc /scannow or chkdsk /f /r and press Enter.
- Wait for it to complete.
- Restart your PC.
CHKDSK Deletes Your Data? Now Recover Them In Two Ways!
Modify Registry Editor
- Press Windows + R to see Run window.
- Type regedit and press Enter.
- Navigate to: HKEY_LOCAL_MACHINESOFTWAREMicrosoftWindowsCurrentVersionWindowsUpdateOSUpgrade.
- Right click on the blank area on the right pane and choose New > DWORD (32-bit) Value.
- Name it as AllowOSUpgrade.
- Double click on the newly created key to set the value to 1.
- Check Hexadecimal and click OK.
Use Microsoft Management Console (MMC)
- Open Command Prompt.
- Type mmc and hit Enter.
- Select File from the menu bar of the Microsoft Management Console.
- Select Add/Remove Snap-in from the submenu.
- Choose Computer Management from the left pane and click Add.
- Check Local Computer in Computer Management window.
- Click on the Finish button.
- Expand System Tools > Local Users and Groups > Users under Computer Management.
- Double click on Administrator from the right pane.
- Uncheck Account is disabled and click OK.
- Right click on Administrator to choose Set Password.
- Pick a password and reboot your computer.
Turn off Execute Disable Bit
If certain settings in BIOS are not appropriate, the Windows installation error will appear. Some users reported that it is the Execute Disable Bit setting that was causing the issue in BIOS.
Here’s how to fix:
- Restart your computer to enter BIOS.
- Find the Execute Disable Bit setting.
- Change the setting from enabled to disabled.
Confirm the Version of Windows
There are two types of Windows available for you: 32-bit and 64-bit. Most of the new hardware is based on 64-bit architecture. But if you’re using the 32-bit hardware and try to install a 64-bit version of Windows, you’ll fail obviously.
Therefore, I suggest you check the type of your motherboard and CPU by visiting the website of your manufacturer.
Make Sure SSD Has More Than One Partition
According to some users, the Windows cannot install required files message will appear sometimes when they try to install Windows 10 on an SSD which has a single large partition.
The possible fix is to create two partitions on the SSD drive before installing the Windows. I still have not a clue of how and why this happens.
In addition, you can also try the following methods that worked sometimes:
- Try Windows Update troubleshooter.
- Go to check the date and time settings.
- Get a new Windows 10 ISO image file.
- Activate default administrator account.
- Modify the Windows Update installation files.
- Reduce disk space of HDD or SSD & format it.
- Re-write ISO (burn the image onto another USB drive).
- Run memory diagnostic on your RAM and replace the bad RAM stick.
Guess you may be interested in another installation error – Windows could not complete the installation.
Click to Tweet
Verdict
Windows cannot install required files is a common error on Windows 10, Windows 8 and Windows 7 PC; it is followed by various error codes (as you can see in the prompt window indicating the problem). The causes and solutions to fix Windows 10 cannot install required files are given above. Please read them carefully and choose the ones suitable for your case to try to solve the problem yourself.
Несколько раз довелось сталкиваться с такой проблемой. Клиент хочет на компьютер Windows 7, но без ошибок устанавливается только Windows XP. Со слов клиента, при установке разных сборок Windows 7 вылазят ошибки. Даже если ОС и установится, то в дальнейшем происходят сбои в ПО и ошибки во время установки этого самого ПО.
Пришлось разбираться с пролемой. Действительно, при установке Windows 7 получил окно с ошибкой 0x80070570:
Windows не удается установить необходимые файлы. Возможно, файл поврежден или отсутствует. убедитесь, что имеются все файлы, необходимые для установки, и перезапустите установку. Код ошибки: 0x80070570
Английский вариант текста ошибки:
Windows cannot install required files. The file may be corrupt or missing. Make sure all files required for installation are available, and restart the installation. Error code: 0x80070570
В сети много статей есть с описанием этой проблемы, вот только половина из них — «копи-паста» друг у друга, еще часть — перепись того же но своими словами. Либо написано что-то похожее на правду, но с в корне неверным алгоритмом действий. Например, часть статей предлагает чуть не сразу же шить последний BIOS или нести в диагностику материнскую плату.
Я же расскажу о наиболее вероятных и наименее затратных вариантах решения проблемы. Будем исключать варианты по мере сложности и дороговизны исправления. Также учту и затраты на исправление «косяков» от кривых рук. Например, по этой причине прошивать БИОС или лезть с паяльником в материнскую плату рекомендую в самую последнюю очередь, когда вариантов не осталось.
Причин на самом деле может быть много. Надо верно определить, с какой именно проблемой столкнулись вы. Вот примерный список проблем, приводящих к появлению данной ошибки при установке Windows 7:
- Ошибки в установочных файлах, «битый» образ диска;
- Ошибки жесткого диска, на который производится установка;
- Плохие кабели подключения DVD, жесткого диска, нестабильная работа USB порта (если установка происходит с флешки) и т.п.;
- Неверная работа контроллера жестких дисков (например, контроллер SATA неправильно распознается в процессе установки);
- Проблемы с железом («битая» память, подгоревшая материнская плата и т.п.).
С небольшой вероятностью также дело может быть в старой версии прошивки БИОС, плохом блоке питания (не держит напряжение, напряжение или «скачет», или «проседает»).
Алгоритм исправления ошибки 0x80070570 при установке Windows 7
-
Первым делом рекомендую убедиться, что образ, с которого происходит установка Windows, не «битый». Пробуйте установить с другого образа, либо проверить контрольную сумму записанных файлов. Как это делается описывать не буду, в интернете информация есть. В моем случае, допустим, я был уверен в образе, с которого устанавливал Виндоус 7, по двум причинам:
- Образ использую давно, проблем за много лет не возникало;
- Сам клиент и кто-то еще до меня уже пытались установить ОС с других образов и получали ту же ошибку.
-
Убедитесь, что жесткий диск, на который происходит установка, а также кабели, которыми он подключен, не имеют проблем. С кабелями все просто. Можно, например или подключить другие, или поменять местами кабели на разных жестких дисках (если их установлено несколько), или «махнуть» кабели с DVD- приводом, если он использует тот же интерфейс, что и основной жесткий диск).
Для проверки поверхности диска можно воспользоваться как штатным «чек-диском» с параметрами проверки поверхности и исправления ошибок
chkdsk c: /r /f
Но лучше воспользоваться более наглядными и удобными инструментами, типа Victoria.
Не скажу, что эти обе рекомендации самые простые, но они самые важные и наиболее вероятные. Да и в любом случае, перед новой установкой и настройкой «операционки» проверить то, что ставишь и то, куда ставишь, просто необходимо. В моем случае информация в S.M.A.R.T. серьезных ошибок не содержала, а Victoria показала полное отсутствие проблем с поверхностью у проверяемого диска. Замена кабеля тоже результата не дала: все та же ошибка 0x80070570 при установке Виндоус 7.
-
По опыту скажу, что третий вариант, который надо проверить — это прохождение теста оперативной памяти. «Битая» память встречается реже, но все же довольно часто. Проверить можно обычным Memtest86. Программа очень распространенная, есть на многих загрузочных дисках или установочных дисках с Linux. В моем случае проблема оказалось именно в том, что одна из установленных в компьютер планок памяти, была «битой». После замены памяти Windows 7 и все программы установились и работали без всяких проблем.
-
Следующий этап проверки — настройка BIOS. Критичны настройки памяти и режим работы SATA-контроллера.
- Проверяем, нет ли разгона памяти. Разгон памяти во время установки — это воообще почти всегда «смерть» при установке Windows XP и частые проблемы с установкой более новых версий Windows;
- Проверяем настройку режима работы SATA-контроллера (в разных БИОС название настройки и выбор вариантов отличаются). Если установлен режим AHCI, можно попробовать поменять на другой (АТА, SATA native mode, IDE, IDE Mode, IDE Emulation, Compatibility и т.п.). И наоборот, если стоял режим IDE, попробовать перевести в AHCI.
-
Если ничего не помогло, пробуем прошивать последнюю версию BIOS для вашей материнской платы. Неподготовленному человеку стоит хорошо подумать перед выполнением этой процедуры, т.к. в случае ошибки восстановить работоспособность платы может быть не очень простым делом. И не всегда дешевым. Выполняйте прошивку БИОС на свой страх и риск и точно понимая, что делаете. После прошивки БИОС рекомендуется сбросить настройки в Default. Это можно сделать или из самого BIOS, или перемычкой на плате или отключением батарейки на материнской плате на 5-10 минут.
Потом выполняем п. 4 данной статьи.
-
Если ничего не помогло, есть огромная вероятность проблемы с железом. Проверяем блок питания (можно поставить на время заведомо рабочий и хороший блоки питания), затем пытаемся проверить работу материнской платы. Плату и можете проверить визуально — не должно быть избытка пыли на плате и деталях, не должно быть визуально поврежденных или сгоревших деталей или следов попадания жидкостей, не должно быть видно вздувшихся деталей (частая проблема — высыхание и вздутие конденсаторов на плате). То, что видно невооруженным глазом обычно относительно просто и не дорого может заменить мастер.
Проверку блока питания можно сделать так же, как и в случае с материнской платой. Но нужно действовать аккуратно — блок должен быть отключен от электрической сети и нельзя трогать детали и компоненты, т.к. конденсаторы внутри БП могут оставаться заряженными еще долгое время после отключения питания. Опять же, не понимая и не имея опыта, категорически не рекомендую даже пытаться разобрать блок питания компьютера.
Объяснять, как сделать более глубокую и детальную диагностику платы, я не буду. Или вы с этим сталкивались и знаете, или обращайтесь к специалисту.
This tutorial contains instructions to fix the Windows install error 0x80070570: «Windows cannot install required files. The file may be corrupt or missing. Make sure all files required for installation are available, and restart the installation». The Windows installation error 0x80070570 usually appears when installing Windows 10, 8 or 7 OS from a USB 3.0 installation media.
How to FIX Windows Cannot Install Required Files – Error Code 0x80070570 (Windows 10/8/7)
Step 1. Disconnect Any Connected Device.
The first step to solve the error 0x80070570 «Windows Cannot Install Required Files», is to disconnect any other device (e.g. hard disk drives, USB Hard Drive, USB Wireless card) that it isn’t needed to install Windows.
Step 2. Disable the Embedded Security Device.
The Windows 10 installation error «Windows Cannot Install Required Files», commonly appears on HP PC’s where the ‘Embedded Security Device’ is by default enabled. To bypass the error proceed and disable the security device in BIOS settings. To do that:
1. Power on the PC and press the F10 key to enter in BIOS settings.
2. Using your arrows keys, navigate to Security -> Device Security and press Enter.
3. Set the Embedded Security Device from ‘Device available’ to Device Hidden.
4. Press the F10 key to apply the change.
5. Save Changes and exit from bios settings.
6. Install Windows 10.
Step 3. Use another USB Port or Installation Media.
The Error «Windows Cannot Install Required Files», commonly occurs if you setup Windows 10 from a USB media that is connected to a USB 3.0 port. So, try the following:
- Check if you can disable the USB 3.0 support from BIOS settings.
- Connect the USB drive to a USB 2.0 port (or to another USB port).
- If you PC does not have a USB 2.0 port, then install Windows 10 from a USB 2.0 flash drive or from a DVD.
- If you want to install Windows 10 to an UEFI based system, then use the RUFUS utility and create a USB installation Media for «UEFI». If your system does not support UEFI, then create a USB installation Media for a «Legacy» based system. (The detailed instructions to do that, can be found here: How to create a Windows USB Boot Drive with Rufus utility.
- Re-download the Windows ISO file and create a new Windows USB installation Media, using RUFUS.
Step 4. Install Windows 10 from a Legacy USB device.
If you receive the error «Windows Cannot Install Required Files», when you setup Windows 10 from a USB Media created for UEFI system, then create a new USB Media for a Legacy system and boot from the Legacy USB device to install Windows 10.
Step 5. Diagnose Memory for Problems.
The third step to resolve the Windows setup error 0x80070570, is to diagnose your RAM for problems. To accomplish this task, follow the instructions from the following article:
- How to Diagnose Computer Memory problems with Memtest86+
Step 6. Check the Hard Drive for problems.
The Windows Installation error 0x80070570 can occurred, if the hard drive is damaged. So proceed and diagnose the HDD for errors and replace the hard drive if needed, by following the instructions in this guide:
- Best Hard Drive Test & Diagnostic Tools to Check Hard Disk’s Health
Step 7. Check Cable Connections & Hardware.
If after performing the above steps, the Windows install error 0x80070570 still appears, then:
1. Check all the cable connections and make sure that the hard drive is properly connected. Additionally, if you own a desktop PC, replace the HDD’s data cable.
2. Try to install Windows by using a different Video card (VGA) if you can.
3. Update your BIOS.
That’s all folks! Did it work for you?
Please leave a comment in the comment section below or even better: like and share this blog post in the social networks to help spread the word about this problem.
If this article was useful for you, please consider supporting us by making a donation. Even $1 can a make a huge difference for us.

Содержание
- Windows Cannot Install Required Files: Error Codes & Fixes [MiniTool News]
- Summary :
- Windows Cannot Install Required Files Error Codes
- Fix Windows Cannot Install Required Files
- Windows Cannot Install Required Files 0x80070570
- Windows Cannot Install Required Files 0x80070002
- Windows Cannot Install Required Files 0x8007025D
- Windows 10 Cannot Install Required Files: Data Recovery
- Fix Windows Cannot Install Required Files Windows 10
- Unplug External Devices/Update Drivers
- Update BIOS
- Change a port
- Change SATA to AHCI
- Change Hard Drive to IDE
- Run System File Checker/Check Disk for Errors
- Modify Registry Editor
- Use Microsoft Management Console (MMC)
- Turn off Execute Disable Bit
- Confirm the Version of Windows
- Make Sure SSD Has More Than One Partition
- Verdict
- ABOUT THE AUTHOR
- FIX: Windows Cannot Install Required Files 0x8007025D
- What is Error 0x8007025D?
- Bad HDD or SSD space
- Corrupt or bad RAM
- Solutions to Fix Error 0x8007025D
- Method 1: Unplug all other external devices
- Method 2: Reduce the size of HDD or SSD disk space and format it
- Method 3: Download a new Windows 10 ISO image file
- Method 4: Try writing the image onto another USB drive
- Method 5: Run a memory diagnostic on your RAM and replace a bad RAM stick
- Note:
- How to fix Windows cannot install required files error on Windows 10
- Windows cannot install required files error while installing Windows, how to fix it?
- Solution 1 – Make sure that your DVD drive is clean
- Solution 2 – Remove overclock settings
- Solution 3 – Attach your hard drive to a different SATA port
- Solution 4 – Make sure that you’re installing the correct version of Windows
- Solution 5 – Disable Execute Disable Bit option in BIOS
- Solution 6 – Make sure that you’re not installing Windows on a large partition
- Solution 7 – Change the hard drive type to IDE
- Solution 8 – Check your hardware
Windows Cannot Install Required Files: Error Codes & Fixes [MiniTool News]
By Sarah | Follow | Last Updated April 08, 2022
Summary :
It is quite troublesome for users, especially inexperienced users, to finish Windows installation alone. This is actually a tedious process for them and many problems may occur during this process. For instance, Windows cannot install required files. I’m going to help you fix this problem in different situations.
Microsoft Windows has released a series of graphical operating system families, which cater to different people. Microsoft attracts more and more people by optimizing the system over and over again.
However, the installation processes of Windows, apps, and files are not always smooth. On the contrary, errors occur frequently on a Windows computer. Windows cannot install required files is one of the popular errors show up on Windows PC when you reinstall or update your system.
I advise you to get help from MiniTool Solution so as to safeguard your data and optimize the computer performance.
Windows Cannot Install Required Files Error Codes
Fix Windows Cannot Install Required Files
If you run into the Windows cannot install required files error when you update or install Windows 10, you should suspect the BIOS configuration triggers this problem. Besides, the Windows installation file error can also be caused by a bad RAM or the damaged Windows files. There’re useful solutions to fix the install problem on Windows 10/8/7.
How to recover if data get lost from Windows.old folder after reinstalling Windows 10:
Struggle to recover data from Windows.old folder when it includes files you still need? Please allow me to show you an efficient way out.
In this part, I’ll show 2 different situations of this error and list some of the popular error codes indicating Windows 10 cannot
Situation one: Windows cannot install required files Windows 10.
If you see error messages like this, you should note that the storage media you’ve selected for installation is damaged. You need to check your DVD/CD or create new installation media on a USB flash drive and try the installation again.
Situation two: Windows cannot install required files.
This series of problems also appear often, indicating that something is wrong with your computer. So you should try to fix them by using the solutions that will be mentioned in the next part.
Windows Cannot Install Required Files 0x80070570
Many users are familiar with this error message: Windows cannot install required files. The file may be corrupt or missing. Make sure all files required for installation are available, and restart the installation. Error code: 0x80070570. There are 4 causes of error code 0x80070570.
Cause 1: RAM (Random-access memory) failure.
The RAM check utility is built-in Windows since Windows Vista. The using of this tool doesn’t require any professional knowledge. One of the most obvious features of the RAM check tool is: the analysis process is very slow. Therefore, I advise you to check one memory slot at a time.
If any errors are detected by the RAM check utility, you should try to fix them by:
If all these fail to help, you should buy new RAM.
Cause 2: File system error.
The file system is also very important in a PC; it decides how files are stored and retrieved. A new drive can only be used to save data after proper formatting. If any problems are caused by the file system failure, you should try to reformat the drive.
If you have finished formatting a hard drive only to find there are still some valuable data, please recover them ASAP:
The work to recover files from formatted hard drive is not as difficult as you thought; the key factor is whether you have got a helpful tool.
Cause 3: Windows installation file error.
You may need to write the boot file once again after reinstalling the OS: copy the important files from your PC and save it to a safe place. If any of the files are corrupted, you must recover them at once with data recovery software.
Cause 4: Hard drive damage.
The hard drive is one of the most important components in a PC/laptop. If the hard drive is damaged somehow, it will lead to a lot of problems definitely. For instance,
You can try to fix the problem if the error is caused by some logical issues; yet, you’ll have no choice but to replace the hard drive with a new one if serious physical damage is found on it.
Other possible reasons could be virus or malware attack, permission issues, and corrupted registry.
Windows Cannot Install Required Files 0x80070002
You tend to see the 0x80070002 error code when installing Windows on an empty hard drive (the new hardware). It can also display as Windows cannot install required files 0x80070003 or 80070003 during the system clean install.
Two of the most possible causes of this error are:
Windows Cannot Install Required Files 0x8007025D
What does 0x8007025D mean?
In fact, it equals to ERROR_BAD_COMPRESSION_BUFFER, which means the specified buffer contains ill-formed data. The asynchronous handling of data transfer is an important feature of the new MSI system; a buffer is required during the process so that data can be streamed at high data rates (SuperSpeed) and decoded by the system.
The error 0x8007025D occurs once bad or corrupted data are sent to the buffers by PNY devices; the buffer will be choked and the data can’t be decoded.
Two direct causes of error code 0x8007025D are:
Windows 10 Cannot Install Required Files: Data Recovery
The first step is to secure your data saved on the PC where the Windows installation error appears.
How to recover corrupted or missing files from Windows 10 (recover missing files Windows 10).
Step one: get MiniTool Power Data Recovery and install it on the local drive if your PC can start properly. Then, launch the file and folder recovery software.
Step two: select a proper module from the left pane of the software. Then, specify the drive that contains the corrupted or missing files.
Step three: click on the Scan button to perform a sector by sector scan on the drive you’ve selected. (You can set the software to scan only certain types of files by clicking Settings on the left side of the Scan.)
Step four: look through the found files and folders from the scan result and pick out the ones you really need.
Step five: click on the Save button and choose another drive to store the recovered data in order to avoid overwriting. Finally, click on the OK button to confirm and wait for the software to complete the recovery work for you.
When all the lost files have been recovered, you’d better backup your drive in case of future data loss.
Fix Windows Cannot Install Required Files Windows 10
In this part, I will introduce mainly 11 ways to help you fix the Windows cannot install required files error when installing or updating Windows.
Unplug External Devices/Update Drivers
When you find the Windows 10 cannot install required files, you should try to fix it by disconnecting all USB devices and peripheral devices (including internet cable). The bad hardware drivers and outdated drivers are important reasons for causing Windows installation failure.
Your USB device is not required anymore after the files have been copied to the computer successfully. So you should remove it from PC. To fix the errors caused by outdated drivers, you must update the drivers to the latest versions.
Update BIOS
You must keep your PC connecting to the power source during BIOS updating. Otherwise, your computer may be damaged. It’s also possible that problems occur and you find you can’t boot PC after BIOS update; please don’t get worried, the MiniTool software will enable you to recover data and fix the problem.
Change a port
If you keep receiving this Windows installation error, you should consider that there is something wrong with your SATA port. Some users said they have fixed the problem simply by changing another port.
You should do the following things:
But you should pay attention to this – if you have purchased a prebuilt PC, the action of opening the case will make its warranty invalid.
Change SATA to AHCI
Change Hard Drive to IDE
Once your hard disk is configured to work as an AHCI device, you’ll run into the installation error when trying to install Windows 10.
To fix the problem in this case, you only need to:
Run System File Checker/Check Disk for Errors
Modify Registry Editor
Use Microsoft Management Console (MMC)
Turn off Execute Disable Bit
If certain settings in BIOS are not appropriate, the Windows installation error will appear. Some users reported that it is the Execute Disable Bit setting that was causing the issue in BIOS.
Here’s how to fix:
Confirm the Version of Windows
There are two types of Windows available for you: 32-bit and 64-bit. Most of the new hardware is based on 64-bit architecture. But if you’re using the 32-bit hardware and try to install a 64-bit version of Windows, you’ll fail obviously.
Therefore, I suggest you check the type of your motherboard and CPU by visiting the website of your manufacturer.
Make Sure SSD Has More Than One Partition
According to some users, the Windows cannot install required files message will appear sometimes when they try to install Windows 10 on an SSD which has a single large partition.
The possible fix is to create two partitions on the SSD drive before installing the Windows. I still have not a clue of how and why this happens.
In addition, you can also try the following methods that worked sometimes:
Guess you may be interested in another installation error – Windows could not complete the installation.
Verdict
Windows cannot install required files is a common error on Windows 10, Windows 8 and Windows 7 PC; it is followed by various error codes (as you can see in the prompt window indicating the problem). The causes and solutions to fix Windows 10 cannot install required files are given above. Please read them carefully and choose the ones suitable for your case to try to solve the problem yourself.
Position: Columnist
Sarah is working as editor at MiniTool since she was graduated from university, having rich writing experiences. Love to help other people out from computer problems, disk issues, and data loss dilemma and specialize in these things. She said it’s a wonderful thing to see people solving their problems on PC, mobile photos, and other devices; it’s a sense of accomplishment. Sarah likes to make friends in life and she’s a huge music fan.
Источник
FIX: Windows Cannot Install Required Files 0x8007025D
Windows 10 has come with many perks but has been one of the hardest systems to update to owing to the numerous errors consumers encounter during installation. One of them is error 0x8007025D that appears and halts installation after a certain percentage. Retrying will only give you the same error. Several people who have sought answers from online indicated that they were running a clean install from their USB drive.
This page is going to explain to you why error 0x8007025D appears. The error might be brought by several issues, but they are all related to the USB buffering system. After a brief explanation of what the error means we will the give you the steps to resolve this error.
What is Error 0x8007025D?
According to windows support, 0x8007025D = ERROR_BAD_COMPRESSION_BUFFER = the specified buffer contains ill-formed data. USB 3.0 uses the Message Signaled Interrupt (MSI) mode for communications with the system. USB 2.0 uses the much older Interrupt Request (IRQ) system. One feature of the new MSI system that USB 3.0 devices use is asynchronous handling of data transfer between the device and system. This requires a buffer through which data is streamed to at high data rates (“SuperSpeed”), which is then decoded by the system. If you receive error 0x8007025D then probably your PNY devices are sending bad or corrupted data to the buffers, your device’s buffers are choked or your device can’t decode the data properly. Here are the reasons why you might be receiving this error.
Bad HDD or SSD space
If the HDD or SSD has a bad sector or record and the Windows installation tries to copy files to this space, an error is returned to the buffer, which in turn displays error 0x8007025D. This can be caused by prolonged use of a disk space (e.g. to play computer games) or storage space that needs to be checked or formatted. A failing HDD can also be the issue causing you error 0x8007025D.
Corrupt or bad RAM
A bad RAM is also likely to be a cause to this error. Since a clean install does not fight for space with other programs, it means that the whole RAM can be dedicated to installing windows 10 so even a tiny corrupt or bad section of the RAM can cause this issue. Windows 10 needs at least 1GB of RAM to install. If data is copied to a bad section of the RAM, then the buffer technology will receive an error therefore displaying error 0x8007025D on your screen.
Solutions to Fix Error 0x8007025D
Here are the things you need to do in order to resolve the issues. If the first method does not work for you, proceed to the next one since this error might be as a result of several different issues. We have listed them beginning from the simplest and least expensive to do, to the hardest and most expensive method.
We are not going to talk about how to install Windows 10 in this page, only on how to resolve the error 0x8007025D. If you need help with the clean installation of Windows 10, please go to our Windows 10 installation guide page here or here.
Method 1: Unplug all other external devices
Unplug all your USB devices and other peripheral devices including the internet cable. Most of the times the Windows installation will throw an error because of bad hardware drivers or outdated drivers.
It also turns out that after copying the files to your computer, windows installation might not need your USB drive anymore. Just unplug your drive and see if the installation will continue from where it left off.
Retry to see if this works, if not, go to the next method.
Method 2: Reduce the size of HDD or SSD disk space and format it
You only need around 20GB of space to install windows 10. We will recommend reducing your installation partition to around 125GB. This will reduces the chances that the space you are copying to is corrupted. You can reduce the disk space by clicking on the “extend” option after choosing to custom install windows 10. Make sure, however, that your hard drive is healthy and not damaged in any way.
If you are doing a clean install, make sure that you format the partition you are installing into. This will iron out the bad sectors and records. To format your partition, choose to install a customized Windows 10, click on the “format” button and accept to format.
Retry the installation.
Method 3: Download a new Windows 10 ISO image file
There is a possibility that the image file you downloaded has a corrupt file that would not be decoded or be copied. It is entirely possible that the file is missing from the USB drive or the disk especially if you downloaded the file via image creation.
Method 4: Try writing the image onto another USB drive
In the event that your USB drive is corrupt or has an unreadable section, then the buffer technology will detect this error and throw the 0x8007025D error on your screen.
You will therefore need another USB drive for this method. Create the installation files into the new drive and retry the installation. Creating the installation drive from another computer might help resolve the issue.
If you were using USB 3.0 earlier, you could try using a USB 2.0 port since it uses a different technology from USB 3.0 to read the data.
Here is our guide on how to use Rufus to create a bootable Windows 10 USB media device. If you wish to use the Microsoft Media Creation Tool to create your drive, follow the instructions here.
Method 5: Run a memory diagnostic on your RAM and replace a bad RAM stick
If all the above methods have failed, then we are down to the most expensive method here and this is probably the problem with your PC. However, this has solved the error for most of the installations. It seems that the Windows 10 setup would rather not install Windows on your device if it finds a bad RAM, than crashing all the time after installation.
If you have two RAM sticks, each of at least 1GB, you can try removing either and trying the installation (swap if the first one returns an error). You can also check for RAM errors using the memory diagnostics tool in BIOS. To run a memory diagnosis simply:
If it persists or you find error in your RAM, replace your RAM and retry your installation.
Note:
We also received reports from several users that reverting the BIOS to default configurations along with changing the RAM stick solved the problem for them instantly. If all the above methods don’t work, you can try this and see if this fixes the problem.
Источник
How to fix Windows cannot install required files error on Windows 10
Installing Windows can be a tedious process, and sometimes errors such as Windows cannot install required files can appear and interrupt your installation. This is a big problem, and today we’ll show you how to fix it.
Windows cannot install required files error while installing Windows, how to fix it?
Solution 1 – Make sure that your DVD drive is clean
If you’re installing Windows from a DVD or a CD, you might encounter Windows cannot install required files message if your lens is dirty. To fix this problem, it’s advised that you clean your DVD drive lens and check if that solves the problem.
There are several methods to do this, and you can a disc with a brush to clean your drive. Alternatively, you can open your DVD drive and clean it, however this may void your warranty. If you’re not careful you can even damage your DVD drive, so if you don’t know what you’re doing, we advise you to stay away from this method.
After cleaning your drive check if the problem is resolved. If you don’t have the necessary tools to clean your drive, make sure that your DVD disc doesn’t have any scratches on it. If your disc is scratched, we advise you to create a new installation disc and try using it instead.
Solution 2 – Remove overclock settings
Many users tend to overclock their hardware in order to achieve enhanced performance. By overclocking your hardware you put extra stress on it, and sometimes overclock settings can prevent you from installing Windows.
Several users reported Windows cannot install required files message while trying to install Windows on overclocked PC. According to them, the only way to fix this problem was to enter BIOS and remove overclock settings. After disabling overclock settings, try to install Windows again and check if the problem is still there.
Solution 3 – Attach your hard drive to a different SATA port
If you keep getting Windows cannot install required files message, the problem might be your SATA port. It seems that certain glitches can occur, but several users claim that they fixed the problem simply by connecting their hard drive to a different SATA port.
To do that, you’ll need to power down your PC, disconnect it from the power outlet, open the case, and connect the SATA cable that goes to your hard drive to a different SATA port on your motherboard. If you’re installing Windows from an optical media, you can also connect your DVD drive to a different SATA port and check if that helps.
Bear in mind that opening your computer case will void your warranty if you purchased a prebuilt PC.
Solution 4 – Make sure that you’re installing the correct version of Windows
As you may know, there are two types of Windows available, 32-bit and 64-bit. While 32-bit is almost completely replaced by a 64-bit version, but some users might still use 32-bit hardware. Bear in mind that you can’t install a 64-bit version of Windows on 32-bit hardware, and if you try to do so, you might get Windows cannot install required files.
Therefore, before you try to install Windows 10, check what type of motherboard and CPU are you using. Almost all new hardware is using 64-bit architecture, so if you purchased a new PC, it’s rather likely that you have a 64-bit CPU. However, you can always visit the manufacturer’s website and double-check it just in case.
Solution 5 – Disable Execute Disable Bit option in BIOS
According to users, sometimes Windows cannot install required files message can appear due to certain settings in BIOS. According to users, it seems that Execute Disable Bit setting was causing this issue in BIOS.
To fix the problem, enter BIOS, locate this setting and disable it. To see how to access BIOS and disable this setting on your PC, be sure to check the motherboard manual for detailed instructions. Once you disable this feature, check if the problem is still there.
Solution 6 – Make sure that you’re not installing Windows on a large partition
Windows cannot install required files message can sometimes appear if you’re trying to install Windows 10 on a large SSD. Few users reported this issue while trying to install Windows 10 on an SSD drive that had a single large partition.
According to users, they had to create two partitions on their SSD drive, and after doing that, the problem was resolved and Windows installed without any issues. We’re not certain how and why this problem occurs, but if you’re trying to install Windows 10 on a single partition SSD, be sure to try this solution.
Solution 7 – Change the hard drive type to IDE
If you’re getting Windows cannot install required files while trying to install Windows 10, perhaps the issue is your BIOS configuration. According to users, sometimes this problem can occur if your hard drive is set to work as an AHCI device.
To fix the problem, simply enter BIOS and change the hard drive type to IDE. Once you do that, you should be able to install Windows without any issues. After you install Windows, you can switch back to AHCI mode and everything should work without any problems.
Solution 8 – Check your hardware
In certain instances, your hardware can lead to this and many other problems. If you keep getting Windows cannot install required files message, it’s advised that you inspect your hardware and ensure that it’s working properly.
The most common cause for this problem is your RAM, and in order to test your RAM, we advise you to try removing additional RAM modules and try installing Windows with only one RAM module in your computer.
If you want to be sure that your RAM is the problem, we advise you to use the MemTest86+ tool and use it to test your RAM. Simply start this application from a flash drive and let it run for a couple of hours. If it gives you any errors, it’s certain that one of your modules is damaged.
To find out which module is the problem, you can test them individually with MemTest86+, but that might take a while. If your RAM isn’t the problem, perhaps you should inspect other components and check if they are working properly.
Windows cannot install required files message can prevent you from installing Windows, but you should be able to fix this problem by using one of our solutions.
Here are some similar problems that users reported:
Источник
Продолжаем разбираться с коварными ошибками, возникающими в процессе работы с операционными системами корпорации Microsoft. Сегодня на повестке дня — крайне неприятная ошибка Windows с кодом 0x80070570, как правило, возникающая при установке программной платформы на компьютер и обескураживающая пользователя следующим информационным сообщением на заморском языке:
Windows cannot install required files. The file may be corrupt or missing. Make sure all files required for installation are available, and restart the installation. Error code: 0x80070570
В русифицированных версиях ОС текст ошибки демонстрируется следующим образом:
Windows не удаётся установить необходимые файлы. Возможно, файл повреждён или отсутствует. Убедитесь, что имеются все файлы, необходимые для установки, и перезапустите установку. Код ошибки: 0x80070570
Что такого неприятного в этой ошибке? Дело в том, что с вероятностью в 90% она свидетельствует о неисправностях оперативной памяти компьютера. Убедиться в том, что проблема имеет аппаратный характер, можно с помощью бесплатной утилиты Memtest86+, доступной для скачивания в виде загрузочного ISO-образа, который можно записать на оптический диск или USB-накопитель. Если в процессе сканирования памяти программа отрапортует об обнаруженных багах, значит, причиной возникновения ошибки 0x80070570 являются сбойные модули памяти и их придётся заменить. Перед заменой логичным будет убедиться, что планки памяти надёжно закреплены в слотах материнской платы. Можно также попробовать поменять их местами, прогнать тесты планок памяти по отдельности, сбросить BIOS и поэкспериментировать с представленным в нём настройками памяти DRAM (см. скриншот) — такими, как FSB Frequency, DRAM Frequency, DDR Frequency, DRAM Clock, DRAM Timing, DRAM CAS Latency, Bank Interleave и другими. Не исключено, что удастся обойтись без приобретения новых модулей памяти и финансовых трат.