Разберемся, как решить проблему с ошибкой, которая возникает при попытке установить Windows Server, Windows 7 или Windows 10 и узнаем причину ее возникновения.
В первую очередь сравним, сколько весит образ установочного файла и итоговый объем занятой памяти на usb-флешке. Видим, что на флешке не все файлы, отсюда и возникшая ошибка «Windows не удается открыть необходимый файл G:Sourcesinstall.wim . Убедитесь , что имеются все файлы , необходимые для установки, и перезапустите установку. Код ошибки 0x8007000D«.
Теперь разберемся почему мы видим данное сообщение.
Снова перейдем к нашей USB-Flash и посмотрим в свойствах дисках тип файловой системы: FAT32. Файловая система FAT32, в отличии от NTFS имеет ограничение на размер файла в 4 Гб, из-за чего у нас и отличается размер исходного образа от записанного на флешку и проявляется ошибка.
Как решить проблему с ошибкой 0x8007000d?
Скорее всего загрузучную флешку вы делали с помошью программы Ultra ISO. Данная программа всегда форматирует флешку под файловую систему FAT32. Рекомендую в данном случае воспользоваться программой Rufus, в которой вы можете задать тип файловой системы NTFS и создать загрузочную флешку.
- Remove From My Forums
-
Question
-
Hello,
I have tried severely to install new window on my laptop from boot-able usb drive but it keeps on saying «Windows cannot open the required file D:SourcesInstall.wim. Make sure all files required for installation are available and restart the
installation. Error Code: 0x800700D». What I do to resolve the problem. Please I need help.-
Edited by
Isaac Mintah
Sunday, May 14, 2017 4:01 PM
-
Edited by
All replies
-
Hi,
Maybe you use corrupted ISO and it’s the most possible reason.
Download again new iso, and use utility like windows usb tool to create usb bootable and install windows
https://www.microsoft.com/fr-fr/download/windows-usb-dvd-download-tool
Merci de marquer comme réponse les sujets qui vous ont permis d’avancer afin que cela puisse être bénéfique aux personnes qui rencontrent le même problème.
-
Edited by
matteu31400
Sunday, May 14, 2017 6:07 PM -
Proposed as answer by
Alvwan
Tuesday, May 16, 2017 9:31 AM
-
Edited by
-
Hello,
I have tried severely to install new window on my laptop from boot-able usb drive but it keeps on saying «Windows cannot open the required file D:SourcesInstall.wim. Make sure all files required for installation are available and restart the
installation. Error Code: 0x800700D». What I do to resolve the problem. Please I need help.Looks like corrupted or incorrect way of doing it. Don’t know which version you want to install, but make sure that:
1. .iso image is not corrupt
2. USB key formatted as NTFS (since e.g. install.wim might be >4GB, FAT32 has a max file size)
3. The USB-key install partition is marked Active (using diskpart).That’s actually all you need to do to make it work. (Windows 7/2008R2 and later)
-
Proposed as answer by
Alvwan
Tuesday, May 16, 2017 9:32 AM
-
Proposed as answer by
-
Hi,
Just checking in to see if the information provided was helpful. Please let us know if you would like further assistance.
Best Regards,
Alvin Wang
Please remember to mark the replies as answers if they help.
If you have feedback for TechNet Subscriber Support, contact
tnmff@microsoft.com. -
Problem is your pendrive type is FAT32, so its file capacity maximum is under 4 gb
may be Install.wim file is 4 gb that why you facing this problem
Try to convert your pendrive fat32 to ntfs
-
Changing the USB to NTFS does not fix this issue. I did this and still have the same error. I believe it is the size of the install.wim file and you have to split it into 2 files as it is over 4GB. There are programs that do this, I believe I had to
do this with Server 2012R2 as well.UPDATE: I used DISM to split the file and then I used UltralISO to remove the install.wim file and inject the 2 files I created with dism. Recreated the ISO and then used that to create a bootable USB.
This is now working
-
Edited by
Pam Mc
Thursday, July 30, 2020 7:16 PM
-
Edited by
-
Is there a way you can guide or help me. I fell into the same problem. I’m trying to Bootcamp my Mac to Windows10
In older versions of Windows 10, install.wim was smaller than the FAT32 file system 4GB maximum file size. Thus various people created applications and how-to articles that use a USB drive formatted with FAT32.
Then, sometime around 2018, install.wim grew to exceed the FAT32 limit. In Windows 10 version 1909, file install.wim is 4.6GB. Surprise! Even if install.wim is present, it is truncated to 4GB and therefore invalid. Now all those nice applications and instructions that people wrote in the past no longer work.
The NTFS and ExFAT file systems can handle large files—if you are lucky, your BIOS might support NTFS, but the UEFI standard mandates only FAT16 and FAT32.
The solution is to create two partitions. The first is a FAT32 partition containing an NTFS driver. This is used to access the big files on a second NTFS partition.
The Rufus application on Windows automatically creates such a two partition USB installation drive. I used it and it worked. I gave up on MacOS because it cannot write to NTFS without a special driver.
Содержание
- Ошибка 0x8007000d при установке Windows
- Виндовс не удается открыть необходимый файл d sources install wim
- Вопрос
- Ответы
- Как избежать «Windows не может открыть требуемый файл D: Sources Install.wim» при установке Windows 10 с USB-накопителя?
- MAGIC aka Making Anythingly «Impossible» Coherent
- Формулировка проблемы (Ваша самая большая проблема в том, что вам нужен Windows … но кто я такой, чтобы судить?)
- Предположения (да, я знаю, что делает предписание U и я)
- Вы пришли сюда с USB-накопителем, который, казалось, работал, но пожаловался на отсутствующий install.wim
- Необходимые пакеты
- Подготовка к установке
- Извлечение простых битов
- Извлечение толстяка из костюма
- Успешное завершение?
- Виндовс не удается открыть необходимый файл d sources install wim
- Вопрос
- Ответы
- Как исправить ошибку 0x8007000d в Windows 10
- Ошибка 0x8007000d при установке Windows 10
- Ошибка 0x8007000d при обновлении Windows 10
- 1. Запуск SFC и DISM
- 2. Сброс компонентов WU
- 3. Вручную установить KB
- 4. Обновить при помощи Media Creation Tool
- Ошибка 0x8007000d при активации Windows 10
Ошибка 0x8007000d при установке Windows
Ошибка 0x8007000d при установке windows 7 могут возникать по нескольким причинам. Ниже мы опишем основные причины появление данной ошибки и методы её устранения.
Как устранить ошибку 0x8007000d
Во первых может быть поврежден сам образ установочного диска, можно попробовать перезаписать заново этот образ и если после этого ни чего не изменится, то нужно попытаться скачать другой дистрибутив, желательно с официального сайта Microsoft, так как скаченные с торрентов дистрибутивы, часто бывают не совсем корректно настроенные. Во вторых нужно попробовать заменить кабель / шлейф от жесткого диска, может дело в нём. Часто причина кроется именно в этом. Так же проблема может скрываться в самом CD-rom. Тут нужно либо заменить сам привод, либо попробовать записать образ на флешку и попытаться установить windows с флешки. Если вы ни когда не устанавливали windows с флешки и не знаете, как записать образ на флешку, найти инструкцию можно будет на нашем сайте. Самый простой и быстрый способ записать образ Windows это воспользоваться программой UltraISO. Что бы разобраться с этой программой не требуется высоких знаний, она проста в использование и с ней разберется даже обычный пользователь. Конечно же, перед установкой системы, желательно отформатировать жесткий диск подключив его к другому стационарному компьютеру, и если диск проработал ни один год, то проверить его на ошибки, это можно сделать программой Victoria. Последнее что мы порекомендуем, это зайти в настройки BIOS сначала сбросить его до заводских настроек, затем в меню boot выставить приоритет на жесткий диск, а самим после перезагрузки зайти в меню загрузки и от туда уже выбрать источник загрузки флешку или CD-rom. Это основные причины появления ошибки 0x8007000d при установки Windows.
Источник
Виндовс не удается открыть необходимый файл d sources install wim
Вопрос
У меня не первый раз возникает проблема при развертывании Windows Server 2012R2 и по факту уже Windows Server 20016. На старте установки выходит следующее сообщение:
— Образы скачиваются через центр VLSC. И Internet Explorer’ом и другими браузерами.
— Образ Server 2016 скачивался с сайта майкрософт (Trial)
— Пишу как правило через ULtra USO на флеш носитель (на разные) как «зарузочный жесткий диск»
— Образы скачивались несколько раз, в разное время
— С имеющихся флеш носителей встают все версии клиенсткие и Win7 и 8 без проблем
Прошу помочь разобраться с этой ошибкой, или подсказать где капать ее решение
Ответы
У меня не первый раз возникает проблема при развертывании Windows Server 2012R2 и по факту уже Windows Server 20016. На старте установки выходит следующее сообщение:
— Образы скачиваются через центр VLSC. И Internet Explorer’ом и другими браузерами.
— Образ Server 2016 скачивался с сайта майкрософт (Trial)
— Пишу как правило через ULtra USO на флеш носитель (на разные) как «зарузочный жесткий диск»
— Образы скачивались несколько раз, в разное время
— С имеющихся флеш носителей встают все версии клиенсткие и Win7 и 8 без проблем
Прошу помочь разобраться с этой ошибкой, или подсказать где капать ее решение
Источник
Как избежать «Windows не может открыть требуемый файл D: Sources Install.wim» при установке Windows 10 с USB-накопителя?
Я загрузил ISO-образ Windows 10 версии 1909 и создал установочный USB-носитель в MacOS с помощью UNetbootin.
На целевом компьютере Windows программа установки запустилась правильно. Он спросил о моем местонахождении, клавиатуре и так далее. Но при запуске фактической установки выдает ошибку:
Windows не может открыть требуемый файл D: Sources Install.wim.
Убедитесь, что все файлы, необходимые для установки, доступны, и перезапустите установку. Код ошибки: 0x800700D
Вопреки тому, что говорится в сообщении, файл существует. В чем проблема?
В более старых версиях Windows 10 install.wim был меньше, чем максимальный размер файла в файловой системе FAT32 4 ГБ. Таким образом, различные люди создали приложения и статьи с практическими рекомендациями, которые используют USB-накопитель, отформатированный с помощью FAT32.
Файловые системы NTFS и ExFAT могут обрабатывать большие файлы — если вам повезет, ваш BIOS может поддерживать NTFS, но стандарт UEFI требует только FAT16 и FAT32.
Решение состоит в том, чтобы создать два раздела. Первый — это раздел FAT32, содержащий драйвер NTFS. Это используется для доступа к большим файлам на втором разделе NTFS.
Приложение Rufus в Windows автоматически создает такой двухраздельный установочный USB-диск. Я использовал это, и это сработало. Я отказался от MacOS, потому что он не может писать в NTFS без специального драйвера.
MAGIC aka Making Anythingly «Impossible» Coherent
Какую бы операционную систему вы ни использовали для создания USB-накопителя, вам потребуется ISO-образ Windows 10 от Microsoft или производителя вашей системы, а также USB-накопитель 8 ГБ или больше (или с как минимум 5 ГБ свободного места и используя файловую систему FAT32, но лучше всего использовать новую и пустую).
Формулировка проблемы (Ваша самая большая проблема в том, что вам нужен Windows … но кто я такой, чтобы судить?)
Предположения (да, я знаю, что делает предписание U и я)
Вы пришли сюда с USB-накопителем, который, казалось, работал, но пожаловался на отсутствующий install.wim
Если у вас есть диск, который загружается, но выдает сообщение об ошибке, вы можете пропустить несколько шагов ниже и спастись много времени. Основные моменты, о которых вы будете заботиться, — это установка необходимых пакетов ниже, получение настройки (также как и установка ISO и USB-накопителя по известным путям), а затем вы должны удалить sources/install.wim с USB-накопителя, а затем перейдите к разделу извлечения ниже.
Необходимые пакеты
Для Linux и macOS (и в Windows 8.x +) мы могли бы технически «смонтировать» ISO, чтобы сделать файлы доступными, вместо извлечения их на USB с помощью 7zip, но я хотел, чтобы инструкции были единообразными для разных платформ, а также их было легче копировать и вставлять для меньшего количества ошибок..
Подготовка к установке
После того, как вы подключили и отформатировали USB-накопитель в FAT32 (используйте имя типа Win10-1903, чтобы упростите идентификацию), затем запишите путь, по которому он «смонтирован».
Извлечение простых битов
Нам нужно проделать эту работу в несколько этапов, в основном потому, что есть «объемный» файл install.wim размером
4,3 ГБ, который несовместим с файловой системой FAT32, которая ограничен файлами размером 4 ГБ.
Это может занять довольно много времени, сделайте перерыв или возьмите газировку из холодильника..
Извлечение толстяка из костюма
Успешное завершение?
Теперь вы должны иметь возможность вставить USB-накопитель в компьютер, на котором вы хотите установить Windows, и включить его, и один раз логотип показывает, что нажмите F12, F9 или F10 или любую другую клавишу, которую BIOS указывает вам нажать, чтобы перейти в меню выбора загрузки. Выберите вариант Legacy или UEFI, соответствующий вашему USB-накопителю (он может просто отображать производителя, а не Win10-1903 имя, которое мы дали ему).
Источник
Виндовс не удается открыть необходимый файл d sources install wim
Вопрос
У меня не первый раз возникает проблема при развертывании Windows Server 2012R2 и по факту уже Windows Server 20016. На старте установки выходит следующее сообщение:
— Образы скачиваются через центр VLSC. И Internet Explorer’ом и другими браузерами.
— Образ Server 2016 скачивался с сайта майкрософт (Trial)
— Пишу как правило через ULtra USO на флеш носитель (на разные) как «зарузочный жесткий диск»
— Образы скачивались несколько раз, в разное время
— С имеющихся флеш носителей встают все версии клиенсткие и Win7 и 8 без проблем
Прошу помочь разобраться с этой ошибкой, или подсказать где капать ее решение
Ответы
У меня не первый раз возникает проблема при развертывании Windows Server 2012R2 и по факту уже Windows Server 20016. На старте установки выходит следующее сообщение:
— Образы скачиваются через центр VLSC. И Internet Explorer’ом и другими браузерами.
— Образ Server 2016 скачивался с сайта майкрософт (Trial)
— Пишу как правило через ULtra USO на флеш носитель (на разные) как «зарузочный жесткий диск»
— Образы скачивались несколько раз, в разное время
— С имеющихся флеш носителей встают все версии клиенсткие и Win7 и 8 без проблем
Прошу помочь разобраться с этой ошибкой, или подсказать где капать ее решение
Источник
Как исправить ошибку 0x8007000d в Windows 10
Кож ошибки 0x8007000d очень обширный и может встречаться в Windows 10 при обновлении, установке и активации системы. В данной инструкции разберем, как исправить код ошибки 0x8007000d в Windows 10 для разных сценариев.
Ошибка 0x8007000d при установке Windows 10
Ошибка 0x8007000d при обновлении Windows 10
Ошибка 0x8007000d при обновлении появляется, если компоненты центра обновления повреждены или имеются поврежденные системные файлы. Разберем пункты, которые должны устранить данную проблему.
1. Запуск SFC и DISM
Запустите командную строку от имени администратора и введите ниже команды по очереди:
2. Сброс компонентов WU
Запустите командную строку от имени админа и введите ниже команды по порядку, нажимая Enter после каждой:
3. Вручную установить KB
4. Обновить при помощи Media Creation Tool
Перейдите на официальный сайт Microsoft и скачайте утилиту нажав на «Скачать средство сейчас«. При запуске утилиты, выберите «Обновить этот компьютер сейчас» и следуйте рекомендациям на экране.
Ошибка 0x8007000d при активации Windows 10
Если ошибка 0x8007000d появляется при активации Windows 10 вводя команды slmgr, то это может быть связано с недостаточным разрешением для корневого каталога.
Источник
Содержание
- Windows cannot open the required file d sources install wim 0x8007000d
- Question
- All replies
- Windows cannot open the required file d sources install wim 0x8007000d
- Answered by:
- Question
- Answers
- Как избежать «Windows не может открыть требуемый файл D: Sources Install.wim» при установке Windows 10 с USB-накопителя?
- MAGIC aka Making Anythingly “Impossible” Coherent
- Формулировка проблемы (Ваша самая большая проблема в том, что вам нужен Windows … но кто я такой, чтобы судить?)
- Предположения (да, я знаю, что делает предписание U и я)
- Вы пришли сюда с USB-накопителем, который, казалось, работал, но пожаловался на отсутствующий install.wim
- Необходимые пакеты
- Подготовка к установке
- Извлечение простых битов
- Извлечение толстяка из костюма
- Успешное завершение?
- Windows cannot open the required file d sources install wim 0x8007000d
- Лучший отвечающий
- Вопрос
- Ответы
Windows cannot open the required file d sources install wim 0x8007000d
Question
I have tried severely to install new window on my laptop from boot-able usb drive but it keeps on saying «Windows cannot open the required file D:SourcesInstall.wim. Make sure all files required for installation are available and restart the installation. Error Code: 0x800700D». What I do to resolve the problem. Please I need help.
Maybe you use corrupted ISO and it’s the most possible reason.
Download again new iso, and use utility like windows usb tool to create usb bootable and install windows
Merci de marquer comme réponse les sujets qui vous ont permis d’avancer afin que cela puisse être bénéfique aux personnes qui rencontrent le même problème.
I have tried severely to install new window on my laptop from boot-able usb drive but it keeps on saying «Windows cannot open the required file D:SourcesInstall.wim. Make sure all files required for installation are available and restart the installation. Error Code: 0x800700D». What I do to resolve the problem. Please I need help.
Looks like corrupted or incorrect way of doing it. Don’t know which version you want to install, but make sure that:
1. .iso image is not corrupt
2. USB key formatted as NTFS (since e.g. install.wim might be >4GB, FAT32 has a max file size)
3. The USB-key install partition is marked Active (using diskpart).
That’s actually all you need to do to make it work. (Windows 7/2008R2 and later)
Источник
Windows cannot open the required file d sources install wim 0x8007000d
Answered by:
Question
I’m using a USB flash drive to try to install Windows 8 64-bit with tools but it’s failing with this message:
«Windows cannot open the required file E:Sourcesinstall.wim. Make sure all files required for installation are available, and restart the installation. Error code: 0x8007000D»
Do I need to use a DVD-9? I currently don’t have a DVD-9 and using a USB seemed really convenient.
Answers
Thanks for the reply Ben.
I’ve checked the hash using FCIV and it looks fine.
I recreated the bootable USB flash drive by using the following tool http://www.microsoftstore.com/store/msstore/html/pbPage.Help_Win7_usbdvd_dwnTool and it appears to work fine (although I’m running into the «Select the driver to be installed» problem).
I used PowerISO previously which I have just uninstalled. PowerISO appears to create an erroneous bootable USB flash drive.
Now, I’ll look up how to get past this driver issue in the other existing threads.
Источник
Как избежать «Windows не может открыть требуемый файл D: Sources Install.wim» при установке Windows 10 с USB-накопителя?
Я загрузил ISO-образ Windows 10 версии 1909 и создал установочный USB-носитель в MacOS с помощью UNetbootin.
На целевом компьютере Windows программа установки запустилась правильно. Он спросил о моем местонахождении, клавиатуре и так далее. Но при запуске фактической установки выдает ошибку:
Windows не может открыть требуемый файл D: Sources Install.wim.
Убедитесь, что все файлы, необходимые для установки, доступны, и перезапустите установку. Код ошибки: 0x800700D
Вопреки тому, что говорится в сообщении, файл существует. В чем проблема?
В более старых версиях Windows 10 install.wim был меньше, чем максимальный размер файла в файловой системе FAT32 4 ГБ. Таким образом, различные люди создали приложения и статьи с практическими рекомендациями, которые используют USB-накопитель, отформатированный с помощью FAT32.
Затем, примерно в 2018 году, install.wim превысил Ограничение FAT32. В Windows 10 версии 1909 размер файла install.wim составляет 4,6 ГБ. Сюрприз! Даже если присутствует install.wim , он сокращается до 4 ГБ и поэтому недействителен. Теперь все те замечательные приложения и инструкции, которые люди писали в прошлом, больше не работают.
Файловые системы NTFS и ExFAT могут обрабатывать большие файлы – если вам повезет, ваш BIOS может поддерживать NTFS, но стандарт UEFI требует только FAT16 и FAT32.
Решение состоит в том, чтобы создать два раздела. Первый – это раздел FAT32, содержащий драйвер NTFS. Это используется для доступа к большим файлам на втором разделе NTFS.
Приложение Rufus в Windows автоматически создает такой двухраздельный установочный USB-диск. Я использовал это, и это сработало. Я отказался от MacOS, потому что он не может писать в NTFS без специального драйвера.
MAGIC aka Making Anythingly “Impossible” Coherent
Какую бы операционную систему вы ни использовали для создания USB-накопителя, вам потребуется ISO-образ Windows 10 от Microsoft или производителя вашей системы, а также USB-накопитель 8 ГБ или больше (или с как минимум 5 ГБ свободного места и используя файловую систему FAT32, но лучше всего использовать новую и пустую).
Формулировка проблемы (Ваша самая большая проблема в том, что вам нужен Windows … но кто я такой, чтобы судить?)
Вы, вероятно, наткнулись на этот пост, потому что получили ошибку при попытке использовать Unetbootin, 7zip или hdiutil и diskutil или Дисковая утилита при попытке создать загрузочный USB-накопитель Windows. Это могло быть E_FAIL из p7zip/7zip, или ошибка, которую трудно обнаружить в журналах, когда вы cp или 7z x все содержимое ISO на FAT32 USB. Поскольку FAT32 может обрабатывать файлы размером только до 4 ГБ (она усекает все, что больше), “пушистая” установка . wim , превышающий этот предел, повреждается и приводит к появлению USB-накопителя, с которого можно загрузиться, но не удается на полпути при попытке установить Windows; к счастью, он обычно останавливается перед удалением разделов, которые в настоящее время существуют на целевом жестком диске, поэтому у вас все еще может быть загрузочная система, в которой вы можете следовать этим инструкциям, чтобы спасти или правильно подготовить USB-накопитель.
Предположения (да, я знаю, что делает предписание U и я)
- У вас есть ISO-образ, загруженный в $ HOME/Downloads/Win10_1903_V2_English_x64.iso или эквивалент на вашем родном языке.
- У вас есть USB-накопитель, отформатированный с помощью FAT32, либо с помощью «файлов» в ChromeOS, либо с помощью Дисковой утилиты, либо с помощью Gparted, либо эквивалентов командной строки (fdisk, mkfs.fat32 и/или parted) в Linux или Дисковая утилита или командная строка diskutil в macOS или просто форматирование диска, щелкнув правой кнопкой мыши и выбрав «Форматировать» в Windows … но почему вы не используете Microsoft t ool, если у вас есть Windows (может быть, вам нравится делать это «сложным» способом, чтобы узнать больше о том, как все работает?).
- У вас немного терпения, есть доступ в Интернет и необходимые разрешения для установите пару пакетов, необходимых для достижения нашей цели – загрузочного USB-накопителя Windows 10.
Вы пришли сюда с USB-накопителем, который, казалось, работал, но пожаловался на отсутствующий install.wim
Если у вас есть диск, который загружается, но выдает сообщение об ошибке, вы можете пропустить несколько шагов ниже и спастись много времени. Основные моменты, о которых вы будете заботиться, – это установка необходимых пакетов ниже, получение настройки (также как и установка ISO и USB-накопителя по известным путям), а затем вы должны удалить sources/install.wim с USB-накопителя, а затем перейдите к разделу извлечения ниже.
Необходимые пакеты
Для ChromeOS (с приложениями Linux) , Linux или macOS нам понадобится пакет wimtools и 7zip CLI, также известный как пакет p7zip . Вы можете sudo apt update && sudo apt install wimtools p7zip в своем терминале Linux или на macOS, если у вас есть Homebrew из https://brew.sh, вы можете запустить brew install wimlib p7zip . В Windows нам нужен только 7zip, вы можете установить его, загрузив с их сайта, или еще лучше получить фантастический инструмент Chocolatey с https://chocolatey.org/install, который включает базовую версию 7zip как часть его установки, поэтому нам не нужно искать и устанавливать версию с графическим интерфейсом.
Для Linux и macOS (и в Windows 8.x +) мы могли бы технически «смонтировать» ISO, чтобы сделать файлы доступными, вместо извлечения их на USB с помощью 7zip, но я хотел, чтобы инструкции были единообразными для разных платформ, а также их было легче копировать и вставлять для меньшего количества ошибок..
Подготовка к установке
После того, как вы подключили и отформатировали USB-накопитель в FAT32 (используйте имя типа Win10-1903, чтобы упростите идентификацию), затем запишите путь, по которому он «смонтирован».
- В ChromeOS вам нужно будет щелкнуть правой кнопкой мыши диск в приложении «Файлы» и выберите «Поделиться с Linux», это создаст ссылку в /mnt/chromeos/removable/ , например, /mnt/chromeos/remoable/Win10-1903 . Вы должны щелкнуть правой кнопкой мыши папку «Загрузки» и «Поделиться в Linux», чтобы мы могли получить доступ к файлу ISO. Iiiiii
- В Linux, в зависимости от вашей системы, он может находиться в /media /Win10-1903 или $ HOME/.gvfs/Win10-1903 или /media/$ USER/Win10-1903 .
- В macOS USB-накопитель будет находиться по пути типа /Volumes/Win10-1903 .
- В Windows USB-накопитель будет иметь букву можно просматривать в проводнике Windows или Powershell с помощью Get-PSDrive или чего-то подобного.
Если вы ленивы, как я, вам не нужно чтобы ввести путь несколько раз, поэтому вы можете использовать export ISO_FILE =/path/to/your/Win10.iso или в Windows в Powershell $ env: ISO_FILE = C : Users YourUserName Downloads Win10.iso .
Затем вы можете сделать то же самое для целевого диска, export USB_DRIVE =/path/to/your /USB_mount или $env:USB_DRIVE=D: .
Извлечение простых битов
Нам нужно проделать эту работу в несколько этапов, в основном потому, что есть “объемный” файл install.wim размером
4,3 ГБ, который несовместим с файловой системой FAT32, которая ограничен файлами размером 4 ГБ.
Аргумент x для 7zip означает eXtract , -x [r]! подстановочный знак указывает ему исключить рекурсивно любой файл с именем install.wim (если мы не говорите это рекурсивно, мы должны указать точный sources/install.wim , и если он когда-либо переместится, команда завершится ошибкой). Подстановочный знак -i [r]! означает включить рекурсивно любой файл с именем install.wim , что также приводит к разрешению всего пути к файлу sources/install.wim , как в exclude выше.
Сначала мы извлечем все, НО этот файл, на USB-накопитель. 7z x ‘-xr! Install.wim’ «$ ISO_FILE» -o «$ USB_DRIVE» или для Windows, поскольку мы Проделав это пару раз, давайте сохраним наши пальцы. Set-Alias 7z C: ProgramData chocolatey tools 7z Итак, теперь мы можем просто 7z x ‘-xr! install.wim ‘»$ env: ISO_FILE» -o «$ env: USB_DRIVE»
Это может занять довольно много времени, сделайте перерыв или возьмите газировку из холодильника..
Извлечение толстяка из костюма
Нам нужно извлечь “сладострастную” инсталляцию. wim во временное расположение, чтобы мы могли его изменить. 7z x ‘-ir! install.wim’ «$ ISO_FILE» -o «$ TEMP» или для Windows ( предполагая, что вы использовали Set-Alias выше 7z x ‘-ir! install.wim’ «$ env: ISO_FILE» -o «$ env: TEMP»
Теперь нам нужно разделить файл на более мелкие части, чтобы он соответствовал ограничениям FAT32, к сожалению, Spanx не совсем его здесь сокращает. Последний аргумент (число) находится в мегабайтах, минимальное значение, которое вы, возможно, захотите, – 100, но где-то между 100-4000 должно работать, я использую 2000 или 3000, чтобы дать FAT32 некоторую передышку, к сожалению, чем больше вы делаете, тем больше времени требуется, прежде чем он печатает какой-либо прогресс (в системах, отличных от Windows ), поэтому, если вам нужна немедленная и постоянная обратная связь, вы можете попробовать 100-500. ПРИМЕЧАНИЕ. Расширение файла .swm во втором аргументе ТРЕБУЕТСЯ, установщик Windows только смотрит для install.wim или install.swm , если вы наберете его как .wsm , как я сделал в первый раз, он загрузится в установку только для того, чтобы пожаловаться на то, что не может найти файлы, необходимые для продолжения.
wimsplit $ TEMP/sources/install.wim $ USB_DRIVE/sources/ install.swm 3000 или для Windows Dism/Split-Image/ImageFile:»$env:TEMP/sources/install.wim «/SWMFile:»$env:USB_DRIVEsourcesinstall.swm «/FileSize: 3000
После завершения разделения вы можете извлечь свой USB-накопитель и терпеливо ЖДАТЬ его безопасного извлечения, поскольку я предполагаю, что вы не хотите испортите программу установки, и вам придется снова начинать с этапа форматирования. Вы также можете удалить $ TEMP/sources/install.wim , если хотите, но поскольку мы использовали временный каталог системы, файл должен быть удален при следующем перезапуске.
Успешное завершение?
Теперь вы должны иметь возможность вставить USB-накопитель в компьютер, на котором вы хотите установить Windows, и включить его, и один раз логотип показывает, что нажмите F12, F9 или F10 или любую другую клавишу, которую BIOS указывает вам нажать, чтобы перейти в меню выбора загрузки. Выберите вариант Legacy или UEFI, соответствующий вашему USB-накопителю (он может просто отображать производителя, а не Win10-1903 имя, которое мы дали ему).
Источник
Windows cannot open the required file d sources install wim 0x8007000d
Лучший отвечающий
Вопрос
I’m using a USB flash drive to try to install Windows 8 64-bit with tools but it’s failing with this message:
«Windows cannot open the required file E:Sourcesinstall.wim. Make sure all files required for installation are available, and restart the installation. Error code: 0x8007000D»
Do I need to use a DVD-9? I currently don’t have a DVD-9 and using a USB seemed really convenient.
Ответы
Thanks for the reply Ben.
I’ve checked the hash using FCIV and it looks fine.
I recreated the bootable USB flash drive by using the following tool http://www.microsoftstore.com/store/msstore/html/pbPage.Help_Win7_usbdvd_dwnTool and it appears to work fine (although I’m running into the «Select the driver to be installed» problem).
I used PowerISO previously which I have just uninstalled. PowerISO appears to create an erroneous bootable USB flash drive.
Now, I’ll look up how to get past this driver issue in the other existing threads.
Источник
На чтение 9 мин. Просмотров 978 Опубликовано 23.01.2021
Я загрузил ISO-образ Windows 10 версии 1909 и создал установочный USB-носитель в MacOS с помощью UNetbootin.
На целевом компьютере Windows программа установки запустилась правильно. Он спросил о моем местонахождении, клавиатуре и так далее. Но при запуске фактической установки выдает ошибку:
Windows не может открыть требуемый файл D: Sources Install.wim.
Убедитесь, что все файлы, необходимые для установки, доступны, и перезапустите установку. Код ошибки: 0x800700D
Вопреки тому, что говорится в сообщении, файл существует. В чем проблема?
В более старых версиях Windows 10 install.wim был меньше, чем максимальный размер файла в файловой системе FAT32 4 ГБ. Таким образом, различные люди создали приложения и статьи с практическими рекомендациями, которые используют USB-накопитель, отформатированный с помощью FAT32.
Затем, примерно в 2018 году, install.wim превысил Ограничение FAT32. В Windows 10 версии 1909 размер файла install.wim составляет 4,6 ГБ. Сюрприз! Даже если присутствует install.wim , он сокращается до 4 ГБ и поэтому недействителен. Теперь все те замечательные приложения и инструкции, которые люди писали в прошлом, больше не работают.
Файловые системы NTFS и ExFAT могут обрабатывать большие файлы – если вам повезет, ваш BIOS может поддерживать NTFS, но стандарт UEFI требует только FAT16 и FAT32.
Решение состоит в том, чтобы создать два раздела. Первый – это раздел FAT32, содержащий драйвер NTFS. Это используется для доступа к большим файлам на втором разделе NTFS.
Приложение Rufus в Windows автоматически создает такой двухраздельный установочный USB-диск. Я использовал это, и это сработало. Я отказался от MacOS, потому что он не может писать в NTFS без специального драйвера.
Содержание
- MAGIC aka Making Anythingly “Impossible” Coherent
- Формулировка проблемы (Ваша самая большая проблема в том, что вам нужен Windows … но кто я такой, чтобы судить?)
- Предположения (да, я знаю, что делает предписание U и я)
- Вы пришли сюда с USB-накопителем, который, казалось, работал, но пожаловался на отсутствующий install.wim
- Необходимые пакеты
- Подготовка к установке
- Извлечение простых битов
- Извлечение толстяка из костюма
- Успешное завершение?
MAGIC aka Making Anythingly “Impossible” Coherent
Какую бы операционную систему вы ни использовали для создания USB-накопителя, вам потребуется ISO-образ Windows 10 от Microsoft или производителя вашей системы, а также USB-накопитель 8 ГБ или больше (или с как минимум 5 ГБ свободного места и используя файловую систему FAT32, но лучше всего использовать новую и пустую).
Формулировка проблемы (Ваша самая большая проблема в том, что вам нужен Windows … но кто я такой, чтобы судить?)
Вы, вероятно, наткнулись на этот пост, потому что получили ошибку при попытке использовать Unetbootin, 7zip или hdiutil и diskutil или Дисковая утилита при попытке создать загрузочный USB-накопитель Windows. Это могло быть E_FAIL из p7zip/7zip, или ошибка, которую трудно обнаружить в журналах, когда вы cp или 7z x все содержимое ISO на FAT32 USB. Поскольку FAT32 может обрабатывать файлы размером только до 4 ГБ (она усекает все, что больше), “пушистая” установка . wim , превышающий этот предел, повреждается и приводит к появлению USB-накопителя, с которого можно загрузиться, но не удается на полпути при попытке установить Windows; к счастью, он обычно останавливается перед удалением разделов, которые в настоящее время существуют на целевом жестком диске, поэтому у вас все еще может быть загрузочная система, в которой вы можете следовать этим инструкциям, чтобы спасти или правильно подготовить USB-накопитель.
Предположения (да, я знаю, что делает предписание U и я)
- У вас есть ISO-образ, загруженный в
$ HOME/Downloads/Win10_1903_V2_English_x64.isoили эквивалент на вашем родном языке. - У вас есть USB-накопитель, отформатированный с помощью FAT32, либо с помощью «файлов» в ChromeOS, либо с помощью Дисковой утилиты, либо с помощью Gparted, либо эквивалентов командной строки (fdisk, mkfs.fat32 и/или parted) в Linux или Дисковая утилита или командная строка
diskutilв macOS или просто форматирование диска, щелкнув правой кнопкой мыши и выбрав «Форматировать» в Windows … но почему вы не используете Microsoft t ool, если у вас есть Windows (может быть, вам нравится делать это «сложным» способом, чтобы узнать больше о том, как все работает?). - У вас немного терпения, есть доступ в Интернет и необходимые разрешения для установите пару пакетов, необходимых для достижения нашей цели – загрузочного USB-накопителя Windows 10.
Вы пришли сюда с USB-накопителем, который, казалось, работал, но пожаловался на отсутствующий install.wim
Если у вас есть диск, который загружается, но выдает сообщение об ошибке, вы можете пропустить несколько шагов ниже и спастись много времени. Основные моменты, о которых вы будете заботиться, – это установка необходимых пакетов ниже, получение настройки (также как и установка ISO и USB-накопителя по известным путям), а затем вы должны удалить sources/install.wim с USB-накопителя, а затем перейдите к разделу извлечения ниже.
Необходимые пакеты
Для ChromeOS (с приложениями Linux) , Linux или macOS нам понадобится пакет wimtools и 7zip CLI, также известный как пакет p7zip . Вы можете sudo apt update && sudo apt install wimtools p7zip в своем терминале Linux или на macOS, если у вас есть Homebrew из https://brew.sh, вы можете запустить brew install wimlib p7zip . В Windows нам нужен только 7zip, вы можете установить его, загрузив с их сайта, или еще лучше получить фантастический инструмент Chocolatey с https://chocolatey.org/install, который включает базовую версию 7zip как часть его установки, поэтому нам не нужно искать и устанавливать версию с графическим интерфейсом.
Для Linux и macOS (и в Windows 8.x +) мы могли бы технически «смонтировать» ISO, чтобы сделать файлы доступными, вместо извлечения их на USB с помощью 7zip, но я хотел, чтобы инструкции были единообразными для разных платформ, а также их было легче копировать и вставлять для меньшего количества ошибок..
Подготовка к установке
После того, как вы подключили и отформатировали USB-накопитель в FAT32 (используйте имя типа Win10-1903, чтобы упростите идентификацию), затем запишите путь, по которому он «смонтирован».
- В ChromeOS вам нужно будет щелкнуть правой кнопкой мыши диск в приложении «Файлы» и выберите «Поделиться с Linux», это создаст ссылку в
/mnt/chromeos/removable/, например,/mnt/chromeos/remoable/Win10-1903. Вы должны щелкнуть правой кнопкой мыши папку «Загрузки» и «Поделиться в Linux», чтобы мы могли получить доступ к файлу ISO. Iiiiii - В Linux, в зависимости от вашей системы, он может находиться в
/media /Win10-1903или$ HOME/.gvfs/Win10-1903или/media/$ USER/Win10-1903. - В macOS USB-накопитель будет находиться по пути типа
/Volumes/Win10-1903. - В Windows USB-накопитель будет иметь букву можно просматривать в проводнике Windows или Powershell с помощью
Get-PSDriveили чего-то подобного.
Если вы ленивы, как я, вам не нужно чтобы ввести путь несколько раз, поэтому вы можете использовать export ISO_FILE =/path/to/your/Win10.iso или в Windows в Powershell $ env: ISO_FILE = C : Users YourUserName Downloads Win10.iso .
Затем вы можете сделать то же самое для целевого диска, export USB_DRIVE =/path/to/your /USB_mount или $env:USB_DRIVE=D:.
Извлечение простых битов
Нам нужно проделать эту работу в несколько этапов, в основном потому, что есть “объемный” файл install.wim размером ~ 4,3 ГБ, который несовместим с файловой системой FAT32, которая ограничен файлами размером 4 ГБ.
Аргумент x для 7zip означает eXtract , -x [r]! подстановочный знак указывает ему исключить рекурсивно любой файл с именем install.wim (если мы не говорите это рекурсивно, мы должны указать точный sources/install.wim , и если он когда-либо переместится, команда завершится ошибкой). Подстановочный знак -i [r]! означает включить рекурсивно любой файл с именем install.wim , что также приводит к разрешению всего пути к файлу sources/install.wim , как в exclude выше.
Сначала мы извлечем все, НО этот файл, на USB-накопитель. 7z x '-xr! Install.wim' "$ ISO_FILE" -o "$ USB_DRIVE" или для Windows, поскольку мы Проделав это пару раз, давайте сохраним наши пальцы. Set-Alias 7z C: ProgramData chocolatey tools 7z Итак, теперь мы можем просто 7z x '-xr! install.wim '"$ env: ISO_FILE" -o "$ env: USB_DRIVE"
Это может занять довольно много времени, сделайте перерыв или возьмите газировку из холодильника..
Извлечение толстяка из костюма
Нам нужно извлечь “сладострастную” инсталляцию. wim во временное расположение, чтобы мы могли его изменить. 7z x '-ir! install.wim' "$ ISO_FILE" -o "$ TEMP" или для Windows ( предполагая, что вы использовали Set-Alias выше 7z x '-ir! install.wim' "$ env: ISO_FILE" -o "$ env: TEMP"
Теперь нам нужно разделить файл на более мелкие части, чтобы он соответствовал ограничениям FAT32, к сожалению, Spanx не совсем его здесь сокращает. Последний аргумент (число) находится в мегабайтах, минимальное значение, которое вы, возможно, захотите, – 100, но где-то между 100-4000 должно работать, я использую 2000 или 3000, чтобы дать FAT32 некоторую передышку, к сожалению, чем больше вы делаете, тем больше времени требуется, прежде чем он печатает какой-либо прогресс (в системах, отличных от Windows ), поэтому, если вам нужна немедленная и постоянная обратная связь, вы можете попробовать 100-500. ПРИМЕЧАНИЕ. Расширение файла .swm во втором аргументе ТРЕБУЕТСЯ, установщик Windows только смотрит для install.wim или install.swm , если вы наберете его как .wsm , как я сделал в первый раз, он загрузится в установку только для того, чтобы пожаловаться на то, что не может найти файлы, необходимые для продолжения.
wimsplit $ TEMP/sources/install.wim $ USB_DRIVE/sources/ install.swm 3000 или для Windows Dism/Split-Image/ImageFile:"$env:TEMP/sources/install.wim "/SWMFile:"$env:USB_DRIVEsourcesinstall.swm "/FileSize: 3000
После завершения разделения вы можете извлечь свой USB-накопитель и терпеливо ЖДАТЬ его безопасного извлечения, поскольку я предполагаю, что вы не хотите испортите программу установки, и вам придется снова начинать с этапа форматирования. Вы также можете удалить $ TEMP/sources/install.wim , если хотите, но поскольку мы использовали временный каталог системы, файл должен быть удален при следующем перезапуске.
Успешное завершение?
Теперь вы должны иметь возможность вставить USB-накопитель в компьютер, на котором вы хотите установить Windows, и включить его, и один раз логотип показывает, что нажмите F12, F9 или F10 или любую другую клавишу, которую BIOS указывает вам нажать, чтобы перейти в меню выбора загрузки. Выберите вариант Legacy или UEFI, соответствующий вашему USB-накопителю (он может просто отображать производителя, а не Win10-1903 имя, которое мы дали ему).
Содержание
- Windows не удалось открыть необходимый файл d sources install wim
- BootDev
- Страницы
- 2018-08-13
- Установка Windows из *.WIM или *.ESD образа
- Содержание
- Как Происходит Установка ОС Windows
- Стандартный Установщик Windows
- Мультиустановка с Помощью Установщика Windows
- Уменьшение Размера WIM-архива
- Ручная Установка
- Разметка Диска
- Diskpart
- Извлечение Файлов
- Установка Загрузчика
- Тестовый Запуск
- Видео
Windows не удалось открыть необходимый файл d sources install wim

Сообщения: 16695
Благодарности: 3208
Если же вы забыли свой пароль на форуме, то воспользуйтесь данной ссылкой для восстановления пароля.
Сообщения: 16695
Благодарности: 3208
» width=»100%» style=»BORDER-RIGHT: #719bd9 1px solid; BORDER-LEFT: #719bd9 1px solid; BORDER-BOTTOM: #719bd9 1px solid» cellpadding=»6″ cellspacing=»0″ border=»0″>» width=»100%» style=»BORDER-RIGHT: #719bd9 1px solid; BORDER-LEFT: #719bd9 1px solid; BORDER-BOTTOM: #719bd9 1px solid» cellpadding=»6″ cellspacing=»0″ border=»0″>
Сообщения: 32
Благодарности: 4
Сообщения: 35936
Благодарности: 6473
Barsen, вам нужно не эмуляцией интересоваться, а
1. Не использовать урезанные сборки (и вообще сборки)
2. Прожечь ISO образ на диск без ошибок. [решено] как записать ISO-Windows
3. Загрузиться с записанного диска и начать установку.
Если проблема повторится, с помощью установочного диска проверить память на ошибки. См. Загрузка в среду восстановления с установочного диска
Если ошибок не выявлено, перед установкой отключить второй диск.
В след. сообщении приведите отчет о проделанной работе.
BootDev
Создание загрузочных дисков и прочие полезные мелочи
Страницы
2018-08-13
Установка Windows из *.WIM или *.ESD образа
Пройдемся еще немножко по теме установки ОС Windows. На этот раз, речь пойдет о использовании стандартного установщика для организации мультиустановки. И напоследок рассмотрим ручную установку из *.wim или *.esd архива.
Содержание
Как Происходит Установка ОС Windows
Разберем процесс установки детально. Сначала происходит подготовка установочного диска. Под диском я подразумеваю любой накопитель, с которого возможна установка Windows, будь то флешка, CD-диск и т.д. Выглядит данный процесс следующим образом.
Скачивается ISO-образ, с необходимой редакцией ОС. С помощью данного образа подготавливается установочная флешка, или установочный CD-диск. Либо скачивается официальная программа от Microsoft, для создания установочного диска. И уже с ее помощью происходит подготовка установочного диска.
Следующий этап, загрузка с подготовленного установочного диска. На этом этапе происходит запуск среды предустановки (WinPE), и выполнение установочной программы Windows.
Установочная программа, в свою очередь, выполняет следующие действия. Выбор диска, на который будет происходить установка. Создание разделов. Копирование файлов ОС Windows на созданный или указанный раздел. Установка загрузчика.
Работа с установочным диском на этом завершается. Поэтому, формально сам процесс установки на этом завершается. Все последующее, это просто инициализация скопированной копии ОС Windows.
Стандартный Установщик Windows
Представлен исполняемым файлом sourcessetup.exe установочного диска Windows.
И ссылающийся на него файл setup.exe в корне диска.
Стандартный установщик, так же присутствует в образе среды предустановки boot.wim. Пути расположения идентичны.
Как говорилось ранее, задача у данной программы выполнить установку ОС Windows. Теперь немного фактов о стандартном установщике Windows.
Windows-установщик является обычной программой. То есть при желании, его можно сохранить как отдельную программу вне установочного диска, например на флешке, и запускать по мере необходимости. Все файлы стандартного установщика расположены в папке sources.
Файл setup.exe в корне установочного диска, или среды предустановки, на самом деле не является самостоятельным установщиком. Все что он делает, это запускает файл sourcessetup.exe.
Для Windows-установщика не важна разрядность устанавливаемой ОС. К примеру, 32-битный установщик, без проблем выполнит установку 64-битной версии ОС Windows из указанного *.wim/*.esd архива.
Установочный *.wim/*.esd архив, не обязательно должен находиться в папке sources для выполнения установки. Установщику можно указывать путь до архива, который он в последствии будет извлекать.
Установщик Windows расположенный в boot.wim образе содержит в себе функционал восстановления системы. Исполняемый файл, запускающий утилиту восстановления системы, расположен по пути sourcesrecoveryRecEnv.exe.
Мультиустановка с Помощью Установщика Windows
Теперь, когда нам известно о возможностях стандартного установщика, попробуем организовать с его помощью установку различных версий ОС Windows. Для теста, я взял четыре установочных *.wim/*.esd (располагаются в папке sources установочного ISO-образа, и обычно имеют имя install.wim или install.esd) архива операционных систем Windows 7 64-bit, Windows 8.1 64-bit, Windows 10 64-bit и Windows 10 32-bit.
Установочные файлы были размещены в директории WinSetupWinImage. Пути не обязательно должны быть такими же, меняйте их по своему усмотрению, просто учитывайте ваши изменения с дальнейшим описанием.
Скопируем стандартный установщик Windows с boot.wim образа, 32-x битной версии установочного диска, в папку WinSetup. Весь установщик, с необходимыми ему файлами, расположен в папке sources, в корне самого объемного по размеру индекса, файла boot.wim.
Перейдем в скопированную папку sources, и запустим установщик setup.exe.
В результате, получаем ошибку о том, что системе Windows не удалось найти файл boot.wim, очень необходимый, по мнению установщика.
«Windows не может найти требуемый файл установки [boot.wim]. Убедитесь, что источник установки действителен и запустите установку заново. Код ошибки: 0x80070002»
Дело в том, что установщик понимает, что он выполняется в полноценной версии Windows, а не в среде предустановки. И ожидает увидеть файлы boot.wim и install.wim (esd), в папке sources. Если он их не находит, то считает, что установка не может быть выполнена, так как установочный диск является не полноценным. К сведению, аналогичные действия в загруженной WinPE, не вызвали бы таких ошибок.
Придется дать установщику то, что он просит. Сама мысль о том, что папка sources будет увеличена в размере на на 350 МБ, приводит в ужас. Ведь немного ранее мы уже экономили на папке sources.
Попробуем обмануть установщик. Самое первое, что может прийти в голову, это создать пустой файл с именем boot.wim, и подложить в папку sources.
То есть, он не просто проверяет наличие файла boot.wim, но проверяет его содержимое на валидность. Тогда остается последний вариант. Скопировать корректный файл boot.wim с установочного диска, и опустошить его, то есть максимально уменьшить его размер.
Если нет желания возиться с командной строкой, то можете скачать уже максимально опустошенный мною файл boot.wim (2.44 KB). Информацию о том, как уменьшить размер файла boot.wim, и в принципе любого другого *.wim архива, можно прочесть в этом разделе.
После того, как у нас на руках есть уменьшенный в размере файл boot.wim, копируем его в папку sources.
Из текста сообщения понятно, что теперь все хорошо, не хватает лишь файла install.wim для осуществления установки.
Так как у нас четыре установочных архива, создадим рядом с папкой sources четыре *.cmd скрипта, для запуска установки каждого из них. Перечислим их с описанием их содержимого, и примером запуска:
Все работает! Последнее, что можно сделать, это создать либо единый *.cmd скрипт, либо приложение с графическим интерфейсом, с возможностью выбора устанавливаемой версии Windows.
Пример графического меню созданного с помощью AutoIt.
Исходный код следующий:
Скрипт скомпилирован в исполняемый файл WinSetup.exe. Располагаться он должен рядом с папкой sources.
Созданное меню более удобно для использования, и заменяет по функционалу все написанные ранее *.cmd скрипты. Особенно, данное удобство будет заметно при интеграцию его в среду предустановки, немного доработав поиск установочных архивов на поиск их на внешнем носителе. В общем, какой вариант запуска использовать, это дело конкретной потребности.
Уменьшение Размера WIM-архива
Единственный способ уменьшить размер wim-архива, это избавиться от ненужного содержимого в нем. Но здесь есть один подвох. При удалении данных, они физически не удаляются, а как бы перемещаются в раздел удаленных. Размер wim-файла при этом даже немного увеличивается. Разберем все более подробно на примере файла boot.wim. Текущая цель создать пустой wim-файл.
Создадим папку (это скорее для удобства), в моем случае это папка E:WIM, и поместим в нее оригинальный файл boot.wim.
Размер его на данный момент составляет 336 MB. Запустим командную, строку от имени администратора, и перейдем в ней в каталог с нашим файлом boot.wim.
1395 MB (среда предустановки), вторая Microsoft Windows Setup размером
1580 MB (среда предуставновки + установщик).
Через 7-Zip, boot.wim на данный момент выглядит так:
Снова выведем информацию о boot.wim, и проверим содержимое через 7-Zip.
100 MB, находятся в секции [DELETED].
Индекс 1 удалить невозможно (наша цель, напомню, уменьшить максимально файл boot.wim), потому что он обязательно должен присутствовать в wim-архиве. Поэтому остается только смонтировать 1-й индекс, и удалить файлы вручную с сохранением проделанных изменений.
Для монтирования нам потребуется какая-нибудь папка. Содержимое смонтированного архива, будет отображено в ней. Создадим папку с именем mnt рядом с файлом boot.wim.
В папке mnt появится содержимое архива boot.wim.
Открываем Far Manager от имени администратор, переходим в папку mnt и удаляем ее содержимое. Именно он позволяет полностью, без проблем, удалить все файлы.
Закрываем Far Manager. Закрываем все окна, в которых открыта папка mnt. Возвращаемся в командную строку, выполняем размонтирование файла boot.wim с сохранением проделанных изменений. Вводим для этого команду dism /unmount-image /mountdir: mnt /commit.
Снова проверим информацию о boot.wim.
Размер первого индекса 0. Сам архив увеличился еще на 1 MB.
Последнее что нужно сделать, это экспортировать первый индекс в новый архив. Данное действие позволит избавится от так называемого раздела [DELETED], который хранит в себе удаленные данные.
Появится новый архив new_boot.wim размером 2.44 KB. Операция уменьшения boot.wim архива на этом, успешно выполнена.
Ручная Установка
Все рассказанное до этого момента, предполагало наличие установщика. То есть программы, которая за вас выполнит разметку диска, копирование файлов и установку загрузчика. В этой главе, и ее подглавах, мы рассмотрим как выполнить установку с *.wim или *.esd архива вручную.
Все дальнейшие действия будут проводиться на виртуальном жестком диске VHD. Так же, будет производиться загрузка данного VHD в виртуальной машине VirtualBox, для проверки корректности работы, после проделанных действий.
Разметка Диска
Возможные таблицы разделов на данный для дисков, это MBR или GPT. С MBR-диска можно загружаться как в BIOS, так и в UEFI системах (legacy mode). С GPT-диска, только в UEFI. Рассмотрим создание обоих типов таблиц разделов.
Diskpart
Рассмотрим создание таблицы разделов с помощью консольной утилиты diskpart. Предназначена она для выполнения различных манипуляций с дисками и разделами. Присутствует в Windows с 2000-й версии.
Все дальнейшие действия в данной программе, будут проводиться для диска под номером 2 (виртуальный жесткий диск, о котором говорилось выше).
Для диска в формате MBR потребуется 2 раздела. Первый системный, размером в 100 MB, на котором будут располагаться файлы загрузчика. И второй основной, для операционной системы. Хотя можно обойтись и одним разделом для всего.
Для диска в GPT формате потребуется 3 раздела. Первый EFI раздел, с файловой системой FAT32, размером 100 MB. В нем будет располагаться загрузчик. Второй MSR раздел, размером в 128 MB. Служебный раздел для ОС Windows, не предназначен для хранения данных. И последний основной раздел, для операционной системы.
Пару слов по поводу MSR раздела, команда create partition msr size=128. При выполнении команды convert gpt, MSR раздел создается автоматически.
Как можно заметить, до выполнения команды convert gpt, разделы на жестком диске отсутствовали. А после выполнения, появился раздел размером в 128 MB.
Вывод детальной информации о созданном разделе, только подтверждает, что это MSR раздел.
Возможно, я не уверен, старые версии diskpart не обладали таким поведением. Хотя в Windows 7 поведение полностью аналогичное, но ОС при этом была обновленная. Поэтому команду в списке я все же оставил.
Извлечение Файлов
Данный шаг, является следующим после разметки диска. Выполнять извлечение установочного архива будем выполнять с помощью консольной утилиты DISM.
Можно попробовать использовать для этих целей 7-Zip. Собственно я планировал добавить далее описание данного процесса. Но при тестировании выявил, что операционная система Windows 10, распакованная таким образом, выдавала ошибку при первом старте. Поэтому от вариантов распаковки установочного образа с помощью архиваторов и файл менеджеров, было решено отказаться.
Сам процесс извлечения состоит из двух этапов. Определение извлекаемой версии архива. Как известно *.wim/*.esd архивы могут содержать несколько версий содержимого, разбитого по индексам. И последний этап, извлечение выбранного индекса в указанный раздел.
Для работы dism нужны права администратора, поэтому все дальнейшие действия необходимо выполнять в командной строке запущенной с соответствующими правами.
В командной строке, переходим в директорию, в которой расположен установочный архив. В моем случае это директория WinSetupWinImage.
Извлечение файлов на этом завершено. Содержимое диска W: представлено на скриншоте ниже.
Установка Загрузчика
Перед установкой загрузчика, в системе должны быть подключены, оба созданных ранее раздела S: и W:. Подключить разделы можно с помощью программы diskpart, либо в оснастке Управление дисками.
Для diskpart, делается с помощью следующих команд:
В оснастке Управление дисками, все делается через контекстное меню нужного раздела.
Процесс довольно простой и понятный, поэтому не нуждается в подробном описании.
Для дисков размеченных в стиле MBR, потребуется установить MBR-запись, и выполнить копирование файлов загрузчика на раздел S:. Делается это довольно просто, с помощью консольных программ bootsect и bcdboot. Сами команды будут иметь следующий вид, выполнять их нужно в командной строке, запущенной от имени администратора:
Загрузчик установлен. На диске S: появятся файлы загрузчика.
Для дисков с таблице разделов GPT, для установки загрузчика достаточно выполнить только копирование файлов загрузчика на раздел S:. Выполняется эта операция с помощью консольной утилиты bcdboot. Выполнять ее запуск нужно в командной строке запущенной от имени администратора. Полный пример команд будет выглядеть так:
Загрузчик установлен. На диске S: появится папка с UEFI загрузчиком.
Тестовый Запуск
Проверим ручную установку, подключив подготовленный VHD-образ в виртуальную машину VirtualBox.
Операционная система успешно установилась и загрузилась.
Источник
Видео
Ошибки Oxc0000017 и 0x8007000D при установке Windos 10
How to Fix Windows 10 D:Sourcesinstall.wim 0x8007000D install.wim (SOLVED)
Код ошибки 0x8007025D при установке Windows ✅ Как исправить?
Windows не может найти требуемый файл установки boot.wim
Ошибка 0x8007025D при установке Windows 10 решение
Windows не удается установить необходимые файлы код ошибки 0x80070570
Если не устанавливается Windows 10 /нет файла boot.wim/ Windows 10 error install
Windows не удается установить скопировать файлы
🚩 Нам не удалось создать новый или найти существующий раздел
Как исправить ошибку Центра обновления Windows 0x8007000D в Windows 10 [Учебник] 2020 простой способ
Источник
- Remove From My Forums
-
Вопрос
-
I’m using a USB flash drive to try to install Windows 8 64-bit with tools but it’s failing with this message:
«Windows cannot open the required file E:Sourcesinstall.wim. Make sure all files required for installation are available, and restart the installation. Error code: 0x8007000D»
Do I need to use a DVD-9? I currently don’t have a DVD-9 and using a USB seemed really convenient.
Ответы
-
Thanks for the reply Ben.
I’ve checked the hash using FCIV and it looks fine.
I recreated the bootable USB flash drive by using the following tool
http://www.microsoftstore.com/store/msstore/html/pbPage.Help_Win7_usbdvd_dwnTool and it appears to work fine (although I’m running into the «Select the driver to be installed» problem).I used PowerISO previously which I have just uninstalled. PowerISO appears to create an erroneous bootable USB flash drive.
Now, I’ll look up how to get past this driver issue in the other existing threads.
Thanks all!
-
Помечено в качестве ответа
15 сентября 2011 г. 23:01
-
Помечено в качестве ответа








































































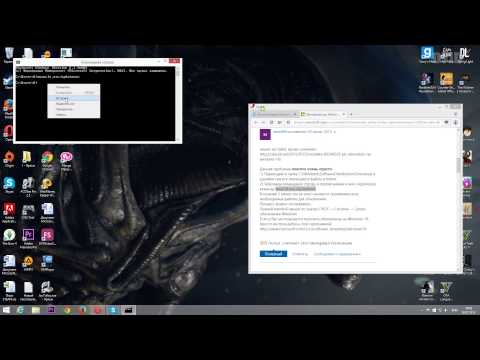


![Как исправить ошибку Центра обновления Windows 0x8007000D в Windows 10 [Учебник] 2020 простой способ](https://i.ytimg.com/vi/vKpc2iHMLNM/0.jpg)