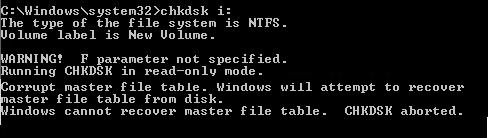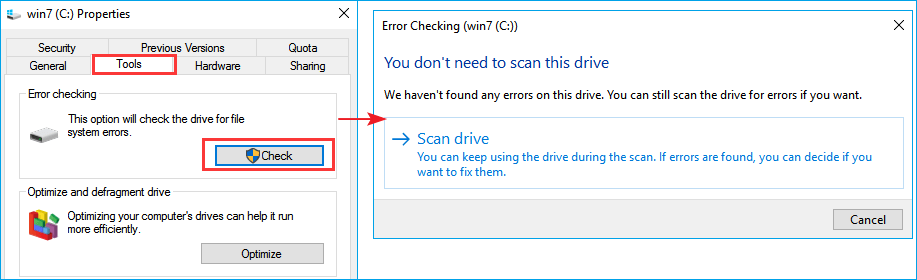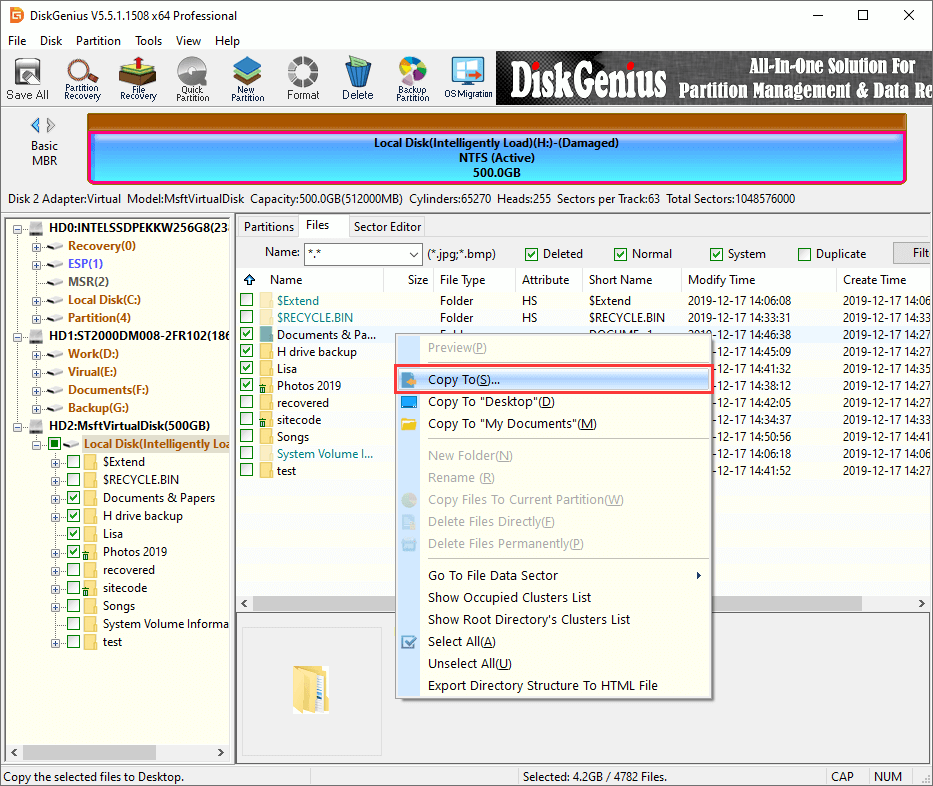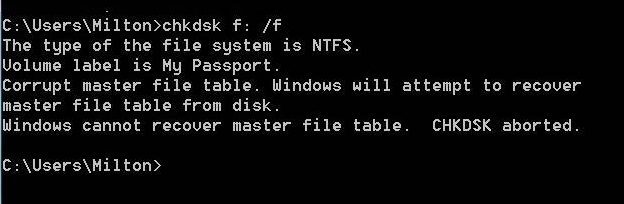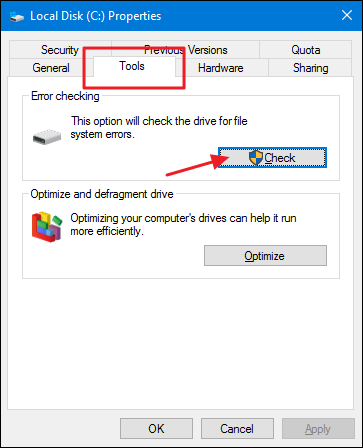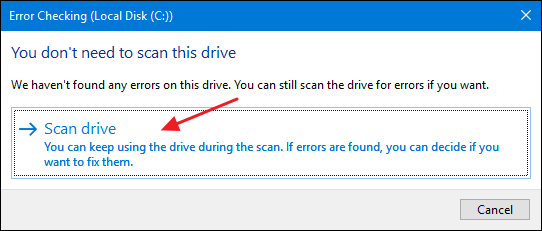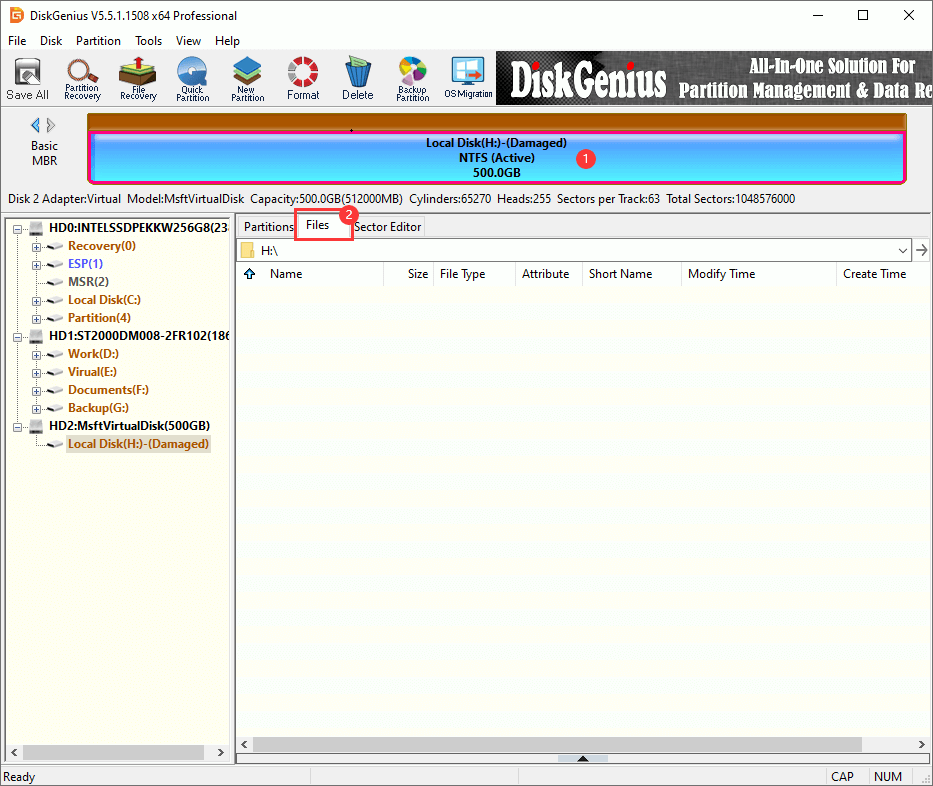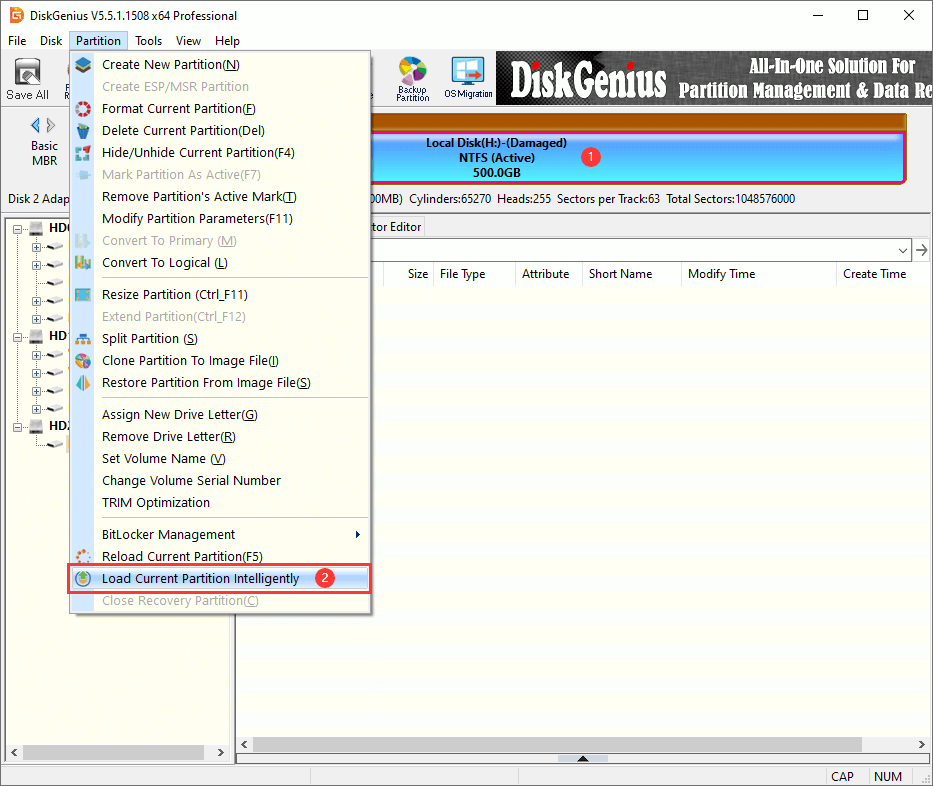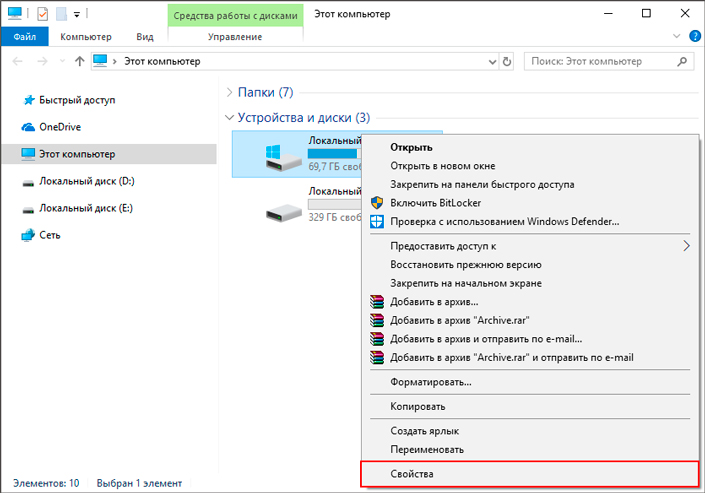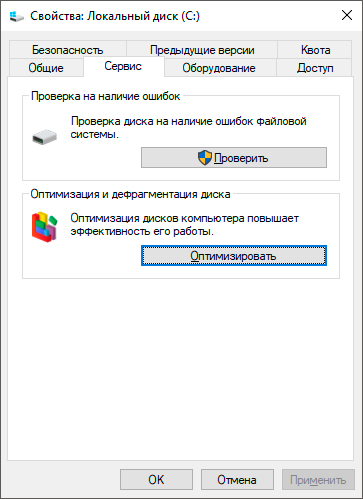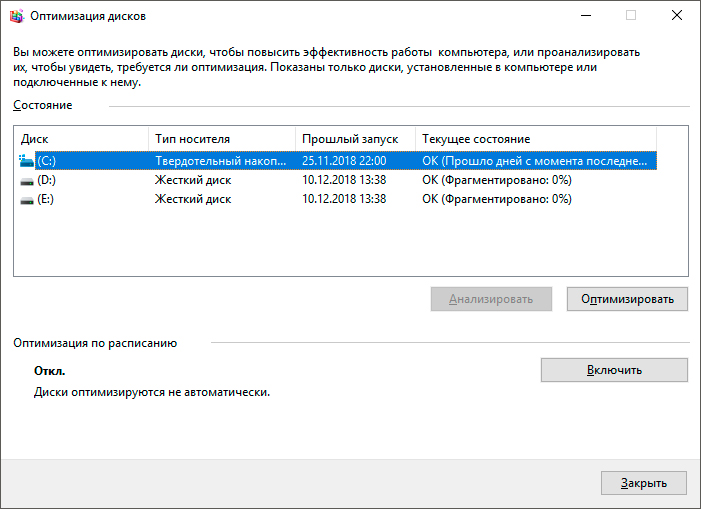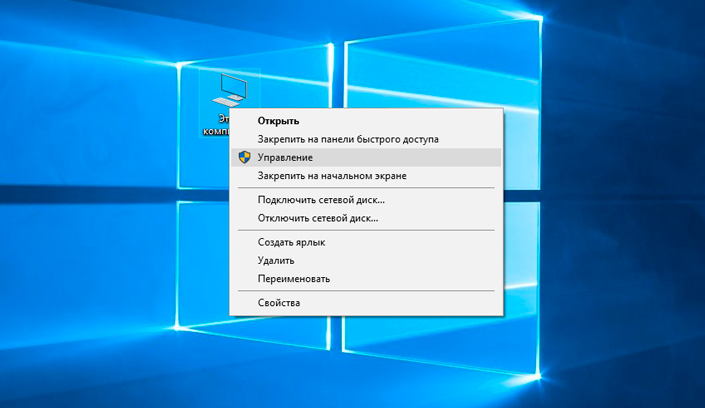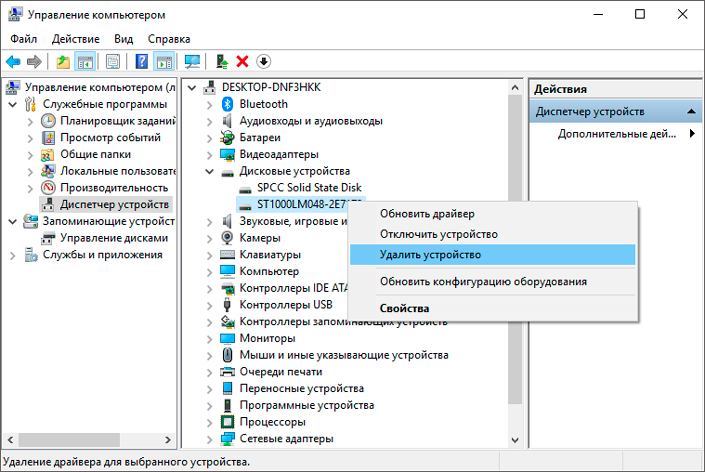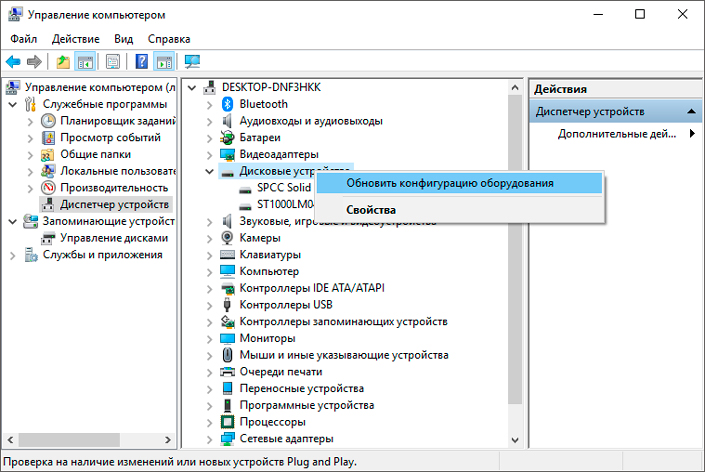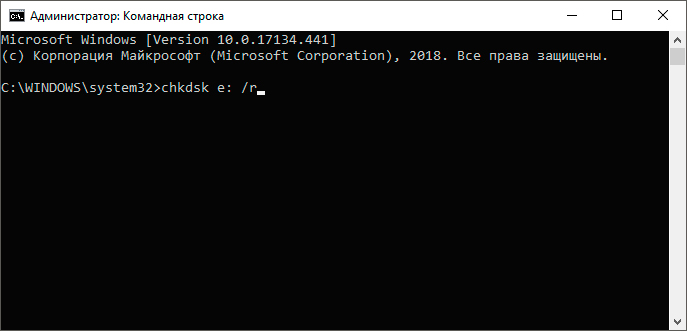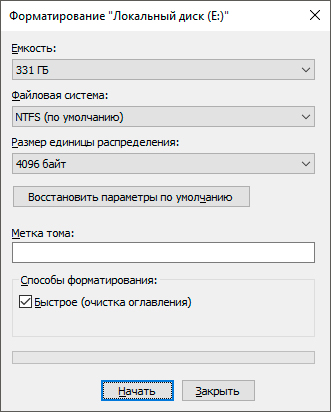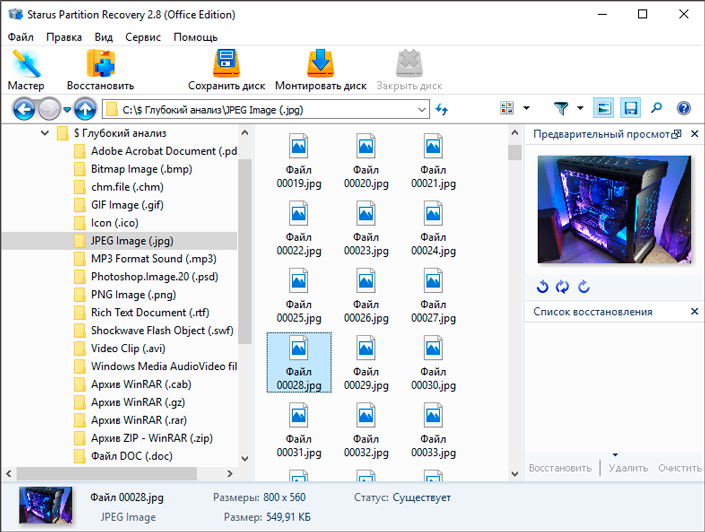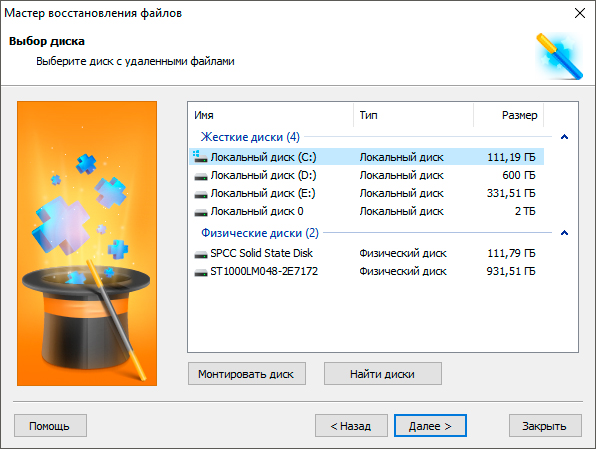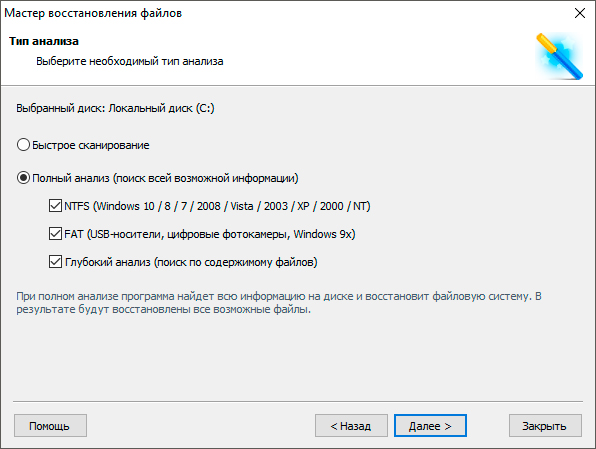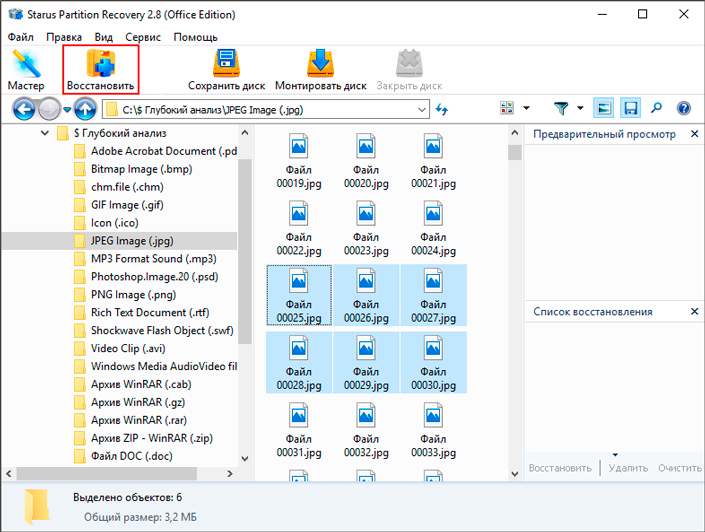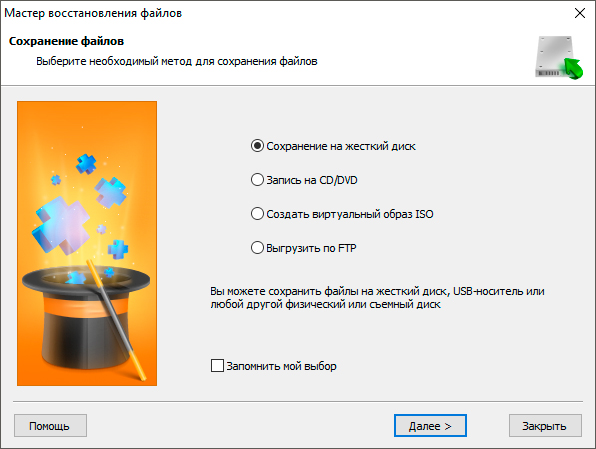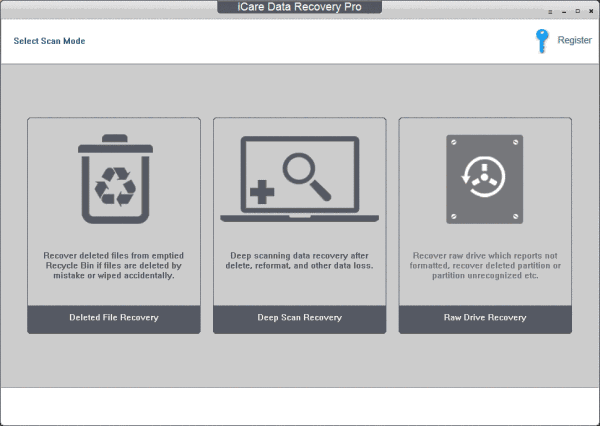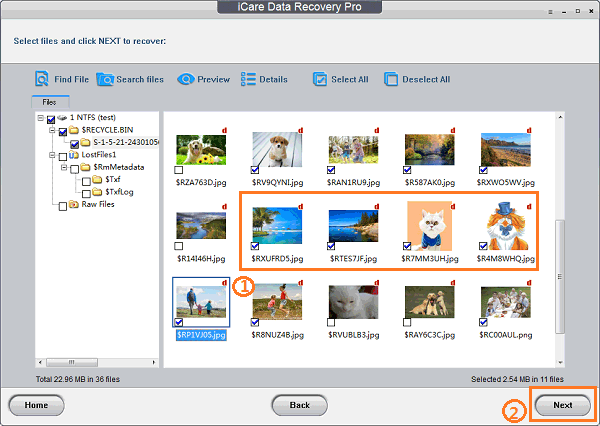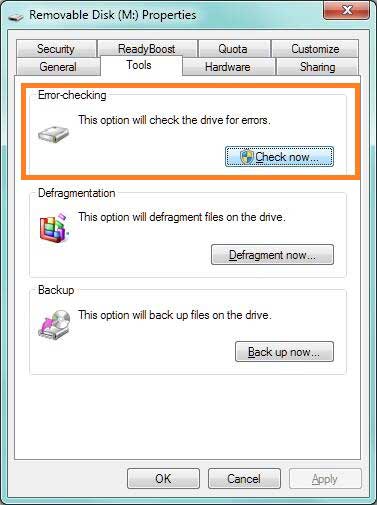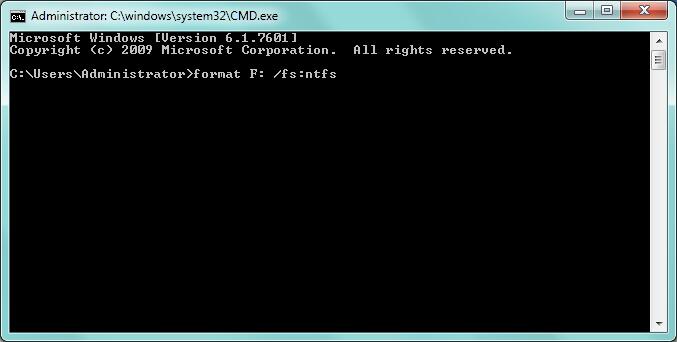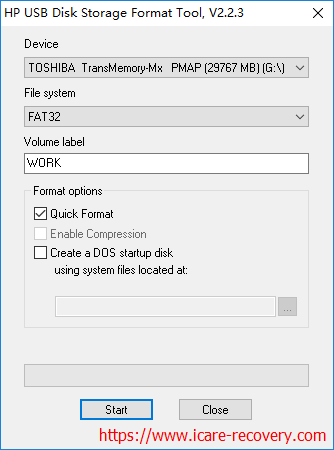«Corrupt master file table. Windows cannot recover master file table. CHKDSK aborted»
«I have been using a Seagate HDD with one NTFS partition in my Windows 10 ACER laptop to save data for two years. But this morning when I turned on the computer, I got the error «Corrupt master file table. Windows will attempt to recover the master file table from disk. Windows cannot recover the master file table. CHKDSK aborted.» Now when I try opening the drive, it says: «E: is not accessible. The file or directory is corrupted and unreadable.» Can anyone suggest a method for recovering the data and MFT so I can get a copy at least?»
Master File Table is the most critical file in an NTFS file system. It keeps track of all files on the volume, as well as their logical location in folders, physical location on the hard, and metadata about the file. If the master file table gets corrupted, files in the NTFS file system volume will be inaccessible.
Common reasons for corruption of Master File Table are:
- Windows system crash
- Malware and virus attack for MFT
- A lot of bad sectors on the hard drive
- Application crash or malfunction
- Pull out external disk improperly
When you encountered such a situation, you can run CHKDSK in repair mode to check and repair bad sectors to fix this problem. When you encountered such a situation and try to run CHKDSK to fix the problem, but at most times, it will not help and prompt «Corrupt master files table. Windows will attempt to recover master file table from disk. Windows cannot recover master file table. CHKDSK aborted». Then how can you repair the master file table when Windows cannot recover it. Read on and check the following practical approaches.
Fix «Corrupt Master File Table» Error in Windows 10/8/7 and Recover Data
- Tip
- Hard drive formatting is one of the methods, so before you try the fixes below, you need to back up the hard drive to prevent any unexpected data loss.
Solution 1: Repair Corrupt Master File Table with CHKDSK Utility
1. Right-click the hard drive with a corrupt master file table and choose «Properties».
2. Click «Tools» > «Check». And choose «Scan drive».
If CHDKS is aborted, move to Solution 2.
Solution 2: Use FixMbr Command to Repair MFT
1. Enter System Recovery Options screen. Connect a bootable USB drive to your computer, restart PC and continuously press F2 or F8 to enter the BIOS setup. Go to Startup or Boot column and set the computer to boot from your new drive. Save the changes and restart your PC.
2. Follow the onscreen message, and select «Repair your Computer» when you get to the System Recovery Options window.
3. Select «Command Prompt» to open a command prompt window. Type bootrec.exe and press Enter.
The parameter /FixMbr allows the repair of a corrupted Master Boot Record.
Solution 3: Recover Data and Format the Drive
If the above fixes can’t address «Corrupt master file table. Windows cannot recover master file table. CHKDSK aborted» issue; the final try is formatting the hard drive to make it accessible and usable. But to avoid data loss, you need to recover data from the corrupted partition with EaseUS Data Recovery Wizard in advance.
How to Recover Data from Corrupted Hard Drive
Here, we highly recommend you try EaseUS data recovery program, which works exceptionally well to recover files from a corrupted hard drive or raw disk in Windows 10/8/7 or any other previous versions. It is also capable of recover lost data from various storage media like USB flash drive, SSD, HDD, CF/SD card, and so on because of formatting, deletion, partition loss, application/system crash, virus attack, etc.
Click the following button to get this easy-to-use data recovery tool. Then follow the steps below to recover data from hard drive with corrupted master file table.
Step 1. Launch EaseUS file recovery software on your Windows computer. Choose the exact location where you lost the files and click the «Scan» button.
Step 2. The software will immediately start scanning the drive, and the deleted files will be displayed soon. If you find the files you need during the scan, you can stop the scan. In order to find the target file quickly, you can use the file format filter.
Step 3. Select files, such as Word, Excel, PDF, photos, videos, or emails and click the «Recover» button. You can browse for a different location to keep the recovered files.
When the data recovery completes, you can format the hard drive to NTFS or FAT to use again.
1. Go to This PC or Disk Management, and right-click on the partition or drive, select «Format».
2. Set Volume Label, File System, and Allocation unit size as you need. Then, click «OK» to start the process.
Consult with EaseUS Data Recovery Experts for one-on-one manual recovery service. We could offer the following services after FREE diagnosis:
- Repair corrupted RAID structure, unbootable Windows OS and corrupted virtual disk file (.vmdk, .vhd, .vhdx, etc.)
- Recover/repair lost partition and re-partitioned drive
- Unformat hard drive and repair raw drive (BitLocker encrypted drive)
- Fix disks that become GPT protected partitions
«Corrupt master file table. Windows cannot recover master file table. CHKDSK aborted»
«I have been using a Seagate HDD with one NTFS partition in my Windows 10 ACER laptop to save data for two years. But this morning when I turned on the computer, I got the error «Corrupt master file table. Windows will attempt to recover the master file table from disk. Windows cannot recover the master file table. CHKDSK aborted.» Now when I try opening the drive, it says: «E: is not accessible. The file or directory is corrupted and unreadable.» Can anyone suggest a method for recovering the data and MFT so I can get a copy at least?»
Master File Table is the most critical file in an NTFS file system. It keeps track of all files on the volume, as well as their logical location in folders, physical location on the hard, and metadata about the file. If the master file table gets corrupted, files in the NTFS file system volume will be inaccessible.
Common reasons for corruption of Master File Table are:
- Windows system crash
- Malware and virus attack for MFT
- A lot of bad sectors on the hard drive
- Application crash or malfunction
- Pull out external disk improperly
When you encountered such a situation, you can run CHKDSK in repair mode to check and repair bad sectors to fix this problem. When you encountered such a situation and try to run CHKDSK to fix the problem, but at most times, it will not help and prompt «Corrupt master files table. Windows will attempt to recover master file table from disk. Windows cannot recover master file table. CHKDSK aborted». Then how can you repair the master file table when Windows cannot recover it. Read on and check the following practical approaches.
Fix «Corrupt Master File Table» Error in Windows 10/8/7 and Recover Data
- Tip
- Hard drive formatting is one of the methods, so before you try the fixes below, you need to back up the hard drive to prevent any unexpected data loss.
Solution 1: Repair Corrupt Master File Table with CHKDSK Utility
1. Right-click the hard drive with a corrupt master file table and choose «Properties».
2. Click «Tools» > «Check». And choose «Scan drive».
If CHDKS is aborted, move to Solution 2.
Solution 2: Use FixMbr Command to Repair MFT
1. Enter System Recovery Options screen. Connect a bootable USB drive to your computer, restart PC and continuously press F2 or F8 to enter the BIOS setup. Go to Startup or Boot column and set the computer to boot from your new drive. Save the changes and restart your PC.
2. Follow the onscreen message, and select «Repair your Computer» when you get to the System Recovery Options window.
3. Select «Command Prompt» to open a command prompt window. Type bootrec.exe and press Enter.
The parameter /FixMbr allows the repair of a corrupted Master Boot Record.
Solution 3: Recover Data and Format the Drive
If the above fixes can’t address «Corrupt master file table. Windows cannot recover master file table. CHKDSK aborted» issue; the final try is formatting the hard drive to make it accessible and usable. But to avoid data loss, you need to recover data from the corrupted partition with EaseUS Data Recovery Wizard in advance.
How to Recover Data from Corrupted Hard Drive
Here, we highly recommend you try EaseUS data recovery program, which works exceptionally well to recover files from a corrupted hard drive or raw disk in Windows 10/8/7 or any other previous versions. It is also capable of recover lost data from various storage media like USB flash drive, SSD, HDD, CF/SD card, and so on because of formatting, deletion, partition loss, application/system crash, virus attack, etc.
Click the following button to get this easy-to-use data recovery tool. Then follow the steps below to recover data from hard drive with corrupted master file table.
Step 1. Launch EaseUS file recovery software on your Windows computer. Choose the exact location where you lost the files and click the «Scan» button.
Step 2. The software will immediately start scanning the drive, and the deleted files will be displayed soon. If you find the files you need during the scan, you can stop the scan. In order to find the target file quickly, you can use the file format filter.
Step 3. Select files, such as Word, Excel, PDF, photos, videos, or emails and click the «Recover» button. You can browse for a different location to keep the recovered files.
When the data recovery completes, you can format the hard drive to NTFS or FAT to use again.
1. Go to This PC or Disk Management, and right-click on the partition or drive, select «Format».
2. Set Volume Label, File System, and Allocation unit size as you need. Then, click «OK» to start the process.
Consult with EaseUS Data Recovery Experts for one-on-one manual recovery service. We could offer the following services after FREE diagnosis:
- Repair corrupted RAID structure, unbootable Windows OS and corrupted virtual disk file (.vmdk, .vhd, .vhdx, etc.)
- Recover/repair lost partition and re-partitioned drive
- Unformat hard drive and repair raw drive (BitLocker encrypted drive)
- Fix disks that become GPT protected partitions
Что делать, если ошибка возникает на системном диске?
Если ошибка чтения диска случается на носителе с системой, компьютер не сможет запускать ОС, и восстановлением устройства придется заниматься при помощи командной строки в среде восстановления Windows.
Средства восстановления диска станут доступны после трех неудачных загрузок системы или при использовании установочного диска.
Чтобы восстановить системный диск в среде восстановления, необходимо:
Шаг 1. Выбрать пункт «Поиск и устранение неисправностей».
Шаг 2. На следующем экране выбираем «Дополнительные параметры».
Шаг 3. Открываем пункт «Командная строка».
Теперь в командной строке следует применить утилиту CHCKDS к проблемному устройству.
Для этого следует ввести команду CHKDSK/D (в нашем случае проблемный накопитель имеет имя «D»).
Causes of corrupt master file table chkdsk aborted.?
Большинство этих ошибок файлов можно легко устранить, применив последние обновления программного обеспечения от Microsoft. Однако иногда некоторые типы ошибок могут быть тяжелыми для ремонта.
Для более сложных проблем с файловой системой общие решения включают следующее:
Вы также можете использовать Средство проверки системных файлов инструмент для исправления поврежденных и отсутствующих системных файлов. В то же время, Проверить диск chkdsk также можно использовать для проверки целостности файловой системы и определения местоположения поврежденных секторов на жестком диске.
Fix “corrupt master file table windows cannot recover master file table” issue
There are several solutions you can try to repair corrupt master file table when Windows cannot recover it.
How to recover data when windows cannot recover corrupt master file table chkdsk aborted?
DiskGenius (old name PartitionGuru) is professional data recovery program and disk management tool. It provides advanced function to recover data from corrupt NTFS partitions. In many cases, it is able to display files and folders of inaccessible or RAW NTFS partition directly without any scanning.
Step 1: Launch DiskGenius (old name PartitionGuru) to get the main interface. Select the corrupt volume and click “Files” table to check if your files are listed. If not, go to next step.
Step 2: Select the partition with corrupt MFT and click “Load Current Partition Intelligently” from Tools menu.
If the corrupt NTFS partition is not damaged that badly, all files and folders will be displayed. This function applies to NTFS partition only. No worries if your files are not listed, you still have chance to recover them with rest steps.
Step 3: Still select the partition in question and click the File Recovery button. Click Start button to run a complete scanning.
Step 4: Preview and save recovered data.
Double click a file on the right side, and you can preview file content on a pop-up window.
Once scanning is paused or completed, you can save files to a specified location.
Meaning of corrupt master file table chkdsk aborted.?
Ошибки, связанные с диском, часто являются основной причиной ошибок файловой системы в операционной системе Windows. Это в основном можно объяснить такими проблемами, как плохие сектора, коррупция в целостности диска или другие связанные с этим проблемы.
Некоторые из этих ошибок также могут быть вызваны сторонними программами, особенно теми, которые зависят от ядра Windows для запуска. Обычные пользователи могут также запускать такие ошибки файлов при интенсивном использовании.
More info on
corrupt master file table chkdsk aborted.
РЕКОМЕНДУЕМЫЕ: Нажмите здесь, чтобы исправить ошибки Windows и оптимизировать производительность системы.
Windows will now help!!!
I have a Dell Dimension E310, Pentium 4, 3.2GHz, 2 restore the master file table for my D drive. Not just recover data to “TestDisk” as well and it did not help either. Volume label is Data.
One of your “Seatools for DOS” and found 3 errors which it repaired.
When I try, it another drive (which I don’t have). Please it is strongly recommended that you contine. CHKDSK aborted.” (See attached pic)
I can access the C drive I still get the same message at boot.
I’ve run reads…”D: is not accessible.
Apparently, my MFT mirror file table. Still the same message at boot.
How can I check the disk. You may cancel the disk check, but disks needs to be checked for consistency. When I boot up I get the BSOD reading –
“Checking TB) for my data which is my D drive (Data).
The file or directory is corrupted and unreadable.”
I’ve already ran copy was corrupted as well. I also have a second Seagate Barracuda disk (1 through Explorer, but cannot access my D drive any more. GB RAM, with Windows Media Center Edition on my C drive. Corrupt master file system on D:
The type of the file system is NTFS.
Часто возникает проблема с диском. Так что это, посмотреть файлы и т. Д.
Внешний производитель и проверьте привод. Chkdsk, вы должны рассмотреть возможность аппаратных проблем.
Если у вас частые проблемы с дисководом данных, это нормально. Только в этот раз он сначала сказал: 1% завершенопроизошла неуказанная ошибка (6e …)
Поэтому я запустил его, чтобы убедиться, что у вас есть резервная копия всех важных файлов. Данные становятся поврежденными из-за любого возможного снова, но каждый раз с этого момента он продолжал говорить:Windows не может восстановить таблицу основных файлов. Я могу отменить.
Если диск не работает, вы недавно так много ошибок были исправлены. Во всяком случае, я выполнил chkdsk проблемы chkdsk может сделать это хуже. Но даже до того, как вы проверите диск, вы должны рассуждать: например, удар, потеря мощности и т. Д. Получите диагностическую утилиту привода, возможно, не так много времени.
Теперь у меня была возможность выполнить его снова (загрузка с win 7 dvd), потому что проблема с chkdsk? Если накопитель имеет физические данные, он часто повреждается, и я думаю, что запуск chkdsk может только улучшить состояние накопителя.
Reasons behind “corrupt master file table windows cannot recover master file table” error
In many cases, corrupt NTFS partition is the result of damaged master file table. It seems that MFT corrupt is inevitable, as there are various reasons accounting for this issue. Let’s see common cases together:
- Sudden crash of Windows system, such as BSOD (Blue Screen of Death)
- Severe virus or malware damage, some virus is designed for damaging MFT so that the entire partition cannot be accessed.
- Application malfunction
- Remove external disks improperly
- The storage device contains bad sectors
Solution 1: repair corrupt mft with chkdsk utility
- Connect the disk whose MFT is corrupt and open File Explorer.
- Right-click the corrupt NTFS partition and choose Properties from context menu.
- On the disk properties windows click Tools tab and then click Check button under Error Checking.
- Select Scan drive on the Error Checking message box.
If CHDKS is aborted due to errors, go to next method.
Solution 3: run fixmbr command in windows recovery environment
This method fix the “Windows cannot recover master file table” error by running FixMbr command to fix corrupt MBR. To do this, please follow these steps:
- Follow step 1 – 4 in solution 2 to get System Recovery Options window.
- Select Command Prompt to open a command prompt window.
- Type bootrec.exe and press Enter.
The parameter /FixMbr allows the repair of a corrupted or damaged Master Boot Record (MBR).
Solution 4: format the drive
If previous solutions do not work, you’ll have to format the drive to fix the issue. Open File Explorer, right-click the volume and select Format from context menu; click OK button to perform a quick formatting.
Как восстановить утерянные данные и файлы?
Проблемы с накопителями являются серьезным поводом для того, чтобы позаботиться о безопасности своих данных и важной информации на компьютере, которая может быть утеряна при логических или физических проблемах накопителя.
Если Вы заметили пропажу фотографий, видеозаписей, медиафайлов, документов или другой информации, следует воспользоваться удобной утилитой для восстановления данных RS Partition Recovery. Данная программа сможет быстро вернуть удаленные вирусами, случайно удаленные и отформатированные или просто поврежденные данные.
RS Partition Recovery обладает широким функционалом и позволяет проводить глубокую проверку диска для нахождения утерянной информации, которую удалили до нескольких месяцев назад. С возможностями, деталями и другими особенностями RS Partition Recovery можно ознакомиться на официальной странице программы.
Часто задаваемые вопросы
Как исправить ошибку «структура диска повреждена…»?
Как было сказано выше, ошибка «Структура диска повреждена…» может быть вызвана самыми различными причинами, поэтому для устранения неисправностей следует использовать комплексный подход и постепенную проверку всех модулей, а также физических и программных компонентов устройства.
Как обойти ошибку «структура диска повреждена…»?
Если система загружается корректно, а ошибка возникает в процессе работы с накопителем, можно прибегнуть к маскированию проблемного диска от системы. Это позволит обойти ошибку, зайти на проблемный диск и скопировать оттуда важные данные.
Чтобы сделать это, следует:
Шаг 1. Нажать ПКМ по кнопке «Пуск» и выбрать пункт «Управление дисками».
Шаг 2. В открывшемся окне нажимаем ПКМ по проблемному носителю и выбираем пункт «Изменить букву диска или путь к диску».
Шаг 3. В открывшемся окне нужно выбрать пункт «Удалить».
Данные действия позволят обойти ошибку и восстановить важную информацию перед дальнейшими манипуляциями.
Переподключение и проверка исправности носителей
Первым делом следует провести быструю проверку и переподключение проблемных носителей, которые могут некорректно работать из-за попадания пыли или физического повреждения портов и кабелей.
Если ошибка возникла с флешкой или портативным жестким диском, необходимо:
- Проверить целостность соединительных кабелей и разъемов.
- Вставить устройство в различные USB-порты на компьютере.
- Проверить работоспособность устройства на другом ПК.
Если проблема была обнаружена на жестком диске компьютера, следует:
- Отключить компьютер от питания.
- Открыть системный блок, открутив винты на задней стенке корпуса.
- Очистить пыль с компонентов.
- Отсоединить SATA кабель жесткого диска (как правило имеет плоскую форму и красный цвет).
- Проверить целостность разъёмов и самого кабеля.
- Переподключить устройство.
Выполнение вышеуказанных действий поможет исключить множество возможных факторов, что позволит быстро найти и по возможности решить ошибку.
Переустановка драйверов устройства
После устранения физических неисправностей следует прибегнуть к переустановке драйверов устройства, которые могут вызывать ошибку чтения. Перед выполнением переустановки следует обязательно сделать резервные копии данных с носителей, поскольку вся информация может быть безвозвратно утеряна.
Важно! Не выполняйте переустановку дайверов жесткого диска, на котором установлена текущая операционная система.
Для переустановки драйверов следует проследовать шагам:
Шаг 1. Кликаем правой кнопкой мыши по «Пуск» и выбираем пункт «Диспетчер устройств».
Шаг 2. В открывшемся окне выбираем вкладку «Дисковые устройства» и находим там проблемный носитель. После этого следует нажать по нему ПКМ и выбрать пункт «Удалить».
Шаг 3. После завершения удаления переходим в пункт «Действие» и выбираем «Обновить конфигурацию оборудования».
После обнаружения нового устройства операционная система установит драйвер носителя. Также можно воспользоваться драйверами устройства, идущими в комплекте.
Проверка диска встроенными средствами windows
Если после переустановки драйверов ошибка «Структура диска повреждена…» не исчезла, следует проверить носитель при помощи встроенной утилиты CHKDSK. Данная программа имеет широкий функционал и позволяет исправлять логические ошибки, а также выявлять битые сектора устройства.
Шаг 1. Заходим в папку «Мой компьютер» и нажимаем ПКМ по проблемному устройству. В открывшемся списке следует выбрать пункт «Свойства».
Шаг 2. Переходим на вкладку «Сервис» и нажимаем по кнопке «Проверить».
После завершения проверки все возможные проблемы будут автоматически устранены. В некоторых случаях утилита не сможет справиться с ошибками, поэтому рекомендуется прибегнуть к использованию специальной программы для проверки жестких дисков Victoria.
Данное ПО имеет широкий функционал, позволяющий проводить полный анализ накопителя и исправление логических ошибок. Помимо этого, утилита позволяет точно узнать о физическом состоянии поверхности диска и его ресурсе. Более детально про работу и исправление проблем с HDD при помощи Victoria можно узнать на нашем сайте в статье Как протестировать и исправить жесткий диск используя бесплатную программу Victoria.
Компьютерная система – вещь непростая. С ней трудно совладать, особенно если не имеешь базовых знаний. Когда не понимаешь, какие компоненты за что отвечают, для чего нужно использовать тот или иной драйвер, как в целом работает ПК. Проблемы возникают и при работе с ним. Мы часто сталкиваемся с ошибками и неполадками, которые препятствуют нашей дальнейшей работе.
И вот, в один «прекрасный» день вы увидели на экране своего монитора: «Структура диска повреждена. Чтение невозможно». Что делать в этом случае знают не все. И даже те, кто уже сталкивался с подобной проблемой, могут попасть впросак, обнаружив новую причину неполадки. Главное – помните, сразу ни в коем случае не соглашайтесь на форматирование. Иначе вы потеряете все личные файлы.
Содержание:
- Как исправить ошибку «Структура диска повреждена…»?
- Переподключение и проверка исправности носителей.
- Как обойти ошибку «Структура диска повреждена…»?
- Переустановка драйверов устройства
- Проверка диска встроенными средствами Windows.
- Что делать, если ошибка возникает на системном диске?
- Как восстановить утерянные данные и файлы?
Существует множество возможных причин, которые вызывают ошибку «Структура диска повреждена. Чтение невозможно». Это может быть как банальное повреждение кабелей питания, так и более серьезные проблемы, вызванные разрушением поверхности жесткого диска или исчерпанием носителем собственных ресурсов. Такая ошибка может возникать в процессе подключения жесткого диска, флешки и SSD или в любой момент при работе с жестким диском.
Важно! Если такая ошибка начала возникать с регулярной постоянностью, следует немедленно сделать резервную копию важных файлов и перенести их на другой носитель. В случае физической поломки HDD или любого другого накопителя существует большая вероятность безвозвратной утери всей информации с диска.
Как исправить ошибку с поврежденной структурой диска и проблем с чтением
Рекомендую выполнить следующий ряд действий отдельно для винчестера, отдельно – для флеш-накопителя для устранения ошибки.
Жесткий диск
Если проблема возникла у вас на жёстком диске, тогда выполните следующее:
- Попробуйте перезагрузить ваш компьютер, если описанная дисфункция имеет стохастическую природу – она пропадёт;
- Проверьте плотность соединения кабелей от жёсткого диска к материнской плате;
- Используйте функционал системной утилиты CHKDSK. Сразу хочу отметить, что в случае данной ошибки функционал chkdsk часто оказывается бессильным, и при попытке запуска данной утилиты система возвращает сообщение «Unable to determine volume version and state. CHKDSK aborted» (в переводе – невозможно определить версию тома и его состояние, работа chkdsk прервана).
Тем не менее, в некоторых случаях применение функционала chkdsk является оправданным. Для этого запустите командную строку от имени администратора, в ней впишите:
chkdsk c: /f/r и нажмите на «Enter»
(вместо «с» при необходимости проставьте букву проблемного диска);
- Если ваш диск повреждён не полностью, и вы имеете к нему доступ из-под системы, осуществите проверку системы на наличие вирусов (помогут Dr.Web CureIt!, Trojan Remover, Kaspersky Removal Tool и ряд других аналогов);
- Используйте внешние утилиты для восстановления доступа к файлам. Рекомендую воспользоваться iCare Data Recovery – бесплатной утилитой для восстановления имеющихся на диске файлов. Загрузите и установите данное приложение, после запуска кликните на «Deep Scan Recovery» (глубокое сканирование и восстановление), выберите проблемный диск из списка и нажмите «Next». После поиска и обнаружения необходимых файлов для восстановления пометьте их галочками и нажмите на «Next», требуемые файлы будут восстановлены.
- Также для восстановления данных на жёстком диске можно воспользоваться другими подобными программами – Victoria, HDD Capacity Restore Tool, PC Inspector File Recovery, Ontrack Easy Recovery и рядом других аналогов;
- Если восстановление даёт лишь паллиативный эффект (восстановленные данные через некоторое время вновь оказываются недоступными), тогда, скорее всего, мы имеем дело с «осыпанием» диска и его выходом из строя после продолжительного периода работы. В таком случае необходимо будет отнести его в сервисный центр на ремонт, или заменить на новый.
Флеш-накопитель
Если проблема «структура диска повреждена» возникла у вас на флешке, тогда выполните следующее:
- Попробуйте перезагрузить систему и вновь попробовать считать данные с флешки;
- Попробуйте вставить флеш-накопитель в другой юсб-порт или даже использовать для этого другой компьютер;
- Попробуйте восстановить данные с флеш-накопителя с помощью уже упомянутой выше системной утилиты chkdsk. Запустите командную строку с правами администратора, и в ней впишите:
chkdsk X: /f/и нажмите ввод.
(вместо X поставьте букву, отвечающую вашему флеш-накопителю);
- Воспользуйтесь утилитами для восстановления содержимого флеш-накопителя. В частности, с учётом бесплатного характера приложения, можно использовать упомянутый уже iCare Data Recovery, с помощью которого необходимо восстановить нужные пользователю файлы, а затем и наново отформатировать флеш-накопитель;
- Деинсталлируйте, а затем вновь установите драйвера к вашей флешке. Зайдите в Диспетчер устройств (нажмите на кнопку «Пуск», в строке поиска введите devmgmt.msc и нажмите ввод), найдите там ваш флеш-накопитель (обычно в «Дисковые устройства»), кликните на нём правой клавишей мыши и выберите «Удалить». Затем попробуйте установить новые драйвера к вашему накопителю.
Переподключение и проверка исправности носителей
Первым делом следует провести быструю проверку и переподключение проблемных носителей, которые могут некорректно работать из-за попадания пыли или физического повреждения портов и кабелей.
Если ошибка возникла с флешкой или портативным жестким диском, необходимо:
- Проверить целостность соединительных кабелей и разъемов.
- Вставить устройство в различные USB-порты на компьютере.
- Проверить работоспособность устройства на другом ПК.
Если проблема была обнаружена на жестком диске компьютера, следует:
- Отключить компьютер от питания.
- Открыть системный блок, открутив винты на задней стенке корпуса.
- Очистить пыль с компонентов.
- Отсоединить SATA кабель жесткого диска (как правило имеет плоскую форму и красный цвет).
- Проверить целостность разъёмов и самого кабеля.
- Переподключить устройство.
Causes of corrupt master file table chkdsk aborted.?
Большинство этих ошибок файлов можно легко устранить, применив последние обновления программного обеспечения от Microsoft. Однако иногда некоторые типы ошибок могут быть тяжелыми для ремонта.
Для более сложных проблем с файловой системой общие решения включают следующее:
Вы также можете использовать Средство проверки системных файлов инструмент для исправления поврежденных и отсутствующих системных файлов. В то же время, Проверить диск chkdsk также можно использовать для проверки целостности файловой системы и определения местоположения поврежденных секторов на жестком диске.
Как обойти ошибку «Структура диска повреждена…»?
Если система загружается корректно, а ошибка возникает в процессе работы с накопителем, можно прибегнуть к маскированию проблемного диска от системы. Это позволит обойти ошибку, зайти на проблемный диск и скопировать оттуда важные данные.
Чтобы сделать это, следует:
Шаг 1. Нажать ПКМ по кнопке «Пуск» и выбрать пункт «Управление дисками».
Шаг 2. В открывшемся окне нажимаем ПКМ по проблемному носителю и выбираем пункт «Изменить букву диска или путь к диску».
Шаг 3. В открывшемся окне нужно выбрать пункт «Удалить».
Данные действия позволят обойти ошибку и восстановить важную информацию перед дальнейшими манипуляциями.
Проверка с использованием Менеджера дисков
Если система успешно загружается, а крах наступает во время открытия Проводником папки Мой компьютер, вы можете спрятать от системы проблемный диск. Это разблокирует запуск Проводника, и вы сможете сделать резервную копию нужных файлов.
Для этого кликните правой кнопкой на Пуск и выберите Управление дисками. То же самое вы можете сделать запустив команду DiskMgmt.msc в окне выполнить.
Выберите проблемный раздел правой кнопкой и выберите «Изменить буквы и пути к диску…»
, затем нажмите «Удалить» и подтвердите. Это скроет диск от программы Проводник и позволит вам нормально обращаться к вашей системе. Остерегайтесь удалять букву с системного раздела, это не сработает.
Переустановка драйверов устройства
После устранения физических неисправностей следует прибегнуть к переустановке драйверов устройства, которые могут вызывать ошибку чтения. Перед выполнением переустановки следует обязательно сделать резервные копии данных с носителей, поскольку вся информация может быть безвозвратно утеряна.
Важно! Не выполняйте переустановку дайверов жесткого диска, на котором установлена текущая операционная система.
Для переустановки драйверов следует проследовать шагам:
Шаг 1. Кликаем правой кнопкой мыши по «Пуск» и выбираем пункт «Диспетчер устройств».
Шаг 2. В открывшемся окне выбираем вкладку «Дисковые устройства» и находим там проблемный носитель. После этого следует нажать по нему ПКМ и выбрать пункт «Удалить».
Шаг 3. После завершения удаления переходим в пункт «Действие» и выбираем «Обновить конфигурацию оборудования».
После обнаружения нового устройства операционная система установит драйвер носителя. Также можно воспользоваться драйверами устройства, идущими в комплекте.
Делаем профилактику
Для того, чтобы минимизировать риск возникновения такой проблемы в будущем, вы можете сделать следующее:
- Пользуйтесь только современными версиями операционных систем (хотя бы от Windows XP).
- Форматируйте файловую систему своего жесткого диска в отказоустойчивый формат NTFS.
- Используйте специализированные сетевые кондиционеры и источники бесперебойного питания. Конечно, такое оборудование имеет достаточно высокую стоимость, но если вы действительно дорожите файлами, хранящимися на вашем компьютере, вам обязательно нужно устанавливать такие устройства, чтобы обеспечить их безопасное хранение.
- Используйте платные антивирусные программы и брандмауэры, которые обеспечат полноценную защиту вашего компьютера от воздействия посторонних утилит, а также предоставят регулярно обновляемые базы.
Помимо всего прочего, не забывайте делать резервное копирование всей нужной вам информации. В таком случае, даже если у вас возникнут какие-то проблемы в работе винчестера, вы сразу сможете получить доступ к наиболее важным для вас данным, вернув их в рабочее состояние.
Проверка диска встроенными средствами Windows
Если после переустановки драйверов ошибка «Структура диска повреждена…» не исчезла, следует проверить носитель при помощи встроенной утилиты CHKDSK. Данная программа имеет широкий функционал и позволяет исправлять логические ошибки, а также выявлять битые сектора устройства.
Шаг 1. Заходим в папку «Мой компьютер» и нажимаем ПКМ по проблемному устройству. В открывшемся списке следует выбрать пункт «Свойства».
Шаг 2. Переходим на вкладку «Сервис» и нажимаем по кнопке «Проверить».
Из-за чего могут возникнуть ошибки на жестком диске?
Ошибки на винчестере могут возникать по разным причинам. К примеру, при работе на компьютере внезапно пропало электричество, и при этом были открыты какие-то файлы или программы. Кроме того, некоторые пользователи выключают компьютер путем нажатия на кнопки питания, а не через «Завершение работы». Такие действия приравниваются к внезапному отключению электроэнергии. В этом случае компьютер неправильно завершает свою работу. Помимо этого, есть еще большое количество причин появления ошибок на винчестере.
Что делать, если ошибка возникает на системном диске?
Если ошибка чтения диска случается на носителе с системой, компьютер не сможет запускать ОС, и восстановлением устройства придется заниматься при помощи командной строки в среде восстановления Windows.
Средства восстановления диска станут доступны после трех неудачных загрузок системы или при использовании установочного диска.
Чтобы восстановить системный диск в среде восстановления, необходимо:
Шаг 1. Выбрать пункт «Поиск и устранение неисправностей».
Шаг 2. На следующем экране выбираем «Дополнительные параметры».
Шаг 3. Открываем пункт «Командная строка».
Теперь в командной строке следует применить утилиту CHCKDS к проблемному устройству.
Для этого следует ввести команду CHKDSK/D (в нашем случае проблемный накопитель имеет имя «D»).
Meaning of corrupt master file table chkdsk aborted.?
Ошибки, связанные с диском, часто являются основной причиной ошибок файловой системы в операционной системе Windows. Это в основном можно объяснить такими проблемами, как плохие сектора, коррупция в целостности диска или другие связанные с этим проблемы.
:/> Проверка дисков стандартным инструментом «убивает» Windows 10 — CNews
Некоторые из этих ошибок также могут быть вызваны сторонними программами, особенно теми, которые зависят от ядра Windows для запуска. Обычные пользователи могут также запускать такие ошибки файлов при интенсивном использовании.
Как восстановить утерянные данные и файлы?
Проблемы с накопителями являются серьезным поводом для того, чтобы позаботиться о безопасности своих данных и важной информации на компьютере, которая может быть утеряна при логических или физических проблемах накопителя.
Если Вы заметили пропажу фотографий, видеозаписей, медиафайлов, документов или другой информации, следует воспользоваться удобной утилитой для восстановления данных RS Partition Recovery. Данная программа сможет быстро вернуть удаленные вирусами, случайно удаленные и отформатированные или просто поврежденные данные. RS Partition Recovery обладает широким функционалом и позволяет проводить глубокую проверку диска для нахождения утерянной информации, которую удалили до нескольких месяцев назад. С возможностями, деталями и другими особенностями RS Partition Recovery можно ознакомиться на официальной странице программы.
Reasons behind “corrupt master file table windows cannot recover master file table” error
In many cases, corrupt NTFS partition is the result of damaged master file table. It seems that MFT corrupt is inevitable, as there are various reasons accounting for this issue. Let’s see common cases together:
- Sudden crash of Windows system, such as BSOD (Blue Screen of Death)
- Severe virus or malware damage, some virus is designed for damaging MFT so that the entire partition cannot be accessed.
- Application malfunction
- Remove external disks improperly
- The storage device contains bad sectors
:/> Делаем из GPS-навигатора КПК — Записки одного программиста — ЖЖ
Отключите и подключите устройство повторно
В случае с внешним носителем информации это процесс максимально прост. Отсоедините карту памяти или флешку используя безопасное извлечение устройства. Проведите визуальный осмотр USB порта или устройства для чтения карт. В случае наличия пыли, воды или подгорелых контактов очистите устройство или используйте другой порт или картридер для подключения. Подключите флешку или карту памяти снова.
Для встроенного жесткого диска или SSD процедура отключения также довольно проста. Отключите компьютер или ноутбук от питания, затем открутите винты крышки ли боковой панели и отсоедините её. Найдите жесткий диск и отключите от него кабели питания и данных, возможно для удобства работы понадобится открутить жесткий диск от корпуса. Внимательно осмотрите диск и оба кабеля на предмет механических повреждений. Причиной недоступности диска может быть перелом кабеля, по возможности протестируйте подключение диска с другим шлейфом. Оба кабеля должны быть надежно защелкнуты в диске.
Важно
. Операции подключения или отключения диска необходимо выполнять при полностью отключенном питании компьютера. В случае с ноутбуком необходимо также извлечь батарею.
Updated on May 13th, 2021
Are you receiving “Corrupt master file table. Windows cannot recover master file table. CHKDSK aborted” error? This article will explain how to repair corrupt master file table and recover data when Windows cannot recover master file table CHKDSK aborted in Windows 10/8/7/XP.
When you try to access a corrupted NTFS partition you may receive error messages such as “The parameter is incorrect” “The file or directory is corrupted and unreadable”. If you search for solutions to fix corrupt drive, you’ll found many guides suggest chkdsk. However, disk check does not work on all such situations, for example MFT (master file table) of NTFS partition is badly corrupted and chkdsk will be aborted, and you’ll receive following message:
The type of the file system is NTFS. Volume label My Passport. Corrupt master file table. Windows will attempt to recover master file table from disk. Windows cannot recover master file table. CHKDSK aborted.
Note: The volume label is the name of the drive in question, thus it might be different on your case.
Let’s see one of such cases found on forums:
“I have a 1TB Toshiba external HDD which is divided into one partition. It was bought last and works well on both PC and laptop. But this morning when I use on the computer at office, I get the error ‘You need to format the disk in drive G: before you can use it. Do you want to format it’. I tried disk check in Command Prompt but failed with error ‘Corrupt master file table…CHKDSK aborted’. I do not want to format that drive, as I can’t lose files stored on it. Can anyone suggest a solution to fix corrupt master file table?”
What is master file table? Master file table, the short form MFT, is a file contained in NTFS file system. MFT is absolutely the most important part in NTFS file system, as it stores all information about a file such as size, time, date stamps, permissions and data content. When a file is added to NTFS partition, its entry will be added to MFT. When the file is deleted from NTFS volume, its NTFS entry will be marked as free for reuse. If master file table gets corrupt, files in the NTFS file system volume will be inaccessible.
Reasons behind “Corrupt master file table Windows cannot recover master file table” error
In many cases, corrupt NTFS partition is the result of damaged master file table. It seems that MFT corrupt is inevitable, as there are various reasons accounting for this issue. Let’s see common cases together:
- Sudden crash of Windows system, such as BSOD (Blue Screen of Death)
- Severe virus or malware damage, some virus is designed for damaging MFT so that the entire partition cannot be accessed.
- Application malfunction
- Remove external disks improperly
- The storage device contains bad sectors
Fix “corrupt master file table Windows cannot recover master file table” issue
There are several solutions you can try to repair corrupt master file table when Windows cannot recover it.
One thing you need to be aware of is that some solutions such as formatting the drive will cause the loss of data, programs and user settings that stored on that volume. If there is any data on that partition that you do not want to lose, you should make backups or recovering files before proceeding with these solutions. The ending part of the article discusses how to recover data from inaccessible NTFS partition with corrupt MFT.
Solution 1: Repair corrupt MFT with CHKDSK utility
Step 1. Connect the disk whose MFT is corrupt and open File Explorer. Right-click the corrupt NTFS partition and choose Properties from context menu.
Step 2. On the disk properties windows click Tools tab and then click Check button under Error Checking.
Step 3. Select Scan drive on the Error Checking message box.
If CHDKS is aborted due to errors, go to next method.
Solution 2: Perform Startup repair
This solution will be a little bit complicated than the first method. If you are not experienced in these steps, please ask an advanced user to help you. Here we take Windows 7 as example, and steps might be slightly different from other Windows editions.
- Boot to System Recovery Options screen using installation disk, bootable USB drive or system repair disc. Insert the bootable disk or CD to computer, restart system and enter BIOS by pressing specified key. Then modify booting order to make computer boot from CD or the USB disk. Save changes and restart computer.
- Press any key when you see message “Press any key to boot from CD/DVD” on screen.
- You’ll see a message saying setup is copying files. Let is boot to a screen where you can select language and keyboard setting. Click Next after selecting proper options.
- Select Repair your Computer when you see the screen that asks if you want to install. This option locates in the corner together with another two options.
- Select the Startup Repair option from recovery tools list on the system recovery option window.
- Startup repair will scan computer and attempt to fix any problems.
Solution 3: Run FixMbr command in Windows Recovery Environment
This method fix the “Windows cannot recover master file table” error by running FixMbr command to fix corrupt MBR. To do this, please follow these steps:
- Follow step 1 – 4 in solution 2 to get System Recovery Options window.
- Select Command Prompt to open a command prompt window.
- Type bootrec.exe and press Enter.
The parameter /FixMbr allows the repair of a corrupted or damaged Master Boot Record (MBR).
Solution 4: Format the drive
If previous solutions do not work, you’ll have to format the drive to fix the issue. Open File Explorer, right-click the volume and select Format from context menu; click OK button to perform a quick formatting.
How to recover data when Windows cannot recover corrupt master file table chkdsk aborted?
DiskGenius (old name PartitionGuru) is professional data recovery program and disk management tool. It provides advanced function to recover data from corrupt NTFS partitions. In many cases, it is able to display files and folders of inaccessible or RAW NTFS partition directly without any scanning. Thus NTFS partition recovery will be very quick and easy. To recover data from “Corrupt master file table, chkdsk aborted” error, follow these steps:
Step 1: Launch DiskGenius (old name PartitionGuru) to get the main interface. Select the corrupt volume and click “Files” table to check if your files are listed. If not, go to next step.
Step 2: Select the partition with corrupt MFT and click “Load Current Partition Intelligently” from Tools menu.
If the corrupt NTFS partition is not damaged that badly, all files and folders will be displayed. This function applies to NTFS partition only. No worries if your files are not listed, you still have chance to recover them with rest steps.
Step 3: Still select the partition in question and click the File Recovery button. Click Start button to run a complete scanning.
Step 4: Preview and save recovered data.
Double click a file on the right side, and you can preview file content on a pop-up window.
Once scanning is paused or completed, you can save files to a specified location.
Содержание
- 1 Основные понятия
- 2 Что такое логическое повреждение данных?
- 3 Уровень повреждения
- 4 Архитектура
- 5 Похожие статьи
- 5.1 Partition Recovery™
- 5.2 Internet Spy™
- 5.3 Office Recovery™
- 6 Что такое главная таблица файлов?
- 7 Симптомы повреждения
- 8 Восстановление поврежденной таблицы файлов
- 8.1 Дефрагментация диска
- 8.2 Переустановка диска
- 8.3 Использование утилиты CHKDSK
- 8.4 Форматирование диска
- 9 Восстановление данных
- 10 Похожие статьи про восстановление данных:
-
- 10.0.1 Типы файловых систем — в чем разница между FAT32, NTFS и exFAT
- 10.0.2 Как восстановить исходную файловую систему диска, если утилита CHKDSK не работает
- 10.0.3 Исправление файловой системы RAW на SD-карте
-
Читайте, что такое логическое повреждение данных или таблицы разделов диска. Уровни повреждения и прогноз результата восстановления данных. Для восстановление данных с повреждённых жестких дисков нужно разбираться в жестких дисках, файловых системах, их структурах и принципах работы. Кроме того, нужно понимать степень повреждения. От вас потребуются полная концентрация сил и внимания, самоотверженность и навыки программирования. Мы предоставим всю нужную информацию, которая понадобится, чтобы восстановить ценные данные без специального программного обеспечения.
Основные понятия
Жесткие диски состоят из нескольких магнитных блинов, напоминающих CD-диски. Каждый диск может хранить данные на обеих сторонах и имеет головки для чтения и записи. Данные хранятся на концентрических кольцах, так называемых цилиндрах. Цилиндры могут быть разделены на секторы или блоки.
Наименьшая логическая единица информации, которой оперируют программисты, – 1 бит. Во время работы с жестким диском наименьшая единица – сектор. Это означает, что компьютер читает или пишет 512 байт, даже если вы хотите прочитать или записать 1 байт.
Перед тем как начать процесс восстановления, вы должны понимать три вещи:
Master Boot Record (далее MBR). Это то, с чего всё начинается. MBR всегда размещается в первом секторе на диске. Если такая запись есть, то диск является загрузочным, а если нет, то диск не загрузочный. Диск, содержащий операционную систему, должен быть загрузочным.
Volume Boot Record (далее VBR). Сектор также известен как загрузочный сектор или загрузочная запись раздела. Это понятие разработано IBM и используется для создания разделов на жестком диске (например: «C:», «D:», «E:» и т.д.). Каждый логический диск имеет свой собственный VBR.
File Systems (файловые системы). Это набор алгоритмов, определяющих способ организации, хранения и именования данных, а также структуру информации. Если вы хотите восстановить файлы, вы должны знать, какой тип файловой системы на вашем диске (NTFS или FAT32).
Что такое логическое повреждение данных?
Повреждение данных или жесткого диска – это ситуация, при которой ваша операционная система (далее ОС) не может получить информацию о файлах или их свойствах. Это может случиться в результате повреждения элементов файловой системы, MBR или VBR, либо физического повреждения жесткого диска или флеш-накопителя. Вы сможете легко восстановить данные, если повреждённый диск соответствует нескольким требованиям:
Диск и его секторы распознаются операционной системой.
ОС имеет доступ к жесткому диску и его секторам.
Основная цель восстановления – собрать остатки данных после случившегося повреждения. Вы должны проанализировать каждый сектор в поисках файлов, так как ваша ОС больше не может этого сделать.
Уровень повреждения
Повреждения жесткого диска можно условно разделить на три уровня. Уровень определяет, насколько повреждения обратимы и информация поддается восстановлению.
Уровень 1: Это простой уровень, когда повреждена только таблица раздела вашего MBR. В данном случае нужно найти VBR. Как только будет найден VBR, вы сможете восстановить данные.
Уровень 2: В этом уровне некоторые поля вашего VBR повреждены, из-за чего ОС не в состоянии распознать свою файловую систему. В данном случае вы должны проанализировать VBR, чтобы получить адресное поле вашего корневого каталога в FAT32 и MFT в NTFS. Если это получится, то вы сможете найти и восстановить ваши файлы, в противном случае вам придется осуществить поиск сигнатур файлов по всему диску.
Уровень 3: В этом случае нет гарантии, что вы сможете восстановить данные, поскольку может иметь место физическое повреждение вашего оборудования: диск повреждён огнём, испорчен в результате падения, или в него попала вода и т.д. Для начала понадобится заменить поврежденные детали диска и восстановить работоспособность устройства.
Архитектура
Рассмотрим, к примеру, компьютер с одним жестким диском и двумя разделами «C:» и «D:» на нем. ОС установлена на диске «C:». MBR всегда находится в первом секторе, эта запись полностью отвечает за загрузку операционной системы компьютера на базе BIOS. Рассмотрим структуру этой записи подробнее:
Код начальной загрузки. При загрузке компьютера необходимо выполнить код загрузки операционной системы или любого другого программного обеспечения. Такой первичный набор кодов находится в BIOS. Этот код проверяет наличие аппаратного обеспечения и проводит несколько проверочных тестов на возможность загрузки. Затем, в соответствии с указанным порядком загрузки, он начинает загрузку первого сектора дисков. Когда он находит тот, который отмечен как MBR, он начинает его запускать.
Этот код называется код начальной загрузки (обычно 440 байт). Работа кода заключается в просмотре таблицы раздела в поисках активного раздела (например, на каком диске находятся загрузочные файлы операционной системы), чтобы найти начальный сектор активного раздела. Загружает копию загрузочных файлов из раздела в память, контролирует их и то, как загружается ОС. Мы не будем углубляться в этом направлении, так как это не нужно для восстановления файлов.
Таблица разделов. Размер таблицы составляет 64 байта.
Раздел – это часть жесткого диска, которая была логически отделена, чтобы работать как отдельный диск настолько, насколько определит операционная система, и может иметь независимую структуру файловой системы. Независимо от того, какой раздел является активным, т.е. содержит ОС, начальный адрес сектора, включающего VBR раздела, содержит его размер и информацию о том, в какой системе он отформатирован: NTFS или FAT. Для восстановления файлов поиск и интерпретация таблицы разделов играют важную роль.
Подпись диска. MBR и VBR всегда содержат последовательность байт 0x55AA. Эта сигнатура определяет, содержит ли этот сектор MBR или VBR или нет.
Таблица разделов содержит от 1 до 4 записей размером 16 байт каждая. Давайте рассмотрим, как их интерпретировать:
Индикатор загрузки. Это первый байт в таблице разделов, указывающий на то, активен раздел или нет.
Пример: находится на нём операционная система (файлы и драйвера) или нет. Если это поле содержит 0x80H (это в шестнадцатеричном виде, а в десятичном = 128), то это активный раздел. Для неактивных разделов это поле равняется 0x00h.
Стартовое значение CHS. Игнорируйте его.
Дескриптор типа раздела. Это однобайтовое поле, но очень важное, так как даёт информацию о том, какой тип файловой системы реализован на диске. Поскольку каждая файловая система имеет свой алгоритм, очень важно знать, какая файловая система реализована на вашем диске. В этом поле вы можете встретить несколько шестнадцатеричных показателей. Они приведены ниже:
| Значение | Описание |
|---|---|
| 0x00h | Нет раздела (нет файловой системы); |
| 0x01h | DOS FAT-12 (файловая система); |
| 0x04h | DOS FAT-16 (нет файловой системы); |
| 0x05h | Расширенная DOS 3.3 (файловая система расширенного раздела); |
| 0x06h | DOS 3.31 (большая файловая система); |
| 0x06h | NTFS; |
| 0x06h | FAT32; |
Завершающее значение CHS. Игнорируйте его.
Адрес сектора, содержащего VBR. В первом секторе каждый раздел имеет сектор загрузки. Это поле содержит адреса подобных записей, поэтому это важное поле. Оно содержит адрес в шестнадцатеричном формате и имеет размер в 512 байт.
Размер раздела. Здесь можно получить размер раздела.
Установив размер раздела и адрес его начала, вы можете приступить к ручному режиму восстановления файлов.
Похожие статьи
- Удаление файлов без возможности восстановленияТема сегодняшней статьи несколько необычна. Сегодня мы расскажем о том, как безвозвратно уничтожить данные. Уничтожить так, чтобы их невозможно было восстановить даже с помощью специальных программ или исследовательских аппаратных комплексов. .
- Параметры SMART и признаки сбоя жёсткого дискаЧитайте о S.M.A.R.T. параметрах жесткого диска, которые предупреждают об износе или сбоях в работе устройства. Система S.M.A.R.T. (или SMART) была разработана производителями жёстких дисков с целью унифицировать доступ к системной информации диск.
- Уничтожение данных удаленно: правда или выдумка?Читайте о способах удалённого уничтожения данных. Рассмотрим стандартные функции операционных систем (Android, Windows) и сторонние приложения. Пожалуй, со времён появления первых компьютеров, даже не объединённых ещё в глобальную сеть, среди поль.
- Восстановление данных после переустановки WindowsЧитайте что делать, если после переустановки системы необходимо восстановить данные. Как их восстановить и какие инструменты для этого использовать. Проработав много лет в сфере восстановления данных, мы привыкли видеть такие электронные сообщени.
- Восстановление данных после сбоя USB флешкиЧитайте об особенности хранения данных флеш-устройствами, об износе NAND-памяти. Возможно ли восстановление файлов из них. NAND технология оказала огромное влияние на многие гаджеты, которыми мы пользуемся сегодня. Осуществляя прорыв в методах хра.
Partition Recovery™
Надежное возвращение удаленных данных.
Универсальная программа для восстановления данных с жесткого диска, карты памяти или USB флешки.
Internet Spy™
Просмотр истории браузеров и сохраненных паролей.
Сканирует файлы браузеров и отображает информацию о проведенном в Интернете времени.
Office Recovery™
Восстановление удаленных офисных документов.
Безопасное восстановление документов, электронных таблиц, презентаций в пошаговом режиме.
П ричины, по которым у вас внезапно может пропасть раздел жёсткого диска могут быть различны, но чтобы ни стало источником проблемы, не стоит вдаваться в панику. Более чем вероятно, что все ваши файлы остались в целости и сохранности, пропала лишь информация о разделе жёсткого диска. Эти данные располагаются в особой таблице разделов в первых физических секторах диска и представляют собой нечто вроде ссылки, указывающей на тот или иной логический раздел.
Если такая ссылка окажется повреждена, система просто не будет знать, где на жёстком диске начинается и заканчивается раздел. К счастью, информацию о разделах можно восстановить, а вместе с ней и нормальное отображение разделов с пользовательскими данными. Главное не предпринимать с диском никаких поспешных действий, в смысле не пытаться его отформатировать, пересоздавать на нём разделы и т.п. , так как этим вы нанесёте непоправимый вред вашим файлам.
В этом примере для восстановления потерянного раздела мы будем использовать консольную утилиту TestDisk. Этот мощный программный инструмент позволяет восстанавливать дисковые разделы и области MFT, перезаписывать загрузочную область MBR, проверять и исправлять ошибки дисковых структур. К тому же TestDisk считается более эффективной и безопасной чем даже такие популярные раскрученные аналоги с графическим интерфейсом как Acronis .
Если у вас пропал раздел с пользовательскими данными, работать с утилитой можно из-под Windows, но в случае повреждения системного раздела, когда Windows не может загрузиться, диск необходимо снять и подключить к рабочему компьютеру или воспользоваться LiveCD, в составе которого имеется TestDisk. Итак, представим, что у нас пропал диск D. Скачиваем утилиту с официального сайта, распаковываем её, запускаем исполняемый файл testdisk_win.exe , выбираем опцию Create и нажимаем Enter .
Далее вам будет предложено указать проблемный физический диск. Выбираем его и опять жмем Enter .
Тип разделов утилита обычно определяет автоматически, скорее всего в следующем окошке выделенным у вас будет Intel. Оставляем всё как есть и жмём ввод .
Чтобы проанализировать структуру разделов диска, выбираем Analyse и вновь жмём ввод .
Убедитесь, что внизу в окошке утилиты выделена опция Quick Search и нажмите Enter .
TestDisk проведёт сканирование и, если обнаружит на диске удалённый раздел, покажет его.
Чтобы убедиться, что вы имеете дело с нужным разделом, нажмите клавишу P (англ.) и просмотрите список имеющихся в разделе файлов.
Для выхода из режима просмотра нажмите Q . Теперь восстановим потерянный раздел. Нажмите Enter (раздел должен быть выделен зелёным) , с помощью клавиш-стрелок установите режим Write и ещё раз выполните ввод .
В следующем окошке на вопрос нужно ли прочитать таблицу разделов обязательно ответьте утвердительно , для чего нажмите Y .
А теперь перезагрузите вашу машину и загляните в «Этот компьютер».
Потерянный раздел должен быть на месте со всеми записями и файлами.
В предыдущих статьях мы неоднократно затрагивали тему повреждений HDD. Но что случится, если эти повреждения приобретут массовый характер во всего лишь одном накопителе? Такое развитие событий приведет к неизбежному сбою главной таблицы файлов диска и ряду других неприятных последствий.
Содержание статьи:
Что такое главная таблица файлов?
Главная или Общая таблица файлов диска (Master File Table, MFT) — документ, хранящийся исключительно в файловой системе NTFS. Он является важнейшим винтиком в механизме работы данной системы, поскольку хранит в себе такую информацию как размер, дату и время записи, содержимое файлов.
Любой документ, загружаемый в NTFS, будет записан и в MFT. В случае удаления, файловое пространство будет помечено как свободное и находящееся в ожидании дальнейшей перезаписи. Если же главная таблица файлов была повреждена, все документы в разделе NTFS станут недоступными.
Симптомы повреждения
Как и в случае с любой другой ошибкой, повреждения MFT также не проходят бесследно. Они проявляются следующим образом:
Вы пытаетесь получить доступ к поврежденному накопителю и вместо привычных глазу файлов видите сообщение “Неверный параметр” или “Файл или каталог повреждены и не читаются”.
Большинство руководств, которые вы найдете на просторах интернета предлагают одно единственное решение для сложившейся ситуации — использование утилиты CHKDSK. Несмотря на ее эффективность в работе с рядом других ошибок, с MFT, к сожалению, она работает далеко не всегда. Причиной тому является степень поврежденности диска. Если главная таблица раздела пострадала слишком сильно, процесс работы CHKDSK будет досрочно прерван со следующим сообщением:
The type of the file system is NTFS.
Volume label Work Folder.
Corrupt master file table. Windows will attempt to recover master file table from disk.
Windows cannot recover master file table. CHKDSK aborted.
Примечание:
Volume label (метка тома) — это название диска, которое в вашем случае может отличаться.
Причины ошибки
В большинстве случаев, повреждение раздела NTFS смело свидетельствует о наличии сбоя главной таблицы файлов. Причин, способных спровоцировать возникновение неполадки, существует множество, но мы разберем самые основные:
- Сбой в работе операционной системы. Например, BSOD (синий экран смерти).
- Вирус, предназначенный для повреждения MFT.
- Неправильное извлечение диска (вы могли отключить его в момент неполного завершения работы компьютера).
- Сбой приложения.
- Наличие битых секторов.
Вне зависимости от причины возникновения неполадки, всегда есть шанс на восстановление диска и данных на нем. Каждая из приведенных ниже инструкций позволит своей простотой существенно сэкономить ваше личное время с большой долей вероятности вернуть HDD к жизни. Приступим!
Восстановление поврежденной таблицы файлов
Дефрагментация диска
В некоторых случаях причиной отказа работы MFT и, как следствие, всей системы NTFS является чрезмерное фрагментирование диска. Решить этот вопрос можно следующим образом:
1. Откройте Мой компьютер.
2. Щелкните правой кнопкой по логическому разделу или физическому диску, с которым предстоит работать, и перейдите в Свойства.
3. Откройте раздел Сервис и нажмите клавишу Оптимизировать.
4. Проанализируйте и оптимизируйте устройство.
Переустановка диска
Иногда сбой MFT может возникать вследствие некорректной установки разных приложений. В данной ситуации оптимальным решением для вас станет переустановка раздела диска.
Примечание:
Ни при каких обстоятельствах не используйте данный способ относительно системного раздела.
1. Щелкните правой кнопкой по иконке Мой компьютер и выберите параметр Управление.
2. Откройте Диспетчер устройств.
3. Разверните список Дисковые устройства.
4. Щелкните правой кнопкой мыши по нужному диску и нажмите Удалить устройство.
5. Щелкните правой кнопкой мыши по списку Дисковые устройства и нажмите Обновить конфигурацию оборудования.
6. Перезапустите компьютер.
Использование утилиты CHKDSK
CHKDSK по праву является одной из популярнейших утилит по работе с дисками. В ее функционал входит 38 различных команд, позволяющих пользователю реализовать гибкое взаимодействие со всеми подключенными устройствами.
Как восстановить MFT при помощи CHKDSK?
1. Запустите командную строку от имени администратора.
2. Введите команду chkdsk e: /r. Вместо e: введите букву вашего диска.
3. Нажмите Enter и запустите процесс сканирования, восстановления.
Форматирование диска
Как мы уже разобрали выше, главная таблица файлов является неотъемлемой частью файловой системы диска. Это подводит к тому, что в ряде случаев можно применить привычное нам форматирование устройства, решив при этом все вопросы с возникшей неполадкой.
1. Откройте Мой компьютер.
2. Щелкните правой кнопкой мыши по устройству, с которым предстоит работать, и выберите параметр Форматировать.
3. Воспользуйтесь быстрым или, по желанию, полным форматированием диска.
Восстановление данных
Если ни один из упомянутых выше способов не помог вам справиться с ошибкой MFT, существует вероятность наличия действительно серьезного повреждения. При таких обстоятельствах, возможно, у вас не останется другого варианта, кроме как заменить старый диск на новый.
Однако прежде чем выкидывать ненужное устройство, рекомендуем попробовать восстановить с него необходимые вам ценные данные.
Starus Partition Recovery — приложение, разработанное специально для восстановления файлов в тяжелых условиях поврежденных дисков, когда другие программы теряют свою эффективность. Наличие функции глубокого сканирования позволит вам провести низкоуровневый анализ каждого отдельного сектора HDD, а удобный интерфейс поможет разобраться в процессе работы за считанные секунды. Это позволит в существенной мере сэкономить личное время, избежав необходимости чтения длинных мануалов по взаимодействию с софтом.
Руководство по восстановлению данных:
1. Запустите приложение Starus Partition Recovery.
2. Выберите логический раздел или физический диск, с которым предстоит работать.
3. Выберите тип анализа.
4. Дождитесь завершения сканирования.
5. Выделите нужные файлы и нажмите клавишу Восстановить.
6. Выберите наиболее удобный вам тип экспорта данных.
Примечание:
Ни при каких обстоятельствах не экспортируйте данные на диск с которого вы их восстанавливаете. Это может привести к перезаписи информации и ее перманентной потере.
Надеемся, статья оказалась для вас полезной и помогла найти ответы на поставленные вопросы.
Похожие статьи про восстановление данных:

Должно быть, вы уже неоднократно слышали о таких файловых системах, как FAT32, NTFS и exFAT. Но в че.

Как известно, форматирование диска — первое решение в случае логической ошибки на нем. Но как .

Иногда файловая система наших накопителей по определенным причинам может быть повреждена и становитс.
«>
Summary: Consequently, the CHKDSK scan is aborted immediately, and the drive remains corrupt and inaccessible causing data loss. To recover your lost data from such scenario get Stellar Data Recovery software today!

Contents
- Cause of Drive Corruption and CHKDSK Error
- How to Fix Corrupt Master File Table Error
- Conclusion
Corrupt Master File Table is a CHKDSK error that appears when a user runs a CHKDSK scan on a corrupt and inaccessible NTFS drive such as hard drive or SSD to fix the file system errors. During the scan, if the command-line based disk error checking utility – CHKDSK – detects severe file system errors and corruption beyond repair, the utility displays the error as shown in the following screenshot.

Cause of Drive Corruption and CHKDSK Error
Windows system relies on the boot sector of the drive volume(s) to access the storage and data. If the boot sector gets corrupt, the system fails to recognize the drive and sometimes displays the volume as RAW. Thus, you can’t access such drive, and if you try to, the system displays a prompt to format disk.
You should never click ‘Format disk’ if you ever see such prompt.

An NTFS drive may get corrupt or suffer from file system errors due to malware or virus infection, system crash, bad sectors, unplugging drive (without ejecting), and more. But a corrupt NTFS drive can be repaired with the help of CHKDSK utility as NTFS drive contains a backup copy of the boot sector, which can be restored by running a simple CHKDSK scan.
However, in case the CHKDSK fails to find the spare boot sector, it displays the following error-
Corrupt master file table. Windows will attempt to recover master file table from disk.
Windows cannot recover master file table. CHKDSK aborted.
How to Fix Corrupt Master File Table Error
Follow these steps in the given order and fix the CHKDSK error without data loss.
Step 1: Stop Using the Drive
To avoid permanent data loss, do not attempt any further fix via Disk Management or any third-party partition manager tool after you see the CHKDSK error.
Step 2: Use Error Checking Tool
- Open File Explorer and right-click on your corrupt drive volume.
- Choose Properties and click the ‘Tools’ tab.
- Click the ‘Check’ button and grant admin permission to begin drive repair.

- Click ‘Scan Drive’ and wait for the process to finish.

- Restart the system and check if the issue is resolved.
NOTE: In case you see an option to format drive instead of ‘Scan Drive’ click ‘No’ or ‘Close’ and head to the next step.
Step 3: Restore Data
To restore data from such drives, you need a powerful data recovery software such as Stellar Data Recovery Professional. The software is free to download, and you can install it on your Windows PC to recover files from your inaccessible and corrupt drive by following the steps in the video.
Step 3: Format the Drive
Once you have the access to all your files from your corrupt NTFS hard drive, go ahead and format the drive to fix the CHKDSK error – ‘Corrupt master file table’.
- Press Windows+R and type diskmgmt.msc
- Press the ‘Enter’ key to open Disk Management tool.
- Right-click on your corrupt disk volume and choose Format…

- Follow the format wizard to complete the disk formatting.
- Once done, open File Explorer to access drive and transfer the recovered files back to the drive.
And to prevent data loss, backup your important files to an external drive, cloud storage, or both.
Conclusion
Corrupt Master File Table error indicates severe damage to the storage drive’s file system and boot sector that turns a disk inaccessible. If you try to access such drive via ‘File Explorer’, the system prompts you to format the drive; however, doing so will lead to a permanent data loss situation.
Thus, in the event of such CHKDSK error, you should immediately leverage a powerful data recovery software that can restore files from a corrupt or severely corrupt storage media. One such tool is Stellar Data Recovery Professional that can restore files from any Windows-based storage media including formatted, corrupt, and missing drive partitions.
About The Author
Satyeshu Kumar
Satyeshu is a Windows blogger and data recovery expert. He is having good technical knowledge and experience in Windows data recovery. He writes about latest technical tips, Windows issues and tutorials.
Best Selling Products

Stellar Data Recovery Premium
Stellar Data Recovery Premium for Window
Read More

Stellar Data Recovery Technician
Stellar Data Recovery Technician intelli
Read More

Stellar Data Recovery Toolkit
Stellar Data Recovery Toolkit is an adva
Read More

BitRaser File Eraser
BitRaser File Eraser is a 100% secure so
Read More
Last updated on 6/11/2018
«My 2TB Seagate external hard drive was used to save all my family photos and videos in the past 5 years, however rently when I use it on my computer, it warns ‘You need to format the disk in drive F: before you can use it. Do you want to format it now?’. I got quite upset about this and I did some search on the internet and tried CHKDSK to repair the damaged disk, however the command prompt failed too with the error ‘Warning! F parameter not specified. Running CHKDSK in read-only mode. Corrupt master file table. Windows will attempt to recover master file table from disk’
And the next message I got is «Windows cannot recover recover master file table, CHKDSK Aborted».
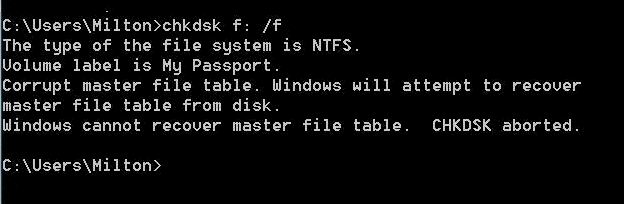
This article contains the following parts
Part 1: Recover files
Part 2: Fix Windows cannot recover master file table error
The reason why it happened
There are some possible reasons for this chkdsk aborted when windows cannot recover master file table.
- Remove the disk without safe removal
- Bad sectors
- virus attack
- power failure
- System crash…
Part 1: Recover files from unreadable hard drive/usb
STEP1: download iCare Data Recovery Pro to retrieve data from hard drive with corrupt mft error/file directory corrupted unreadable error.
>>File recovery after receiving corrupt master file table error
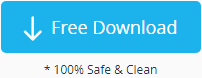
Download iCare Data Recovery Pro to restore inaccessible photos, videos and files from external hd/hdd/ssd/usb drive saying corrupt master file table chkdsk aborted error.
STEP2: install and open iCare, choose ‘Deep Scan Recovery’ mode
STEP3: Save data after scanning and save them to another disk.
Part 2: Fix Corrupt Master File Table Error on a USB Hard Drive/Partition
Really want to fix/repair/rebuild corrupt master file table of your usb hdd/partition/usb stick/cf memory card when Windows reports Mft corrupt error code 6 please run chkdsk error? No worry! Follow below methods to resolve/solve/repair ntfs mft:
1). CHKDSK MFT repair
Run chkdsk (also called Windows error-checking tool) to repair corrupt master file table:
Right click drive/partition => Properties => Tools => Error-checking.
And then ‘Check now…’ to fix corrupt mft with chkdsk.
==>If chkdsk cannot run due to raw format hard drive/memory card, go read CHKDSK is not available for raw drive
2). Run FixMbr command in Windows Recovery Environment
This method fix the “Windows cannot recover master file table” error by running FixMbr command to fix corrupt MBR.
- Open Command Prompt
- Type bootrec.exe and press Enter.
The parameter /FixMbr allows the repair of a corrupted or damaged Master Boot Record (MBR).
3). Format the disk with cmd or disk management or hp format tool
4). Download and Run TestDisk
When Windows cannot recover master file with chkdsk/cmd/diskpart or chkdsk cannot run because the volume is used by another process or else reasons, free download and run TestDisk which can help rebuilt hard disk bootable sector to take chances.
==>You may want to read this: TestDisk convert raw to ntfs without data loss
5). Free master file repair software
As with ntfs file system hard drive/memory card corrupt mft error, there are many free master file repair software tools which is able to perform master file table recovery and rebuilt mft when you cannot recover master table file on your Windows computers.
What Is Hard Drive/Memory Card Master Table File?
The all ntfs file system external drive/usb/sd memory card is designed with a master file table (also briefly called MFT) file which records all information of the files stored in this hard drive/memory card, like their names, size, date and contents and more. However, once there is something wrong with MFT file, like corrupted/missing/deleted master file table file, your hard drive/memory card files can not only be inaccessible, your bootable hard drive even unable to boot up. Hence, fix/rebuild corrupted mft soon to restore its common use.
==>Read more details to know what to do when drive is not accessible, File or directory is corrupted and unreadable.
Last updated on Nov 01, 2022
Related Articles
- Recover deleted phone memory card data
- Format raw usb thumb drive without data loss
- File recovery from hard drive not accessible crc error
- Data recovery from inaccessible hdd with incorrect parameter
- Flash drive access denied
Hot Articles
- Mistakenly formatted Kinston flash drive
- How to fix blank sd card
- USB hard drive shows as raw
- Not Recognized external hard disk file recovery
- Cannot format usb pen drive