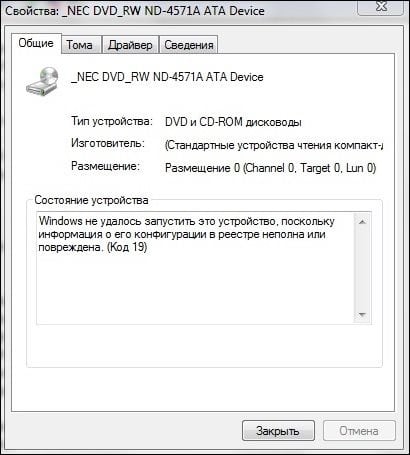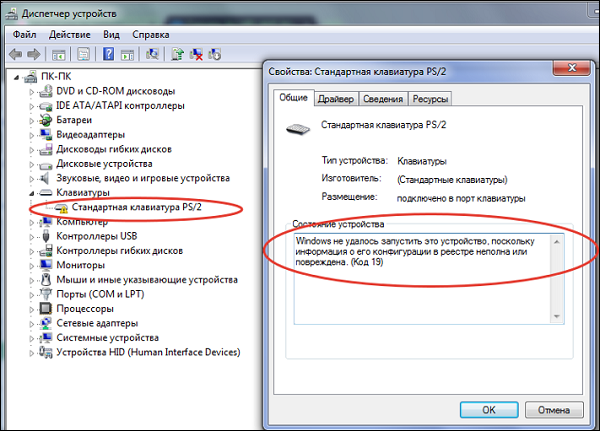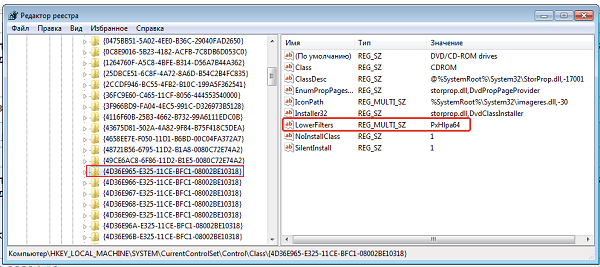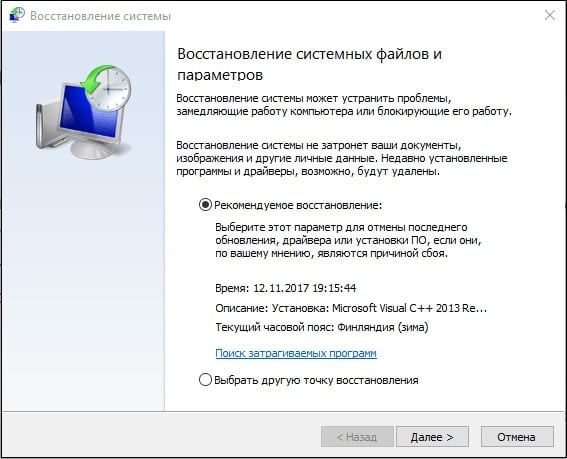Обновлено 04.10.2018

Причины ошибки «Windows не удается запустить это устройство (Код 19)»
Прежде, чем мы с вами быстро решим данную ситуацию с проблемным оборудованием, я бы хотел бегло рассмотреть, основные, что означает код 19 (Code 19).
- Если мы говорим, о проблемах с клавиатурой, CD-ROM, флешками, то в первую очередь нет ли физических повреждений. Простой пример с оптическим приводом, код 19 очень часто встречается именно с ним, проверьте его внутреннее подключение, все шлейфы, вытащите его и удостоверьтесь, что там ничего не трясется.
- В случае с флешками, чуть сложнее, но самый простой способ, это пере воткнуть ее в другой USB порт, на материнской плате.
- Если проблема с видеокартой или звуковой картой, то тут можно при наличии другого порта PCI, подключить к нему.
- Повреждены ветки реестра
- Проблема с драйверами
- Конфликт оборудования
- Вирусы
- Обновление Windows
Решаем ошибку: Не удалось запустить это устройство код 19
Переходим от слов к делу, так сказать к практической части. Напоминаю, что вы можете встретить эту ошибку с такими устройствами:
- Внутренний CD-ROM. Выглядит это вот так. Вы открываете диспетчер устройств Windiws, в списке DVD и CD-ROM дисководы, вы видите желтое уведомление, что есть проблемы.
Зайдя в свойства данного устройства, на вкладке «Общие», вы обнаружите вот такое состояние:
Windows не удалось запустить это устройство, поскольку информация, о его конфигурации в реестре неполна или повреждена. (Код 19)
- о поврежденных записях в реестре с кодом 19, вы можете увидеть на звуковых картах, видеокартах
- Классический вариант, это проблема с клавиатурой, которая либо не работает, через USB. или работает очень плохо и частично. В диспетчере устройств, вы так же можете видеть этот код события.
Windows cannot start this hardware device because its configuration information (in the registry) is complete or damaged. (Code 19)
Как исправить код 19
Чтобы исправить ошибку «Windows не удалось запустить это устройство, поскольку информация, о его конфигурации в реестре неполна или повреждена. (Код 19)», существует несколько работающих методов.
Первый метод
Как ни странно, но большая часть проблем с аппаратной и программной частью в операционных системах семейства Windows, решается простой и банальной перезагрузкой, семь бед, один ресет. Например, после перезагрузки, легко может пропасть код 19 у клавиатуры. Так, что пробуем в первую очередь этот метод.
Второй метод
Второй метод заключается в том, что вы должны в диспетчере устройств Windows, удалить сбойное оборудование. У меня, это не рабочий CD-ROM, но все то же самое делается и для видеокарты или клавиатуры. Для этого щелкаем по нему правым кликом и из контекстного меню выбираем пункт «Удалить».
Из вашей конфигурации устройств, данный девайс будет удален.
Теперь нужно заново обновить конфигурацию вашего оборудования, чтобы Windows переопределила все устройства. которые есть у нее и заново установила на нужные из них, пакеты рабочих драйверов. Для этого перейдите в корень всех устройств, щелкните по нему правым кликом и выберите пункт «Обновить конфигурацию оборудования».
У вас будет обновлен список устройств «Plug ang Play», в результате чего в 50-60% случаев, это позволит исправить код 19, у клавиатуры, или сд-рома. с USB, это то же помогает, но чуть реже. Для пущей уверенности перезагрузитесь.
Третий способ
К сожалению, первые два методы, это не панацея от этой ситуации, так что переходим к третьему варианту. Исправления некоторых ключей в реестре операционной системы. Открываем редактор реестра Windows. Если не помните, как это делать, то подробнее можно посмотреть по ссылке, если бегло, то нажмите одновременно клавиши, WIN и R. Введите в окне выполнить слово «regedit» и нажмите Enter.
У вас откроется редактор реестра Windows. Нас тут будет интересовать ветка:
HKEY_LOCAL_MACHINESYSTEMCurrentControlSetControlClass{4D36E965-E325-11CE-BFC1-08002BE10318}
Чтобы быстро ее найти, нажмите одновременно CTRL и F, в окне поиска введите {4D36E965-E325-11CE-BFC1-08002BE10318}.
Перед тем. как делать любые манипуляции, сделайте резервную копию ветки реестра, где мы будем удалять некоторые ключи
Делаем экспорт куста.Что мне помогло:
- Если не работает клавиатура, то удаляем вот такой ключ:
Для клавиатуры: HKEY_LOCAL_MACHINESYSTEMCurrentControlSetControlClass{4D36E96B-E325-11CE-BFC1-08002BE10318}. В ней не должно быть Lowerfilters (удалить, если есть). и должен быть UpperFilters=kbdclass
- Если не работает vsirf, то удаляем вот такой ключ:
Для мыши HKEY_LOCAL_MACHINESYSTEMCurrentControlSetControlClass{4D36E96F-E325-11CE-BFC1-08002BE10318}UpperFilters=mouclass. В дополнение можете еще переименовать ключ LowerFilters, в любое имя.
Перезагружаем систему. После этого, ошибка «Код 19: Windows не удалось запустить это устройство, поскольку информация о его конфигурации в реестре неполна или повреждена» будет устранена. В 99% случаев.
Дополнительные методы по исправлению кода 19
Если вышеописанные методики вам не помогли, то пробуем прибегнуть к дополнительным мерам диагностики и устранения проблем.
- Во первых произведите установку всех доступных обновлений в вашей операционной системе Windows, так как могут прилететь исправления для вашего случая. Можете посмотреть, как обновлять Windows 10 или еще, как устанавливать обновления в Windows 7 и 8.1.
- Произведите установку обновлений на все ваши устройства и комплектующие, для этого определите, вашу модель материнской платы, чипсета и других устройств и обновите их, скачав драйвера с сайта производителя, либо же можете произвести установку апдейтов, с помощью готовых сборников, в которых все уже есть и все будет автоматически определено.
- Если проблема началась после установки обновления или какого-либо программного обеспечения, то попробуйте его удалить
- Можно попробовать произвести откат к последней удачной конфигурации
- Если у вас Windows 10, то можно вернуть компьютер в исходное состояние. Для это вы можете загрузиться в режиме диагностика, там дополнительные параметры — восстановление (ссылка на исходное состояние, чуть выше), либо же вернув классическую F8 и последнюю удачную конфигурацию.
- Можно открыть командную строку и выполнить команду по поиску проблем с системой и системными файлами, для автоматического их восстановления. Для этого выполните в командной строке команду sfc /scannow. Обязательно дождаться окончания ее выполнения.
- Если код 19, у вас вызывает флешка, то можно попробовать ее перепрошить с помощью официальных утилит от производителя, такое я то же встречал.
- Иногда, ошибка с кодом 19, может вызываться программой iTunes, чтобы ее исправить, откройте «Панель управления Windows», там найдите программы и компоненты, можете кстати в них попасть сразу введя в окне выполнить команду appwiz.cpl. Найдите iTunes, нажмите на нее правой кнопкой мыши и выберите «Изменить», пройдите по мастеру, прощелкивая далее, после чего перезагрузите систему. После этого ошибка должна уйти.
Надеюсь вам удалось запустить это устройство с кодом 19, и ваша клавиатура, мышка, флешка, CD-ROM или другое устройство, теперь корректно работают в системе. С ами был Иван Семин автор и создатель, IT блога Pyatilistnik.org.
Дополнительные коды ошибок
- Ошибка с кодом 28
- Сбой запроса дескриптора устройства код 43
- Ошибка error code 10

В этой инструкции подробно о том, как исправить ошибку с кодом 19 «Windows не удается запустить это устройство» несколькими способами.
- Простые способы решения проблемы
- Как исправить ошибку Код 19 в редакторе реестра
- Видео инструкция
Простые методы исправления ошибки в Windows 10, 8.1 и Windows 7
Сначала несколько простых способов решения проблемы Код 19, «Windows не удается запустить это устройство, так как информация о его конфигурации в реестре неполна или повреждена», возможно, один из них сработает и вам не потребуется выполнять каких-то дополнительных манипуляций:
- Попробуйте выполнить простую перезагрузку вашего компьютера или ноутбука. Важно: в случае Windows 10 или 8.1 нужно использовать именно пункт «Перезагрузка», а не «Завершение работы» с повторным включением, эти два действия отличаются по результату.
- Зайдите в Панель управления. Для этого можно нажать клавиши Win+R на клавиатуре и ввести control, а затем нажать Ok или Enter. А если клавиатура не работает, запустить диалоговое меню «Выполнить» через правый клик по кнопке «Пуск» (в Windows 10) или из меню Пуск, а затем ввести control с помощью экранной клавиатуры, которую вы найдете в папке «Специальные возможности» в стандартных программах.
- Перейдите в пункт «Восстановление» и выберите пункт «Запуск восстановления системы».
- Проверьте, есть ли точки восстановления системы на дату, когда проблема с кодом 19 в диспетчере устройств не наблюдалась. При ее наличии, выберите такую точку восстановления и примените её.
- Если проблема возникла не с каким-то стандартным устройством, попробуйте скачать драйверы для него с официального сайта производителя и установить их. При этом если у вас Windows 10, а драйверы для предыдущих версий системы, все равно попробуйте их установить.
- Можно попробовать следующий метод: в диспетчере устройств нажмите правой кнопкой мыши по устройству с ошибкой и выберите пункт «Удалить». Подтвердите удаление устройства, а затем в главном меню диспетчера устройств выберите «Действие» — «Обновить конфигурацию оборудования» и проверьте, решило ли это проблему.
Еще один метод, впрочем не очень часто срабатывающий — использование встроенных средств устранения неполадок, которые в Windows 10 можно найти в Параметры — Обновление и безопасность — Устранение неполадок — Дополнительные средства устранения неполадок, а в предыдущих системах в соответствующем пункте панели управления (подробнее: Устранение неполадок Windows 10).
В списке доступных инструментов устранения неполадок выберите тот, которые соответствует устройству с ошибкой (при наличии) и запустите средство восстановления неполадок.
Исправление ошибки Windows не удается запустить это устройство Код 19 в редакторе реестра
В случае, если предыдущие попытки не привели к результату, можно попробовать исправить ошибку с помощью редактора реестра. Перед этим рекомендую создать точку восстановления системы для быстрого отката сделанных изменений при необходимости. Шаги будут следующими:
- Запустите редактор реестра, для этого можно нажать клавиши Win+R и ввести regedit, а если клавиатура не работает, то использовать экранную клавиатуру, как это было описано в шаге 2 в предыдущем разделе инструкции.
- Перейдите к разделу реестра (папки слева)
HKEY_LOCAL_MACHINESYSTEMCurrentControlSetControlClass
- В зависимости от того, с каким устройством у вас возникла проблема, перейдите к одному из следующий подразделов:
-
- {4d36e972-e325-11ce-bfc1-08002be10318} — сетевые адаптеры
- {4d36e968-e325-11ce-bfc1-08002be10318} — видеокарты
- {4d36e96c-e325-11ce-bfc1-08002be10318} — аудио и видео устройства
- {4d36e96f-e325-11ce-bfc1-08002be10318} — мыши
- {4d36e96b-e325-11ce-bfc1-08002be10318} — клавиатуры
- {6bdd1fc6-810f-11d0-bec7-08002be2092f} — камеры и сканеры
- {4d36e967-e325-11ce-bfc1-08002be10318} — жесткие диски
- {4d36e96a-e325-11ce-bfc1-08002be10318} — контроллеры жестких дисков
- {4d36e96d-e325-11ce-bfc1-08002be10318} — модемы
- {4d36e978-e325-11ce-bfc1-08002be10318} — последовательные и параллельные порты
- {4d36e97b-e325-11ce-bfc1-08002be10318} — контроллеры SCSI и RAID
- {4d36e97d-e325-11ce-bfc1-08002be10318} — системные шины и мосты
- {36fc9e60-c465-11cf-8056-444553540000} — USB устройства, такие как флешки и внешние диски
- {745a17a0-74d3-11d0-b6fe-00a0c90f57da} — некоторые USB-устройства ввода
- {EEC5AD98-8080-425F-922A-DABF3DE3F69A} — MTP-устройства (смартфоны, плееры, некоторые камеры)
- Проверьте, есть ли в этом разделе параметры UpperFilters и LowerFilters (в правой панели редактора реестра). Для клавиатуры в UpperFilters должно быть указано kbdclass, для мыши — mouclass. Если это не так, дважды нажмите по значению и измените его (ввод можно выполнять с помощью экранной клавиатуры, если клавиатура не работает). LowerFilters удалите (при наличии). Для других устройств попробуйте удалить параметры UpperFilters и LowerFilters.
- Закройте редактор реестра и перезагрузите компьютер.
После перезагрузки проверьте, была ли исправлена ошибка «Код 19» в диспетчере устройств и работает ли устройство теперь.
Видео инструкция
И, завершая статью, помните, что в крайнем случае вы можете использовать встроенную возможность сброса системы Windows 10.
Code 19, the entire error message being Windows cannot start this hardware device because its configuration information (in the registry) is incomplete or damaged. (Code 19), indicates that there is an error in the registry of your operating system and it causes serious problems with hardware devices connected to your system.
This might lead to hardware devices malfunctioning and not working on your operating system, most commonly the CD/DVD drive. It is frustrating and may lead you to believe that you have defective hardware, when it is only a registry error.
Before panicking and thinking there’s something wrong with your hardware, try the methods mentioned below. A huge number of users have reported that they solved the problem for them, and they’re fairly easy to follow as long as you’re careful.
Method 1: Reboot your system
A lot of the errors related to the registry are temporary and appear very rarely. Due to this, there are some, albeit slim, chances that you can solve this with nothing more than a reboot.
- Access your power menu. You can find it in the Start menu, accessible by pressing the Windows key on your keyboard.
- Select Restart from the menu, and wait for your system to turn on again. See if you’re facing the problem again.
Method 2: See if iTunes is causing the problem
Despite being a fairly popular piece of software, iTunes has been known to create quite a mess in the registry. If you’re using it, this might be the cause of the Code 19 problem, so it’s worth seeing if it helps.
- Open your Control Panel by pressing the Windows key on your keyboard, typing Control Panel and opening the result.
- To the top right, switch to Large icons view, and locate Programs and Features, then open it by clicking on it.
- From the list, find iTunes and click the Repair button from the top toolbar. Follow the wizard until the end, and reboot your device. You shouldn’t be facing this issue anymore, if iTunes was the problem.
Method 3: Delete UpperFilters and LowerFilters from the registry
This is the last resort, and should be kept as such because messing up your registry can lead to problems that may require you to do a complete reinstall of your operating system. Please be careful when following the instructions in order not to damage your system.
Open the Run dialogue box by pressing simultaneously Windows and R on your keyboard. Type regedit in the box and click OK. This will open the Registry Editor.
Backup the registry by opening File from the menu bar, and clicking Export. Make sure the Export Range is set to All, and save the backup file somewhere you will remember, in case something goes wrong.
Navigate to the following location by using the navigation pane on the left side:
HKEY_LOCAL_MACHINE -> System -> CurrentControlSet -> Control -> Class
Once you’ve expanded all the aforementioned folders, click on the {4d36e967-e325-11ce-bfc1-08002be10318} key to select it.
From the right-hand window pane, select and delete both the UpperFilters key and the LowerFilters key. You will need to confirm both by pressing OK.
Note: Perform this step at your own risk because some users were unable to get into their computers after trying this.
Close the Registry Editor and reboot your system for the changes to take effect.
The Code 19 error is actually much less difficult to solve than one might think. All you have to do is simply follow the instructions in the aforementioned methods and you won’t ever see this error again.
Kevin Arrows
Kevin is a dynamic and self-motivated information technology professional, with a Thorough knowledge of all facets pertaining to network infrastructure design, implementation and administration. Superior record of delivering simultaneous large-scale mission critical projects on time and under budget.
- Remove From My Forums
-
Вопрос
-
I uninstalled the at&t communicator program and rebooted and lost all my usb functions. In the device manager this error appears on all my usb devices. I tried uninstalling and letting windows reload the drivers and that didnt work.
I also tried system restore for an older resistry backup and that didnt solve it.
I have a Dell E6400 running XP Pro. I’m trying to avoid reinstalling XP.
Ответы
-
I got this resolved. This link showed similar issue with a cd rom drive. It said to delete the “LowerFilters” entry for the device and reboot. I searched and found 2 LowerFilters for the devices in question on my laptop that were set to some garbage symbols deleted them rebooted and it works. I’m back in business.
http://www.edmartechguide.com/2009/02/windows-cannot-start-this-hardware.html
-
Помечено в качестве ответа
21 сентября 2009 г. 19:23
-
Помечено в качестве ответа
How to Fix Code 19 Errors
A troubleshooting guide for code 19 errors in device manager
Updated on December 2, 2020
The Code 19 error is one of several Device Manager error codes. It’s caused by one or more issues with parts of the Windows Registry that contain driver and other information about the particular hardware device.
The error could apply to any hardware device in Device Manager but most of them appear on optical drives like DVD and CD drives, USB devices, and keyboards.
Code 19 Errors
The Code 19 error will almost always display in one of the following two ways:
- Windows cannot start this hardware device because its configuration information (in the registry) is incomplete or damaged. To fix this problem you should uninstall and then reinstall the hardware device. (Code 19)
- Windows cannot start this hardware device because its configuration information (in the registry) is incomplete or damaged. To fix this problem you can first try running a Troubleshooting Wizard. If that does not work, you should uninstall and then reinstall the hardware device. (Code 19)
Details on Device Manager error codes like Code 19 are available in the Device Status area in the device’s properties.
Device Manager error codes are exclusive to Device Manager. If you see the Code 19 error elsewhere in Windows, chances are it’s a system error code which you should not troubleshoot as a Device Manager issue.
How to Fix a Code 19 Error
-
Restart your computer if you haven’t done so already. There is always the remote possibility that the Code 19 error you’re seeing was caused by some kind of fluke or temporary problem. If so, a simple reboot might fix it.
-
Did you install a device or make a change in Device Manager just before you noticed the error? If so, it’s very possible that the change you made caused the Code 19 error. Undo the change if possible, restart your PC, and then check again for the error.
Depending on the changes you made, some solutions might include:
- Removing or reconfiguring the newly installed device
- Reversing the registry changes you made
- Rolling back the driver to the version prior to your update
-
Delete the UpperFilters and LowerFilters registry values. A common cause of Code 19 errors is the corruption of two registry values in the DVD/CD-ROM Drive Class registry key.
Deleting similar values in the Windows Registry could also be the fix to an error that appears on a hardware device other than a DVD/CD drive. The UpperFilters/LowerFilters tutorial linked above will show you what you need to do.
-
Uninstall iTunes through Control Panel or with a program uninstaller. While that might sound a little drastic, iTunes is the cause of enough Code 19 errors to make it into this troubleshooting guide.
If removing iTunes works, you might try installing it again from scratch, which doesn’t always re-introduce the problem.
-
Reinstall the drivers for the device. Uninstalling and then reinstalling the drivers for the device that’s experiencing the Code 19 error is a likely solution to this problem.
Properly reinstalling a driver, as in the instructions linked above, is not the same as updating a driver. A complete driver reinstall involves removing the currently installed driver and then letting Windows install the driver over again from scratch.
-
Update the drivers for the device. Installing the latest manufacturer supplied drivers for a device showing the Code 19 error could fix the problem. If updating the drivers solves the issue, it probably means that there was some kind of problem with the drivers that Windows was storing that you reinstalled in the previous step.
-
Use System Restore to revert device drivers and registry configurations back to a state previous to the error. Be sure to choose a restore point from a date and time before you know or suspect that the error first appeared.
-
Disable any hardware-based security on the device. Windows could report a Code 19 error on a device like an external hard drive if the drive had been previously secured with a password.
-
As a last resort, you might need to replace the hardware that has the Code 19 error.
It’s also possible that the device isn’t compatible with this version of Windows. You can check the Windows HCL to be sure.
-
If you’ve discovered that hardware can’t be the cause of this Code 19 error, you’re left with it being a software-related issue. Try a repair install of Windows, or if that doesn’t work, a clean install. We don’t recommend doing either of those more drastic options before you try replacing the hardware, but you may have to if you’re out of other options.
Need More Help?
If you’re not interested in fixing this problem yourself, you can view a full list of your support options, plus help with everything along the way like figuring out repair costs, getting your files off, choosing a repair service, and a whole lot more.
Thanks for letting us know!
Get the Latest Tech News Delivered Every Day
Subscribe
При работе с компьютером пользователь может столкнуться с проблемами внутренних системных компонентов, отображаемых в «Диспетчере устройств» с восклицательным знаком. Раскрыв свойства проблемного устройства можно увидеть уведомление: «Windows не удается запустить это устройство, так как информация о его конфигурации в реестре неполна или повреждена» с кодом 19. Давайте разберемся, как решить данную проблему.
Содержание
- Причины ошибки с кодом 19, когда Windows не удалось запустить устройство
- Способ №1. Перезагрузка PC для устранения проблемы
- Способ №2. Отказ от последних изменений в системе
- Способ №3. Удаление переменных реестра UpperFilters и LowerFilters
- Способ №4. Переустановка «Apple iTunes» при ошибке с кодом 19
- Способ №5. Переустановка драйвера к проблемному устройству
- Способ №6. Функция системного восстановления Windows
- Способ №7. Замена проблемного устройства, если информация о нем в реестре повреждена
- Заключение
Причины ошибки с кодом 19, когда Windows не удалось запустить устройство
Обычно проблемное сообщение о коде ошибки 19 отображается в системе в трёх основных формах:
| № | Вид ошибки |
|---|---|
| 1 | Стандартное уведомление об ошибке как на изображении выше. |
| 2 | Уведомление с предложением деинсталлировать, а затем вновь установить проблемное устройство. |
| 3 | Сообщение с кодом 19 с предложением запустить мастер устранения неполадок. |
Причиной сообщения о том, что не удалось запустить это устройство, является проблемы с целостностью и корректностью данных реестра ОС Windows, в котором содержаться сведения об аппаратных составляющих ПК и соответствующих драйверах.
Ошибка №19 может касаться практически любого устройства в «Диспетчере устройств», но наиболее часто она встречается в контексте оптических СД и ДВД приводов, устройств ЮСБ и клавиатур.
Ниже я приведу способы, позволяющие исправить проблему, когда информация о конфигурации устройства в реестре неполна или повреждена.
Читайте также: Как обновить функции Windows 10 до версии 1809.
Способ №1. Перезагрузка PC для устранения проблемы
Если причиной ошибки 19 стал случайный сбой в работе вашего ПК, рекомендуется просто перезагрузить вашу систему. Самый простой способ подчас является довольно эффективным.
Способ №2. Отказ от последних изменений в системе
Если вы недавно установили в системе новое устройство или внесли различные виды изменений в «Диспетчер устройств», то рекомендуется отказаться от упомянутых изменений и откатить настройки ПК до ранних корректных значений.
К примеру:
- Отключите или проведите реконфигурацию недавно установленного в систему устройства;
- Откажитесь от выполненных ранее изменений в системном реестре;
- Откатите драйвера до предыдущего стабильного состояния.
Способ №3. Удаление переменных реестра UpperFilters и LowerFilters
Переменные системного реестра «UpperFilters» и «LowerFilters» довольно часто ответственны за наличие множества ошибок в Диспетчере Устройств (№19, 31, 32, 37, 39, 41). Время от времени их корректные значения бывают повреждены, что может вызвать появление ошибки №19 и других аналогичных дисфункций.
Выполните следующее:
- Нажмите на Win+R, впишите там regedit и нажмите ввод;
- В открывшемся окне реестра перейдите по пути:
- Дважды кликните на «Class» для открытия полного перечня ключей.
- Найдите там ключ и кликните на нём:
- В панели справа найдите ключи «UpperFilters» и «LowerFilters», и удалите их, для чего наведите на ключ курсор, нажмите ПКМ, и кликните на «Удалить»;
Удалите указанные ключи - Закройте реестр, при необходимости подтвердите изменения, а затем перезагрузите ваш ПК.
Это может быть полезным: Ошибка обновления 0x80070020 в Windows 10.
Способ №4. Переустановка «Apple iTunes» при ошибке с кодом 19
Установленная на компьютере программы «АйТюнс» для работы с яблочным хардом может вызывать ошибку №19. Рекомендуется удалить данный софт с компьютера стандартным путём, после чего перезагрузить PC, и заново установить данный программный продукт.
Способ №5. Переустановка драйвера к проблемному устройству
Решить ошибку «Windows не удается запустить это устройство» вам поможет переустановка драйвера к проблемному девайсу. Соответствующий драйвер рекомендуется поискать на сайте производителя данного устройства, или воспользоваться специальными автоматическими программами уровня «ДрайверПак Солюшн» и аналогов.
Способ №6. Функция системного восстановления Windows
В некоторых случаях избавиться от ошибки код 19 позволял откат системы на более раннюю точку восстановления:
- Нажмите на Win+R, наберите там rstrui и нажмите на «Enter»;
- Выберите точку восстановления, при которой в системе проблем не наблюдалось, и откатите систему на стабильное состояние.
Способ №7. Замена проблемного устройства, если информация о нем в реестре повреждена
Если ни один из перечисленных методов не помог, попробуйте заменить проблемное устройство, вызывающее ошибку 19. В ряде случаев такое устройство могло выйти из строя, или оказаться несовместимым с вашей версией ОС.
Рекомендуем к прочтению: Needs Windows 7 service Pack 1 Platform Update — что делать, если вышла ошибка?
Заключение
Исправить ошибку «Windows не удается запустить это устройство, так как информация о его конфигурации в реестре неполна или повреждена» с кодом 19 вам позволят способы, перечисленные в данном материале. Среди всех перечисленных альтернатив наибольшую эффективность продемонстрировал способ №3, позволяющий удалить проблемные переменные системного реестра и исправить возникшую ошибку. Воспользуйтесь указанным алгоритмом для решения дисфункции на вашем ПК.
In this article, we are going to discuss methods to fix Device Manager Error Code 19 in Windows 11/10. The error code 19 is one of the Device Manager Error Codes in Windows 10 and one of the main reasons for this error to occur is an incorrect device configuration in the Registry. The error code 19 basically shows one of the two error messages as mentioned below:
Windows cannot start this hardware device because its configuration information (in the registry) is incomplete or damaged. To fix this problem you should uninstall and then reinstall the hardware device. (Code 19)
or,
Windows cannot start this hardware device because its configuration information (in the registry) is incomplete or damaged. To fix this problem you can first try running a Troubleshooting Wizard. If that does not work, you should uninstall and then reinstall the hardware device. (Code 19)
If you are also encountering the same error, look no further. Here, we are going to share possible solutions to fix error code 19 in Windows 10. Let’s check them out!
- Uninstall the recently installed driver or revert back any recent changes made to the driver.
- Reinstall Device Driver.
- Run Hardware & Device Troubleshooter.
- Delete the UpperFilters and LowerFilters registry values.
- Perform System Restore.
Let us discuss these methods in detail!
1] Restart your computer
In case there is some temporary Registry problem or a glitch that is causing your device to fail and show error code 19, you should first try restarting your PC. Simply reboot your PC and the problem might be solved. If not, follow some other method from this list.
2] Uninstall the recently installed driver or revert back any recent changes made to the driver
If you started noticing error code 19 after installing a driver or making some changes to the Device Manager, you should revert back all the changes done recently.
- Uninstall any recently installed driver and see if it fixes the error.
- Rollback driver to a version before the update and check if the error is gone.
3] Reinstall Device Driver
Uninstall the driver causing an error code 19 and then reinstall it afresh. This solution works for many users and should be able to fix the error for you too.
You may need to download the driver from the manufacturer’s website.
4] Run Hardware & Device Troubleshooter
You can run Hardware & Device Troubleshooter from the Settings > Update & Security section. It may fix the error for you.
If it is missing from your PC, you can run Hardware and Devices Troubleshooter via Command line. To do that, follow below steps:
- Open the Command Prompt from the taskbar search option.
- Enter the following command in CMD:
msdt.exe -id DeviceDiagnostic - Now, wait for some time until you see a Hardware and Devices troubleshooter window.
- In this window, click on the Next button.
- Windows will now troubleshoot hardware or device issues and attempt to fix them for you.
After troubleshooting is done, check if the error code 19 is gone or not.
6] Delete the UpperFilters and LowerFilters registry values
If nothing works, you can try a registry tweak to fix error code 19. Although we don’t recommend making changes to the registry manually, some users have reportedly fixed the error using this method. However, to make sure you can restore the registry in case of problems, backup Registry data. But, do note that resort to this method ONLY if nothing works.
You need to remove the UpperFilters and LowerFilters registry values. Most often, these values in the DVD/CD-ROM Drives class can cause Device Manager errors including error code 19. So, remove these registry values by following the below steps:
Firstly, open Registry Editor and navigate to the following address:
HKEY_LOCAL_MACHINESystemCurrentControlSetControlClass
Now, in the expanded Class folder, select the {4d36e967-e325-11ce-bfc1-08002be10318} key.
Next, from the right section, locate UpperFilters and LowerFilters keys and delete both of them. You will have to right-click on the key and then select the Delete option to remove these keys.
Next confirm the deletion and when the keys are deleted, close Registry Editor and reboot your PC to let the changes apply.
See if the error is gone after you reboot your PC.
6] Perform System Restore
Do you remember the last time your PC didn’t encounter this error code 19 and was working fine? If yes, try restoring your PC back to that time when you didn’t face this error using a system restore point. It might resolve the error code 19.
That’s it!
Now read:
- Windows cannot start a new hardware device, error code 49
- Error 0x800701e3, The request failed due to a fatal hardware error