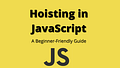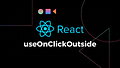Не является внутренней или внешней командой, исполняемой программой или пакетным файлом — как исправить?

В этой инструкции подробно о том, что означает такое сообщение, почему появляется и как исправить ошибку при выполнении наиболее распространённых команд в командной строке.
- Причины ошибки
- Способы исправить ошибку Не является внутренней или внешней командой
- Видео инструкция
Причины ошибки «Не является внутренней или внешней командой» при выполнении команд в командной строке Windows 10 и Windows 11
Для того, чтобы понять суть ошибки, давайте рассмотрим, что происходит при выполнении команды в командной строке, в качестве примера будем использовать такой код:
команда параметр1 параметр2
- В случае, если «команда» является собственной встроенной командой консоли (в качестве примера — cls), она выполняется с заданными параметрами.
- Если «команда» — это какой-то файл .exe, .cmd, .bat или иной, например, pip, python или adb, выполняется попытка его запуска из расположения, где запущена командная строка (выделено на изображении ниже) или из расположений, добавленных в системную переменную PATH (о которой поговорим подробнее далее). При удачном запуске и правильно переданных параметрах команда выполняется.
Отсюда следуют наиболее распространённые причины появления ошибки при выполнении команды:
- Самая распространённая причина — отсутствие исполняемого файла в папке, где запущена командная строка и в папках, содержащихся в PATH.
- Ошибки при написании команды: при ошибке в имени файла, он не будет найден, что и приведёт к указанной ошибке.
- Файл отсутствует где-либо, например, вы пробуете использовать telnet, в то время, когда соответствующий компонент Windows не установлен.
- Редко — запускаемый через командную строку файл действительно не является исполняемой программой: изначально сам по себе или из-за повреждений.
Теперь о том, что делать в рассматриваемой ситуации.
Как исправить ошибку
Для исправления ошибки «Не является внутренней или внешней командой, исполняемой программой или пакетным файлом» в зависимости от ситуации можно использовать следующие подходы.
Переход к папке с исполняемым файлом в командной строке
Если выполнение команды требуется не на регулярной основе, достаточно перейти в командной строке в папку, содержащую нужный файл, делается это следующим образом:
- Например, мы знаем, что python.exe для последней версии Python на момент написания этой статьи располагается в папке
C:Usersимя_пользователяAppDataLocalProgramsPythonPython39
pip.exe — там же во вложенной папке Scripts (если окажется не ясным, как попасть в эту папку, процесс показан в видео ниже), adb.exe — где-то в папке с platform-tools и так далее. Скопируйте этот путь, сделать это можно из адресной строки проводника.
- Если командная строка запущена на том же диске, где находится нужный исполняемый файл, введите команду вида:
cd полный_путь_к_папке_с_исполняемым_файлом
- Если командная строка запущена на диске C:, а исполняемый файл находится на другом диске, то перед 2-м шагом используйте команду вида (здесь D меняем на нужную букву диска) D: с последующим нажатием Enter.
- Введите нужную команду, которая ранее сообщала об ошибке — теперь она должна выполниться успешно.
Добавление папки с программой в системную переменную среды PATH
В случае, когда использование команд требуется регулярно, например, для git, разумным будет добавить папку с этим исполняемым файлом в PATH, чтобы затем в любой момент времени выполнять команды, независимо от того, в какой папке открыта командная строка:
- Введите в поиск на панели задач Windows 10 или Windows 11 «Изменение переменных среды» или нажмите клавиши Win+R, введите sysdm.cpl, нажмите Enter, а в окне свойств системы перейдите на вкладку «Дополнительно».
- Нажмите кнопку «Переменные среды».
- В следующем окне вы можете добавить папку с исполняемым файлом в переменную PATH только для текущего пользователя или для системы в целом. Выбираем Path в нижней панели и нажимаем «Изменить».
- В следующем окне нажимаем «Создать» и вставляем путь к папке с исполняемым файлом, используемом в вашей команде.
- Сохраняем настройки. Также следует перезапустить командную строку.
Готово: если всё было указано верно, теперь вы сможете выполнять соответствующие команды без указания полного пути к исполняемым файлам, а сообщение об ошибке появляться не будет.
Примечание: если ошибка возникает при использовании команд python, обратите внимание, что при первоначальной установке вам предложат добавить необходимые пути в PATH (отметка Add Python to PATH), то же самое часто бывает и при установке других программ:
Установка недостающих компонентов
Иногда проблема возникает из-за того, что нужный файл попросту отсутствует на компьютере:
- Вы пробуете использовать команды telnet, но не зашли в Панель управления —Программы и компоненты — Включение или отключение компонентов Windows и не включили «Клиент Telnet».
- Запускаете команды pyinstaller, но предварительно не установили его командой pip install pyinstaller
- Пробуете использовать команды adb.exe, но не установили необходимые компоненты Android SDK Platform Tools.
Аналогичная ситуация может быть и для многих других, не входящих в стандартную поставку Windows 10 и Windows 11 компонентов, например, java.
Если ошибка возникает при запуске системных инструментов Windows
В ситуации, когда сообщение «Не является внутренней или внешней командой» в командной строке выдается при попытке использовать системные инструменты, такие как sfc /scannow или slmgr:
- Внимательно проверьте правильность написания команды: раскладка, пробелы.
- Убедитесь, что соответствующие файлы есть в системе (обычно — в C:WindowsSystem32). Попробуйте запустить их напрямую из этой папки (перейдя в папку с помощью cd C:WindowsSystem32) и с указанием расширения, для файлов в примере — sfc.exe и slmgr.vbs
- Убедитесь, что в системной переменной среды PATHEXT указаны следующие расширения: .COM;.EXE;.BAT;.CMD;.VBS;.VBE;.JS;.JSE;.WSF;.WSH;.MSC
Видео инструкция
Надеюсь, статья и видео помогли разобраться с проблемой и помогли в её решении. Остаются вопросы? — задавайте их в комментариях, я постараюсь ответить.
|
Bazaroff 266 / 71 / 11 Регистрация: 29.05.2011 Сообщений: 2,042 |
||||||||
|
1 |
||||||||
» » не является внутренней или внешней командой25.01.2020, 11:46. Показов 5589. Ответов 3 Метки нет (Все метки)
Пытаюсь воспользоваться командой CON.
Команда выполняется успешно.
Файл ЯЯЯЯ создается. Пустой! » » не является внутренней или внешней
0 |
|
5292 / 2481 / 987 Регистрация: 06.06.2017 Сообщений: 8,483 |
|
|
25.01.2020, 12:34 |
2 |
|
Ввожу команду С какой целью? Нет такой команды ‘CON’.
1 |
|
266 / 71 / 11 Регистрация: 29.05.2011 Сообщений: 2,042 |
|
|
25.01.2020, 13:53 [ТС] |
3 |
|
FlasherX, вот я лох!((( Нужна команда CAT!
0 |
|
5292 / 2481 / 987 Регистрация: 06.06.2017 Сообщений: 8,483 |
|
|
25.01.2020, 14:05 |
4 |
|
Bazaroff, нет у вас в PATH никсовой утилиты cat.exe. Файлы объединяются так:
1 |
|
IT_Exp Эксперт 87844 / 49110 / 22898 Регистрация: 17.06.2006 Сообщений: 92,604 |
25.01.2020, 14:05 |
|
Помогаю со студенческими работами здесь
«»net» не является внутренней или внешней командой, исполняемой программой или пакетным файлом.» Прежде чем задать вопрос поискал в инете и на форумах..но не смог найти ответ. … «»msg» не является внутренней или внешней командой, исполняемой программой или пакетным файлом.»
Искать еще темы с ответами Или воспользуйтесь поиском по форуму: 4 |
Пишу в jupyter:
file_obj = open("file_to_write_in.txt", 'w')
string = 'строка для записи в файлn'
file_obj.write(string)
file_obj.close()
!cat file_to_write_in.txt
Получаю вывод:
«cat» Ґ пў«пҐвбп ўгв॥© Ё«Ё ўҐиҐ©Є®¬ ¤®©, ЁбЇ®«пҐ¬®© Їа®Ја ¬¬®© Ё«Ё Ї ЄҐвл¬ д ©«®¬.
- python
- jupyter-notebook
задан 28 авг 2020 в 21:59
user401134user401134
431 серебряный знак4 бронзовых знака
3
-
Проблема с кодировкой. Текст ошибки:
"cat" не является внутренней или внешней командой, исполняемой программой или пакетным файлом.Возможно, неправильная установка jupyter.29 авг 2020 в 7:56
-
Или если используете Windows — то аналог команды
catв ней —type29 авг 2020 в 8:13
-
Спасибо, помогло.
29 авг 2020 в 8:48
Запустите git в консоли windows cmd, хотите откатиться до последнего коммита, но введитеgit reset --hard HEAD^После показаmore?После нажатия Enter несколько раз об ошибке сообщается следующим образом, как ее решить?
fatal: ambiguous argument 'HEAD
': unknown revision or path not in the working tree.
Use '--' to separate paths from revisions, like this:
'git <command> [<revision>...] -- [<file>...]'Это потому, что символ новой строки в консоли cmd по умолчанию^Вместо Так это больше? Средства, чтобы спросить вас, нужно ли вам снова печатать на следующей строке, и^ Символ обрабатывается как символ новой строки и игнорируется командой git.
Есть несколько решений:
Кавычки:git reset --hard "HEAD^"
Добавьте ^:git reset --hard HEAD^^
Изменить на ~:git reset --hard HEAD~ Илиgit reset --hard HEAD~1 ~ Число сзади указывает на то, что несколько представлений были отменены.
Конечно, вы также можете перейти на git bash, powershell и т. Д., Не будет этой проблемы
______________________________________________________________________________________________________
Трансфер из:https://blog.csdn.net/qq_32623363/article/details/78968077
Юрий Вертиев
перешел на сайт шоколада, не нашел там ссылку на скачивание файла, на хабрабрбр сказано что ставится он простой командой в cmd, но какой, непонятно, в курсе сказано что ставится как обычная программа, но я невидел ни скачиваний, ни далее далее, ни предложений от яндексбара!>
попытался приложит скрин
9
0
Юрий Вертиев
Microsoft Windows Version 6.1.7601 Корпорация Майкрософт (Microsoft Corp.), 2009. Все права защищены.
C:UsersЮра>@»%SystemRoot%System32WindowsPowerShellv1.0powershell.exe» -NoP
rofile -InputFormat None -ExecutionPolicy Bypass -Command «iex ((New-Object Syst
em.Net.WebClient).DownloadString(‘https://chocolatey.org/install.ps1’))» && SET
«PATH=%PATH%;%ALLUSERSPROFILE%chocolateybin»
Unable to set PowerShell to use TLS 1.2 and TLS 1.1 due to old .NET Framework i
nstalled. If you see underlying connection closed or trust errors, you may need
to do one or more of the following: (1) upgrade to .NET Framework 4.5+ and Pow
erShell v3, (2) specify internal Chocolatey package location (set $env:chocolat
eyDownloadUrl prior to install or host the package internally), (3) use the Dow
nload + PowerShell method of install. See https://chocolatey.org/install for al
l install options.
Getting latest version of the Chocolatey package for download.
Getting Chocolatey from https://chocolatey.org/api/v2/package/chocolatey/0.10.8
.
Extracting C:Users6EDA~1AppDataLocalTempchocolateychocInstallchocolatey
.zip to C:Users6EDA~1AppDataLocalTempchocolateychocInstall…
Installing chocolatey on this machine
WARNING: Setting ChocolateyInstall Environment Variable on USER and not SYSTEM v
ariables.
This is due to either non-administrator install OR the process you are running
is not being run as an Administrator.
Creating ChocolateyInstall as an environment variable (targeting ‘User’)
Setting ChocolateyInstall to ‘C:ProgramDatachocolatey’
WARNING: It’s very likely you will need to close and reopen your shell
before you can use choco.
Installation of Chocolatey to default folder requires Administrative permission
s. Please run from elevated prompt. Please see https://chocolatey.org/install f
or details and alternatives if needing to install as a non-administrator.
C:UsersЮраAppDataLocalTempchocolateychocInstalltoolschocolateysetup.ps
m1:211 знак:10
- throw <<<< «Installation of Chocolatey to default folder requires Admini
strative permissions. Please run from elevated prompt. Please see https://choco
latey.org/install for details and alternatives if needing to install as a non-a
dministrator.»- CategoryInfo : OperationStopped: (Installation of…-administra
tor.:String) [], RuntimeException - FullyQualifiedErrorId : Installation of Chocolatey to default folder req
uires Administrative permissions. Please run from elevated prompt. Please
see https://chocolatey.org/install for details and alternatives if needing
to install as a non-administrator.
- CategoryInfo : OperationStopped: (Installation of…-administra
C:UsersЮра>
C:UsersЮра>
0
Юрий Вертиев
ложная тревога
Chocolatey v0.10.8
Please run ‘choco -?’ or ‘choco <command> -?’ for help menu.
0
Юрий Вертиев
Microsoft Windows Version 6.1.7601 Корпорация Майкрософт (Microsoft Corp.), 2009. Все права защищены.
C:Windowssystem32>choco
Chocolatey v0.10.8
Please run ‘choco -?’ or ‘choco <command> -?’ for help menu.
C:Windowssystem32>git config —global Jura.Vertiev
«git» не является внутренней или внешней
командой, исполняемой программой или пакетным файлом.
C:Windowssystem32>git —version
«git» не является внутренней или внешней
командой, исполняемой программой или пакетным файлом.
C:Windowssystem32>$ git config —global jura.vertiev
«$» не является внутренней или внешней
командой, исполняемой программой или пакетным файлом.
C:Windowssystem32>ls
«ls» не является внутренней или внешней
командой, исполняемой программой или пакетным файлом.
C:Windowssystem32>cd
C:Windowssystem32
C:Windowssystem32>ls
«ls» не является внутренней или внешней
командой, исполняемой программой или пакетным файлом.
C:Windowssystem32>choco -?
This is a listing of all of the different things you can pass to choco.
0
Дмитрий Храпонов
Вам надо установить git на Windows. Воспользуйтесь этим установщиком, появится как графическая, так и консольная версия http://msysgit.github.com/
0
Юрий Вертиев
C:UsersЮраexample>cat .git/config
«cat» не является внутренней или внешней
командой, исполняемой программой или пакетным файлом.
C:UsersЮраexample>cat .git/config
«cat» не является внутренней или внешней
командой, исполняемой программой или пакетным файлом.
почти все команды отсутствуют
0
Дмитрий Храпонов
Это консольная команда для UNIX-подобных операционных систем. В Windows конфигурационный файл можно открыть используя Блокнот или любой другой редактор plain text файлов.
0
Юрий Вертиев
файл конфиг не создался, может есть смысл поставить паралельно линукс, мне кто то федору советовал, но я в этом ни бум бум
0
Дмитрий Храпонов
Конечно смысл есть. Windows подходит разве что для разработки Windows приложений. Если вы учитесь на веб разработчика, то вам точно пригодится опыт работ с UNIX-like операционными системами. Можно для начала поставить Linux в виртуальной машине.
- VirtualBox: https://www.virtualbox.org/wiki/Downloads (качайте инсталлятор по ссылке Windows Hosts)
- Ununtu Linux: https://www.ubuntu.com/download (качайте любую версию)
0
Александр Шевяков
Дмитрий, елси для начала Linux в VM, то что потом?
0
Обновлено: 04.02.2023
Microsoft Windows Version 6.1.7601 Корпорация Майкрософт (Microsoft Corp.), 2009. Все права защищены.
1AppDataLocalTempchocolateychocInstallchocolatey .zip to C:Users6EDA
Microsoft Windows Version 6.1.7601 Корпорация Майкрософт (Microsoft Corp.), 2009. Все права защищены.
C:Windowssystem32>git config —global Jura.Vertiev «git» не является внутренней или внешней командой, исполняемой программой или пакетным файлом.
C:Windowssystem32>git —version «git» не является внутренней или внешней командой, исполняемой программой или пакетным файлом.
C:Windowssystem32>$ git config —global jura.vertiev «$» не является внутренней или внешней командой, исполняемой программой или пакетным файлом.
C:Windowssystem32>ls «ls» не является внутренней или внешней командой, исполняемой программой или пакетным файлом.
C:Windowssystem32>ls «ls» не является внутренней или внешней командой, исполняемой программой или пакетным файлом.
C:Windowssystem32>choco -? This is a listing of all of the different things you can pass to choco.
C:UsersЮраexample>cat .git/config «cat» не является внутренней или внешней командой, исполняемой программой или пакетным файлом.
C:UsersЮраexample>cat .git/config «cat» не является внутренней или внешней командой, исполняемой программой или пакетным файлом. почти все команды отсутствуют
Это консольная команда для UNIX-подобных операционных систем. В Windows конфигурационный файл можно открыть используя Блокнот или любой другой редактор plain text файлов.
файл конфиг не создался, может есть смысл поставить паралельно линукс, мне кто то федору советовал, но я в этом ни бум бум
Конечно смысл есть. Windows подходит разве что для разработки Windows приложений. Если вы учитесь на веб разработчика, то вам точно пригодится опыт работ с UNIX-like операционными системами. Можно для начала поставить Linux в виртуальной машине.
Связано: Общие проблемы Windows 10 2004 и доступные исправления: Подробный список
Что означает «не распознается как внутренняя или внешняя команда»?
- Имя исполняемого файла было введено без расширения и без полного пути.
- Windows не нашла исполняемый файл, соответствующий имени файла, включая его расширение, ни в одном каталоге, указанном в поле «Путь» для переменных среды.
Ошибка «Не распознается как внутренняя или внешняя команда» вызывает:
1. Исполняемый файл или скрипт не установлены
Возможно, программа, которую вы хотите запустить из командной строки, неправильно установлена в вашей системе. Наиболее частой причиной этого является поврежденный установщик. Либо этот, либо установленный исполняемый файл не находится в каталоге, в котором его ищет командный интерфейс.
2. Имя файла и путь указаны неверно.
3. Каталог файлов не найден в переменных среды Windows
Другая возможность заключается в том, что каталог файла, который вы пытаетесь выполнить, не существует в переменных среды Windows. Серия каталогов, известная как «Путь», находится в разделе «Системные переменные» в переменных среды Windows и требуется для выполнения команд. Здесь также должен находиться ваш файловый каталог, особенно если вы не указываете полный путь к вашему файлу в командной строке.
Но некоторые программы, вирусы и вредоносные программы могут изменять эти переменные среды. Если это произойдет, командная строка не сможет распознать команды или выполнить их.
4. Исполняемые файлы в system32 не найдены в 64-битной Windows
Для тех, кто использует 64-битную Windows, может быть другая потенциальная причина ошибки.
По умолчанию «Путь» переменных среды Windows содержит папку C: Windows System32. Это означает, что при работе в 64-разрядной среде командная строка ищет каталог пути в C: Windows System32. Поэтому, если вы хотите запускать 32-битные программы, вы должны выполнять их в 32-битной среде.
Исправление ошибки «не распознается как внутренняя или внешняя команда» в основном связано с исправлением проблем, упомянутых выше. Имея это в виду, давайте рассмотрим исправления по одному.
Метод № 01: проверьте, установлена ли программа
Прежде всего, убедитесь, что программа, которую вы пытаетесь запустить через командную строку, действительно установлена в вашей системе и находится в соответствующем месте. Вы можете проверить, действительно ли программа установлена на вашем компьютере, несколькими способами.
Нажмите Win + I, чтобы открыть Настройки, и выберите Приложения.
Выбрав Приложения и функции на левой панели, вы увидите список программ на правой панели.
Если программа не отображается здесь, откройте проводник (Win + E) и перейдите в следующую папку:
C: Windows System32
Этот каталог содержит все системные файлы ваших приложений. Прокрутите и проверьте, доступна ли программа, которую вы пытаетесь запустить (с ее исполняемым файлом). Если это не так, приложение не установлено в этой папке, и вы, скорее всего, не сможете запустить приложение, просто введя его имя файла. Этот вопрос можно решить следующим образом.
Когда вы пытаетесь запустить программу или исполняемый файл из командной строки, последний выполняет поиск в папке System32 и запускает файл. Но если файла нет, как это бывает с некоторыми программами, вы можете переместить его в папку System32. Вот как это сделать.
Примечание: Вам нужно будет войти в систему под учетной записью администратора для следующих целей.
Сначала перейдите в папку с программой и скопируйте все файлы, находящиеся в папке (выделите все файлы и нажмите Ctrl + C для этого). В нашем примере мы хотим запустить Microsoft Edge (msedge.exe) через командную строку и копируем все файлы, находящиеся в папке приложения.
И вставляем файлы (Ctrl + V) в папку C: Windows System32.
Теперь, если вы просто введете имя исполняемого файла, ваша команда будет работать без ошибок.
Метод № 03: укажите полный путь к файлу
Например, если вы пытаетесь запустить PowerToys.exe, расположенный в папке PowerToys на диске C, команда может выглядеть так:
C: PowerToys PowerToys.exe
Этот метод работает, только если в вашей команде нет пробелов. Но если где-то в пути к вашему файлу есть пробел, вам нужно сделать следующее.
Метод № 04: вставьте весь путь к файлу в двойных кавычках
Ошибка «Не распознается как внутренняя или внешняя команда» также может быть результатом неправильного использования командных строк, особенно при вставке путей к файлам.
В командной строке «пробел» читается как конец команды. Все, что введено после пробела, введенного через клавишу «пробел» или «табуляция», будет считаться аргументом. Итак, если в пути к вашему файлу есть пробелы, убедитесь, что вы заключили путь в двойные кавычки.
Нажмите Win + R, чтобы открыть окно ВЫПОЛНИТЬ, и найдите «Панель управления».
Щелкните Система и безопасность.
На левой боковой панели нажмите Расширенные настройки системы.
В окне «Свойства системы» щелкните «Переменные среды» внизу.
Откроется окно «Переменные среды». Здесь в разделе «Системные переменные» щелкните, чтобы выбрать переменную с указанием «Путь», а затем щелкните «Изменить».
Теперь, чтобы добавить новое значение переменной (расположение файла), нажмите «Создать».
Здесь добавьте путь к папке с программой / приложением, которое вы хотите запустить через командную строку.
Вы можете сделать это, просто перейдя туда, где установлено ваше приложение (chrome.exe в нашем примере), и скопировав путь…
… И вставив его в окно переменных окружения;
Или через само окно переменных окружения. Для этого нажмите «Обзор».
Затем перейдите к папке, выберите ее и нажмите ОК.
После того, как вы добавили эту новую переменную среды для доступа к командной строке, нажмите OK во всех открытых окнах. Если вы сейчас откроете командную строку и просто введете имя исполняемого файла, ваше приложение откроется незамедлительно.
Для этого просто введите следующую команду:
компакт-диск c: windows SysWOW64
Это изменит каталог, в котором командная строка ищет ваш 32-разрядный исполняемый файл.
Исправлено: Python не распознается как внутренняя или внешняя команда
Если вы получаете ту же ошибку при запуске Python из командной строки, весьма вероятно, что исполняемый файл Python отсутствует в переменных среды.
Вы сможете запустить Python из командной строки.
Исправлено: команда Python открывает Microsoft Store
В Windows 10 многие также обнаружили, что иногда после добавления пути Python к переменным среды и запуска «python.exe» в командной строке возникает новая проблема. Вместо прямого открытия python.exe они переносятся в Microsoft Store.
Теперь у вас должна быть возможность запускать python.exe из командной строки без перенаправления туда, куда вы не хотите идти.
Android Studio: не распознается как внутренняя или внешняя команда
Android Studio имеет собственную команду терминала для выполнения команд. И здесь встречается такая же ошибка при попытке запустить команду adb.
Причиной проблемы здесь, как правило, является неправильный путь к папке adb. Но ее легко решить, если вы знаете, где находится файл adb.exe.
По умолчанию adb находится в следующей папке:
C: Users (имя пользователя) AppData Local Android Sdk platform-tools
Итак, все, что вам нужно сделать, это открыть Android Studio, щелкнуть File> Settings. В следующем окне в разделе «Инструменты» щелкните «Терминал». Затем введите полное местоположение в adb в начальном каталоге.
Перезапустите Android Studio, и ваша команда adb должна выполняться сейчас.
Кроме того, вы можете изменить каталог в самом терминале Android Studio. Просто введите следующую команду:
cd C: Users (имя пользователя) AppData Local Android Sdk platform-tools
Теперь вы должны иметь возможность запускать adb из команды терминала Android Studio.
CMD: Fastboot или ADB не распознается как внутренняя или внешняя команда
Наконец, если вы загрузили Fastboot и не можете выполнить команду adb из cmd, это означает, что вы должны указать путь к ADB в системных переменных (в переменных среды).
Откройте переменные среды Windows (как показано ранее), в разделе «Системные переменные» выберите «Путь» и нажмите «Изменить». Затем добавьте полный путь к папке с инструментами платформы (которая содержит adb.exe). Примените изменения.
Перезапустите командную строку, и вы сможете выполнить команду adb.
прошу уважаемое сообщество в этой ветке скопипастить вывод:
Gentoo Base System release 2.0.2
правильнее будет использовать не /etc/*-release, а команду lsb_release
Да именно дистр и еговерсию.
не получится. максимум что ты сможешь сделать,это распознать линукс,макось и оффтопик.
>У меня арч, и пока ни одна озвученная здесь команда не дала результата
Значит арч срет на все линуксовые стандарты
> Бубунта 10.10
$ cat /etc/*-release
openSUSE 11.4 (i586)
VERSION = 11.4
CODENAME = Celadon
Мочи его, потсаны.
> lsb_release
LSB Version: core-2.0-noarch:core-3.2-noarch:core-4.0-noarch:core-2.0-ia32:core-3.2-ia32:core-4.0-ia32:desktop-4.0-ia32:desktop-4.0-noarch:graphics-2.0-ia32:graphics-2.0-noarch:graphics-3.2-ia32:graphics-3.2-noarch:graphics-4.0-ia32:graphics-4.0-noarch
При попытке открыть какую-либо команду через окно служебной программы или консоль, вы сталкиваетесь с ошибкой – «Имя файла» не является внутренней или внешней командой, исполняемой программой или пакетным файлом. Система упрямо не открывает файл по каким-то причинам и этот факт очень раздражает. Причиной этого может быть один из нескольких вариантов: неправильно указан путь к файлу и отсутствие компонента в системе вообще, т.е по указанному адресу его не существует.
Первым делом необходимо указать точный путь переменной «Path» операционной системе, чтобы не возникало ошибок при открытии файла. Для этого нужно наверняка знать расположение папки. К примеру, обратимся к программе, которая в дальнейшем будет работать с исполняемым файлом в определенной папке.
Указываем правильный путь в переменной path на ОС Windows 7
Чтобы правильно указать путь необходимо знать точное расположение файла. Если файл программы, который нужно открыть лежит на диске в С:Program FilesJavajdk 1.8.0.45bin, тогда этот путь нужно скопировать и указать в системной переменной для последующего открытия.
- Далее нам понадобиться рабочий стол, наводим мышь на «Мой компьютер» и в контекстном меню выбираем «Свойства».
- Нажимаем «Дополнительные параметры» слева и выбираем пункт «Переменные среды».
- В открывшемся окне ищем строку «Path» нажимаем на нее и вставляем скопированные путь сюда.
- Действие нужно подтвердить кнопкой «Ок». Компьютер желательно перезагрузить, чтобы настройки точно вступили в силу. Откройте консоль и вбейте нужную команду. Ошибки быть не должно.
В том случае, если ошибка будет появляться снова, попробуйте перенести программу в рабочие директории диска с установленной операционной системой, например /System32. С этой директорией Виндовс работает чаще.
Также ошибки возникают из-за отсутствия компонентов программы. Устранить их можно дополнив нужными. Для примера возьмем компонент «Telnet». Чтобы его включить, перейдите:
- На «Панель управления».
- Дальше выберите «Включение и выключение компонентов».
- Из списка выбираем «Клиент Telnet», напротив ставим галочку и нажимаем «Ок».
- Компонент должен работать и ошибок возникать больше не должно.
Читайте также:
- Как получить программу 1с
- Msi z97 настройка биос
- Команда measure в русском автокаде
- Microsoft office 16 какая версия
- Программа version dll не предназначена для выполнения в windows или содержит ошибку
Я пытаюсь настроить веб-пакет на машине с Windows 10, и при попытке распечатать файл package.json с помощью команды cat package.json у меня появляется сообщение об ошибке cat is not recognized as an internal or external command.
Как мне заставить это работать?
cat — это команда Linux
— Jabari Dash
14.08.2018 01:46
Используйте powershell, и cat будет работать
— omikes
14.08.2018 01:49
Использование cat в powershell не работает для меня, вам нужно установить другой пакет
— tony09uk
19.05.2021 07:28
Подъем в javascript
Hoisting — это поведение в JavaScript, при котором переменные и объявления функций автоматически «перемещаются» в верхнюю часть соответствующих…
Хук useOnClickOutside в ReactJS
Как разработчик ReactJS, вы, возможно, сталкивались с ситуацией, когда вам нужно закрыть модальное или выпадающее меню, когда кто-то щелкает за его…
Хуки (часть-2) — useEffect
Хук useEffect — один из самых мощных и универсальных инструментов в арсенале разработчика React. Он позволяет вам управлять побочными эффектами в…
Ответы
1
См. Эту статью: https://superuser.com/questions/434870/what-is-the-windows-equivalent-of-the-unix-command-cat
По-видимому, эквивалент type package.json в Windows.
Другие вопросы по теме
«Имя файла» не является внутренней или внешней командой, исполняемой программой или пакетным файлом
При попытке открыть какую-либо команду через окно служебной программы или консоль, вы сталкиваетесь с ошибкой – «Имя файла» не является внутренней или внешней командой, исполняемой программой или пакетным файлом. Система упрямо не открывает файл по каким-то причинам и этот факт очень раздражает. Причиной этого может быть один из нескольких вариантов: неправильно указан путь к файлу и отсутствие компонента в системе вообще, т.е по указанному адресу его не существует.
Содержание
- Основные причины, по которым появляется ошибка «не является внутренней или внешней командой»
- Указываем правильный путь в переменной path на ОС Windows 7
- Задать переменную «Path» в ОС Windows 8/8.1/10
Основные причины, по которым появляется ошибка «не является внутренней или внешней командой»
Как уже было сказано, одна из причин заключается в неправильном указании пути к открываемому файлу. Обычно путь к файлу прописан в переменной «Path» в системе, должен быть указан строгий путь к директории, в котором размещены нужные файлы. Если имеются какие-то ошибки в настройках при указании пути в переменной, либо при указании имени файла, то система будет выдавать именно такую ошибку – «имя файла» не является внутренней или внешней командой, исполняемой программой.
Первым делом необходимо указать точный путь переменной «Path» операционной системе, чтобы не возникало ошибок при открытии файла. Для этого нужно наверняка знать расположение папки. К примеру, обратимся к программе, которая в дальнейшем будет работать с исполняемым файлом в определенной папке.
Переменная «Path» — это переменная операционной системы, которая служит для того, чтобы найти указанные исполняемые объекты через командную строку или терминал. Найти ее можно в панели управления Windows. В новых версиях Виндовс и других ОС указание вручную обычно не требуется.
Указываем правильный путь в переменной path на ОС Windows 7
Чтобы правильно указать путь необходимо знать точное расположение файла. Если файл программы, который нужно открыть лежит на диске в С:Program FilesJavajdk 1.8.0.45bin, тогда этот путь нужно скопировать и указать в системной переменной для последующего открытия.
- Далее нам понадобиться рабочий стол, наводим мышь на «Мой компьютер» и в контекстном меню выбираем «Свойства».
- Нажимаем «Дополнительные параметры» слева и выбираем пункт «Переменные среды».
- В открывшемся окне ищем строку «Path» нажимаем на нее и вставляем скопированные путь сюда.
- Действие нужно подтвердить кнопкой «Ок». Компьютер желательно перезагрузить, чтобы настройки точно вступили в силу. Откройте консоль и вбейте нужную команду. Ошибки быть не должно.
В том случае, если ошибка будет появляться снова, попробуйте перенести программу в рабочие директории диска с установленной операционной системой, например /System32. С этой директорией Виндовс работает чаще.
Также ошибки возникают из-за отсутствия компонентов программы. Устранить их можно дополнив нужными. Для примера возьмем компонент «Telnet». Чтобы его включить, перейдите:
- На «Панель управления».
- Дальше выберите «Включение и выключение компонентов».
- Из списка выбираем «Клиент Telnet», напротив ставим галочку и нажимаем «Ок».
- Компонент должен работать и ошибок возникать больше не должно.
Поставьте галочку рядом с компонентом Windows Telnet
Задать переменную «Path» в ОС Windows 8/8.1/10
- Заходим на «Панель управления».
- Кликаем ссылку «Дополнительные параметры системы».
- Находим «Переменные среды». В этом разделе нужно выбрать «Path». Далее «Изменить», если нет готовой – создать заново.
- В пункте «Изменение системной переменной» укажите нужное вам значение и подтвердите кнопкой «Ок». Закрываем и все остальные окна, кликая «Ок».
- Откройте заново командную строку или терминал и попробуйте снова ввести ваш запрос. Сейчас должно все работать исправно.
Опубликовано 08.10.2017 Обновлено 25.11.2020










 «»rar» не является внутренней или внешней командой, исполняемой программой или пакетным файлом.»
«»rar» не является внутренней или внешней командой, исполняемой программой или пакетным файлом.»