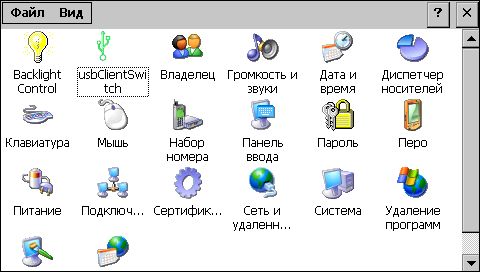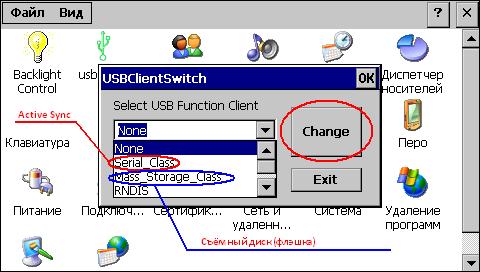Замена ActiveSync называется «Центр устройств Windows Mobile» (WMDC). Устройства Dolphin могут подключаться и синхронизироваться с Центром устройств Windows Mobile так же, как и его предшественник Microsoft ActiveSync.
Что пришло на смену Центру устройств Windows Mobile?
В новой последней версии ОС Windows, то есть Windows 10, центр мобильных устройств Windows заменен на Центр синхронизации и поверьте мне, это очень полезно. С помощью Центра синхронизации вы можете легко синхронизировать свои контакты, календарь, задачи и т. Д. В реальном времени, если оба устройства включены.
ActiveSync — это протокол, который позволяет синхронизировать электронную почту, контакты и календари с удаленного сервера на локальные устройства (ноутбуки, мобильные устройства и т. д.)
Что случилось с Центром устройств Windows Mobile?
Microsoft официально прекратила обновление Центра устройств Windows Mobile (WMDC, ранее ActiveSync) с Windows Vista в 2008 году. WMDC может не работать в более новых версиях Windows, особенно в Windows 10 версии 1703 (Creators Update), сборка ОС 15063 или новее, поэтому рекомендуется использовать альтернативу.
Как заставить мой Windows Mobile работать в Windows 10?
Выберите «Свойства». Выберите вкладку «Вход в систему». Отметьте «Локальная системная учетная запись» и отметьте «Разрешить службе взаимодействовать с рабочим столом». Прокрутите вниз до и щелкните правой кнопкой мыши устройство под управлением Windows Mobile подключение.
Совместима ли Windows Mobile с Windows 10?
Windows 10 Mobile в настоящее время доступен для поддерживаемых смартфонов под управлением Windows Phone 8.1. Телефоны и устройства, которые могут обновляться до Windows 10: Lumia Icon, 1520, 930, 640, 640XL, 730, 735, 830, 532, 535, 540, 635 1 ГБ, 636 1 ГБ, 638 1 ГБ, 430, 435, BLU Win HD w510u , BLU Win HD LTE x150q и MCJ Madosma Q5011.
Как включить ActiveSync для пользователя?
Чтобы включить ActiveSync для определенного пользователя:
Перейдите в раздел «Пользователи»> щелкните «Отображаемое имя пользователя»> «Exchange»> «ActiveSync».. Нажмите Включить ActiveSync..
Как синхронизировать две учетные записи Microsoft?
Синхронизация двух учетных записей Microsoft
- Шаг 1. Добавление учетной записи Microsoft в Windows 8.…
- Шаг 2. Измените тип учетной записи со стандартного на административный:…
- Шаг 3: Копирование старых файлов во вновь созданный профиль пользователя. …
- Шаг 4: Удалите старую учетную запись пользователя с компьютера.
Как включить ActiveSync?
На вашем устройстве перейдите в Меню> Настройки. Внизу экрана настроек нажмите «Аккаунты и синхронизация». Внизу экрана «Учетные записи и синхронизация» нажмите «Добавить учетную запись». На экране «Добавить учетную запись» коснитесь Microsoft Exchange ActiveSync.
Что заменило Active Sync?
Замена ActiveSync называется ‘Центр устройств Windows Mobile (WMDC). Устройства Dolphin могут подключаться и синхронизироваться с Центром устройств Windows Mobile так же, как и его предшественник Microsoft ActiveSync.
Как исправить Windows Mobile Center в Windows 10?
Чтобы навсегда решить проблему, вам необходимо выполнить указанные ниже задачи по порядку и иметь полные права администратора на своем ПК.
- Запустите все обновления Windows.
- Установите драйвер Центра устройств Windows Mobile в режиме совместимости.
- Выполните обновление реестра.
- Перезагрузите компьютер.
- Проверить соединение и протестировать.
Как подключить устройство Windows CE к Windows 10?
Как подключить устройство Windows CE к компьютеру
- Подключите устройство к компьютеру.
- Загрузите Центр устройств Windows Mobile (по указанной выше ссылке)
- Выберите «Запустить эту программу из текущего местоположения» и нажмите «ОК».
- Следуйте инструкциям на экране.
Как я могу скачать Windows Mobile?
Шаг 2. Убедитесь, что ваше устройство работает на Windows Phone 8.1, и зарегистрируйтесь в программе предварительной оценки Windows на этом сайте, если вы еще этого не сделали. Шаг 3: перейдите к Windows Phone магазин , чтобы загрузить и установить приложение Windows Insider. Шаг 4. Запустите приложение Windows Insider и войдите в свою учетную запись Microsoft.
Как подключиться к Центру устройств Windows Mobile?
Информация
- Подключите мобильный компьютер к ПК / ноутбуку с помощью USB-подставки;
- Запустите Центр устройств Windows Mobile (ActiveSync 4.5 в Windows XP). …
- В разделе «Настройки мобильного устройства» нажмите «Настройки подключения».
- Установите все флажки, затем в разделе «Этот компьютер подключен к:» выберите «Интернет».
- Нажмите кнопку ОК.
Как загрузить Windows Mobile Center для Windows 10?
Установка Центра устройств Windows Mobile в Windows 10
- Зайдите в панель управления.
- Выберите программу и функции.
- Выберите Включение или отключение компонентов Windows.
- Добавьте .NET Framework 3.5 и нажмите OK.
- Щелкните Разрешить Центру обновления Windows загрузить файлы за вас.
- Выберите «Перезагрузить сейчас».
Последние изменения: 12.05.2022
Подключение ТСД к ПК используется для разных целей. Если Вам необходимо скачать файлы, достаточно подключить терминал как накопитель. Если необходимо осуществить обмен справочниками и документами, подключите ТСД как устройство.
Рассмотрим оба случая для ТСД, работающих на ОС Windows.
Как внешний накопитель
-
Подсоединить ТСД к ПК с помощью USB-кабеля.
-
Войдите в главное меню ТСД и выберите «Settings» (Настройки).
-
Следующий шаг — выберите «Connections» (Соединение) и «USB to PC».
-
После вышеуказанных действий произойдет автоматическое соединение ПК и ТСД.


Как устройство
-
Повторите шаги 1-3 из вышеуказанной инструкции.
-
Дальнейшие действия зависят от того, какая ОС установлена на вашем ПК. Для старых версий Windows (например, XP) необходима программа Microsoft ActiveSync. Под Windows Vista и выше используется Центр устройств Windows Mobile.
Работа с ActiveSync
При использовании ActiveSync (для Windows XP) на ПК нужно разрешить работу через USB или COM (в зависимости от того, какой тип подключения ТСД к ПК Вы используете). О проблемах, которые могут возникнуть при подключении, Вы можете прочитать в статье на сайте.
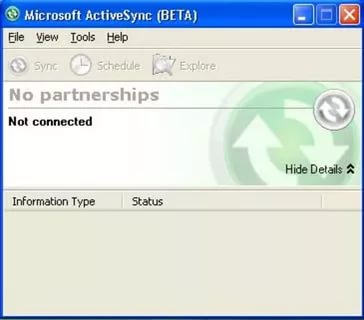
Работа с Центром устройств Windows Mobile
Если Вы используете Центр устройств Windows Mobile, то после подключения ТСД должен произойти автоматический запуск, в котором отобразится текущий статус устройства («Подключено»). Что делать в случае, если автозапуск не произошел, читайте ниже.
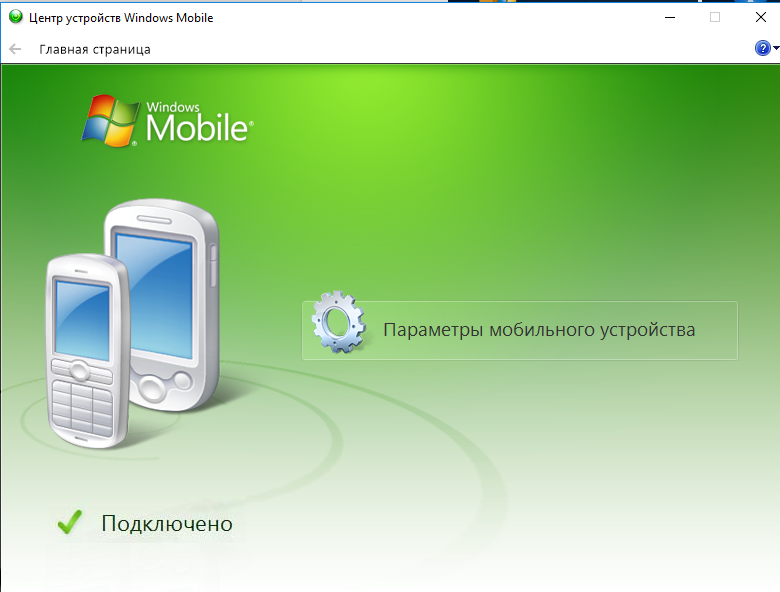
Если текущий статус устройства отображается как «Не подключено», измените настройки пункта «Параметры мобильного устройства», а именно, поставьте флаги во всех пунктах (при их отсутствии). Нажмите «Ок».
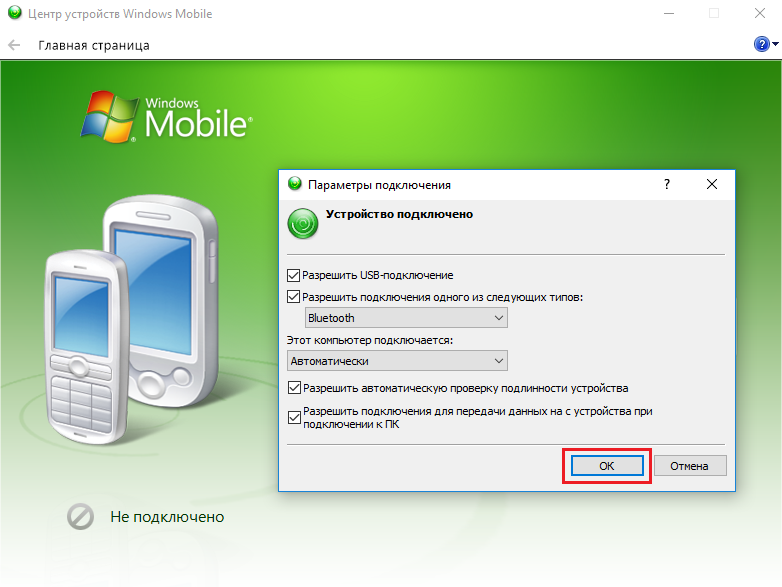
Если автоматический запуск Центра устройств Windows Mobile не происходит, возможно, имеет место одна из следующих проблем:
-
Центра устройств Windows Mobile не был установлен на ПК. Это происходит, если отсутствует соединение с сетью Интернет или отключены автообновления Windows. Для того чтобы решить эту проблему, необходимо произвести установку Центра устройств самостоятельно. Для этого скачайте установочный файл либо с сайта Клеверенса, либо с Центра загрузок Microsoft.
-
Была произведена установка Windows 10 Creators Update. В этом случае обратитесь к инструкции «Решение проблем с запуском Центра устройств Windows mobile в ОС Windows 10 в Creatures update».
- Описание
- Основные возможности
- Заключение
Приветствую. Данная заметка коротко расскажет зачем нужен компонент MS ActiveSync в навигаторе.
Компонент, отвечающий за синхронизацию данных между навигатором и компьютером.
Компонент MS ActiveSync создан компанией Microsoft, используется не только для связи с навигатором, а вообще между синхронизацией мобильного устройства под управлением операционной системы Windows Mobile или Windows CE с персональным компьютером.
Синхронизация производится по кабелю USB. Возможно некоторые модели поддерживают Bluetooth, Wi-Fi.
Также существует приложение под Windows, предназначение которого — примерно такое же.
Внешний вид на ПК:
Обычно софт для синхронизации идет в комплекте с устройством, а точнее на отдельном диске:
MS ActiveSync — основные функции
Функционал зависит от версии ПО, а также от модели, года выпуска.
Однако функции примерно такие:
- Обновление карт (например Navitel).
- Настройка некоторых параметров устройства.
- Редактирование карт, внесение собственных правок, комментариев.
РЕКЛАМА
Подключаться навигатор может в двух режимах:
- MS — когда устройство отображается как флешка.
- AS — навигатор подключается как устройство, MS ActiveSync видит устройство.
Заключение
Главное выяснили:
- MS ActiveSync — компонент, позволяющий установить синхронизацию между навигатором и компьютером.
Надеюсь информация оказалась полезной. Удачи.
Рекомендованные сообщения
-
- Share
Купив новый навигатор Explay PN-935 столкнулся с проблемой: при подключении к компьютеру он определяется только как съёмный диск (или 2 диска, если вставлена флэшка).
Невозможно соединить с компьютером в режиме синхронизации (если Windows XP — это «ActiveSync», если Win Vista или Win 7 — «Центр устройств Windows Mobile»
Для решения этой проблемы существует простой способ. В средствах Windows CE 6.0 существует утилита «USB_Client_Switсh»
Для её запуска надо попасть в саму операционную систему, которая обычно прикрыта экраном запуска навигационной программы (shell).
Для каждого навигатора тут свой путь. Обычно это возможно подменой запускаемого файла навигационной программы например на explorer.exe
Например, как сделать вход Windows CE 6.0 для Explay PN-935
Потом всё просто: ПУСК — Панель управления — usbClientSwitch — и далее если нужен режим синхронизации — то Serial_Class , если нужен режим съёмного диска — Mass_Storage_Class Нажимаем кнопку «сохранить» (Change)
За подсказку выражаю благодарность AlexDiver
Изменено 13 сентября 2010 пользователем Desay DSA-29
- Цитата
Ссылка на комментарий
Поделиться на других сайтах
-
- Share
Хорошее исследование, полезное. Думаю, что многие скажут спасибо.
Но разве у 935-го нет штатного средства для переключения режимов USB-порта (которое конечно же базируется на вызове этого клиента)? Обычно это есть в оболочке (в меню), во всяком случае у всех навигаторов на WinCE-6.0, которые я видел, такой пунктик в меню был, хотя иногда запрятан глубоко. Правда, я не знаю, как обстоят с этим дела в альтернативных оболочках…
Изменено 13 сентября 2010 пользователем Yurych
- Цитата
Ссылка на комментарий
Поделиться на других сайтах
-
- Share
Может кому пригодится.
JJ Connect 330 тоже не соединялся с 7 виндой сначала. После недолгих поисков я подключился так. При включении на этом навигаторе сначала выходит Меню. В нем я зашел в Настройки, затем зашел в Информацию, затем зашел в «USB». И остается выбрать, или MS ACTIVESYNG, или же MASS STORAGE. При выборе последнего, 7 винда видит навигатор как обычную флешку.
- Цитата
Ссылка на комментарий
Поделиться на других сайтах
-
- Share
Дополнение . Проверил на ХР , тоже соединяется и копируется, и туда и обратно. Пока у меня нет возможности проверить на других навигаторах, но если кто еще попросит установить мне августовскую карту , то попробую на этот раз ставить таким образом , а не как обычно через MS ACTIVESYNС
- Цитата
Ссылка на комментарий
Поделиться на других сайтах
- Автор
-
- Share
JJ Connect 330 тоже не соединялся с 7 виндой сначала.
После недолгих поисков я подключился так: при включении на этом навигаторе сначала выходит Меню.
В нем я зашел в Настройки, затем зашел в Информацию, затем зашел в «USB».
И остается выбрать, или MS ACTIVESYNG, или же MASS STORAGE. При выборе последнего, 7 винда видит навигатор как обычную флешку.
На моём старом навигаторе Desay DSA-29 на Windows CE 5.0 в родном меню тоже был пункт USB: «MassStorage» — «MS ActiveSync», к сожалению на Explay PN-935 выбор подключения по USB немного другой: «только Зарядка» — «MassStorage».
Переключение на ActiveSync в моём случае возможно только средствами Windows CE 6.0
А для чего мне нужен режим синхронизации, если карту и программу можно обновить и в режиме флэшки? Для снятия скриншотов (копии экрана) когда выкладываю баг-репорты (сообщения об ошибках).
- Цитата
Ссылка на комментарий
Поделиться на других сайтах
-
- Share
к сожалению на Explay PN-935 выбор подключения по USB немного другой: «только Зарядка» — «MassStorage».
В мануале на ваш девайс написано:
После того, как навигатор будет подключен к компьютеру, на экране навигатора появится выбор.
Если вы подключили навигатор с целью получить доступ к его внутреннему содержимому, нажмите значок компьютера. Если просто хотите зарядить навигатор, нажмите значок батарейки.
Хотя по логике — это то же самое, что сказали вы, но меня смущает фраза «доступ к его внутреннему содержимому». Вы проверяли, в этом случае тоже AS не запускается?
Если это так, то это очень странно выглядит, какой-то бзик у производителя. 
У меня тоже можно переключать порт usb либо на АС, либо на флеш-диск (в меню оболочки). Причем зарядка выполняется в любом состоянии usb, и даже если навигатор совсем выключить.
- Цитата
Ссылка на комментарий
Поделиться на других сайтах
- Автор
-
- Share
к сожалению на Explay PN-935 выбор подключения по USB немного другой: «только Зарядка» — «MassStorage».
В мануале на ваш девайс написано:
После того, как навигатор будет подключен к компьютеру, на экране навигатора появится выбор.
Если вы подключили навигатор с целью получить доступ к его внутреннему содержимому, нажмите значок компьютера. Если просто хотите зарядить навигатор, нажмите значок батарейки.
Хотя по логике — это то же самое, что сказали вы, но меня смущает фраза «доступ к его внутреннему содержимому». Вы проверяли, в этом случае тоже AS не запускается?
Если это так, то это очень странно выглядит, какой-то бзик у производителя.
У меня тоже можно переключать порт usb либо на АС, либо на флеш-диск (в меню оболочки). Причем зарядка выполняется в любом состоянии usb, и даже если навигатор совсем выключить.
Да, инструкция не врёт (почти)
Внутреннее содержимое видно — 2 Гига встроенной памяти — это будет первый съёмный диск и флэшка microSD — второй (если установлена).
Но только я папку /windows в навигаторе не вижу и «PrintScreen» не работает. А Навител или его карту обновить в режиме съёмного диска можно без проблем.
Если переключить режим через саму Windows CE, как я показал ранее — то устройство при подключении к PC определяется согласно установкам: либо синхронизация, либо съёмный диск.
Чудес то не бывает Не может одно и то же USB устройство одновременно быть и флэшкой и КПК-ашкой

Изменено 15 сентября 2010 пользователем Desay DSA-29
- Цитата
Ссылка на комментарий
Поделиться на других сайтах
-
- Share
Однако часто бывает, что «чайники» не могут даже карту обновить. А уж трек записать и переслать куда, так это вообще ВОЛШЕБСТВО. И если у них (чайников)получится соединиться с каким либо компом при помощи этого поста, а тем более обновиться , то это уже замечательно. Мне приносят навигаторы с просьбой установить свежие карты, так у каждого свои заморочки. Ну а на JJ Connect 330 стоит Windows CE 6.0 с внутренней флеш-памятью
- Цитата
Ссылка на комментарий
Поделиться на других сайтах
- 4 weeks later…
-
- Share
sascha64, какую программу для снятия скриншотов в порекомендуете для Prestigio GEOVIZION 4200BT, NaviTel вер. 3.2.6.9207, с учетом этого?
Изменено 10 октября 2010 пользователем Kiset
- Цитата
Ссылка на комментарий
Поделиться на других сайтах
- Автор
-
- Share
- Цитата
Ссылка на комментарий
Поделиться на других сайтах
-
- Share
Спасибо, Desay DSA-29, но там вот, это:
Я так понимаю, что у вас не 905-й эксплей, в вашем устройстве свои заморочки наверное.
Хотелось бы от sascha64—нечайника совет услышать.
Изменено 11 октября 2010 пользователем Kiset
- Цитата
Ссылка на комментарий
Поделиться на других сайтах
- 4 months later…
-
- Share
Навител или его карту обновить в режиме съёмного диска можно без проблем
Тогда зачем вообще нужен «ActiveSync»?
- Цитата
Ссылка на комментарий
Поделиться на других сайтах
-
- Share
Навител или его карту обновить в режиме съёмного диска можно без проблем
Тогда зачем вообще нужен «ActiveSync»?
Режим FlashDisk хорош для файловых операций. И всё.
Для доступа к Винде, для снятия скриншотов и т.п. — нужен АктивСинк
- Цитата
Ссылка на комментарий
Поделиться на других сайтах
Присоединяйтесь к обсуждению
Вы можете опубликовать сообщение сейчас, а зарегистрироваться позже.
Если у вас есть аккаунт, войдите в него для написания от своего имени.
ActiveSync
ActiveSync – это инструмент, предназначенный для связи мобильного устройства (Pocket PC) с настольным компьютером (рис. 2.6).
Рис. 2.6. Окно ActiveSync.
На рисунке показана настольная часть ActiveSync. На мобильном устройстве, естественно, работает второй компонент этого приложения.
ActiveSync автоматически отслеживает наличие присоединенного к компьютеру мобильного устройства и, при наличии физического соединения, устанавливает связь и выполняет синхронизацию настольного компьютера и Pocket PC. Таким образом, основное назначение ActiveSync – это автоматизированная синхронизация различных баз данных Pocket Outlook и папок на мобильном компьютере с соответствующими базами данных и папками на настольном компьютере. Кроме этого, при помощи ActiveSynс выполняются операции, перечисленные в следующем списке.
1. Резервное архивирование данных и настроек мобильного устройства, с сохранением файла архива на настольном компьютере. Восстановление данных с настольного компьтера на мобильный.
2. Установка и удаление программ на мобильном компьютере, с ведением базы данных установленных программ на настольном компьютере.
3. Импорт и экспорт таблиц баз данных.
Таким образом, ActiveSync является очень полезной программой, и с ней могут взаимодействовать приложения, созданные для работы на мобильном компьютере. Для этого в состав SDK включены соответствующие библиотеки, заголовочные файлы и примеры. Их можно найти в папке C: Program FilesWindows CE Toolswce420POCKET PC 2003Activesync.
Но есть одна серьезная проблема. По умолчанию ActiveSync упорно не желает работать с эмулятором, как с настоящим устройством. Для того чтобы эмулятор мог установить связь и взаимодействие с ActiveSync настольного компьютера, необходимо предпринять заметные усилия по настройке.
Эмулятор и ActiveSync
Для настройки соединения эмулятора и ActiveSync на стационарном компьютере необходимо проделать последовательность действий, приведенную в следующем списке.
1. Необходимо установить и настроить Microsoft Loopback Adapter.
2. Установить Microsoft.NET Framework 1.1 SDK на стационарный компьютер. Установочный комплект можно взять с сайта Microsoft бесплатно. Если в системе установлена среда Visual Studio.NET, то и SDK тоже установлен.
3. Настроить соответствующим образом Platform Manager.
• Надо убедиться, что при настройке транспорта TCPIP был взведен флажок Use Fixed Address.
• При настройке Startup Server нужно выбрать Emulator Starup Server и для параметра Communication ? Ethernet выбрать значение Virtual Switch.
• Протестировать Platform Manager.
4. Необходимо протестировать соединение эмулятора с ActiveSync. Для этого нужно выполнить команду Пуск ? Программы ? Microsoft Pocket PC 2003 SDK ? Pocket PC 2003 SDK. На экран будет выведено окно командного интерпретатора. В командной строке нужно набрать команду EmuASCfg.exe /РРС и нажать клавишу Enter. В результате эмулятор будет запущен, а в окне командного интерпретатора будет выведена соответствующая инфомация (рис. 2.7).
Рис. 2.7. Окно командного интерпретатора после выполнения команды.
ВНИМАНИЕ! Команду EmuASCfg.exe/РРС необходимо выполнять каждый раз, когда необходимо установить соединение эмулятора с ActiveSync.
Данный текст является ознакомительным фрагментом.
Для платформ: Pocket PC и WM, Windows Mobile 5, Windows Mobile 6, Microsoft Smartphone
Интерфейс: Русский
Распространяется: Бесплатная
Офф сайт:
ActiveSync — официальная программа для синхронизации Pocket PC КПК и MS Smartphone с Windows настольными компьютерами. Содержит средства синхронизации встроенных приложений с MS Outlook и т.д., средства для передачи файлов и работы с КПК как с удаленным диском, средства установки и удаления программ. Работает через всевозможные проводные и беспроводные типы подключений. Предусмотрены также конвертация разных типов документов для работы с ними на КПК, а также средства создания резервных копий данных.
Обновления версии ActiveSync 4.5:
— Мобильное устройство во время подключения к ПК теперь остается соединенным со своей беспроводной сетью
— Доступ к IRM-защищенному контенту
— Поддержка e-mail в HTML-формате
— Повышена надежность синхронизации
Изменение параметров ActiveSync
Параметры синхронизации, заданные с помощью мастера настройки синхронизации, в случае необходимости можно изменить:
- Чтобы изменить параметры ActiveSync для синхронизации с ПК, используйте приложение ActiveSync на ПК. Дополнительные сведения см. в разделе «Изменение объема синхронизируемых данных» справки ActiveSync на ПК.
- Чтобы изменить параметры ActiveSync для синхронизации с сервером Exchange, используйте приложение ActiveSync на телефоне, как описано в разделе «Изменение параметров для типа данных».
Изменение параметров для типа данных
Примечание: перед изменением параметров синхронизации на телефоне отключите его от ПК.
- На главном экране нажмите пером пункт Start > ActiveSync > Menu > Options.
- Выберите один из типов данных.
- Выполните нужное действие:
- Чтобы просмотреть или изменить параметры для типа данных (в случае их наличия), нажмите пером пункт Settings.
- Чтобы просмотреть или изменить параметры для компьютера или сервера Exchange, нажмите пером пункт Menu > Settings.
- Измените объем синхронизируемых данных или другие параметры.
- Нажмите пером пункт Done (или Finish в окне настройки параметров сервера Exchange).
Настройка подключения к серверу Exchange
Для настройки подключения к серверу Exchange необходимо получить имя сервера и имя домена от поставщика услуг или сетевого администратора. Кроме того, нужно знать имя пользователя и пароль Exchange.
Примечание: перед изменением параметров синхронизации на телефоне отключите его от ПК.
- На главном экране нажмите пером пункт Start > ActiveSync > Menu > Configure Server. Если синхронизация с сервером Exchange еще не была настроена, то появится экран Add Server Source.
- Введите имя сервера Exchange в поле Server address и нажмите пером пункт Next.
- Введите имя пользователя, пароль и имя домена, а затем нажмите пером пункт Next.
- Чтобы не вводить пароль при каждом подключении, сохраните его в памяти телефона, установив флажок Save password.
- Установите флажки типов данных, которые необходимо синхронизировать с сервером Exchange.
- Чтобы изменить доступные параметры синхронизации, выберите тип данных и нажмите пером пункт Menu > Settings.
- Чтобы изменить правила разрешения конфликтов при синхронизации, нажмите пером пункт Menu > Advanced.
- Нажмите пером пункт Finish.
Подключение телефона к ПК
Важное примечание: для синхронизации данных с помощью приложения ActiveSync его необходимо установить на ПК перед подключением телефона к компьютеру.
- Включите телефон.
- Подключите телефон к ПК (с помощью последовательного кабеля, кабеля USB, через порт Bluetooth или через инфракрасный порт). Дополнительные сведения см. в разделе «Подключение мобильного устройства к ПК» справки ActiveSync на ПК.
Подключение к телефону через инфракрасный порт
- Сведения о том, как настроить прием инфракрасных лучей на ПК, см. в справке ActiveSync на ПК.
- Руководствуясь инструкциями в документации производителя телефона, расположите инфракрасные порты на близком расстоянии друг от друга так, чтобы между ними не было препятствий.
- На главном экране телефона нажмите пером пункт Start > ActiveSync.
- Нажмите пером пункт Menu > Connect via IR.
- Нажмите пером пункт Sync.
Подключение к телефону через порт Bluetooth
- Сведения о том, как настроить поддержку ActiveSync через порт Bluetooth на ПК, см. в справке ActiveSync на ПК.
- На главном экране телефона нажмите пером пункт Start > ActiveSync.
- Нажмите пером пункт Menu > Connect via Bluetooth. Убедитесь, что телефон и ПК расположены близко друг от друга.
- Если подключение к ПК через порт Bluetooth устанавливается впервые, то перед синхронизацией необходимо выполнить инструкции мастера Bluetooth на телефоне для настройки связи с ПК по каналу Bluetooth.
- Нажмите пером пункт Sync.
- После выполнения нужных действий нажмите пером пункт Menu > Disconnect Bluetooth.
- Чтобы не тратить заряд батареи, отключите Bluetooth.
Установка и настройка ActiveSync
- Установите приложение ActiveSync на ПК, руководствуясь инструкциями на компакт-диске «Приступая к работе с Windows Mobile». После завершения программы установки при подключении телефона к ПК автоматически запустится мастер настройки синхронизации.
- Следуйте появляющимся на экране инструкциям мастера. С помощью мастера настройки синхронизации можно выполнить следующие действия:
- Создать отношение синхронизации между ПК и телефоном.
- Настроить подключение Exchange для синхронизации с сервером Exchange напрямую. Для настройки синхронизации телефона с сервером Exchange необходимо перед запуском мастера узнать у администратора имя сервера Exchange, имя пользователя, пароль и имя домена.
- Выбрать типы данных для синхронизации.
Примечания: после выполнения инструкций мастера приложение ActiveSync автоматически синхронизирует данные на телефоне. После завершения синхронизации телефон можно отсоединить от ПК.
Настройка синхронизации по мере поступления данных
Можно настроить выполнение автоматической синхронизации между телефоном и сервером Exchange при каждом поступлении или изменении данных на сервере Exchange (если на сервере Exchange установлено приложение Exchange ActiveSync и ранее была выполнена первая полная синхронизация с сервером Exchange).
- На главном экране телефона нажмите пером пункт Start > ActiveSync > Menu > Schedule.
- Выполните одно или оба следующих действия:
- В списке Peak times выберите пункт As items arrive. Если интенсивность поступления почтовых сообщений высока, то экономически эффективнее производить синхронизацию через определенные интервалы времени.
- В списке Off-peak times выберите пункт As items arrive. Если интенсивность поступления почтовых сообщений невысока, то этот вариант может быть эффективнее синхронизации через определенные интервалы времени.
- После этого нажмите пером пункт Menu > Device Address, чтобы предоставить серверу Exchange адрес для установки подключения к телефону.
- Нажмите пером пункт Done.
Примечания: перед изменением параметров синхронизации на телефоне отключите его от ПК.
Изменение расписания синхронизации
Примечание: Перед изменением параметров синхронизации отключите телефон от ПК.
- На главном экране телефона нажмите пером пункт Start > ActiveSync > Menu > Schedule.
- Выполните нужные действия:
Важное примечание: таймер режима пониженного энергопотребления на устройстве при каждой синхронизации обнуляется. Если выбрать интервал синхронизации более короткий, чем настроенный интервал автоматического перехода устройства в режим пониженного энергопотребления, то устройство никогда не будет выключаться для сбережения заряда батареи.
Совет: для более точной настройки параметров пиковой загрузки с учетом конкретных особенностей работы с электронной почтой нажмите пером пункт Menu > Peak Times.
Настройка адреса устройства
Адрес устройства настраивается только в том случае, если выбрана синхронизация по мере поступления данных. Для других расписаний синхронизации, а также для синхронизации вручную выполнять эти действия не нужно.
- На главном экране телефона нажмите пером пункт Start > ActiveSync > Menu > Schedule.
- Нажмите пером пункт Menu > Device Address.
- Выполните нужное действие:
- Если требуется использовать предварительно настроенный профиль поставщика услуг, то выберите имя профиля для своего плана обслуживания в списке Service Provider (этот список заполняется данными при первой синхронизации). После этого введите телефонный номер своего устройства в поле Device phone number.
- Если вы не хотите использовать профиль поставщика, выберите в списке Service Provider пункт Other и введите адрес, идентифицирующий ваше устройство в сети, в поле Device SMS Address (это тот же адрес, с помощью которого текстовые сообщения отправляются на устройство через интернет.).
- Нажмите пером пункт Done.
Примечания: перед изменением параметров синхронизации отключите телефон от ПК.
Начало и остановка синхронизации
- На главном экране нажмите пером пункт Start > ActiveSync.
- Чтобы начать синхронизацию, нажмите пером пункт Sync.
- Чтобы остановить синхронизацию, нажмите пером пункт Stop.
Примечания:
Начать или остановить синхронизацию можно только в том случае, если на телефоне уже настроено отношение синхронизации с ПК или сервером Exchange.
Просмотр сведений о состоянии синхронизации
Сведения о состоянии синхронизации хранятся приложением ActiveSync на специальной странице и могут быть в любое время просмотрены с помощью одного из следующих способов:
- Когда на главной странице ActiveSync появляется оповещение, щелкните его, чтобы открыть страницу состояния.
- Нажмите пером пункт Menu > Status.
Примечания:
Возникновение некоторых ошибок препятствует выполнению автоматической синхронизации. Если вы подозреваете, что запланированная синхронизация не состоялась, попробуйте синхронизировать данные вручную. При успешном завершении операции происходит сброс автоматической синхронизации. Дополнительные сведения см. в разделе «Синхронизация данных» справки ActiveSync на ПК.
Помните, что уже выпущено приложение ActiveSync версии 4.5 и его необходимо установить при пользовании устройствами под управлением Windows Mobile 5.0, но на большом компьютере обязательно должен быть установлен Windows XP с SP2. Иногда простое обновление до ActiveSync 4.5 позволяет устранить неполадки, перечисленные в этом документе. Тем не менее, поскольку многие из представленных ниже материалов применимы и к ActiveSync 4.5, то рекомендуется пользоваться руководством и при устранении неполадок, возникающих с ActiveSync 4.5.
Неполадки
О наличии неполадок с подключением между устройством Windows Mobile и приложением ActiveSync 4.х через порт USB свидетельствуют следующие признаки.
— Соединение между устройством и ПК обрывается в процессе передачи или синхронизации данных.
— Соединение между устройством и ПК не устанавливается, и отсутствует какая-либо видимая ответная реакция.
— Синхронизация частично выполняется, но не завершается как положено. После подключения устройства операционная система Windows перестает отвечать или завершает работу в аварийном режиме.
Причина
Большинство перечисленных выше неполадок с подключением к ActiveSync 4.х через порт USB вызывается установленными на настольном ПК под управлением ОС Windows межсетевыми экранами или программами, которые обрабатывают сетевой трафик. Такие программы препятствуют прохождению трафика ТСР между устройством и ПК, а это, в свою очередь, приводит к возникновению неполадок с передачей данных и установкой или поддержанием соединения. Ниже представлен перечень программ, которые по имеющимся сведениям могут создавать неполадки при подключении устройства к ПК.
Межсетевые экраны для настольных ПК
Задача межсетевого экрана состоит в блокировании сетевого трафика и защите настольного ПК от входящих сетевых подключений. Поскольку приложение ActiveSync использует порты TCP для обмена данными с устройством Windows Mobile, то, возможно, следует явным образом снять блокирование сетевого трафика. Для этого добавьте процессы ActiveSync в список исключений межсетевого экрана.
Устранение неполадок
Если на вашем компьютере установлен один из перечисленных ниже межсетевых экранов, то выполните описанные на открывшейся странице действия, чтобы добавить процессы ActiveSync в список исключений.
Sygate Personal Firewall
http://www.microsoft.com/…/sygate.mspx
TrendMicro PC-cillin Internet Security 2005
http://www.microsoft.com/…/trend.mspx
Norton Personal Firewall
http://www.microsoft.com/…/norton.mspx
Zone Alarm Security Suite
http://www.microsoft.com/…/zone.mspx
McAfee Personal Firewall
http://www.microsoft.com/…/mcafee.mspx
Брандмауэр Windows
http://www.microsoft.com/…/windows.mspx
Примечание
В состав ActiveSync входят следующие файлы:
Wcesmgr.exe
Wcescomm.exe
Rapimgr.exe
Все файлы находятся в установочной папке ActiveSync (в случае установки на диск С в стандартной конфигурации это папка
C:Program FilesMicrosoft ActiveSync). Кроме того, процессы ActiveSync используют для обмена данными следующие порты.
ТСР (входящий трафик)
990
999
5678
5721
26675
UDP (исходящий трафик)
5679
Диспетчеры сетевых подключений
Диспетчер сетевых подключений автоматически управляет интерфейсами подключений, что позволяет ПК с несколькими интерфейсами (например, Ethernet, беспроводная локальная сеть и т. д.) выбрать для подключения самый лучший из них. В отдельных случаях для обеспечения оптимальной производительности подключения диспетчер закрывает сетевой интерфейс и использует интерфейс другого типа. Некоторые из этих диспетчеров реализованы в форме промежуточных драйверов NDIS, которые контролируют и обрабатывают стек TCP/IP системы Windows. Поскольку Windows Mobile 5.0 и ActiveSync 4.х используют для обмена данными стек TCP/IP системы Windows, то подключение устройства имеет вид сетевого интерфейса и, следовательно, может быть прервано диспетчером сетевых подключений. Более того, некоторые приложения могут ошибочно посчитать соединение с ActiveSync действительным подключением к Интернету и закрыть его, отдав предпочтение подключению по беспроводной локальной сети. В случае наличия неполадок с соединением между устройством и ПК установите приложение ActiveSync 4.5.
VPN-клиенты
Клиент виртуальной частной сети (VPN) помогает персональному компьютеру, который установил удаленное подключение, пройти проверку подлинности и присоединиться к безопасной частной сети. Некоторые компоненты VPN-клиентов реализованы в форме промежуточных драйверов NDIS, которые контролируют и обрабатывают трафик стека TCP/IP системы Windows. Поскольку Windows Mobile 5.0 и ActiveSync 4.х используют для обмена данными стек TCP/IP системы Windows, то подключение устройства имеет вид сетевого интерфейса и, следовательно, может быть по ошибке прервано VPN-клиентом. При этом возникают сложности с подключением устройства к ПК, который присоединен к виртуальной частной сети. В случае неполадок с соединением между устройством и ПК установите приложение ActiveSync 4.5.
Средства родительского контроля
Задачей таких программ, как правило, является блокирование обмена данными с определенными узлами в Интернете. Некоторые из этих программ реализуются в форме многоуровневых поставщиков служб, которые контролируют сетевой трафик нескольких приложений Windows. Многоуровневый поставщик служб может по ошибке прервать обмен данными между устройством и приложением ActiveSync на ПК, что создает сложности при установке подключения. В случае неполадок с соединением между устройством и ПК установите приложение ActiveSync 4.5.
Концентраторы и стыковочные узлы
Концентраторы и стыковочные узлы переносных компьютеров не отличаются стабильной работой с устройствами Windows Mobile и приложением ActiveSync. Если установить соединение через концентратор или стыковочный узел USB не удается, либо оно прерывается, то подключите устройство непосредственно к порту USB на ПК.
Средства оптимизации сетевого трафика
Такие средства предназначены для увеличения пропускной способности подключений. В отдельных случаях сократить время передачи данных удается за счет модификации сетевых пакетов или перенаправления сетевого трафика. Некоторые средства реализованы в форме драйверов интерфейса TDI, которые устанавливаются в системе Windows и контролируют стек TCP/IP. Поскольку Windows Mobile 5.0 и ActiveSync 4.х используют для обмена данными стек TCP/IP системы Windows, то подключение устройства имеет вид сетевого интерфейса и, следовательно, может быть по ошибке прервано средством оптимизации сетевого трафика. В случае неполадок с соединением между устройством и ПК убедитесь, что средство оптимизации сетевого трафика не конфликтует с соединением. (Для этого попробуйте отключить или удалить это средство.)
Неполадки при синхронизации с Microsoft Outlook
Если возникают неполадки с настройкой и выполнением синхронизации данных с Microsoft Outlook, то ищите сведения о причинах и их устранении в этом разделе.
Ошибка синхронизации 85010017
В некоторых случаях приложению ActiveSync не удается выполнить синхронизацию данных с Microsoft Outlook, и появляется сообщение об ошибке синхронизации с кодом 85010017. Причиной такого поведения может быть наличие большого количества объектов для первой синхронизации или объектов значительного размера, например календаря, в котором указано много участников собрания. Причины некоторых ошибок устранены в ActiveSync 4.5. Если неполадка возникает на компьютере под управлением Windows 2000 или Windows XP с пакетом обновления 1 (SP1), то нужно иметь в виду, что ActiveSync 4.5 корректно работает на Windows XP SP2. Кроме того, можно попробовать заархивировать папку входящих сообщений, чтобы уменьшить количество подлежащих синхронизации объектов в почтовом ящике.
Ошибка синхронизации 85010014
Сообщение об ошибке синхронизации с кодом 85010014 появляется в ActiveSync по следующим причинам.
— Сбой синхронизации из-за того, что перенаправлена папка Application Data.
— Сбой синхронизации из-за того, что Outlook работает в автономном режиме.
— Сбой синхронизации из-за того, что блокируются сценарии Outlook.
— Сбой синхронизации из-за того, что приложение ActiveSync неправильно зарегистрировано в Outlook.
Папка Application Data перенаправлена. Если папка Application Data, которая располагается в папке Documents and Settings, перенаправлена во внешний источник, то при синхронизации происходит сбой. В случае возникновения этой неполадки выполните обновление до ActiveSync 4.5. Outlook работает в автономном режиме Если при попытке настроить синхронизацию или в процессе ее выполнения Microsoft Outlook находится в автономном режиме или отсутствует подключение к Microsoft Exchange Server с Outlook, то происходит сбой. В случае возникновения этой неполадки выполните обновление до ActiveSync 4.5. Кроме того, для синхронизации с устройством рекомендуется переключить Microsoft Outlook в интерактивный режим. Блокируются сценарии Outlook. Определенные программы обеспечения безопасности настольных ПК могут блокировать выполнение сценариев Outlook, которые необходимы ActiveSync для установки соединения с Outlook с целью синхронизации данных. Чтобы эта неполадка не возникала, убедитесь, что блокирование сценариев Outlook выключено. Сведения о том, как выключить блокирование сценариев Outlook, см. в документации к программе обеспечения безопасности настольного ПК. Неправильная регистрация Outlook См. раздел «Outlook необходимо переустановить или восстановить».
Аварийное завершение работы программы синхронизации на устройстве или сбои при синхронизации
Нами было установлено, что некоторые типы данных при синхронизации приводят к неправильной настройке свойств на устройстве под управлением Windows Mobile. Если наблюдаются регулярные сбои при синхронизации или аварийно завершается работа программы на устройстве, выполните обновление до ActiveSync 4.5.
Outlook необходимо переустановить или восстановить
Когда Microsoft Outlook не является основным почтовым клиентом на ПК, могут наблюдаться следующие симптомы.
— Ошибка синхронизации 85010014.
— Сообщение о том, что приложение Outlook не установлено, хоть это и не так.
В случае возникновения этой неполадки выполните обновление до ActiveSync 4.5.
ActiveSync не устанавливается
Проблема: При установке ActiveSync появляется сообщение:
«Выполнение программы было прервано до завершения установки Microsoft ActiveSync.
Параметры системы не изменены. Чтобы выполнить установку в другое время, запустите программу установки еще раз.
Нажмите кнопку «готово» для выхода из программы»
Решение:
Проблема состоит в MAPI, и решается она фиксом MAPI. Для этого необходимо запустить в Start — Run следующую команду:
Проблема: При установке ActiveSync появляется сообщение:
«Ошибка с MSMAPI32.DLL»
Может появиться после установки TheBAT и возможно других почтовых клиентов.
Решение:
Запустить стандартную утилитку windowssystem32fixmapi.exe
если fixmapi не помогает (такое тоже бывает), то надо зайти
C:Program FilesCommon FilesSystemMSMAPI1049
найти MSMAPI32.DLL переименовать его в MSMAPI32.XXX.
и запустить Outlook.
После этого ActiveSync отлично инсталлируется.
Синхронизация без проблем.

По своему опыту могу сказать, что такие проблемы редки. Однако, как выяснилось, другие авторы Windows & .NET Magazine регулярно сталкиваются с неполадками ActiveSync. Я попросил поделиться мнениями читателей электронного бюллетеня Mobile & Wireless UPDATE. В десятках откликов описывались проблемы, из-за которых работать с Pocket PC подчас было совершенно невозможно. К счастью, я обнаружил, что большинство из них преодолимы.
Происхождение ActiveSync
Прежде чем перейти к недостаткам ActiveSync и методам их устранения, стоит вспомнить историю развития программы. ActiveSync была выпущена для Handheld PC (H/PC) Explorer — первых устройств с Windows CE 1.0. С появлением цветных моделей H/PC и первых монохромных карманных компьютеров типа Palm, компания Microsoft изменила название программы на Windows CE Services for Windows CE 2.0. После выпуска первых Pocket PC продукт был переименован в ActiveSync for Windows CE 3.0. Однако прежнее название сохранилось в именах программ, исполняемых ActiveSync при запуске процедуры синхронизации.
Многие наиболее сложные проблемы ActiveSync связаны с организацией соединения между главным компьютером и мобильным устройством. H/PC Explorer устанавливал соединение через последовательный порт, функциональность которого ограничена. В Windows CE Services стала использоваться служба RAS, более гибкая, но сложная — половина всех обращений в службу технической поддержки Windows CE 2.0 вызвана неполадками при настройке конфигурации RAS. В версии ActiveSync 3.0 процедура соединения Windows CE была автоматизирована.
ActiveSync 3.5
Осенью 2001 г., одновременно с появлением устройств Pocket PC 2002, компания Microsoft выпустила ActiveSync 3.5, новейшую версию программы связи для Windows CE. Единственное важное новшество этой версии — синхронизация с сервером Microsoft Mobile Information Server, но в то же время в ней исправлено множество ошибок, усовершенствованы функции дистанционной связи и появились функции синхронизации через инфракрасный (IR) порт для систем Windows 2000. Полный список новшеств ActiveSync 3.5 опубликован по адресу: http://www.microsoft.com/mobile/pocketpc/downloads/ activesync/as-new35.asp. Но главное преимущество ActiveSync 3.5 — значительное повышение надежности USB-соединений. Пользователи могут избавиться от периодических сбоев в прежних версиях ActiveSync, установив новую версию программы.
ActiveSync 3.5 совместима с Windows XP, Windows 2000, Windows NT 4.0 (Service Pack 6 и выше), Windows Me и Windows 98. Для работы программы необходимы браузер Microsoft Internet Explorer (IE) 4.1 или выше и от 12 до 65 Мбайт на жестком диске, в зависимости от конфигурации системы. Программу можно бесплатно загрузить по адресу: http://www.microsoft.com/mobile/pocketpc/downloads/ activesync35.asp. Самораспаковывающийся файл (msasync.exe) размером 3,8 Мбайт можно доставить пользователям с помощью любого стандартного инструмента развертывания программного обеспечения.
Чтобы определить версию установленной ранее программы, следует дважды щелкнуть на пиктограмме ActiveSync в системной панели и выбрать пункт About Microsoft ActiveSync. Откроется диалоговое окно About Microsoft ActiveSync (см. Экран 1). Номер текущей английской, французской, итальянской, испанской, немецкой и португальской (бразильской) сборки — 12007, последняя японская сборка имеет номер 12111.

|
Экран 1. Выяснение версии ActiveSync. |
ROM Pocket PC

|
Экран 2. Выяснение версии ROM в Pocket PC. |
Иногда для устранения неполадок в работе ActiveSync приходится изменять ROM устройства Pocket PC. После его обновления заметно улучшается работа устройств Compaq iPAQ версии preROM 1.87. Чтобы выяснить, какая установлена версия ROM, следует перейти к окну Settings, выбрать вкладку System, вызвать утилиту Asset Viewer и выбрать из списка пункт Version (см. Экран 2).
Загрузочные файлы iPAQ (в том числе и обновленные версии ROM) можно найти по адресу: http://www.compaq.com/support/files/handhelds/us. Наряду с исправлениями для ROM полезно загрузить программу для начального последовательного соединения
с настольными компьютерами Windows 2000 или NT, программы для Bluetooth или драйвер для различных сетевых плат (проводных и беспроводных). К сожалению, центрального хранилища исправлений для ROM Pocket PC не существует — если организация использует устройства, отличные от Compaq, то придется связаться с поставщиком и узнать, как получить последнюю версию программы в ROM.
Перезагрузка ActiveSync
Microsoft выпустила утилиту asreboot.exe (http://download.microsoft.com/download/pocketpc/ utility/1.00/wce/en-us/asreboot.exe), с помощью которой можно остановить и перезапустить ActiveSync. Утилита приостанавливает работу ActiveSync, пока устройство Pocket PC копирует файлы для устранения ошибок в программе Microsoft Money for Pocket. Программа завершает выполнение процессов wcesmgr.exe и wcescomm.exe с помощью команды Killnt. Завершить эти процессы и остановить ActiveSync можно и другим способом, из программы Task Manager.
Процесс wcescomm.exe — наиболее вероятный виновник отказа ActiveSync — устанавливает соединение с мобильным устройством. Поэтому, прежде чем перезагрузить главный компьютер, следует отключить мобильное устройство, закрыть окно ActiveSync и завершить работу wcescomm.exe с помощью asreboot.exe или Task Manager (иногда полезен и программный сброс мобильного устройства), перезапустить ActiveSync и вновь попытаться установить связь с устройством.
Другие ошибки ActiveSync
Microsoft опубликовала несколько статей об ошибках ActiveSync на http://support.microsoft.com.
- «BUG: ActiveSync Reports Unresolved Items When Device Resources Are Low» (295001). При недостатке ресурсов устройства ActiveSync может сообщить о неразрешенном элементе и создать версию синхронизированного файла нулевой длины. Чтобы обойти эту проблему, следует освободить ресурсы, удалив файлы и закрыв программы, и изменить размеры разделов памяти устройства, выделяемые для хранения данных и программ (нужно нажать Start и выбрать пункты меню Settings, Control Panel, Memory). Рекомендуется также закрыть все программы, а затем выполнить программный сброс, чтобы избежать фрагментации памяти.
- «Money for the Pocket PC: Unresolved Items Remain After Synchronization» (266119). В этой статье рассматривается проблема синхронизации Money for Pocket PC и перечислены типы синхронизируемых учетных записей.
- «An ActiveSync Restoration from a Backup Does Not Restore the POP3/IMAP4 Tables» (310903). Статья посвящена проблемам восстановления резервных копий почтовых сообщений для учетных записей IMAP и POP3.
- «ActiveSync: ‘Unable to Connect to Mobile Device’ Error Message When You Try to Use the Windows CE Inbox Transfer Option» (316421). В статье объясняется, что пересылка Windows CE Inbox невозможна на устройствах, обеспечивающих синхронизацию почтовых папок.
- «Messages Are Truncated or Do Not Completely Synchronize» (303895). Здесь речь идет о проблеме синхронизации сообщений с вложенными документами Microsoft Word, содержащими встроенные таблицы. Чтобы ее устранить, следует скопировать файлы msconv97.dll и mswrd832.cnv (версия 09-Nov-00 или более новая) в папку Program FilesMicrosoft ActiveSync на главном компьютере.
- «BUG: The Names of the Meeting Notes and Phone Memo Templates Are Reversed» (324107). В Pocket PC 2002 модели Chinese Traditional (CHT) порядок имен шаблонов Meeting Notes и Phone Memo изменен на обратный. В статье показано, как обойти эту ошибку.
- «PRB: IrDA File Transfer Fails from Pocket PC 2002 to Windows 98 Second Edition» (325753). В статье объясняется, что для передачи файлов из устройства Pocket PC 2002 на компьютер Windows 98 Second Edition программе ActiveSync 3.5 требуется инфракрасное соединение.
- «Cannot Synchronize Handheld Devices with Outlook Secondary Folders, Custom Fields, and Forms» (281578). Только устройства Pocket PC 2002 обеспечивают синхронизацию папок, специальных полей и форм.
- «ActiveSync Generates a ‘Synchronization Error’ Error Message if the Repl.dat File Is Missing» (281598). В статье рассказано об ошибке, которая возникает, если в папке partnership нет файла repl.dat. Для устранения этой проблемы можно удалить старую папку partnership и создать новую.
Реакция Microsoft
Исследуя некоторые из упомянутых проблем, я встретился с менеджером продукта подразделения Microsoft Mobile Devices Кевином Ли. Он подтвердил, что ActiveSync 3.5 располагает более качественными драйверами связи, и отметил, что компания Compaq выпустила версию ROM 1.87 с обновленными драйверами USB для модели iPAQ. Ли сказал, что модернизация драйверов такого типа специфична для каждого аппаратного устройства, и добавил: «Драйверы специфичны для аппаратной платформы, поэтому Microsoft не имеет централизованного хранилища для драйверов всех OEM-изготовителей. Мы не хотим вести список, в который будут попадать устаревшие или некорректные драйверы устройств».
ActiveSync обеспечивает различные варианты синхронизации устройств, но соединение станет работоспособным лишь после того, как будет установлена связь через последовательный порт, USB и инфракрасный интерфейс (только Windows CE 3.5).
Джон Рулей — независимый технический писатель. Готовит еженедельные выпуски Windows 2000 Pro UPDATE (http://www.win2000mag.com/update). С ним можно связаться по адресу: jruley@ainet.com
| Тип |
Синхронизация КПК с компьютером |
|---|---|
| Разработчик |
Microsoft |
| Операционная система |
Windows 2000, XP, Server 2003 |
| Последняя версия |
4.5 (13 февраля 2007) |
| Лицензия |
Microsoft EULA |
| Сайт |
microsoft.com |
ActiveSync — программа, позволяющая установить синхронизированную связь между мобильным устройством (КПК, смартфоном, коммуникатором) и персональным компьютером, а также сервером, работающим под управлением Microsoft Exchange Server. Связь между устройствами осуществляется посредством USB-кабеля, кредла, технологии Bluetooth или инфракрасного порта.
C Exchange Server можно синхронизировать только PIM-данные (Почту/Календарь/Контакты/Задачи) посредством Microsoft Outlook. Также есть возможность синхронизировать «Избранные» и любые приложенные файлы через Internet Explorer.
Программа ActiveSync поддерживает синхронизацию с компьютером мобильных устройств, работающих под управлением Windows Mobile и Windows CE. После выпуска операционной системы Windows Vista, ActiveSync была заменена на Windows Mobile Device Center (англ.).
Следует различать программу ActiveSync и Exchange ActiveSync (англ.) (EAS), протокол синхронизации мобильного устройства с сервером электронной почты Microsoft Exchange поверх протокола HTTP/HTTPS. Данный протокол лицензируется компанией Microsoft для сторонних компаний, в частности Apple для iPhone, Palm для webOS устройств, и Google для семейства Android смартфонов. Технология Exchange ActiveSync также используется другими почтовыми серверами и средствами для коллективной работы, включая Novell GroupWise и Lotus Domino. По состоянию на август 2010 технология Exchange ActiveSync поддерживается основными платформами мобильных устройств: Windows Mobile/Windows Phone, Nokia Symbian Series 60, Apple iPhone OS 2.0/3.0, iOS 4, Google Android 2.x.
Сервера Google Mail/Google Apps предоставляют возможность синхронизации по протоколу EAS мобильных устройств на платформах Windows Mobile/Windows Phone и Symbian Series 60.
6 марта 2008 года Apple лицензировала у Microsoft Exchange ActiveSync для iPhone[1].
Совместимость с ОС
| OС | Последняя версия |
|---|---|
| Windows 95/NT 4/98/ME | 3.8 |
| Windows 2000/XP/2003 | 3.8/4.5 |
| XP/2003/Windows Vista/Windows 7 | 4.5 |
Совместимость с устройствами
| ОС устройства | Используемая версия ActiveSync |
|---|---|
| Windows CE 2-5/Windows Mobile 2000-2003 | 3.8 |
| Windows CE 3-5/Windows Mobile 2002-5-6 | 4.5 |
Примечания
- ↑ Для iPhone Apple лицензировала у Microsoft ActiveSync
| |
||
|---|---|---|
| ПО устройств | Bing Mobile · Internet Explorer Mobile · Media Player Mobile · Office Mobile · Remote Desktop · Voice Command · Windows Live для мобильных устройств |  |
| Синхронизация | ActiveSync · Media Center · Media Player · Mobile Device Center · Outlook · Zune | |
| Сервисы | My Phone · Windows Error Reporting · Windows Marketplace for Mobile · Windows Phone Marketplace | |
| Серверные технологии | DirectPush · Exchange Server | |
| Устройства | Ford Sync · KIN · Pocket PC · Portable Media Center · Smartphone | |
| Разработка | .NET Compact Framework · SQL Server Compact · Silverlight · XNA | |
| Модели KIN (отменённые) | KIN One · KIN Two |