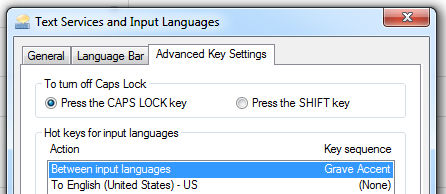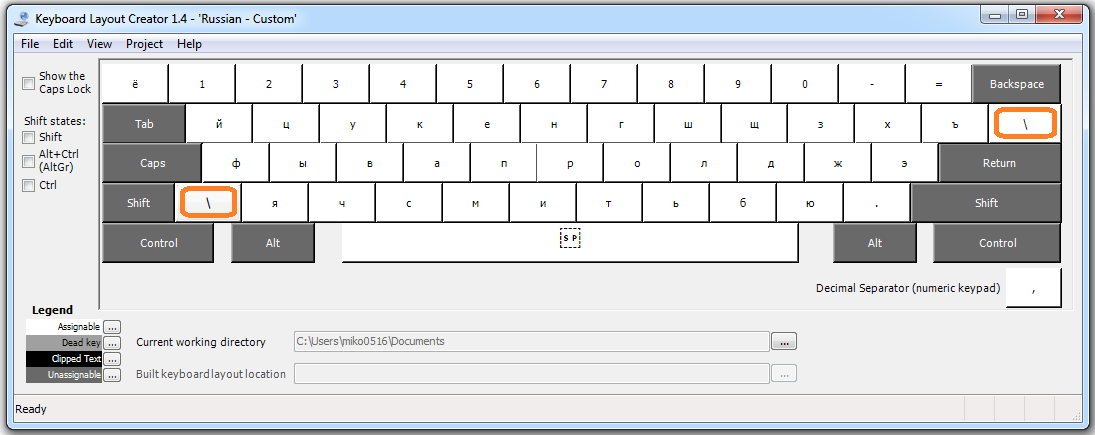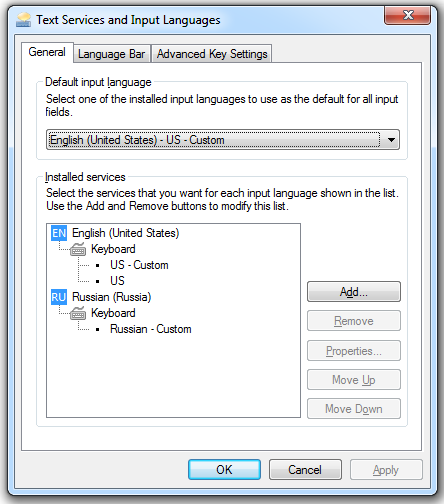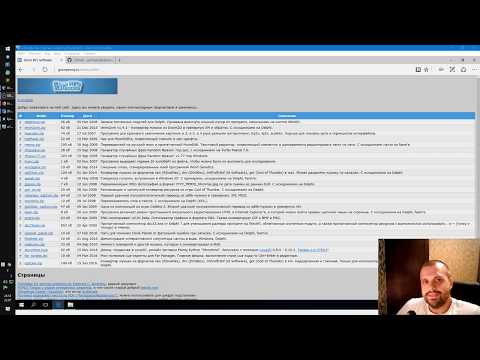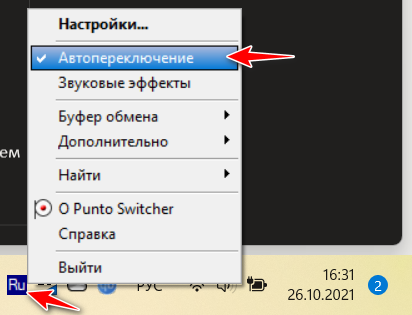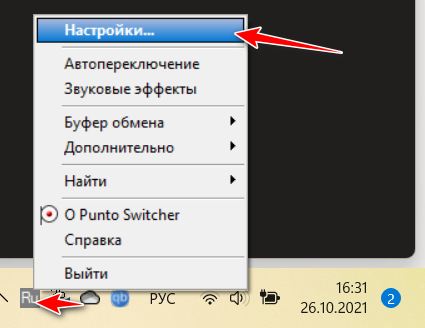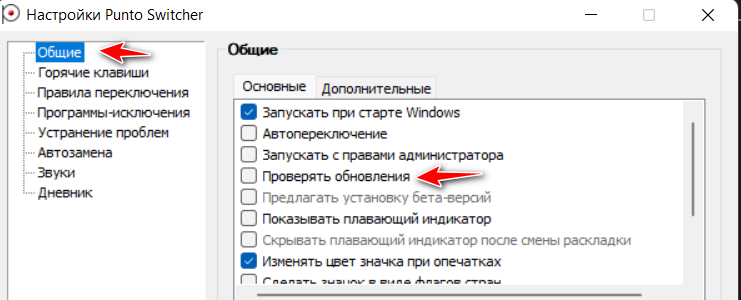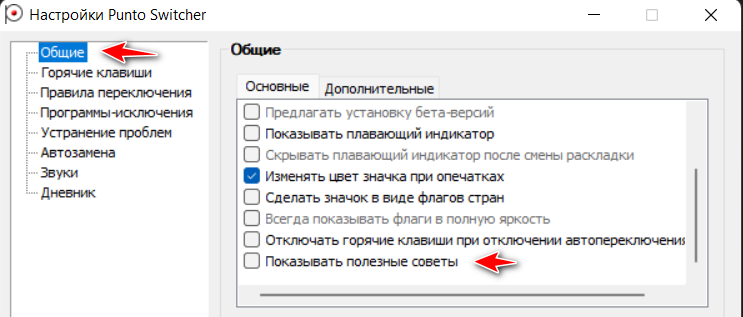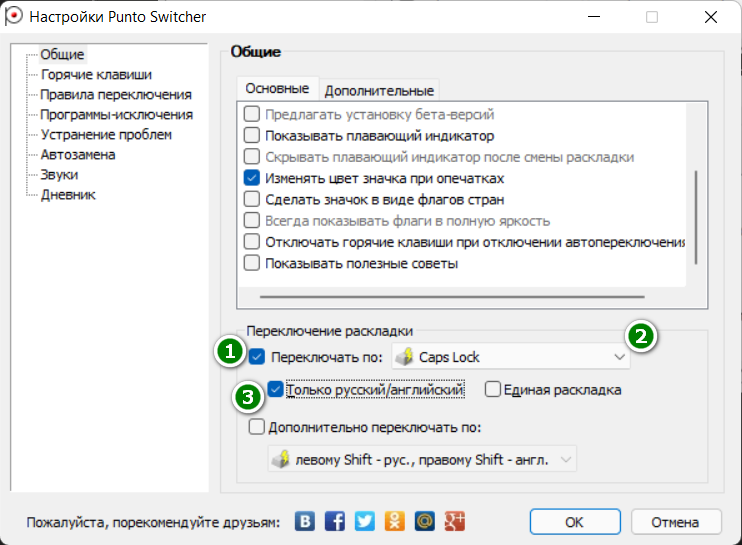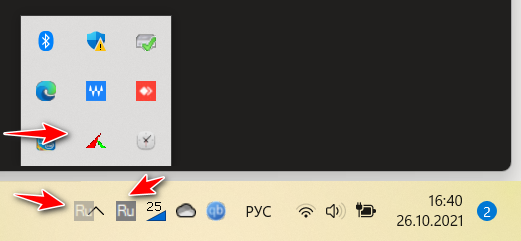Предлагаемый мной способ не является чем-то уникальным и/или неизвестным. В любой из двух поисковых системы вы легко найдёте множество заметок о том, как настроить в Windows переключение языка ввода с помощью любой кнопки клавиатуры, прямо как в Linux, только чуть сложнее и с перезагрузкой. Однако, я так и не нашёл (тут можно меня поправить и предложить в комментариях ссылку) готовой инструкции, включающей в себя и такой немаловажный пункт, как спасение буквы Ё, а равно и обратного апострофа с тильдой. Таковую инструкцию я вам и предлагаю.
Суть проблемы
ОС Windows 7 предоставляет пользователю долгожданную возможность переключать языки ввода по обратному апострофу:
Казалось бы, удобно, но нет. Лично я вижу следующие недостатки:
- маленькая клавиша
- на домашней Linux-машине всё-таки CapsLock настроен
- пропала буква Ё
- пропала тильда и обратный апостроф
Для тех, кто как и я, обречён ходить на develop/production сервера с использованием PuTTY, потеря тильды и обратного апострофа весьма чувствительна. Я не выдержал и месяца, хотя, казалось бы, как легко запомнить Alt+126 и Alt+96. Надо что-то делать!
Меняем скан-коды
Решение для переключения раскладки по CapsLock — это переопределение скан-кодов через реестр. Есть множество описаний как это сделать. Я могу предложить прочитать одно из них по ссылке: www.howtogeek.com.
Готовый результат выглядит вот так (файл SwitchLangByCaps.reg):
Windows Registry Editor Version 5.00 [HKEY_LOCAL_MACHINESYSTEMCurrentControlSetControlKeyboard Layout] "Scancode Map"=hex:00,00,00,00,00,00,00,00,04,00,00,00,29,00,3a,00,3a,00,46,00,56,00,29,00,00,00,00,00
Как можно видеть, в реестре прописывается одно или несколько правил подмены вида:
<что выдавать, если><пришёл такой сканкод><что выдавать, если><пришёл такой сканкод>...
Так что нам надо распланировать алгоритм перестановки. Первая перестановка очевидна — по нажатию CapsLock (0x3a) эмулировать нажатие на Ё (0x29). Вторая тоже примерно понятна — для того, чтобы всё-таки оставить функциональность капса, требуется переназначить на него какую-нибудь ненужную клавишу. В моём примере этой клавишей оказался ScrolLock (0x46). А вот третья перестановка отвечает за спасение буквы Ё. Для этого хитрого кода нам нужна «ненужная клавиша» с текстовой клавиатуры, Pause/Break не подойдёт. Однако, тут нам повезло. Даже на полностью задействованной русскоязычной раскладке клавиатуры есть дублирующиеся клавиши:
Вот эта кнопка в левом нижнем углу и подойдёт на роль замены букве Ё, а равно и тильде с обратным апострофом. Имеет она сканкод 0x56 и отсутствует на большинстве клавиатур, так что именно её будем эмулировать при нажатии на Ё-кнопку.
На этом этапе можно произвести изменения в реестре и отправить машину в перезагрузку.
Добавляем раскладки
Как несложно догадаться, после перезагрузки вместо буквы Ё мы получим косую черту. Для исправления ситуации, требуется поправить имеющуюся клавиатурную раскладку. Редактировать раскладки клавиатуры можно посредством утилиты Microsoft Keyboard Layout Creator 1.4. Использование программы несложно — загружаем исходную клавиатуру из списка, делаем изменения (меняем символы клавиши 0x56 на требуемые буквы Ёё), сохраняем source-файл и собираем установочный пакет из меню Project.
Ту же операцию следует проделать и с английской клавиатурой, изменив поведение обратного слэша на обратный апостроф и тильду.
В результате должны получиться две папки с установочным пакетом для клавиатурной раскладки. Выполняем установку каждой, запуская setup.exe и переходим к следующему шагу.
Настройка раскладок
Открываем «языковые настройки». Для начала, выставьте переключение раскладок по Grave accent, как показано на первой картинке этой статьи. Затем добавьте только что установленные раскладки: US-Custom и Russian-Custom. И наконец, установите дефолтный ввод через US-Custom. Это необходимо, так как раскладку US удалить не получится, но в этом тоже есть плюс — теперь при смене языка ввода меняется размер значка в трее и гораздо легче заметить, попал ли ты по CapsLock или промахнулся. Результат должен выглядеть как-то так:
Если всё прошло удачно, то вы получили возможность переключения языков ввода по CapsLock, не поплатившись за это ничем существенным. Можно спокойно покупать в офис и на работу одинаковые клавиатуры и, не задумываясь больше над алгоритмом переключения, получать удвоенное удовольствие от слепой десятипальцевой печати.
Приложение
Готовые проекты раскладок, их исходники и патч к реестру можно найти по ссылке: Я.Диск.
Примечание
Проверено на win7 и win10. На 10-ке использовались уже скомпилённые проекты, ссылка на которые дана выше.
Содержание
- Как поменять раскладку клавиатуры нажатием всего одной клавиши
- Метод 1. Штатные возможности Windows
- Метод 2. Бесплатная утилита AutoHotkey
- Раскладка клавиатуры в Windows 10
- Что такое раскладка клавиатуры в Windows
- Язык ввода по умолчанию в Windows 10
- Переключение раскладки клавиатуры Windows 10 клавишами CTRL+SHIFT
- Смена раскладки клавиатуры в windows 10 до 1803
- Язык ввода на экране приветствия Windows 10
- Меняем язык ввода через реестр
- Настройка автоматической смены языка ввода
- Заключение
- Видео
Как поменять раскладку клавиатуры нажатием всего одной клавиши
Часто набирая текст на клавиатуре, я столкнулся с одной интересной особенностью. Если для смены языка, например, с русского на английский, быстро нажать штатное сочетание клавиш Shift+Alt, то иногда язык не переключается. Немного погуглив в интернет я обнаружил, что не один я столкнулся с таким явлением, которое можно отнести то ли к багу, то ли к фиче.
Сразу хочу сделать оговорку: смена раскладки клавиатуры и языка ввода – это разные вещи, и вы в этом убедитесь немного позже. Однако среди пользователей ПК в большинстве случаев эти два понятия воспринимаются за синонимы, и в рамках данной статьи я не буду нарушать эту традицию дабы не вносить путаницу.
Метод 1. Штатные возможности Windows
В поисковом окне Windows 10 наберите слово «клавиатуры» и в результатах поиска кликните на пункт «Параметры ввода с клавиатуры».
В открывшемся окне кликните на пункт «Дополнительные параметры клавиатуры» — «Сочетания клавиш для языков ввода».
Откроется окно «Языки и службы текстового ввода», где надо перейти на закладку «Переключение клавиатуры» и нажать кнопку «Сменить сочетание клавиш».
Нас интересует настройка смены языка ввода. Оказывается, штатными средствами Windows это можно делать нажатием всего лишь одной кнопки Ё, или знака ударения. Попробуйте активировать эту опцию и проверить.
Всё казалось бы хорошо, и первоначальная задача, которая была поставлена в начале статьи, решена. Однако данный метод имеет несколько существенных минусов:
По этой причине я нашел другой, более подходящий для меня способ быстрой смены раскладки.
Метод 2. Бесплатная утилита AutoHotkey
При помощи маленькой утилиты AutoHotkey, имеющей открытый исходный код и лицензию GPL, вы можете переключать язык ввода нажатием какой угодно клавиши. Я изначально остановился на Caps Lock.
Во-первых, она удобно расположена для быстрого нажатия вслепую. Во-вторых, данную клавишу я не использую вообще, а потому лично для меня она относится к разряду бесполезных, наряду с Scroll Lock, Pause Break, Home.
Создадим макрос для смены раскладки клавиатуры при нажатии Caps Lock. Он будет выглядеть следующим образом:
Откройте любой текстовый редактор, например штатный Блокнот, скопируйте и вставьте туда данный код и сохраните файл с именем capslock_language_change.ahk
На данном этапе уже можно нажать Caps Lock и убедиться, что языковая раскладка клавиатуры меняется. Согласитесь, очень удобно.
Напоследок следует сделать так, чтобы созданный нами скрипт запускался автоматически при каждом старте Windows. Для этого созданный нами файл переносим в папку C:ПользователиИмяПользователяAppDataRoamingMicrosoftWindowsStart MenuProgramsStartup
Не забудьте включить в проводнике отображение скрытых элементов, чтобы найти указанные выше системные папки.
На этом дело сделано. Теперь при нажатии Caps Lock у вас всегда будет меняться язык ввода с русского на английский и наоборот (если иные языки не заданы вами в настройках ОС).
Лично я использую второй метод и крайне им доволен. Теперь при наборе текста у меня не бывает «осечек» с переключением языков.
Утилиту AutoHotkey вы можете использовать для написания и запуска макросов не только смены раскладки клавиш и их переназначения, но я для решения различных иных всевозможных задач: автоматическое заполнение форм, автонажатие по кнопкам, автозапуск программ, автонабор текста и пр.
Источник
Раскладка клавиатуры в Windows 10

У некоторых пользователей возникают трудности с переключением языка набора текста на компьютере, особенно, когда приходится работать с несколькими устройствами, на которых установлены разные версии ОС Windows. В «десятке», к примеру, сочетание клавиш CTRL + SHIFT не работает по умолчанию, а настроить переключение может оказаться непростой задачей, т.к. Microsoft постоянно меняет интерфейс настроек операционной системы. В данной статье подробно разберем, как осуществляется смена раскладки клавиатуры и языка ввода в Windows 10.
Что такое раскладка клавиатуры в Windows
Начнем с того, что под раскладкой клавиатуры многие пользователи понимают язык ввода, именно так параметр называется в настройках Windows 10. Когда мы переключаем язык с русского на английский и наоборот, то меняется именно язык ввода текста с клавиатуры в ПК.
Раскладка клавиатуры – это то, в каком порядке расположены клавиши на клавиатуре. Если у вас стандартная клавиатура, то значение раскладки для английского языка будет QWERTY, а для русского ЙЦУКЕН (первые 6 букв верхнего ряда) и менять данный параметр не нужно.
Язык ввода по умолчанию в Windows 10
Если у вас установлена русская версия ОС Windows 10, то язык ввода с клавиатуры по умолчанию будет тоже русским. Чтобы изменить язык ввода и раскладку клавиатуры по умолчанию на английский, следуйте описанию ниже.
Инструкция подходит для последней версии Windows 10 (сборка 2004)
По завершению процедуры язык ввода по умолчанию станет английским. Указанные настройки повлияют также и на экран приветствия при загрузке Windows.
Переключение раскладки клавиатуры Windows 10 клавишами CTRL+SHIFT
Если обратили внимание, то в окошке выбора сочетания клавиш справа был параметр «Смена раскладки клавиатуры», это как раз про то, о чем мы говорили в начале статьи.
Смена раскладки клавиатуры в windows 10 до 1803
В более ранних сборках Windows 10 смену языка ввода и раскладки клавиатуры нужно настраивать через Панель управления. Нас интересуют настройки, которые находятся в разделе «Языки и региональные стандарты».
Язык ввода на экране приветствия Windows 10
К сожалению, настройки сочетания клавиш, которые были описаны выше, не затронут экран приветствия Windows, при входе в систему будет по-прежнему работать стандартная комбинация для смены языка ввода. Чтобы изменить ситуацию, нужно выполнить дополнительные шаги.
После проделанных манипуляций ранее установленная в настройках комбинация клавиш смены языка ввода будет работать для всей системы и для всех пользователей, в том числе на экране приветствия.
Меняем язык ввода через реестр
Сменить горячие клавиши переключения раскладки клавиатуры Windows 10 можно разными способами, если для начинающих пользователей лучше всего использовать инструкцию, предоставленную выше, то опытные компьютерные юзеры могут выполнить эту работу через реестр. Способ подходит для тех, кому не нравится идти легкими путями, поэтому если вы решили «поломать голову» над реестром, тогда следующая инструкция для вас.
Создаем на рабочем столе обычный текстовый документ, открываем его и прописываем следующие строчки:
Сохраняем файл с расширением .reg
Дальше открываем второй документ и прописываем такие строчки:
Сохраняем в таком же формате и закрываем. Теперь необходимо запустить нужный файл, чтобы импортировать настройки в реестр, обязательно с правами администратора.
Настройка автоматической смены языка ввода
Разработчики Windows 10 сделали все возможное, чтобы работа с компьютером проходила наиболее комфортно. В «десятке» есть возможность сделать так, чтобы переключение раскладки клавиатуры происходило автоматически. Чтобы воспользоваться этой функцией, необходимо вновь зайти в раздел «Язык» приложения Параметры и выбрать «Клавиатура». Дальше активируем функцию «Позволить выбрать метод ввода для каждого окна приложения». Здесь же можно включить языковую панель, если она вдруг пропала из системного лотка.
Заключение
Также стоит отметить, что довольно большое число пользователей с целью переключения языка ввода используют различные утилиты, например, Punto Switcher. Это одна из лучших программ для Windows по работе с раскладками клавиатуры. Программа автоматически переключает языки, исправляет слова и делает много других полезных вещей. Пользоваться сторонним софтом или только встроенным и предусмотренным в Windows 10 функционалом – решать только вам.
Источник
Видео
📌 Как переключать раскладку язык через Caps Lock
Как менять язык раскладки с помощью Caps Lock в Windows 7, 8, 10, 11?
КАК ВКЛЮЧИТЬ ИНДИКАТОРЫ ОТОБРАЖЕНИЯ CAPS LOCK И NUM LOCK НА НОУТБУКЕ ACER, WINDOWS 10
Единая раскладка в Windows + переключение языка по CapsLock. Установка раскладки kbdusru_undead
Не выключается Caps Lock в Windows 10. РЕШЕНО!
Как изменить переключение языка ввода в #Windows 10
Как изменить сочетание клавиш для переключения раскладки клавиатуры в последних билдах Windows 10 11
Меняем раскладку клавиатуры английский/ русский клавишей Caps Lock
Наэкранный индикатор Caps и Num Lock для Windows
⌨️ Как убрать всплывающее окно выбора языка Windows 10
Делаем так, чтобы при нажатии Caps Lock в Windows 10 менялась раскладка клавиатуры.
Не помню точно момент, когда я стал на всех машинах и ОС перебивать дефолтный Shift + Alt на Caps Lock. Хотелось попробовать, а рациональные аргументы были такие, что меньше кнопок жать, и вообще капс никто и нигде не использует. Сейчас я уже настолько к этому привык, что по-другому просто неудобно.
AutoHotkey — скриптовый язык
Если в Linux Mint надо просто ткнуть галочку в гуе настройки клавы, то в винде из коробки так сделать не дают. Поэтому будем использовать софтину AutoHotkey. Бесплатная, опенсорсная, GPL.
Вообще говоря, AutoHotkey — это скриптовый язык, который позволяет делать макросы, биндить что-то на сочетания клавиш и прочее. Вероятно, потенциал у программы больше, чем просто перебиндить одну клавишу, но другими функциями пользоваться, увы, не доводилось.
Скачиваем AutoHotkey (версию 1.1*)
Идем на официальный сайт AutoHotkey и скачиваем установщик, устанавливаем.
Стоит отметить, что речь в этом тексте идет про версию v1.1.28.02. В альфа тестировании находится вторая версия, в которой будет сломана обратная совместимость. Я попробовал было ее, но с разбегу старый скрипт не завелся.
Создаем скрипт
В любом текстовом редакторе создаем файл с произвольным именем и расширением .ahk (UTF-8, CRLF). Например caps_to_change_kb_layout.ahk. Содержимое такое:
SendMode Input
SetWorkingDir %A_ScriptDir%
CapsLock::Send, {Alt Down}{Shift Down}{Shift Up}{Alt Up}
Надо сделать так, чтобы файлы .ahk ассоциировались с AutoHotkey. Поэтому щелкаем два раза на созданный скрипт или «Открыть с помощью», выбираем AutoHotkey, «Всегда использовать это приложение для открытия .ahk файлов». Уже после этого можно потыкать капс — раскладка должна меняться.
Добавляем в автозапуск
Если не лень или не всегда надо, можно все время запускать скрипт руками. Чтобы скрипт запускался сам, я закинул его в папку C:UsersyourusernameAppDataRoamingMicrosoftWindowsStart MenuProgramsStartup, где yourusername — имя вашего пользователя.
По русски путь будет такой: C:ПользователиyourusernameAppDataRoamingMicrosoftWindowsГлавное менюПрограммыАвтозагрузка.
После этого при загрузке винды будет выполняться скрипт и можно будет менять раскладку по Caps Lock. В трее будет иконка AutoHotkey.
А если я хочу писать капсом?
Тогда жмем Shift + Caps Lock.
Post Views:
4 133
If you use more than one input languages on your Windows PC most probably you have to switch between layouts somehow the least efficient way is to do that with mouse clicks by clicking the language bar in Windows tray and selecting the required layout or language
however most users will use some kind of a hotkey since Windows 8 came along Microsoft is trying to force the windows and spacebar combination to change input languages this actually works across operating systems for instance in Linux in Mac OS and even in Android you will probably be able to switch languages using a so-called super key that is Windows key on Windows keyboards and spacebar old school users will either press shift alt or shift Ctrl to change the languages the biggest issue is that you have to use at least two fingers to do that and there is is no dedicated key to switch languages to think about that new keys appear on keyboard layouts all the time for example Microsoft keyboards have a dedicated button to launch Microsoft Office apps and a dedicated button to enter freaking emojis some laptops from Chinese Brands like xiaomi have a dedicated button to launch their brand app from Microsoft store and the app is all Chinese a very useful feature for a western consumer well to be fair Apple first introduced The Globe button which is a special button to change the input language in Hardware external keyboards for iPads and then in 2021 this button also appeared on new MacBooks but still this key is far from being Universal and in MacBooks it actually shares the functionality it with FN key however there is a very big conveniently located key on your keyboard which you almost never use while typing and that key is caps lock personally I almost never have to type anything in all caps and even when I do I am quite happy to hold shift while doing that so caps lock could be easily repurposed as an input language switcher and in fact it has been done in Mac OS for several years now and in Linux forever but not in Windows there is no native way to use caps lock as input language selector or keyboard layout selector in Windows even in the most recent at the time of this video Windows 11. however it can be done and I’ve been using caps lock as a language switcher for more than half a year now in all operating systems I use and I find it really comfortable to use and it took me less than a week to change my typing habits from Ctrl shift to caps lock when switching languages as for the method to make caps lock language input switcher there are several of them I tried all of them and can share the best way to do that with you the first and most obvious way is to use the macro utility that came with your for example gaming keyboard to repurpose the caps lock key however this method is not really Universal because not everyone have a gaming keyboard not every gaming keyboard has a macro functionality and most software bundled with even the most expensive keyboards is utter cabbage the next way to do that is to use an auto hotkey script these are really simple to make and you can even download pre-compiled ones but in my test thing I find that using Auto hotkey scripts introduces some kind of lag which is not noticeable on the desktop or while we work but is really annoying while you’re gaming also there are quite a few so-called keyboard switchers for Windows most of them are free some of them are open source like mahu others are just free like karamba and the most well-known is Punta switcher but the problem with that is this software is kinda Overkill since the main purpose the software exists is to capture your input on the flight and automatically convert that to the language you are supposed to be typing in this is somewhat useful for users that cannot touch type so they don’t look at the screen when they type they look at the keyboard and even though the software allows you to map any key on your keyboard to to switch the languages is a little bit Overkill and the software is borderline virus since this can be used as a input capture by a theoretical attacker and in any case this software is too bulky and some really tough anti-cheats can detect that and ban you from games that happened at least with rust which banned users for using gaming mice with macro capabilities so antiches definitely will detect this software and some of them may block you or ban you from the game the solution I’ve been using for half a year is this little open source utility and since the source is open you can download it make sure there is nothing wrong with it compile it yourself and use the bonus of this software is that you can still use caps lock and to activate caps lock you have to hold shift and press caps lock so you use just caps lock to switch input languages and if you need to type in all caps you still have the ability to do that the utility kinda worked but not everywhere I was not able to use it via RDP and other remote connections I was not able to use it when entering formulas in Microsoft Word documents I was not able to use it while running commands in Windows and it didn’t work in some other cases so you still need something native to Windows to switch input languages with caps lock without any problems the closest to Native in Windows you can have is a Microsoft power toys one of the toys is able to reprogram your keyboard mapping one key to become another key and mapping one hotkey combination to become another hotkey combination I have not used it myself but from the screenshots I think it cannot map a single key to a hotkey combination and that’s what we need anyway you need those power toys to be constantly running in background and I seriously doubt they will work system-wide in all applications so the method I finally started to use is the closest to be native in Windows as you can get at the time of making this video and it is actually very simple the first thing you need to do is to change your language switch key to grave accent then you use a Windows register trick to replace the scan codes of this key to caps lock it works but you completely lose the ability to use the key which is to the left of the one key on your keyboard and this is a very important key tilde it is extensively you used when you write code and different commands and it is also widely used in games to open the in-game console so to still be able to use this key we have to save it somehow you can actually do that by using a Microsoft utility which is conveniently called keyboard layout Creator and basically you use this utility to remap grave accent to some unused key on your keyboard there are quite a few keys that are not present on Modern keyboards anymore so we can remap the key to that and then you just export the keyboard and install it in Windows as a new keyboard layout if you don’t trust anyone you can do that yourself but if you don’t want to bother I already made all the necessary files and put a link to download them on my website which you can find in the description below so basically I made two layout notes one for English and one for Russian in this case and the registry file which you have to import to your Windows registry to make everything work so first of all you install two of the keyboards that are provided this is a simple installers and you install them like most software in Windows after you do that two more keyboard layouts will appear in Windows in this case we have two Russian layouts and two US English layouts we don’t need the old ones so go to Windows language settings and delete the standard layouts so you will only have the layouts we have just installed after that the only thing left to do is to import that registry file to Windows registry and maybe reboot your computer when you’re back to Windows you can now use caps lock to change input languages and most importantly the tilde key still works the only drawback is that unlike those utilities for Windows I have been talking about unlike Linux and unlike Mac OS where you can press shift and caps lock to still use caps lock you cannot do it with this method when I say that caps lock is not working I mean the button itself is not working as caps lock the registry file that I showed you actually moves caps lock to scroll lock so you can still activate the caps lock feature to type in all caps by pressing scroll lock if you have installed the keyboards and the rack file rebooted your PC but caps lock key still does not change the input language please make sure that you selected the grave accent as the keyboard selection key it won’t work without that if you ever want to roll everything back the only thing you have to do is add back the default keyboard layouts delete those new installed keyboards from program files and run this remove registry file to clear up everything we did in the registry after that just to reboot your PC and the keyboard will work as before you may also be presented with additional security confirmations while opening the files that’s normal click yes however this method Works absolutely everywhere and is virtually not detectable by anything
Windows Registry Editor Version 5.00
[HKEY_LOCAL_MACHINESYSTEMCurrentControlSetControlKeyboard Layout]
"Scancode Map"=hex:00,00,00,00,00,00,00,00,04,00,00,00,29,00,3a,00,3a,00,46,00,56,00,29,00,00,00,00,00
Download – click here
How registry editing of keyboard works in reg files for Windows:
Windows Registry Editor Version 5.00
; The hex data is in five groups of four bytes:
; 00,00,00,00, header version (always 00000000)
; 00,00,00,00, header flags (always 00000000)
; 04,00,00,00, # of entries (3 in this case) plus a NULL terminator line.
; Entries are in 2-byte pairs: Key code to send & keyboard key to send it.
; Each entry is in "least significant byte, most significant byte" order,
; e.g. 0x1234 becomes `34,12`
; 1d,00,3a,00, Send LEFT CTRL (0x001d) code when user presses the CAPS LOCK key (0x003a)
; 38,00,1d,00, Send LEFT ALT (0x0038) code when user presses the LEFT CTRL key (0x001d)
; 3a,00,38,00, Send CAPS LOCK (0x003a) code when user presses the LEFT ALT key (0x0038)
; 00,00,00,00 NULL terminator
[HKEY_LOCAL_MACHINESYSTEMCurrentControlSetControlKeyboard Layout]
"Scancode Map"=hex:00,00,00,00,
00,00,00,00,
04,00,00,00,
1d,00,3a,00,
38,00,1d,00,
3a,00,38,00,
00,00,00,00
Сразу надо сделать оговорку: смена раскладки клавиатуры и языка ввода – это разные вещи, и вы в этом убедитесь немного позже. Однако среди пользователей ПК в большинстве случаев эти два понятия воспринимаются за синонимы, и в рамках данной статьи не будем нарушать эту традицию дабы не вносить путаницу.
Метод 1. Штатные возможности Windows
В поисковом окне Windows 10 наберите слово «клавиатуры» и в результатах поиска кликните на пункт «Параметры ввода с клавиатуры».
«>
В открывшемся окне кликните на пункт «Дополнительные параметры клавиатуры» — «Сочетания клавиш для языков ввода».
Откроется окно «Языки и службы текстового ввода», где надо перейти на закладку «Переключение клавиатуры» и нажать кнопку «Сменить сочетание клавиш».
Нас интересует настройка смены языка ввода. Оказывается, штатными средствами Windows это можно делать нажатием всего лишь одной кнопки Ё, или знака ударения. Попробуйте активировать эту опцию и проверить.
Всё казалось бы хорошо, и первоначальная задача, которая была поставлена в начале статьи, решена. Однако данный метод имеет несколько существенных минусов:
- Вы не сможете больше набрать букву Ё в тексте, так как при её нажатии будет сразу меняться язык ввода.
- Указанная клавиша находится в верхней части клавиатуры и тянуться к ней любым из пальцев далеко и неудобно. Конечно со временем можно и привыкнуть, но это не мой вариант.
По этой причине можно выбрать другой, более подходящий для вас способ быстрой смены раскладки.
Метод 2. Бесплатная утилита AutoHotkey
При помощи маленькой утилиты AutoHotkey, имеющей открытый исходный код и лицензию GPL, вы можете переключать язык ввода нажатием какой угодно клавиши. Многие изначально останавливаются на Caps Lock.

Во-первых, она удобно расположена для быстрого нажатия вслепую. Во-вторых, данную клавишу я не использую вообще, а потому лично для меня она относится к разряду бесполезных, наряду с Scroll Lock, Pause Break, Home.
Итак, первым делом скачиваем и устанавливаем саму утилиту с официального сайта. Она не имеет никакого интерфейса или настроек, так как по сути даже не является софтом, а просто скриптовым языком, позволяющим запускать различные макросы.
Создадим макрос для смены раскладки клавиатуры при нажатии Caps Lock. Он будет выглядеть следующим образом:
SendMode Input
SetWorkingDir %A_ScriptDir%CapsLock::Send, {Alt Down}{Shift Down}{Shift Up}{Alt Up}
Откройте любой текстовый редактор, например штатный Блокнот, скопируйте и вставьте туда данный код и сохраните файл с именем capslock_language_change.ahk
Имя может быть любое, но расширение непременно .ahk
Теперь ассоциируем данный файл с AutoHotkey. Нажимаем на нем правой клавишей мыши – Открыть с помощью – AutoHotkey. Обязательно отметить галочкой пункт «Всегда использовать это приложение для открытия .ahk файлов».
На данном этапе уже можно нажать Caps Lock и убедиться, что языковая раскладка клавиатуры меняется. Согласитесь, очень удобно.
Напоследок следует сделать так, чтобы созданный нами скрипт запускался автоматически при каждом старте Windows. Для этого созданный нами файл переносим в папку C:ПользователиИмяПользователяAppDataRoamingMicrosoftWindowsStart MenuProgramsStartup
Не забудьте включить в проводнике отображение скрытых элементов, чтобы найти указанные выше системные папки.
На этом дело сделано. Теперь при нажатии Caps Lock у вас всегда будет меняться язык ввода с русского на английский и наоборот (если иные языки не заданы вами в настройках ОС).
А если вам вдруг понадобится воспользоваться указанной клавишей для перевода набираемого текста в верхний регистр, используйте сочетание клавиш Shift + Caps Lock.
Итог
Многие используют второй метод и крайне им довольны. Теперь при наборе текста не будет «осечек» с переключением языков.
Утилиту AutoHotkey вы можете использовать для написания и запуска макросов не только смены раскладки клавиш и их переназначения, но и для решения различных иных всевозможных задач: автоматическое заполнение форм, автонажатие по кнопкам, автозапуск программ, автонабор текста и пр.
(This article is as well available in English).
Полтора года назад я написал статью «Переключение языка ввода по caps lock в Mac OS X», и так получилось, что поисковики в своей выдаче показывают ее не только макинтошникам, но и пользователям других операционок, ищущим способ переключать язык ввода по caps lock. Данный пост призван устранить неудобство для пришедших из поисковиков пользователей Windows.
Итак, как научить Windows переключать язык ввода (раскладку) по caps lock?
Для Windows 10: вариант с AutoHotkey от комментатора Castor.
- Keyla
- LSwitch
- ReCaps
- KbdFlip
- Capslang
- Caps Lock Switch (известная как capsswitch).
- Также эта функция есть в Punto Switcher
- Также это можно делать с помощью AutoHotkey
- Также это можно делать средствами самой системы, если покрасноглазить с реестром Windows.
Бонус-трек: пост про индикацию раскладки светодиодом на клавиатуре.
Есть что добавить? Есть опыт работы с этими программами? Велкам в комменты.
This entry was posted in How to’s, Посты на русском and tagged caps lock, windows. Bookmark the permalink.
Как в Windows 10 настроить переключение раскладки языка с помощью Caps Lock? Не думал, что в ультра современном и продвинутым Microsoft, простейшая настройка может обернуться такими сложностями.
задан 30 окт 2022 в 1:22
Поставь Punto Switcher — там есть такая настройка. Только не забудь автопереключение выключить и запуск от администратора отметить (а то в программах от админа работать не будет). Ну и остальные опции по желанию расставить.
ответ дан 30 окт 2022 в 2:21
Qwertiy♦Qwertiy
119k24 золотых знака117 серебряных знаков285 бронзовых знаков
2
В macOS можно очень удобно назначить переключение раскладки на Caps Lock (а когда нужно включить именно Caps — просто зажать его). Из-за специфики работы приходится работать на Windows, а потому захотелось подобного решения, и оно есть — AutoHotkey.
Скачиваем AutoHotkey с официального сайта.
Открываем в проводнике директорию с автозапуском:
%USERPROFILE%AppDataRoamingMicrosoftWindowsStart MenuProgramsStartup
Создаем новый текстовый файл с таким содержимым:
SendMode Input
SetWorkingDir %A_ScriptDir% CapsLock::Send, {Alt Down}{Shift Down}{Shift Up}{Alt Up}{Ctrl Down}{Shift Down}{Shift Up}{Ctrl Up}
Переименовываем файл в caps_to_change_kb_layout.ahk (название любое, расширение должно быть ahk).
Запускаем файл. Впоследствии он будет запускаться автоматически при входе в систему.
P.S. Можно указать в скрипте только нужную комбинацию для переключения раскладки — Ctrl+Shift или Alt+Shift. Локально я использую Ctrl+Shift, а на удаленных серверах по RDP по умолчанию настроен Alt+Shift, поэтому в скрипте обрабатываются одновременно оба варианта.
P.P.S. Переключение раскладки по Caps Lock не работает в оснастке Active Directory и иногда слетает при подключении по RDP (в последнем случае нужно просто через ПКМ по иконке AutoHotkey в трее перезапустить скрипт).
Многие пользователи Windows знают, что переключать раскладку языка в системе можно разными способами. Кто-то предпочитает делать это мышкой, кто-то же привык пользоваться для этого горячими клавишами.
Обычно в качестве горячих клавиш используется комбинация Alt+Shift илиCtrl+Shift. Некоторые при этом знают, что переключить язык в Windows можно также через клавишу Win+Пробел. Мне часто приходится переключать раскладки во время набора текста и для меня удобнее всего переключать язык через однократное нажатие кнопки Caps Lock. Вместо того, чтобы пользоваться этой кнопкой по прямому назначению, я изменил ее поведение на то, которое мне нужно. В этой статье расскажу, как настроить приключения раскладки в Windows по кнопке Caps Lock.
Cмена языка в Windows по Caps Lock
Настроив переключение языка в Windows по Caps Lock, мы лишаемся возможности набирать текст заглавными буквами. Для этого теперь придется постоянно удерживать клавишу Shift, но по мне, так это не велика потеря.
К сожалению, простого пути через настройки Windows, переключать язык не выйдет. Но выход есть, для этого можно воспользоваться утилитой Punto Switcher, которая предназначена для автоматической корректировки раскладки, когда вы неправильно набрали текст. Автопереключение мы выключим (на всякий случай), а Caps Lock установим в качестве кнопки для переключения раскладки.
Качаем Punto Switcher по ссылке ниже.
Устанавливаем программу как обычно. Программа запустится и возле часов у вас появится значок с раскладкой.
Теперь у нас два значка, которые только сбивают с толку. Сейчас мы его уберем, но для начала, сделаем настройки.
Первым делом выключаем автопереключение языка, которое через месяц будет вас бесить. Жмем правой кнопкой мыши по значку и выключаем автопереключение.
После этого идем в настройки.
В разделе Общие выключаем проверку обновлений (там уже сто лет ничего не обновляется)
Также выключаем показывать полезные советы в самом низу раздела Общие.
Дальше, для того чтобы сделать переключение раскладки по Caps Lock в Windows, ставим переключатель Переключать по. Выбираем в списке Caps Lock. А также можно выбрать только русский/английский. Эта настройка не обязательна.
После этого язык в вашей системе будет меняться по Caps Lock. Внимание: в некоторых приложениях переключение языка по капс локу не работает, тогда нужно переключать язык обычными хоткеями Windows.
Кроме того, иногда настройка переключения раскладки по Caps Lock слетает и весь текст начинает писаться КАПсом. Чтобы вылечить эту проблему, открывайте настройки Punto Switcher и отключите пункт Переключать по и снова включите его. Проблема должна исчезнуть.
Настроить переключение раскладки по Caps Lock можно в любой системе Windows. Проверено на Windows 10 и Windows 11.
Чтобы больше не смотреть на два значка переключения языка на панели задач, просто берем значок Punto Switcher и тянем его на стрелку вверх, где и оставляем его.