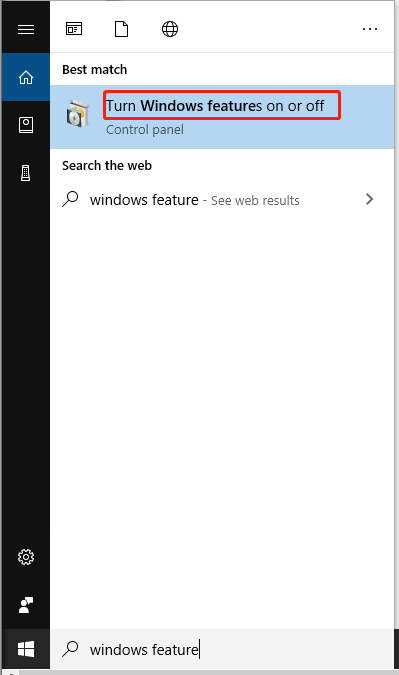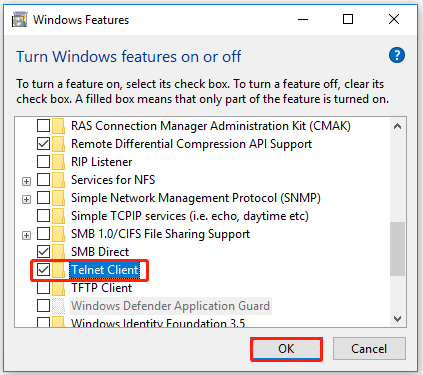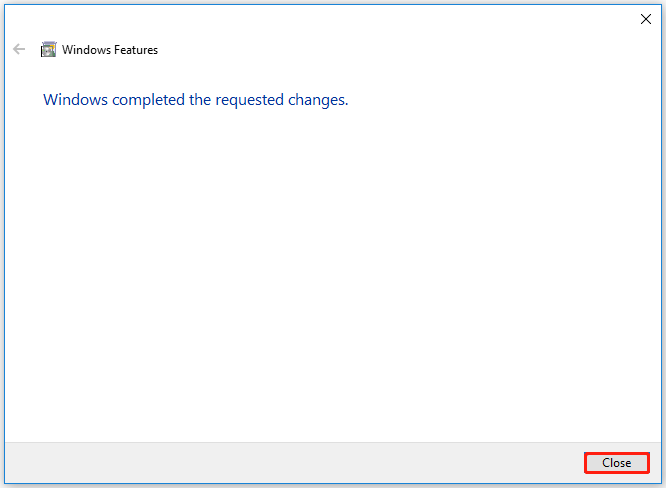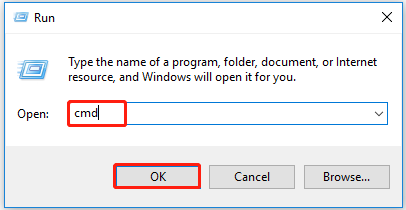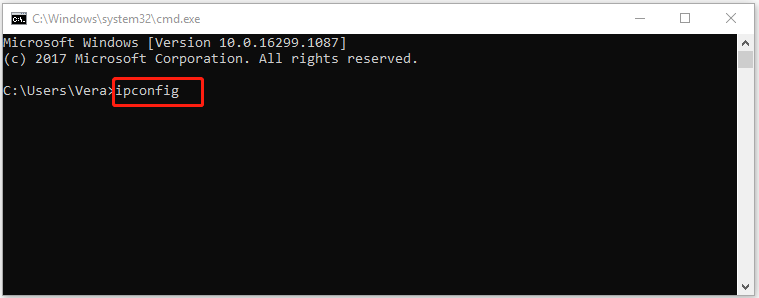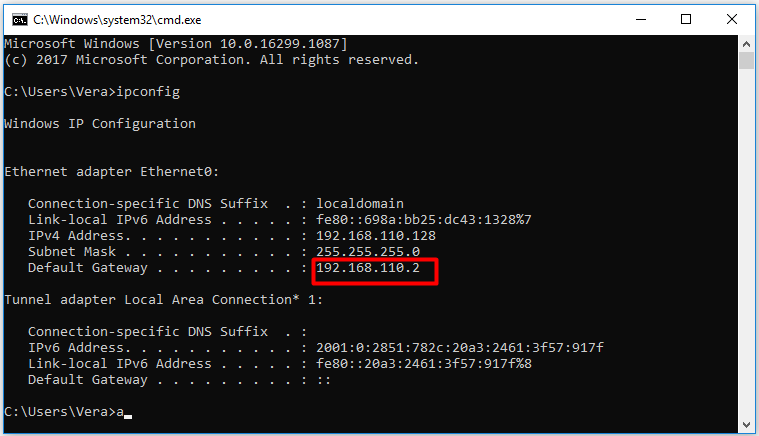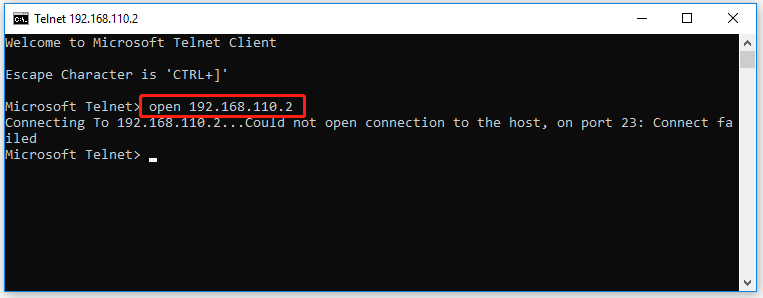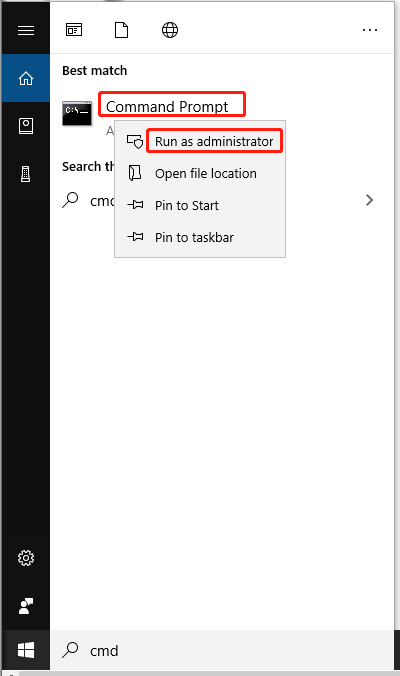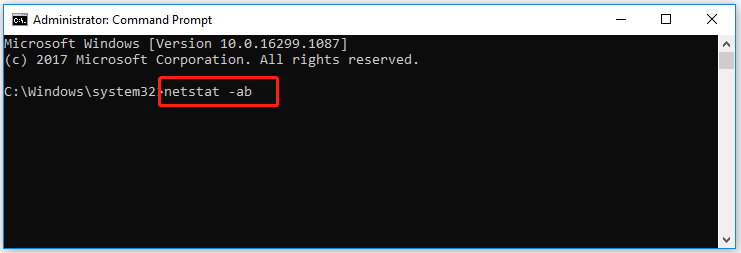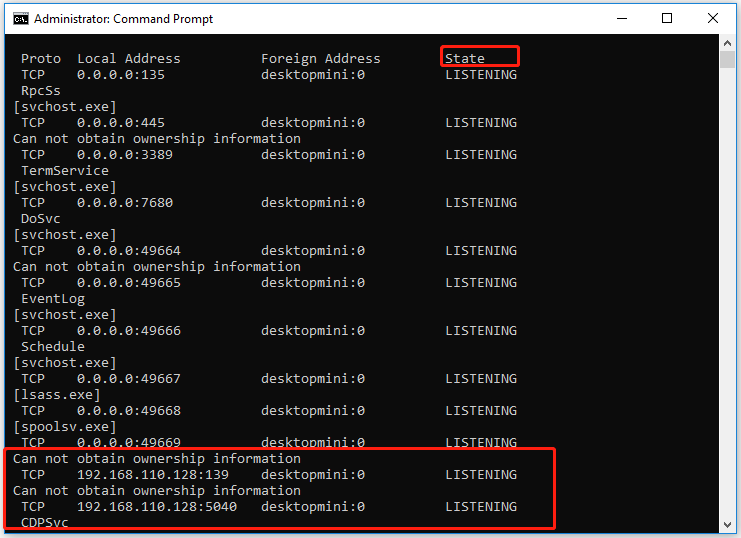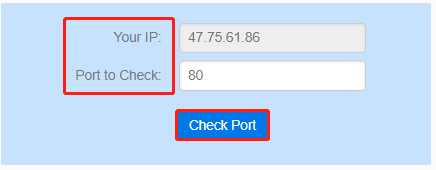Possible Duplicate:
How can I see all active connections?
I have some conflict of ports and my WampServer didn’t work, so I have to know which port is used.
Is there a command line command ? or any program to monitor the ports ?
asked Jul 20, 2012 at 8:09
0
To list open ports and listening services, then from within command prompt, type
netstat -a
or
netstat -an
For more details, in command prompt type
netstat ?
answered Jul 20, 2012 at 8:13
DaveDave
25.3k10 gold badges54 silver badges69 bronze badges
Telnet attempts to connect to a server on a port
telnet <hostname> <port>
You will either connect, or not.
Simple tried and true method.
Works on Windows or Linux
answered Jul 20, 2012 at 8:47
Dean RatherDean Rather
2,6379 gold badges31 silver badges41 bronze badges
To get the most information about what ports are open, what state they’re in, and other relevant network information, I would suggest you download nmap. It’s a free network mapper/port scanner, and by typing either nmap -v 127.0.0.1 in Command Prompt or 127.0.0.1 in the «Host» or «Target» field in the GUI counterpart (called Zenmap), you will quickly obtain any information you need about open ports on your computer.
answered Jul 20, 2012 at 9:50
MattMatt
4371 gold badge4 silver badges18 bronze badges
The knowledge of how to check for open ports is important especially when you own a windows device. Here is an article about how to check if port is open on the windows operating system.
This can be done using any of the available port checker tools online. There are freeware tools for Microsoft Windows which can be used to check if a port is open.
These free utilities are quite effective at scanning for open ports.
How to Check For Open Ports in Windows
When troubleshooting network connectivity issues, there are ways to check for open (or listening) ports. In this article, we will look at the port check tools available in order of their popularity.
1. NetStat.exe
The netstat.exe is a popular Windows command line located in the Windows ‘System32’ folder. It is very effective for checking for open ports or if a port is in use by a particular host.
The netstat command line to be used in checking for open ports in a local host should be entered in the command prompt (cmd.exe) as follows:
Netstat–an
This displays the results across four columns with protocol type, IP address, foreign address and the state as the headings respectively.
The column of significant interest is the content of the second column in the command prompt display.
The “o” parameter can be added to the netstat command to show the application process ID (PID). A process ID column appears in the result as a fifth column.
netstat –ano
Open Tasklist.exe to help identify the application using the open (listening) port from the command prompt.
2. TCPView.exe
The second on our list is TCPView.exe which is similar to the netstat.exe command. The difference between the two methods of checking for open ports is that TCPView.exe gives a detailed representation in a graphical format or graphical user interface (GUI).
By opting to use TCPView, you get to scan for which ports are open.
Also, as its extended benefit, it enables you to check both the local and remote TCP connection, the protocols that are being used as well as the processes involved.
TCPView can be downloaded from Microsoft SysInternals website and runs as a standalone application without any need to install.
3. PortQry.exe
An alternative method to check for open (listening) ports is the PortQry.exe Windows command.
It can be downloaded by visiting Microsoft Download’s Center and just like the TCPView command; it also runs as a standalone application.
The use of the PortQry.exe command line allows checking for open ports available on the local or remote host.
It works by downloading and extracting the executable file from the Download’s Center and opening a command prompt.
On the command prompt, enter portqry.exe and the parameter identifying the folder which contains the executable file.
It should be noted that the results obtained from running the portqry.exe are similar to that of the netstat.exe command except that it also shows the port statistics stating the number of port mappings and ports in each state.
4. OpenPortViewer.exe
Open Port Viewer is our home develop a free tool design for Windows 10 that can show you a list open port in windows, it is like the netstat command line tool but with GUI. It supports IP v4 and V6, it can resolve the remote IP to the domain name and show network statistics.
It is very important to know the ports that are open on your computer because some ports are associated with special services and these ports have to be open for your computer to run properly. It is also important to check if port is open and which ports are open.
To check if port is open, you should enter “netstat -a” in the command line and it will return with a list of open ports.
Open port and hacking:
Apart from the ports that are used for special services, all other ports should be closed because the more open ports you have on your system, the more vulnerable it will be to hacking.
This is because ports are the doors through which access to your computer can be gained.
Firewalls are the only locks that prevent access. Knowing the ports that are open is a step towards safeguarding your computer.
The special ports that should be open and their uses have been outlined below. All other ports should be closed or filter.
Here are the ports:
Port 7:
This port is also referred to as Ping and Echo. It is used to retrieve the IP address of your computer and its gateway. This is done by typing ipconfig in the command prompt. It is also used for troubleshooting. This is done by typing ping and the number of your gateway. You will get a response after.
Port 21:
This is known as the FTP. This is used to either upload or download files to or from a server when websites are being updated.
Port 25:
This port is called SMTP. It works with applications like Thunderbird, Pegasus and the popular Microsoft Outlook to send emails. Gmail, Yahoo mail and Hotmail do not need this port because they are webmail.
Port 53:
This port is also known as DNS. This port helps to convert URL to the IP address of the website. Here is how it works. The computer does not understand the website you type on your web browser and you cannot cram the IP address of websites. So when you type the website, it is converted to the appropriate IP address for your computer through the process known as DNS. The computer now loads the page based on the IP address. Without DNS, you will have to be typing IP address and not the website. Imagine how difficult it will be.
Port 80:
This port is known as HTTP. This is the route through which your computer gains access to the internet or to other websites. If this port is closed, you won’t be able to visit other websites.
Port 110:
This port is called POP3 and it works with the same applications as Port 25 above to receive emails. It does not also work with webmail.
Ports 135 to 139:
This is known as NetBios. This gives you the name of any computer on your network.
Port 443:
This port is known as HTTPS, it does the same thing as Port 80 but for secure websites.
In conclusion:
The above freeware utilities are the answer to the how to check for open ports question and they are useful in being able to troubleshoot network connectivity issues if the need arises and form a part of a network auditing toolkit or basic checks for vulnerabilities where necessary.
A Port basically serves as an interface between your computer and the internet or other computers in the network. Every communication over the web is exchanged using these ports so they are the essential part of the entire internet communication model.
Every IP address has a total of 65,535 ports and it’s either a UDP port or a TCP port. Open port in a computer refers to a port that is configured to accept the connections and a port which rejects connections is obviously a closed port.
While open ports are necessary for internet communication, they can be dangerous if the service listening on the port has bad security rules and is misconfigured. Such open ports are vulnerable to attacks.
In this post today, we will learn how to check which ports are being used in your machine, how to test if a Firewall is blocking a Port, and also learn how to check which process or service is using the open port.

Open Command Prompt, type the following, and hit Enter to view the Ports used along with the Process Identifiers (PIDs):
netstat -ano
This will display the ports on your PC. It will display the details in 5 columns-
- Protocols,
- Local Address,
- Foreign Address,
- State, and
- PID (Process Identifier).
The port numbers here are displayed under the Local Adress column, for example, if the Local Adress is 0.0.0.0:5040, 5040 here is the port number.
Under the State tab, you can check whether a port is open or not.
- LISTENING means that it just waits and it is ready to send an answer whenever a client program requests it. The connection becomes open when a client connects to that port and a conversation begins.
- ESTABLISHED means that the connection has been established.
- TIME_WAIT means it’s waiting for a reply or connection. this often happens when a port is activated and the connection has not yet. been established
- CLOSE_WAIT means that the other side of the connection has closed the connection.
This is how you check what all ports are open in your Windows 10.
You can also view the Ports used along with the Process Names by running this command:
netstat -ab
Read: How to use Port Query Tool (PortQry.exe).
Check which process or service is using the open port
Now when we know what all ports are open in our system, we can also check which service is using which open port. To check that, go to the PID (Process ID) tab.
Let’s take the example of our first open port in the list, port 135, and its PID is 1192.
Now open the Task Manager by hitting Ctrl+Alt+Delete. Go to the Services tab and check for PID 1192.
Under the Description tab, you will see which app/program is using that port. End that particular task if you want to close that connection.
Alternatively, you can also find this using this command:
takslist|findstr "1192"
This will display the program using the selected port.
If you are looking for an easy way, you can also use some third-party software to check what all ports are open in your Windows 10. There is quite a few such freeware available on the web which tell what all websites your computer is connecting to and what all ports are open in your PC. One of such freeware is CurrPorts.
Read: How to Block or Open a Port in Windows Firewall.
How to test if Firewall is blocking a Port
CurrPorts is a simple and portable freeware to check open ports that comes in a zip file and takes no time to download on your PC. Since it is portable software, you do not need to install it. Simply download it, extract all the files and run it. Make sure you download the correct version as per your machine’s configuration.
CurrPorts is a network monitoring software that displays the entire list of all open ports of your PC. Apart from the port number and its State, the freeware also shows detailed information about the processes using the open ports, the complete path of the process, file description, product name, file version, date and time it was created, and much more.
Once you download CurrPorts and run it, the main overview has it all. It displays the entire thing in one single window. You can check all the currently opened TCP and UDP ports and the program using that particular port in a single window. Check the screenshot below. You can select one or more processes at a time, check their ports and kill them if they seem to be unwanted. It also allows you to save the port information to an HTML/XML/Text file.
Furthermore, CurrPorts also lets you kill the process from the same window. Simply select the processes you want to kill, right-click and select ‘Kill processes of selected ports’ from the dropdown menu.
Another benefit of using CurrPorts is that it marks the suspicious TCP/UDP ports owned by the unidentified applications. So you can directly kill them and save your PC from a possible attack.
Certainly, using this freeware is an easier option as compared to the Command Prompt option mentioned above. You can download the software from the official website Nirsoft.net. Please note that there is a separate download link for x64 versions of Windows. This utility works fine with almost every version of Windows. It is a standalone executable utility so doesn’t require any installation.
Type “netstat -a” in the Command Prompt window, and press “Enter.” The computer displays a list of all open TCP and UDP ports.
Look for any port number that displays the word “LISTENING” under the “State” column.
If you need to ping through a port to a specific IP use telnet.
How do you see what ports are open windows?
You can identify open ports on a Windows 7 machine by running a single command with the correct switches from the command prompt. Run the “netstat” command to quickly identify open ports. Click the Windows “Start” button to show the Search input box. Type “cmd” into the Search box.
6 Answers. Start->Accessories right click on “Command prompt”, in menu click “Run as Administrator” (on Windows XP you can just run it as usual), run netstat -anb then look through output for your program. BTW, Skype by default tries to use ports 80 and 443 for incoming connections.
How do I check if a port is open Windows 10?
Open firewall ports in Windows 10
- Navigate to Control Panel, System and Security and Windows Firewall.
- Select Advanced settings and highlight Inbound Rules in the left pane.
- Right click Inbound Rules and select New Rule.
- Add the port you need to open and click Next.
- Add the protocol (TCP or UDP) and the port number into the next window and click Next.
How do you check if a port is blocked?
Checking Windows Firewall for blocked ports
- Launch Command Prompt.
- Run netstat -a -n.
- Check to see if the specific port is listed. If it is, then it means that the server is listening on that port.
How do I check if a port is open on a Windows server?
How to Find Open Ports on a Server
- Open the Command Prompt by clicking on “Start” then “All Programs” then “Accessories” then “Command Prompt.”
- Listen for open ports by typing ‘netstat -an. | find /i “listening”‘ in the command prompt. Hit the “Enter” key on your keyboard and wait for all of the ports to show up on the screen.
How do I check if a port is free in Windows?
If this check fails, another application is using port 80.
- From the Windows Start menu, select Run.
- In the Run dialog box, enter: cmd .
- Click OK.
- In the command window, enter: netstat -ano.
- A list of active connections is displayed.
- Start Windows Task Manager and select the Processes tab.
How do I check if port 25 is open?
Check port 25 in Windows
- Open “Control Panel“.
- Go to “Programs“.
- Select “Turn Windows features on or off ”.
- Check the “Telnet Client” box.
- Click “OK“. A new box saying “Searching for required files“ will appear on your screen. When the process is completed, telnet should be fully functional.
How do I check if port 3389 is open?
Click either TCP or UDP, and then click OK. Repeat steps 1 through 9 for each port to open. To find open ports on a computer, use netstat command line. To display all open ports, open DOS command, type netstat and press Enter.
How can I tell if port 8080 is open?
This means the port is opened:
- To open the port, open Windows Firewall:
- In Advanced Settings in the left-hand pane, click Inbound Rules.
- In the wizard, select Port and click Next:
- Check TCP, check Specific local ports, enter 8080, and click Next:
- Click Allow the connection and click Next:
- Check your networks.
How do you find out which ports are open?
How to find open ports on a computer
- To display all open ports, open DOS command, type netstat and press Enter.
- To list all listening ports, use netstat -an.
- To see what ports your computer actually communicates with, use netstat -an |find /i “established”
- To find specified open port, use find switch.
How do I check if a port is open on a remote server?
Telnet: You should also test the connection using telnet as this allows you to specify the TCP port.
- Open a command prompt.
- Type in “telnet <IP ADDRESS OF SERVER PC> <PORT>” and press enter.
- If a blank screen appears then the port is open, and the test is successful.
- If you receive a connecting
How do you check if a port is blocked on Linux?
How to check the listening ports and applications on Linux:
- Open a terminal application i.e. shell prompt.
- Run any one of the following command: sudo lsof -i -P -n | grep LISTEN. sudo netstat -tulpn | grep LISTEN. sudo nmap -sTU -O IP-address-Here.
How do I check if a port is open?
Type “netstat -a” in the Command Prompt window, and press “Enter.” The computer displays a list of all open TCP and UDP ports. Look for any port number that displays the word “LISTENING” under the “State” column. If you need to ping through a port to a specific IP use telnet.
How do I open a port on a Windows server?
To open a port in the Windows firewall for TCP access
- On the Start menu, click Run, type WF.msc, and then click OK.
- In the Windows Firewall with Advanced Security, in the left pane, right-click Inbound Rules, and then click New Rulein the action pane (upper right corner).
How do I kill a port in Windows?
Kill the process at a certain port in Windows 7
- Type netstat -a -o -n and it will bring up a network list, look at the PID (e.g. 8080).
- To find out what PID 8080 was (hopefully not a trojan) I typed tasklist /FI “PID eq 8080″
- To kill it type taskkill /F /PID 2600.
How do I open a port on Windows?
Method 2 Opening Windows Firewall Ports
- Open Start. .
- Type windows firewall with advanced security into Start.
- Click Windows Firewall with Advanced Security.
- Enter your password if prompted.
- Click Inbound Rules.
- Click New Rule.
- Check the “Port” option, then click Next.
- Select TCP or UDP.
How do I scan a port to open CMD?
Type “netstat -a” in the Command Prompt window, and press “Enter.” The computer displays a list of all open TCP and UDP ports.
How do I find out what application is using port 80?
To check what’s using Port 80:
- Open Command Line and use netstat -aon | findstr :80. -a Displays all active connections and the TCP and UDP ports on which the computer is.
- Then, to find which programs are using it, take the PID number and put them in tasklist /svc /FI “PID eq [PID Number]”
- Closing programs should resolve.
How do you check if a port is being used?
Checking which application is using a port:
- Open the command prompt – start » run » cmd or start » All Programs » Accessories » Command Prompt.
- Type netstat -aon.
- If the port is being used by any application, then that application’s detail will be shown.
- Type tasklist.
How do I unblock port 3389?
Step 2: Open Remote Desktop port (port 3389) in Windows firewall. Go into the control panel in your computer and then into ‘System and security’ and then into ‘Windows Firewall’. Click ‘Advanced settings’ on the left side. Ensure that ‘Inbound Rules’ for Remote Desktop is ‘Enabled’.
What port number is 8080?
“8080” was chosen since it is “two 80’s”, and also because it is above the restricted well known service port range (ports 1-1023, see below). Its use in a URL requires an explicit “default port override” to request a web browser to connect to port 8080 rather than the http default of port 80.
Photo in the article by “International SAP & Web Consulting” https://www.ybierling.com/zu/blog-web-apachecannotstart
-
Partition Wizard
-
Partition Manager
- How to Check If a Port Is Open on Windows? – Here’s How to Do
By Amy | Follow |
Last Updated July 20, 2021
Want to check if port if open? In this post, MiniTool would illustrate the detailed steps on how to check if a port is open with the help of port checkers. Read the post for the details now!
How to check if a port is open? On Windows devices, you can check if ports are open through the following methods. You can pick one according to your demand.
Method 1: Check If Ports Are Open via Commands
Telnet enables you to check if port is open on your local router or access point.
Step 1: Type windows feature in the search box and then click Turn Windows features on or off under the Best match section.
Step 2: In the Windows Features window, scroll down the content to find and check the Telnet Client checkbox. Then, click OK.
Step 3: After the “Windows completed the requested changes” message appears, click Close.
Step 4: Open the Run window by pressing Windows and R keys, and then input cmd and click OK.
Step 5: Type ipconfig and hit the Enter key.
Step 6: Find your router’s IP address from the result. The address usually shows up behind the Default Gateway section. Remember the address.
Step 7: Type telnet and press Enter to continue the process. After the Microsoft Telnet opens, type open 192.168.110.2 and hit Enter. If you see the “Please press Enter” or “Press any key to continue” message, it indicates that the port is in the open status. On the contrary, if you see the “Could not open connection” message, it implies that the port is not opened.
Tip: You need to replace the 192.168.110.2 with your own router IP address and port number.
Method 2: Check If Ports Are Open via NetStat
Another Windows built-in tool – NetStat (network statistics) can also help you check if port is open. This tool usually can be found in the System32 folder. You can find open ports or ports used by a specific host through NetStat.
There are two available commands. The netstat -ab command lists all active ports and the name of the processes using the ports, while the netstat -aon command offers you the process ID that can be found in the Task Manager.
Note: The meaning varies from the different letters in the commands.
1. The “a” displays all connections and listening ports.
2. The “b” displays all executables that are involved in creating each listening ports.
3. The “o” shows the owning process ID related to each of the connections.
4. The “n” shows the addresses and port numbers as numericals.
Step 1: Run Command Prompt as administrator from the search box. To do that, type cmd in the search box, and then right-click on Command Prompt and click Run as administrator.
Step 2: Type netstat -ab and hit Enter.
Step 3: Find the port number you want to check from the results. If the state is “Listening”, it means the port is open.
Tip: The port names usually are listed next to the local IP address.
Method 3: Check If Ports Are Open via Online Port Checkers
You can also check if port is open by using third-party port checkers. There are multiple sites that can be used to check open ports. For instance, you can check port on this website by the steps below.
Step 1: Navigate to the website by clicking the above link.
Step 2: Type your IP and the port to check in the box, and then click Check Port. Then the program will automatically check if port is open for you. When the port is open and available, you will see a confirmation message. On the contrary, the “Error. I could not see your service on (your IP address) on port (the port number)” message appears.
Also read: Dirty Bit: What Is It & How to Set/Clear/Reset It
About The Author
Position: Columnist
Having writing articles about computer tech for a long time, I am rather experienced especially on the aspect of computer optimization, PC enhancement, as well as tech terms explanation. The habit of looking through tech forums makes me a great computer issues collector. And then, many articles related to these issues are released, which benefit plenty of users. Professional, effective, and innovative are always the pursuit of an editing worker.
NETSTAT will tell you if the port is listening but it will not tell you if the port is open to the outside world. What I mean by this is that NETSTAT may show that the 0.0.0.0 is LISTENING on port 3306 but a firewall may still be blocking that port which is preventing outside connections; so it isn’t sufficient to rely on NETSTAT alone.
The best way to check if a port is blocked is to do a port scan from the client machine.
There are many ways to do a port scan but since you mentioned being on Windows then I will suggest the Microsoft command line utility PortQry and the Graphical version PortQryUI
To test all open ports:
portqry.exe -n #.#.#.#
To test a specific port:
portqry.exe -n #.#.#.# -e #
For example to test the Web interface of a router at 192.168.1.1:
portqry.exe -n 192.168.1.1 -e 80
Which returns:
TCP port 80 (http service): LISTENING
Where as testing on a local machine with no HTTPD running returns:
TCP port 80 (http service): NOT LISTENING
Using a PortScan utility you will get one of 3 results.
Listeningmeans the server is listening on the specified portFilteredmeans it received a TCP acknowledgement packet with the Reset flag set which likely indicates a firewall or software issueNot Listeningmeans it didn’t receive a response at all
telnet is another command line option that is usually installed on the OS by default. This command line utility can be used a quick way to see if a port responds to a network request.
To use telnet you would simply issue the following command from a command prompt:
telnet localhost 3306
The command above should give you a quick indication if the port 3306 on the localhost is responding.
At any one time, there’s a whole bunch of information being sent between your Windows 10 PC and the endless void of the Internet. This is done using a process whereby network-dependent processes seek out TCP and UDP ports, which they use to communicate with the Internet. First, your data gets sent to remote ports at the destination or website your processes are trying to connect to, then it gets received at local ports back on your PC.
Most of the time, Windows 10 knows how to manage ports and ensure that traffic is being directed through the right ports so that those processes can connect with what they need to. But sometimes two processes may be assigned to one port, or maybe you just want to get a better picture of your network traffic and what’s going in and out.
That’s why wrote this guide that shows you how to check open ports on Windows and see which applications are using which ports.
Check Port Usage With Nirsoft CurrPorts
NirSoft is one of the best indie software developers, giving us great utilities, like PassView and WirelessKeyView. While some people will prefer checking their ports without installing third-party software (in which case, scroll down to the CMD method), CurrPorts is easily the fastest and most convenient way to check port status on Windows.

Once you’ve installed CurrPorts, just open it to see a list of all your ports currently in use. If you’re looking for local ports in use, just click the “Local Port” column at the top to order the list by port number (handy if you’re looking for a specific one). You can do the same thing with remote ports, too.
If you want to really find specific ports, click the “Advanced Filters” icon at the top and enter your string in the format they suggest. It should look something like the below image.

Hit OK when you’re ready, and the list will filter down to your queries.
List Open Ports Using the Command Prompt
The integrated – though not necessarily the simplest – way to check open ports is to use the trusty command prompt.
Click the Start button, type cmd, then right-click “Command Prompt” when it shows up in the search results. Click “Run as administrator.”
Once you’re in the elevated command prompt, enter the following command:
This will steadily bring up a list of open ports that is probably quite long, along with the Windows processes that are using them. (You can press Ctrl + A , then Ctrl + C to copy all information to the clipboard.) On the average PC, there will be two main local IP addresses that contain ports on your PC.

The first, in our case, is “127.0.0.1.” This IP address is otherwise known as “localhost” or a “loopback address,” and any process listening to ports here is communicating internally on your local network without using any network interface. The actual port is the number you see after the colon. (See image below.)

The bulk of your processes will probably be listening to ports prefixed with “192.168.xxx.xxx,” which is your IP address. This means the processes you see listed here are listening for communications from remote Internet locations (such as websites). Again, the port number is the number after the colon.

Install TCPView to Check Open Ports
If you don’t mind installing a third-party app and want to have more control over what’s going on with all your ports, you can use a lightweight app called TCPView. This immediately brings up a list of processes and their associated ports.

What make this better than the command prompt is that you can actively see the ports opening, closing and sending packets. Just look for the green, red and yellow highlights. You can also reorder the list by clicking the column headings, making it easier to find the process you want or two separate processes vying for the same port.
If you do find a process or connection you want to close, just right-click that process. You can then select “End process,” which is exactly the same function as the one in Windows task manager. Or you can click “Close Connection” to leave the process open but stop it from listening on a given port.

If you’re having some trouble in Windows 10, then see whether a Windows update may be causing it. We also have a handy guide for managing the health of your hard drive in Windows 10.
Robert Zak
Content Manager at Make Tech Easier. Enjoys Android, Windows, and tinkering with retro console emulation to breaking point.
Subscribe to our newsletter!
Our latest tutorials delivered straight to your inbox
25
25 people found this article helpful
You can use a Windows command or third-party utilities
What to Know
- Easiest: Open the Start menu > type command > right-click the Command Prompt app > Run as administrator.
- Type netstat -ab > press Enter > look for items in the «LISTENING» state.
- The alternative is to use a third-party app: We like TCPView, Nirsoft CurrPorts, and PortQry Command Line Port Scanner.
This article outlines how to check for open ports in Windows 10, which is necessary if an application cannot access the internet or you want to block an application.
How to Check If a Port Is Open With Netstat
The easiest way to check if a port is open on Windows 10 is by using the Netstat command. ‘Netstat’ is short for network statistics. It will show you what ports each internet protocol (like TCP, FTP, etc.) is currently using.
The command has many parameters, but the ones you’ll need to use to check if a port is open are (a), which provides the active ports, and (b), which will tell you the name of the processes using those ports.
-
Select the Start menu and type «command.» Right-click on the Command Prompt app and select Run as administrator.
-
Type netstat -ab and press Enter. You’ll see a long list of results, depending on what’s currently connecting to the network. You’ll see a list of running processes. The open port numbers will be after the last colon on the local IP address (the one on the left).
-
Look for the items on the list with a state of «LISTENING.» These are the processes that are communicating via one of the currently opened ports.
-
If you want to know the program’s name that has a specific port open, then type netstat -aon and press Enter. This command will show the protocol the app is using, the local and remote IP addresses, and most importantly, the PID of the application using that port (the number on the far right). Remember to look for the LISTENING status.
-
To find the application related to that PID, right-click the task manager and select Task Manager. Select the Details tab. Look in the PID field for the PID you noted from the command prompt screen.
How to Check If a Port Is Working Using Third-Party Apps
If you don’t want to use the command prompt to check for open ports, there are very easy-to-use third-party apps that can help.
TCPView
TCPView is a utility included in Microsoft Sysinternals that shows you a list of all running processes and their associated open ports. This app displays ports opening and closing and packet transfers, all in real-time.
Nirsoft CurrPorts
Nirsoft CurrPorts is another utility to see all ports currently being used by applications and services on your system. Just look for the local ports column to see which of your computer’s ports are active.
The list also includes ports that are being connected to on the remote end (the server out on the internet).
PortQry Command Line Port Scanner
Install PortQry Command Line Port Scanner for another command-line utility dedicated to scanning your computer for open ports. Once you install it, open Command Prompt in administrator mode. PortQry automatically installs in the C:PortQryV2 directory, so change the directory of your command prompt to that directory.
Type the command portqry.exe -local to see all open TCP and UDP ports for your machine. It’ll show you everything you can see with the NetStat command, plus port mappings and how many ports are in each state.
What Is a Port?
Applications running on your computer reach out and get information and data from servers elsewhere on the internet. These applications and the server know how to communicate based on their IP address and the port number.
Think of the IP address as a street address and the port number as the apartment number. If either the server or application attempts to communicate using any other port number, it won’t work. Every other door will be «locked» because other ports are closed.
Thanks for letting us know!
Get the Latest Tech News Delivered Every Day
Subscribe