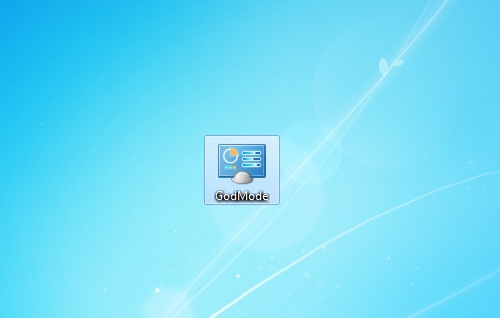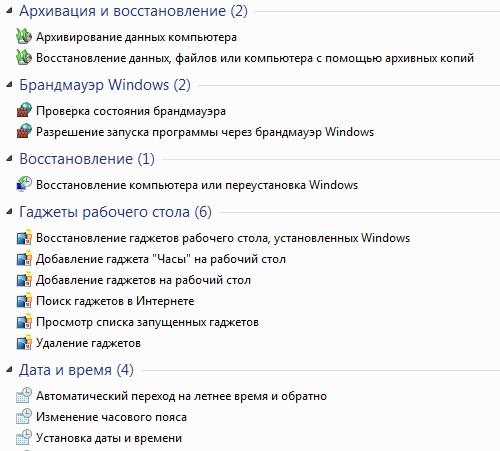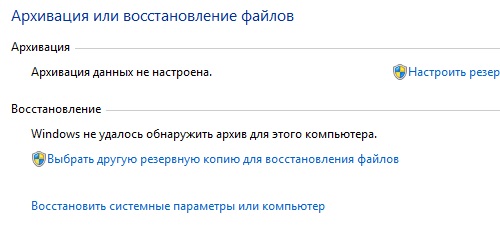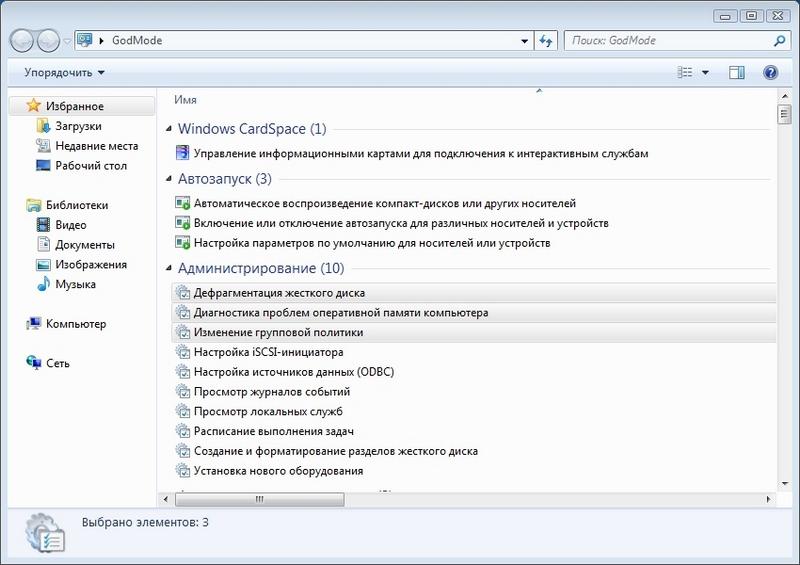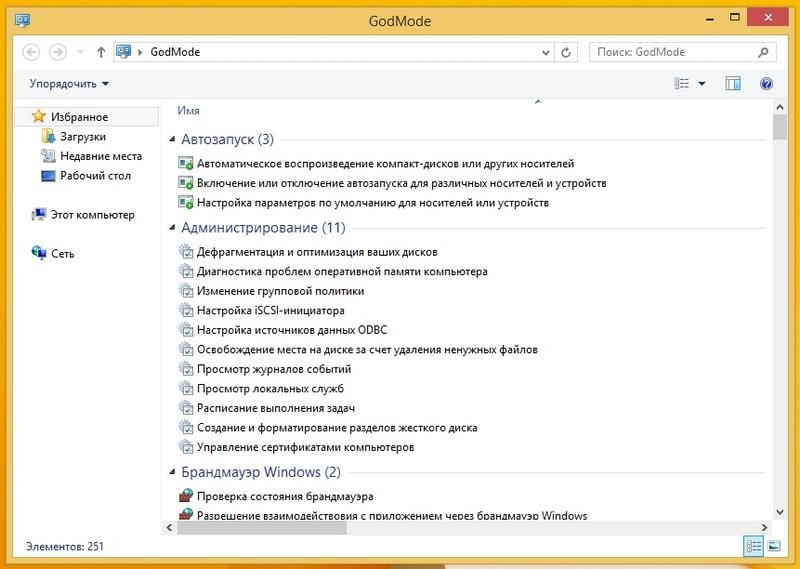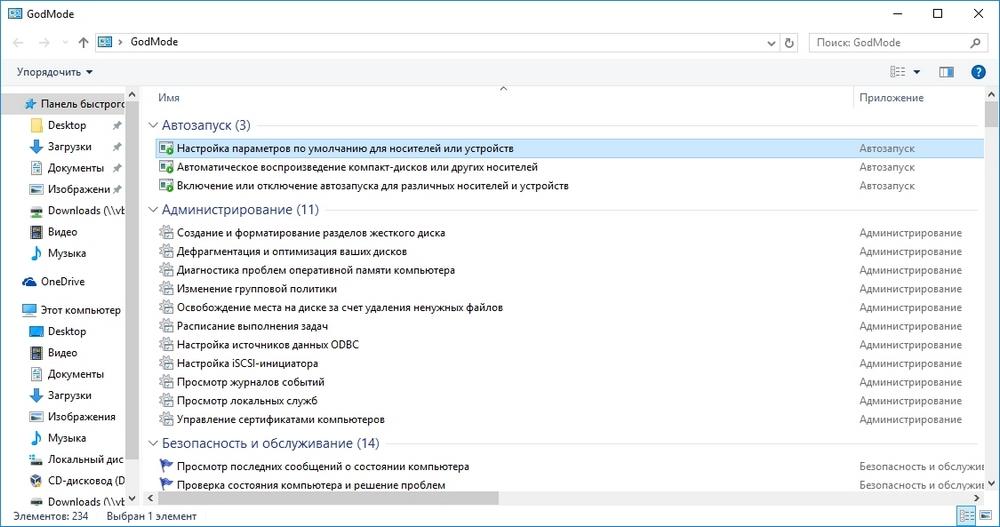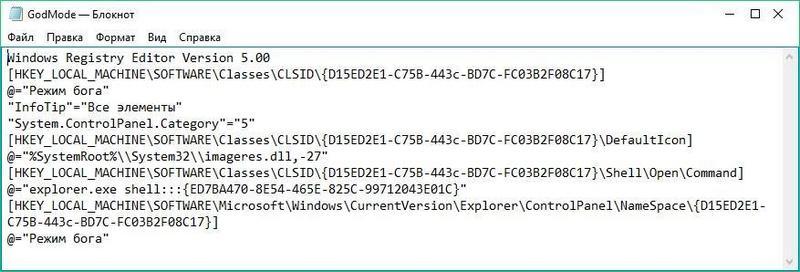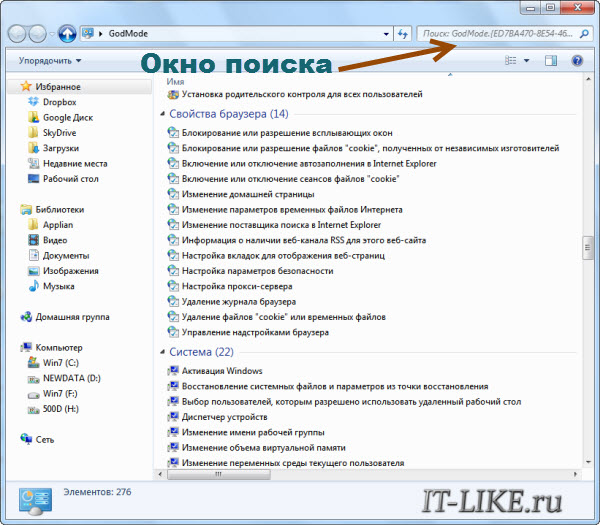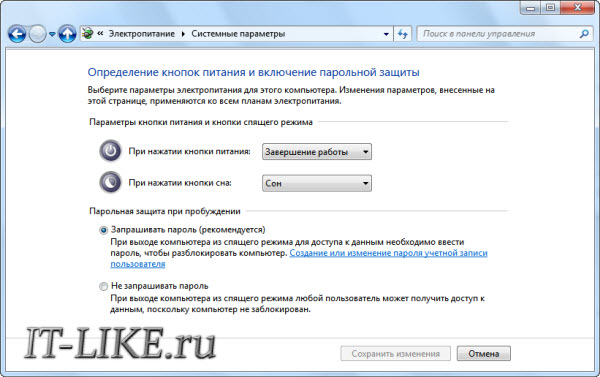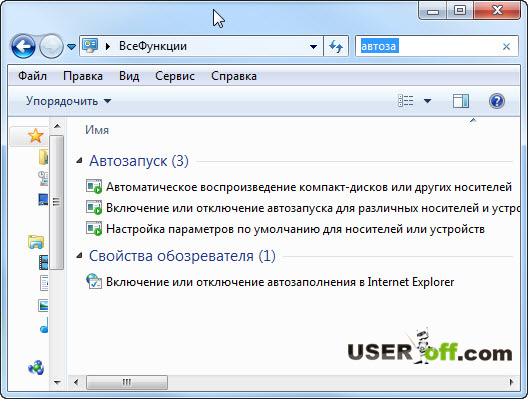Для работы проектов iXBT.com нужны файлы cookie и сервисы аналитики.
Продолжая посещать сайты проектов вы соглашаетесь с нашей
Политикой в отношении файлов cookie
Возможно, кто-то и не знал, но в операционных системах Windows различных сборок и версий есть очень интересный режим, позволяющий собрать десятки ярлыков на различные инструменты настроек в одном месте. Множество утилит и инструментов разбросаны по панели управления, а к некоторым и без навигатора довольно сложно найти путь. Но знайте, многие утилиты тонкой настройки могут нанести вред системе и изменение их параметров стоит делать с осторожностью.
Чтобы активировать «режим Бога» не потребуется произносить каких-либо заклинаний или жертвоприношений. GodMode — это панель управления включающая в себя расширенные функции и элементы управления для углубленной настройки всей системы всего за пару минут. Всего я насчитал чуть более 250 пунктов, которые доступны для просмотра и изменения, а о некоторых даже и не слышал.
Активация режима на Windows 7 и 8
Многие еще активно пользуются этими операционными системами, несмотря на то, что поддержка их уже официально завершена. Особенно это касается компьютеров и ноутбуков с устаревшим железом. А обновиться сейчас конфигурацию стало довольно дорого.
Для получения доступа нужно на рабочем столе создать пустую новую папку и переименовать ее соответствующим образом. В название папки вставляем «GodMode.{ED7BA470-8E54-465E-825C-99712043E01C}», причем слово GodMode можно заменить на любое понравившееся вам и сила этого режима не пропадет. Ранее я сталкивался с убеждениями, что на операционных системах Windows 7 x64 после использования этого режима может произойти крах системы. Но, возможно это наблюдалось лишь в начальных сборка, а в дальнейшем это починили.
Активация режима на Windows 10 и 11
Получение доступа к секретному режиму в современных операционных системах можно осуществить двумя способами. И первый из них по старинке создать папку с одноименным названием «GodMode.{ED7BA470-8E54-465E-825C-99712043E01C}», что мы создавали в Windows 7. Способ полностью работоспособный.
Или добавить ярлык на «режим Бога» непосредственно в панель управления операционной системой. Для этого создаем в любом месте текстовый файл с содержимым, а после чего сохраняем его в кодировке UTF-8 (юникод) и меняем расширение с текстового документа на .reg. После чего запускаем файл.
На самом деле, на операционной системе Windows 10 я насчитал активных пунктов всего около 200, что значительно ниже, чем у предыдущих версий. Скорее всего, это связано с защитой «от дурака» или упрощением настройки самой операционной системы.
На самом деле, режим Бога существовал и ранее, только для получения доступа, к примеру, на операционных системах Windows XP приходилось пользоваться сторонними приложениями. К примеру «XP Tweaker» один из самым популярных и актуальных на сегодня приложений.
В чем сила GodMode
Первое, для чего я использую этот режим, это, конечно же, простота поиска. Доступ ко всем функциям размещен в одной папке и не требуется время на их поиск. Все на виду и разбито на соответствующие подгруппы.
Если вы откроете стандартную панель управления, то увидите множество ярлыков с разбивкой по тематикам. Внутри каждой размещено еще несколько ярлыков и этот момент может запутать во время поиска интересующей менюшки.
Для меня лично размещение всех ярлыков в одном месте намного проще, так как листать по менюшкам не всегда удобно, а группировка по категориям наиболее удобна. Так можно выделить основные категории: автозапуск, настройки сети, менеджер устройств и драйверов, управление учетными записями, персонализация и многие другие. Всего их более 200 в зависимости от операционной системы.
Использовать или нет данный режим, каждый будет решать сам, но для меня он удобен. Так как здесь собраны все доступные тонкие настройки системы в один список. При этом получается сэкономить время на поиски в разветвленной сети настроек. Но не стоит забывать, что при отсутствии должного опыта проведения тонкой настройки системы можно только навредить и нарушить работоспособность. А все работы по изменению рекомендую делать только при создании точки восстановления.
Все изменения в этом режиме пользователь производит на свой страх и риск.
Сейчас на главной
Новости
Публикации

Большинство туристов в Хургаде русскоязычные, поэтому некоторые местные продавцы думают, что если назвать магазин по-русски, да ещё и каким-то словом, знакомым туристу, покупать будут больше….

Иногда банальные вещи могут удивить проработанным подходом к их созданию. Металлическая ёмкость для топлива, канистра вместимостью 20 литров в таком виде, который мы видим и сейчас, была…

И снова про Караганду. Вчера с семьёй выбрались в
центральный Карагандинский парк чтобы покататься с горок на плюшках. Заодно
сделал несколько фотографий и видео, чтобы показать вам чем можно…

В этом обзоре хочется рассказать про бюджетные, полноразмерные наушники, со встроенной RGB подсветкой и всенаправленным микрофоном.
Технические характеристики…

Год только начался, а Haier уже отметились новой моделью 4К телевизора. Получилось вполне удачно как
по качеству картинки, так и по звуку. Работает S1 под управлением Android 11, поддерживает…

Приветствую всех меломанов и
нарушителей спокойствия. Появился повод написать еще один обзор на портативную
колонку. Причина как всегда очень простая – Tronsmart начал продавать новый девайс. Это…
Для опытных пользователей и новичков режим Бога в Windows 7 — удобный инструмент, открывающий доступ к основным функциям и настройкам ОС с одной папки. Ниже рассмотрим, как активировать опцию, что с его помощью можно сделать, и какие ограничения имеются для «семерки» или других версий Виндовс.
Что такое режим Бога
Технически режим Бога в Виндовс 7 (God Mode) не дает пользователю ПК или ноутбука особых привилегий. Многие геймеры помнят этот термин с эпохи компьютерных игр, когда включение кода давало безграничные возможности — бессмертие и безлимитный объем денег. В Windows 7 ситуация иная, ведь здесь не предусмотрено уникальных возможностей.
Суть режима Бога в Виндовс «семерке» — предоставление доступа к папке, где собраны абсолютно все настройки и функции операционной системы. С такой помощью можно забыть о поиске информации через панель управления. Но учтите, что все действия должны быть обдуманными. Пользователь должен понимать, что, зачем, и с какой целью он это делает.
Для чего он нужен
Перед тем как включить режим Бога в Windows 7, разберитесь, нужен ли вам такой функционал. Принцип работы GodMode После создания папки открывается доступ ко всем инструментам, позволяющим настраивать операционную систему и подключенное к ней оборудование. Кратко рассмотрим функции, доступные пользователю после включения опции Бога:
- удаление и установка оборудования на рабочем столе;
- внесение изменений в настройки звука и громкости;
- обновление программного обеспечения ОС;
- включение/отключение перехода на летнее время;
- анализ ПК на наличие шпионского программного обеспечения;
- внесение изменений в настройки громкости и звука;
- работа с панелью Пуск;
- установка/удаление ПО;
- изменение характеристик папок;
- работа с речью и микрофоном;
- внесение изменений в настройки рабочего стола;
- настройка свойств веб-проводника;
- отключение/включение элементов Windows 7;
- настройка объема ОЗУ и изменение производительности ОС;
- изменение названия ПК;
- защита компьютера с помощью шифрования;
- создание точки восстановления;
- работа с сетью;
- решение трудностей с монитором;
- настройки электрического питания и т. д.
Список возможностей после включения режима Бога в Windows 7 можно перечислять долго. Суммарное число позиций, доступных пользователю — более 200.
Как включить режим Бога в Виндовс 7
Теперь рассмотрим, как сделать режим Бога в Windows 7 путем нескольких простых манипуляций. Весь процесс занимает не больше 10 секунд, после чего вы получаете доступ к изменению многих параметров операционной системы.
Алгоритм действий такой:
- Найдите свободное место на рабочем столе и жмите правой кнопкой мышки.
- Выберите раздел Создать — Папку.
- Установите название GodMode. Сразу после имени ставьте точку, а за ней — {ED7BA470-8E54-465E-825C-99712043E01C}.
- Обратите внимание на внешний вид папки. Если она превратилась в ярлык, работа сделана правильно.
- Жмите дважды по картинке и убедитесь, что открылся доступ для внесения изменений в настройки Windows 7.
С этого момента можно пользоваться возможностями Бога. Для этого жмите на необходимый раздел и выполните настройки.
Если вам не нравится применение ярлыка, добавьте режим Бога в Мой компьютер. Для этого сделайте такие шаги:
- Вызовите командную строку.
- Введите regedit.
- Найдите название HKEY_CLASSES_ROOTCLSID{20D04FE0-3AEA-1069-A2D8-08002B30309D}.
- Сделайте в секции Shell новый ключ New, Key, а далее присвойте ему имя GodMode.
- Справа поменяйте значение ключа Default на то, которое хотелось бы увидеть в меню. Как вариант, можно задать тот же режим Бога.
- Жмите правой кнопкой мышки по вновь созданному разделу и сделайте ключ New, а далее Key под названием command.
- Справа измените параметр Default на explorer shell:::{ED7BA470-8E54-465E-825C-99712043E01C}.
Как вариант, сделайте для режима Бога на Windows 7 свою иконку. Для этого в секции GodMode установите новый параметр с названием Icon и пропишите значение — control.exe. После этого иконка будет показываться в панели управления.
Сразу отметим, что режим Бога в Windows 7 x64 работает не всегда или вызывает проблемы с операционной системой. Стабильное функционирование может гарантировать только создание GodMode на 32-разрядной «семерке». Если после установки инструмента с Windows 7 возникли проблемы, перезапустите ПК в safe mode и удалите папку.
Что касается Виндовс ХР, здесь опция не сработает, а вот в «восьмерке» и «десятке» она уже предусмотрена. Подходы к его включению и применению аналогичны.
Итоги
Пользу режима Бога в Windows 7 трудно переоценить. В одном окне доступны все настройки системы, что удобно для новичков и опытных гуру, знающих операционную систему «с ног до головы». После включения инструмента можно сэкономить время на поиске нужной опции, ведь все инструменты находятся под рукой и доступны в любой момент.
Но включение режима Бога на Windows 7 имеет и ряд рисков. Во-первых, при отсутствии опыта можно внести лишние правки и нарушить работоспособность системы. Во-вторых, посторонний человек может легко попасть в папку и также разладить работу ОС. Чтобы защитить ПК с Виндовс, сделайте точку восстановления, чтобы при неудачных экспериментах с GodMode быстро все вернуть на место.
Отличного Вам дня!
Windows 8, Windows 7, Server 2008 и другие разновидности Windows Vista оснащены не опубликованной возможностью создания панели управления под названием GodMode, что позволяет получить удобный и быстрый доступ ко всем настройкам и административным задачам ОС, которые вы хотели бы использовать в Windows. Это окно называется GodMode или другими словами Режим бога в windows 7, это управление ОС в одном месте. Данная функция позволяет настраивать как программно так и оборудование подключенное к ПК. Для того чтобы включить или получить доступ к функции Режим бога в windows 7 вам необходимо выполнить несколько простых действий.
ПРИМЕЧАНИЕ! Режим бога в windows 7 или GodMode работает только на Windows 8 32-бит/64-бит, Windows 7 32-бит/64-бит, Windows Vista 32-бит, Windows Server 2008 32-бит. На других ОС эта функция Режим бога в windows 7 может привести к необратимым последствиям. Для устранения возможных последствий, нужно запустить ОС в безопасном режиме для удаления созданной папки GodMode с рабочего стола.
Включаем режим бога в windows 7
Чтобы включить режим бога в windows 7 или GodMode, выполните указанные ниже действия.
Шаг 1. Закройте все открытые окна. Итак, вы находитесь на рабочем столе.
Шаг 2. Щелкните правой кнопкой мыши в свободной части рабочего стола и выберите пункт Создать и затем выберите пункт Создать — Папку как показано на рисунке ниже.
Новая папка появится на рабочем столе с названием папки в режиме редактирования, как показано ниже.
Шаг 3. Измените название новой папки так, чтобы она исполняла следующую команду GodMode.{ED7BA470-8E54-465E-825C-99712043E01C} и нажмите клавишу ввод.
К СВЕДЕНИЮ! Папку GodMode Вы можете назвать любым именем. На Ваше усмотрение.
Шаг 4. У Вас должен появится значок на рабочем столе, такой как показан на рисунке.
Шаг 5. Дважды щелкните на этом значке, чтобы открыть Режим бога в windows 7 или GodMode. Когда GodMode откроется, вы увидите экран, аналогичный приведенному ниже.
Теперь вы можете пролистать список доступных параметров конфигурации и задач, которые доступны для вашей версии Windows и настроить Windows из одного места любые параметры.
Если вы захотите удалить доступ режим бога в windows 7 или GodMode, все, что вам нужно сделать, это удалить папку.
Помните старые игры типа Quake 2? Так вот, там был так называемый режим Бога, который давал тебе 100% жизни и защищал от любых пуль. Иными словами, ваш персонаж получал бессмертие. Как выясняется, создатели операционной системы Windows предусмотрели режим с точно таким же названием, только в данном случае он выполняет совсем иные функции.
Зачем нужен режим Бога?
Для начала хотелось более подробно рассказать о том, что такое режим Бога в Windows — это дополнительная панель управления, с помощью которой пользователь может получить доступ к огромному количеству всевозможных настроек системы в одном окне. Крайне удобная функция.
Давайте рассмотрим, какие именно функции доступны в этом режиме:
- Установка и удаления гаджетов на рабочем столе.
- Включение и отключение перехода на летнее время и обратно.
- Обновление драйверов системы.
- Поиск шпионских и других нежелательных программ на компьютере (так называемый защитник Windows).
- Изменение системных звуков и настройка громкости.
- Настройка значков на панели задач.
- Изменение настроек мыши и клавиатуры.
- Работа с панелью «Пуск».
- Изменение параметров папок.
- Все возможности персонализации рабочего стола.
- Отключение или включение компонентов Windows (например, здесь можно отключить Internet Explorer как таковой).
- Установка и удаление программ.
- Работа с микрофоном и речью.
- Свойства обозревателя.
- Изменение объема виртуальной памяти.
- Настройка производительности системы.
- Переименование компьютера.
- Просмотр расширенных параметров ПК и запущенных процессов.
- Создание точки восстановления.
- Освобождение лишнего места на жестком диске.
- Устранение неполадок.
- Подключение дополнительных устройств.
- Центр поддержки Windows.
- Работа с сетью.
- Защита ПК с помощью шифрования данных на диске.
- Решение проблем с монитором.
- Настройки электропитания.
Вы еще не устали? Тогда спешу вас обрадовать — это лишь малая часть того, к чему вы получите доступ, установив GodMode.
Как включить режим Бога и как им пользоваться?
Активация режима очень простая и займет у вас в худшем случае 10 секунд, а в лучшем — 3 секунды. Смотрите и запоминайте.
- Открываем рабочий стол
- Создаем папку
- Меняем ее названием на GodMode.{ED7BA470-8E54-465E-825C-99712043E01C}
- Папка изменила значок и превратилась в ярлык, как показано чуть ниже на скриншоте. Схема работает для Window 7 и 8 любой разрядности
Теперь можем приступать к использованию GodMode. Для этого вам необходимо кликнуть два раза по появившемуся ярлыку, после откроется окно с различным настройками.
Выберите необходимый вам раздел и кликните по него два раза мышкой, откроется окно с настройками выбранного вами раздела, например, «Архивация или восстановление файлов», как показано у меня на скрине:
По сути, в одном окне собраны абсолютно все настройки системы, что очень удобно, так как не нужно постоянно искать нужный раздел. А вот оставлять ярлык режима Бога на рабочем столе я бы не решился, особенно если к вашему компьютеру имеет доступ кто-то еще — этот человек, сам того не желая, может случайно изменить те или настройки, что в свою очередь может привести к проблемам и даже полному краху системы. Кстати, именно по этой причине я рекомендую в обязательном порядке создавать точку восстановления перед работой с GodMode, что бы в случае чего можно было сделать откат к работоспособной системе.
Успехов вам и будьте осторожней при работе с режимом Бога.
Содержание
- 1 Как включить режим бога в Windows 7
- 2 Включаем режим бога в Windows 8
- 3 Включаем режим бога в Windows 10
- 4 Включаем режим бога в XP
- 5 Подводим итог
- 6 Видео по теме
Множество пользователей операционной системы Windows слышали про так называемый режим бога, но так и не пользовались им. Основным предназначением режима GoDMode является способ управления операционной системой Windows с помощью специальной папки, через которую он активируется. В данной директории собраны все элементы управления и администрирования компьютера, к которым пользователь имеет быстрый доступ. Эта папка специально скрыта разработчиками от пользователей. Чтобы наши читатели поняли, зачем нужен режим бога, и как им пользоваться, мы в этой статье на примерах опишем процесс его активации в разных версиях Windows.
Как включить режим бога в Windows 7
Как было упомянуто выше GoDMode представляет собой ссылку, с помощью которой можно перейти к расширенным настройкам управления ОС. Активируется эта ссылка с помощью пустой папки в любом месте на жёстком диске. В нашем случае мы создадим эту директорию на рабочем столе. Теперь, чтобы активировать ссылку, нам нужно дать такое имя папке: GodMode.{ED7BA470-8E54-465E-825C-99712043E01C} Вот таким простым способом активируется скрытый разработчиками GodMode. Ниже изображена преобразованная нами папка.
Из рисунка видно, что папка преобразилась и поменяла значок на такой же, как у панели управления. Теперь перейдем по созданной ссылке. После перехода должно открыться окно, где нам будут доступны 274 элемента управления и администрирования ОС.
Если внимательно просмотреть все элементы, то вы можете увидеть много знакомых, которые вы ранее видели в панели управления. По сути, GoDMode — это видоизмененная панель управления, которая дает возможность быстро добраться к любому элементу. Кроме быстрого доступа к надстройкам управления, в GoDMode можно создавать ярлыки на любой элемент. Для этого достаточно кликнуть правой кнопкой мыши и выбрать пункт «Создать ярлык».
Ели вам нужно быстро создать ярлыки к нескольким элементам управления, то вам достаточно выделить необходимее элементы и повторить действия, описанные выше.
Из примера видно, как просто создается режим бога в Windows 7.
Включаем режим бога в Windows 8
Принцип создания режима бога в восьмерке аналогичен с семеркой. Поэтому, также создадим директорию на рабочем столе и выберем ей имя, как в первом примере.
После создания ссылке перейдем по ней. В открывшемся окне видно, что нам доступны 251 надстройки из панели управления.
В этой папке так же, как и в случае с первым примером, можно создавать один или сразу несколько ярлыков на необходимые элементы.
Включаем режим бога в Windows 10
В Windows 10 мы опишем два способа активации режима GoDMode.
Первый способ аналогичен предыдущим примерам. Для первого способа, как и в предыдущих примерах, создадим директорию с аналогичным названием.
После создания ссылки перейдем по ней. В открывшемся окне нам доступно 234 элемента управления системой.
Здесь также можно создавать ярлыки как в семерке и восьмерке.
С первым способом разобрались, теперь перейдем ко второму способу. Для примера будем использовать файл реестра, который выложен на сайте www.sevenforums.com. С помощью этого файла можно добавить наш GoDMode в саму панель управления. В блокноте ниже изображено содержание этого файла.
Загрузить этой файл можно по данной ссылке. После загрузки откройте файл и добавьте данные в реестр.
Такое действие добавит новую ссылку в панели. Поэтому, после обновления реестра перейдем в панель управления, где обнаружим новую ссылку с названием «Режим бога».
Стоит отметить, если вы в файле реестра поменяете в последней строке название «Режим бога» на другое, то в панели управления отобразится ссылка с другим названием.
Включаем режим бога в XP
К сожалению, режим GoDMode отсутствует в операционной системе Windows XP. Впервые этот режим разработчики ввели в операционной системе Windows 7. Но пользователям ПК с XP не стоит расстраиваться. Ведь для этой ОС создано множество твикеров, которые раскрывают все секреты XP. Одним из самых популярных твикеров является утилита XP Tweaker. Загрузить эту утилиту можно на ее официальной странице http://xptweak.sourceforge.net. После установки и открытия утилиты должно появиться ее рабочее окно.
В утилите XP Tweaker присутствует боковое меню с вкладками в виде ярлыков. Наиболее интересными вкладками являются:
- Система;
- Защита;
- Рабочий стол;
- Интернет;
- Windows XP.
На этих вкладках можно найти опции, которые недоступны в панели управления. Вообще, утилита XP Tweaker дает пользователю полностью преобразить свою систему. Но также при настройке системы с помощью утилиты нужно быть осторожным. Если вы не знаете за что отвечает та или иная опция, лучшее не включайте и не отключайте ее.
Необдуманные действия в XP Tweaker могут повредить систему.
Для того чтобы не было проблем с XP Tweaker, лучше всего прочитать инструкцию к программе на странице http://xptweak.sourceforge.net/help.
Подводим итог
В этом материале мы рассмотрели все операционные системы Windows, где можно активировать режим бога. Также мы рассмотрели, как пользоваться секретными опциями на операционной системе Windows XP, где GoDMode отсутствует. Надеемся, наш материал позволит вам раскрыть весь потенциал операционной системы Windows, благодаря использованию режима GoDMode.
Видео по теме
Режим бога в Windows — специальная папка на компьютере со всеми настройками операционной системы, собранными в одном месте. Запуск режима God Mode упрощает доступ к управлению и администрированию компьютера.
В операционной системе Windows имеются сотни параметров настройки, которые надежно скрыты в недрах системы. Для поиска нужной функции, пользователю порой приходится открывать большое количество окон, меню и прочего. При этом, осуществить быстрый поиск необходимой настройки не всегда бывает очевидным.
Выходом из этого положения будет использование так называемого «Режима бога» (God Mode), с помощью которого можно получить быстрый доступ ко всем настройкам Windows из одного места.
В статье я расскажу о двух способах активации Режима бога в Windows 10, и о способе использования «режима бога» только с наиболее востребованными функциями по выбору пользователя.
Подобным образом можно запустить функцию Режим бога в Windows 7, в Windows 8, в Windows 8.1, в Windows Vista. Создание папки «Режим бога» в этих операционных системах происходит так, как описано в этой статье.
Режим Бога — что это?
GodMode (его английское наименование) в Виндовс – исключительно удобная система управления ПК и его настройками из одной общей папки. Абсолютно всё, что можно сделать на вашем ПК, делается из этой директории. Включив эту систему, вы больше не будете искать нужные настройки и элементы непонятно где. Включается она, кстати, буквально за пару минут, это доступно даже тем, кто впервые открывает настройки ПК. Фактически это панель управления с расширенными функциями. Вот лишь небольшая часть этих функций:
- Персонализация рабочего стола без ограничений.
- Обновление драйверов.
- Регулировка звуковых сигналов системы.
- Настройка ярлыков в панели задач.
- Создание точки восстановления.
- Изменение настроек мыши и клавиатуры.
- Отключение или включение компонентов ОС.
- Защита компьютера путём шифрования данных.
- Быстрая установка и удаление программ.
- Регулировка объёма виртуальной памяти.
- Переименование ПК.
А теперь научимся включать этот режим для разных версий Виндовс.
Что хорошего и плохого в режиме Бога
GodMode в Windows 7 – это структурированный список настроек системы. Те, кто не знают, где находятся те или иные настройки компьютера, могут просто найти нужную опцию в режиме Бога и подкрутить её как надо. Здесь почти 300 настроек.
Кроме этого, на GodMode в Windows 7 действует поиск, поэтому не обязательно искать всё глазами, можно просто записать искомое слово в форму поиска и найти нужную настройку.
Из недостатков вот что.
Такая власть должна быть дана не каждому, поэтому если вашим компьютером пользуется ещё кто-то, особенно, если это неопытный юзер, который любит совать нос везде и менять настройки, лучше убрать божественную папку подальше, чтобы её не так просто было найти.
GodMode в Windows 7 хорошо действует на 32-хбитных системах. На 64-хбитных он может работать плохо или вообще не работать. Ходят слухи, что если включить GodMode в Windows 7 с 64-мя битами, то она даже может вовсе выйти из строя. Если это произошло, то загрузитесь в безопасном режиме и удалите божественную папку. Если всё равно не работает, то я предупреждал.
А счастливые владельцы 32-хбитных систем могут наслаждаться GodMode в Windows 7 без подобных неприятностей.
Похожие статьи:
- Создание сети между Windows 7 – два компьютера В создании сети между Windows 7 нет ничего сложного. Вам не нужно приглашать мастера домой,…
- Как отключить обновление Windows XP Каждая операционная система наделена функцией обновления. В принципе, это может быть полезно, если у вас…
- Создание сети между Windows 7 – два компьютера В создании сети между Windows 7 нет ничего сложного. Вам не нужно приглашать мастера домой,…
Включение режима Бога на windows 7:
- Создаём где угодно, на любом диске, пустую папку. Местонахождение не принципиально, но логичнее всё же располагать её на диске C.
- Даём папке вот такое имя: GodMode.{ED7BA470-8E54-465E-825C-99712043E01C}. Кстати, вместо GodMode вы можете написать что угодно: от Режим_бога до Я_звезда.
- Папка меняет свой вид и отображается как иконка панели управления. Собственно, это панель управления и есть, только вот в таком виде и с расширенным функционалом, как мы и хотели.
- Щёлкаем по ней дважды и видим окно со всеми элементами управления и администрирования ОС. Таких элементов будет 280.
Итоги
Пользу режима Бога в Windows 7 трудно переоценить. В одном окне доступны все настройки системы, что удобно для новичков и опытных гуру, знающих операционную систему «с ног до головы». После включения инструмента можно сэкономить время на поиске нужной опции, ведь все инструменты находятся под рукой и доступны в любой момент.
Но включение режима Бога на Windows 7 имеет и ряд рисков. Во-первых, при отсутствии опыта можно внести лишние правки и нарушить работоспособность системы. Во-вторых, посторонний человек может легко попасть в папку и также разладить работу ОС. Чтобы защитить ПК с Виндовс, сделайте точку восстановления, чтобы при неудачных экспериментах с GodMode быстро все вернуть на место.
Как включить режим Бога в Windows 10
Для Виндовс 10 существует 2 способа запуска этого режима. Выбирайте любой по своему вкусу, работают они одинаково эффективно.
1 способ
Абсолютно такой же, как для более ранних версий ОС: пустая папка с таким же названием и результатом. Настроек доступно 230. Если вы проводили аналогичные настройки в предыдущих версиях, выбирайте его. Но иногда (к счастью – редко) бывает, что этот способ не срабатывает. Тогда переходите к следующему, он работает в ста процентах случаев.
2 способ
Его суть заключается в том, что в панель управления добавляется GodMode, а точнее – его ярлык, обеспечивающий доступ к любым настройкам. Как же это сделать?
Открываем блокнот и вставляем в него следующий код:
Windows Registry Editor Version 5.00
[HKEY_LOCAL_MACHINESOFTWAREClassesCLSID{D15ED2E1-C75B-443c-BD7C-FC03B2F08C17}] @=»Режим бога» «InfoTip»=»Все элементы» «System.ControlPanel.Category»=»5″ [HKEY_LOCAL_MACHINESOFTWAREClassesCLSID{D15ED2E1-C75B-443c-BD7C-FC03B2F08C17}DefaultIcon] @=»%SystemRoot%\System32\imageres.dll,-27″ [HKEY_LOCAL_MACHINESOFTWAREClassesCLSID{D15ED2E1-C75B-443c-BD7C-FC03B2F08C17}ShellOpenCommand] @=»explorer.exe shell:::{ED7BA470-8E54-465E-825C-99712043E01C}» [HKEY_LOCAL_MACHINESOFTWAREMicrosoftWindowsCurrentVersionExplorerControlPanelNameSpace{D15ED2E1-C75B-443c-BD7C-FC03B2F08C17}] @=»Режим бога»
Сохраняем файл через «сохранить как». В «Типе файла» ставим «Все файлы», в строке «Кодировка» — «Юникод». Задаём любое имя и расширение .reg.
Двойным нажатием мышки отправляем файл в реестр Виндовс и подтверждаем это. Готово!
Процесс активации режима
Режим бога включается абсолютно одинаково для Windows 10, 8 или 7.
Режим Бога в Windows Vista работает только для 32-разрядной версии. Windows XP данный режим не поддерживает.
- Щелкнув правой кнопкой мыши по свободному месту рабочего стола, создайте новую папку
Обязательно создайте именно новую папку, а не используйте существующую, в которой уже есть другие файлы. Если вы используете папку, в которой есть данные, все эти файлы станут скрытыми, и во время работы режима бога будут не доступны.
- Выделите и скопируйте (Ctrl+С) и введите (Ctrl+V) в поле названия папки ниже предложенный код.
Показать скрытое содержание
God Mode.{ED7BA470-8E54-465E-825C-99712043E01C}
Вместо «God Mode» вы можете написать все что хотите (как кириллицей так и латиницей), чтобы в дальнейшем не перепутать с другими файлами, но убедитесь, что остальная часть кода точно такая же, как вы видите выше.
После нажатия на кнопку Enter или двойного клика мышкой по пустому месту рабочего стола, значок папки изменится на значок панели управления.
- Чтобы открыть панель настроек режима бога, дважды кликните по иконке.
Включаем режим Бога в Windows ХР
Вообще-то в Windows ХР эта удобная функция отсутствует. Но желающие заполучить её могут не отчаиваться: хотя она не включена в систему, существуют утилиты для её имитации. Самая известная утилита – XP Tweaker. Её можно скачать на официальном сайте и пользоваться в своё удовольствие.
Когда вы её поставите и откроете, отобразится рабочее окно со вкладками в боковом меню. В них находятся опции, недоступные в панели управления, что позволяет пользователю перестраивать систему по своему усмотрению. Однако мы советуем вам быть осторожными! Если вы недостаточно хорошо знаете, для чего нужна какая-либо опция, не включайте и не отключайте её – это может повредить систему в целом. Перед началом работы с утилитой прочтите инструкцию по её использованию.
God Mode что это такое?
Уверен, я не сделаю открытие для большинства пользователей, но некоторым «глаза раскрою». Описанный далее приём известен многим. Он работает не только в «десятке», но и других версиях.
В чем его преимущества?
Очень часто для решения различных проблем приходится искать в системе опции, спрятанные далеко от пользователей. Как результат, Вы тратите время на поиски. А ведь можно получить доступ ко всем функциям, открыв всего одну папку. Но для начала её нужно создать. К слову, в ней будет размещено более двухсот ярлыков, позволяющих воспользоваться важнейшими инструментами администрирования.
Как пользоваться GodMode, и что в нём есть
- Откроем папку GodMode и рассмотрим её содержимое. В ней расположены все функции ОС: автозапуск, администрирование, списки всех устройств и т.д.
- Сохранить её можно где угодно, включая рабочий стол, но рациональнее всего – на диске С. Всё-таки это папка для управления системой. А вот ярлык удобно держать под руками, чтобы не тратить время на путь к нему. Но будьте внимательны: если вы поставите его на рабочий стол компьютера, за которым работает не очень уверенный пользователь, он может случайно поменять какие-либо настройки. Это опасно для системы!
- Кроме ярлыка самого GodMode, можно создать ярлыки для каждого нужного вам в близком доступе элемента. Как это сделать? Просто жмём правой кнопкой мыши по нужному элементу и выбираем «Создать ярлык».
- Очень полезно и удобно пользоваться функцией поиска. Окошко, куда нужно вбить имя того, что вы ищете, располагается справа вверху.
Теперь вы знаете, как активировать режим бога в Windows 7, 8 и 10, как им пользоваться и как поступить обладателям Windows XP. Желаем удачи в управлении вашим компьютером и ждём ваших комментариев!
Для чего он нужен
Перед тем как включить режим Бога в Windows 7, разберитесь, нужен ли вам такой функционал. Принцип работы GodMode После создания папки открывается доступ ко всем инструментам, позволяющим настраивать операционную систему и подключенное к ней оборудование. Кратко рассмотрим функции, доступные пользователю после включения опции Бога:
- удаление и установка оборудования на рабочем столе;
- внесение изменений в настройки звука и громкости;
- обновление программного обеспечения ОС;
- включение/отключение перехода на летнее время;
- анализ ПК на наличие шпионского программного обеспечения;
- внесение изменений в настройки громкости и звука;
- работа с панелью Пуск;
- установка/удаление ПО;
- изменение характеристик папок;
- работа с речью и микрофоном;
- внесение изменений в настройки рабочего стола;
- настройка свойств веб-проводника;
- отключение/включение элементов Windows 7;
- настройка объема ОЗУ и изменение производительности ОС;
- изменение названия ПК;
- защита компьютера с помощью шифрования;
- создание точки восстановления;
- работа с сетью;
- решение трудностей с монитором;
- настройки электрического питания и т. д.
Список возможностей после включения режима Бога в Windows 7 можно перечислять долго. Суммарное число позиций, доступных пользователю — более 200.
Работа с интерфейсом
Файл откроет окно в проводнике, в котором будет расположено множество системных настроек Виндовс. В этом списке вы найдете огромное количество функций, таких как:
- Управление электропитанием;
- Управление учетными записями;
- Просмотр журналов и локальных служб;
- Дефрагментация и форматирование;
- Настройки сети;
- Параметры по умолчанию и автозапуск;
- Архивирование и восстановление;
- Брандмауэр;
- Менеджер драйверов устройств;
- Поиск вредоносных программ;
- Настройки клавиатуры и мыши;
- Параметры «Пуск», панели задач и проводника;
- Персонализация.
Всего в меню можно найти больше 200 различных настроек. Таким образом, данный режим является удобным интерфейсом, объединяющим в себя многие категории из панели управления.
( 1 оценка, среднее 5 из 5 )
Содержание
- Запуск «Режима бога»
- Этап 1: Создание папки
- Этап 2: Вход в папку
- Вопросы и ответы
Очень мало пользователей ПК знают о такой интересной и полезной скрытой функции Виндовс 7, как «Режим бога» («GodMode»). Давайте выясним, что же она собой представляет, и как её можно активировать.
Запуск «Режима бога»
«GodMode» является функцией Windows 7, которая предоставляет доступ к большинству настроек системы из одного окна, откуда пользователь может производить управление различными опциями и процессами на компьютере. Собственно, это своеобразный аналог «Панели управления», но только тут все элементы собраны в одном месте и вам не придется бродить в дебрях настроек для поиска нужной функции.
Нужно отметить, что «Режим бога» относится к скрытым функциям, то есть, вы не найдете в интерфейсе Windows кнопки или элемента, при нажатии на которые будет произведен переход. Придется самому создать папку, через которую будет выполняться вход, а потом уже войти в неё. Поэтому всю процедуру запуска инструмента можно разделить на два этапа: создание каталога и вход в него.
Этап 1: Создание папки
Вначале создаем папку на «Рабочем столе». В принципе, её можно создать и в любой другой директории на компьютере, но для более быстрого и удобного доступа рекомендуется сделать это именно там, где было сказано выше.
- Перейдите на «Рабочий стол» ПК. Щелкайте правой кнопкой мышки по любому пустому месту на экране. В открывшемся контекстном меню выберите «Создать». В дополнительном меню щелкайте по слову «Папку».
- Появляется заготовка каталога, которому нужно присвоить имя.
- Введите в поле для имени следующее выражение:
GodMode.{ED7BA470-8E54-465E-825C-99712043E01C}Кликайте Enter.
- Как видите, на «Рабочем столе» появилась уникальная иконка с именем «GodMode». Именно она и служит для перехода в «Режим бога».
Этап 2: Вход в папку
Теперь следует войти в созданную папку.
- Щелкайте по иконке «GodMode» на «Рабочем столе» дважды левой кнопкой мыши.
- Открывается окно, в котором расположен перечень различных параметров и инструментов системы, разбитый по категориям. Именно эти ярлыки и служат для доступа к тем функциям, наименование которых они имеют. Поздравляем, вход в «Режим бога» был успешно выполнен и теперь не придется переходить по многочисленным окнам «Панели управления» в поисках нужной настройки или инструмента.
Как видим, хотя в Windows 7 и не предусмотрен по умолчанию элемент для запуска «Режима бога», но создать иконку для перехода в него довольно легко. После этого вы всегда сможете перейти в «GodMode», просто кликнув по ней. Можно будет регулировать и изменять настройки различных функций и параметров системы, производя переход к ним из одного окна, не тратя дополнительное время на поиск нужного инструмента.
Еще статьи по данной теме:
Помогла ли Вам статья?
Как активировать режим бога в винде и что с ним делать
Да, интересное название «режим бога», но именно так называется эта функция встроенная в Windows 7/8/10. По началу возникают аналогии с компьютерными игрушками, где можно было включить подобный режим и стать неубиваемым 🙂 Но, увы, эта функция не подразумевает активацию супер-системы, которая не глючит и очень быстро работает 🙂
Эта функция позволяет открыть все возможные системные настройки в одном окне. Такая штука может весьма пригодиться при новой установке системы и не только. Чтобы активировать этот режим нужно просто создать специальный ярлык на рабочем столе, а если по шагам, то:
- Нажать правой кнопкой по любому пустому месту на Рабочем столе
- Выбрать «Создать -> Папку»
- Назвать её GodMode.{ED7BA470-8E54-465E-825C-99712043E01C}
- Запустите ярлык
Если лень создавать ярлык вручную, то можете его скачать отсюда, сохранить на рабочий стол и распаковать архив. Режим бога работает в Windows любой разрядности (x86 и x64).
Что полезного посмотреть в «божественном режиме»
Само окно выглядит как обычно, ничего особенного, кроме его содержания:
Здесь мы видим название группы и количество элементов в ней (в скобках). Можно полистать список и поискать что-то новенькое и полезное для себя. В принципе, все функции здесь дублируются настройками из других панелей виндовс, но ввиду их разбросанности по всей системе, о многих можно было просто не догадываться. Я хочу отметить некоторые занятные фишки.
Защитник Windows – защита от шпионских и потенциально опасных программ. Рекомендуется хотя бы раз в месяц запускать сканирование компьютера этой утилитой, особенно, если у вас не установлен антивирус! Учтите, что смысл в этой работе есть, только если операционная система постоянно обновляется.
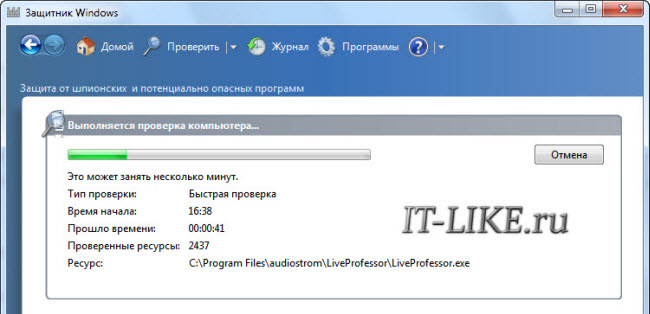
Система – Восстановление системных файлов и параметров из точки восстановления. Применяйте всегда, если установили новую программу, драйвера или поменяли что-то в настройках и не знаете как вернуть обратно. Эта функция волшебным образом поможет вернуть систему в то состояние, когда всё ещё работало как надо! Подробнее читайте в статье про восстановление системы.
Электропитание – Настройка функций кнопок питания. Здесь можно установить функции на такие кнопки как «Power» (на системном блоке), «Sleep» (на клавиатуре) и закрытие крышки на ноутбуке:
Можно определить, например, чтобы кнопка «Power» не выключала компьютер, а переводила его в режим сна. В этом случае вам не придётся каждый раз ждать пока запуститься Windows и все нужные программы.
Итого
Конечно, это не самая необходимая функция в системе, но она есть, и кому-то может пригодиться. Дальше предлагаю Вам самостоятельно пройтись по списку и немножечко почувствовать себя богом 🙂
Как из папки сделать «Режим бога»
Далеко не все пользователи любят разбираться в тонкостях настроек компьютера, и тем более работать со скрытыми функциями в Windows. Одна из таких функций это режим бога в Windows 7. Об этой функции впервые рассказала Ина Фрид — журналистка интернет издания CNET News.com, она же и дала ей название GodMode — режим бога.
Собственно к религии GodMode отношения не имеет. Название, видимо, заимствовано у геймеров, оно обозначает режим игры, при котором игрок получает неуязвимость, этот режим достигается путем ввода секретного кода. Режим бога в Windows 7 представляет собой очень удобную систему управления компьютером и всеми его настройками из одной единственной папки, созданной пользователем. Все функции компьютера становятся доступны из одного места, не нужно искать необходимые настройки и блуждать по разным папкам в поисках нужного элемента.
Режим бога в Windows 7 не просто «прикольная фишка», он заметно облегчит жизнь не очень уверенным пользователям компьютера. Им не придется тратить время, открывая диалоговые окна и залезая в многочисленные настройки. Все будет под рукой, стоит только открыть папку.
Активация режима
Теперь перейдем к самому главному вопросу, как включить режим бога в Windows 7. Чтобы активировать режим бога в Windows 7 нужно проделать несколько простых действий:
Создать в любом месте пустую папку, и переименовать ее. Имя папки должно содержать вот такой код: {ED7BA470-8E54-465E-825C-99712043E01C}.
Перед кодом можно написать английскими буквами GodMode или любую абракадабру, примерно так GodMode.{ED7BA470-8E54-465E-825C-99712043E01C}.
После переименования значок папки чудесно преобразится, приняв вид иконки панели управления.
Открыв папку, вы увидите в ней меню с полным набором функций управления компьютером.
В папке собраны все функции: автозапуск, администрирование, показаны списки всех устройств и многое другое. Всего ссылок на все параметры управления компьютером 287 штук. Папку GodMode можно расположить в любом месте компьютера, например на локальном диске С:, и оттуда сделать ярлык на рабочий стол.
Для более быстрого поиска нужной функции, можно воспользоваться поиском. Для этого открываем «ВсеФункции» и в правой части вверху вводим искомое слово.
Для начинающих поиск будет как раз кстати. Так что не забываем про него.
Возможность создания «режима бога» есть только в 32-х разрядной версии Windows 7, в 64-х разрядной она может не работать, или вызывать сбои в работе компьютера. Более того многие утверждают, что 64-х разрядная версия может выйти из строя. В случае сбоев после экспериментов с режимом бога, нужно перезагрузить компьютер, зайти в систему в безопасном режиме (F8) и удалить папку. Если у вас получиться сделать папку «режима бога» — хорошо, если нет, то я вас предупреждал.
В Windows ХР данная функция не работает, а вот в Windows 8 есть. Видимо Microsoft предположил, что режим бога будет актуален не только для Windows 7. Вот я и рассказал про этот режим, а также о том, как включить режим бога в Windows 7. Можно считать, что тема раскрыта.
До скорой встречи!