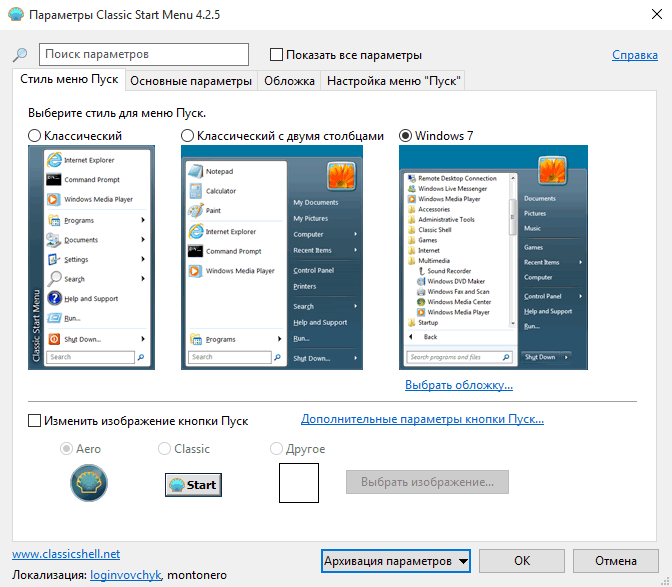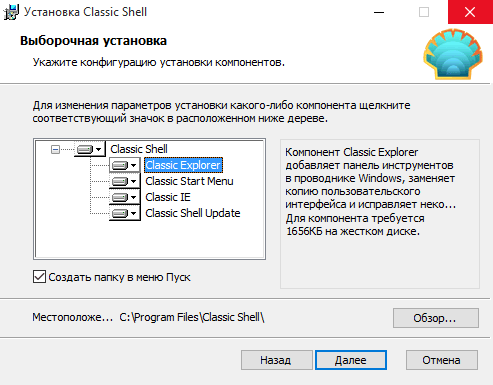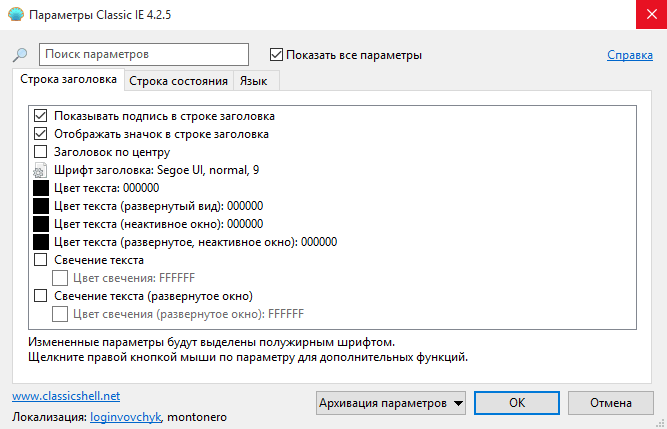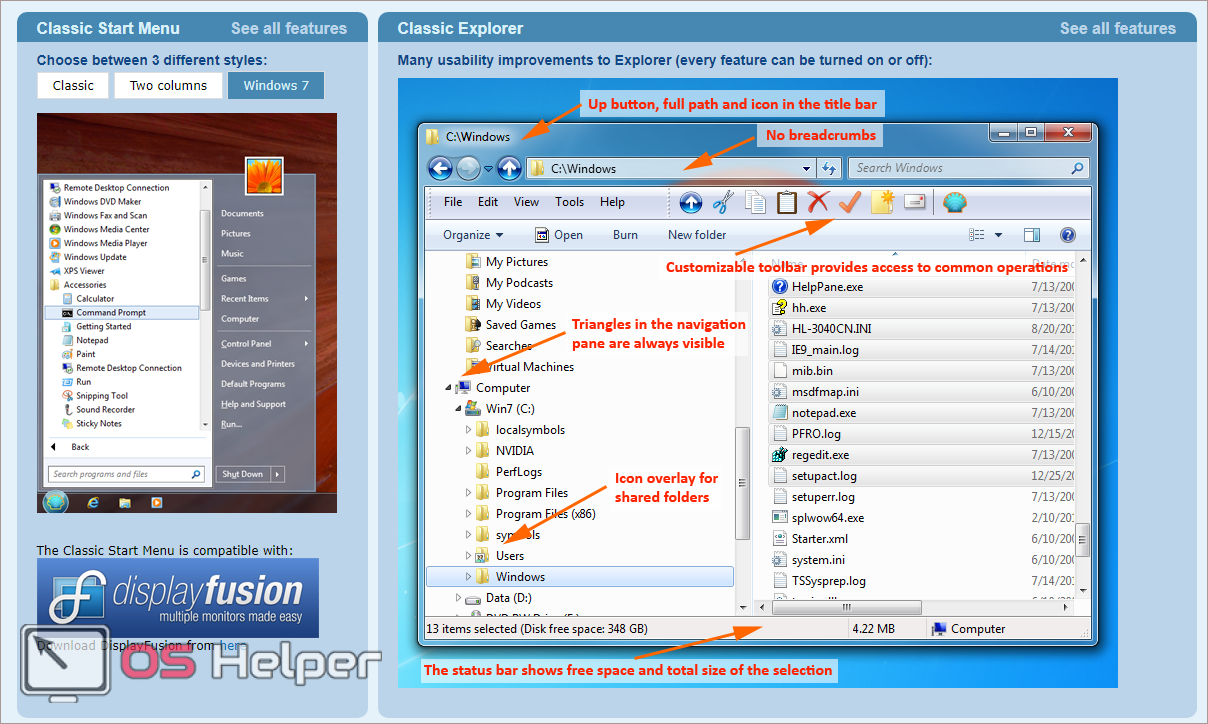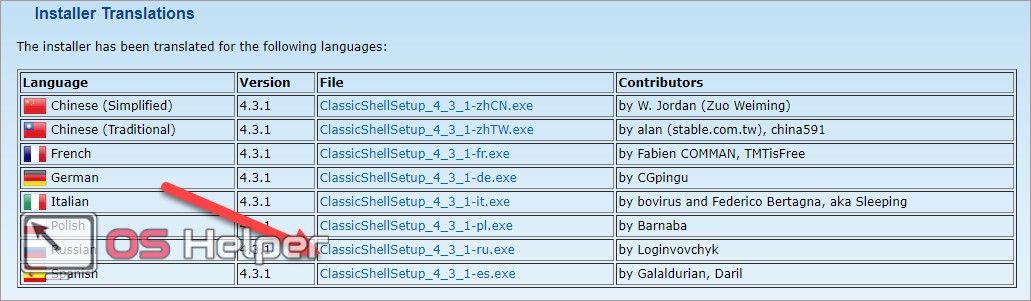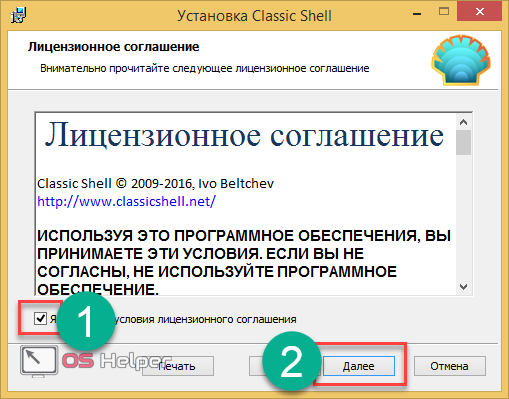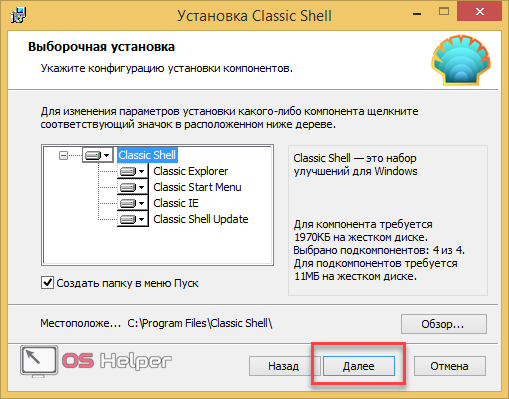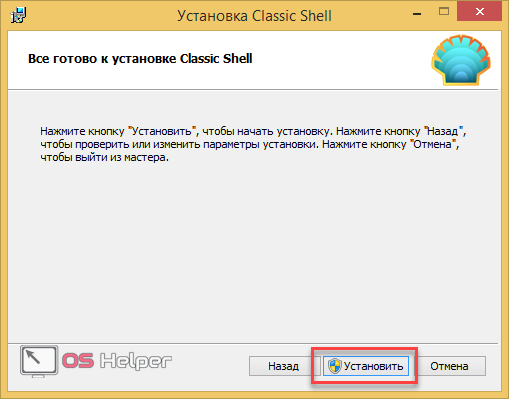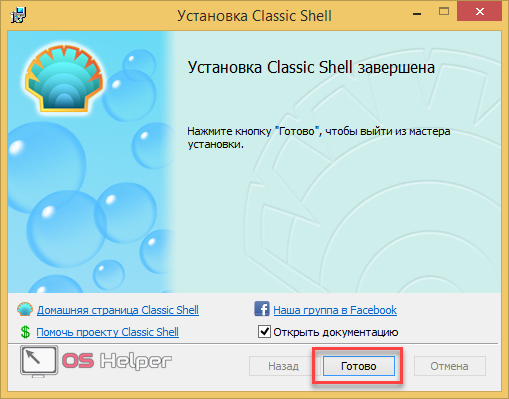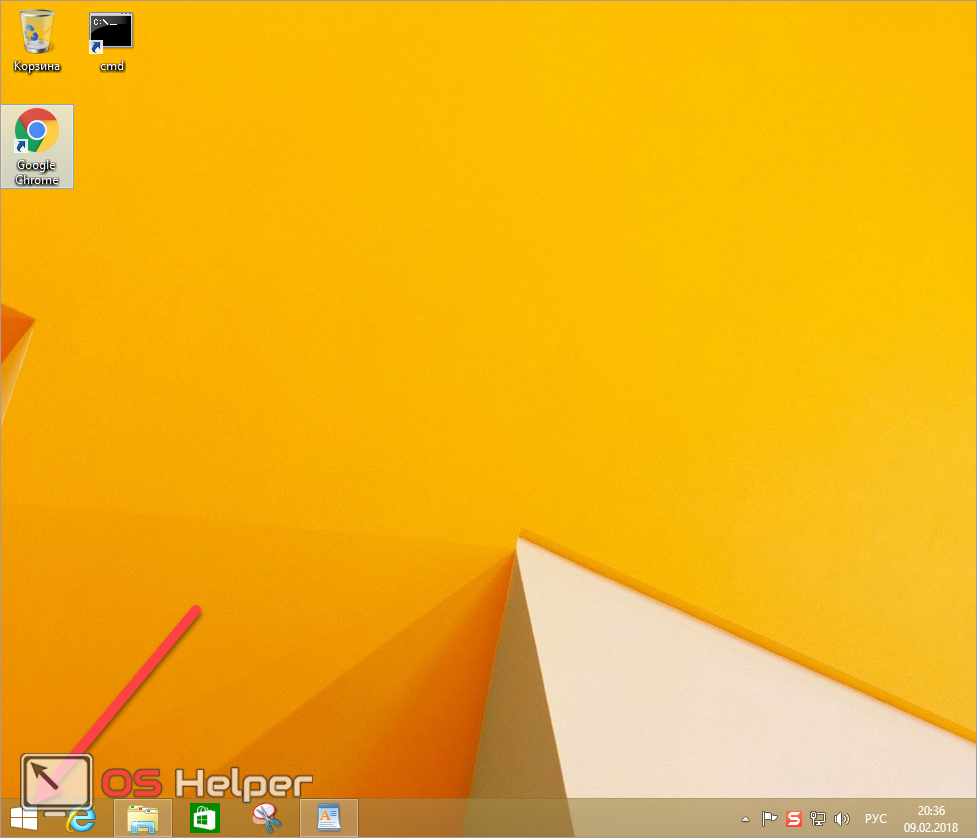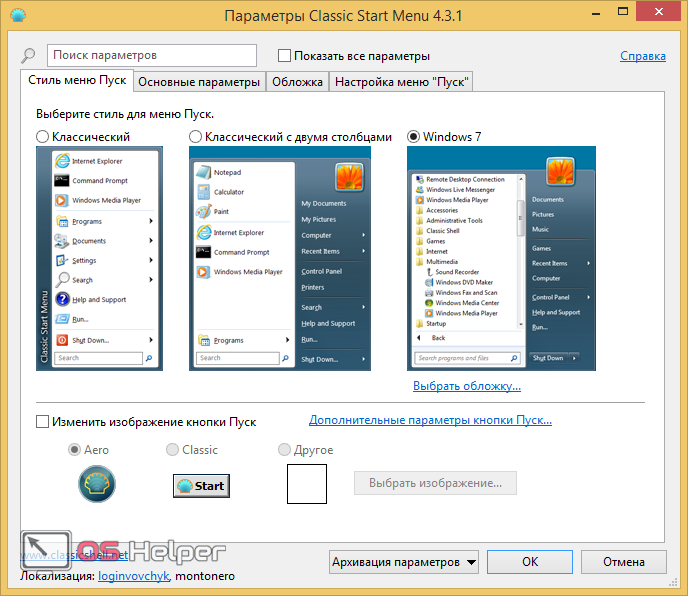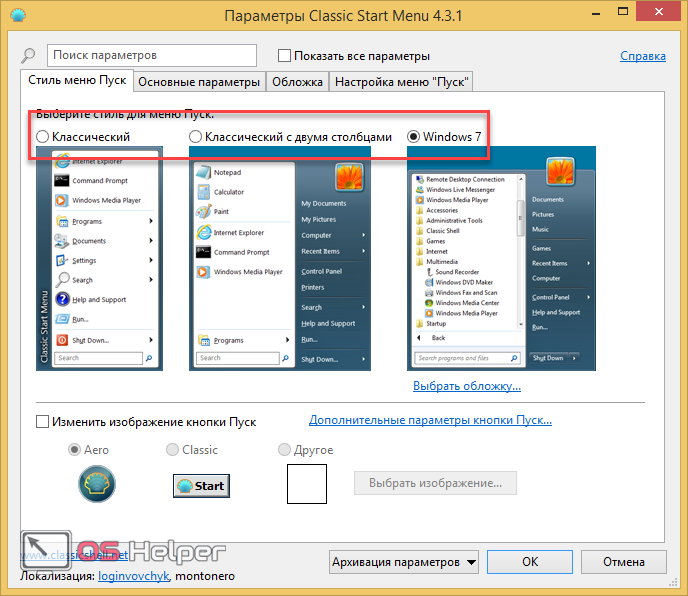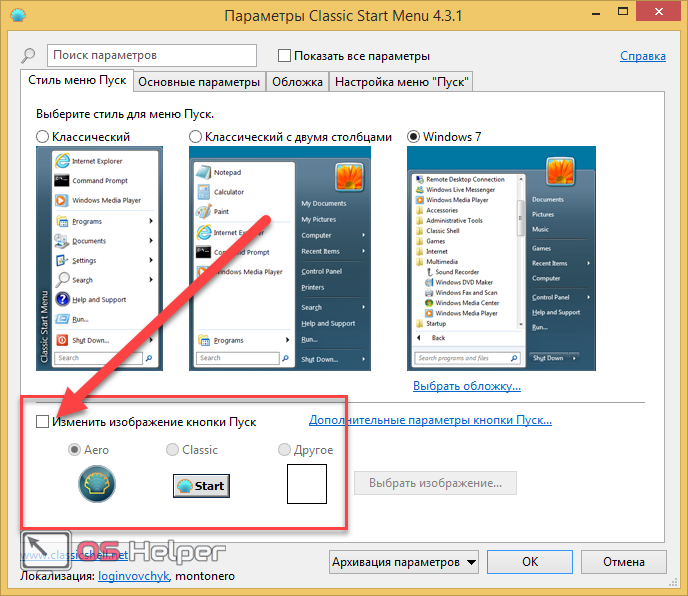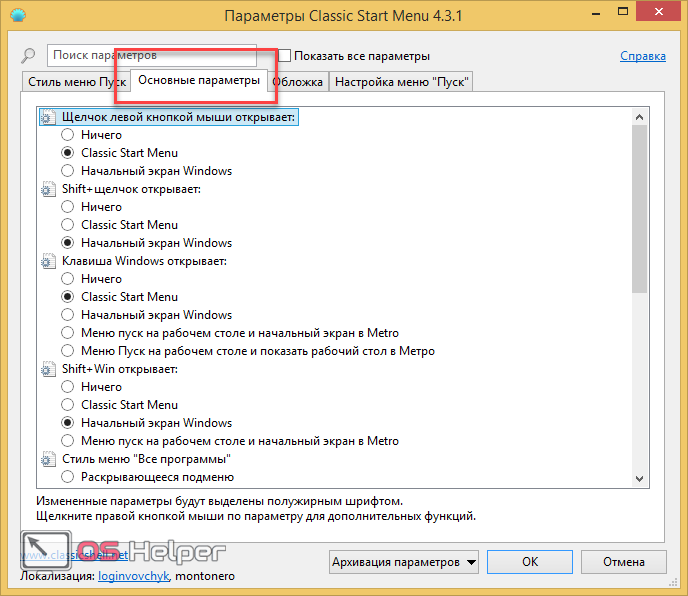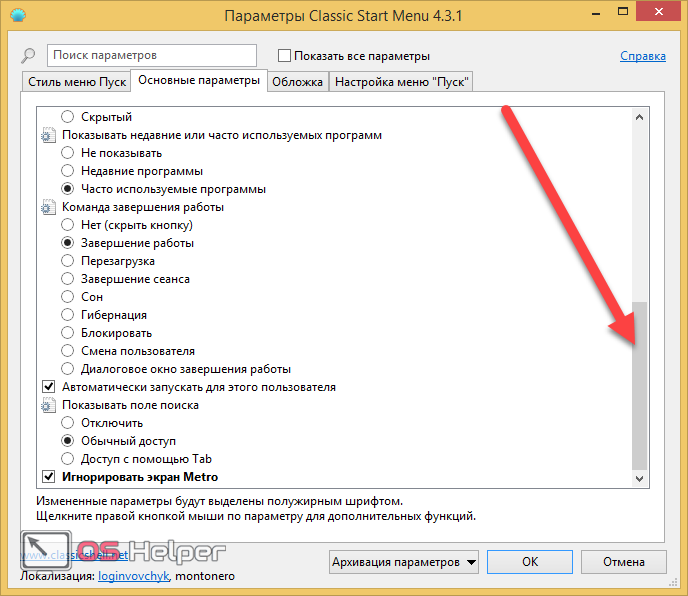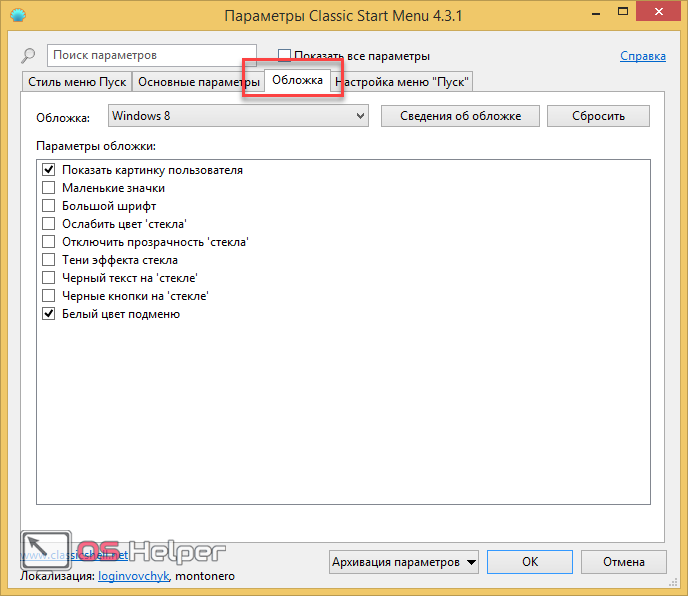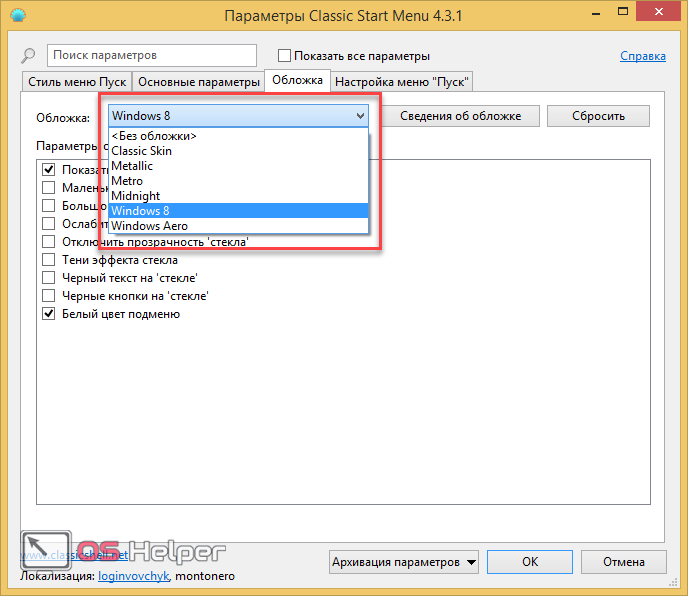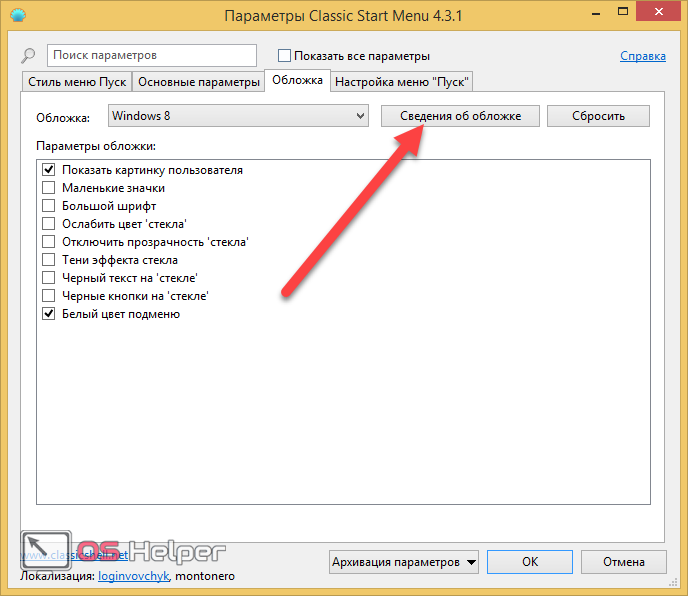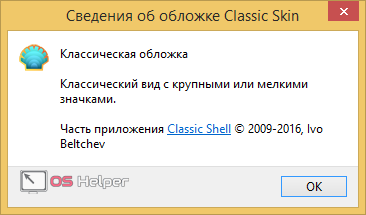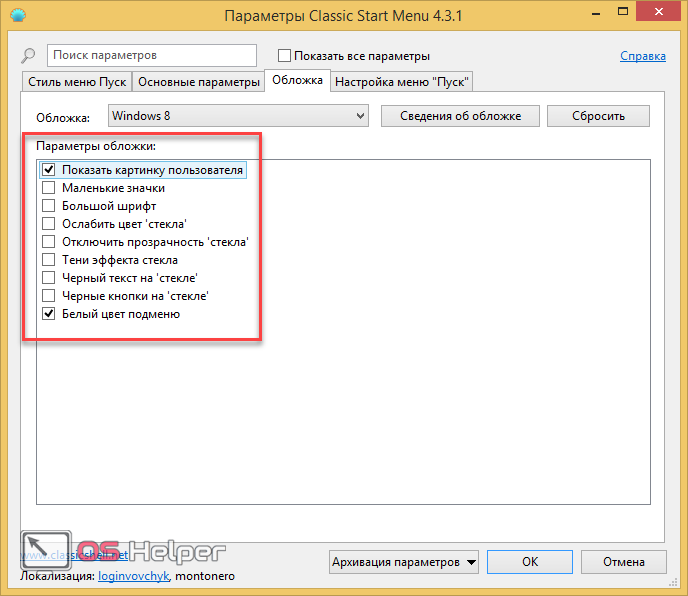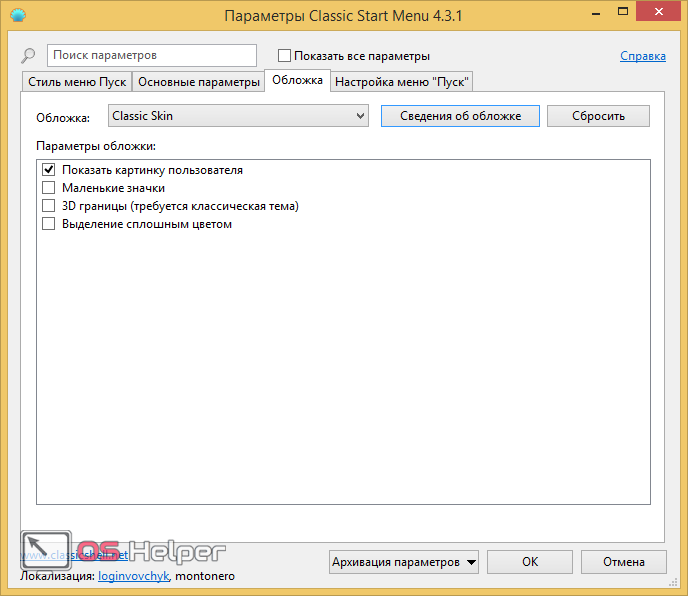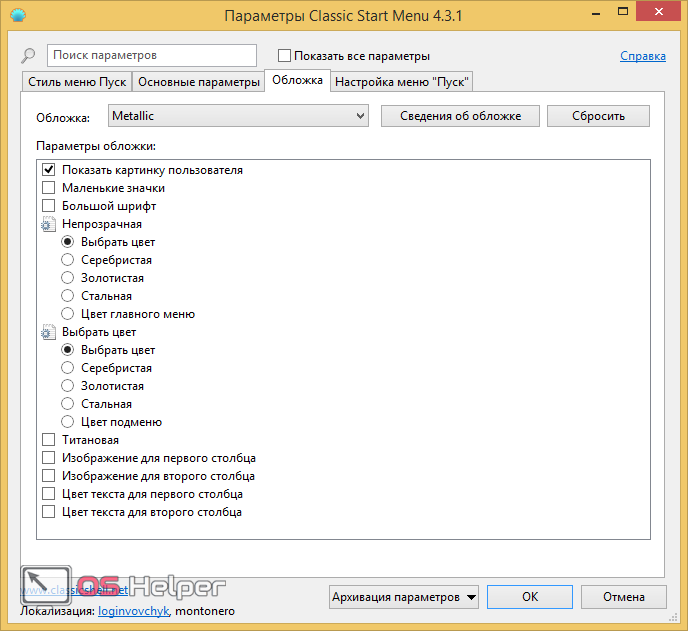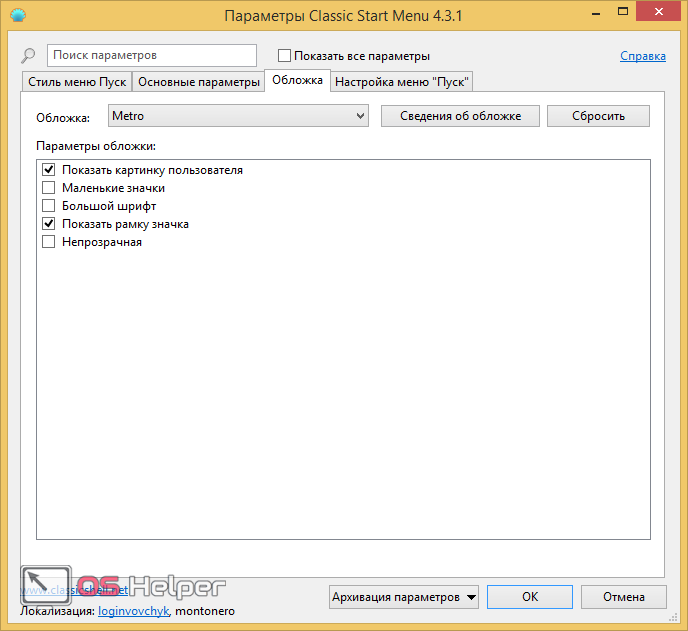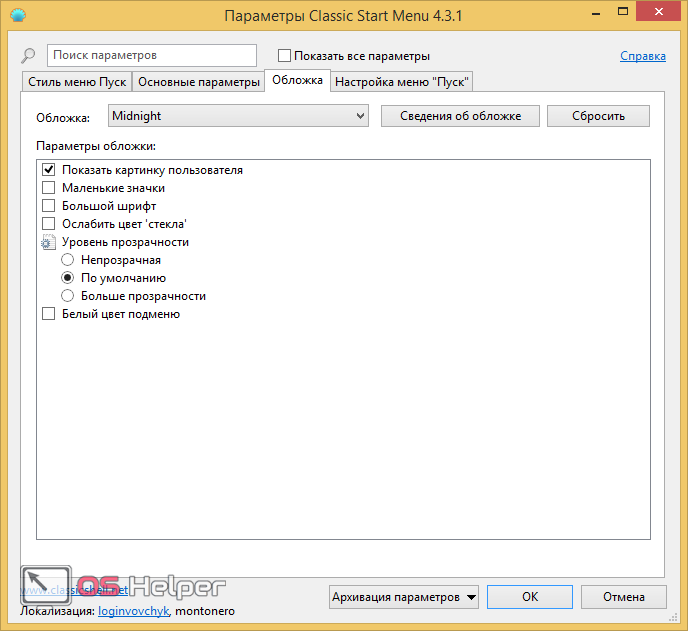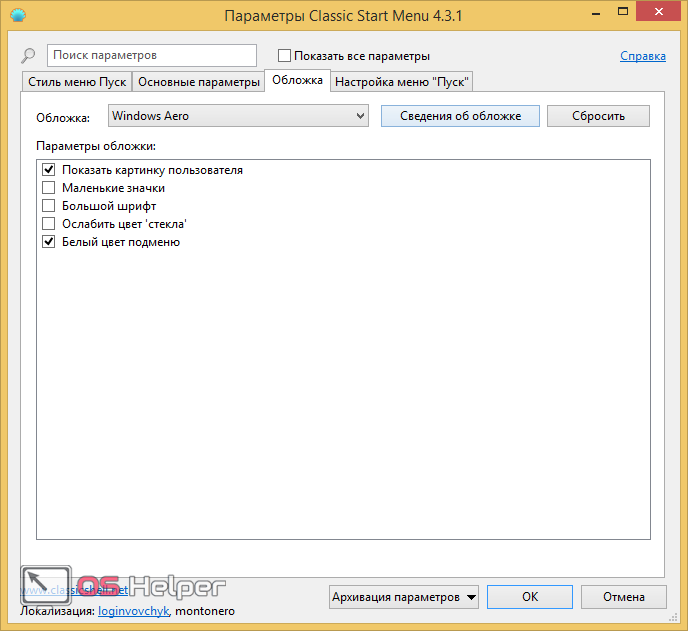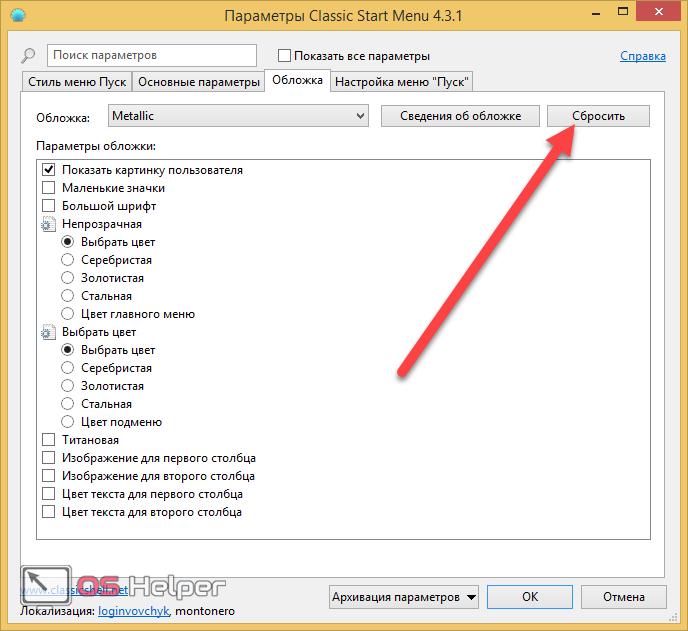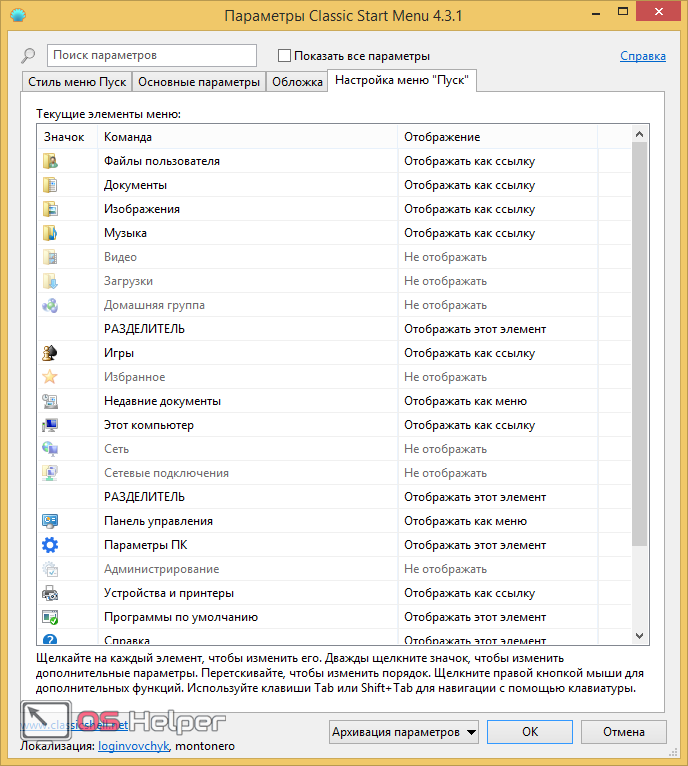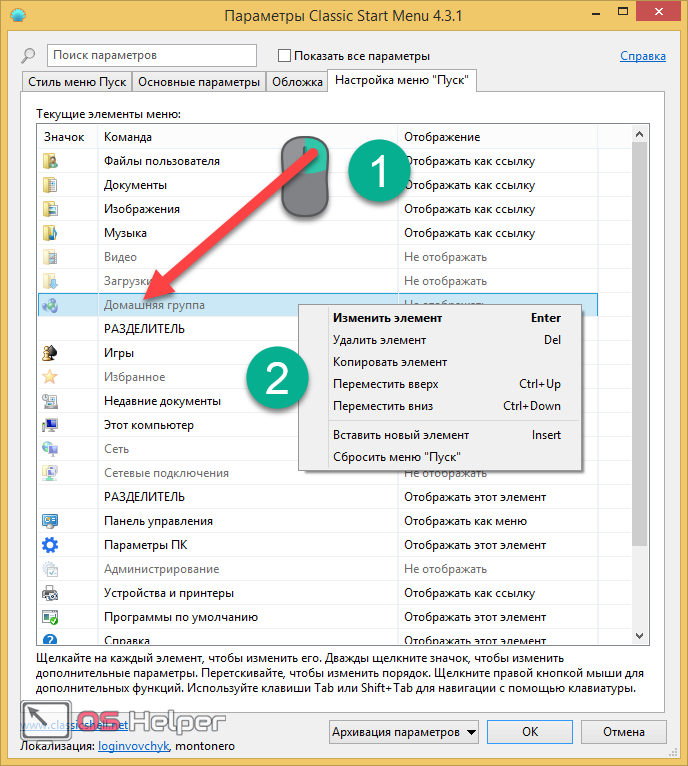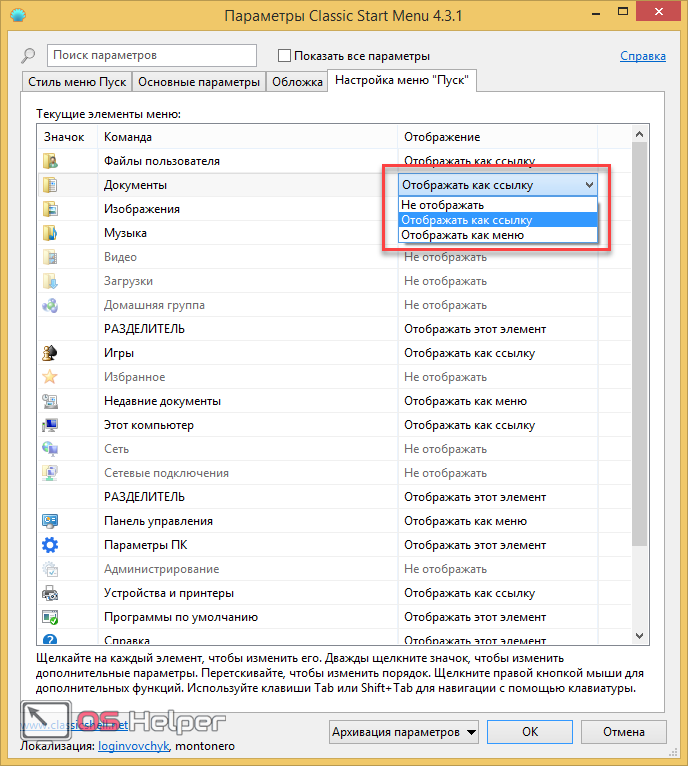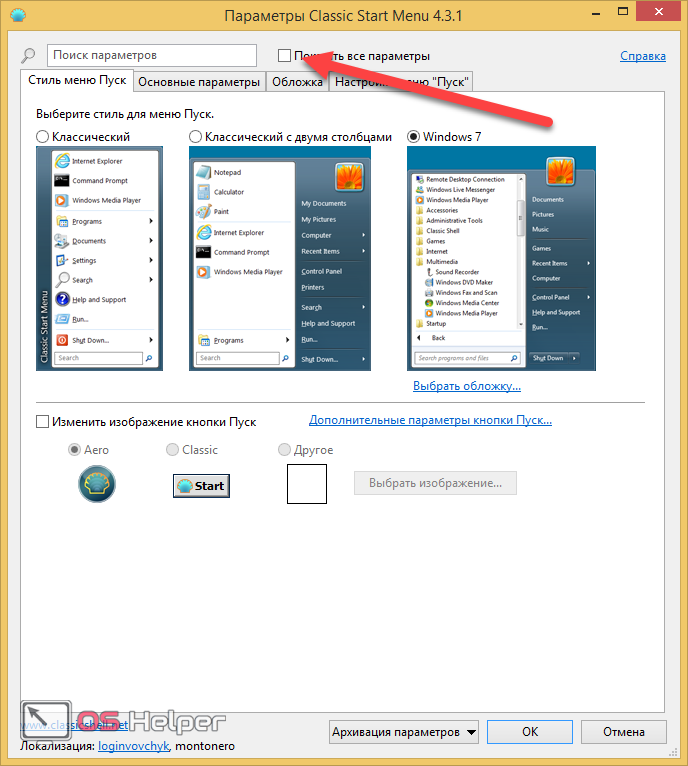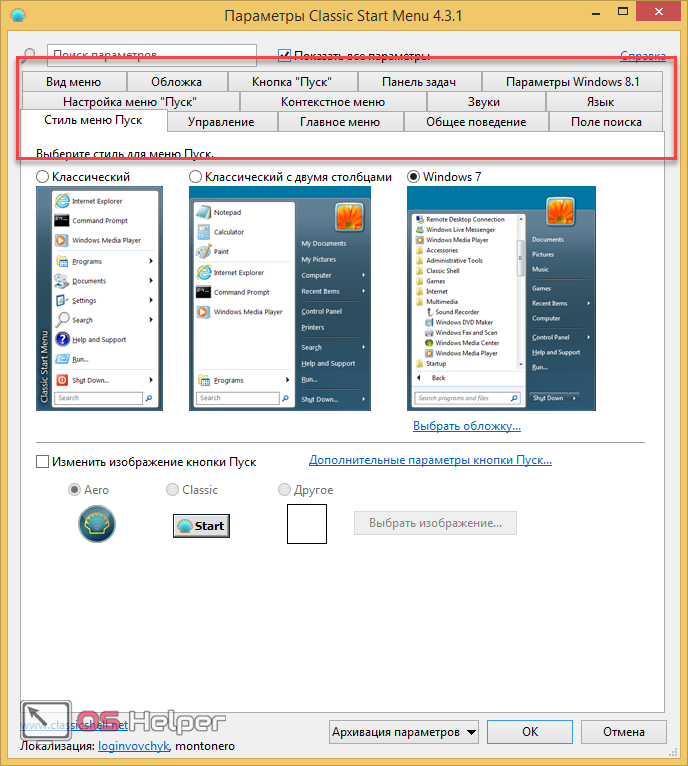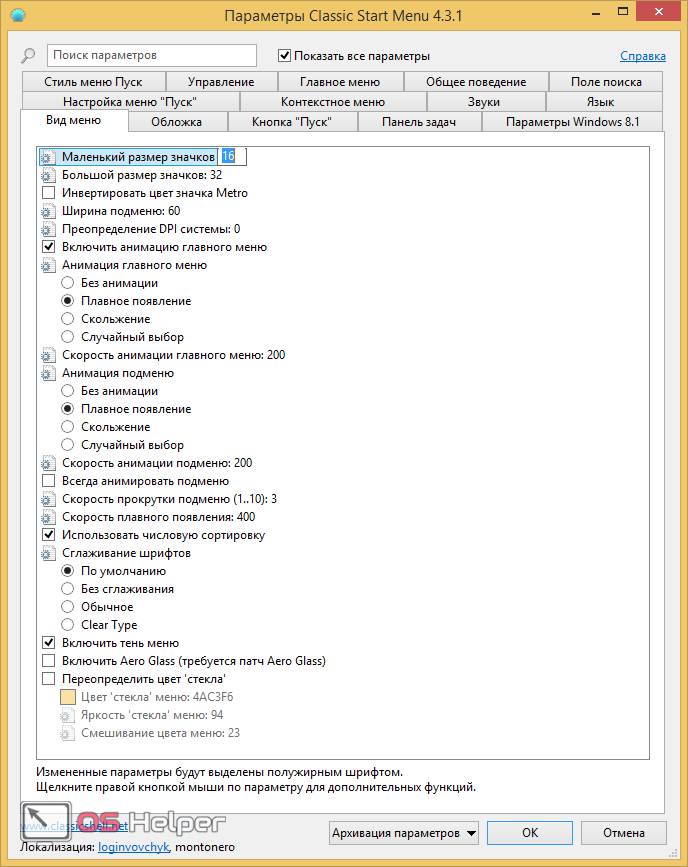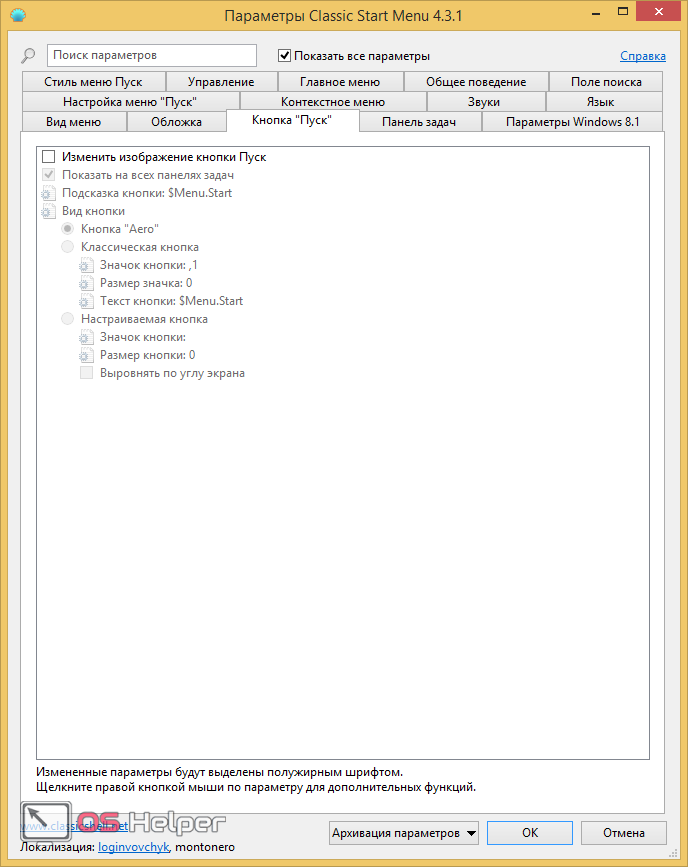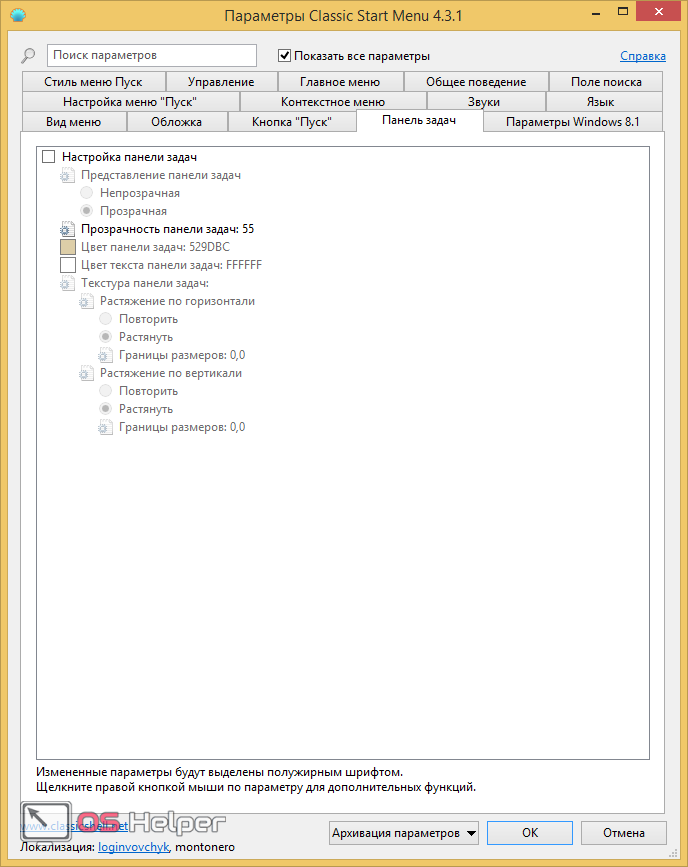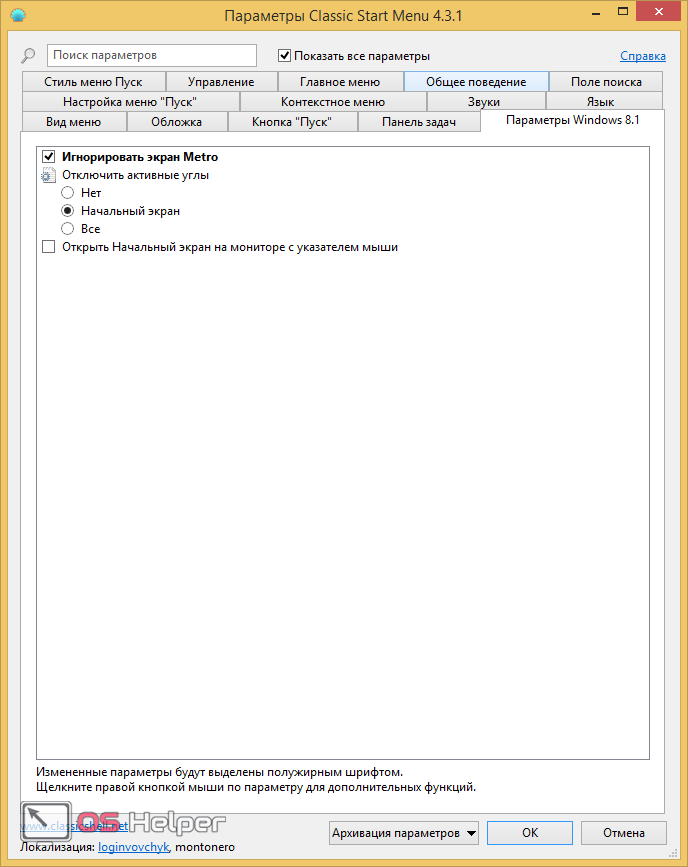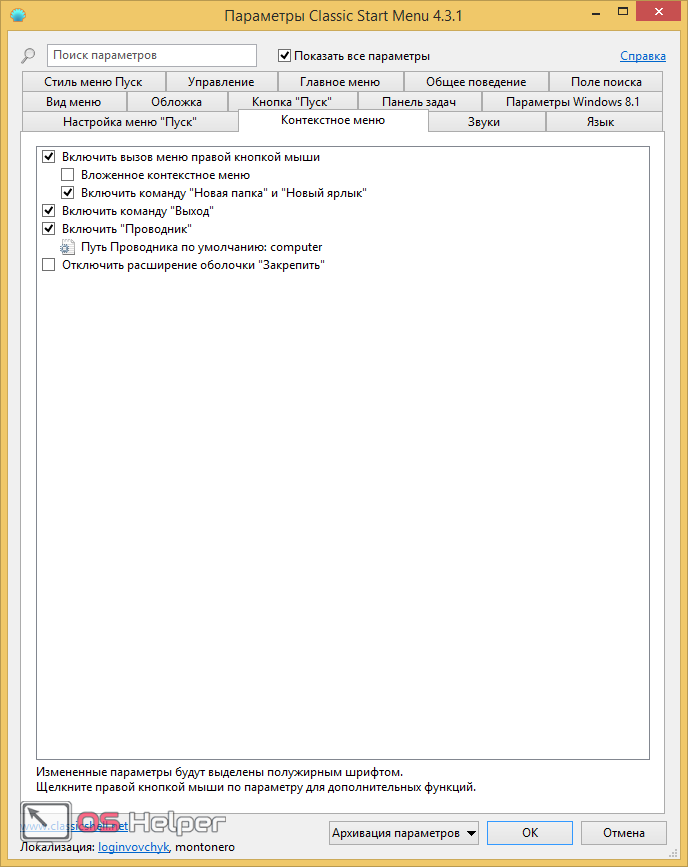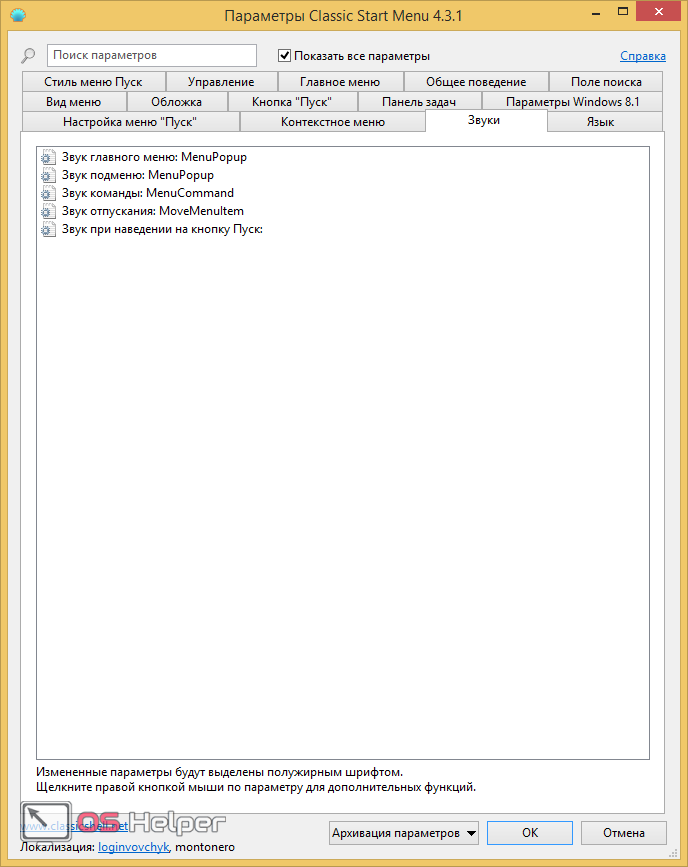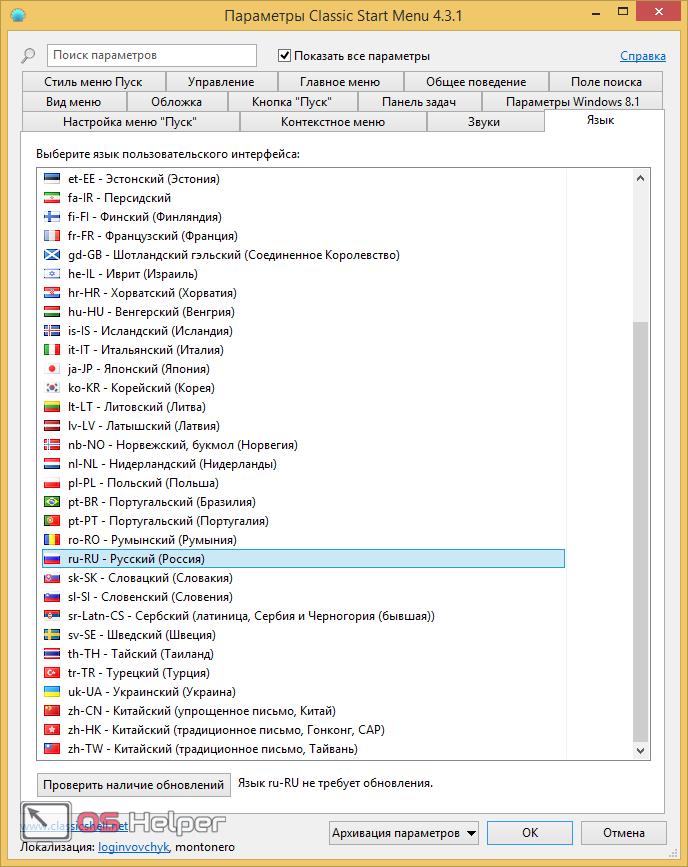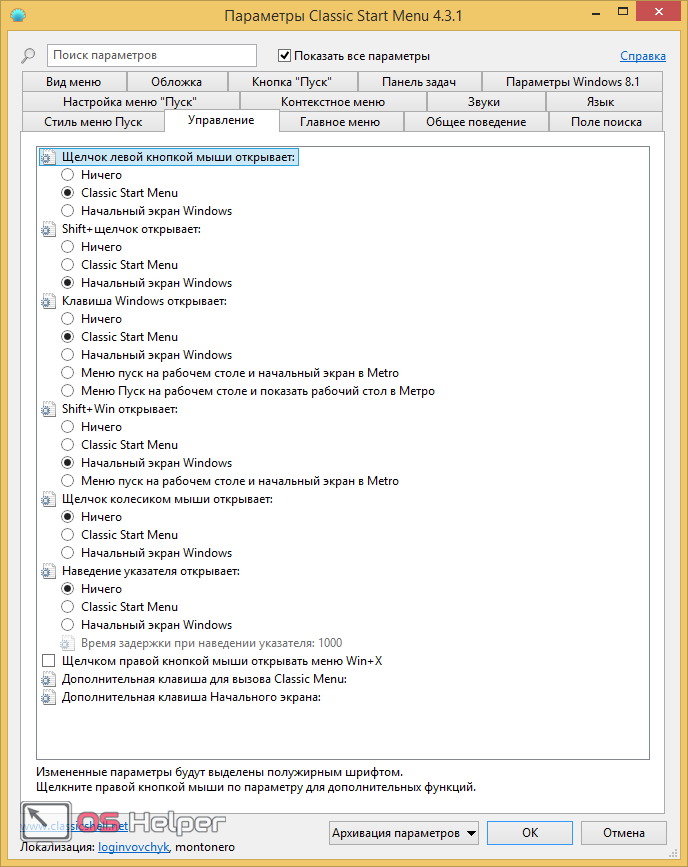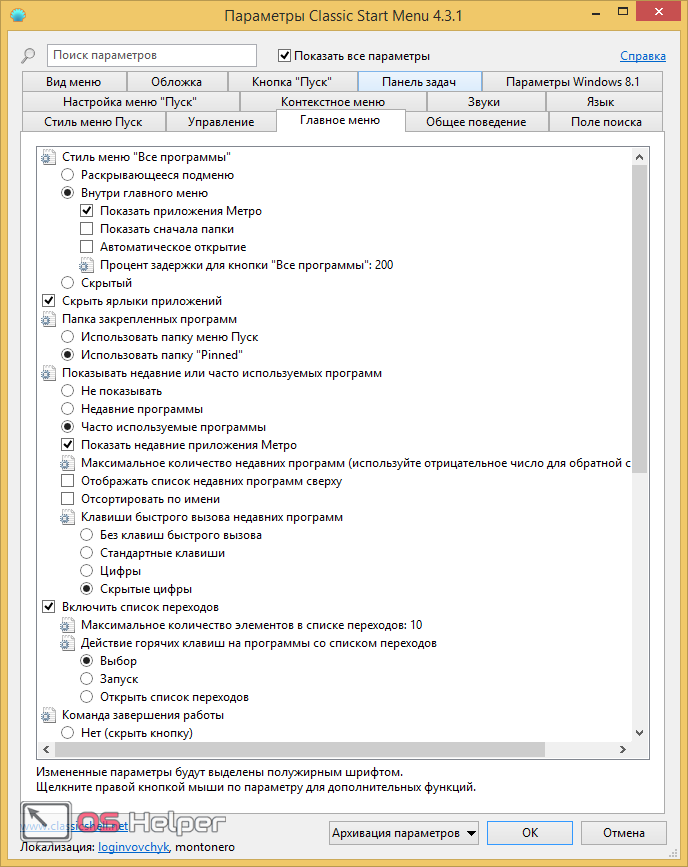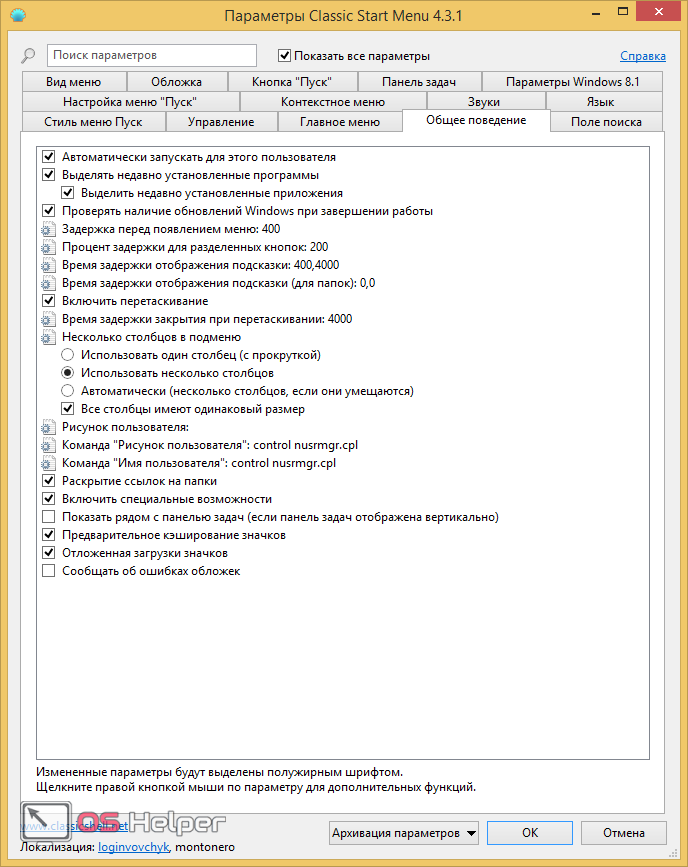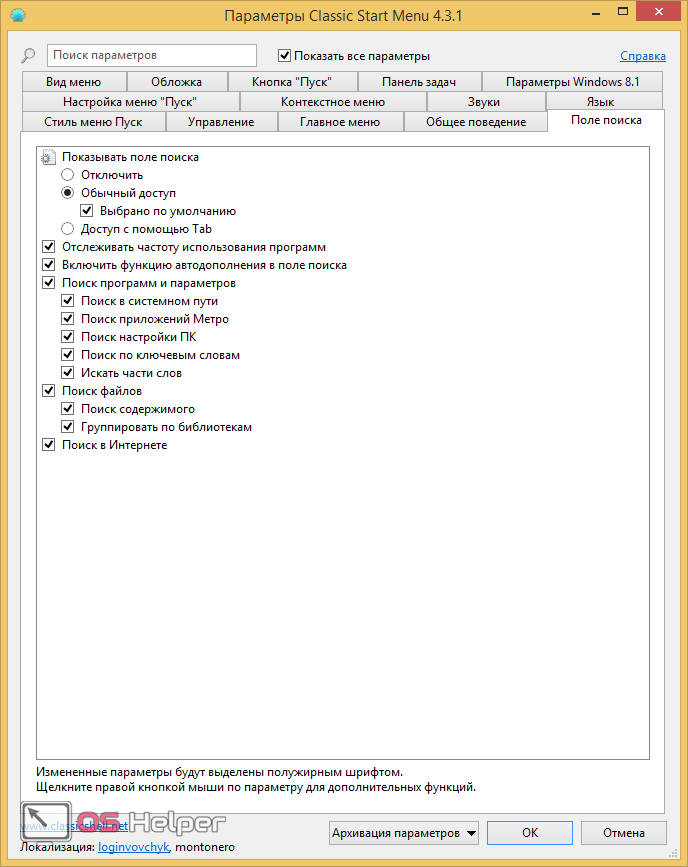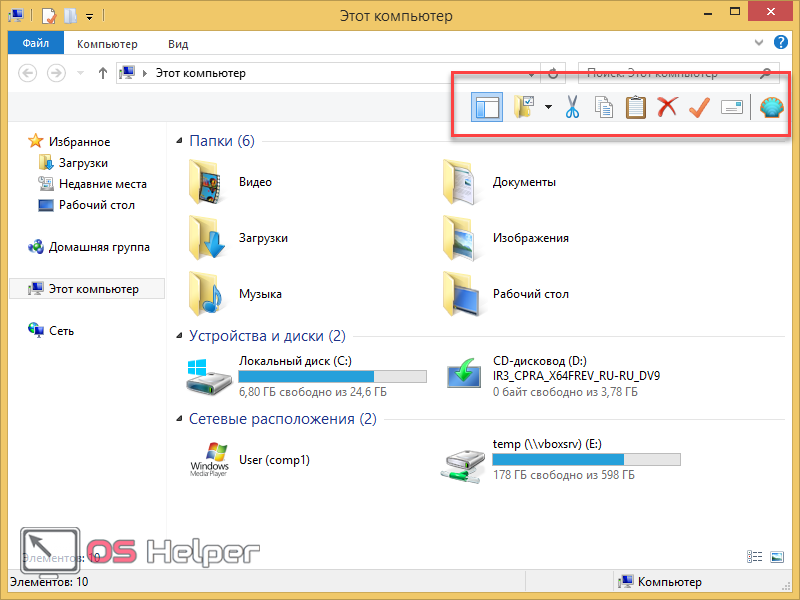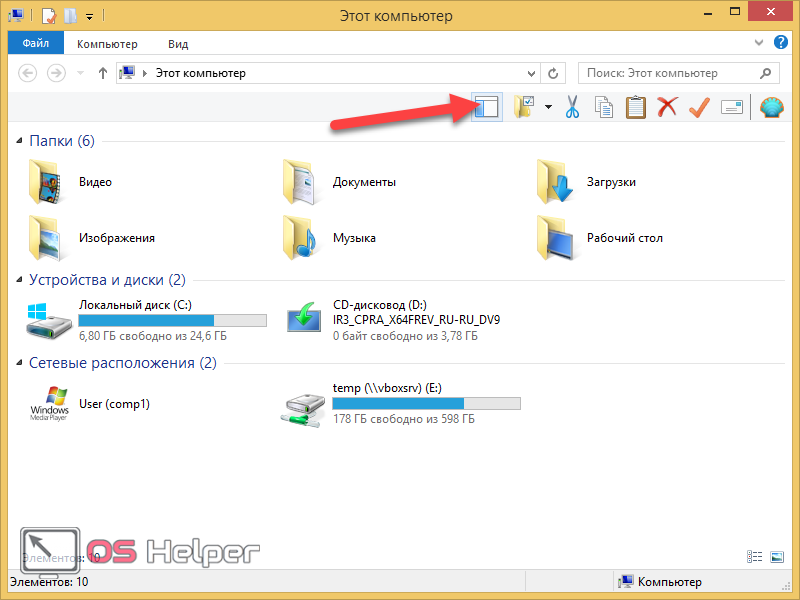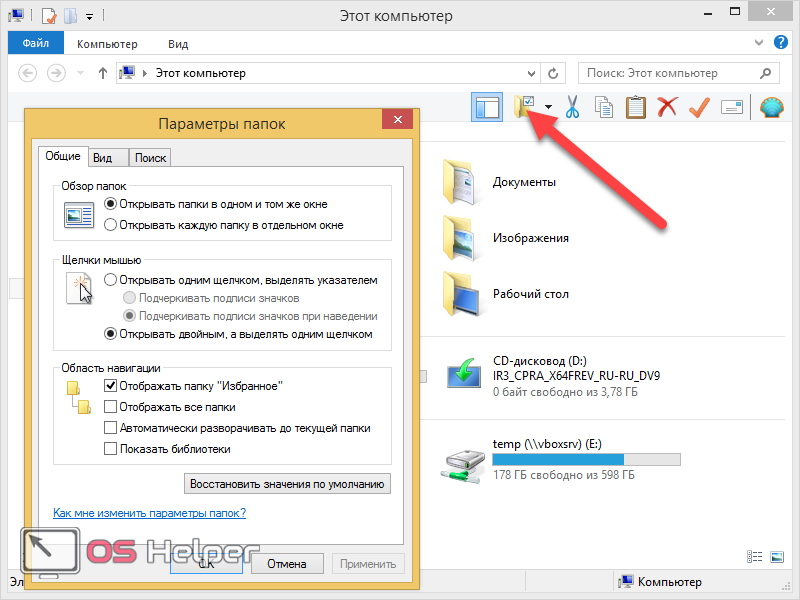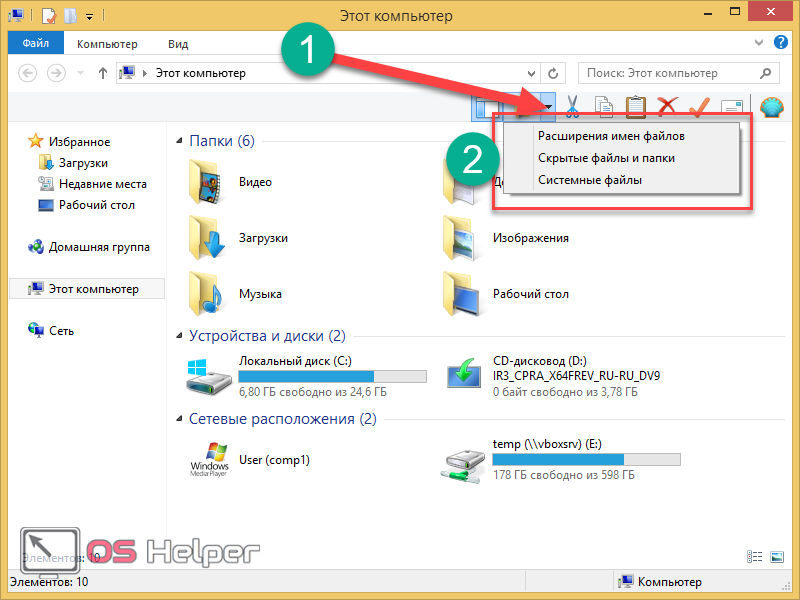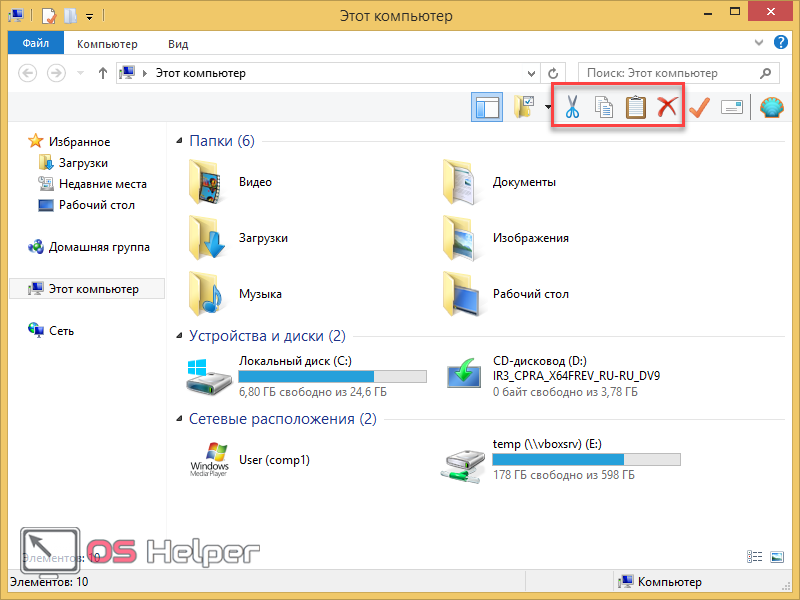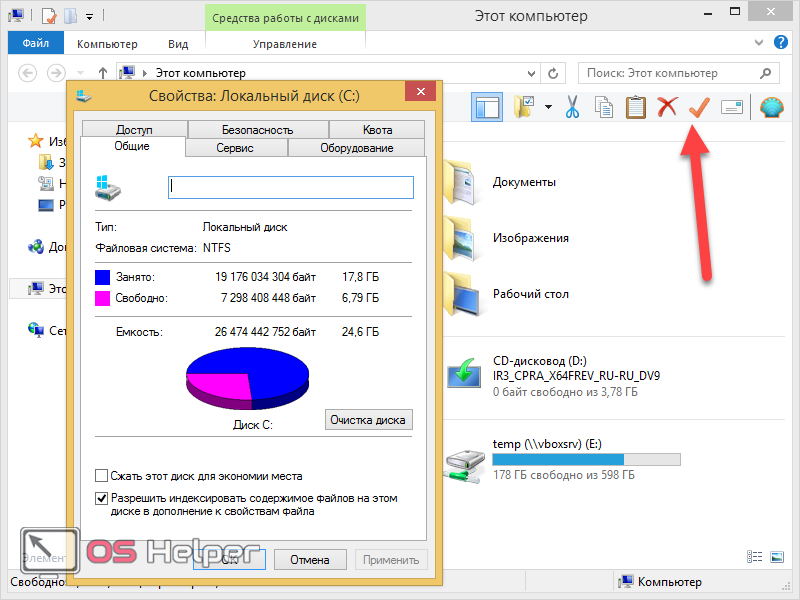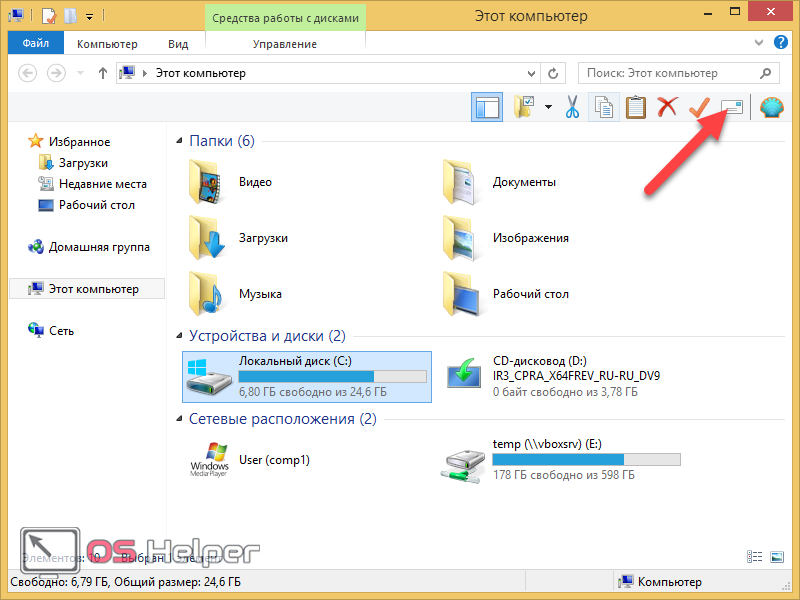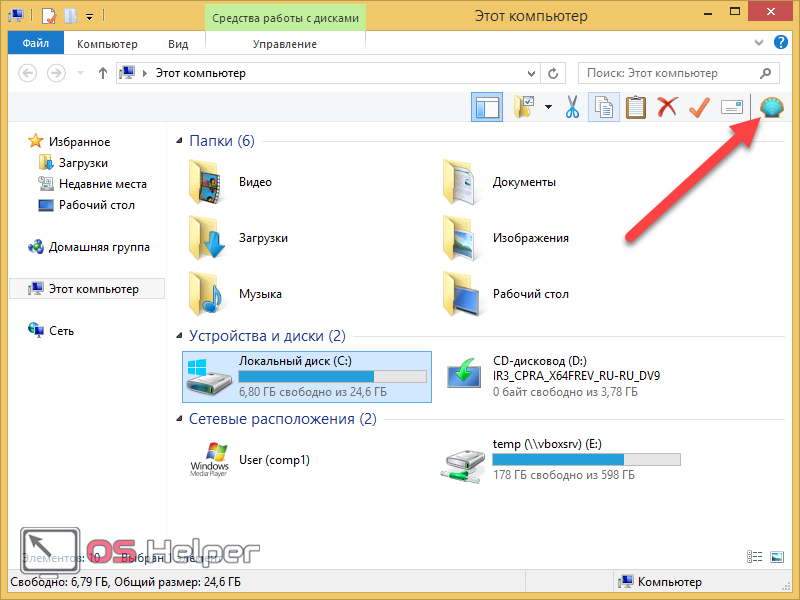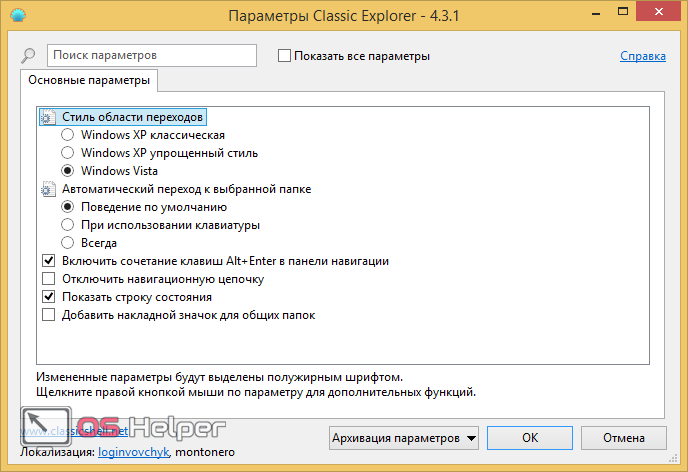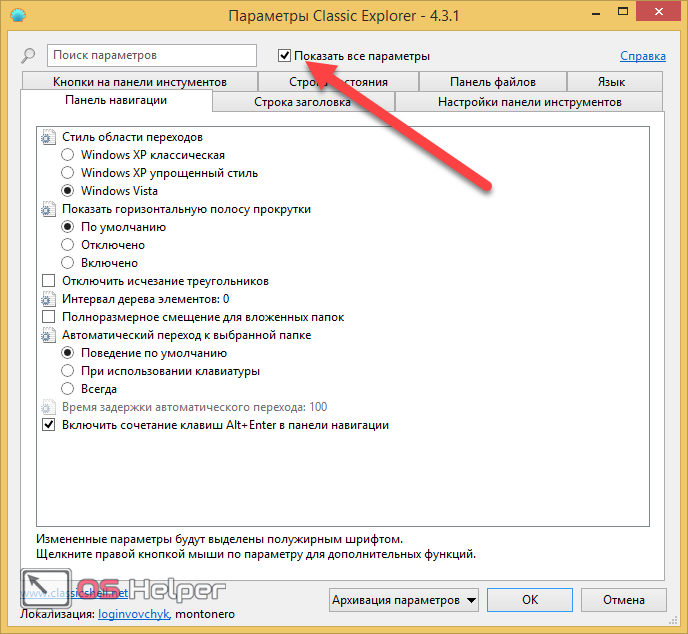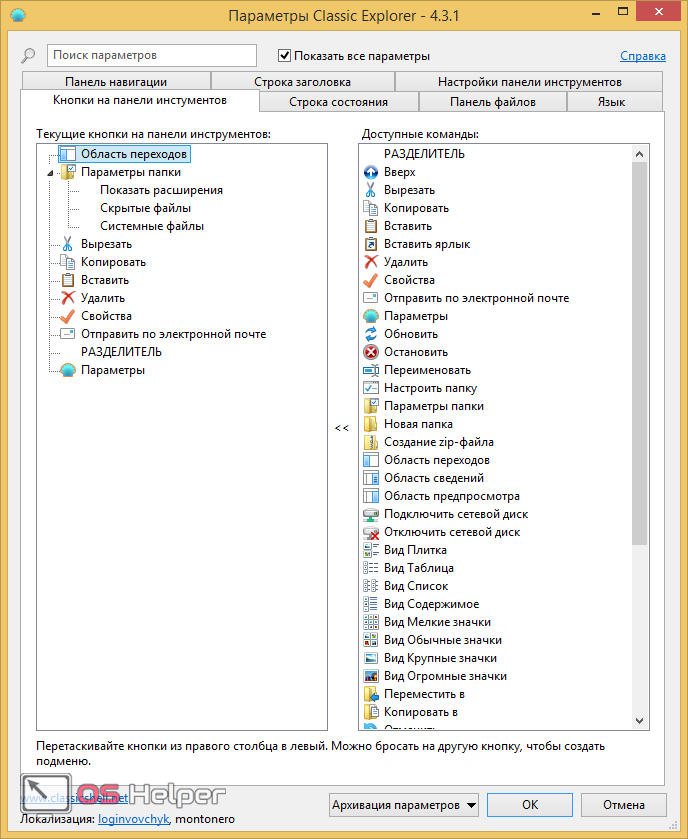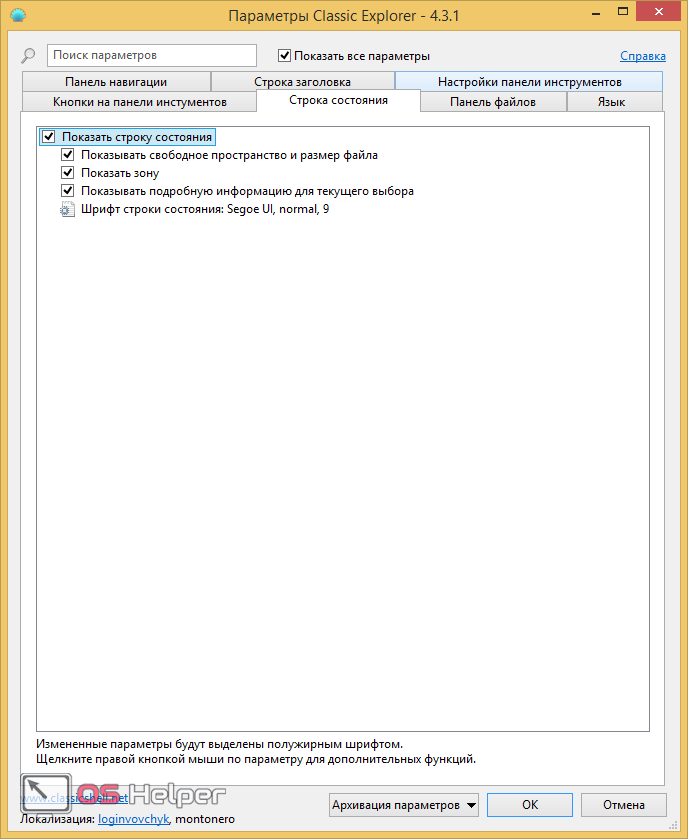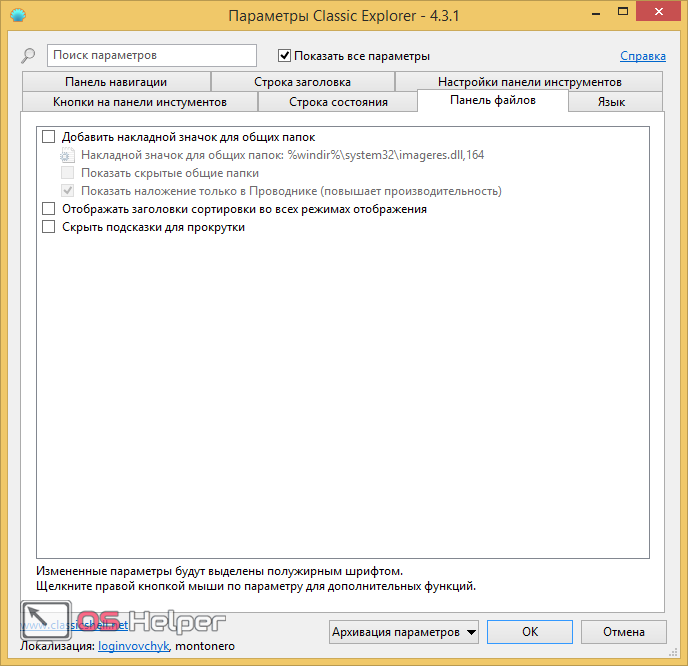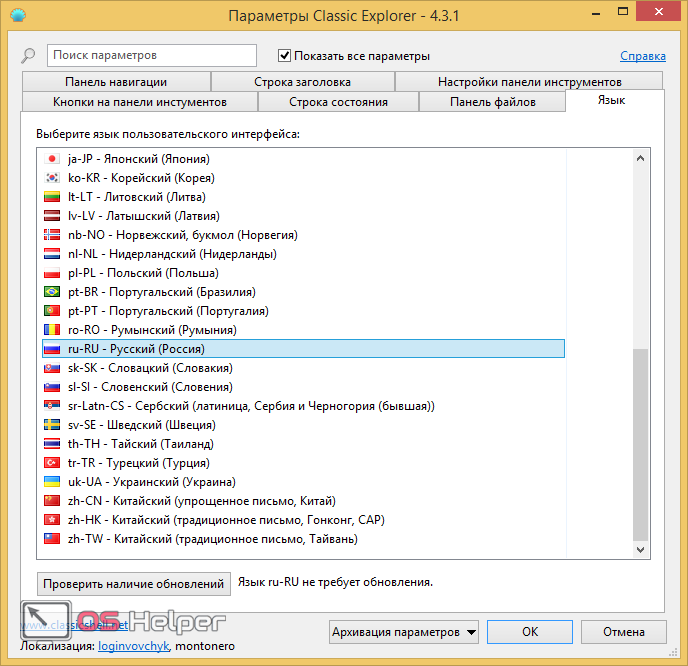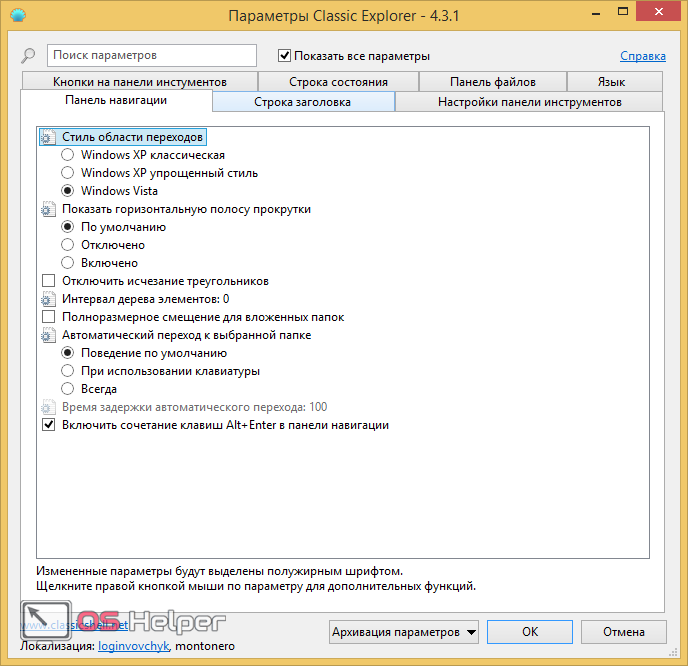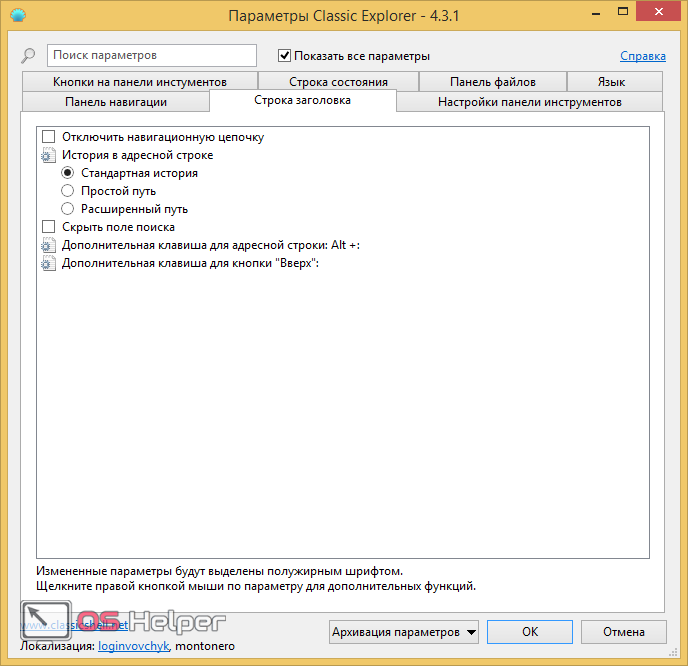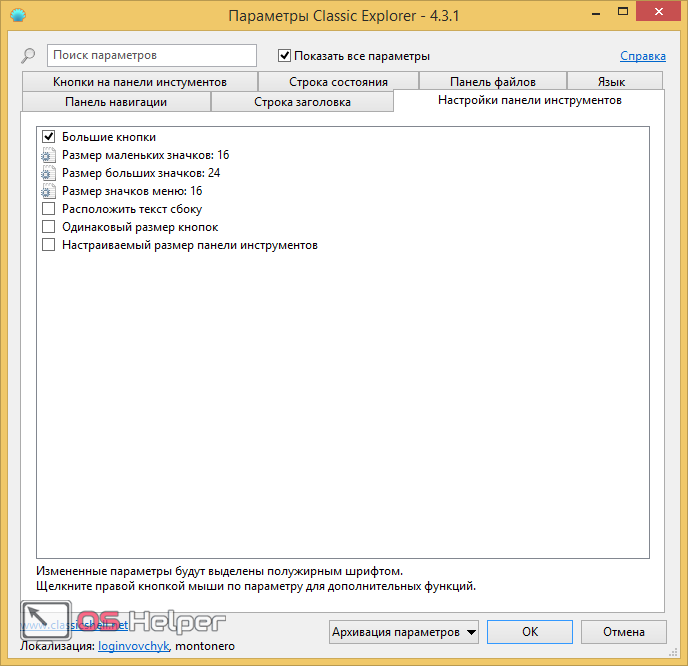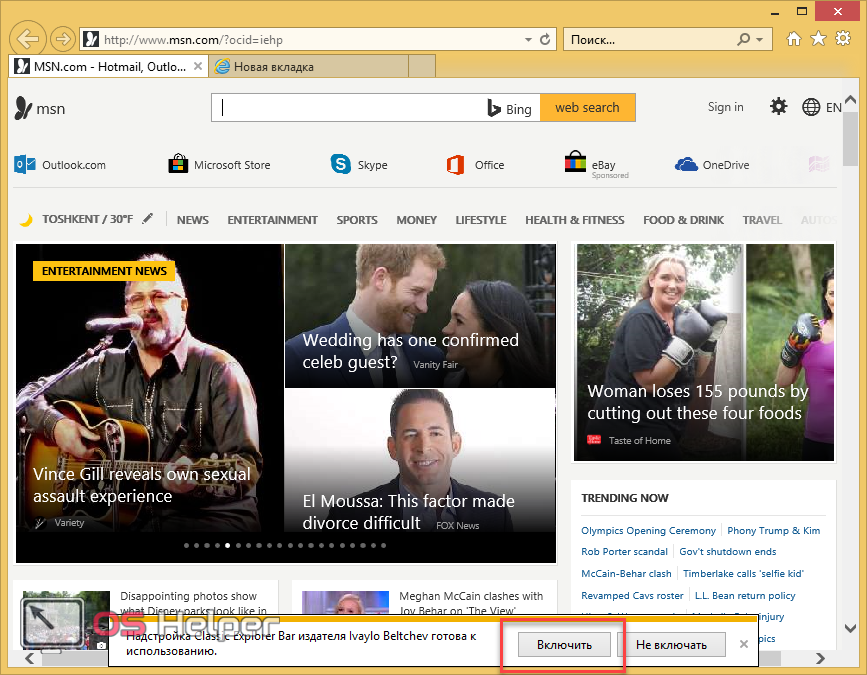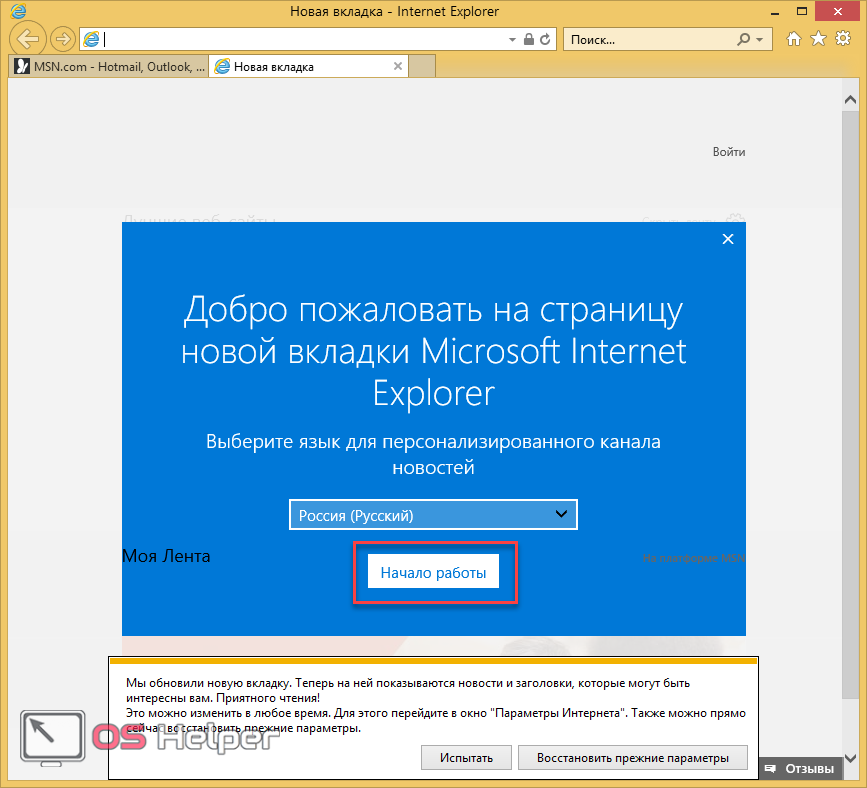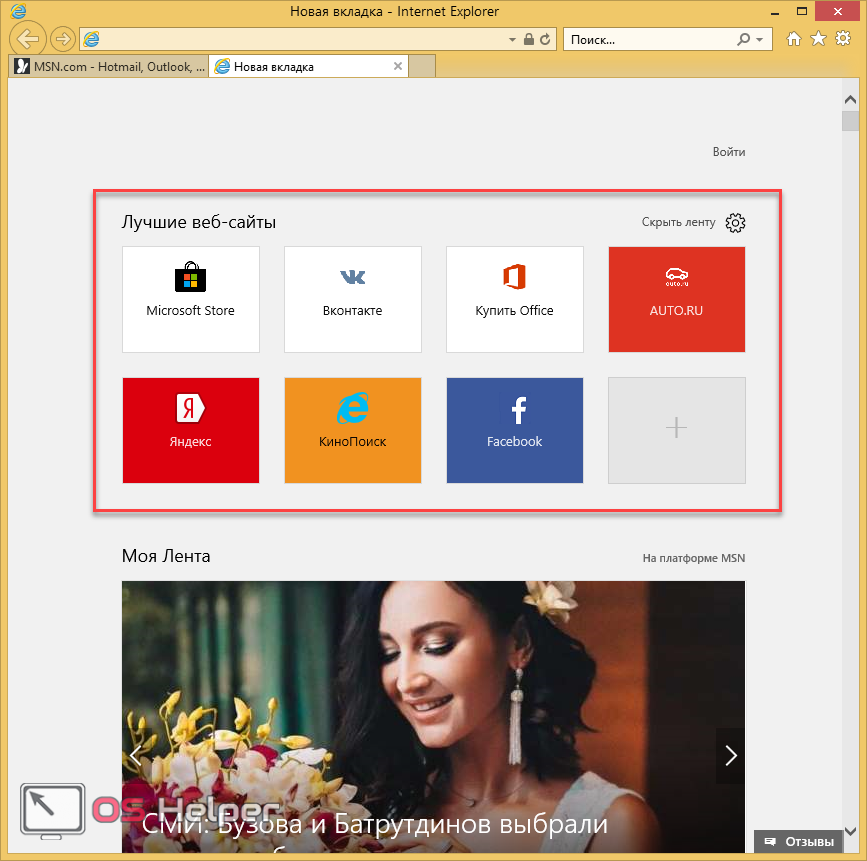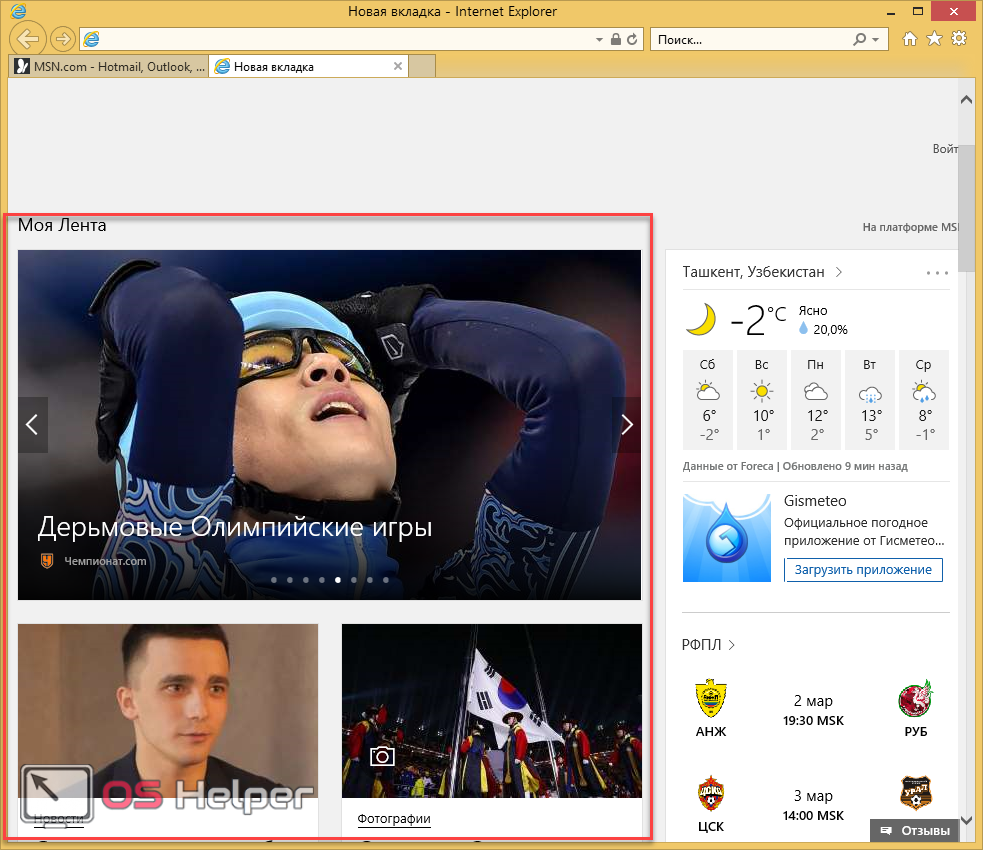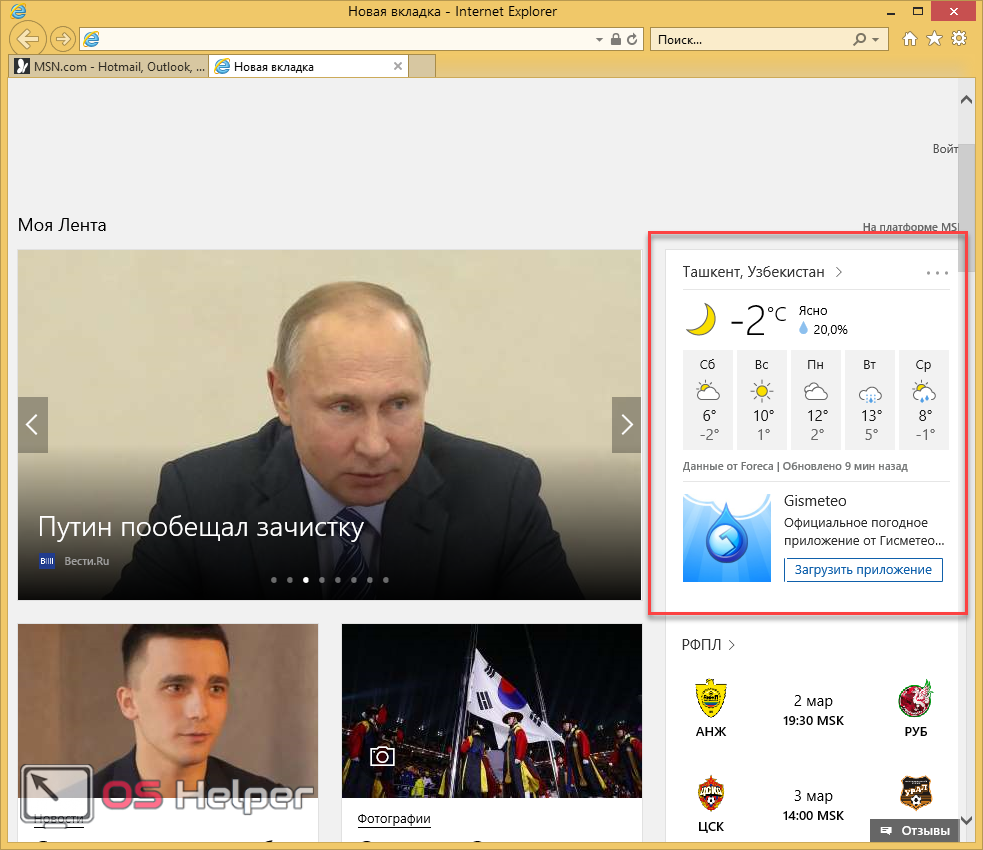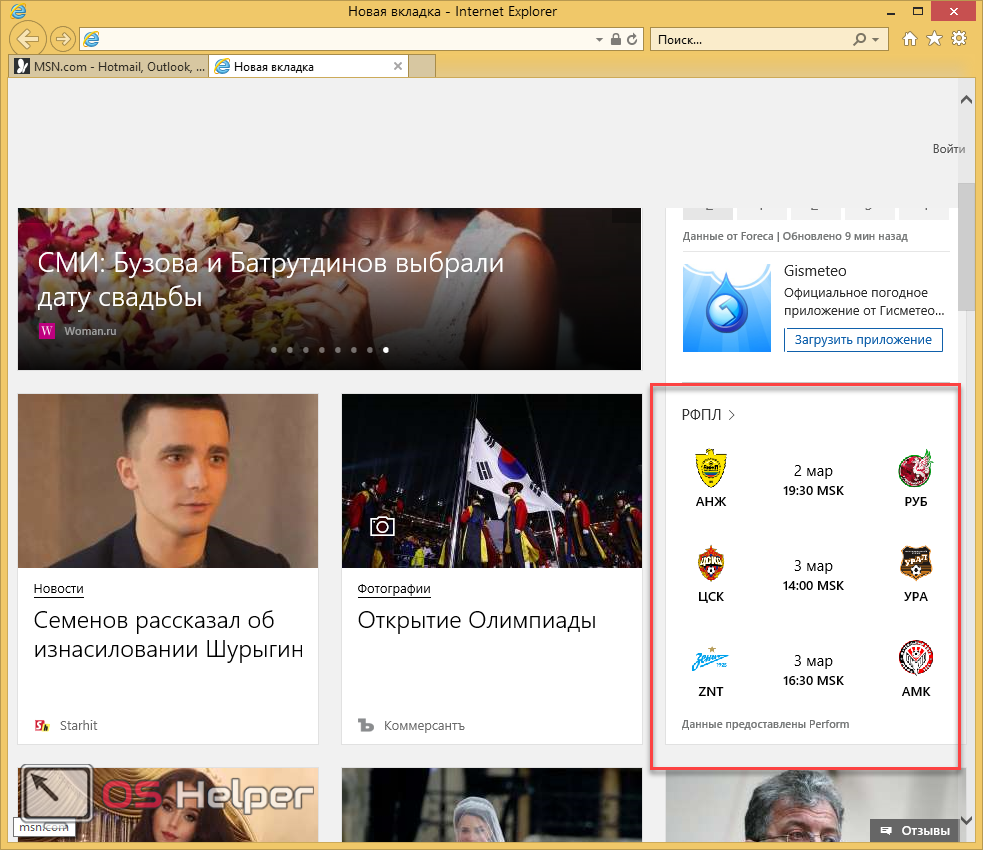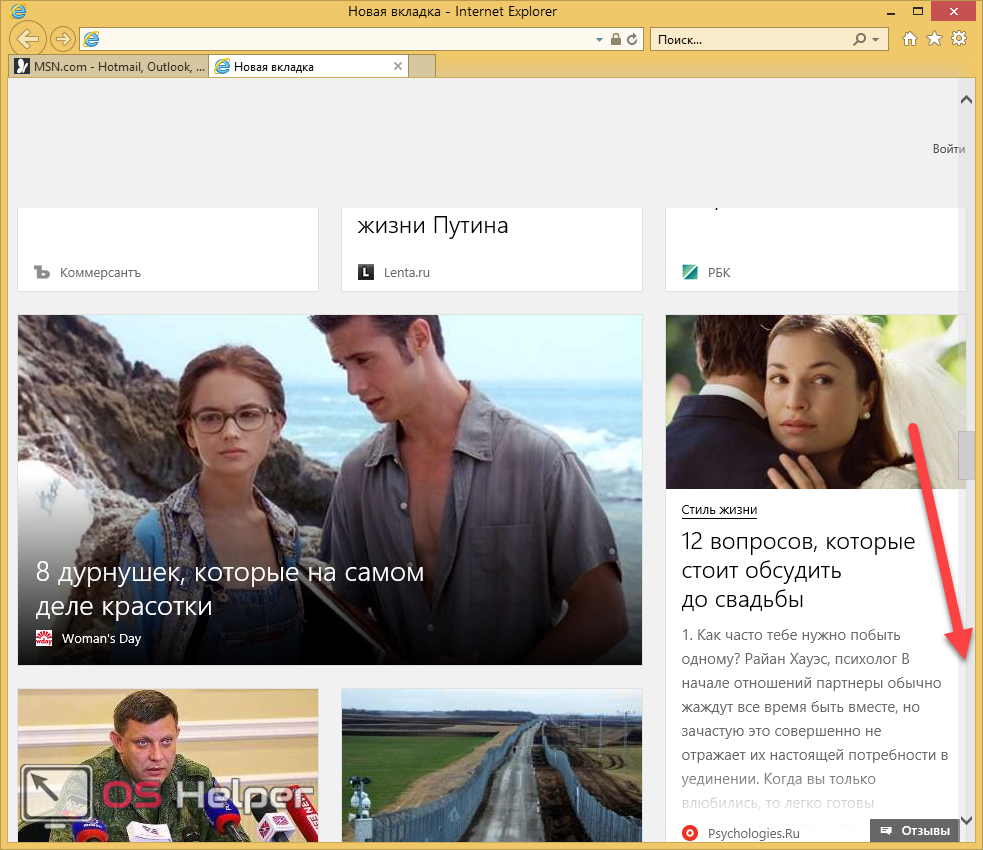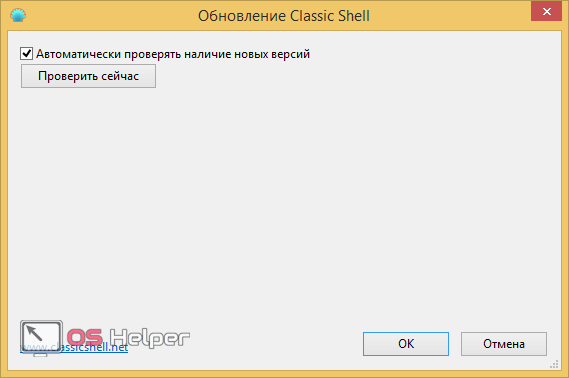Загружаем русскую версию Classic Shell:
Скачать
Страница загрузки на официальном сайте: Classic Shell: Translations.
Программа абсолютно бесплатна и не содержит рекламы. Поддержать разработчика можно сделав пожертвование на официальном сайте: www.classicshell.net.
При установке выбираем компонент Classic Shell Start Menu, если требуется только меню «Пуск», остальные компоненты лучше отключить.
Загружаем и импортируем настройки: StartMenuSettings.xml. Если вместо загрузки файла, браузер отображает xml-файл, щелкаем по ссылке правой кнопкой мыши, в меню выбираем «Сохранить объект как…»
В результате получаем:
Содержание
- О проекте
- Установка Classic Shell Start Menu
- Загрузка параметров Classic Shell Start Menu
- Настройка Classic Shell Start Menu
- Установка Classic Shell Start Menu из командной строки
- Ссылки
О проекте
Classic Shell — бесплатная программа для повышения эффективности и удобства использования Windows. С ее помощью, вы можете использовать компьютер в соответствии с вашими предпочтениями. Поддерживаются системы Windows 7, Windows 8, 8.1 и Windows 10.
В пакет входит:
- Классическое меню «Пуск», в стиле Windows 7, Windows XP и Windows 95-2000, с полем поиска, гибкой настройкой, и возможностью изменения внешнего вида кнопки «Пуск».
- Панель инструментов и панель статуса для Проводника Windows.
- Строка заголовка и панель статуса для Internet Explorer.
На момент написания статьи, текущая версия пакета: 4.1.0, проект находится в активной разработке 4 года, число загрузок программы превышает 15 миллионов.
Ранее исходный код проекта был открытым под лицензией MIT. Но начиная с версии 3.9.0, проект стал закрытым. Целью открытого проекта была, предоставить разработчикам примеры решения типовых проблем, возникающих при создании расширений для Проводника Windows. Со временем, решаемые задачи становились все более специфичными, код усложнился, и стал не пригоден для образовательных целей. Кроме этого, некоторые лица использовали код для продажи производных проектов на базе классического меню «Пуск» с минимальными изменениями. Хотя подобная деятельность не противоречила условиям лицензии, она не соответствовала изначальному замыслу автора.
Рассмотрим установку классического меню «Пуск», улучшения Проводника и Internet Exploerer’а выходят за рамки моего повествования.
Процедура установка стандартная: «Далее», «Далее», …, «Готово».

Единственное, что потребует внимания, это выбор компонентов. По умолчанию устанавливаются полный пакет Classic Shell, включая компоненты Проводника Windows и Internet Explorer’а. Если требуется только меню «Пуск», отключаем опции: «Classic Explorer» и «Classic IE». Если автоматическое обновление не требуется, опцию: «Classic Shell Update», также можно отключить.



Загрузка параметров Classic Shell Start Menu
После установки Classic Shell, при первом использовании кнопки «Пуск», откроется диалог настройки программы. В дальнейшем для перехода к диалогу настройки, потребуется щелкнуть на кнопке «Пуск» правой кнопкой мыши, и в контекстном меню выбирать «Настройка».
Чтобы быстро получить меню, изображенное на картинке в начале статьи, загрузите предварительно настроенный xml-файл: StartMenuSettings.xml. Если вместо загрузки файла, браузер отображает xml-файл, щелкните по ссылке правой кнопкой мыши, в меню выберите «Сохранить объект как…» Сохраните файл на диске, в папке «Загрузки».
Внизу диалога настройки Classic Start Menu, рядом с кнопкой «ОК», откройте меню «Архивация параметров», выберите опцию «Загрузить из файла XML…» В диалоге открытия файла перейдите в папку «Загрузки», и выберите файл StartMenuSettings.xml.
Настройка Classic Shell Start Menu
Рассмотренный вариант настройки соответствует параметрам в файле StartMenuSettings.xml.
Меню в стиле Windows 7
В качестве примера, настроим меню «Пуск» по образцу меню из Windows 7.
Classic Shell Start Menu:
Меню «Пуск» из Windows 7:
Как видим, свежеустановленное меню «Пуск» вполне пригодно к использованию. Для приведения меню к образцу из Windows 7 потребуется внести следующие изменения:
- изменить обложку с «Windows 8» на «Windows Aero»,
- скрыть опции «Недавние документы» и «Выполнить…»,
- переименовать «Этот компьютер» в «Компьютер»,
- отображать «Панель управления» как ссылку,
- изменить представление панели управления на просмотр по категориям.
Приступим.
Щелкаем правой кнопкой мыши по кнопке «Пуск», в открывшемся меню выбираем «Настройка».
В открывшемся диалоге настройки параметров, переходим к закладке «Обложка». В поле «Обложка», открываем список и выбираем «Windows Aero».
В результате, фон изменится на более темный с градиентом. Меню станет более контрастным и легко читаемым. Также изменится рамка у аватара пользователя и стиль разделителей.
Далее переходим к закладке «Настройка меню Пуск».
Находим в списке «Недавние документы», щелкаем в «Отображать как меню», из списка выбираем «Не отображать». Таким же образом скрываем команду «Выполнить».
Находим «Панель управления», выбираем «Отображать как ссылку».
Находим команду «Этот компьютер», дважды щелкаем в столбце «Значок», либо щелкаем правой кнопкой, в контекстном меню выбираем «Изменить элемент». В диалоге «Редактирование элемента меню», в поле «Заголовок», вводим: «Компьютер», и нажимаем кнопку «ОК».
По умолчанию, заголовок элемента «Этот компьютер» не задан, используется заголовок, заданный в Проводнике Windows. Альтернативным способом переименования является переименование значка «Этот компьютер» в Проводнике, в этом случае в параметрах элемента меню задавать имя не нужно.
Жмем кнопку «ОК», чтобы сохранить изменения. Открываем меню «Пуск», проверяем результат.
Classic Shell Start Menu:
Меню из Windows 7:
Внешне меню «Пуск» теперь соответствует референсному меню из Windows 7. Но при переходе в Панель управления, вместо вида по категориям, панель отображается в режиме крупных значков. Чтобы включить просмотр по категориям, возвращаемся к диалогу настроек Classic Start Menu. Устанавливаем флажок «Показать все параметры», и переходим к закладке «Главное Меню».
Находим опцию «Использовать представление категории для панели управления», устанавливаем флажок. Нажимаем кнопку «ОК».
Дополнительная настройка
Раздел «Игры» в Windows 8 утратил свою актуальность, срываем команду «Игры» в настройках Classic Shell Start Menu, на закладке «Настройка меню Пуск». Вместо него можно включить отображение команды «Сеть».
Также не лишним будет включить отображение пользовательских папок «Видео» и «Загрузки».
Для быстрого доступа к модерновым приложениям из Магазина Windows, включаем отображение команды «Приложения метро».
Переходим к закладке «Главное меню». В разделе «Показать недавние или часто используемые программы», устанавливаем переключатель в режим «Недавние программы».
Часто используемые программы обычно закрепляются на панели задач, либо помещаются на панель быстрого запуска. В этом случае, в режиме «Часто используемые программы», список дублирует панель быстрого запуска, при этом в списке отсутствуют программы, реально запускаемые из меню «Пуск». Если вы не используете значки на панели задач для запуска часто используемых программ, возможно, значение по умолчанию вам подойдет больше.
Нажимаем «ОК», чтобы сохранить изменения.
Настройка завершена, параметры настройки можно сохранить в XML-файл, и использовать для быстрой настройки других компьютеров.
Так же в меню архивации имеется опция сброса параметров, с ее помощью можно быстро вернуться к начальным параметрам.
Classic Shell Start Menu и элементы управления Windows 8.1
Если панель задач расположена снизу, отображение ярлыка стартового экрана в левом нижнем углу блокируется Classic Shell Start Menu. Блокировку можно отключить в настройках, но ярлык будет перекрывать кнопку «Пуск» и пользоваться им будет неудобно. Если переместить панель задач к любому другому краю экрана, ярлык стартового экрана станет доступен. Чтобы переместить панель задач, щелкаем по ней правой кнопкой, в контекстном меню выбираем «Свойства». В диалоге свойств, в поле «Положение панели задач на экране», из списка выбираем необходимое положение.

По умолчанию, при щелчке правой кнопкой мыши по кнопке «Пуск», отображается контекстное меню Classic Shell Start Menu. При щелчке правой кнопкой мыши с зажатым Shift, отображается меню Win-X Windows. Это поведение можно изменить, установив флажок «Щелчком правой кнопкой мыши открывать меню Win-X» в диалоге настроек на закладке «Управление». В этом случае, при щелчке правой кнопкой мыши, будет отображаться меню Win-X, а при щелчке с зажатым Shift — контекстное меню Classic Shell. Диалог настроек также можно открыть через меню «Пуск», Все программы, Classic Shell, Параметры классического меню Пуск.
Установка Classic Shell Start Menu из командной строки
Для автоматической настройки большого числа компьютеров используем командный сценарий.
Создаем cmd-файл со следующими командами.
Устанавливаем Classic Shell:
ClassicShellSetup_4_2_1-ru.exe /qn ADDLOCAL=ClassicStartMenu
Параметр «/qn» запускает автоматическую установку.
Свойство «ADDLOCAL=ClassicStartMenu» задает установку единственного компонента: Classic Start Menu,
Дополнительные ключи установки смотрим в Classic Shell: FAQ.
Копируем файл с настройками в папку программы:
copy параметры.xml "%ProgramFiles%Classic Shell"
Импортируем настройки:
"%ProgramFiles%Classic ShellClassicStartMenu.exe" -xml параметры.xml
Удаляем файл настроек:
del "%ProgramFiles%Classic Shellпараметры.xml"
Записываем файлы на флэшку или сетевой диск.
Теперь для установки и настройки меню «Пуск» достаточно запустить командный сценарий от имени администратора.
Ссылки
Сайт проекта: www.classicshell.net.
Страница загрузки: www.classicshell.net/translations/.
Содержание
- Как вернуть меню «Пуск» в Виндовс 8
- Способ 1: Classic Shell
- Способ 2: Power 8
- Способ 3: Win8StartButton
- Способ 4: Средства системы
- Вопросы и ответы
Windows 8 — довольно непохожая на предыдущие версии система. Изначально она позиционировалась разработчиками, как система для сенсорных и мобильных устройств. Поэтому очень многие, привычные нам вещи, были изменены. Например, удобное меню «Пуск» вы больше не найдете, ведь его полностью решили заменить всплывающей боковой панелью Charms. И все, же мы рассмотрим, как вернуть кнопку «Пуск», которой так не хватает в данной ОС.
Вернуть данную кнопку можно несколькими способами: используя дополнительные программные средства или же только системные. Заранее предупредим, что средствами системы вы не вернете кнопку, а просто замените ее совершенно другой утилитой, которая имеет схожие функции. Что же касается дополнительных программ — да, они вернут вам «Пуск» именно таким, каким он и был.
Способ 1: Classic Shell
С помощью данной программы вы сможете вернуть кнопку «Пуск» и полностью настроить данное меню: как внешний вид, так и его функционал. Так, например, вы сможете поставить «Пуск» с Windows 7 или Windows XP, а также выбрать просто классическое меню. Что по поводу функционала, то вы можете переназначить клавишу Win, указать, какое действие будет выполняться при нажатии правой кнопкой мыши по значку «Пуск» и многое другое.
Скачать Classic Shell с официального сайта
Способ 2: Power 8
Еще одна довольно популярная программа из данной категории — Power 8. С ее помощью вы также вернете удобное меню «Пуск», но уже в несколько ином виде. Разработчики данного программного обеспечения не возвращают кнопку из предыдущих версий Виндовс, а предлагают собственную, сделанную специально для восьмерки. Power 8 обладает одной интересной особенностью — в поле «Поиск» можно искать не только по локальным дискам, но и в интернете — просто добавьте букву «g» перед запросом, чтобы обратиться к Google.
Скачать Power 8 с официального сайта
Способ 3: Win8StartButton
И последнее ПО в нашем списке — Win8StartButton. Эта программа создана для тех, кому нравится общий стиль Windows 8, но все же неудобно без меню «Пуск» на Рабочем столе. Установив данный продукт, вы получите необходимую кнопку, при нажатии на которую появляется часть элементов стартового меню восьмерки. Выглядит довольно непривычно, но зато полностью соответствует дизайну операционной системы.
Скачать Win8StartButton с официального сайта
Способ 4: Средства системы
Также вы можете сделать меню «Пуск» (а вернее — его замену) штатными средствами системы. Это менее удобно, чем использование дополнительного программного обеспечения, но все же данному методу тоже стоит уделить внимание.
- Правой кнопкой мыши кликните на «Панели задач» внизу экрана и выберите пункт «Панели…» -> «Создать панель инструментов». В поле, где предлагается выбрать папку, введите следующий текст:
C:ProgramDataMicrosoftWindowsStart MenuProgramsНажмите Enter. Теперь на «Панели задач» появилась новая кнопка с названием «Programs». Здесь будут отображены все программы, которые установлены на вашем устройстве.
- Теперь можно изменить имя ярлыка, значок и закрепить его на «Панели задач». При нажатии на этот ярлык будет появляться стартовый экран Windows, а также вылетать панель Поиска.
На Рабочем столе кликните правой кнопкой мыши и создайте новый ярлык. В строке, где требуется указать расположение объекта, введите следующий текст:
explorer.exe shell:::{2559a1f8-21d7-11d4-bdaf-00c04f60b9f0}
Мы рассмотрели 4 способа, с помощью которых вы сможете пользоваться кнопкой «Пуск» и в Виндовс 8. Надеемся, мы смогли вам помочь, а вы узнали что-то новое и полезное.
Еще статьи по данной теме:
Помогла ли Вам статья?
Classic Shell
для Windows
Classic Shell — утилита, позволяющая включить классический вариант оформления меню «Пуск» в Windows 7. Также Classic Shell добавляет в Проводник панель инструментов для выполнения таких операций, как перейти в корневой каталог, вырезать, копировать или вставить объект, отобразить свойства папки и др.
Ключевые особенности:
- Перетаскивание иконок приложений с помощью курсора мыши, а также удаление, переименование и выполнение других действий с объектами из контекстного меню.
- Отображение недавно открытых документов (количество документов в списке может регулироваться пользователем).
- Встроенная поисковая панель для быстрого обнаружения нужных программ.
- Возможность смены оформления при помощи скинов.
- Расширенные возможности настройки внешнего вида и функциональности.
- Поддержка механизмов Microsoft’s Active Accessibility.
- Преобразование кнопки «All Programs» в меню Windows в каскадное меню.
- Добавляет в Windows Explorer панель инструментов для выполнения таких операций, как перейти в корневой каталог, вырезать, копировать или вставить объект, отобразить свойства папки и др.
- Отображение в строке состояния свободного дискового пространства и общего размера файлов.
- Отображение классического вида диалогового окна копирования файлов.
- Установка плагина для Internet Explorer 9, который позволяет пользователю видеть полный заголовок страницы, а также отображает в строке состояния зону безопасности и процесс загрузки.
С декабря 2017 года разработка приложения прекращена, код размещен на SourceForge. Разработку подхватили волонтеры на GitHub под названием Open Shell.
ТОП-сегодня раздела «Обои, темы, оболочки»
Classic Shell 4.3.1
Classic Shell — отличная, и главное, бесплатная возможность получить классический вариант…
MyDockFinder 5.11
Приложение для кастомизации Windows 10/11, с помощью которой можно сделать свою операционную…
StartIsBack++ 2.9.17
StartIsBack++ — полезная утилита для всех пользователей «десятки», которая вернет в интерфейс операционки привычное и знакомое меню Пуск из Windows 7…

UltraUXThemePatcher — небольшая утилита для установки сторонних тем оформления для Windows. Утилита не…
Отзывы о программе Classic Shell
Алексей про Classic Shell 4.3.1 [26-06-2022]
После удаление этой программы,произошло чёрные экран и курсор, ничего не могу поделать, спс за (цензура), что вы сломали мою систему!
| 20 | Ответить
Renkima про Classic Shell 4.3.1 [01-03-2022]
Просто отлично! Сам рассортировал по группам приложения, и добавил на панель — довольно удобно, и по ощущениям приложение практически не пожирает ресурсов пк ( по сравнению с тем же меню-пуск в windows 8.1 )
Шикарно! Мне нравится
2 | 5 | Ответить
userwindows8.1 в ответ Renkima про Classic Shell 4.3.1 [22-05-2022]
Тоже думаю это на 8.1 хорошо
5 | | Ответить
Стрелок . про Classic Shell 4.3.1 [13-12-2021]
У меня около года стоит эта прога , версия 4.3.1. Никаких проблем не замечал .
3 | 4 | Ответить
Федор про Classic Shell 4.3.1 [26-10-2021]
Вы тут серьезно пишите о каких-то глюках годами проверенной программы или вы тут все тролли и вам просто скучно?
3 | 5 | Ответить
OldScratch про Classic Shell 4.3.1 [26-09-2021]
Редкостное дерьмо, сбивающее настройки системы.
4 | 8 | Ответить
юрец в ответ OldScratch про Classic Shell 4.3.1 [03-05-2022]
отличная прога
2 | | Ответить
Classic Shell — меню пуск для Windows 8.1 — Классик Шелл
Classic Shell (Классик Шелл) — программа возвращает классическое меню пуск для Windows 8.1, Windows 8 и Windows 10 с возможность тонкой настройки множества параметров.
Основные возможности программы Classic Shell
Программа позволяет вернуть кнопку пуск для Windows 8 / 8.1 / 10, а так же само меню пуск для Microsoft Windows в классическом его понимании.
На самом деле Классик Шелл состоит из нескольких отдельно устанавливаемых компонентов, каждый из которых отвечает за определенные настройки Windows.
Компоненты Классик Шелл
- Classic Explorer — настройки внешнего вида проводника Windows
- Classic Start Menu — настройки классического вида меню и кнопки Пуск
- Classic IE — настройки классического вида браузера Internet Explorer
- Classic Shell Update — утилита автоматической и ручной проверки новых версий программы
Выбрать необходимые Вам компоненты можно во время установки программы, по умолчанию устанавливаются все имеющиеся модули.
Компоненты Классик Шелл
После установки и запуска приложения пользователь имеет возможность настроить каждый из модулей по отдельности, например Classic Start Menu позволяет вернуть и настроить меню пуск для Windows, для тех кто так и не привык к инновационному меню 8-ки.
Можно настроить как стандартный Классический вид, Классический с двумя столбцами, так и вид меню Windows 7. Для самой кнопки Пуск есть возможность не только выбрать изображение из имеющихся в программе, но и загрузить свое собственное.
Classic Explorer — параметры проводника Windows
В настройках проводника Виндовс можно изменить размер значков и кнопки на панели инструментов, настроить по своему усмотрению строки состояния и заголовков, панель файлов и панель навигации.
Classic IE — параметры веб-браузера Internet Explorer
Настройки для веб-браузера Internet Explorer сводятся к изменению строки состояния и строки заголовка, что придает ему стиль IE 9.
Компонент Classic Shell Update автоматически следит за обновлением программы, но при желании можно запустить процесс проверки и в ручном режиме, в чем нет, собственно, особой необходимости.
Из функционально схожих программ других разработчиков стоит упомянуть Start Menu 8 от компании IObit, известной по своим продуктам Driver Booster предназначенным для автоматического поиска и установки свежих версий драйверов, и Advanced SystemCare являющимся комплексом для очистки ПК от мусора и повышению стабильности работы системы.
Скачать Classic Shell бесплатно, на русском языке можно по ссылкам, расположенным ниже:
Скачать Classic Shell 4.3.1 Final для Windows (7 Мб)
Скачать Classic Shell 4.4.189 для Windows (7 Мб)
Разработчик: Ivo Beltchev
Официальный сайт: classicshell.net

Скачать классическую версию пуска можно с официального сайта.
Русский вариант приложения доступен на другой странице с различными языковыми версиями. Нужно будет выбрать ссылку напротив Russian.
Содержание
- Установка
- Настройка программы
- Classic Start Menu
- Стиль меню «Пуск»
- Основные параметры
- Обложка
- Настройка меню «Пуск»
- Все параметры
- Classic Explorer
- Настройка
- Classic IE
- Classic Shell Update
- Заключение
- Видеоинструкция
Установка
Начать пользоваться данной утилитой просто. Первым делом её нужно установить.
- Запускаем скачанный файл ClassicShellSetup и нажимаем на кнопку «Далее».
- Соглашаемся с лицензией и переходим дальше.
- Оставляем всё как есть и переходим к следующему шагу.
- Нажимаем на кнопку «Установить».
- Завершаем установку кнопкой «Готово».
Данный софт бесплатен, но при желании мы можем помочь разработчику и перевести часть своих денег на развитие проекта.
Настройка программы
В комплект Classic Shell входит 4 компонента:
- Explorer;
- Start Menu;
- IE;
- Shell Update.
Рассмотрим каждый из них.
Прежде чем начать пользоваться этим дополнением, необходимо сделать следующее.
- Кликните на меню «Пуск».
- В первый раз у вас сразу появится вот такое окно.
Стиль меню «Пуск»
Вы можете изменить внешний вид программы. Для этого достаточно нажать на любой из предложенных вариантов:
- классический;
- классический с двумя столбцами;
- Windows 7 (выставлен по умолчанию).
При желании можно изменить иконку «Пуск» на два предложенных варианта или на любой другой (нужно будет указать изображение). Но для этого нужно поставить галочку.
Основные параметры
Перейдя на эту вкладку, вы увидите следующее:
Здесь получится настроить работу Windows по своему усмотрению. Меняйте параметры осознанно. Несколько раз перечитайте, прежде чем что-то редактировать.
Для просмотра остальных параметров нужно прокрутить список вниз.
Обложка
На этой вкладке можно установить дополнительные настройки для внешнего вида меню.
Здесь получится выбрать тему, которая нравится больше всего.
Облегчить выбор может описание. Для этого нажимаем на соответствующую кнопку.
В результате этого вы увидите следующее.
Кроме этого, можно указать различные параметры выбранной обложки.
Обратите внимание: у каждой обложки список параметров отличается.
Выглядит это следующим образом:
- Classic Skin;
- Metallic;
- Metro;
- Midnight;
- Windows Aero.
Если вы что-то испортите, то всегда можно всё вернуть обратно. Для этого достаточно нажать на кнопку «Сбросить».
Настройка меню «Пуск»
На этой вкладке можно указать, какие значки будут показываться, а какие нет.
Если сделать правый клик мыши по любому элементу, вы увидите контекстное меню, при помощи которого сможете:
- изменить;
- удалить;
- копировать;
- переместить;
- добавить новый.
Если сделать двойной клик левой кнопкой мыши по элементу в графе «Отображение», то появится возможность выбора следующих вариантов.
Все параметры
Для того чтобы увидеть дополнительные настройки для более детальной конфигурации, нужно поставить галочку возле соответствующего пункта.
В результате этого количество вкладок значительно увеличится.
Благодаря этому вы сможете внести изменения по следующим категориям:
- вид меню;
- кнопка «Пуск»;
- панель задач;
- параметры Windows 8.1;
- контекстное меню;
- звуки;
- язык;
- управление;
- главное меню;
- общее поведение;
- поле поиска.
Разнообразие настроек позволяет сделать вывод – очень легко изменить всё что угодно. Однако следует учитывать, что на чтение всех параметров уйдет уйма времени.
Classic Explorer
Данная утилита изменяет внешний вид проводника. Войдя в «Этот компьютер», вы увидите следующее новшество.
Благодаря этому вы сможете:
- отключить область переходов (на скрине выше она есть, а ниже нет);
- вызвать окно «Параметры папок»;
- включить отображение различных типов файлов;
- вырезать, копировать, вставить или удалить любой элемент (файл, папку);
- открыть свойства любого выделенного объекта;
- отправить файлы по электронной почте.
Настройка
Для того чтобы настроить конфигурацию данной утилиты, нужно кликнуть в проводнике на последнюю иконку.
В результате этого откроется следующее окно.
Здесь вы сможете выбрать стиль оформления и многое другое. Но если поставить галочку напротив пункта «Показать все параметры», можно увидеть намного больше.
К новым вкладкам меню относятся:
- кнопки на панели инструментов;
- строка состояния;
- панель файлов;
- язык;
- панель навигации;
- строка заголовка;
- настройки панели инструментов.
Благодаря этим настройкам, вы сможете изменить внешний вид проводника до неузнаваемости.
Classic IE
При первом запуске браузера Internet Explorer, вы увидите сообщение о том, что «Надстройка готова к использованию». Нужно нажать на кнопку «Включить».
После этого появится новая вкладка вот с таким содержанием. Кликните на «Начало работы».
В результате этого появятся следующие элементы:
- «Лучшие веб-сайты»;
- лента новостей;
- информер погоды;
- информация о популярных футбольных событиях;
- а дальше вас ждет бесконечное количество новостей.
Classic Shell Update
Данное приложение служит для проверки обновлений всего комплекса «Классик Шелл».
Рекомендуется оставить автоматическую проверку. Благодаря этому вы сможете своевременно скачивать последнюю версию ПО.
Заключение
В данной статье были рассмотрены все возможности и настройки данной утилиты. Не рекомендуется включать все галочки сразу, иначе ваша Windows потеряет эстетический вид.
Видеоинструкция
Для тех, у кого остались какие-нибудь вопросы, ниже прилагается видеоролик с дополнительными комментариями к сказанному выше.
В операционной системе Windows 8 были внесены значительные изменения, что сделало её самой необычной ОС из всего семейства (даже 10-ка кажется более привычной и удобной). В 8-ке убрали привычное меню «Пуск», полностью заменив его плиточным интерфейсом. Однако есть некоторые способы сделать интерфейс «Восьмёрки» похожим на более привычный интерфейс Windows.
Содержание
- Про доступные способы возвращения «Пуска»
- Способ 1: Classic Shell
- Способ 2: Power 8
- Способ 3: Win8StartButton
- Способ 4: Штатные средства
Про доступные способы возвращения «Пуска»
К сожалению, используя функции самой системы вы вряд ли сможете вернуть полноценное меню «Пуска». Если воспользоваться сторонними приложениями, то сделать возврат к стандартному «Пуску» получится без особых проблем. Однако в этом случае может несколько пострадать работоспособность компьютера, так как приложение интегрируется в систему и работает в фоновом режиме, поедая ресурсы центрального процессора.
Способ 1: Classic Shell
Это многофункциональное приложение, позволяющее настроить не только внешний вид выпадающего меню «Пуска», но и действия, которые будут появляться, например, при нажатии на иконку «Пуска» правой кнопкой мыши.
Скачайте программу с официального сайта и установите её на компьютер. Сразу после открытия вам будет предложено три шаблонных варианта оформления выпадающего меню «Пуск». Выберите наиболее приемлемый для себя и нажмите «Ок».
Если вас не устраивают представленные шаблоны, то вы можете выставить дополнительные настройки, использовав для этого верхние вкладки. Однако учтите, что пользовательские настройки не всегда могут работать корректно.
Скачать Classic Shell с официального сайта
Способ 2: Power 8
Данная программа имеет меньше настроек по сравнению с предыдущим вариантом, плюс ко всему, изменения применяются уже сразу после установки.
Главное отличие от предыдущей программы – это изменение внешнего вида кнопки «Пуск». Меню, которое будет открываться при нажатии на эту кнопку также будет сильно отличаться от стандартного выпадающего меню «Пуска» в старых версиях Windows. Однако принцип его работы останется примерно тем же.
Ещё одной интересной «фишкой» Power 8 является добавление поисковой строки, которая может выполнять поиск не только на компьютере, но и в глобальной сети. Правда, чтобы запустить поиск по глобальной сети, придётся написать перед вашим запросом букву «g». Также строка не всегда корректно обрабатывает запросы на русском языке.
Скачать Power 8 с официального сайта
Способ 3: Win8StartButton
Тоже простая в использовании программа, предназначенная для возвращения меню «Пуска». Отличительной особенностью является то, что меню, которая предлагает программа, будет отлично сочетаться с общем стилем операционной системы. Однако не всем пользователям будет удобно использовать то меню, которое предлагает программа.
Чтобы поменять меню «Пуска» достаточно установить и запустить Win8StartButton.
Скачать Win8StartButton с официального сайта
Способ 4: Штатные средства
При помощи штатных средств можно сделать некий аналог старого «Пуска». Правда, он вряд ли будет намного удобнее, чем те варианты, которые предлагают сторонние программы.
Пошаговая инструкция имеет следующий вид:
- Нажмите ПКМ по «Панели задач» в нижней части экрана. В выпадающем меню выберите пункт «Панели». Откроется ещё одно подменю, где вам нужно кликнуть по «Создать панель инструментов».
- Во всплывем окне будет предложено выбрать папку. Вместо этого просто запишите в него следующий путь:
C:ProgramDataMicrosoftWindowsStart MenuPrograms - Нажмите «Ок» или Enter. После чего на «Панели задач» вы сможете видеть новую кнопку – «Программы». При нажатии на неё появится меню, где будут отображены все программы и папки, где они установлены.
- Теперь вам нужно создать новый ярлык. Кликните по любому пустому месту на «Рабочем столе», а из контекстного меню выберите пункт «Создать». Откроется подменю, где нужно выбрать пункт «Ярлык».
- В строке, где будет нужно указать расположение ярлыка впишите следующее:
explorer.exe shell:::{2559a1f8-21d7-11d4-bdaf-00c04f60b9f0} - Придумайте имя для ярлыка (можно назвать «Пуск»).
- Закрепите ярлык на «Панели задач». Чтобы сделать это, его достаточно просто перетащить на неё. Теперь при нажатии на ваш ярлык будет появляться стартовый экран системы.
Читайте также:
Как открыть «Панель задач» в Windows 8
Как открыть «Командную строку» в Windows 8
Используя предложенные способы, вы сможете вернуть «Пуск» в Windows 8. Правда, не факт, что вернувшееся меню будет вам полностью привычно и/или, что оно будет работать без сбоев (особенно, если речь идёт о слабом компьютере).
Classic Shell 4.3.1
|
|
|
| Версия | Платформа | Язык | Размер | Формат | Загрузка |
|---|---|---|---|---|---|
|
Classic Shell 4.3.1 |
Windows |
Русский | 7.4MB | .exe |
Скачать бесплатно |
|
Classic Shell последняя версия |
Windows | Русский | 9.4MB | .exe |
Скачать бесплатно |
|
Classic Shell русская версия |
Windows | Русский | 9.4MB | .exe |
Скачать бесплатно |
|
Classic Shell x64 |
Windows | Русский | 9.4MB | .exe |
Скачать бесплатно |
|
Classic Shell x32 |
Windows | Русский | 9.4MB | .exe |
Скачать бесплатно |
|
Classic Shell x86 |
Windows | Русский | 9.4MB | .exe |
Скачать бесплатно |
|
Classic Shell 2022 |
Windows | Русский | 9.4MB | .exe |
Скачать бесплатно |
|
Classic Shell 2021 |
Windows | Русский | 9.4MB | .exe |
Скачать бесплатно |
|
Classic Shell 2020 |
Windows | Русский | 9.4MB | .exe |
Скачать бесплатно |
| * скачайте бесплатно Classic Shell для Windows, файл проверен! |
Обзор Classic Shell
Classic Shell (Классик Шелл) – утилита, возвращающая на компьютер классическое оформление меню «Пуск», Проводника и встроенного браузера. Используется в среде Windows, совместима со всеми версиями современных ОС.
Читать Далее »