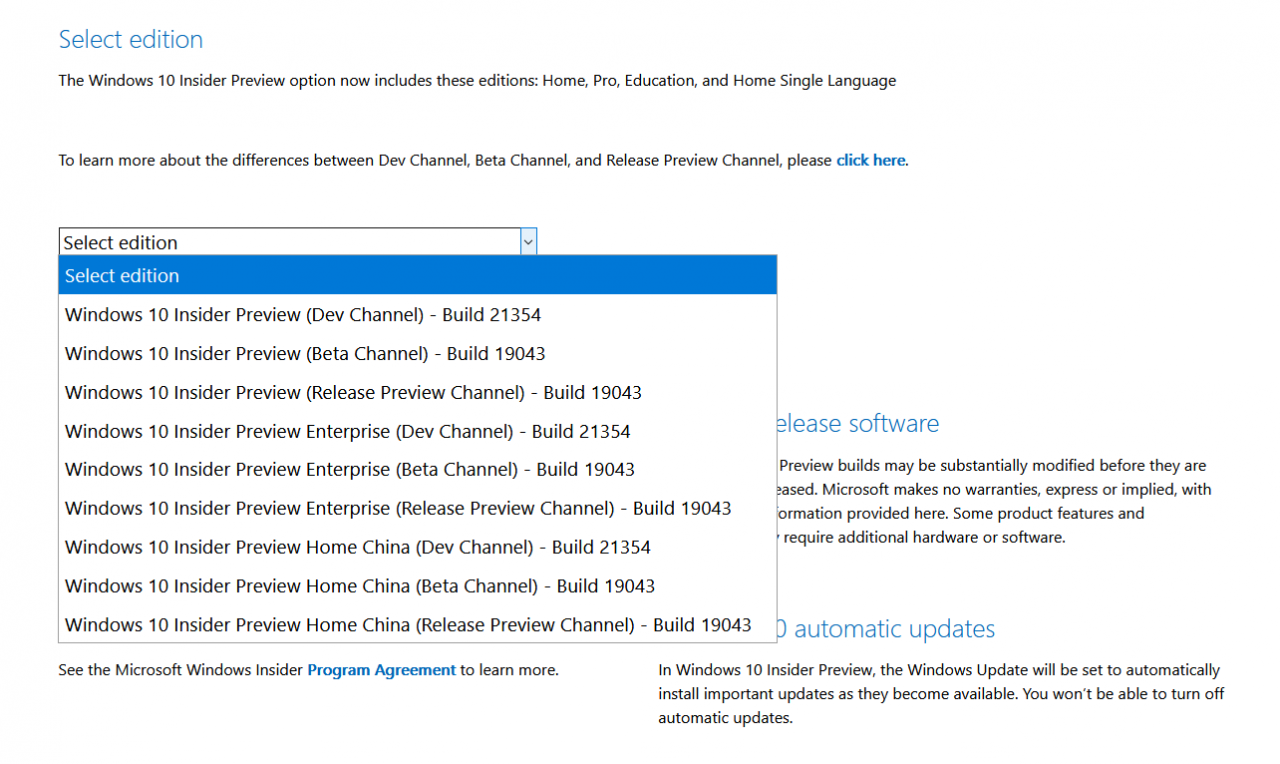[Windows10 Build 21354 (ARM64) — Technically this can apply to any build though]
How to downgrade from Windows11 to Windows10 for Virtual Machines (a workaround to the Microsoft website only offering windows 11 ARM download).
I wanted Windows 10 (good) and not Windows 11 (bad) but I am running an ARM based mac. Microsoft wants you to use Windows 11 and have made it extremely difficult to not do that. I do not want to do that. Here is how to not do that.
I have spent multiple hours trying to get shitty ISO files from UUPdump websites that just bluescreen, or going through useless archived reddit threads with broken google drive links, or going through goddamn Internet Archive Wayback Machine to find the old link (that shit didn’t even load).
2am. Found a solution. Here to save you the pain.
IDK if this violates the reddit rules but they said no posting links to unofficial or leaked builds, and this is just manipulation of the official Microsoft website, so technically no rules broken.
Go to Microsoft’s godforsaken website:
https://www.microsoft.com/en-us/software-download/windowsinsiderpreviewARM64
You’ll notice that it only offers the latest version (currently Windows 11 at time of post).
You’ll need to register and sign in and all the usual bureaucratic bs. Once that is done, find the download button that says something like this:
«Windows Client ARM64 Insider Preview — Build 22579»
Right click that button and select «inspect» (I am working in Chrome). You will see a bunch of HTML code, <div class = and so on etc. Look for the line of code that contains something like the following:
<button class=»button-flat button-purple submit-friendlyFileName x-hidden-focus» data-swdl-download=»{«friendlyFileName»:»Windows11_InsiderPreview_Client_ARM64_en-us_22579.VHDX»}»>
This is the code that tells the button what to do (I think. I don’t know shit about HTML). You may notice that it says Windows11 (bad). We want Windows10 (good).
Right click on that line of code, and select «Edit as HTML», you will now be able to edit this text as you like. The line should change to something like this:
<button class=»button-flat button-purple submit-friendlyFileName x-hidden-focus» data-swdl-download=»{"friendlyFileName":"Windows11_InsiderPreview_Client_ARM64_en-us_22579.VHDX"}»>
You can now edit this text. Simply change the following:
Replace «Windows11» with «Windows10» (changes to windows 10)
Replace «22579» with «21354» (changes the build number)
(If you want a different build, just enter the number you want).
Press esc to stop editing as HTML. You should now see this:
<button class=»button-flat button-purple submit-friendlyFileName x-hidden-focus» data-swdl-download=»{«friendlyFileName»:»Windows10_InsiderPreview_Client_ARM64_en-us_21354.VHDX»}»>
Then press the x button to close the inspection tool and click on the download button. This should then start to download Windows10 Build 21354 (ARM64) as a .VHDX file, which you can use in your virtual machine (Parallels, VMware, UTM, etc).
I hate Windows 11 all my homies hate Windows 11.
Godspeed.
Возможность запускать Windows на кремниевом устройстве Apple — это то, о чем давно мечтали пользователи. С тех пор они ждали, чтобы узнать, как загрузить и установить Windows 11 ARM ISO на M1 Mac.
Однако ранее ПК на базе Windows 10 ARM имели множество ограничений. Но когда была выпущена версия Windows 11 для ARM, Microsoft поработала над некоторыми ее ограничениями.
Например, среди других улучшений теперь предлагается поддержка 64-битных приложений, но для M1 Mac официальной поддержки по-прежнему нет.
На данный момент вы можете запускать приложения Windows на ноутбуках Apple, используя любое из этих 5 лучших программ для эмуляции ПК для Mac.
В этом посте мы расскажем вам, как загрузить и установить Windows 11 ARM с ISO на M1 Mac.
Прежде чем мы перейдем к процессу, давайте разберемся, доступна ли версия Windows 11 ARM.
Есть ли ARM-версия для Windows 11?
Некоторые из устройств, которые могут поддерживать версии Windows 11 ARM:
➡ Samsung Galaxy Book2, Huawei Matebook E (2019 г.), Microsoft HoloLens2 на базе Snapdragon 850
➡ Samsung Galaxy Book S, Lenovo Flex 5G, Lenovo IdeaPad 5G на базе Snapdragon 8cx
➡ Acer Spin 7, HP Elite Folio на базе процессора Snapdragon 8cx второго поколения
➡ Lenovo ThinkPad X13s
➡ Acer Chromebook Spin 513, Positivo Wise N1212S на базе Snapdragon 7c
➡ Lenovo IdeaPad 4G LTE на базе Snapdragon 8c
➡ Microsoft Surface Pro X на базе Microsoft SQ1
➡ Microsoft Surface Pro X на базе Microsoft SQ2
Кроме того, если ваше устройство работает на Snapdragon 850, 7c, 7c Gen 2, 8c, 8cx и 8cx Gen 2, возможно обновление до Windows 11.
Хотя не все ноутбуки ARM могут поставляться с Windows 11, вы можете установить Windows 11 на некоторые устройства на базе ARM.
Одним из таких устройств является кремниевое устройство Apple M1 на базе ARM, но на данный момент Microsoft отрицает любую возможность запуска Windows 11 на компьютерах Mac M1.
Итак, может ли Mac M1 работать под управлением Windows 11? Ниже мы ответили на вечный вопрос.
Могу ли я установить Windows 11 на Mac M1?
Да, вы можете установить Windows 11 на Mac M1, однако вам потребуется стороннее решение, например Parallels Virtualization Software.
Это поможет вам запускать сборки Windows 10 и Windows 11 Insider, специально разработанные для оборудования ARM, на устройствах Apple на основе кремния.
Итак, как мне получить ISO-образ Windows 11 на моем M1 Mac ARM?
Ниже приведено подробное руководство, в котором объясняется, как загрузить и установить Windows 11 ARM64 ISO на M1 Mac.
Однако, прежде чем продолжить, проверьте, поддерживается ли эта операционная система.
Как я могу загрузить и установить Windows 11 на свой M1 Mac?
1. Загрузите Windows 11 на M1 Mac
- Посетите веб-страницу Parallels Desktop 17 для Mac.
- Нажмите «Загрузить бесплатную пробную версию» или нажмите «Купить сейчас», чтобы приобрести новую лицензию.
- Теперь зарегистрируйтесь в программе предварительной оценки Windows на ее официальной веб-странице.
- Здесь нажмите Войти сейчас. Войдите в систему, используя свои учетные данные Windows.
- Следуйте инструкциям на экране, чтобы завершить регистрацию.
- Теперь посетите веб-страницу Windows Insider Preview ARM64.
- Здесь нажмите синюю кнопку, чтобы загрузить образ Windows Client ARM64 Insider Preview VHDX.
- После успешной загрузки образа VHDX дважды щелкните файл, чтобы открыть его на рабочем столе Parallel.
- Далее следуйте инструкциям на экране и дождитесь завершения установки.
Parallels Desktop является одним из самых быстрых в тестировании по сравнению со своими конкурентами, а также известен безупречной графической производительностью для игр.
Кроме того, он также помогает вам установить macOS из раздела восстановления на компьютерах Mac с процессорами Intel, что делает его лучшим выбором для программного обеспечения для виртуализации.
2. Активируйте Windows 11 на Mac с чипом Apple M1.
Активировать с текущей лицензией
- Одновременно нажмите клавиши Win+ I, чтобы открыть настройки Windows.
- Нажмите «Система» в левой части панели.
- Далее с правой стороны прокрутите немного вниз и нажмите «Активация».
- Теперь справа, в состоянии активации, нажмите «Устранение неполадок».
- В диалоговом окне активации Windows щелкните ссылку Я недавно сменил оборудование на этом устройстве.
- На следующем экране введите свои данные для входа, чтобы войти в свою учетную запись Microsoft.
- Нажмите Enter , когда вас попросят ввести текущий пароль Windows.
- Выберите вариант «Это устройство, которое я сейчас использую» и нажмите «Активировать».
Теперь Windows успешно активирована на вашем M1 Mac.
Активировать с новой лицензией
- Нажмите клавиши Win+ Iвместе, чтобы запустить настройки Windows.
- Нажмите «Система» слева от приложения «Настройки».
- Теперь справа нажмите Активация.
- Нажмите «Получить новую лицензию» в приложении Microsoft Store справа.
- Теперь вы увидите диалоговое окно «Обновление до Windows 10/11 Pro». Нажмите «Купить», чтобы продолжить процесс покупки.
Windows будет автоматически активирована после успешной покупки.
Хотя вы можете загрузить Windows 11 ISO из дампа UUP для неподдерживаемых устройств ARM, для загрузки и установки Windows 11 ARM64 на M1 Mac вам понадобится Parallels Desktop.
Если вы по-прежнему сталкиваетесь с какими-либо проблемами при установке Windows 11 на устройство Mac с процессором ARM64 M1, вы можете сообщить нам об этом в поле для комментариев ниже.
Всем привет!!!
Если вам нужен ISO образ Windows 11 на архитектуре ARM да еще и на русском языке, то я расскажу где его скачать.

По какой причине нужен образ Windows 11 ARM в формате iso решает каждый сам. Например, мне он понадобился после покупки MacBook с чипом M1, а как вы знаете это ARM архитектура. И на этом чипе можно запускать виртуальные ОС только этой архитектуры.
До 24 февраля 2022 года, что можно заполучить такой образ. А после этой даты из-за введенных санкций такой образ не скачать даже через VPN. Через VPN можно скачать только на английском языке или же тестовую сборку Insider Prewiew в формате VHDX.
Я же предлагаю вам чистую сборку без изменений Windows 11 22H2 ARM в формате ISO редакция Home и Pro с русским языком. Размер 7 074 594 816 Б (7,07 ГБ). Это полноценный образ, который поддерживает обновления. Скачать можно по следующим ссылкам:
- С яндекс диска (из-за ограничений разбит на файлы в архиве 7z)
- С облака mail.ru
- С моего личного облака (выбирайте, если не работают первые варианты)
MD5 (Windows11_22H2_22621.755.221019-1136_ARM64_RU-RU.ISO) = 21de35fa4d3acae1961012e9d744c7b5
С моего облака скорость будет не более 100Мбитс при условии, что только вы будите качать. К сожалению такой канал интернета у меня и увеличить я его не могу.
Если вы спросите как же я получил такой образ, который нельзя скачать, то я не буду делать из этого секрет. Я создал этот образ с помощью сайта UUP dump. Процесс не быстрый, но если хотите то, делайте его сами, там все написано.
Несколько часов назад Microsoft выпустила новую инсайдерскую сборку Windows 10 под номером 21354 для канала Dev, которая принесла с собой ряд изменений. Прежде всего, этой сборке вновь доработали виджет «Новости и интересы», сделали новые настройки для камер и добавили новые опции для дисплеев. Более подробную информацию вы найдёте в нашей статье по этой ссылке.
Одновременно с этим Microsoft опубликовала официальные ISO-образы сборки Windows 10 Build 21354, которые пригодятся, если вы хотите сделать чистую установку системы на своём устройстве. Отметим, что предыдущие ISO-образы компания выпускала для сборки 21286 в январе 2021 года.
Как обычно, для загрузки доступны Windows 10 Insider Preview, Windows 10 Insider Preview Enterprise и Windows 10 Insider Preview Home China. Скачать новые ISO-образы вы можете с официального сайта: https://www.microsoft.com/. А если вам необходим VHDX для Windows 10 Client ARM64 Insider Preview, то вы можете найти его по этой ссылке.
С запуском нового MacBook Pro, оснащенного чипами M1 Pro и M1 Max, вторая миграция платформы в истории Apple заложила прочную основу; Превосходная производительность чипов серии M1 также позволяет пользователям покупать старые модели платформы, не связываясь с Intel Tangled.
Однако, если есть какие-то факторы который ограничивать пользователей, особенно офисных, от покупки моделей Mac серии M1, это отсутствие идеального решения для запуска Windows . В прошлом у пользователей Mac было много вариантов запуска Windows: либо использование официально поддерживаемого Apple BootCamp для установки двух систем, либо использование виртуальной машины. Поскольку в то время это была та же архитектура X86, что и у обычных ПК, было много вариантов инструментов для виртуальных машин, от платных Parallels Desktop и VMware Fusion до бесплатных VirtualBox и QEMU.
В настоящее время Apple отказалась от BootCamp, а решение виртуальных машин работало медленно из-за разрыва в архитектуре. На данный момент только недавно выпущенный Parallels Desktop 17 объявил о поддержке версии Windows 11 ARM64. Это, безусловно, хорошие новости, но многие пользователи могут быть обеспокоены его более высокой ценой.
Итак, существует ли бесплатный план виртуализации Windows 11 на компьютерах Mac серии M1, и может ли их производительность удовлетворить потребности повседневного использования? На этот вопрос нужно ответить в этой статье.
Пожалуйста, обратите внимание:
Эта статья относится к моделям Mac, использующим чипы M1, M1 Pro или M1 Max. Для моделей с процессорами Intel обычно рекомендуется напрямую использовать бесплатный и полный пакет VMware Fusion Player. В этой статье также не описаны шаги по установке Windows 11 с помощью Parallels Desktop 17, поскольку эта операция имеет полный официальный документ и относится к области технической поддержки разработчика.
Действия и шаги метода, описанные в этой статье, применимы только к ситуации на момент написания (начало ноября 2021 г.), которая со временем изменится, обратите внимание на последующий прогресс поиска.
В этой статье предполагается, что читатель понимает основные операции «Терминала» в macOS и PowerShell в Windows, установил инструмент управления пакетами Homebrew на Mac и понимает его основы использования.
Подготовка: получите Windows 11 ARM64 с официальных каналов
Хотя Microsoft выпустила собственный аппаратный продукт на базе ARM Surface Pro X, а также впервые обновила Windows 11, она не предоставила для загрузки отдельную версию установочного образа ISO для Windows 11 ARM64. Это правда, что существующие ресурсы в Интернете уже доступны в одном поиске, но мы не рекомендую скачивать и использовать такие установочные образы из неизвестных источников . Это не только нарушает лицензионное соглашение, но, что более важно, не может гарантировать безопасность.
Напротив, это более безопасный способ гибкого получения установочных файлов с официальных каналов. На данный момент существует два основных способа:
Загрузите необходимые файлы с «Unified Update Platform» (UUP) Microsoft, затем упакуйте их в образ формата ISO и установите.
Загрузите файл виртуального системного диска Windows Insider Preview, предоставленный Microsoft для платформы виртуализации Hyper-V, а затем преобразуйте его в формат, который может быть прочитан другим программным обеспечением виртуальных машин, и смонтируйте его.
Для сравнения, два метода не различают Xuanzhen: первый метод быстрее и может сэкономить время на установку; последний метод является более общим, и полученный файл изображения также можно сохранить для дальнейшего использования. Поэтому по очереди вводятся следующие два метода.
Метод 1: запаковать ISO-образ из файла UUP
UUP был запущен в конце 2016 года. Его можно понимать как технологию «инкрементного обновления» Microsoft, то есть при обновлении системы, в соответствии с аппаратной средой, отставанием от последней версии и другими условиями, только необходимые файлы обновления. загружаются, тем самым повышая эффективность обновления. С другой стороны, UUP также предоставляет каналы для загрузки специальных установочных файлов для различных аппаратных платформ.
Однако UUP не раскрывает каталог файлов и каналы загрузки; более того, единственные файлы инкрементального обновления, которые можно получить непосредственно из UUP, — это немалый пробел от необходимого нам установочного образа ISO. К счастью, кто-то уже сделал домашнее задание о помощи; сторонние веб-сайты, такие как дамп UUP (https://uupdump.net/), упрощают этапы фильтрации, загрузки и преобразования в мастера и автоматические сценарии. Поскольку этот проект имеет открытый исходный код (https://github.com/uup-dump/converter), его источник загрузки и безопасность относительно гарантированы.
Метод использования дампа UUP для получения установочного образа Windows 11: Сначала посетите веб-сайт дампа UUP (с китайским переводом), в разделе «Быстрые параметры» на домашней странице нажмите кнопку «arm64» справа от «Последняя версия бета-канала» (поскольку на данный момент два более стабильных канала еще не предоставляют Windows 11).
Среди найденных обновлений просматривать сверху вниз и выберите ссылку с наивысшим номером версии и именем, например «Номер версии Windows 11 Insider Preview».
На шаге «Выбрать язык» оставьте «Китайский (упрощенный)» (или другие языки, которые вы хотите использовать, например английский); на шаге «Выбрать версию» отметьте версию, которую вы хотите использовать (рекомендуется иметь подлинную лицензионную версию, что удобно для последующей активации, обычно это домашняя версия); Наконец, в шаге «Сводка» щелкните непосредственно «Создать пакет загрузки».
Распаковать сжатый пакет в отдельную папку, где uup_download_macos.sh — это скрипт для загрузки и генерации ISO-образа. Как указано в файле readme, перед запуском необходимо установить несколько зависимостей с Homebrew:
пивоваренный кран сиднейс / домашнее пивоварение
варить установить cabextract wimlib cdrtools sidneys / homebrew / chntpw
Выполнить uup_download_macos.sh из терминала и дождитесь завершения прогресса (загрузка составляет около 5 ГБ), после чего вы увидите выходной файл с именем 22000.1_ПРОФЕССИОНАЛЬНЫЙ_ARM64_EN.ISO в едином каталоге скрипта; это тот установочный образ, который нам нужен.
Метод 2: преобразование из виртуального диска формата Hyper-V
В дополнение к вышеупомянутому методу преобразования ISO вы также можете использовать виртуальную машину предварительного просмотра Windows 11 ARM64, напрямую предоставленную Microsoft, за один шаг. В частности, загружается файл виртуального жесткого диска, который можно использовать в качестве системного диска, смонтировав его на пустой виртуальной машине.
К сожалению, Microsoft предоставляет формат для своей собственной платформы виртуализации Hyper-V, а Hyper-V не имеет версии для macOS. Следовательно, его необходимо преобразовать в формат, который может быть прочитан другим программным обеспечением виртуальных машин.
Конкретный метод: сначала посетите страницу загрузки Windows 11 Insider Preview (https://sspai.com/s/66Rd). Обратите внимание, что к этой странице можно получить доступ, только войдя в учетную запись Microsoft, которая присоединилась к «Программе предварительного просмотра» (но без каких-либо пороговых значений или сборов). Нажмите синюю кнопку «Windows Client ARM64 Insider Preview- [номер версии]», чтобы загрузить виртуальную машину. Это будет привести к файл с именем вроде Windows11_InsiderPreview_Client_ARM64_en-us_22483.VHDX (около 10 ГБ).
Затем установите инструменты, необходимые для преобразования формата через Homebrew:
варить установить qemu
Затем преобразуйте вышеупомянутый виртуальный жесткий диск в формат VHDX в формат, используемый другими виртуальными машинами. Конкретный целевой формат зависит от программного обеспечения, которое вы используете (см. Ниже); например, если вы выберете VMware, вы должны конвертировать в формат VMDK:
qemu-img convert -p -f vhdx -O vmdk Windows11_InsiderPreview_Client_ARM64_en-us_22483.VHDX win11.vmdk
Среди них -p опция относится к отображению индикатора выполнения; в -f и -O опции используются для указания форматов ввода и вывода соответственно; последние два параметра — это пути к входным и выходным файлам, пожалуйста, настройте их в соответствии с реальной ситуацией и потребностями. Например, если вы выберете UTM, вам следует заменить вмдк с qcow2 везде в команде.
Установить с помощью VMware Fusion
VMware Fusion — это программное обеспечение для виртуальных машин, разработанное VMware, опытным разработчиком коммерческих виртуальных машин для macOS. Программное обеспечение изначально было платным, но с 2020 года было объявлено, что базовая версия VMware Fusion Player будет предоставляться бесплатно для некоммерческого использования.
На данный момент VMware Fusion официально не поддерживает кремниевые процессоры Apple или версию Windows 11 ARM64, но в сентябре выпустила техническую предварительную версию (бесплатно, но требуется учетная запись VMware). Согласно руководству по тестированию, выпущенному VMware, поддержка Windows 10 или 11 скрыта, и ее необходимо включить, изменив параметры вручную.
Конкретные шаги по установке Windows 11 с VMware Fusion: загрузите, установите и откройте VMware Fusion. Щелкните значок «плюс» в верхнем левом углу и выберите «Создать». В появившемся мастере нажмите «Создать настраиваемую виртуальную машину»> «Продолжить». На шаге «Выбор операционной системы» вы можете обнаружить, что программное обеспечение перечисляет только небольшое количество дистрибутивов Linux и не включает Windows. Поэтому пока выберите «Other»> «Other 64-bit Arm» внизу кармана, а затем нажмите «Continue».
На следующем шаге «Выбрать виртуальный диск» также нажмите «Продолжить». На последнем этапе нажмите «Пользовательские настройки». После указания места хранения для виртуальной машины одновременно откроется окно виртуальной машины и окно настроек.
Здесь сначала войдите на страницу «Процессор и память», выделите 2 ядра, 4 ГБ (4096 МБ) памяти. Это минимальная конфигурация, рекомендованная Microsoft; исходя из опыта, этого достаточно для поддержки самой системы и ежедневного просмотра и работы в офисе; Более низкая конфигурация также может быть включена, но удобство использования очень плохое.
После завершения этих настроек еще не загружайтесь, вернитесь в главное окно VMware Fusion, щелкните правой кнопкой мыши имя только что созданной виртуальной машины и выберите «Показать в Finder»; затем снова щелкните правой кнопкой мыши значок отображаемого файла виртуальной машины, выберите «Показать содержимое пакета», чтобы отобразить ее внутренние документы. Здесь найдите файл конфигурации, заканчивающийся на vmx, щелкните его правой кнопкой мыши и выберите свой обычный текстовый редактор, чтобы открыть его (вы также можете использовать встроенный «текстовый редактор»).
Найдите строку конфигурации в начале гостевая ОС измените его на guestOS = «arm-windows11-64» и сохраните файл.
Вернемся к интерфейсу конфигурации виртуальной машины. Вы можете видеть, что для виртуальных машин Windows доступно больше опций, таких как «Программы по умолчанию», чем раньше, и вы также можете выбрать конфигурацию для Windows 10 в «Мышь и клавиатура»; это означает, что поддержка Windows была успешно включена.
Следующие настройки различаются в зависимости от выбранного вами метода установки:
Если вы выбрали метод 1, установка через ISO: перейдите на страницу «CD / DVD», установите флажок «Подключить привод CD / DVD», а затем выберите предварительно подготовленный установочный образ в формате ISO из раскрывающегося меню. Затем войдите на страницу «жесткий диск» и выделите 64 ГБ пространства (как и выше, минимальная конфигурация, рекомендованная официальным лицом, но ее можно увеличить или уменьшить по мере необходимости).
Если вы выберете второй метод, установите, преобразовав файл виртуальной машины: войдите на страницу «жесткий диск», нажмите «дополнительные настройки», чтобы удалить жесткий диск, созданный по умолчанию. Затем нажмите кнопку «Добавить устройство» в правом верхнем углу, выберите «Существующий жесткий диск» и выберите файл виртуального жесткого диска в формате VMDK, подготовленный ранее.
Windows 11 предъявляет особые требования к состоянию оборудования, включая требование поддержки TPM (Trusted Platform Module) 2.0 и Secure Boot (Secure Boot) и т. Д., В противном случае в установке будет отказано (соответствующие обсуждения см. В предыдущем руководстве по группа меньшинства).
Метод обхода тоже очень прост. На первом этапе интерфейса установки отображается интерфейс кнопки «Установить сейчас», нажмите Shift-F10, чтобы открыть интерфейс командной строки, затем введите regedit и нажмите Enter, чтобы открыть редактор реестра.
На этом этапе найдите этот путь на левой панели:
Компьютер HKEY_LOCAL_MACHINE SYSTEM Setup
Затем щелкните правой кнопкой мыши раздел «Настройка» и выберите «Создать»> «Ключ», чтобы создать новый раздел с именем ЛабКонфиг .
Затем щелкните правой кнопкой мыши пустое место на правой панели, выберите «Создать»> «Значение DWORD (32-разрядное)», создайте новое значение типа DWORD с именем Обход TPMCheck и дважды щелкните, чтобы изменить его значение на 1. Таким же образом создайте новое значение типа DWORD с именем Обход проверки безопасной загрузки и измените его значение на 1.
Закройте редактор реестра, чтобы обойти ограничения и завершить установку.
Включите сеть для виртуальной машины
В традиционном процессе настройки виртуальной машины первым шагом после установки системы является установка специальных драйверов и вспомогательных программ, предоставленных разработчиком. Для VMware это VMware Tools. К сожалению, поскольку VMware официально не поддерживает Windows 11 ARM64, VMware Tools не завершила адаптацию; наиболее серьезным препятствием для нормального использования является то, что виртуальная машина не может получить доступ к Интернету, потому что не может найти сетевую карту.
В связи с этим пользователи сообщества нашли парадоксальное, но быстрое решение: откройте терминал Windows Terminal с правами администратора (вы можете выполнить поиск «Терминал» в меню «Пуск», чтобы найти его, щелкните его правой кнопкой мыши и выберите «Запуск от имени администратора». ), а затем выполните следующую команду:
bcdedit / debug onbcdedit / dbgsettings net hostip: 10.0.0.1 порт: 50000
Если вы считаете приведенную выше команду необъяснимой, это потому, что… нет никакого способа. bcedit это инструмент командной строки для отладки параметров запуска в Windows; и функция двух вышеуказанных строк команд состоит в том, чтобы сначала включить отладчик ядра, а затем добавить сетевое соединение Ethernet, предназначенное для отладки ядра. Да, единственная цель этого — добавить в систему виртуальную сетевую карту без драйвера. Из-за этого значения хостип и порт Параметры в команде могут быть заполнены произвольно, потому что все они относятся к IP-адресу и порту хоста отладки ядра, что не важно для наших целей.
После завершения настроек перезапустите виртуальную машину, чтобы нормально подключиться к Интернету.
Используйте обходные пути удаленного рабочего стола для достижения разрешения высокой четкости
Другая проблема, вызванная отсутствием драйверов, заключается в том, что виртуальная машина не может гибко адаптироваться к разрешению при масштабировании окна, а также не может поддерживать дисплеи высокой четкости с разрешением Retina.
Однако обратите внимание, что к операционным системам Windows можно получить удаленный доступ через протокол RDP, который не требует встроенной поддержки каких-либо дополнительных драйверов, а разрешение можно установить независимо; также обратите внимание, что сетевой режим VMware по умолчанию (NAT), виртуальная машина и хост-машина находятся в одной виртуальной локальной сети ( vmnet8 ).
Следовательно, пока виртуальная машина рассматривается как «удаленная» и подключается с главной машины через клиент удаленного рабочего стола, проблема отсутствия драйвера дисплея может быть устранена, и ее интерфейс может отображаться с разрешением высокой четкости.
Для этого сначала включите удаленный рабочий стол на виртуальной машине. Метод состоит в том, чтобы перейти в «Настройки»> «Система»> «Удаленный рабочий стол» и включить опцию «Удаленный рабочий стол».
Затем откройте терминал Windows Terminal, выполните команду IPCONFIG команду и запишите отображаемый IP-адрес аппарата ( 192.168.162.128 как показано на рисунке ниже).
Затем загрузите и установите бесплатное приложение Microsoft Remote Desktop (конечно, вы также можете использовать более качественное платное программное обеспечение, такое как Jump Desktop). После открытия нажмите кнопку «Добавить компьютер», введите IP-адрес, указанный на предыдущем шаге, в поле «Имя ПК» и добавьте учетную запись администратора виртуальной машины в поле «Учетная запись пользователя».
Наконец, переключитесь на вкладку «Дисплей», отметьте «Оптимизировать для дисплеев Retina» и «Обновить разрешение сеанса при изменении размера» и нажмите «Сохранить».
Таким образом, вы можете использовать виртуальную машину с разрешением высокой четкости и масштабированием в реальном времени с размером окна. Поскольку это локальный экран передачи, за исключением периодических зависаний, задержки практически нет. Если вы хотите еще больше повысить скорость отклика, вы можете отключить визуальные элементы, такие как анимация, тени и обои.
Установить с UTM
UTM (https://mac.getutm.app/) — это программное обеспечение для виртуальных машин с открытым исходным кодом, нижним уровнем которого является виртуальная машина QEMU из командной строки, которую можно назвать упаковкой графического интерфейса последнего. Наиболее известное появление UTM может быть в новостях о побеге из тюрьмы iOS — в настоящее время это очень редкая виртуальная машина, которая может работать на iOS.
В macOS UTM работает одинаково хорошо. Одна из самых простых функций заключается в том, что он разработан в строгом соответствии с современными спецификациями интерфейса macOS и очень совместим с новым собственным стилем после macOS Big Sur. Он выделяется среди обычно «взъерошенного» мира с открытым исходным кодом.
Благодаря накоплению на iOS, UTM очень быстро реализовала адаптацию к микросхеме Apple. Он может работать на MacBook Pro с процессором M1 через UTM вскоре после запуска версии Windows 10 ARM в прошлом году.
С точки зрения использования, использование UTM аналогично использованию VMware, и в официальном документе обновлены шаги по установке Windows 11. Просто обратитесь к шагам VMware и инструкциям в этом документе. Здесь приведены только советы по устранению типичных проблем, обнаруженных после личных попыток.
О способе установки
Официальный документ демонстрирует второй метод в категории этой статьи, который заключается в установке путем импорта виртуального жесткого диска без преобразования формата. Однако, как упоминалось в конце документа, поддержка UTM формата VHDX не является полной, и могут возникать такие проблемы, как синие экраны и сбои приложений.
Поэтому все же рекомендуется преобразовать загруженный файл в собственный формат QCOW2, а затем импортировать его в соответствии с методом, описанным выше.
Кроме того, решение с использованием установки образа ISO по-прежнему возможно в UTM, но реестр также необходимо изменить, чтобы обойти два условия установки: TPM и безопасную загрузку (метод см. Выше).
В то же время из-за недостатков в UTM-моделировании USB-шины существует определенная вероятность того, что в процессе установки возникнет проблема, похожая на «сброс диска», то есть невозможно продолжить чтение данных из образ ISO. До сих пор сообщество не нашло способа полностью избежать этого. Если вы столкнетесь с переустановкой, вы, как правило, не будете «выигрывать в лотерею» постоянно.
О сети и драйвере дисплея
Как и в случае с VMware, из-за кремниевого адаптера Apple на ранней стадии разработки, связанной с вождением, не хватало точек зарядки, чтобы не отставать.
Немного лучше VMware драйвер и вспомогательный инструмент SPICE Guest Tools, используемые здесь (ссылка: https://mac.getutm.app/support/ Примечание: файл в формате ISO, загрузите его и смонтируйте на компакт-диске). диск виртуальной машины Установка) По крайней мере, реализована поддержка сетевой карты, и нет необходимости модифицировать сетевую карту через командную строку.
Однако драйвер дисплея тоже очень несовершенный. Мало того, что он не поддерживает высокое разрешение, но указатель мыши внезапно испаряется случайным образом. В связи с этим рекомендуется использовать метод удаленного рабочего стола, описанный выше, чтобы обойти эту проблему.
Предложения по сравнению и выбору производительности
После описанных выше шагов настройки Windows 11, установленная с помощью VMware Fusion и UTM, может нормально подключаться к Интернету, и операция будет относительно плавной. Согласно тестам, обычные приложения, такие как браузеры и Office, работают без проблем.
Что касается производительности, я сделал не очень хороший тест. На 16-дюймовом MacBook Pro, оснащенном процессором M1 Max, с использованием конфигурации, описанной выше (двухъядерный, 4 ГБ памяти) через образ ISO, показаны результаты работы GeekBench 5.
Видно, что производительность VMware Fusion на бумаге немного выше, чем у UTM, и обе уступают Parallels Desktop, но разрыв невелик; ощущение при реальном использовании в целом такое же.
Следовательно, если требования невысокие, но иногда необходимо использовать Windows, рекомендуется использовать VMware Fusion. . Он не только бесплатный, поскольку поддерживается коммерческими компаниями, его последующая адаптация может быть более своевременной и полной, чем проекты с открытым исходным кодом.
С другой стороны, если ваша повседневная работа в значительной степени зависит от среды Windows, то платный, но официально поддерживаемый Parallels Desktop может быть лучшим выбором. . С одной стороны, за дополнительную плату можно упростить и упростить процесс установки, а также получить расширенные функции, улучшающие взаимодействие с пользователем, такие как режим интеграции (то есть прямое отображение окна приложения Windows на рабочем столе Mac ). Напротив, хотя бесплатную официальную версию VMware стоит с нетерпением ждать, чиновник до сих пор не дал письмо о расписании, поэтому ждать его не стоит.

![r/windowsinsiders - Windows 10 ARM Insider Preview VHDX File [Solved]](https://preview.redd.it/fi6s6uoznjq81.png?width=1716&format=png&auto=webp&v=enabled&s=d820b68d3ee9511e1dba2a4ad33eb4c50749eacb)
![r/windowsinsiders - Windows 10 ARM Insider Preview VHDX File [Solved]](https://preview.redd.it/rrkqfmuznjq81.png?width=2368&format=png&auto=webp&v=enabled&s=10c4d4b30dabfa3c3596fe77eac5d77a9c3d7648)
![r/windowsinsiders - Windows 10 ARM Insider Preview VHDX File [Solved]](https://preview.redd.it/zzppfvoznjq81.png?width=2378&format=png&auto=webp&v=enabled&s=7eceb37359fe0392156478935eb0987d0774629c)
![r/windowsinsiders - Windows 10 ARM Insider Preview VHDX File [Solved]](https://preview.redd.it/axdnexoznjq81.png?width=2374&format=png&auto=webp&v=enabled&s=6c91e896c7ab48ec39276e09217797fb513f5a08)
![r/windowsinsiders - Windows 10 ARM Insider Preview VHDX File [Solved]](https://preview.redd.it/aw32ssoznjq81.png?width=1448&format=png&auto=webp&v=enabled&s=9627fef36084ddf3d71cec3b5483d1519a19e6d8)