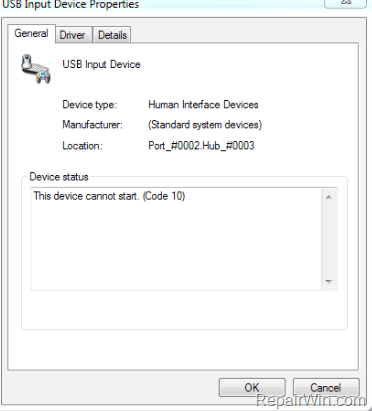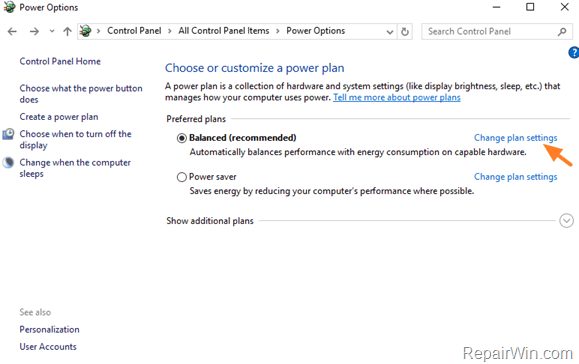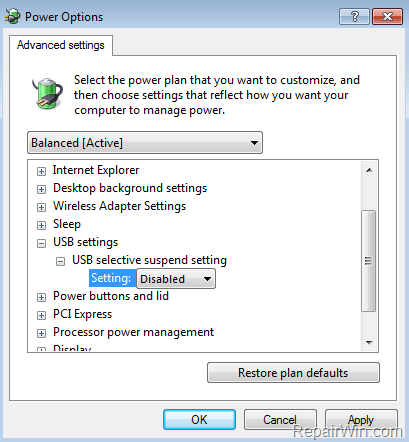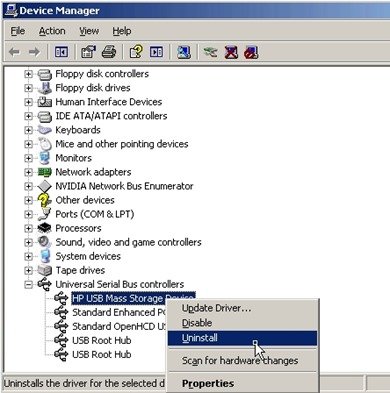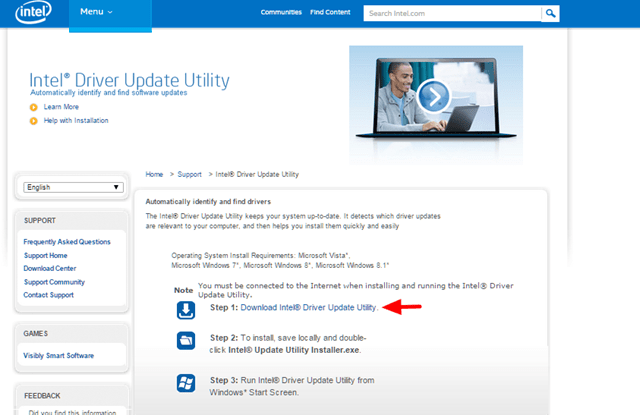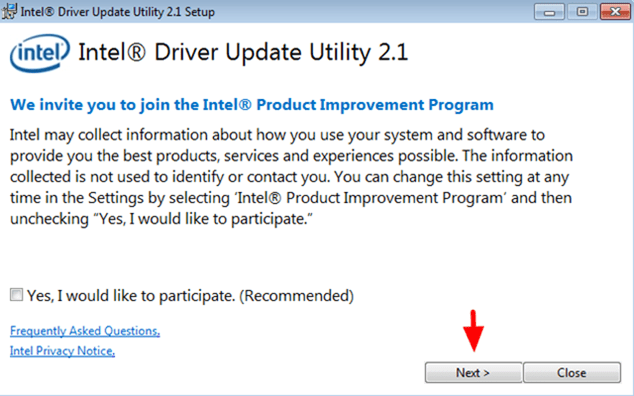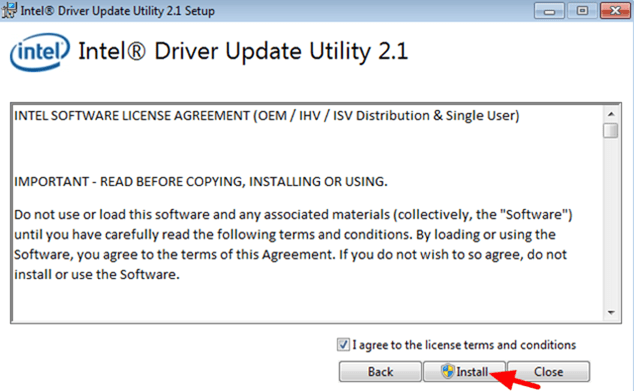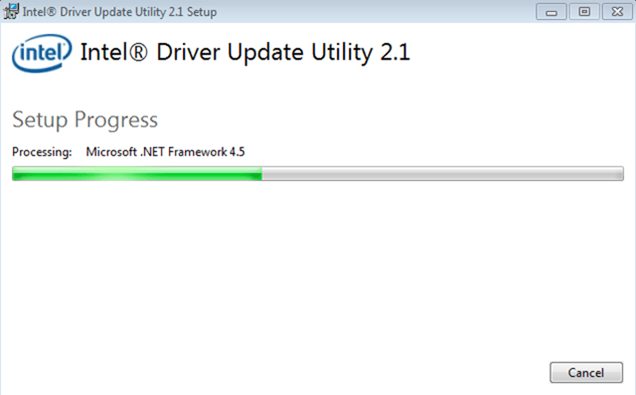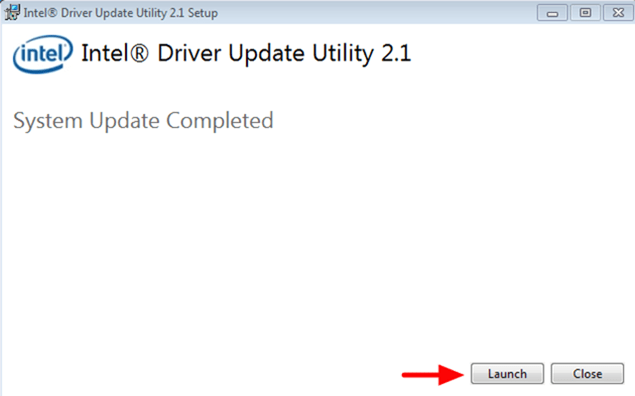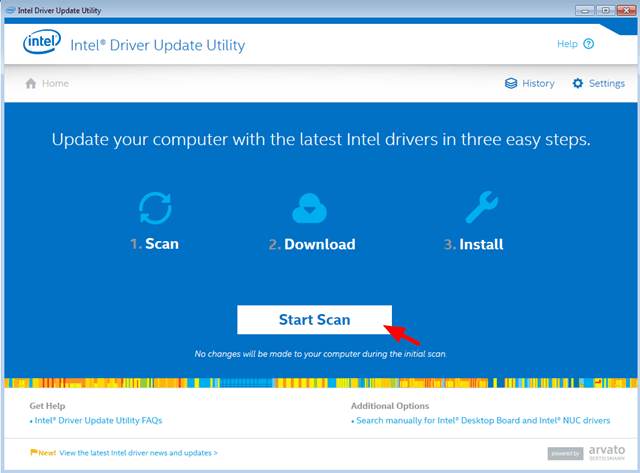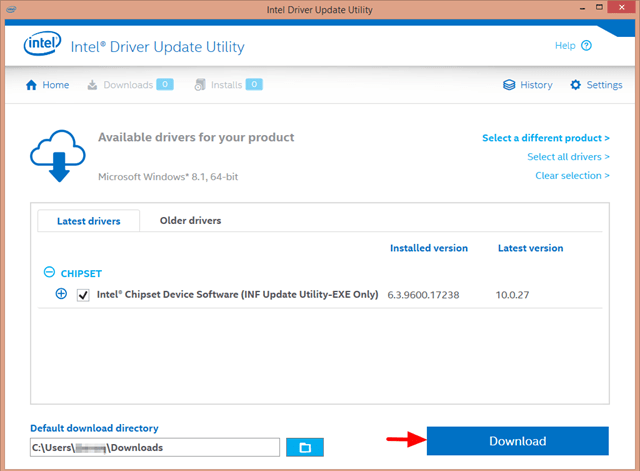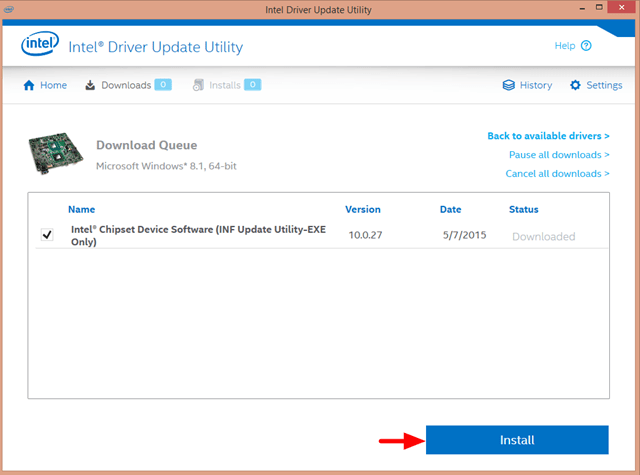В этой инструкции подробно об исправлении ошибки «Запуск этого устройства невозможен» код 10 для различных типов устройств в Windows 10, 8.1 и Windows 7, с большой вероятностью один из методов позволит решить возникшую проблему.
- Простые способы исправить ошибку Код 10
- Исправление ошибки в реестре Windows 10, 8.1 и Windows 7
- Видео инструкция
Простые способы исправить ошибку «Код 10» в диспетчере устройств Windows 10, 8.1 и Windows 7
Прежде всего стоит попробовать следующие простые шаги для исправления рассматриваемой проблемы:
- Если ошибка «Запуск этого устройства невозможен» возникает в Windows 10 или 8.1, при этом только после завершения работы или режима сна, но исчезает после перезагрузки, причем независимо от того, о каком устройстве идет речь, помочь может одно из следующих действий:
- Отключение функции «Быстрый запуск».
- Ручная установка драйверов чипсета, Intel Management Engine (для Intel компьютеров и ноутбуков), управления электропитанием (часто необходимы для ноутбуков). Следует скачать эти драйверы с официального сайта производителя ноутбука или материнской платы (если у вас ПК) и вручную установить их. Важно: даже если у вас установлена Windows 10, а на официальном сайте драйверы для предыдущей версии системы, все равно следует их установить.
- Если проблема возникла с USB устройством, попробуйте подключить его в другой разъем на компьютере или ноутбуке, можно также попробовать другой тип разъема (USB 2.0 вместо 3.0 и наоборот). При использовании USB-хабов, попробуйте подключить устройство напрямую к разъему.
- Для некоторых устройств, в свойствах которых в диспетчере устройств присутствует вкладка «Управление электропитанием» помогает снятие отметки «Разрешить отключение этого устройства для экономии энергии», применение настроек и перезагрузка компьютера.
- Откат драйвера устройства. Откройте свойства устройства в диспетчере устройств, на вкладке драйвер проверьте активность кнопки «Откатить». Если кнопка активна — используйте её.
- Обновление драйвера устройства. Важно: обновление — это не нажать «Обновить драйвер» в диспетчере устройств (он с большой вероятностью сообщит, что драйвер не требует обновления, даже если это не так), а вручную скачать последнюю версию драйвера с сайта производителя устройства и установить его.
- Удаление проблемного устройства в диспетчере устройств (правый клик по устройству — удалить), а затем использование пункта «Действие» — «Обновить конфигурацию устройства» в главном меню диспетчера устройств.
Дополнительно в случае, если проблема возникает с USB устройством или Wi-Fi адаптером, при этом не регулярно (то есть может исчезать), попробуйте такой вариант: зайдите в Панель управления — Электропитание, нажмите «Настройка схемы электропитания» рядом с названием текущей схемы, а затем перейдите в раздел «Изменить дополнительные параметры питания».
В следующем окне обратите внимание на параметры адаптера беспроводной сети (если проблема с Wi-Fi адаптером) и «Параметры USB».
Установите значения «Максимальная производительность» и «Запрещено», как на изображении выше, а затем примените настройки и перезагрузите компьютер.
Исправление ошибки «Запуск этого устройства невозможен» в редакторе реестра
Следующий метод решения проблемы — использование редактора реестра. Перед этим рекомендую создать точку восстановления системы или резервную копию реестра, они помогут в случае, если что-то пойдет не так.
Далее показан пример действий для случая, когда об ошибке сообщает USB устройство (или сразу несколько таких устройств), а после этого — разделы, соответствующие другим типам устройств, где следует выполнить те же действия, если ошибка с кодом 10 возникает с другим устройством:
- Запустите редактор реестра, для этого можно нажать клавиши Win+R и ввести regedit.
- Перейдите в раздел реестра (папки слева)
HKEY_LOCAL_MACHINESYSTEMCurrentControlSetControlClass{36fc9e60-c465-11cf-8056-444553540000} - В правой части окна реестра удалите значения UpperFilters и LowerFilters при их наличии, нажав по ним правой кнопкой мыши и выбрав пункт «Удалить».
- В случае, если проблема с USB устройством ввода (мышь, клавиатура, графический планшет и подобные), выполните те же действия в аналогичном расположении в разделе {745a17a0-74d3-11d0-b6fe-00a0c90f57da}.
- Закройте редактор реестра и перезагрузите компьютер.
Обратите внимание, в шаге 2 я указал подраздел с именем {36fc9e60-c465-11cf-8056-444553540000}, который соответствует USB контроллерам и концентраторам. Если «Запуск устройства невозможен» возникает не с USB устройством, в том же расположении реестра есть следующие подразделы, где следует выполнить указанные действия:
- 4d36e972-e325-11ce-bfc1-08002be10318 — сетевые адаптеры
- 4d36e968-e325-11ce-bfc1-08002be10318 — видеокарты
- 4d36e96c-e325-11ce-bfc1-08002be10318 — аудио и видео устройства
- 4d36e96f-e325-11ce-bfc1-08002be10318 — мыши
- 4d36e96b-e325-11ce-bfc1-08002be10318 — клавиатуры
- 6bdd1fc6-810f-11d0-bec7-08002be2092f — камеры и сканеры
- 4d36e967-e325-11ce-bfc1-08002be10318 — жесткие диски
- 4d36e96a-e325-11ce-bfc1-08002be10318 — контроллеры жестких дисков
- 4d36e96d-e325-11ce-bfc1-08002be10318 — модемы
- 4d36e978-e325-11ce-bfc1-08002be10318 — последовательные и параллельные порты
- 4d36e97b-e325-11ce-bfc1-08002be10318 — контроллеры SCSI и RAID
- 4d36e97d-e325-11ce-bfc1-08002be10318 — системные шины и мосты
После внесения изменений не забывайте о перезагрузке компьютера.
Видео инструкция
В случае, если предложенные решения не сработали, но у вас есть точки восстановления системы на дату, когда проблема не проявляла себя, можно попробовать использовать их, возможно, это поможет исправить проблему. Если у вас установлена Windows 10, вы можете выполнить сброс системы или автоматическую переустановку.
Ошибка «Запуск этого устройства невозможен Код 10» в Windows: что это значит и как исправить | ТОП-10 Способов решения
Ошибка код 10, устройство не запускается на компьютере под ОС Windows: причины проблемы и как их исправить
Содержание
- Введение
- №1 Проверьте соединение
- №2 Перезагрузите компьютер
- №3 Отключите другие устройства (физические и виртуальные)
- №4 Измените схему электропитания
- №5 Подключите к другому компьютеру
- №6 Удалите устройство и установите заново
- №7 Обновите или переустановите драйвер
- №8 Почистите компьютер и проверьте реестр
- №9 Обновите (удалите обновления) Windows
- №10 Переименуйте устройство (присвойте другую букву)
- Восстановление Виндовс
- Когда ничего не помогло
- ЧАВО? (FAQ)
Введение
При возникновении такой ошибки компьютер видит устройство (например сетевой адаптер) и даже определяет его. Но оно не работает. А если зайти в его свойства через Диспетчер устройств, на вкладке Общие вы увидите сообщение: Запуск этого устройства невозможен. (Код 10).
В англоязычной версии Виндовс: This Device Cannot Start (Code 10).
Причин может быть несколько:
- ошибка работы самого устройства или порта;
- неправильно установленный драйвер;
- сбой в реестре;
- конфликт оборудования.
Поэтому, когда возникла ошибка запуска, вам нужно постараться локализовать проблему. И разобраться, где именно неполадки: в самом оборудовании, в способе подключения или в настройках Windows. Тогда исправить её будет проще.
В этой статье мы рассмотрим самые распространенные способы диагностики и решения проблемы запуска. Наши пошаговые инструкции со скриншотами помогут даже неопытным пользователям исправить неполадки самостоятельно.
№1 Проверьте соединение
Ошибка запуска с кодом 10 может возникать из-за неполадок с портом или подключением к нему
Внимательно осмотрите само устройство и порт, к которому вы его подсоединяете. Возможно, есть физические повреждения.
Если визуально всё в норме, попробуйте следующее:
- Отключите и снова подключите оборудование к порту.
- Если оно подсоединено через кабель или разветвитель — подключите напрямую.
- Подключите оборудование к другому порту.
№2 Перезагрузите компьютер
Это может помочь, если в устройстве или порте возник внезапный сбой
Или если незадолго до возникновения ошибки вы:
- обновляли операционную систему;
- вносили изменения в реестр;
- удаляли / устанавливали / обновляли драйвера или другое программное обеспечение;
- чистили компьютер от вирусов.
Ведь после того, как вы внесли изменения в систему, компьютеру нужно перезагрузиться, чтобы применить новые настройки.
№3 Отключите другие устройства (физические и виртуальные)
Иногда устройство невозможно запустить из-за конфликта оборудования
Чаще это случается на компьютерах, к которым подключено много внешних устройств, а также ноутбуках в режиме работы от батареи.
На время отсоедините другое оборудование — возможно, проблема исчезнет.
Если у вас установлены программы, создающие виртуальные дисководы (например, Daemon Tools или Alcohol), они могут конфликтовать с флешкой или внешним дисководом. Отключите виртуальные приводы или удалите саму программу.
№4 Измените схему электропитания
Если ваш ноутбук работает в режиме экономии энергии (при работе от батареи он может переходить в него автоматически), подсоединенным гаджетам может просто не хватать питания.
Подключите ноутбук к сети. Измените настройки, выбрав схему максимальной производительности.
1
Для этого зайдите в настройки системы, нажав на клавиатуре Win + I и выбрав«Система
2
На вкладке Питание и спящий режим кликните Дополнительные параметры питания
3
Выберите схему Сбалансированная или Высокая производительность
Если проблема была именно в нехватке энергии, ошибка запуска исчезнет, подключенное оборудование будет работать.
№5 Подключите к другому компьютеру
Это поможет вам в локализации проблему
Если на другом компьютере оборудование работает — проблема в порте или настройках вашего компьютера.
Если запуск устройства невозможен и на другом компьютере — скорее всего, проблема в нем самом или капризных драйверах.
№6 Удалите устройство и установите заново
Откройте Диспетчер устройств вашего компьютера. Можно сделать это через Поиск на панели задач, введя в строку поиска фразу диспетчер устройств. Или воспользоваться инструментом Выполнить: нажать сочетание клавиш Win + R, в появившемся окне ввести devmgmt.msc, кликнуть ОК.
1
Диспетчер открылся. В нём нужно найти оборудование, которое не удаётся подключить. Рядом с ним будет изображен восклицательный знак в желтом треугольнике
2
Кликните по нему правой клавишей мыши, выберите Удалить устройство
3
Подтвердите выбранное действие в диалоговом окне
4
Теперь раскройте меню Действие в верхней части окна, выберите Обновить конфигурацию оборудования. Или просто отсоедините и снова подсоедините устройство.
Выполняем два действия
№7 Обновите или переустановите драйвер
Драйвер — это специальное программное обеспечение, которое устанавливается на ваш компьютер или ноутбук. Оно «помогает» операционной системе взаимодействовать с конкретной моделью подключаемого оборудования.
Если Windows выдает код 10 из-за проблем с драйвером, вам может потребоваться его скачать. Лучше всего искать на сайте производителя — так вы будете уверены, что скачали нужную программу, а не вирусы. Обратите внимание, что драйвера создают под конкретные ОС: тот, что подходит для Windows 10, не подойдёт для Windows 7 или Windows 8.
Windows может и сама искать подходящие драйвера в интернете. Поэтому если вы не уверены, что сможете найти то, что нужно — попробуйте доверить выбор операционной системе. И только если она не справится — скачивайте и устанавливайте вручную.
Чтобы понять, есть ли проблема с драйверами, и исправить её, следуйте инструкции ниже.
1
Откройте Диспетчер устройств через Поиск или команду Выполнить
2
Найдите неработающее устройство, кликните по нему правой клавишей мыши и выберите Свойства
3
Перейдите на вкладку Драйвер. Выберите нужное действие:
- Обновить драйвер, если вы ни разу его не обновляли или не уверены, что нужно сделать,
- Откатить драйвер (когда кнопка активна), если устройство перестало работать после обновления.
4
Далее выберите Автоматический поиск обновленных драйверов (Windows сама будет искать подходящий в интернете) или Выполнить поиск драйверов на этом компьютере (если вы сами скачали драйвер и он хранится на вашем компьютере)
5
Дальше следуйте подсказкам операционной системы. Они достаточно четкие и не дадут вам ошибиться
После того, как нужный драйвер установлен, может потребоваться перезагрузка компьютера.
№8 Почистите компьютер и проверьте реестр
Вирусы на компьютере и подключаемом устройстве могут мешать работе операционной системы
Убедитесь, что у вас их нет. Если антивирус не установлен — воспользуйтесь одним из тех, о которых рассказано в этой статье.
Проблемы с запуском устройств могут возникать и тогда, когда нарушена целостность реестра.
Реестр — это база настроек операционной системы. Он меняется постоянно: при изменении параметров, при установке и удалении программ. Соответственно, при заражении вирусами или просто активном использовании компьютера, в нём могут возникать и накапливаться сбои.
Поэтому важно регулярно проводить не только проверку на вирусы, но и чистку реестра. Одно из самых популярных и удобных приложений для этого — CCleaner. Но можно воспользоваться другими — Advanced SystemCare, Wise Disk Cleaner, AusLogics Registry Cleaner. Чтобы узнать о них подробнее, прочитайте эту статью.
№9 Обновите (удалите обновления) Windows
При обновлении в операционную систему добавляют поддержку новых компонентов, улучшают совместимость со старыми, исправляют недоработки предыдущих версий.
Поэтому при возникновении некоторых проблем, в том числе ошибок запуска устройств, обновление может сработать.
1
Откройте Параметры Windows, нажав на клавиатуре сочетание клавиш Win + I. Выберите пункт Обновление и безопасность
2
На вкладке Центр обновления Windows отобразится информация о том, какие обновления установлены. Если активна кнопка Проверка наличия обновлений или Возобновить обновления — нажмите ее. Система проверит, скачает и установит последние файлы обновлений
Но бывает и наоборот — обновление может быть недоработано или просто установиться некорректно. Если есть подозрения, что ошибка запуска устройства появилась после установки последних обновлений — тогда, наоборот, удалите их.
3
Сделать это можно тут же: перейдите в Журнал обновлений, затем нажмите кнопку Удалить обновления
4
В открывшемся окне найдите обновление за ту дату, после которой, предположительно, возникла ошибка. Кликните на него и нажмите кнопку Удалить (над списком). Подтвердите действие
После удаления всех вызывающих подозрение обновлений перезагрузите компьютер.
№10 Переименуйте устройство (присвойте другую букву)
Этот способ пригодится для накопителей, в частности — флешек.
Когда к системе подключается новый накопитель, ему присваивается буква диска, чаще всего D, E, F. Но иногда случаются ошибки: двум устройствам присвоена одна и та же буква или буква вовсе не присвоена.
Поэтому попробуйте назначить новую букву вручную.
1
Нажмите сочетание клавиш Win + R на клавиатуре. Откроется окно Выполнить — введите в поле Открыть команду diskmgmt.msc, нажмите ОК
2
В окошке Управление дисками найдите накопитель, кликните по нему правой клавишей мыши. Выберите в контекстном меню Изменить букву диска или путь к диску
Откроется ещё одно окно, там нажмите Изменить. В следующем окне назначьте другую букву для вашего накопителя, нажмите ОК.
Читайте также: Не работает микрофон на компьютере под Windows 7/10: простые способы решения
Восстановление Виндовс
Если предыдущие пункты не сработали, попробуйте восстановить операционную систему. Подробно о том, что это такое и как работает, рассказано в этой статье.
Читайте также: Как конвертировать DWG в PDF: онлайн, бесплатно и без регистрации | ТОП-10 Лучших сервисов
Когда ничего не помогло
Если приведенные в нашей статье способы устранения ошибки с кодом 10 не помогли и запустить устройство по-прежнему невозможно, попробуйте один из вариантов:
- Напишите комментарий под этой статьей — мы постараемся вам помочь.
- Обратитесь в службу технической поддержки клиентов Microsoft.
- Задайте вопрос официальному сообществу Microsoft России.
ЧАВО? (FAQ)
- Мне сказали, что нужно вручную чистить системный реестр. Как это сделать?
Сделать это можно с помощью редактора реестра. Но нужно точно знать, какие ветки реестра искать — это зависит от того, с каким именно оборудованием возникли проблемы. Неопытным пользователям лучше не править реестр вручную.
- Почему usb флешка работает на одном и не работает на другом компьютере, хотя на них стоят одинаковые операционные системы?
Это может быть связано с неисправностью порта, конфликтом оборудования или программного обеспечения, с отсутствующими или неправильно установленными драйверами.
- Помогают ли указанные в статье способы при ошибках запуска с другими кодами?
Да, эти способы могут помочь. Но, конечно, каждый случай лучше рассматривать отдельно.
Видео: Контроллер SATA AHCI Запуск этого устройства невозможен Код 10 Аппаратная ошибка ввода/вывода
Контроллер SATA AHCI Запуск этого устройства невозможен Код 10 Аппаратная ошибка ввода/вывода
Ошибка «Запуск этого устройства невозможен Код 10» в Windows: что это значит и как исправить | ТОП-10 Способов решения
Если в диспетчере устройств Windows рядом с одним из устройств отображается восклицательный знак, а в его свойствах указывается ошибка код 10, то использовать такое оборудование не получится.
В этой статье разберёмся, из-за чего возникает код ошибки 10, а также, как устранить неисправность без обращения в сервисный центр.
Содержание
- Причины возникновения ошибки код 10
- Удаление ошибочных записей из реестра
- Переустановка драйверов
- Устранение ошибки код 10 через реестр
- Устранение конфликтов между устройствами
- Обновите систему
- Отключите функцию быстрый запуск
- Выключите энергосбережение USB портов
- Отключите энергосбережение устройства
- Откатите драйвер устройства
Основная причина, из-за чего возникает код 10 — это превышение времени ожидания ответа от подключённого устройства. То есть система на него отправила запрос, но оборудование ответного сигнала не выдало, и поэтому вылетает ошибка код 10
А вот причин, из-за которых возникает ошибка вида «запуск этого устройства невозможен код 10», бывает множество. Основные среди них:
- Неверная запись в реестре, из-за которой драйвер оборудования не запускается.
- Сбой в работе драйвера или использование несовместимого с текущей операционной системой.
- Конфликт между несколькими устройствами одного типа.
- Система самопроизвольно переводит оборудование в режим энергосбережения, а в дальнейшем не может его запустить повторно.
- Устройство неисправно.
Именно эти причины являются появлением “Код ошибки 10”
Удаление ошибочных записей из реестра
Первое, что следует делать — это исключать программные ошибки, из-за которых может возникать код 10. То есть убрать ошибочные записи в реестре, которые системе указывают, что для оборудования требуется неверный драйвер. Естественно, что из-за этого и возникает сбой в работе устройства.
Как показывает практика, этот метод в 85% случаев помогает устранить причину “Запуск этого устройства невозможен (код 10)”
Предварительно рекомендуется сделать резервную копию системы. В Windows 10 это можно сделать штатными средствами. Потребуется:
- Открыть «Параметры» нажатием клавиш Win+I
- Ввести «Создание диска» и выбрать первый пункт.
- Следовать пошаговой инструкции
Переустановка драйверов
Если предыдущий способ не устранил проблему, то следует попробовать переустановить драйвер. Для этого нужно:
- Нажать ПКМ на «Пуск»
- Выбрать «Диспетчер устройств».
- Далее выделить устройство, с которым возникает проблемы, кликнуть по нему ПК и выбрать «Обновить драйвер».
- Далее — перезагрузить ПК и проверить, устранён ли код 10.
Устранение ошибки код 10 через реестр
- Для запуска редактора нужно нажать Win+R
- Ввести regedit и нажать «ОК».
- Далее в реестре нужно перейти по пути: HKEY_LOCAL_MACHINESYSTEMCurrentControlSetControlClass{36fc9e60-c465-11cf-8056-444553540000}
- Выделить пункт «UpperFilters», вызвать меню (правой кнопкой) и выбрать «Удалить». То же самое проделать с параметром LowerFilters (если имеется).
- Если проблема наблюдается с устройством ввода (например: мышка, клавиатура, планшет, принтер), то аналогичную процедуру нужно выполнить в папке {745a17a0-74d3-11d0-b6fe-00a0c90f57da}. То есть тоже удалить 2 параметра.
- После перезагрузить устройство и проверить, устранён ли код 10.
Что делает данная команда? Принудительно заставляет систему повторно инициализировать драйвер для оборудования. А если он не обнаружен в ОС, то скачать его автоматически с центра обновлений и установить.
Если ошибка «Запуск этого устройства невозможен код 10» с флешкой происходит, то также нужно удалить 2 параметра в папке {4d36e96a-e325-11ce-bfc1-08002be10318} (по тому же пути).
Устранение конфликтов между устройствами
Если к ПК или ноутбуку подключено 2 однотипных устройства, то при их совместной работе могут возникать ошибки вида «this device cannot start code 10». Это происходит из-за того, что система одновременно отправляет запросы на несколько устройств и, соответственно, получает 2 ответа. То есть для устранения проблемы достаточно отключить один из девайсов.
Чаще всего такие конфликты случаются, если к ПК подключено 2 bluetooth-адаптера, 2 сетевых контроллера, несколько внешних накопителей, 2 или более клавиатуры, мышки.
Обновите систему
Избавиться от “Ошибка код 10” нередко помогает банальное обновление системы. Ведь Windows в процессе этого также проверяет наличие новых версий драйверов для всего оборудования. И если они есть — устанавливает.
- Потребуется открыть «Параметры»
- Перейти в «Обновление»
- Выбрать «Проверить наличие».
- Если есть новые — установить.
После этого обязательно перезагрузить компьютер (новые версии драйверов будут задействованы только после этого).
Отключите функцию быстрый запуск
В Windows всех редакций предусмотрена функция Plug’n’Play. Именно благодаря ей любое подключённое устройство автоматически опознаётся и сразу же задействуется в работе. Но иногда она вызывает конфликты в работе оборудования, что заканчивается ошибкой «код 10».
Чаще всего отключение этой функции позволяет устранить неисправность, когда устройство перестаёт нормально работать после выхода ПК из спящего режима (или из «гибернации»).
Как отключить быстрый запуск? Необходимо:
- Открыть «Параметры», нажав Win + I
- Выбрать «Система»
- Далее перейдите в «Питание» и выбрать «Дополнительные параметры».
- Затем нужно в левой колонке выбрать «Действия кнопок».
- Кликнуть на «Изменение параметров, что недоступны».
- Убрать отметку с «Включить быстрый запуск», нажать «Сохранить».
- Далее нужно переподключить «проблемное» устройство, с работой которого и возникают проблемы.
Выключите энергосбережение USB портов
Очень часто ошибка “Код 10” возникает из-за функции энергосбережения портов. Она по умолчанию задействована в ноутбуках с целью увеличения время автономной работы. Например, если мышка не используется более 10 – 20 минут, то она системой переводится в режим энергосбережения. Но после этого может не удастся её повторный запуск вплоть до перезагрузки ОС.
Соответственно, если оборудование, подключённое по USB, работает некорректно, то энергосбережение рекомендуется попросту отключить. Для этого нужно:
- Перейти в «Параметры»
- Далее «Система»
- После — «Питание» и выбрать «Дополнительные параметры».
- Выбрать «Настройка схемы».
- Выбрать «Дополнительные параметры».
- В разделе «Параметры USB» выбрать «Запрещено», нажать ОК.
- Далее рекомендуется перезагрузить ПК.
После этой процедуры ошибка “Код 10” должна исчезнуть
Отключите энергосбережение устройства
Также само устройство может автоматически переходить в энергосберегающий режим, что тоже вызывает error 10 (так как возникает конфликт с системными параметрами энергосбережения). И чтобы это отключить, нужно:
- Нажмите ПКМ по «Пуск» и выберите «Диспетчер устройств»
- Вызвать контекстное меню на проблемном оборудовании и выбрать «Свойства».
- Перейти в раздел «Управление питанием» и выбрать «Отключить энергосбережение», нажать ОК.
Откатите драйвер устройства
Если все вышеуказанные рекомендации не принесли должного результата, то следует попробовать откатить драйвер. Вполне возможно, что предыдущая его версия работает корректно, а в новой разработчики допустили какие-либо сбои, что и вызывает ошибку код 10.
Как перейти на предыдущую версию драйвера? Нужно:
- Нажать ПКМ по восклицательному знаку в диспетчере устройств (данной иконкой обозначаются устройства, что работают неправильно),
- Выбрать «Свойства».
- В следующем окне перейти на вкладку «Драйвер», выбрать «Откатить» (если пункт не активен, то это означает, что используется стандартный драйвер).
- Далее нужно дождаться окончания переустановки, после — перезагрузить ПК.
Если же и в этом случае ошибка код 10 остаётся, то это указывает на то, что оборудование — неисправно, рекомендуется обратиться в сервисный центр.
Итого, код 10 указывает на то, что устройство по какой-либо причине работает некорректно. В большинстве случаев это программная ошибка, то есть устранить её можно самостоятельно. А сталкивались ли вы с такой проблемой, с каким именно устройством возникал сбой? Как вам удалось от неё избавиться? Расскажите об этом в комментариях.

Специалист программирования компьютерных систем и устройств на базе ОС «Android»
Задать вопрос эксперту
Очень часто вижу комментарии, в которых посетители пишут об ошибке «Запуск этого устройства невозможен. (Код 10)», которая отображается в свойствах Wi-Fi адаптера, или сетевой карты в диспетчере устройств. Такая проблема действительно не редко возникает в Windows 10, Windows 8 (8.1) и в Windows 7. При чем случиться это может не только с сетевым адаптером, а с абсолютно любым устройством: видеокарта, мышка, модем и т. д. В этой статье я буду рассказывать о том? как решить эту проблему на примере беспроводного адаптера и сетевой карты. Возможно, инструкция подойдет и для других устройств.
Проблема: не работает Wi-Fi или сетевая карта (LAN). В диспетчере устройств возле Wireless адаптера (Wi-Fi) или сетевой карты (LAN) отображается желтый восклицательный знак. Если нажать на этот адаптер и выбрать «Свойства», то в окне состояние устройства будет написано: «Запуск этого устройства невозможен. (Код 10)». Вот так эта ошибка выглядит в Windows 10:
А так в Windows 7 (желтый восклицательный знак возле сетевой карты и код 10 в свойствах):
Пострадать может как беспроводной сетевой адаптер (Wireless LAN, 802.11n), так и сетевая карта. Обычно это Realtek PCIe GbE Family Controller (на примере выше сетевая карта от NVIDIA). Если посмотреть рекомендации по решению этой ошибки на официальном сайте Microsoft, то можно увидеть, что они советую выполнить обновление драйвера. Так же на сайте указан полный текст сообщения об ошибке:
Запуск этого устройства невозможен. Попробуйте обновить драйверы для этого устройства. (Код 10)
Да, это нужно попробовать сделать в первую очередь, и я сейчас подробно об это расскажу, но такое решение не всегда помогает избавиться от этой проблемы. Поэтому, мы рассмотрим еще несколько других решений.
Желтый восклицательный знак и код 10: удаляем/обновляем драйвер
Для начала я рекомендую попробовать просто удалить адаптер, который в диспетчере устройств отображается с ошибкой. Для этого нажмите на него правой кнопкой мыши и выберите «Удалить».
Подтверждаем удаление вместе с драйвером (ПО) и перезагружаем компьютер. Если не помогло – выполните следующие рекомендации.
Нужно обновить драйвер сетевого адаптера с ошибкой код 10. Можете попробовать просто нажать на адаптер и выбрать «Обновить драйвер» – «Автоматический поиск драйверов».
Но это скорее всего не сработает. Если сработает – это чудо.
Нужно вручную скачать драйвер и запустить его установку. Где скачать нужный драйвер? На сайте производителя ноутбука, Wi-Fi адаптера, сетевой карты, материнской платы. Универсальной инструкции нет. Все зависит от того какой у вас компьютер (ноутбук/ПК) и с каким адаптером проблемы. Оставляю ссылки на статьи, где я подробно показывал, где и как скачать нужный драйвер и как его установить.
Не игнорируйте ссылки, которые я оставлю ниже. Попробуйте переустановить драйвер вручную!
Если проблема с сетевой картой (LAN):
- Какой драйвер нужен для сетевой карты (Ethernet-контроллера)
- Realtek PCIe GBE Family Controller: что это, как скачать драйвер, как установить и настроить
Если «Запуск этого устройства невозможен» в свойствах Wi-Fi адаптера:
- Какой драйвер нужен для работы Wi-Fi на ноутбуке?
- Как узнать «ИД оборудования» Wi-Fi адаптера, определить производителя, модель и найти драйвер?
- Как установить драйвера на Wi-Fi адаптер в Windows 7?
- Установка драйвера на китайские Wi-Fi адаптеры.
И отдельные инструкции для ноутбуков: ASUS, HP, Dell, Acer, Lenovo.
Так же можете попробовать заменить драйвер на другой из списка уже установленных по этой инструкции.
Другие решения ошибки «Запуск этого устройства невозможен»
- Если проблема с внешним USB Wi-Fi адаптером, то подключите его в другой USB-порт. Если есть возможность – проверьте на другом компьютере.
- В диспетчере устройств откройте свойства Wi-Fi адаптера и на вкладке «Управление электропитанием» уберите галочку «Разрешить отключение этого устройства для экономии энергии».
Так же в настройках схемы электропитания установите максимальную производительность для беспроводного адаптера. Как выполнить эти настройки, я подробно показывал в статье настройка электропитания адаптера беспроводной сети.
- Попробуйте откатить драйвер Wi-Fi адаптера в Windows 10.
- В Windows 10 и Windows 8 ошибку «Запуск этого устройства невозможен. (Код 10)» можно попытаться исправить отключив функцию «Быстрый запуск».
- Обновите BIOS ноутбука (материнской платы), если на сайте производителя есть новая версия.
Как исправить через редактор реестра?
Если вы уже применили все решения, но сетевой адаптер так и не заработал, в диспетчере устройств по прежнему висит желтый восклицательный знак и ошибка с кодом 10, то можно попробовать исправить это в реестре. Перед этим рекомендую сделать резервную копию реестра.
- Запустите редактор реестра нажав комбинацию клавиш Win + R и выполнив команду regedit.
- Перейдите в раздел HKEY_LOCAL_MACHINESYSTEMCurrentControlSetControlClass{4d36e972-e325-11ce-bfc1-08002be10318}. Этот раздел {4d36e972-e325-11ce-bfc1-08002be10318} отвечает именно за сетевые адаптеры. Если у вас ошибка Код 10 с другим устройством, то раздел будет другой.
- Если в окне справа есть параметры UpperFilters и LowerFilters – удалите их. Просто нажмите правой кнопкой мыши и удалите.
- Перезагрузите компьютер.
Жду обратной связи в комментариях. Если не удалось исправить эту ошибку, то подробно опишите свой случай, постараюсь что-то подсказать. Ну а если ошибка исчезла и сетевой адаптер заработал, то поделитесь решением. Особенно, если его нет в этой статье.
Summary: When a specific device driver fails to load, the system may generate this error. In this guide, learn the steps to fix ‘The Device Cannot Start Code 10’ error. This error may make you lose access to your data. Hence, we have articulated an easy and quick way to recover lost data using a professional Windows Data Recovery Software. Get the software from below.

My external storage devices aren’t working since my computer made automatic updates last night. Whenever I try to connect any of my drives like USB, HDD, etc., I get this error message– “This device cannot start. (Code 10). {Operation Failed} The request option was unsuccessful.” Is there any way available to fix this issue? Any help would be appreciated!
-Windows User
When you want to use any internal or external drive on your system, and you get this error message- ‘The Device Cannot Start Code 10’ (See image 1), it means the device management can’t load the specific device drivers due to incompatibility or corruption. Due to this error, you may lose access to the device and data stored on it.

Restore such data using a Professional Data Recovery Software. Read on to know the best methods to fix this error.
Methods to fix ‘The Device Cannot Start Code 10’ Error
Method 1: Update Device Drivers
This error can occur due to corrupt or faulty device drivers. You may try fixing it by updating the driver in the Device Manager with the help of the following steps:
a. Open Device Manager by pressing Windows + X. (See Image 2)

b. Find and select the category of the devices to see the name of the devices and right-click on the one you want to update.
c. Go to Properties and click Driver tab on the open window.
d. There, click Update Driver. (See Image 3)

e. Choose the option Search automatically for updated driver software. (See Image 4)

f. Windows will find the latest driver for the device. Once you update the drivers, close the window, and restart your system to check if the error is fixed.
Method 2: Rollback Device Drivers
You may also try to fix the error ‘The device cannot start code 10’ by rolling back the driver. To do so, follow the given troubleshooting steps:
a. Open Device Manager and select the category to see the name of the devices connected to the system.
b. Right-click on the device you want to take action for.
c. Go to the device’s Properties. Click on Driver tab and then click Roll Back Driver > Ok. (See Image 5)

d. Select a reason to roll back the driver from the open window and click Yes. (See Image 6)

e. Once done with the process, reboot your system and check if the error still persists.
Method 3: Run Hardware and Device troubleshooter
‘Hardware and Device troubleshooter’ is a Windows built-in utility, which lets you get rid of any error related to the system’s hardware, internal or external devices. Follow the below mentioned steps:
a. Open Settings by pressing Windows + I and double-click Update & Security.
b. Double-click Troubleshoot and locate Hardware and Devices.
c. Click on Hardware and Devices and then click Run the troubleshooter. (See Image 7)

d. Close the window once done. Reboot the system and check if the problem is solved.
Method 4: Uninstall then Re-install Driver
You may fix the corrupt or faulty device drivers by uninstalling them and then reinstalling the latest and compatible drivers for the device with the help of the below mentioned steps:
a. Go to Device Manager. Select the device with which you are facing trouble.
b. Right-click on the device. If you see the ‘Uninstall driver’ option available in the list, click on it. (See Image 

c. If you see Properties on right-clicking the device, open it. Go to Driver tab and click Uninstall Driver from the available option. Click OK (See Image 9)

d. Delete the driver package from the system. Move to the Action menu of the device manager.
e. Select Scan for hardware changes. It will reinstall the device driver.
f. Once the driver is reinstalled. Close the Device Manager and restart your PC.
Method 5: Delete Invalid Registry Entries
The UpperFilters and LowerFilters values in the registry could be corrupted and may cause the error ‘the device cannot start code 10’. You may try fixing this by deleting these values. To do so, follow the given troubleshooting steps:
a. Open Run window by pressing Windows + R, type regedit and hit Enter to open Registry Editor. (See Image 10)

b. In the left pane, click HKEY_LOCAL_MACHINE and select SYSTEM. (See Image 11)

c. Expand SYSTEM and double-click on CurrentControlSet. (See Image12)

d. From the options available, open Control and move to Class. (See Image 13)

e. Select 36FC9E60-C465-11CF-8056-444553540000}, right-click on it and select Delete. (See Image 14)

f. If you see UpperFilters and LowerFilters, delete them and close the Registry Editor.
g. Reboot your PC to see if the error is fixed now.
Method 6: Uninstall Problematic Windows Update
If you start seeing this error after installing certain Windows 10 update, you may fix by uninstalling with the following steps:
a. Go to Settings > Update & Security > View update history and open it. (See image 15)

b. The View update history window will open. Click Uninstall Updates. (See Image 16)

c. Choose the recently installed Windows 10 update, and follow Uninstall > Yes. (See Image 17)

d. On completing this method, restart the PC.
Method 7: Perform System Restore
If the error occurs due to any system changes or issues, you may perform the system restore, which may create checkpoints automatically and fix the issue.
[Caution: Performing System restore will undo all the Device Manager related changes. However, it will affect your system programs, system files, drivers, and registry settings as well, which may eventually result in complete data loss. Hence, it is recommended to have a backup of your files, folders, and other important data stored on your internal hard drives. ]
Follow the given steps to do so:
a. Type Create a restore point in the Windows search box and open it. (See Image 18)

b. Under the System Protection tab, click System Restore and then click OK. (See Image 19)

c. Restart the system to check if the error still persists.
Method 8: Reinstall Windows
If none of the above methods work, you will need to reinstall Windows. You may install Windows 10 using Windows media creation tool. Installing fresh Windows may help you get rid of the error. However, this leads to permanent data loss as it completely wipes out the system and removes all the existing data.
Lost Data due to ‘The Device Cannot Start Code 10’ on Windows 10?
Recover your important data using a powerful data recovery tool such as Stellar Data Recovery Professional. This do-it-yourself software can easily recover files, folders, documents, photos, videos, and more. It supports recovery from formatted, corrupted or encrypted HDDs, SSDs, external USB drives. The data can be retrieved even from lost or deleted Windows partitions and completely formatted, crashed & unbootable systems. It comes with a ‘Create Recovery Drive’ utility, which enables users to restore their crucial data from non-bootable Windows PCs.
Wrapping Up
‘The device cannot start code 10’ error generally occurs due to corrupt, faulty, or missing device drivers. To help you with fixing this error, we have mentioned all the best possible methods in this post. However, a few methods such as Performing System Restore or Reinstalling Windows may lead to major data loss. No need to worry! You may restore data using a powerful data recovery tool such as Stellar Data Recovery Professional. This DIY software is efficient at retrieving data from formatted, corrupted, or even crashed Windows PC and storage devices.
About The Author
Mansi
Mansi Verma is a Technology Writer at Stellar®. She is a Tech enthusiast, holding over 7 years of experience in Data Recovery, IoT, Artificial Intelligence, and the Robotics technology domain. She loves researching and providing DIY solutions and tips & tricks to solve Windows technical issues. In her spare time, she likes reading novels, and poetry. She also enjoys traveling and trekking.
Best Selling Products

Stellar Data Recovery Premium
Stellar Data Recovery Premium for Window
Read More

Stellar Data Recovery Technician
Stellar Data Recovery Technician intelli
Read More

Stellar Data Recovery Toolkit
Stellar Data Recovery Toolkit is an adva
Read More

BitRaser File Eraser
BitRaser File Eraser is a 100% secure so
Read More
In this guide you can find instructions on how to resolve the USB Device Cannot Start Code 10 issue: an attached USB device is not recognized by Windows and in device manager is displayed with a yellow exclamation mark with status This device cannot Start (Code 10).
The USB Cannot Start (code 10) problem, commonly is occurred in Windows 8 or Windows 10 based computers, due to missing or incorrect devices drivers. In other cases the «Code 10 Cannot Start» USB issue is caused due to wrong registry or power settings.
In this tutorial you will find detailed instructions on how to resolve the «USB device Cannot Start Code 10» error in Device Manager, on Windows 10, 8, 7 & Vista.
How to fix the USB Device Cannot Start Code 10 problem.
Important Notes: Before proceeding to the methods below, make sure that:
a. You have installed all other missing drivers on your system.
b. You have installed all available Windows updates on your system.
c. If you face the issue when connecting a specific USB device, try to connect it to another USB port.
Method 1. Disable USB Suspend Settings.
1. Open Power Options from Control Panel.
2. Click at Change plan settings.
3. Then select Change Advanced Power Settings.
4. At USB Settings set the USB selective suspend setting to Disabled. *
* Note: If you own the laptop set the USB Suspend to Disable to both «On Battery» & «Plugged in».
5. Click OK to apply changes.
6. Restart your computer.
Method 2: Delete invalid or corrupted Registry entries.
1. Open Registry Editor: To do that:
- Simultaneously press “Windows” + “R” keys to open the RUN window.
- In “RUN” window “Open” box, type: regedit
- Press Enter.
2. From the left pane, navigate to this key:
HKEY_LOCAL_MACHINESYSTEMCurrentControlSetControlClass{36FC9E60-C465-11CF-8056-444553540000}
3. Look at the right-pane and Delete (right-click > Delete) the following registry entries (values) if found:
-
- UpperFilters
- LowerFilters
4. Close Registry Editor and restart your computer.
5. Check if your USB Device is working. If not, proceed to next method.
Method 3: Uninstall USB controllers and devices from Device Manager. *
* Attention: By applying this method you will lose temporarily the connection to any USB connected device. (Keyboard, Mouse, Printer, etc..).
1. Open Device Manager. To do that:
- Press «Windows” + “R» keys to open the RUN window.
- In “RUN” window “Open” box, type: devmgmt.msc
- Press Enter.
2. In Device Manager expand Universal Serial Bus controllers.
3. Right-click on every USB controller or device and select Uninstall. *
* Note: if you use a USB Keyboard or Mouse and you lost the connection, unplug and re-plug them to regain connectivity. If your KB or Mouse does not work after waiting for 3-4 minutes, then press continually the Power button for 5-6 secs to fully shutdown your PC and Power On it again..
4. Restart your computer.
5. Wait some minutes until Windows re-installs the drivers for the Universal Serial Bus controllers.
6. Plug your USB device again and install drivers if needed.
Method 4: Install the latest Intel device drivers.
1. Download the Intel® Driver Update Utility.
2. Run Intel® Driver Update Utility and press Next at the first screen.
3. Accept the license terms and press Install.
4. Wait unit Inter Driver Update Utility, installs all required programs and files.
5. When the System Update is Completed press Launch.
6. Press Start Scan.
7. When the driver scan is completed, press Download to save the latest drivers to your download location.
8. Finally press Install to the next screen(s) to install the latest Intel drivers for your computer.
9. When the driver installation is completed, restart your computer.
Other methods to fix the USB Device Cannot Start – Error 10 – issue:
1. Try to restore your computer to a previous working state.
- How to Restore Windows 10, 8 or 8.1 to a previous working state
- How to Restore Windows 7 or Vista to a previous working state.
2. Change the device’s USB cable.
That’s all folks! Did it work for you?
Please leave a comment in the comment section below or even better: like and share this blog post in the social networks to help spread the word about this solution.
If this article was useful for you, please consider supporting us by making a donation. Even $1 can a make a huge difference for us.

Sometimes Windows users notice After plugging a Device it’s not functioning properly. When checking on the device manager its showing error like this device cannot start code 10 or this device cannot start (code 10) a device that does not exist was specified. The error code 10 is a common driver error which indicates that the driver for the specific device is failing to load.
For the proper functioning of your computer, it is very important that the individual hardware and software devices present on it work properly. If any of the devices fail to start/work or function, the user will start facing its consequences. And the full error would be like :
This device cannot start. (Code 10)
{Operation Failed}
The requested operation was unsuccessful.
This device cannot start (code 10) usually relates to communication with 1394 devices which are generally connected via a Firewire or USB cable. This issue might occur if the device settings are incorrect, Installed drivers are outdated, incompatible, missing or corrupt drivers or due to faulty hardware. Also In some cases, code 10 error also pops up if the device manager doesn’t understand the error generated by the driver. And in all these cases the hardware is not able to work properly,
A Code 10 error is generated in Device Manager in one of the following situations:
Device Manager can’t start the device.
One of the drivers that the device needs does not start.
Device Manager has insufficient information to recognize the error that is bubbled up by the device driver.
If you are also suffering from this device cannot start code 10 Error on Windows 10 Device manager and looking for solutions to fix this problem. Here follow steps, The Code 10 error is mainly related to hardware and device driver issues or to compatibility issues between hardware drivers and additional software that is installed in Windows. Therefore, we recommend that you troubleshoot these issues by focusing on device drivers, on-device configuration issues, and on hardware compatibility issues.
Start with Basic Troubleshooting
First, perform windows clean boot, Change the connected USB port with a different one. Plug the USB device into a different computer to see if it works there. If it does not work on a different computer, then the problem is with the device itself. contact with the device manufacturer or replace the device.
Run the Hardware and Devices troubleshooter
Windows 10 has a built-in troubleshooter to check and fix issues with devices and hardware. Mostly Before performing any troubleshooting steps we recommend to first let windows to fix this problem itself by running the Hardware and devices troubleshooter. To run This tool on start menu search type Troubleshooting and hit the enter key. Or you can open Control PanelAll Control Panel ItemsTroubleshooting. And click on view all from the left pane.
This will open the list of available windows troubleshooting tools. Here look for Hardware and devices and click on it. This will open the troubleshooting tool click on advanced and tick on Apply repairs automatically.
Click next and follow on-screen steps, After complete the troubleshooting simply restart windows and check the problem fixed. Still, need help fallow the next step.
Update the drivers for this device
As we before discussed this error is mostly related to installing driver error. May the installed driver is not compatible, outdated, corrupted etc. For this cause Update or install the latest driver work for most users. To do this
Click on start menu search type Device Manager and hit the enter key. Select the device that is causing the error (there will be a yellow triangle with an exclamation mark to the left of it). Right-click the specific device and select Properties, Now Click on the Driver menu tab and select Update Driver.
Here select search automatically for updated driver software click next windows will check for the best available driver for that particular device if found this will download and install. Or if you have Driver CD / DVD insert it and choose to browse my computer for driver software and select the driver path. Click next to Install the driver. After that Restart windows to apply the changes and check the problem fixed.
If the problem started after a recent driver update then you can use the Rollback driver option this will revert the installed driver to the previous one which works for you without any error.
Note: Rollback driver option only available if you recently update the driver
After driver update or Use Roll back driver option if still, you are getting the same error, simply uninstall the currently installed driver. Restart windows and visit device manufacturer website, look for the latest available driver for that device, Download and install the driver with administrative privilege Now check problem fixed.
Disable and re-enable the USB controller
Use Device Manager to disable and re-enable all the USB controllers. This lets the controllers recover the USB port from its unresponsive condition. To disable and re-enable the USB controllers.
Open Device manager from start menu search or you can simply right-click on windows 10 start menu and select Device Manager, Now scroll down and look for Universal Serial Bus controllers Expend it. Right-click the USB controller under Universal Serial Bus controllers, and then click Uninstall to remove it. Do the same for each USB controller that is listed under Universal Serial Bus controllers. Restart the computer. After the computer starts, Windows will automatically scan for hardware changes and reinstall all the USB controllers that you uninstalled. After that check the device working properly.
Perform System Restore
If before this device working properly, and this problem started after the Recent application installation, Update installation it’s the time to use the windows system restore feature. Which help to revert back your computer to the previous working state where system working without any error. You can read How to perform system restore on windows 10, 8.1 and 7 computers.
Manually fix corrupted registry entries
If after performing methods still your problem not solved. Then tweak some changes on the windows registry editor can fix this error permanently. Let’s see how to do.
Note: Bellow method we are going to make some changes no windows registry. We recommend to Backup Registry Data Base before making any modification on the windows registry.
Now open Windows registry editor to do this click on start menu search type regedit and hit the enter key. Here move to the following path on registry editor left pane.
HKEY_LOCAL_MACHINESYSTEMCurrentControlSetControlClass ( expend the class key )
Here you will get some sub-keys that correspond to a unique Globally Unique Identifier (GUID) representing a device present on your system.
GUID Details
| No | GUID | Device | Class |
| 1 | 4d36e965-e325-11ce-bfc1-08002be10318 | CD/DVD/Blu-ray drives | CDROM |
| 2 | 4d36e967-e325-11ce-bfc1-08002be10318 | Hard drives | DiskDrive |
| 2 | 4d36e968-e325-11ce-bfc1-08002be10318 | Video adapters | Display |
| 3 | 4d36e969-e325-11ce-bfc1-08002be10318 | Floppy controllers | FDC |
| 4 | 4d36e980-e325-11ce-bfc1-08002be10318 | Floppy drives | FloppyDisk |
| 5 | 4d36e96a-e325-11ce-bfc1-08002be10318 | Hard drive controllers | HDC |
| 6 | 745a17a0-74d3-11d0-b6fe-00a0c90f57da | Some USB devices | HIDClass |
| 7 | 6bdd1fc1-810f-11d0-bec7-08002be2092f | IEEE 1394 host controller | 1394 |
| 8 | 6bdd1fc6-810f-11d0-bec7-08002be2092f | Cameras and scanners | Image |
| 9 | 4d36e96b-e325-11ce-bfc1-08002be10318 | Keyboards | Keyboard |
| 10 | 4d36e96d-e325-11ce-bfc1-08002be10318 | Modems | Modem |
| 11 | 4d36e96f-e325-11ce-bfc1-08002be10318 | Mice and pointing devices | Mouse |
| 12 | 4d36e96c-e325-11ce-bfc1-08002be10318 | Audio and video devices | Media |
| 13 | 4d36e972-e325-11ce-bfc1-08002be10318 | Network adapters | Net |
| 14 | 4d36e978-e325-11ce-bfc1-08002be10318 | Serial and parallel ports | Ports |
| 15 | 4d36e97b-e325-11ce-bfc1-08002be10318 | SCSI and RAID controllers | SCSIAdapter |
| 16 | 4d36e97d-e325-11ce-bfc1-08002be10318 | System buses, bridges, etc. | System |
| 17 | 36fc9e60-c465-11cf-8056-444553540000 | USB host controllers and hubs | USB |
( Select the GUID as per your problematic device, for ex I am face problem with Network adapters then for me the GUID is 4d36e972-e325-11ce-bfc1-08002be10318 ) And the exact path for me is
HKEY_LOCAL_MACHINESYSTEMCurrentControlSetControlClass4d36e972-e325-11ce-bfc1-08002be10318.
Note: For Different problematic Device GUID may Different For Ex if you having problem with Audio device then the GUID is 4d36e96c-e325-11ce-bfc1-08002be10318
When you click on GUID you will see UpperFilters and LowerFilters registry string(s) on the right pane. Right-click on it and Delete, Do the same for both keys. For Better understand check bellow video, For registry tweak check time 3.29
That’s all Now Close Registry Editor and restart windows to take effect the changes you have made. Now After that check problem fixed.
Conclusion
These are some best working solutions to fix this device cannot start (code 10) on the network adapter. Also, these solutions applicable to fix Errors like this device cannot start code 10 Realtek high definition audio, the device cannot start code 10 wireless adapter or USB drive. Have any query suggestion about this feel free to comment below. Also, Read Fix Windows Store Problems Not Working, Won’t Open or Crashes.


























































 Так же в настройках схемы электропитания установите максимальную производительность для беспроводного адаптера. Как выполнить эти настройки, я подробно показывал в статье настройка электропитания адаптера беспроводной сети.
Так же в настройках схемы электропитания установите максимальную производительность для беспроводного адаптера. Как выполнить эти настройки, я подробно показывал в статье настройка электропитания адаптера беспроводной сети.