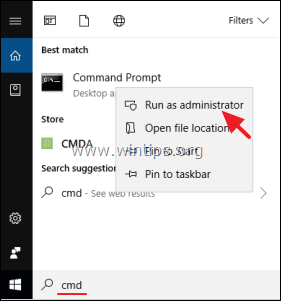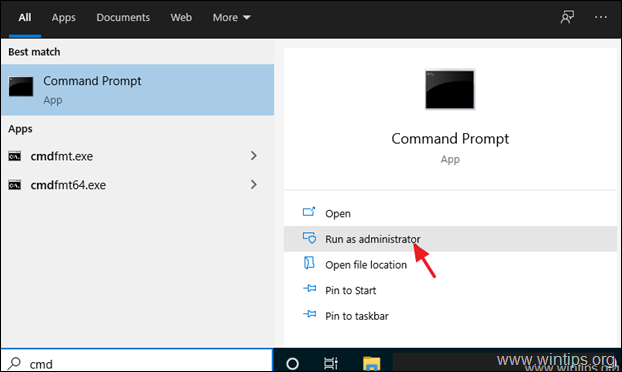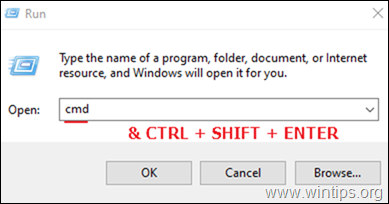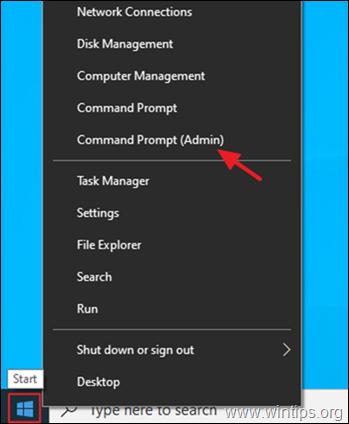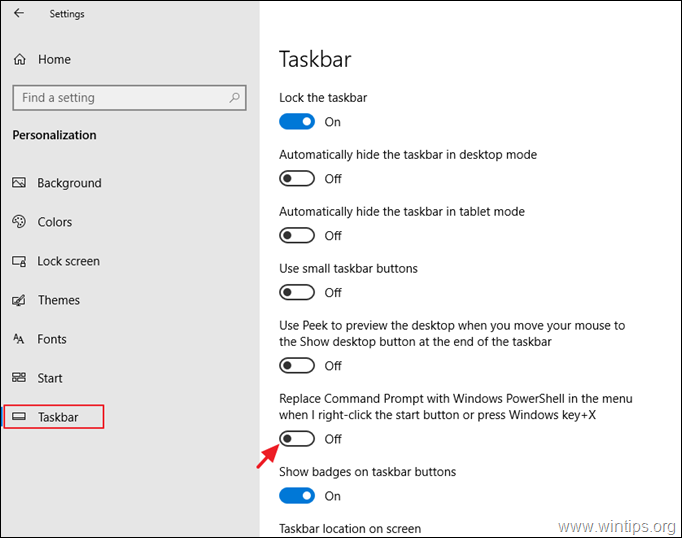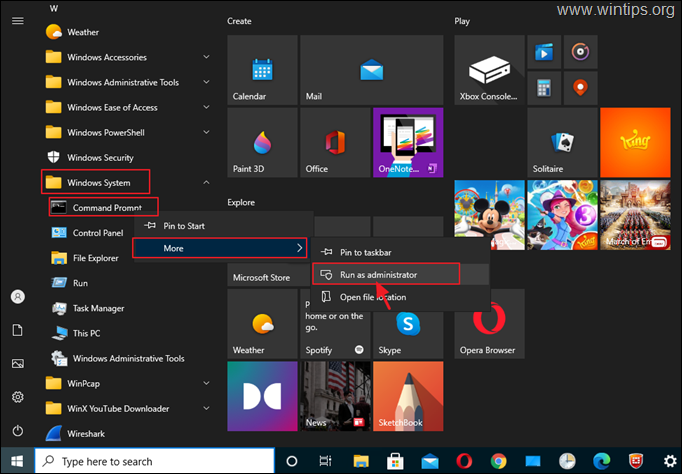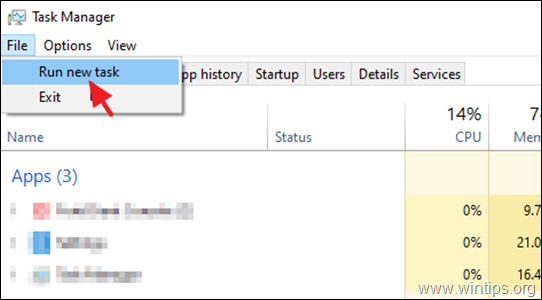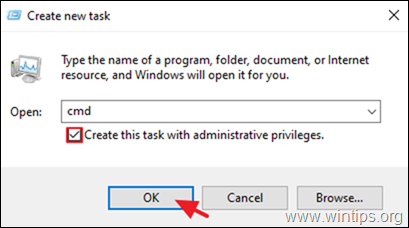All you have to do is use the runas command to run your program as Administrator (with a caveat).
runas /user:Administrator "cmdName parameters"
In my case, this was
runas /user:Administrator "cmd.exe /C %CD%installer.cmd %CD%"
Note that you must use Quotation marks, else the runas command will gobble up the switch option to cmd.
Also note that the administrative shell (cmd.exe) starts up in the C:WindowsSystem32 folder. This isn’t what I wanted, but it was easy enough to pass in the current path to my installer, and to reference it using an absolute path.
Caveat: Enable the admin account
Using runas this way requires the administrative account to be enabled, which is not the default on Windows 7 or Vista. However, here is a great tutorial on how to enable it, in three different ways:
I myself enabled it by opening Administrative Tools, Local Security Policy, then navigating to Local PoliciesSecurity Options and changing the value of the Accounts: Administrative Account Status policy to Enabled, which is none of the three ways shown in the link.
An even easier way to accomplish this:
C:> net user Administrator /active:yes
Как запустить командную строку от имени Администратора

В этом руководстве опишу способы запуска командной строки от имени Администратора в Windows 10, 8.1 и 8, а также в Windows 7. Также на сайте доступны отдельные инструкции: Как открыть командную строку от имени Администратора в Windows 11, Как открыть командную строку в Windows 10)
Командная строка от имени администратора в Windows 10
Существует множество способов запуска командной строки от имени Администратора, многие из которых работают независимо от того, какая версия ОС у вас установлена. Но, пожалуй, самый удобный и быстрый способ запустить cmd.exe с правами администратора в Windows 10 — использовать поиск в панели задач:
Просто начните набирать «Командная строка» в поиске, а когда нужный результат будет найден, нажмите «Запуск от имени администратора» в правой части или, если такого не обнаружится (в ранних версиях Windows 10), нажмите по найденному результату правой кнопкой мыши и выберите нужный пункт контекстного меню.
Также, если в Windows 10 вы зайдете в Параметры — Персонализация — Панель задач и отключите пункт «Заменить командную строку оболочкой PowerShell», то пункт для запуска командной строки от имени администратора появится в контекстном меню кнопки пуск (открыть можно правым кликом по этой кнопки или сочетанием клавиш Win+X).
Запуск командной строки от администратора в Windows 8.1 и 8
Для того, чтобы запустить командную строку с правами администратора в Windows 8.1 есть два основных способа (еще один, универсальный способ, подходящий для всех последних версий ОС я опишу ниже).
Первый способ заключается в нажатии клавиш Win (клавиша с эмблемой Windows) + X на клавиатуре с последующим выбором из появившегося меню пункта «Командная строка (администратор)». Это же меню можно вызывать правым кликом мыши по кнопке «Пуск».
Второй способ запуска:
- Перейдите на начальный экран Windows 8.1 или 8 (тот, который с плитками).
- Начните на клавиатуре набирать «Командная строка». В результате слева откроется поиск.
- Когда в списке результатов поиска вы увидите командную строку, кликните по ней правой кнопкой мыши и выберите пункт контекстного меню «Запуск от имени администратора».
Вот, пожалуй, и все по этой версии ОС, как видите — все очень просто.
В Windows 7
Чтобы запустить командную строку от имени администратора в Windows 7, проделайте следующие шаги:
- Откройте меню Пуск, пройдите в Все программы — Стандартные.
- Кликните правой кнопкой мыши по «Командная строка», выберите пункт «Запуск от имени Администратора».
Вместо того, чтобы искать во всех программах, вы можете ввести «Командная строка» в поле поиска внизу меню Пуск Windows 7, а потом проделать второй шаг из описанных выше.
Еще один способ, для всех последних версий ОС
Командная строка — это обычная программа Windows (файл cmd.exe) и запустить ее можно как любую другую программу.
Находится она в папках Windows/System32 и Windows/SysWOW64 (для 32-разрядных версий Windows используйте первый вариант), для 64-разрядных — второй.
Так же, как и в описанных ранее способах, вы можете просто кликнуть по файлу cmd.exe правой кнопкой мыши и выбрать нужный пункт меню, чтобы запустить его от имени администратора.
Есть и еще одна возможность — вы можете создать ярлык для файла cmd.exe там, где вам нужно, например, на рабочем столе (например, перетащив правой кнопкой мыши на рабочий стол) и сделать так, чтобы он всегда запускался с администраторскими правами:
- Кликните правой кнопкой по ярлыку, выберите пункт «Свойства».
- В открывшемся окне нажмите кнопку «Дополнительно».
- Отметьте в свойствах ярлыка «Запуск от имени администратора».
- Нажмите Ок, затем снова Ок.
Готово, теперь при запуске командной строки созданным ярлыком, она всегда будет запускаться от администратора.
A small tip on how to run your command prompt as an administrator or in other words, open an elevated command prompt, in Windows 11/10/8/7. We have seen how to launch Command Prompt, and carry out many tasks. But some tasks required elevated privileges to be run. In such cases, you have to open an elevated command prompt window. So let us see how to launch, run or open Command Prompt as an administrator or an elevated CMD with administrative privileges & rights in Windows 11/10/8/7.
To run Command Prompt as administrator in Windows 11/10, follow these steps:
- Search for cmd in the Taskbar search box.
- Make sure the Command Prompt result is selected.
- Click on the Run as administrator option.
- Click the Yes button in the UAC prompt.
To learn more about these steps, continue reading.
At first, you need to search for cmd in the Taskbar search box and ensure that the Command Prompt result is selected or highlighted.
If so, click the Run as administrator option. If your computer displays the UAC prompt, click the Yes option to find Command Prompt as administrator.
However, if you are using Windows 10 or Windows 8, you may not have to follow this aforementioned method. In Windows 10/8, you can open elevated Command Prompt from the Win+X menu.
In Windows 10 and Windows 8, follow these steps:
Take the cursor to the bottom left corner and right-click to open the WinX menu. Select Command Prompt (Admin) to open an elevated command prompt.
So you see, things have been made easier in Windows 10/8.1.
In Windows 7, follow these steps:
- Type cmd in Start search.
- In the results, you will see ‘cmd‘.
- Right-click on it and from the context menu select Run as Administrator.
TIP: This post will help you if you can’t run Command Prompt as administrator.
Open Elevated Command Prompt using the System32 folder
The System32 folder contains the storage location of the Windows Command Processor (cmd.exe) application. You can access that location and then open an elevated Command Prompt window. Here are the steps:
- Press Win+E hotkey to open the File Explorer
- Go to C:WindowsSystem32
- Under the System32 folder, look for the cmd.exe file
- Right-click on the cmd.exe file
- Click on the Run as administrator option.
In the UAC prompt, you need to use the Yes button, and then an elevated Command Prompt window will be in front of you.
Run Command Prompt as an administrator using the Run Command box
You can also use the Run Command box to open Command Prompt window as an administrator on your Windows 11/10 computer. For this, the steps are as follows:
- Use Win+R hotkey. This will open the Run Command box
- Type cmd or cmd.exe in the text field
- Press Ctrl+Shift+Enter hotkey.
If a UAC prompt appears, press the Yes button, and the Command Prompt window will open as an administrator.
Open Command Prompt as an administrator using PowerShell
Windows PowerShell can also help you open a Command Prompt window as an administrator on a Windows 11/10 PC. The steps are mentioned below:
- Open Windows PowerShell using the Search box or another way you like
- In the PowerShell window, enter and execute the following command:
start-process cmd -verb runas
This will open the UAC prompt box in which you can click on the Yes button. Finally, an elevated Command Prompt window will be there.
Other ways to open an elevated command prompt:
There are more other ways to open an elevated Command Prompt in Windows 11/10. Some of the ways are:
- Press Ctrl+Shift+Esc to open the Task Manager. Click on File menu > Run new task. To open a command prompt window, type cmd. Remember to check the Create this task with administrative privileges check-box. Then hit Enter.
- You can also open an elevated Command Prompt from the Task Manager using CTRL key.
- Or then simply open the Start Menu or Start Screen and start typing the command line. Next, hold the Shift and Ctrl keys, and then hit Enter to open the command line in an elevated command prompt.
- Open an elevated command prompt using CMD
- Run Commands from Windows Start Search Box as an Administrator
- How to always run Command Prompt as Administrator
- Run commands from Explorer address bar.
How do I get Command Prompt in Windows 11/10 as administrator?
There are a lot of ways using which you can open Command Prompt as an administrator in Windows 10 as well as Windows 11 OS. You can use the Search box, Win+X menu, Windows PowerShell, Run Command box, and other options to open an elevated Command Prompt. All such options are covered in this post above. Check them.
How do I force Command Prompt to run as administrator?
You can use the keyboard shortcut to force Command Prompt to run as administrator. For that, you need to search for cmd in the Taskbar search box and press the Ctrl+Shit+Enter button together.
How do I open Command Prompt in Windows 11?
Although Microsoft removed Command Prompt from the Win+X menu in Windows 11, you can use the Taskbar search box to open Command Prompt on your computer. You need to search fox cmd and hit the Enter button. It will open Command Prompt on your PC. Alternatively, you can open Windows Terminal to perform the same job.
How do I run cmd as administrator in standard user?
To run cmd or Command Prompt as administrator in Standard user, you need to follow the steps mentioned above. In other words, you need to search for cmd in the Taskbar search box, click the Run as administrator option, and click the Yes option.
Now see how to open an elevated PowerShell prompt in Windows 11/10.
Содержание
- Запускаем «Командную строку» с административными правами
- Способ 1: Меню «Пуск»
- Способ 2: Поиск
- Способ 3: Окно «Выполнить»
- Способ 4: Исполняемый файл
- Создание ярлыка для быстрого доступа
- Заключение
- Вопросы и ответы
«Командная строка» — важный компонент любой операционной системы семейства Windows, и десятая версия не является исключением. С помощью данной оснастки можно управлять ОС, ее функциями и входящими в состав элементами посредством ввода и выполнения различных команд, но для реализации многих из них требуется обладать правами администратора. Расскажем, как открыть и использовать «Строку» с этими полномочиями.
Читайте также: Как запустить «Командную строку» в Виндовс 10
Запускаем «Командную строку» с административными правами
Вариантов обычного запуска «Командной строки» в Windows 10 существует довольно много, и все они подробно рассмотрены в представленной по ссылке выше статье. Если же говорить о запуске данного компонента ОС от имени администратора, то их существует всего четыре, по крайней мере, если не пытаться заново изобретать велосипед. Каждый находит свое применение в той или иной ситуации.
Способ 1: Меню «Пуск»
Во всех актуальных и даже морально устаревших версиях Виндовс доступ к большинству стандартных инструментов и элементов системы можно получить через меню «Пуск». В «десятке» же данный раздел ОС был дополнен контекстным меню, благодаря которому наша сегодняшняя задача решается буквально в несколько кликов.
- Наведите указатель курсора на значок меню «Пуск» и кликните по нему правой кнопкой мышки (ПКМ) либо же просто нажмите «WIN+X» на клавиатуре.
- В появившемся контекстном меню выберите пункт «Командная строка (администратор)», кликнув по нему левой кнопкой мышки (ЛКМ). Подтвердите свои намерения в окне контроля учетных записей, нажав «Да».
- «Командная строка» будет запущена от имени администратора, можете смело приступать к выполнению необходимых манипуляций с системой.
Читайте также: Как отключить средство контроля учетных записей в Windows 10
Запуск «Командной строки» с правами администратора через контекстное меню «Пуска» является наиболее удобным и быстрым в реализации, легким в запоминании. Мы же рассмотрим другие возможные варианты.
Способ 2: Поиск
Как известно, в десятой версии Windows была полностью переработана и качественно улучшена система поиска – сейчас она действительно удобна в использовании и позволяет легко находить не только нужные файлы, но и различные программные компоненты. Следовательно, воспользовавшись поиском, можно вызвать в том числе и «Командную строку».
- Нажмите по кнопке поиска на панели задач или воспользуйтесь комбинацией горячих клавиш «WIN+S», вызывающей аналогичный раздел ОС.
- Введите в поисковую строку запрос «cmd» без кавычек (или начните вводить «Командная строка»).
- Увидев в перечне результатов интересующий нас компонент операционной системы, кликните по нему ПКМ и выберите пункт «Запуск от имени администратора»,
после чего «Строка» будет запущена с соответствующими полномочиями.
С помощью встроенного в Виндовс 10 поиска можно буквально в несколько кликов мышки и нажатий по клавиатуре открывать любые другие приложения, как стандартные для системы, так и установленные самим пользователем.
Способ 3: Окно «Выполнить»
Существует и немного более простой вариант запуска «Командной строки» от имени Администратора, чем рассмотренные выше. Заключается он в обращении к системной оснастке «Выполнить» и использовании комбинации горячих клавиш.
- Нажмите на клавиатуре «WIN+R» для открытия интересующей нас оснастки.
- Введите в нее команду
cmd, но не спешите нажимать на кнопку «ОК». - Зажмите клавиши «CTRL+SHIFT» и, не отпуская их, воспользуйтесь кнопкой «ОК» в окне или «ENTER» на клавиатуре.

Это, наверное, самый удобный и быстрый способ запуска «Командной строки» с правами Администратора, но для его реализации необходимо запомнить парочку простых шорткатов.
Читайте также: Горячие клавиши для удобной работы в Windows 10
Способ 4: Исполняемый файл
«Командная строка» – это обычная программа, следовательно, запустить ее можно точно так же, как и любую другую, главное, знать месторасположение исполняемого файла. Адрес директории, в которой находится cmd, зависит от разрядности операционной системы и выглядит следующим образом:
C:WindowsSysWOW64 – для Windows x64 (64 bit)
C:WindowsSystem32 – для Windows x86 (32 bit)
- Скопируйте путь, соответствующий разрядности установленной на вашем компьютере Виндовс, откройте системный «Проводник» и вставьте это значение в строку на его верхней панели.
- Нажмите «ENTER» на клавиатуре или указывающую вправо стрелку в конце строки, чтобы перейти в нужное расположение.
- Пролистайте содержимое директории вниз, пока не увидите там файл с названием «cmd».
Примечание: По умолчанию все файлы и папки в директориях SysWOW64 и System32 представлены в алфавитном порядке, но если это не так, нажмите по вкладке «Имя» на верхней панели, чтобы упорядочить содержимое по алфавиту.
- Отыскав необходимый файл, кликните по нему правой кнопкой мышки и выберите в контекстном меню пункт «Запуск от имени администратора».
- «Командная строка» будет запущена с соответствующими правами доступа.

Создание ярлыка для быстрого доступа
Если вам часто приходится работать с «Командной строкой», да еще и с правами администратора, для более быстрого и удобного доступа рекомендуем создать ярлык этого компонента системы на рабочем столе. Делается это следующим образом:
- Повторите шаги 1-3, описанные в предыдущем способе данной статьи.
- Кликните ПКМ по исполняемому файлу «cmd» и поочередно выберите в контекстном меню пункты «Отправить» — «Рабочий стол (создать ярлык)».
- Перейдите на рабочий стол, найдите созданный там ярлык «Командной строки». Нажмите по нему правой кнопкой мышки и выберите пункт «Свойства».
- Во вкладке «Ярлык», которая будет открыта по умолчанию, нажмите по кнопке «Дополнительно».
- Во всплывающем окне установите галочку напротив пункта «Запуск от имени администратора» и нажмите «ОК».
- С этого момента, если использовать для запуска cmd ранее созданный на рабочем столе ярлык, она будет открываться с правами администратора. Для закрытия окна «Свойств» ярлыка следует нажать «Применить» и «ОК», но не спешите этого делать…
…в окне свойств ярлыка можно также задать комбинацию клавиш для быстрого вызова «Командной строки». Для этого во вкладке «Ярлык» кликните ЛКМ по полю напротив наименования «Быстрый вызов» и нажмите на клавиатуре желаемую комбинацию клавиш, например, «CTRL+ALT+T». Затем нажмите «Применить» и «ОК», чтобы сохранить внесенные изменения и закрыть окно свойств.

Заключение
Ознакомившись с этой статьей, вы узнали обо всех существующих способах запуска «Командной строки» в Windows 10 с правами администратора, а также о том, как ощутимо ускорить данный процесс, если приходится часто пользоваться этим системным инструментом.
Еще статьи по данной теме:
Помогла ли Вам статья?
Let’s consider several ways to run a program as an administrator in Windows 10 to fix errors: “CreateProcess failed; code 740“, “The requested operation requires elevation“, “Access is denied“, etc. that occur when running programs with limited rights (user, the guest).
By default, programs and games in Windows 10 run without administrator rights to prevent unauthorized changes to your system. But this is a common case when for the program to work correctly, it needs to be run with elevated rights (administrator), to work correctly or to execute certain commands.
⚠️ Attention: to run the program with elevated rights, you need to know the administrator password!
Content
- Application Icon
- File properties
- Start menu (context menu)
- Start menu (keyboard shortcut)
- Run menu
- Explorer Ribbon
- Windows Search
- Command prompt (CMD)
- PowerShell
- Batch file
Article in other languages:
🇪🇸 – Cómo ejecutar programa como administrador
🇷🇺 – Как запустить программу от имени администратора
🇫🇷 – Comment exécuter un programme en tant qu’administrateur
🇩🇪 – So führen Sie ein Programm als Administrator aus
🇳🇱 – Hoe Programma als administrator uitvoeren
🧐 It might be interesting:
1️⃣ 8 Ways to Run Command Prompt as Administrator
2️⃣ 7 Ways to Run PowerShell as Administrator
Application Icon
How to run the program as administrator once, using the program icon:
- Right click on the program icon;
- Select Run as administrator.
File properties
The method is to always run the program with administrator rights using the File Properties menu.
- Right click on the program icon;
- Select Properties;
- Open the Compatibility tab;
- Check the Run this program as an administrator box;
- Click OK.
This setting will allow this program to run continuously with elevated rights for that user only. If you want to allow the program to run with administrator rights for all computer users, in the previous window, click the Change settings for all users button and check the Run this program as an administrator box.
Run the program with elevated rights using the context menu in the Start menu.
- Open the Start menu (Ctrl+ESC);
- Find the program icon in the All Programs list;
- Right-click on the program icon, select: More -> Run as administrator.
In the same way, you can launch App Tiles in Windows 10, 8.
A mouse click and keyboard shortcut in the Start menu is another way to run program as administrator.
- Open the Start menu (Ctrl+ESC);
- Find the program icon in the All Programs list;
- Hold down the Ctrl+Shift keys and click on the program icon.
The way to run the program with full rights using the Run menu.
- Press the Windows+R key combination (or right-click on the Start button and select Run);
- Enter the command name or drag the program icon into the Run menu entry window;
- Press the keyboard shortcut Ctrl+Shift+Enter.
⭕ If you cannot move the program icon to the Run menu:
- Press and hold the Shift button, right-click on the program icon;
- Select Copy as path;
- Paste from the clipboard into the Run window (press the key combination Ctrl+V).
Explorer Ribbon
An easy way to run any program as administrator is using the Windows 10 Explorer ribbon.
🔔 If the Explorer Ribbon is not displayed in the folder menu, press Ctrl+F1.
- Select the program icon in Windows Explorer;
- In the folder menu, open the Application Tools tab;
- Select Run as administrator.
Windows Search
You can also run the program with administrator rights using Windows 10 Search.
- Press Windows+S (or right-click on the Start button and select Search);
- Enter the name of the required program;
- On the right side of the window, click Run as administrator.
Run program as administrator Command prompt (CMD)
One-time launch of the program as administrator – using the Windows command line (CMD).
An easy way to start is to run Command Prompt as administrator, from which the required program is launched. But you can also run from the CMD console (with user rights) using the runas command.
- Run Command Prompt;
- Run the runas command, specifying the username with administrative rights and the full path to the file of the program to be launched;
- Enter the password for the user with administrative rights.
runas /user:MHelp.pro "C:totalcmdTOTALCMD.EXE"Run program as administrator using PowerShell
Another way to run the program with elevated rights is by using Microsoft PowerShell.
An easy way to start is to run PowerShell as administrator and run the required program. But you can also start from the PowerShell console (with user rights) using the start-process command.
- Start PowerShell;
- Run the start-process command, specifying the full path to the file of the program to be launched;
- Enter the password for the user with administrative rights.
start-process "C:totalcmdTOTALCMD.EXE" –verb runasBatch file
In some cases, using the previous methods may be inconvenient, let’s create a bat file with instructions for running the program.
A batch file is a script file in DOS, OS/2 and Microsoft Windows. It consists of a series of commands to be executed by the command-line interpreter, stored in a plain text file.
Wikipedia
- Launch the standard Notepad application;
- We indicate the required sequence of commands;
- In the File menu, select the Save As item;
- In the File name field, specify the file name and add the .bat extension;
- In the File type field, specify All files;
- Click the Save button.
Now you can run the program with administrator rights by running the created file.
Find out more commands that can be used in bat files – link.
🟢 How to run the program as administrator was discussed in this article. I hope you now know how to fix error 740 or “The requested operation requires elevation” by running the program with elevated privileges in a convenient way. However, if you run into any problems while setting up, feel free to write in the comments. I will try to help.
Командная строка от имени Администратора — режим запуска утилиты командной строки в операционной системе Windows с полными административными правами. Командная строка — инструмент для выполнения административных задач на компьютере, без использования графического интерфейса.
Приложение Командная строка работает в операционной системе Windows в двух режимах: обычного пользователя или администратора компьютера. Командная строка, запущенная от имени администратора Windows, предоставляет полный доступ к выполнению любых команд на компьютере, в отличие от режима обычного пользователя, где работают не все команды.
Содержание:
- Запуск командной строки от имени администратора Windows — 1 способ
- Как включить командную строку от имени администратора — 2 способ
- Как вызвать командную строку от имени администратора — 3 способ
- Как запустить командную строку с правами администратора — 4 способ
- Запуск командной строки с правами администратора — 5 способ
- Командная строка Windows 10 от имени администратора
- Командная строка от имени администратора Windows 8.1
- Командная строка от имени администратора Windows 8
- Командная строка от имени администратора Windows 7
- Выводы статьи
При работе на компьютере, часто возникает необходимость использовать командную строку (cmd.exe) в режиме повышенных прав администратора. Для применения тех или иных настроек системы, необходимо иметь полные административные права, например, на компьютере появились неполадки, пользователь нашел способ решить проблему, а для этого потребуется использовать командную строку.
Для решения проблемы, запустите командную строку с правами администратора, выполните необходимые действия в интерфейсе командной строки (интерпретаторе командной строки).
В инструкциях этой статьи мы рассмотрим разные способы, как открыть командную строку от имени администратора в операционной системе Windows: в Windows 10, в Windows 8.1, в Windows 8, в Windows 7. Здесь вы найдете 5 универсальных способов, работающие во всех версиях Виндовс, и некоторые способы, применимые только для некоторых версий ОС.
Запуск командной строки от имени администратора Windows — 1 способ
Данный способ подойдет для всех версий Windows: Windows 10, Windows 8.1, Windows 8, Windows 7. Для вызова командной строки с полными административными привилегиями, используется функция поиска в операционной системе.
В Windows 7 войдите в меню «Пуск», в Windows 8 и Windows 8.1 поведите курсор мыши к правому верхнему или нижнему краю Рабочего стола, в Windows 10 поле поиска находится на Панели задач.
- Введите в поисковое поле выражение «cmd» или «командная строка».
- Нажмите правой кнопкой мыши по приложению, показанному в результатах поиска, выберите «Запуск от имени администратора».
Как включить командную строку от имени администратора — 2 способ
Следующий способ, позволяющий открыть командную строку с полными правами, в разных версиях операционной системы Windows: запуск утилиты из меню «Пуск».
- Войдите в меню «Пуск» (в Windows 8.1 и в Windows 8 нужно перейти на экран «Приложения»).
- Среди программ, в папке «Служебные — Windows» (в Windows 7 – «Стандартные») найдите программу «Командная строка».
- Щелкните по приложению правой кнопкой мыши, выберите «Запустить от имени администратора».
Как вызвать командную строку от имени администратора — 3 способ
Есть еще один способ для открытия командной строки от имени администратора в любой версии Windows. Для этого потребуется запустить утилиту cmd.exe непосредственно из папки, где она находится в операционной системе.
- Откройте в Проводнике системный диск «C:».
- Войдите в папку «Windows», перейдите в папку «System32».
- Кликните правой кнопкой мыши по приложению «cmd», в контекстном меню выберите «Запуск от имени администратора».
Как запустить командную строку с правами администратора — 4 способ
Другой универсальный способ, работающий во всех версиях Windows, начиная с Windows 8, выполняется с помощью Диспетчера задач.
- Запустите Диспетчер задач.
- Войдите в меню «Файл», выберите «Запустить новую задачу».
- В окне «Создание задачи», в поле открыть введите «cmd» (без кавычек), поставьте флажок напротив пункта «Создать задачу от имени администратора», а затем нажмите на кнопку «ОК».
Запуск командной строки с правами администратора — 5 способ
В этом способе мы создадим специальный ярлык для запуска приложения cmd.exe с правами администратора.
- Войдите в папку по пути: «C:WindowsSystem32».
- Нажмите на приложение «cmd» правой кнопкой мыши, в контекстном меню выберите «Отправить», далее «Рабочий стол (создать ярлык)».
- Щелкните по ярлыку правой кнопкой мыши, выберите «Свойства».
- В окне «Свойства», во вкладке «Ярлык» нажмите на кнопку «Дополнительно…».
- В окне «Дополнительные свойства» установите галку, напротив пункта «Запуск от имени администратора», нажмите на кнопку «ОК».
Командная строка Windows 10 от имени администратора
В начальных версиях Windows 10 можно было легко вызвать командную строку. Затем, Майкрософт несколько изменила свою политику: вместо командной строки предлагается использовать Windows PowerShell (более продвинутый аналог командной строки), поэтому некоторые способы запуска командной строки, перестали работать в операционной системе.
Вернуть командную строку на прежнее место, вместо Windows PowerrShell, можно по инструкции из этой статье.
- Одновременно нажмите на клавиши «Win» + «X».
- В открывшемся окне вы увидите пункт «Командная строка (администратор)», находящийся на прежнем месте.
Командная строка от имени администратора Windows 8.1
Самый простой способ запуска командной строки в операционной системе Windows 10: из меню «Пуск» на Рабочем столе.
- На Рабочем столе кликните правой кнопкой мыши по меню «Пуск».
- В открывшемся меню нажмите на пункт «Командная строка (администратор)».
Командная строка от имени администратора Windows 8
Этот способ работает в операционных системах Windows 8 и Windows 8.1. В Проводнике Windows 10, вместо командной строки, нам предлагают использовать Windows PowerShell.
- Запустите Проводник Windows.
- Войдите на какой-нибудь диск или откройте любую папку.
- В окне Проводника щелкните левой кнопкой мыши по меню «Файл».
- В контекстном меню выберите сначала «Открыть командную строку», а затем «Открыть командную строку как администратор».
Командная строка от имени администратора Windows 7
В операционной системе Windows 7 работают все универсальные способы, описанные в этой статье:
- В меню «Пуск» введите «cmd» или «командная строка», кликните по приложению правой кнопкой, запустите от имени администратора.
- Войдите в меню «Пуск», далее «Все программы», затем «Стандартные», потом «Командная строка», с помощью правой кнопки запустите командную строку с правами администратора.
- Запуск «cmd.exe» из папки по пути: «C:WindowsSystem32».
- Открытие командной строки с помощью задания в Диспетчере задач.
- Со специально созданного ярлыка на Рабочем столе.
Выводы статьи
В случае необходимости, пользователь может запустить инструмент «командная строка» с полными правами от имени администратора в операционной системе Windows. В статье описаны разные способы запуска командной строки от имени администратора, работающие в операционных системах: Windows 10, Windows 8.1, Windows 8, Windows 7.
Похожие публикации:
- Очистка папки WinSxS: чистим правильно разными способами
- Как записать образ Windows на диск — 7 способов
- Как запустить Планировщик заданий Windows — 7 способов
- Как открыть Диспетчер устройств — 10 способов
In this tutorial you’ll find all the available ways to run CMD (Command Prompt) as Administrator in Windows 10 or Windows 11 OS. As you may know, opening the Command Prompt as Administrator, allows you to execute commands that requires Administrative privileges.
There are several ways to run cmd as administrator on Windows 10 and in this guide will show you all of them.
How to Run Command Prompt as Administrator in Windows 11/10.
Method 1. Open CMD as Administrator from Search.
Any easy way to run cmd as administrator in Windows 10, is to start command prompt as administrator, using the search menu:
1. On the Search box, type cmd
2. Now, perform one of the following actions:
a. Right-Click at Command Prompt and select Run as Administrator.
b. Select Run as Administrator
Method 2. Run Command as Administrator Using the RUN box.
One of the fastest methods to open an administrator command prompt on Windows 10 is the following:
1. Simultaneously press the Win + R keys to open the run command box.
2. Type cmd and press CTRL+SHIFT+ENTER keys to open Command Prompt as Administrator.
Method 3. Run CMD as Administrator from Power User menu.
Another method to open command prompt as admin in Windows 10, is by using the Power User menu.
1. Press the Win + X keys, or right-click at the Start
menu.
2. Click Command Prompt (Admin) to run cmd as administrator. *
* Note: Note if the Command Prompt (admin) option is missing, then navigate to Start > Settings > Personalization > Taskbar and set to OFF the «Replace Command Prompt with Windows PowerShell in menu when I right-click the start button or press Windows key +X» switch.
Method 4. Run Command Prompt As Administrator from the Start menu.
To open command prompt with elevated rights on Windows 10 from the Start menu:
1. Click the Start menu and expand the Windows System folder/menu.
2. Right-click at Command Prompt and select More > Run as administrator.
Method 5. Open CMD as Admin using Task Manager.
The final method to launch command prompt as Administrator on Windows, is by using Task Manager:
1. Press CTRL + SHIFT + ESCAPE to open Task Manager.
2. Click the File menu and select Run new task.
3. Type cmd and check the «Create this task with administrative privileges» checkbox. Finally press Enter or click OK.
That’s it! Let me know if this guide has helped you by leaving your comment about your experience. Please like and share this guide to help others.
If this article was useful for you, please consider supporting us by making a donation. Even $1 can a make a huge difference for us in our effort to continue to help others while keeping this site free:

If you want to stay constantly protected from malware threats, existing and future ones, we recommend that you install Malwarebytes Anti-Malware PRO by clicking below (we
do earn a commision from sales generated from this link, but at no additional cost to you. We have experience with this software and we recommend it because it is helpful and useful):
Full household PC Protection — Protect up to 3 PCs with NEW Malwarebytes Anti-Malware Premium!
Download Article
Quick guide to open the Command Prompt as an admin
Download Article
This wikiHow will show you how to open the Windows Command Prompt (also called the terminal window) as an administrator. This can be done easily if you’re logged in to a user account that has administrator privileges. Running the Command Prompt as an administrator gives you access to more commands and permissions.
Things You Should Know
- Press the Windows Key + S to open the search bar.
- Search for cmd and right-click “Command Prompt” in the results.
- Select Run as administrator.
-
1
Press the Windows Key (
) + S at the same time. This opens Windows search.
- If you’re not logged in as an administrator, check out our guide on how to log in as an admin in Windows.
-
2
Type cmd in the search bar.
Advertisement
-
3
Right-click Command Prompt
. It’s the option in the results list with a black terminal window icon.
-
4
Click «Run as administrator». This is the top option in the right-click menu.
- Click Yes when prompted, “Do you want to allow this app to make changes to this device?” This will open a window called “Administrator: Command Prompt”.
- You’re done! The Command Prompt has been opened.
Advertisement
Add New Question
-
Question
Is there a command to activate admin cmd while already in normal cmd?
You can launch a new elevated Command Prompt window with «powerShell -Command Start-Process cmd -verb RunAs». You cannot launch a new elevated prompt in the same window.
-
Question
When I click manage account on my admin account, it says manage another account and change password. What is going on?
Press the Windows key (Image titled Windowsstart.png) + S at the same time. This opens Windows search.
-
Question
How do I undo run as administrator?
Liam Townsley
Community Answer
Restart your command prompt and it will no longer be an administrator terminal.
See more answers
Ask a Question
200 characters left
Include your email address to get a message when this question is answered.
Submit
Advertisement
-
You can type help to see a list of various commands and what they do.
-
You can type /? after a command to see the help information about that command.
Advertisement
-
Be careful when running commands when running Command Prompt as an administrator. You can do permanent damage to your computer if you run the wrong command.
-
Don’t run any random command that you find on the internet. Some people will troll others by saying that you should run a command to fix a problem, but the command will actually damage your computer.
- Some commands that you should avoid running are «del», «rd», or «format», unless you know what you are doing. This list is not exhaustive though, and other commands can still be dangerous.
Advertisement
Things You’ll Need
- Administrator permissions
About This Article
Article SummaryX
1. Press the Windows Key + S.
2. Type cmd.
3. Right-click Command Prompt.
4. Click Run as administrator.
Did this summary help you?
Thanks to all authors for creating a page that has been read 146,904 times.