Все больше и больше пользователей сообщают об ошибке обновления Windows 11 0x800f0922 на форумах поддержки в начале 2022 года. Когда эта проблема возникает, в разделе «Центр обновления Windows» в настройках отображается ошибка « Обновления не удалось установить» 0x800f0922 для обновлений. В одном сообщении на форуме MS пользователь сказал следующее об этой ошибке:
Последние несколько обновлений постоянно терпят неудачу — они повторяются, и они завершаются с той же ошибкой… Другие обновления Windows, похоже, устанавливаются нормально — только эти два не работают:
Накопительное обновление 2022-01 для. NET Framework 3.5 и 4.8 для Windows 11 для x64 (KB5008880)
Ошибка установки — 0x800f0922
Следовательно, Windows 11 не устанавливает обновления исправлений, для которых возникает ошибка 0x800f0922. Вам нужно исправить ошибку 0x800f0922? Если это так, вот как вы можете решить эту проблему в Windows 11.
Что вызывает ошибку обновления Windows 11 0x800f0922?
Существует множество потенциальных причин ошибки обновления Windows 11 0x800f0922. Эта ошибка может возникнуть из-за любого из следующего:
- Отключенная служба готовности приложений
- Поврежденные системные файлы
- Отключенные компоненты. Net Framework
- Неправильно настроенные компоненты Центра обновления Windows
- Поврежденные данные кеша
Как я могу исправить ошибку обновления Windows 11 0x800f0922?
1. Запустите средство устранения неполадок для обновлений Windows.
- Чтобы открыть настройки, нажмите сочетание клавиш Windows+ для этого приложения.I
- Нажмите «Устранение неполадок » > «Другие средства устранения неполадок» в разделе «Настройки».
- Нажмите кнопку « Выполнить » в средстве устранения неполадок Центра обновления Windows .
- Затем подождите, пока средство устранения неполадок обнаружит проблемы с обновлением. Если он предлагает какое-либо решение, выберите параметр «Применить исправление«.
2. Включить компоненты. NET Framework 3.5.
- Щелкните правой кнопкой мыши значок панели задач меню «Пуск» и выберите « Выполнить» .
- Чтобы открыть «Программы и компоненты», введите эту команду и нажмите « ОК » :
appwiz.cpl - Щелкните параметр « Включить или отключить функции Windows », показанный непосредственно ниже.
- Установите флажок .NET Framework 3.5 (включая. NET 2.0 и 3.0), если он не установлен.
- Дважды щелкните параметр .NET Framework 3.5 (включая .NET 2.0 и 3.0) , чтобы развернуть его. Затем установите там оба флажка Windows Communication Foundation HTTP Activation и Windows Communication Foundation Non-HTTP Activation .
- Нажмите кнопку ОК.
- После этого щелкните параметры «Питание и перезагрузка» в меню «Пуск».
3. Запустите образ развертывания и сканирование системных файлов.
- Нажмите сочетание клавиш Windows+, чтобы открыть инструмент «Введите здесь для поиска». S
- Введите ключевое слово cmd в текстовое поле.
- Щелкните правой кнопкой мыши приложение командной строки и выберите « Запуск от имени администратора» .
- Введите эту команду и нажмите Return:
DISM /Online /Cleanup-Image /RestoreHealth - Чтобы запустить сканирование SFC, введите следующий текст в командной строке и нажмите Enter:
sfc /scannow - Подождите, пока сканирование SFC покажет результат в окне подсказки.
4. Запустите команду ресурса fsutil
- Откройте командную строку, как описано в предыдущем методе.
- Введите следующую команду:
fsutil resource setautoreset true c: - Нажмите Enterклавишу, чтобы выполнить команду.
- Нажмите « Перезагрузить » в меню «Пуск» после выполнения команды fsutil.
5. Включите службу готовности приложений
- Поднимите окно Run.
- Откройте окно «Службы», введя эту команду в «Выполнить» и нажав «ОК» :
services.msc - Дважды щелкните «Готовность приложения» в окне «Службы».
- Измените параметр « Тип запуска» на « Вручную» , если он отключен.
- Нажмите кнопку «Пуск» в свойствах готовности приложения.
- Выберите Применить, чтобы сохранить новые параметры службы готовности приложений.
- Затем нажмите OK в окне свойств.
6. Выполните антивирусную проверку
- Дважды щелкните значок Windows Security на панели задач, чтобы открыть эту утилиту.
- Перейдите на вкладку Защита от вирусов и угроз .
- Выберите Параметры сканирования, чтобы просмотреть дополнительные настройки.
- Щелкните переключатель Полная проверка .
- Затем нажмите кнопку Сканировать сейчас.
Кроме того, вы можете более полно защитить свой компьютер от вредоносных программ с помощью стороннего антивирусного программного обеспечения, такого как ESET Internet Security. ESET Internet Security — это высоко оцененный антивирусный инструмент для Windows 11/10, который обладает множеством функций.
7. Сбросьте компоненты Центра обновления Windows
- Откройте командную строку от имени администратора, как указано в четвертом разрешении.
- Введите эту команду очистки DNS и нажмите OK :
ipconfig /flushdns - Чтобы остановить четыре службы, введите эти отдельные команды, нажимая Returnпосле каждой:
net stop wuauserv
net stop cryptSvc
net stop bits
net stop msiserver - Введите эту команду в окне подсказки и нажмите Enter:
ren C:WindowsSoftwareDistribution SoftwareDistribution.old - Затем введите эту команду Ren и нажмите Return:
ren C:WindowsSystem32catroot2 catroot2.old - Перезапустите службы, введя эти четыре отдельные команды:
net start wuauserv
net start cryptSvc
net start bits
net start msiserver - Затем перезагрузите компьютер после выполнения всех вышеперечисленных команд.
Могу ли я вручную загрузить и установить обновления Windows 11?
Веб-сайт каталога Центра обновления Майкрософт предоставляет альтернативный способ загрузки и установки обновлений. Вы можете попробовать вручную загрузить и установить обновления, для которых возникает ошибка 0x800f0922, оттуда. Вот как можно загрузить и установить обновления Windows 11 из каталога обновлений Microsoft.
- Откройте домашнюю страницу каталога Центра обновления Майкрософт.
- Введите код базы знаний для обновления в поле поиска каталога Центра обновления Майкрософт.
- Нажмите кнопку « Поиск » на главной странице каталога Центра обновления Майкрософт.
- Выберите вариант загрузки для обновления.
- Щелкните правой кнопкой мыши ссылку в открывшемся окне загрузки, чтобы выбрать параметр Сохранить ссылку как .
- Выберите место для загрузки MSU-файла обновления и нажмите кнопку «Сохранить«.
- Запустите утилиту File Manager, нажав кнопку на панели задач, выделенную непосредственно ниже.
- Откройте папку, содержащую пакет обновления MSU.
- Дважды щелкните загруженный файл MSU, чтобы установить обновление.
Важно исправить ошибку 0x800f0922, чтобы Windows могла установить все обновления. Приведенные выше потенциальные разрешения являются одними из наиболее широко подтвержденных исправлений ошибки 0x800f0922. Мы по-прежнему не можем обещать, что эти решения гарантированно решат эту проблему для всех, но их, безусловно, стоит попробовать.
Если этих разрешений недостаточно, рассмотрите возможность переустановки Windows 11 с обновлением на месте или утилитой Reset this PC. Вы можете выполнить обновление на месте с помощью помощника по установке Windows 11.
Вы можете задать любые вопросы об ошибке обновления Windows 11 0x800f0922 в поле для комментариев ниже. Если вы исправили ошибку 0x800f0922 с другим разрешением, не упомянутым здесь, сообщите нам об этом ниже.
����� 8. ��������� � �������� ����������� ������������ �������. 8.1. Windows Features — ���������� ������������ �������, 3
����: 4 ���� 2009, �������
Microsoft .NET Framework 3.0
�������� ����������: NetFx3
Microsoft .NET Framework 3.0, ����� ���������� ��� WinFX, ������������ ����� ����� API, ������� �������� � ���� ���������� ����������� Windows Presentation Foundation (������ Avalon), ��������� ��� Web-�������� (������ Indigo), � ����� Windows Workflow Foundation � Windows CardSpace (��������� ����������� ������ ����� CONTROL PANEL). ��� ��� �������� ����������� ��� ���������� ���������� ���������, ��������������� ���������� ��� Windows Vista.
������ ��������� ������� �� ���� ��������������: WINDOWS COMMUNICATION FOUNDATION HTTP ACTIVATION (�������� ����������: WCF-HTTP-Activation), WINDOWS COMMUNICATION FOUNDATION NON-HTTP ACTIVATION (�������� ����������: WCF-NonHTTP-Activation) � XPS VIEWER (�������� ����������: XPS-Viewer).
������ ��� �� ���� ���� �������������� �� ��������� �� �����������. ������ �� ���������� �� ���������. �����, ��� �������� ������ � ���������� � ������������ ������� Windows Vista, �� � ���� ��������� ������ ������ ������� XPS � ������������ �������� ������������ ������� MICROSOFT XPS DOCUMENT WRITER.
������ ������� �������� ��������� ����� � ������� XPS, ������� ����� ����� ���� ����������� ��� ������ ���������� XPS Viewer. ������ ��������� �������� ������ �������� Internet Explorer 7.0.
���� �� ������� ��������� XPS Viewer, ����� �� ������� ������������� ����� � ������� XPS. ���� ��-�������� ������� ��������� �� ��� ������ ������������ �������� MICROSOFT XPS DOCUMENT WRITER.
Microsoft Message Queue (MSMQ) Server
�������� ����������: MSMQ-Server
�� ��������� �� ����������. ������ ��������� �������� � ���� ����� ��������� �����������, ������� ������������ ����� ������ Microsoft Message Queue (MSMQ) � ����� ��� ������ � ���.
Microsoft Message Queue ��������� ������� ���������� � ������ �� ���������� ���������� COM+, ���� ���� ��������� ���������� �������� ����������. � ���� ������ ������ ������� ���������� � ������� MSMQ � ��������������, ����� ��������� ���������� ������ ���������. �� ����, ��������� MSMQ ������������ ����� ����� ���������� �������������� �������� (����) ����� ��������, �������, �� ������� ��� ������� ����� ��������� � ������ ����������� ����������� ���������� ����������, � ����� ������������������, � �������
��� ������� ���� ��������, � � ������� �� ����� �������� ���������� ����������.
MSMQ, ��� �������� ����������, ���������� � ���������, �������� ��� ����������� API-�������, ��� � ����� ActiveX-��������, ����������� ����������� API-�������, � ����������� �������� � ��������� MSMQ ��� ������ Microsoft Visual Basic, Microsoft Visual Java, Borland Delphi.
����������� ������ � ��������� ����������� � ������������ ������� Windows Vista �� ���������. � � ������� ������� ���������� ����� ��������� ������� �������� MSMQ.
������ ��������� �������� � ���� ��������� �������� ����������.
Microsoft Message Queue (MSMQ) Server Core
������ ��������� �������� � ���� ��������� �������� ����������.
MSMQ Active Directory Integration.
�������� ����������: MSMQ-ADIntegration
������ ��������� ��������� ��������� ���������� ������� MSMQ � ����� Active Directory.
�� ��������� ��������� ����������: mqqm.dll, mqrt.dll, mqsnap.dll, mqsec.dll, mqad.dll, mqcertui.dll, mqutil.dll, mqcmiplugin.dll, mqoa.dll, mqlogmgr.dll, mqmigplugin.dll.
����� ����������� ��� ����������� ����� mqsvc.exe � mqbkup.exe, � ��������� mof-������ (msmqpub.mof, msmqtrc.mof, msmqtrcRemove.mof) ��� ������ � MSMQ ��� ������ �������������� ���������� Windows.
����� ����, � ������� %systemroot%system32 ��������� ������� msmq, ���������� � ���� �����, ����������� ��� ������ MSMQ.
������ �� ���� ��������� �� �������������. ����� ����� � ����� �������, ��������������� ��� ��������������� ������� �������� ��� ����� ������������� � �������, ��������� ������� regsvr32 /s mqrt.dll.
MSMQ HTTP Support.
�������� ����������: MSMQ-HTTP
��������� �������� � ��������� MSMQ ����� �������� HTTP. ��� ��������� ������� ���������� ����� ��������������� ��������� ���������� ������� IIS: IIS-ManagementConsole, IIS-Metabase, IIS-CommonHttpFeatures, IIS-NetFxExtensibility, IIS-ISAPIExtensions � ������ ������. ����� ��������� ��������������� ��������� � mof-������, ����� ��������������� ��������� ����������� ������: mqsvc.exe, iisreset.exe, mqbkup.exe. ����� ����, � ������������ ������� �������������� �������� INTERNET INFORMATION SERVICES.
MSMQ Triggers.
�������� ����������: MSMQ-Triggers
������������� �������� ��� ������ � �������� MSMQ.
MSMQ DCOM Proxy
�������� ����������: MSMQ-DCOMProxy
�� ��������� �� ����������. ������ ��������� ������������� ������ ����� � ���������� ����� ������� � ������� ��� ������ � DCOM: mqoa.tlb, mqoa10.tlb, mqoa20.tlb � mqoa30.tlb.
Print Services
�������� ����������: Printing-Foundation-Features
�������� � ���� ��������� ����������, ����������� ��������� ������ �� ���� ��� ����������� � ������������� ��������� Unix. ����� ����������� ������� ������� ����� ��������� ��������� ����������.
Internet Printing Client
�������� ����������: Printing-Foundation-InternetPrinting-Client
�� ��������� ����������. ��������� ������������ �������, ����������� � ���� �� ��������� TCP/IP. ������ ��������� ������� �� ������������ ����� wpnpinst.exe � ��������� inetppui.dll � inetpp.dll.
LPD Print Service
�������� ����������: Printing-Foundation-LPDPrintService
�� ��������� �� ����������. ������ ��������� ������������� ���������� lpdsvc.dll, ����������� ��� ������ � LPD (Line Printer Daemon) � Remote Line Printer � �������� �������.
����� ��������� ������� ���������� � ������������ ������� ����� ���������������� ����� ������ TCP/IP PRINT SERVER, ����������� ������� (� �������) �������� ��������� LPDSVC. ������ ������ ����������� �������������, �������� �� ����� ������������ �������, �� ������� �������������� ��������� ���������� �� ����������.
��������� ������ ������ �������� � ����� ������� HKLMSYSTEMCurrentControlSetServicesLPDSVCParameters � ����� ��� REG_DWORD.
- AllowJobRemoval. ����������, ��������� �� �������� ��������� ��������� �������. �� ��������� ���������.
- AllowPrinterResume. ����������, ��������� �� ������������� ������������ ������ ��������. �� ��������� ���������.
- MaxConcurrentUsers. ���������� ������������ ���������� �������������, ������� ����� ������������ ������ ��������� ������������. �� ��������� �������� ��������� ����� 100.
LPR Port Monitor
�������� ����������: Printing-Foundation-LPRPortMonitor
�� ��������� �� ����������. ������ ��������� ��������� �������� � ��������� ������ Unix (��� VAX), ��� ���� ��������������� ���������� lprhelp.dll, lprmon.dll, lprmonui.dll, SetupLpr.dll.
���������� lprmon.dll ������������ ����� ���� LPR, ������� ����������� � ������ ������ ����� ������� HKLMSYSTEMCurrentControlSetControlPrintMonitors. �� ����, ����� ��������� ������� ����������, � ������ PRINTER PORTS (������������ ����� ������� �� ������ ADD PORT…, ������������� �� ������� PORTS ������� PRINT SERVER PROPERTIES) �������� ����� ������� LPR PORT.
����� ������ ��������� ������������� ��� ����������� ����� ��������� ������: lpq.exe � lpr.exe.
� ������� ��������� lpq.exe ����� ����������� ������� ���������� ��������, �������������� �� ���������� � ������������ �������� ��������� Unix. ��� ����� ���������� ��������������� ������ ����������, �������� ��������� ���������: lpq.exe –s«��� �������» -p«��� ��������».
���� �� ��� ����� ����������� ���� �� ��������� ��������, ����� ���������� ��������������� ���������� lpr.exe. ������ ��������� ����� ��������� �������� ���������: lpr.exe –s«��� �������» -p«��� ��������» «���� � �����, ������� ����� �����������, � ��� ���». ����� �� ������ ������������ �������������� �����.
- -C «�����». ����� ������ �������
- -J «���». �������� �������.
- -o «���». ���������� ��� ���������������� ����� (�� ��������� ���������, ��� ��������������� ���� ���������).
- -d. ������� � ���, ��� ����� ������� ��������������� ���� ����� ����������� �� ������ ������.
Remote Differential Compression
�������� ����������: MSRDC-Infrastructure
�� ��������� ����������.
������ ��������� ����������� ����������� msrdc.dll. ������ ���� ������ ������ ������������ ���������� �������� ������������ ������� Windows Vista ��� ��������� �������� ������ � ����.
Removable Storage Management
�������� ����������: Microsoft-Windows-RemovableStorageManagement
�� ��������� �� ����������. ������ ��������� ������������� ��������� ����������: mll_hp.dll, mll_mtf.dll, mll_qic.dll, ntmsapi.dll, ntmsdba.dll, ntmsevt.dll, ntmsmgr.dll, ntmssvc.dll, rsmps.dll. ����� ����, ��������������� ��������� ����������� �����: rsm.exe, rsmmllsv.exe, rsmsink.exe, rsmui.exe.
���� rsm.exe ������������ ����� ��������� ��������� ������, ����������� ��������� �������� ������������. ����� ����������� ����������� ������ ���������, ���������� ��������������� �������� rsm.exe /?.
����� � �������� ����������� ������� ���������� ��������������� ������� ntmsmgr.msc (REMOVABLE STORAGE) � ntmsoprq.msc (REMOVABLE STORAGE OPERATOR REQUESTS).
���������� � ����������� �����, ������� ��������������� ������ �����������, ���������� �� ������ ��� ������ ��������������� ��������, �� � ��� ������ ����� ������ REMOVABLE STORAGE (��� ����� ������ ��� ���������� ���������� ntmssvc.dll). ������ ������ ����������� �������, �������� �� ����� ��������� �������, � ����� ���������� ��������� �������������� ����������.
����������, ������ ��������� �� �������� ������������� ������������ ������� Windows Vista, ��� ��� �� ������������� � � ������������ ������� Windows XP. �� ��������� ��������� � ���������������� ������������ � ���������� ������� ����������, ��� ����� �������� �������� ������� � ���.
RIP Listener
�������� ����������: RasRip
�� ��������� �� ����������. ������ ��������� ������������� ���������� iprip.dll, ������� ��������� ������ ����� ������ RIP LISTENER. ������ ������ ������������� ��� ��������� ���������� ������ ������������� (����� ���������������� ����) �� ������ ��������� RIPv1.
������ ������ ����������� �������������, � ������� ��������� ������ � �������������� ����������� SeChangeNotifyPrivilege.
����� ��� ��������� ������� ���������� ��������� ����� ������� �����������, ������� ����������� � ��������� ���������� ���� RIP-LISTENER-1, ������������� � ����� ������� HKLMSYSTEMCurrentControlSetServicesSharedAccessParametersFirewallPolicyRestrictedServicesConfigurableSystem.
Services for NFS
�������� ����������: ServicesForNFS-ClientOnly
�� ��������� �� ����������. ������ ��������� ��������� ��� ������� ���������� ����� �� �����������, �� ������� ����������� ������������ ������� ��������� Windows ��� Unix. ����� ��������� ������� ����������, ������������ ���� ������������ ������ ������ ���������� � ����� ������ ����������� � ����� ������������ �������� ��� ������ ��������� NFS.
��������� SERVICES FOR NFS �������� � ���� ��������� ��������������, ��������������� ��� ������ �� ������� NFS (Network File System). �������� ������ ����������� ��������� ����.
Administrative Tools
�������� ����������: NFS-Administration
������ ��������� ������������� ����� ��� ������ �� ������� NFS. � ���� ������ � ������ ������� ��������� ������� nfsmgmt.msc (SERVICES FOR NETWORK FILE SYSTEM) � ����������� ����� nfsadmin.exe, rpcinfo.exe, showmount.exe. ����� ��������������� ��������� ����������: nfscligrps.dll, nfsclilocks.dll, nfscommgmt.dll, nfsrc.dll.
�������� Services for Network File System ������� nfsmgmt.msc ������������� ��������� ��� ���������� ������� ������ ��������, ��� ������ � ������ ��� ����� NFS.
� ������� ������ ������� �� �� ������� �������������� (��� ��������������) �������� � �������� ������� NFS — ��� ����������� ��� ������ ��������, �������� � ��������� CLIENT FOR NFS. ������ � �� ������� �� ������� ��������� ������ ����� NFS.
��� ����� ���������� ��������� ������ ��������, ������� ������ ������ �� ������ � � �� ����������� ���� ������� ������� PROPERTIES. ��������, � ������� ������� PROPERTIES ������ CLIENT FOR NFS, ����� ��������� ��������� ��������� ������ �������� ������� NFS (��� ��� ��������� �������� ��������� REG_DWORD ���� ����� ������� HKLMSOFTWAREMicrosoftClient for NFSCurrentVersionDefault).
- ������������ ��� ���������� ���������. ����� ������������ ���� ��������� TCP � UDP, ���� ���� �� ���. ��� ��������� �������� �������� ��������� Protocols.
- ������������ �� ��������� ��� ������������ �������� � �������� ������� NFS. ��� ��������� �������� �������� ��������� MountType.
- �������� ������ ����� ��������� �������� ������� NFS. ��� ��������� �������� �������� ��������� Timeout.
- ������������ �� ��������� ���������� ������� � ��������� �������� ������� NFS.
����� � ������� ������ �������� ����� ���������� ��� ������ Active Directory, � ����� ��� ������� User Name Mapping. ��� ����� ���������� ��������������� �������� PROPERTIES ������������ ���� ��������� ������� ��������.
����������� ����� ����� �������� SERVICES FOR NETWORK FILE SYSTEM, ������ ��������� ��������� ����� �������� ��������� ������, ������� ��������� ��������� ������� �������� ������� NFS.
��������� nfsadmin.exe ��������� ��������� ��������, �������� ��� ������ �������� ������� NFS. ��� ����� ����������� ����������� ������������� ������ ��������� (����� � ������ �������� ����� ��������� ����� \«IP-�����», ����� �������� ��������� ������������ �������� ������� NFS).
- nfsadmin.exe server «�����». ��������� ��������� ������� NfsSvc. ����� ������ ������� ��������� �������� �� �� ���������, ��� � ������ PROPERTIES ������� SERVER FOR NFS �������� SERVICES FOR NETWORK FILE SYSTEM.
- nfsadmin.exe client «�����». ��������� ��������� ������� NfsClnt. ����� ������ ������� ��������� �������� �� �� ���������, ��� � ������ PROPERTIES ������� CLIENT FOR NFS �������� SERVICES FOR NETWORK FILE SYSTEM.
- nfsadmin.exe mapping «�����». ����� ������ ������� ��������� �������� �� �� ���������, ��� � ������ PROPERTIES ��������� ������� �������� SERVICES FOR NETWORK FILE SYSTEM.
��������� showmount.exe ��������� ������������� ����� ��������, ���������������� � �������� ������� NFS. ������ ����� ������ ��������� ����� ����������� ��� ������ ������� showmount.exe /?.
��������� rpcinfo.exe ��������� ������������� ���������� � ��������� RPC � ������������ ��� ����������. ������ ����� ������ ��������� ����� ����������� ��� ������ ������� rpcinfo.exe /?.
Client for NFS
�������� ����������: ClientForNFS-Infrastructure
����������� ������ ������������� ������ CLIENT FOR NFS (���� nfsclnt.exe), ����������� ������� ���������� �������� ������ � ����� ��������� �������� ������� NFS. ������ ������ ����������� �������������, � ������� ������� ������ � ��������������� ������������ SeAuditPrivilege, SeChangeNotifyPrivilege � SeImpersonatePrivilege.
��������� ������ CLIENT FOR NFS �������� � ���������� ����� ������� HKLMSYSTEMCurrentControlSetServicesNfsClntNFS LANsDefault LAN.
����� ������ ��������� ������������� ������� SERVER FOR NFS OPEN RPC (ONCRPC). ������ ������� ����������� ������ rpcxdr.sys � ����������� �������. ������ �� � �������� �������� ������ NFS � ��������� �������������� � ��������� nfsrdr.sys, ������� �������� �������� ������ NFS. ������� nfsrdr.sys �������� ������� �� ��������� rpcxdr.sys � �������� �� �������� ��������� �������� ������� ntfs.sys �� ���������.
��������� ������� �������� ����� ����� ���������. ��� ����� ����������� ��������� REG_DWORD ���� ����� ������� HKLMSYSTEMCurrentControlSetServicesRpcXdrParameters.
- DefaultNumberOfWorkerThreads. ���������� ���������� ������� �������, ������������ �� ��������� ��������� ��������� NFS. �������� ������� ��������� �� ����� ���� ������ 64 �������.
- DefaultWorkerThreadPriority. ���������� ������������ �� ��������� ��������� ������� �������.
- MaxWorkItems. ���������� ������������ ���������� ������� ���������, ������� ����� �������������� ��������� ��� ��������� ��������.
����������� ����� ����� ������ ��������� ������������� ��������� ����������� �����: mount.exe, nfsadmin.exe, nfsclnt.exe, rpcinfo.exe, showmount.exe, umount.exe. ����������� �� ���� ������ ����� ��������������� � ����������� ADMINISTRATIVE TOOLS. ������ �� ��� ��� �������� ������ ��� �����: mount.exe � umount.exe. � �� ������� ����� �������� (�������) ����� ������� � �������� ������� NFS.
����� ����, ��������������� ��������� ����������: nfscligrps.dll, nfsclilocks.dll, nfscprop.dll, nfsnp.dll, nfsrc.dll.
����������� �������
Windows 11 подвержена ошибкам, как и любая другая версия Windows, которая была до нее. Одной из конкретных ошибок, которая не позволяет пользователям использовать какое-либо приложение в Windows 11, является ошибка приложения 0xc0000135.
Эта ошибка обычно появляется сразу после того, как пользователь обновляется до новой версии Windows, и не позволяет установленным приложениям запускаться должным образом или вообще не запускаться.
В этом руководстве мы рассмотрим некоторые эффективные методы устранения неполадок, которые устранили эту проблему для пользователей. За этим может стоять довольно много причин, поэтому мы рекомендуем вам сначала изучить методы, чтобы определить потенциального виновника в вашем случае, а затем приступить к соответствующим шагам.
1 Повторно включите .NET Framework 3.5 и Windows Communication Foundation.
Если вы начали сталкиваться с этой проблемой после установки обновления KB5012643, ошибка, скорее всего, возникает из-за того, что .NET Framework 3.5 отключен в дополнительных функциях.
Рассматриваемые приложения обычно пытаются использовать функции .NET Framework 3.5 (например, Windows Communication Foundation), и если они не могут, вы сталкиваетесь с ошибкой. К счастью, это легко исправить, так как все, что вам нужно сделать, это снова включить .NET Framework 3.5 и Windows Communication Foundation через панель управления.
Вот как вы можете это сделать:
-
Введите «Компоненты Windows» в поиске Windows и нажмите «Открыть». Это должно запустить диалоговое окно включения или выключения функций Windows на вашем экране.
-
Найдите .NET Framework 3.5 (включая .NET 2.0 и 3.0) в диалоговом окне и установите флажок в соответствующем поле.
-
Разверните то же самое и установите флажки для HTTP -активации Windows Communication Foundation и Windows Communication Foundation Non-HTTP Activation.
-
Нажмите OK, чтобы сохранить изменения и продолжить перезагрузку компьютера, если будет предложено.
После перезагрузки проверьте, можете ли вы теперь запускать и использовать целевые приложения. Если вы не хотите выполнять длительные шаги по включению этой функции, вы можете использовать командную строку для выполнения нескольких соответствующих команд, которые дадут те же результаты.
Убедитесь, что вы вошли в свой компьютер как администратор, а затем выполните следующие действия:
-
Введите cmd в поиске Windows и нажмите «Запуск от имени администратора».
-
Выберите «Да» в окне контроля учетных записей пользователей.
-
В командной строке введите команды, указанные ниже, одну за другой и нажмите Enter после каждой, чтобы выполнить их.
dism /online /enable-feature /featurename:netfx3 /alldism /online /enable-feature /featurename:WCF-HTTP-Activationdism /online /enable-feature /featurename:WCF-NonHTTP-Activation -
После выполнения команд перезагрузите компьютер и проверьте, запускаются ли приложения без проблем.
2 Запустите средство устранения неполадок приложений Windows
Корпорация Майкрософт снабжает все последние версии Windows набором утилит для устранения неполадок, которые могут помочь вам исправить большинство, если не все, проблемы от базовых до средних. Для решения любых проблем, связанных с приложениями, в Windows есть средство устранения неполадок приложений Windows, которое можно найти в параметрах Windows.
Это средство устранения неполадок просканирует вашу систему на наличие потенциальных проблем, которые могут мешать запуску или работе приложений. Если после сканирования средство устранения неполадок обнаружит проблему, оно порекомендует исправления, которые можно применить одним щелчком мыши.
Выполните следующие действия, чтобы запустить средство устранения неполадок приложений Магазина Windows, если метод 1 не работает для вас:
-
Нажмите Win + I, чтобы открыть настройки Windows.
-
Выберите «Система» на левой панели и нажмите «Устранение неполадок» в правой части окна.
-
Щелкните Другие средства устранения неполадок.
-
В следующем окне найдите средство устранения неполадок приложений Магазина Windows и нажмите кнопку «Выполнить», связанную с ним.
-
После того, как средство устранения неполадок выполнит начальное сканирование, оно предложит вам доступные исправления, если присутствуют какие-либо потенциальные проблемы. В этом случае нажмите «Применить это исправление».
Как только средство устранения неполадок применит исправление, попробуйте запустить приложение, которое вы пробовали ранее, и посмотрите, сможете ли вы использовать его сейчас.
3 Сброс Магазина Windows через командную строку
Вы также можете решить проблемы, связанные с приложениями Магазина Windows, путем сброса Магазина Windows. Это также очистит кеш Магазина Windows, что, как мы надеемся, устранит ошибку в процессе.
Чтобы продолжить, выполните следующие действия:
-
Откройте командную строку, введите команду, указанную ниже, и нажмите Enter, чтобы выполнить ее.
WSreset.exe -
Выполнение команды может занять некоторое время, так что держитесь. После завершения закройте командную строку и проверьте, устранена ли проблема.
Вы также можете сбросить Windows Store через настройки Windows, если вам неудобно использовать командную строку.
4 Перерегистрируйте приложения магазина
Если вы уверены, что причиной проблемы являются приложения Магазина, а не система, вы также можете попытаться перерегистрировать приложения Магазина, чтобы решить проблему. Для этой цели мы будем использовать Windows Powershell, которая работает почти так же, как командная строка.
Вот что вам нужно сделать:
-
Щелкните правой кнопкой мыши значок Windows на панели задач и выберите Windows Powershell (Admin).
-
Введите указанную ниже команду в Powershell и нажмите Enter, чтобы выполнить ее.
Get-AppXPackage -AllUsers | Foreach {Add-AppxPackage -DisableDevelopmentMode -Register "$($_.InstallLocation)AppXManifest.xml"}
После этого перезагрузите компьютер и посмотрите, помогло ли это вам.
5 Удалите обновление
Как мы упоминали в начале, проблема, скорее всего, связана с обновлением KB5012643. Если вы тоже начали сталкиваться с этим после установки этого обновления и описанные выше методы устранения неполадок не сработали для вас, вы можете удалить обновление, чтобы устранить корень проблемы.
Вот как вы можете это сделать:
-
Запустите «Параметры Windows» и выберите «Центр обновления Windows» на левой панели.
-
Нажмите Дополнительные параметры.
-
В следующем окне перейдите в раздел «Связанные настройки» и нажмите «Удалить обновления».
-
Найдите KB5012643 или KB5013943 и нажмите кнопку «Удалить».
-
Нажмите «Да» и следуйте инструкциям на экране, чтобы продолжить.
После того, как вы исправите ошибку, мы предлагаем включить функцию восстановления системы и создать точку восстановления. Это поможет вам вернуться к текущему рабочему состоянию, если в будущем что-то пойдет не так.
Ошибка приложения Windows 0xc0000135, исправлена
Начало работы с Windows 11 должно быть захватывающим. Приведенные выше методы устранения неполадок гарантируют, что ошибка приложения Windows 0xc0000135 не испортит вам этот опыт. Чтобы избежать подобных проблем в будущем, регулярно устанавливайте последние системные обновления.
Источник записи: www.makeuseof.com
Windows 7
- 12.02.2022
- 1 155
- 0
- 4
- 4
- 0
- Содержание статьи
- Вступление
- Получение информации о наименовании пакетов в DISM
- Список компонентов
- Добавить комментарий
Вступление
В Windows 7, управление компонентами Windows 7 (а именно, установка и удаление) возможно как через графический интерфейс операционной системы, так и через командную строку, с использованием утилиты DISM. Однако, в процессе использования DISM, можно обнаружить, что вся работа выполняется со специальными внутренними наименованиями компонентов, что делает процедуру управления компонентами менее очевидной, чем хотелось бы. Специально для этого случая, был составлен список наименования компонентов в DISM, и их наименование в Панели управления Windows.
Получение информации о наименовании пакетов в DISM
В специальной статье, посвященной управлению компонентами Windows, есть команда, с помощью которой выводится список всех доступных компонентов Windows:
DISM /Online /Get-FeaturesПолучить подобную информацию о нужном пакете можно с помощью специальной команды DISM:
DISM /Online /Get-FeatureInfo:"[ИМЯ КОМПОНЕНТА]"Например, чтобы узнать, что за компонент такой NetFx3, нужно ввести следующую команду:
DISM /Online /Get-FeatureInfo:"NetFx3"После этого, в командной строке будет выведено имя пакета, его описание, а так же его состояние в системе (включен или отключен).
Список компонентов
| Наименование в DISM | Наименование в Windows |
|---|---|
| OEMHelpCustomization | — |
| CorporationHelpCustomization | — |
| SimpleTCP | Простые службы TCP (такие как echo, daytime и т.п.) |
| SNMP | SNMP-протокол |
| WMISnmpProvider | WMI поставщик SNMP |
| TelnetServer | Telnet-сервер |
| TelnetClient | Клиент Telnet |
| WindowsGadgetPlatform | Платформа гаджетов Windows |
| InboxGames | Игры |
| More Games | Другие игры |
| Solitaire | Косынка |
| SpiderSolitaire | Паук |
| Hearts | Червы |
| FreeCell | Солитер |
| Minesweeper | Сапер |
| PurblePlace | Purble Place |
| Chess | Шахматы |
| Shanghai | Маджонг |
| Internet Games | Интернет-игры |
| Internet Checkers | Интернет-Шашки |
| Internet Backgammon | Интернет-Нарды |
| Internet Spades | Интернет-Пики |
| IIS-WebServerRole | Службы IIS |
| IIS-WebServer | Службы Интернета |
| IIS-CommonHttpFeatures | Общие функции HTTP |
| IIS-HttpErrors | Ошибки HTTP |
| IIS-HttpRedirect | Перенаправление HTTP |
| IIS-ApplicationDevelopment | Компоненты разработки приложений |
| IIS-Security | Безопасность |
| IIS-URLAuthorization | Авторизация URL-адреса |
| IIS-RequestFiltering | Фильтрация запросов |
| IIS-NetFxExtensibility | Расширяемость .NET |
| IIS-HealthAndDiagnostics | Проверка работоспособности и диагностика |
| IIS-HttpLogging | Ведение журнала HTTP |
| IIS-LoggingLibraries | Средства ведения журнала |
| IIS-RequestMonitor | Монитор запросов |
| IIS-HttpTracing | Трассировка |
| IIS-IPSecurity | IP-безопасность |
| IIS-Performance | Функции повышения быстродействия |
| IIS-HttpCompressionDynamic | Сжатие динамического содержимого |
| IIS-WebServerManagementTools | Средства управления веб-сайтом |
| IIS-ManagementScriptingTools | Сценарии и средства управления IIS |
| IIS-IIS6ManagementCompatibility | Совместимость управления IIS 6 |
| IIS-Metabase | Совместимость конфигурации метабазы IIS и IIS 6 |
| WAS-WindowsActivationService | Служба активации Windows |
| WAS-ProcessModel | Модель процесса |
| WAS-NetFxEnvironment | Средства .NET Environment |
| WAS-ConfigurationAPI | Интерфейсы API настройки |
| IIS-HostableWebCore | Внедряемое веб-ядро служб IIS |
| IIS-ISAPIExtensions | Расширения ISAPI |
| IIS-ISAPIFilter | Фильтры ISAPI |
| IIS-StaticContent | Статическое содержимое |
| IIS-DefaultDocument | Документ по умолчанию |
| IIS-DirectoryBrowsing | Просмотр каталога |
| IIS-WebDAV | Публикация WebDAV |
| IIS-ASPNET | ASP.NET |
| IIS-ASP | ASP |
| IIS-CGI | CGI |
| IIS-ServerSideIncludes | Серверные включаемые модули |
| IIS-CustomLogging | Настраиваемое протоколирование |
| IIS-BasicAuthentication | Обычная проверка подлинности |
| IIS-HttpCompressionStatic | Сжатие статического содержимого |
| IIS-ManagementConsole | Консоль управления IIS |
| IIS-ManagementService | Служба управления IIS |
| IIS-WMICompatibility | Совместимость с WMI IIS 6 |
| IIS-LegacyScripts | Инструменты для работы со сценариев IIS 6 |
| IIS-LegacySnapIn | Консоль управления IIS 6 |
| IIS-FTPServer | FTP-сервер |
| IIS-FTPSvc | Служба FTP |
| IIS-FTPExtensibility | Расширяемость FTP |
| IIS-WindowsAuthentication | Проверка подлинности Windows |
| IIS-DigestAuthentication | Дайджест-проверка подлинности |
| IIS-ClientCertificateMappingAuthentication | Проверка подлинности с сопоставлением сертификата клиента |
| IIS-IISCertificateMappingAuthentication | Проверка подлинности с сопоставлением сертификата клиента IIS |
| IIS-ODBCLogging | Ведение журнала ODBC |
| MediaPlayback | Компоненты для работы с мультимедиа |
| WindowsMediaPlayer | Проигрыватель Windows Media |
| MediaCenter | Windows Media Center |
| OpticalMediaDisc | DVD-студия Windows |
| NetFx3 | Microsoft .NET Framework 3.5.1 |
| WCF-HTTP-Activation | Windows Communication Foundation HTTP Activation |
| WCF-NonHTTP-Activation | Windows Communication Foundation Non-HTTP Activation |
| RasRip | Прослушиватель RIP |
| RasCMAK | Пакет администрирования диспетчера RAS-подключений (CMAK) |
| MSMQ-Container | Сервер очереди сообщений Майкрософт (MSMQ) |
| MSMQ-Server | Основные компоненты сервера очереди сообщений (MSMQ) |
| MSMQ-Triggers | Триггеры MSMQ |
| MSMQ-ADIntegration | Интеграция MSMQ доменных служб Active Directory |
| MSMQ-HTTP | Поддержка протокола HTTP MSMQ |
| MSMQ-Multicast | Поддержка многоадресной рассылки |
| MSMQ-DCOMProxy | Прокси MSMQ DCOM |
| TabletPCOC | Компоненты планшетного ПК |
| Printing-Foundation-Features | Службы печати документов |
| Printing-Foundation-LPRPortMonitor | Монитор LPR портов |
| Printing-Foundation-LPDPrintService | Служба печати LPD |
| Printing-Foundation-InternetPrinting-Client | Клиент интернет-печати |
| FaxServicesClientPackage | Факсы и сканирование Windows |
| ScanManagementConsole | Управление сканированием |
| TFTP | Клиент TFTP |
| MSRDC-Infrastructure | Удаленное разностное сжатие |
| Printing-XPSServices-Features | Службы XPS |
| Indexing-Service-Package | Служба индексирования |
| Xps-Foundation-Xps-Viewer | Средство просмотра XPS |
| TIFFIFilter | Фильтр Windows TIFF IFilter |
| SearchEngine-Client-Package | Windows Search |
| Internet-Explorer-Optional-x86 | Internet Explorer 11* |
* Версия Internet Explorer зависит от установленной версии браузера в системе.
WCF автоматически устанавливается вместе с. NET 3.0 и любой более поздней версии. Однако вам по-прежнему необходимо самостоятельно установить функцию активации WCF HTTP. При размещении Kentico в веб-приложениях или облачных службах Microsoft Azure WCF и функция активации HTTP установлены и включены по умолчанию.
Что такое HTTP-активация Windows Communications Foundation?
Windows Communication Foundation (WCF) — это фреймворк для создания сервис-ориентированных приложений. Используя WCF, вы можете отправлять данные в виде асинхронных сообщений от одной конечной точки службы к другой. Конечная точка службы может быть частью постоянно доступной службы, размещенной в IIS, или может быть службой, размещенной в приложении.
Как включить Windows Communications Foundation?
Установка WCF
- Откройте меню «Пуск».
- Перейдите в Настройки -> Панель управления -> Программы -> Программы и компоненты.
- Щелкните Включить или отключить функции Windows.
- Под Microsoft. NET Framework 3.5 установите флажок Windows Communication Foundation HTTP Activation.
- Щелкните ОК, чтобы начать установку.
Что такое HTTP-активация .NET?
Служба активации Windows позволяет разработчикам выбрать наиболее подходящий протокол для своих нужд. Для HTTP передача данных зависит от ASP.NET HTTP. Для таких протоколов, как TCP и именованные каналы, служба активации Windows использует точки расширения ASP.NET для передачи данных.
Что такое HTTP-активация служб WCF?
Windows Communication Foundation (WCF) использует интерфейс адаптера прослушивателя для сообщить об активации запросы, полученные по протоколам, отличным от HTTP, поддерживаемым WCF. Чтобы разрешить это, настройте активацию HTTP.
Процедура
- На панели управления под заголовком «Программы» выберите «Включение или отключение компонентов Windows».
- Выберите Server Selection в списке слева.
- Выберите имя сервера, на котором необходимо установить компонент, на центральной панели.
- Выберите Возможности в списке слева.
- Открыть . …
- Выберите HTTP-активация.
Нужна ли мне служба активации Windows?
Вам нужно и то, и другое. Из документации (https://technet.microsoft.com/en-us/library/cc735229(v=ws.10).aspx): Служба активации процессов Windows (WAS) управляет конфигурацией пула приложений, а также созданием и временем жизни рабочего. процессы для HTTP и других протоколов.
Что делает служба активации Windows?
Служба активации Windows (WAS) IIS 7 — это ключевой компонент, который предоставляет модель процесса и функции конфигурации для веб-приложений и веб-служб. Основная задача WAS — управлять пулами приложений. Пулы приложений — это контейнеры конфигурации, которые представляют среду размещения для групп URL-адресов.
Как разместить службу Windows?
Сценарий включается опцией размещения управляемой службы Windows, которая представляет собой долго работающую службу WCF, размещенную за пределами служб IIS в безопасной среде, не активируемой сообщениями. Вместо этого время жизни службы контролируется операционной системой.
Как включить активацию HTTP в IIS?
Включение активации HTTP
- В окне «Диспетчер серверов» на панели навигации выберите «Компоненты», а затем — «Добавить компоненты».
- В окне «Выбрать компоненты» разверните. …
- Выберите окно «Активация HTTP», разверните «Общие функции HTTP» и выберите «Статическое содержимое».
Как подключиться к KMS-серверу?
Информация
- Щелкните правой кнопкой мыши меню «Пуск» и выберите «Командная строка (администратор)».
- Выполните команду cscript slmgr. vbs -skms fsu-kms-01.fsu.edu, чтобы настроить компьютер для сервера активации KMS.
- Выполните команду cscript slmgr. vbs -ato для активации компьютера с сервером KMS.
- Наконец, запустите cscript slmgr.
Как запустить службу активации Windows?
В этой статье
- Нажмите «Пуск», «Администрирование», а затем «Диспетчер серверов».
- На левой панели навигации щелкните правой кнопкой мыши «Компоненты» и выберите «Добавить компоненты».
- На панели «Выбор компонентов» прокрутите вниз до пункта «Служба активации Windows».
- Установите флажки для модели процесса.
Что такое сервер активации Windows?
Что такое сервер активации Windows? Эти серверы Microsoft выделили для активации своего программного обеспечения. Без подключения к этим серверам сложно активировать программное обеспечение.
Как настроить WCF в IIS?
Размещение службы WCF в IIS / C #
- Шаг 1. Создайте новый проект Visual Studio. Выберите установленный шаблон WCF и создайте новое приложение службы WCF:
- Шаг 2. Создайте код веб-службы. Обновите IService1. …
- Шаг 3: Создайте службу IIS. …
- Шаг 4 — используйте веб-службу. …
- Шаг 5. Воспользуйтесь услугой.
Что такое совместное использование TCP-порта?
Служба общего доступа к TCP-портам обеспечивает уровень обработки между приложениями и сетьюприложения, использующие совместное использование портов, по-прежнему должны быть защищены, как если бы они напрямую прослушивали сеть. В частности, приложения, использующие совместное использование портов, должны оценивать права процесса, с которыми они работают.
Как установить WCF в IIS?
В этой статье
- Убедитесь, что IIS, ASP.NET и WCF правильно установлены и зарегистрированы.
- Создайте новое приложение IIS или повторно используйте существующее приложение ASP.NET.
- Создайте файл .svc для службы WCF.
- Разверните реализацию службы в приложении IIS.
- Настройте службу WCF.
- Смотрите также.
На чтение 20 мин Просмотров 5.6к. Опубликовано 04.07.2019
Содержание
- Работа мастера диагностики приостановлена как исправить
- Работа мастера диагностики приостановлена как исправить
- Способы решения ошибки 0x8000ffff Работа мастера диагностики приостановлена
- Решение проблемы
- Применяем Troubleshooter
- Используем Software Repair Tool
- Восстанавливаем системные файлы
- Сбрасываем кэш
- Повторная регистрации Windows Store через PowerShell
- Добавление нового аккаунта
- Восстановление системы
- Зачем нужно устранение неполадок от Windows
- Как запустить процесс
- С помощью панели управления компьютером
- Напрямую
- Примеры по использованию мастера
- Починка центра обновлений
- Устранение проблем с USB и ошибки 43
- Устранение проблем со звука
- Устранение неполадок после обновления и восстановления системы
- Видео: восстановление через мастера
- Что делать, если мастер не работает
- Использование сторонних программ
Технологии шагнули очень далеко вперед
Работа мастера диагностики приостановлена как исправить
- Главная   /  Статьи   /  
- Работа мастера диагностики приостановлена как исправить
Работа мастера диагностики приостановлена как исправить
Способы решения ошибки 0x8000ffff Работа мастера диагностики приостановлена
Ошибка 0x8000ffff, которая возникает при попытке исправить какую-либо неполадку с помощью Мастера диагностики, указывает на то, что файлы программы, игры или самой операционной системы повреждены или отсутствуют.
На официальном форуме Майкрософт предлагают следующие варианты решения проблемы.
Способ № 1. Отключение фреймворков
Часто, неполадки с Мастером диагностики возникают по причине отсутствия компонентов платформы .NET Framework 3.5.1. Поэтому изначально стоит отключить фреймворки, а затем их вновь включить. Для этого стоит выполнить следующее:
- Жмём «Пуск», «Панель управления» и выбираем раздел «Программы и компоненты».
- Откроется небольшое окно. В меню слева выбираем «Включение и отключение компонентов Windows».
- В списке находим .NET Framework 3.5.1. Чтобы отключить эти компоненты нужно просто снять метку и кликнуть «OK».
- Перезагружаем компьютер.
- После перезагрузки нужно вновь вернуться в «Программы и компоненты» и в ветке .NET Framework 3.5.1 установить метки для «Windows Communication Foundation HTTP Activation» и «Windows Communication Foundation Non-HTTP Activation».
- После этого нужно запустить вновь Мастер диагностики и посмотреть, не исчезла ли проблема.
ВАЖНО! Если проблема не была исправлена, стоит вовсе удалить фреймворки и установить новые, скачав их с официального сайта Майкрософт.
Способ №2. Проверка целостности системных файлов
Ошибка с кодом 0x8000ffff часто указывает на то, что системные файлы повреждены. Для того, чтобы исправить данную ситуацию, стоит проверить ПК на вирусы, а затем запустить проверку целостности системных файлов. Для этого:
- Запускаем командную строку с правами Администратора. Для этого в поисковой строке вводим «cmd», а затем нажимаем правой кнопкой мыши на выдаче. Выбираем «Запустить от имени Администратора».
- Появится окно консоли. Вводим «sfc /scannow».
- Ожидаем, пока утилита проверит систему и исправит поврежденные файлы.
Способ №3. Установка обновления
Ошибка «Работа Мастера диагностики приостановлена» может возникнуть по причине отсутствия нужного обновления. Поэтому разработчики Майкрософт рекомендуют установить Обновление для версии 4 Microsoft Enterprise Single Sign-On из KB2252691. Проблема с Мастером диагностики должна исчезнуть.
Способ №4. Чистая загрузка операционной системы
Часто виновником ошибки 0x8000ffff может быть антивирус или защитный экран Windows. Поэтому отключаем всю защиту системы и запускаем Мастер диагностики. Если отключение антивируса не помогло решить проблему, стоит выполнить чистую загрузку Windows. Для этого выполняем следующее:
- Жмём «Win+R» и вводим «msconfig».
- Откроется окно Конфигурации системы. Изначально переходим во вкладку «Службы». Здесь ставим отметку «Не отображать службы Майкрософт», а затем кликаем «Отключить все».
- Затем переходим во вкладку «Автозагрузка». Отключаем все программы.
- Выполняем перезагрузку компьютера.
После того, как ПК стартует, стоит проверить все ли работает. Если система функционирует нормально, то нужно поочередности включать и отключать программы и службы, чтобы определить виновника неполадки.
Решение проблемы
Для того чтобы исправить сбои в работе магазина, воспользуйтесь одним из перечисленных ниже вариантов.
Применяем Troubleshooter
Разработчики из Microsoft создали собственный инструмент, который в автоматическом режиме должен исправлять любые возникнувшие неполадки. Для того чтобы использовать программу, делаем следующее:
- Изначально скачиваем приложение по . В появившемся окне просто жмем кнопку «Далее».
Запускать утилиту нужно только с правами администратора. Для того чтобы это сделать, кликните по файлу правой клавишей мышки и жмите по записи запуска от имени администратора.
- Начнется поиск неполадок, которые могли привести к сбоям в работе магазина Windows.
- Программа сообщит нам о том, что ситуацию можно исправить при помощи обновлений, которые нужно установить. Для этого кликаем по соответствующему пункту.
- Идет исправление системы, ждем его завершения.
В итоге видим следующую картину. Исправлены служба (которая была повреждена или вовсе отсутствовала), а также были применены обновления, которые были доступными, но не устанавливались. Нам остается лишь нажать кнопку с надписью «Закрыть».
Используем Software Repair Tool
В середине лета 2016 года в Microsoft создали и передали пользователям инструмент под названием Software Repair Tool – утилиту для комплексного решения проблем с ОС Windows 10, которая поможет нам разобраться, почему не работает магазин в Windows 10. Приложение создает контрольную точку восстановления перед тем, как приступать к работе.
Возможности Software Repair Tool:
- восстановление стандартных сетевых настроек;
- переустановка программ с использованием PowerShell (в частности, Windows Store);
- контроль целостности файлов ОС через DISM;
- установка обновлений системы;
- сброс схемы электропитания к настройкам по умолчанию;
- удаление ненужных резервных данных Windows и очистка таким путем свободного места.
Приступаем к работе с программой:
- Для начала скачаем приложение по . Затем запустим ее от имени администратора, примем лицензию использования и нажмем кнопку «Next».
- Далее начнется процесс поиска неисправностей и их исправление – ждем пока процесс подойдет к концу.
- На 50% прогресса программа потребует перезагрузить компьютер. Закройте все приложения, сохраните данные и нажмите кнопку, которую мы обвели красной рамкой.
- После того как ПК будет перезапущен, процесс продолжится автоматически.
- Если в системе будет найдено обновление, вам предложат применить его – в данном случае оно есть.
- В результате сброс всех программ ПК будет завершен, нам останется только повторно перезагрузить машину.
Восстанавливаем системные файлы
Windows Store, который не открывается или имеет другие проблемы, можно попробовать исправить, восстановив его файлы. Для этого делаем следующее:
- Запустите командную строку с правами суперпользователя. Для этого используем поиск OS (иконка увеличительного стекла в левой части панели задач) и вводим запрос «cmd». Далее делаем правый клик по обозначенному на картинке результату и жмем на строчку, которую мы обозначили четвертым номером.
- В открывшемся окне вводим команду: sfc /scannow и жмем Enter.
- Когда сканирование будет окончено, перезагрузите ПК. Снова вызовите командную строку (обязательно с правами администратора) и введите оператор: DISM.exe /Online /Cleanup-image /Restorehealth, после чего жмите Ввод.
В процессе сканирования всех данных Windows 10 проверит их целостность, и, если понадобится, заменит поврежденные.
Заметка: второй проход может идти очень долго, порой даже кажется, что утилита зависла, но нам нужно терпеливо ждать завершения операции.
Сбрасываем кэш
Иногда сбои в работе Windows Store наблюдаются из-за забитого под завязку кэша. Часто по той же причине не устанавливаются приложения из магазина Windows 10. В таком случае пользователи видят сообщение: «Кэш магазина windows может быть поврежден», «Возникла внутренняя проблема» или код ошибки «0x80240438». Для того чтобы очистить временные файлы, делаем следующее:
- Запускаем инструмент «Выполнить» (для этого вместе давим две кнопки Win+R) и вписываем в появившееся окошко оператор: wsreset, затем жмем «ОК».
Начнется процесс очистки кэша. Если все получится, то приложение Магазин откроется по завершении операции. Если этого не произошло, переходите к вариантам, описанным ниже.
Повторная регистрации Windows Store через PowerShell
Для того чтобы перерегистрировать (переустановить) магазин Windows 10, в PowerShell делаем следующие шаги:
- Открываем поисковый инструмент «Десятки» (значок увеличительного стекла в левой стороне панели задач) и вводим слово PowerShell. Когда появится результат, делаем по нему правый щелчок и выбираем пункт, обозначенный на скриншоте цифрой «4».
- В открывшемся PowerShell вставляем набор команд вида:
Get-AppXPackage -AllUsers | Foreach
В процессе работы вы увидите ряд ошибок (красные строчки на скриншоте), но они не повлияют на ход очистки и обращать внимания на них не нужно.
Как только процесс будет завершен, закройте все программы и перезагрузите компьютер. После запуска системы проверьте не начал ли работать магазин Windows 10. Если нет, значит, переустановить программу не вышло. Идем дальше.
Добавление нового аккаунта
Еще один вариант, способный помочь отремонтировать магазин, который не запускается – добавить еще один аккаунт и запустить Windows Store из-под него.
Рассмотрим, как можно максимально быстро сделать это:
- Открываем нашу командную строку с правами администратора. Как это осуществить мы писали немного выше (вписываем в поиск Windows 10 слово cmd и запускаем нужный результат от имени администратора). Когда окно будет открыто, введите в него поочередно следующие операторы:
Net user имя_пользователя_которого_мы_создаем /add Net localgroup Администраторы имя_пользователя_которого_мы_создаем /add
Вместо строчки «имя_пользователя_которого_мы_создаем» нужно вписать имя нового аккаунта.
Если после того, как новый аккаунт будет создан, запустить магазин от его имени получится, просто удалите старого пользователя и работайте с нового аккаунта. Если же и это вариант не помог, переходим к ремонту магазина при помощи восстановления системы.
Восстановление системы
Если ни один из описанных способов не помог наладить работу магазина Windows 10, остается прибегнуть к услугам тяжелой артиллерии – восстановлению системы.
Для этого делаем следующие шаги:
- Открываем панель управления, запустив ее через поиск Windows. Кликаем по значку лупы в левой половине панели задач и начинаем писать название интересующего приложения, а когда появится нужный результат – жмем по нему.
- Когда запустится панель управления, введите в ее поиск слово «Восстановление» и кликните по обозначенному на картинке пункту.
- В открывшемся мастере восстановления системы жмем по кнопке «Далее».
Важно: для того чтобы процедура восстановления могла работать, необходимо включить автоматическую запись точек восстановления и создать хотя бы одну из них.
- Выбираем контрольную точку восстановления Windows 10, к которой будет откачена система и жмем «Далее».
- На этом подготовка к процедуре окончена и мы можем закрывать мастер.
- Нас уведомят в том, что, если мы начнем восстановление, отменить его уже будет невозможно. Если согласны, то жмем «Да».
- Началась инициализация отката системы.
- Компьютер перезагрузится, так как процедура восстановления ведется в PreOS-режиме.
- Идет восстановление системы. Оно может потребовать времени – например, у нас процесс занял около 15 – 20 минут.
В результате система будет возвращена к точке, которая была создана ранее.
При попытке устранить неполадку с какой-либо программой или игрой, а также при необходимости исправить сбой на компьютере с операционной системой Windows, пользователь может столкнуться с ошибкой «Работа мастера диагностики приостановлена…код ошибки 0x8000ffff». При этом код ошибки может быть разный.
Ошибка 0x8000ffff, которая возникает при попытке исправить какую-либо неполадку с помощью Мастера диагностики, указывает на то, что файлы программы, игры или самой операционной системы повреждены или отсутствуют.
На официальном форуме Майкрософт предлагают следующие варианты решения проблемы.
Способ № 1. Отключение фреймворков
Часто, неполадки с Мастером диагностики возникают по причине отсутствия компонентов платформы .NET Framework 3.5.1. Поэтому изначально стоит отключить фреймворки, а затем их вновь включить. Для этого стоит выполнить следующее:
- Жмём «Пуск», «Панель управления» и выбираем раздел «Программы и компоненты».
- Откроется небольшое окно. В меню слева выбираем «Включение и отключение компонентов Windows».
- В списке находим .NET Framework 3.5.1. Чтобы отключить эти компоненты нужно просто снять метку и кликнуть «OK».
- Перезагружаем компьютер.
- После перезагрузки нужно вновь вернуться в «Программы и компоненты» и в ветке .NET Framework 3.5.1 установить метки для «Windows Communication Foundation HTTP Activation» и «Windows Communication Foundation Non-HTTP Activation».
- После этого нужно запустить вновь Мастер диагностики и посмотреть, не исчезла ли проблема.
ВАЖНО! Если проблема не была исправлена, стоит вовсе удалить фреймворки и установить новые, скачав их с официального сайта Майкрософт.
Способ №2. Проверка целостности системных файлов
Ошибка с кодом 0x8000ffff часто указывает на то, что системные файлы повреждены. Для того, чтобы исправить данную ситуацию, стоит проверить ПК на вирусы, а затем запустить проверку целостности системных файлов. Для этого:
- Запускаем командную строку с правами Администратора. Для этого в поисковой строке вводим «cmd», а затем нажимаем правой кнопкой мыши на выдаче. Выбираем «Запустить от имени Администратора».
- Появится окно консоли. Вводим «sfc /scannow».
- Ожидаем, пока утилита проверит систему и исправит поврежденные файлы.
Способ №3. Установка обновления
Ошибка «Работа Мастера диагностики приостановлена» может возникнуть по причине отсутствия нужного обновления. Поэтому разработчики Майкрософт рекомендуют установить Обновление для версии 4 Microsoft Enterprise Single Sign-On из KB2252691. Проблема с Мастером диагностики должна исчезнуть.
Способ №4. Чистая загрузка операционной системы
Часто виновником ошибки 0x8000ffff может быть антивирус или защитный экран Windows. Поэтому отключаем всю защиту системы и запускаем Мастер диагностики. Если отключение антивируса не помогло решить проблему, стоит выполнить чистую загрузку Windows. Для этого выполняем следующее:
- Жмём «Win+R» и вводим «msconfig».
- Откроется окно Конфигурации системы. Изначально переходим во вкладку «Службы». Здесь ставим отметку «Не отображать службы Майкрософт», а затем кликаем «Отключить все».
- Затем переходим во вкладку «Автозагрузка». Отключаем все программы.
- Выполняем перезагрузку компьютера.
После того, как ПК стартует, стоит проверить все ли работает. Если система функционирует нормально, то нужно поочередности включать и отключать программы и службы, чтобы определить виновника неполадки.
Некоторые ошибки, возникающие со стандартными средствами Windows, можно исправить с помощью встроенной программы в автоматическом режиме. Мастер устранения неполадок присутствует во всех версиях операционной системы, начиная с Windows XP, поэтому им можно пользоваться и в Windows 7, ничего дополнительного не устанавливая.
Зачем нужно устранение неполадок от Windows
Эта функция пригодится в том случае, если какая-нибудь системная функция или сервис перестанет работать, запускаться или начнёт выдавать ошибку. Открыв мастер устранение неполадок, вы запустите процесс автоматического сканирования системных файлов на наличие битых элементов, конфликтующих программ или некорректно выполняющихся задач. Есть шанс, что благодаря этому процессу система найдёт причину поломки и самостоятельно исправит её, от вас потребуется только подтверждение о начале и окончании операции.
Существует два основных вида мастера неполадок:
- первый предназначен для функций и сервисов, его можно запустить после входа в систему для таких элементов, как воспроизведение звука, видео, работа принтера, Bluetooth, сетевого адаптера и остальных подключённых устройств и программ.
- второй нужен для решения проблем, мешающих работе самой системы, он активируется либо вручную, либо самостоятельно, когда понимает, что Windows не сможет запуститься самостоятельно. В этом случае мастер попытается просканировать системные файлы, найти повреждённые элементы и восстановить их.
Если мастер не справится с устранение неполадки, то придётся решать её другими методами, ища причину и устраняя её вручную. Бывают случаи, когда благодаря проведённой диагностики вы узнаете причину появления проблемы, но она не будет устранена.
Как запустить процесс
Существует два способа запустить диагностику: через панель управления компьютер и напрямую. Переход к автоматическому устранению проблем, связанных с запуском системы, будет рассмотрен отдельно в следующем пункте «Примеры по использованию мастера».
С помощью панели управления компьютером
- Запустите панель управления через меню «Пуск».
Открываем панель управления
- Перейдите к разделу «Устранение неполадок».
Переход к разделу «Устранение неполадок»
- Также вы можете перейти к вкладке «Устранение неполадок», вбив команду control.exe/name Microsoft.Troubleshooting в программе «Выполнить», предназначенной для быстрого доступа.
Выполняем команду control.exe/name Microsoft.Troubleshooting
- На этой странице вы найдёте краткий список программ и сервисов, которые подлежат починке через мастера устранения неполадок. Чтобы открыть полный список, кликнете по кнопке «Просмотр всех категорий».
Переход к разделу «Просмотр всех категорий»
- Выберите из списка любой элемент, чтобы начать процесс восстановления.
Список того, для чего можно использовать автоматическое устранение неполадок
Напрямую
Этот способ лучше использовать, если вам нужно починить какую-нибудь встроенную или стороннюю программу. Найдите файл, запускающий приложение, и кликнете по нему правой клавишей мышки, а в открывшемся меню выберите пункт «Исправление проблем с совместимостью». После этого начнётся диагностика, которая поможет вам устранить проблему или хотя бы найти причину поломки.
Примеры по использованию мастера
Устранение ошибок с помощью мастера практически всегда происходит по одному сценарию, поэтому каждый из вариантов его использования описывать нет смысла, но некоторые примеры будут рассмотрены.
Починка центра обновлений
Если у вас не устанавливаются или не загружаются обновления, то причины может быть две: повреждение системных файлов или некорректная работа центра обновлений. В первом случае необходимо выполнить восстановление системы, которое описано ниже, а для починки центра обновлений выполните следующие действия:
- Находясь в списке со всеми категориями, выберите раздел «Центр обновлений Windows». Как попасть к этому списку, описано выше в этой же статье, в пункте «Как запустить устранение неполадок».
Выбираем пункт «Центр обновлений Windows»
- Подтвердите, что хотите продолжить процесс.
Подтверждаем начало диагностики
- Дождитесь, пока мастер просканирует центр обновлений на наличие ошибок.
Дожидаемся окончания диагностики
- Если он их найдёт, то предложит устранить, согласитесь с ним. Но если процедура не даст результата, то вам будет предложена повторная проверка с использованием прав администратора. Согласитесь на неё и дождитесь окончания диагностики.
Начинаем проверку от имени администратора
- Если ошибка будет найдена, то вам предложат её устранить, если нет, то остаётся два варианта: либо мастер не справляется, необходимо искать причину и устранять её вручную, либо ошибка кроется не в центре обновлений, а в системе, в этом случае надо выполнить восстановление Windows.
Диагностика завершена, ошибки исправлены
Устранение проблем с USB и ошибки 43
Если компьютер не распознаёт подключённую флешку, отказывается работать с устройством, подключённым через кабель USB, или выдаёт ошибку с кодом 43 при попытке обратиться к устройству, то эту проблему также можно устранить с помощью мастера. Но встроенного мастера, работающего с USB, в Windows нет, его необходимо скачать дополнительно с официального сайта Microsoft —
https://support.microsoft.com/az-latn-az/help/17614/automatically-diagnose-and-fix-windows-usb-problems. Загруженный файл не требует установки, откройте его и начните процесс устранения ошибок. Все действия будут совпадать с шагами, описанными выше в подпункте «Починка центра обновлений».

Если это не поможет устранить проблему, то проверьте, стабильно ли работает подключённое устройство или флешка на другом компьютере, и установлены ли и обновлены ли нужные драйвера на вашем компьютере.
Устранение проблем со звука
Если компьютер не воспроизводит или не записывает звук, то можно воспользоваться мастером устранения неполадок, выбрав в разделе «Просмотр всех категорий» соответствующий пункт «Воспроизведение звука» или «Запись звука». Как оказаться в этом разделе, смотрите выше в этой же статье, в пункте «Как запустить устранение неполадок». Все дальнейшие действия будут совпадать с шагами, описанными в подпункте «Починка центра обновлений», который находится выше в этой же статье.
Устранение неполадок после обновления и восстановления системы
Эта инструкция подойдёт вам в том случае, если Windows перестала запускаться после установки обновлений или из-за повреждения системных файлов, процессов или задач.
- Выключите компьютер, начните его включение и сразу же начните нажимать клавишу F8 на клавиатуре, пока на экране не появится меню, позволяющее выбрать способ входа в систему. Перейдя к этому меню, выберите вариант «Устранение неполадок компьютера».
Выбираем режим «Устранение неполадок компьютера»
- Укажите язык, на котором хотите работать.
Выбираем язык
- Войдите в учётную запись, в которой произошла ошибка запуска Windows.
Вводим логин и пароль
- Если дело не в обновлениях, то есть система сломалась по каким-то другим причинам, то выберите первый вариант «Восстановление системы» и дождитесь, пока окончится диагностика. Если это поможет, то компьютер самостоятельно перезагрузится и включится в обычном режиме, если же нет, то необходимо выполнять откат до точки восстановления, восстанавливать систему из образа или в крайнем случае переустанавливать её.
Выбираем пункт «Восстановление системы», чтобы восстановиться из образа
- Если дело в обновлениях, то перейдите к командной строке.
Открываем командную строку
- Последовательно выполните команды DiskPart — для запуска программы по просмотру информации о компьютере и системе, list disk — для определения жёстких дисков, sel disk 0 — для выбора жёсткого диска, detail disk — для получения информации о разделах, на которые разбит диск. В итоге вы получите название разделов, выраженные буквами, нужны они нам для того, чтобы узнать, как называется раздел, на котором установлена сама Windows. В проводнике он назывался бы диск C, но в системе он может называться по-другому, поэтому внимательно проверьте эту информацию.
Выполняем команды, чтобы найти нужную букву
- Чтобы вызвать информацию об обновлениях, установленных на компьютере, выполните команду dism /image:X: /get-packages, где X — название раздела диска, на который установлена система. Ориентируясь по времени установки, найдите то обновление, которое мешает запуститься системе, и скопируйте строчку «Удостоверение пакета», относящуюся к нему.
Копируем удостоверение пакета
- Используйте команду dism/image:X: /remove-package /packagename: Y, где X — название раздела диска, а Y — скопированная ранее строчка. Выполнение этой команды приведёт к удалению обновления. Если обновлений, вызывающих ошибку, несколько, то повторите эти действия для всех из них.
Выполняем команду dism/image:X: /remove-package /packagename: Y
- После окончания удаления обновлений выйдете из командной строки, перезагрузите компьютер и, если система загрузится, то сразу же отключите автоматическую установку обновлений, чтобы удалённые вами обновления не загрузились снова. Если же система не запустилась после удаления обновлений, то её нужно восстановить из образа, откатить до точки восстановления или, в крайнем случае, переустановить.
Деактивируем автоматическое обновление системы
Видео: восстановление через мастера
Что делать, если мастер не работает
Если мастер перестал запускаться после установки сторонних программ или обновлений, то удалите их и проверьте, заработает ли он после этого. Если это не поможет, или программы и обновления не были причиной поломки мастера, то необходимо откатить систему до ближайшей точки восстановления, чтобы получить компьютер в том состоянии, когда мастер работал полноценно.
- Через меню пуск откройте вкладку «Восстановление».
Открываем вкладку «Восстановление»
- Запустите процесс восстановления, кликнув по соответствующей кнопке. Учтите, для этого действия вам понадобятся права администратора.
Кликаем кнопке «Запуск восстановления системы»
- Выберите точку, к которой хотите откатиться, и начните процесс восстановления.
Отмечаем, до какой точки необходимо откатиться
Если у вас нет точки восстановления, или откат не помог починить мастера устранения неполадок, то остаётся два варианта: восстановление системы из образа или её переустановка. Но это радикальные методы, поэтому сначала рассмотрите вариант использования сторонних программ, заменяющих стандартное средство устранения неполадок.
Использование сторонних программ
Существует множество программ, позволяющих исправить ошибки и проблемы Windows в автоматическом режиме. Например, можно использовать приложение WinFix 10, которое хоть и предназначено для Windows 10, но при этом подходит для предыдущих версий ОС. В WinFix не поддерживается русский язык, но при этом есть удобный дизайн и большое разнообразие в списке по выбору проблемы, также к плюсам относится то, что программа не требует установки.

Также вы можете перейти на официальный сайт Microsoft и подобрать отдельную программу под свою поломку. Для просмотра списка проблем, решающихся с помощью мини-программ Easy Fix, используйте сборник, расположенный на следующей странице:
https://support.microsoft.com/ru-ru/help/2970908/how-to-use-microsoft-easy-fix-solutions. Программы не требуют установки, но в некоторых случаях могут потребоваться права администратора.

Устранение неполадок может помочь многие проблемы, связанные со сторонними и встроенными программами, процессами и функциями Windows. Если мастер устранения не помогает устранить ошибку, то займитесь ей вручную или восстановите систему, используя образ или точки восстановления. Также для починки некоторых элементов можно использовать дополнительные программы от Microsoft и сторонних разработчиков.
Дата последнего изменения раздела:
2008-10-20
Чтобы определить установленную на компьютере версию операционной
системы Microsoft Windows, анализатор сервера Microsoft Exchange
Server считывает следующую запись реестра:
HKEY_LOCAL_MACHINESoftwareMicrosoftWindows
NTCurrentVersionCurrentVersion
Ниже приведены значения и соответствующие им версии.
| Значение CurrentVersion | Операционная система Microsoft Windows |
|---|---|
|
4.0 |
Microsoft Windows NT® Server 4.0 |
|
5.0 |
Microsoft Windows 2000 Server |
|
5.2 |
Microsoft Windows Server™ 2003 |
|
6.0 |
Microsoft Windows Server 2008 |
Кроме того, чтобы проверить, существует ли в реестре раздел
HTTPActivation, анализатор Exchange считывает следующую
ветвь реестра:
HKEY_LOCAL_MACHINESoftwareMicrosoftNET Framework
SetupNDPv3.0SetupWindows Communication
FoundationHTTPActivation
Если анализатор Exchange обнаружит, что выполняются приведенные
ниже условия, будет выведено сообщение об ошибке.
- Exchange Server 2010 установлен на компьютере с
операционной системой Windows Server 2008. - В реестре отсутствует раздел HTTPActivation.
Эта ошибка означает, что на компьютере не установлен компонент
Windows Server 2008 Microsoft .NET Framework 3.0
«Активация через HTTP».
Компонент .NET Framework 3.0 «Активация через HTTP» поддерживает
активацию процессов через HTTP. Приложения, поддерживающие
активацию через HTTP, могут запускаться и останавливаться
динамически в ответ на запросы, поступающие по HTTP. При
использовании протокола HTTP приложение и компьютеры, с которыми
оно взаимодействует, должны быть подключены к Интернету, чтобы
передавать данные в обоих направлениях без постановки запросов в
очередь.
Необходимо установить компонент «Активация через HTTP», чтобы
обеспечить работу веб-интерфейса управления
Exchange Server 2010.
Чтобы устранить эту ошибку, установите компонент «Активация
через HTTP» с помощью диспетчера сервера
Windows Server 2008.
Установка компонента .NET 3.0 «Активация через HTTP»
-
Нажмите кнопку Пуск. Последовательно выберите
пункты Администрирование и Диспетчер сервера. На
начальной странице диспетчера сервера в разделе Компоненты
нажмите кнопку Добавить компоненты. -
На странице Выбор компонентов мастера добавления
компонентов разверните узел Компоненты .NET Framework
3.0. -
Разверните узел Активация WCF и выберите
компонент Активация через HTTP. -
Нажмите кнопку Далее, а затем —
Установить. -
После завершения установки закройте окно мастера.


















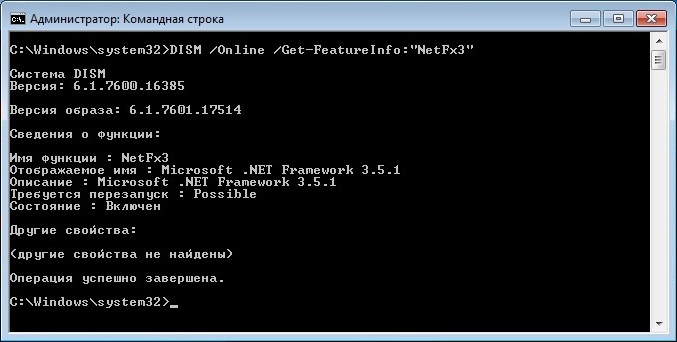









































 Открываем панель управления
Открываем панель управления Переход к разделу «Устранение неполадок»
Переход к разделу «Устранение неполадок» Выполняем команду control.exe/name Microsoft.Troubleshooting
Выполняем команду control.exe/name Microsoft.Troubleshooting Переход к разделу «Просмотр всех категорий»
Переход к разделу «Просмотр всех категорий» Список того, для чего можно использовать автоматическое устранение неполадок
Список того, для чего можно использовать автоматическое устранение неполадок Выбираем пункт «Центр обновлений Windows»
Выбираем пункт «Центр обновлений Windows» Подтверждаем начало диагностики
Подтверждаем начало диагностики Дожидаемся окончания диагностики
Дожидаемся окончания диагностики Начинаем проверку от имени администратора
Начинаем проверку от имени администратора Диагностика завершена, ошибки исправлены
Диагностика завершена, ошибки исправлены Выбираем режим «Устранение неполадок компьютера»
Выбираем режим «Устранение неполадок компьютера» Выбираем язык
Выбираем язык Вводим логин и пароль
Вводим логин и пароль Выбираем пункт «Восстановление системы», чтобы восстановиться из образа
Выбираем пункт «Восстановление системы», чтобы восстановиться из образа Открываем командную строку
Открываем командную строку Выполняем команды, чтобы найти нужную букву
Выполняем команды, чтобы найти нужную букву Копируем удостоверение пакета
Копируем удостоверение пакета Выполняем команду dism/image:X: /remove-package /packagename: Y
Выполняем команду dism/image:X: /remove-package /packagename: Y Деактивируем автоматическое обновление системы
Деактивируем автоматическое обновление системы Открываем вкладку «Восстановление»
Открываем вкладку «Восстановление» Кликаем кнопке «Запуск восстановления системы»
Кликаем кнопке «Запуск восстановления системы» Отмечаем, до какой точки необходимо откатиться
Отмечаем, до какой точки необходимо откатиться