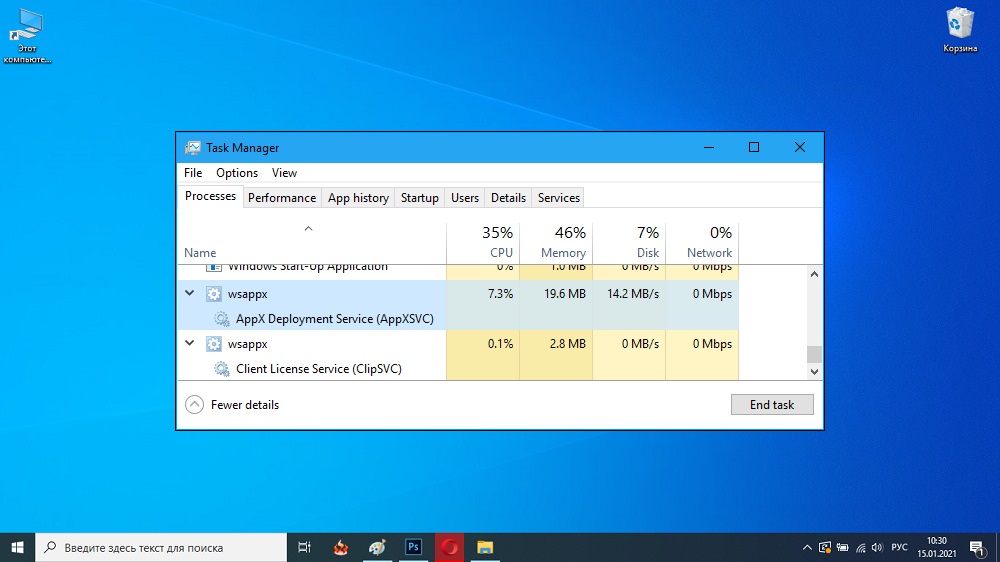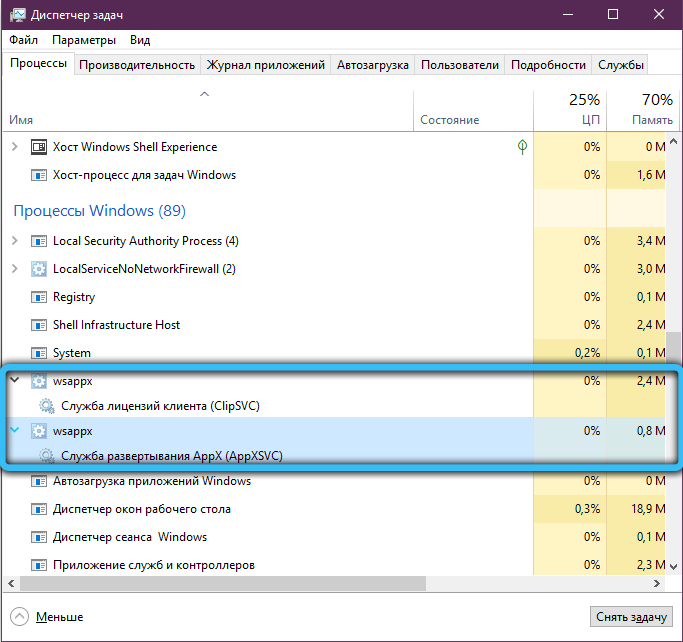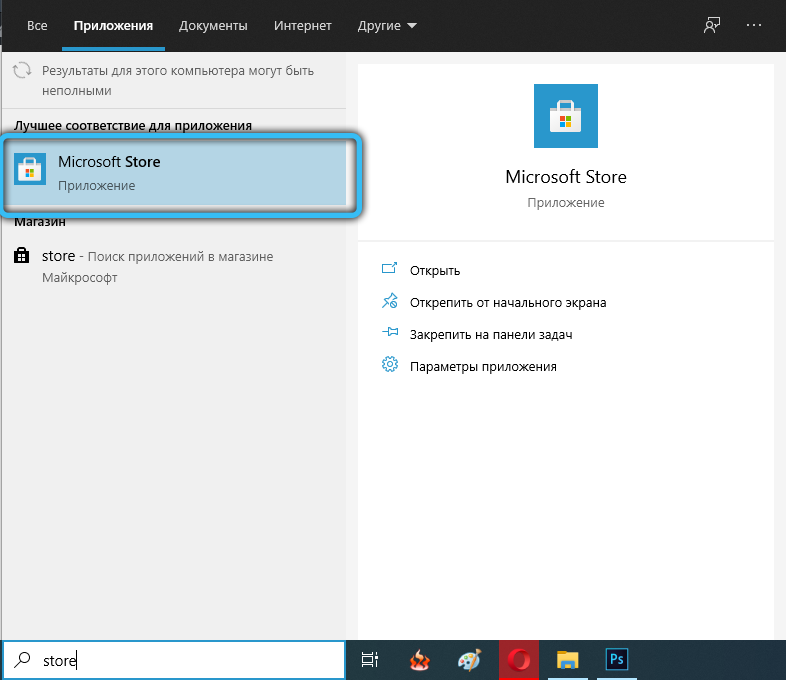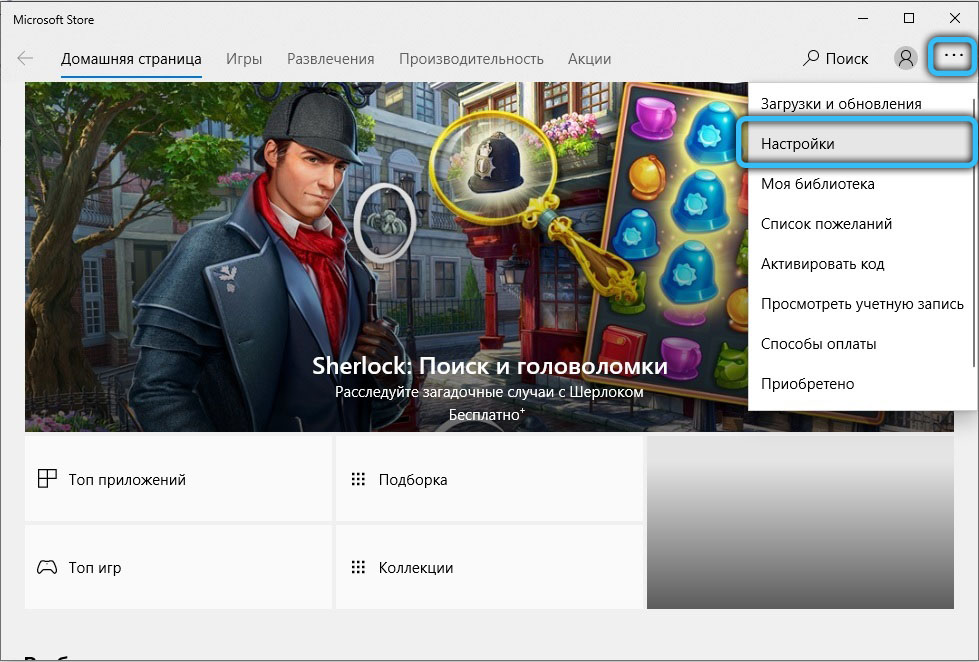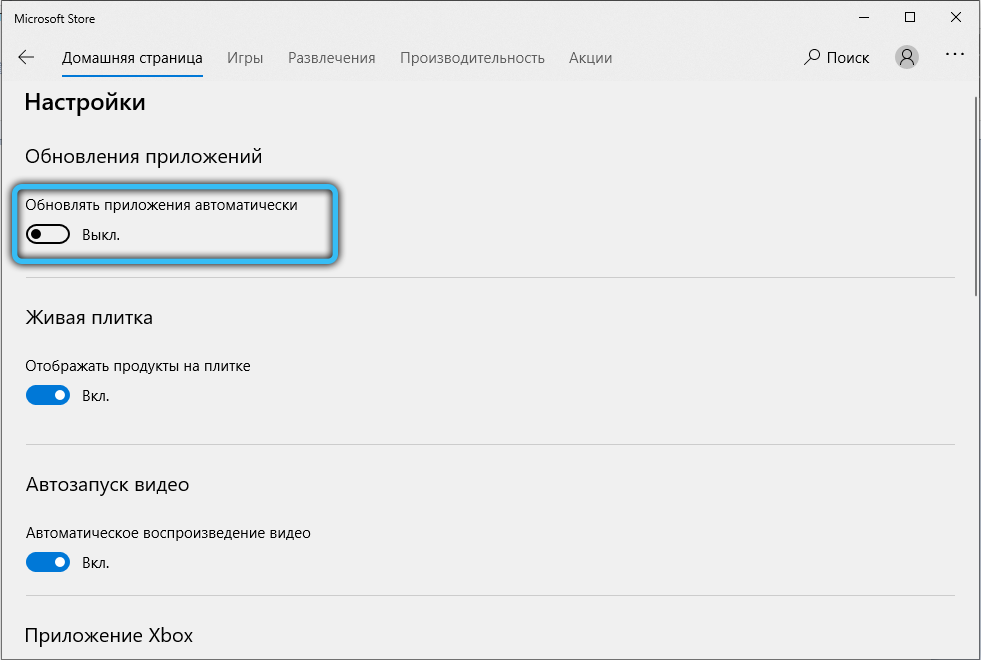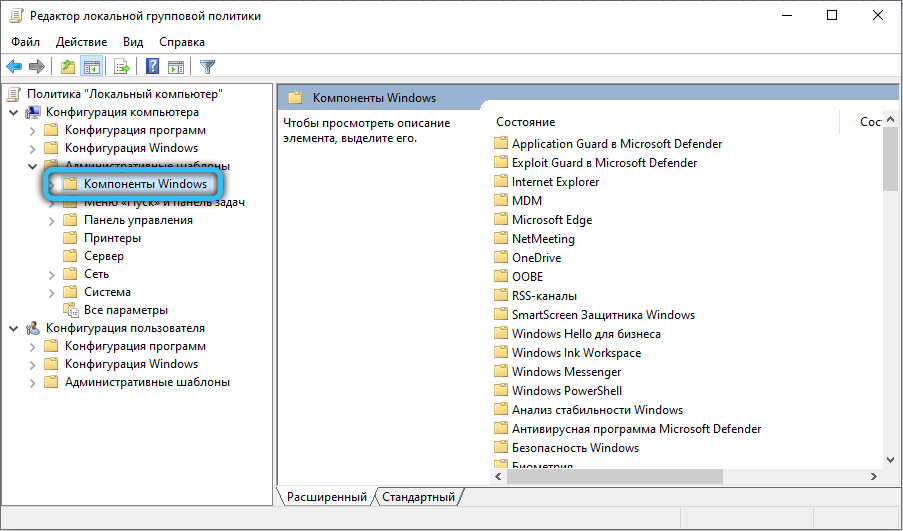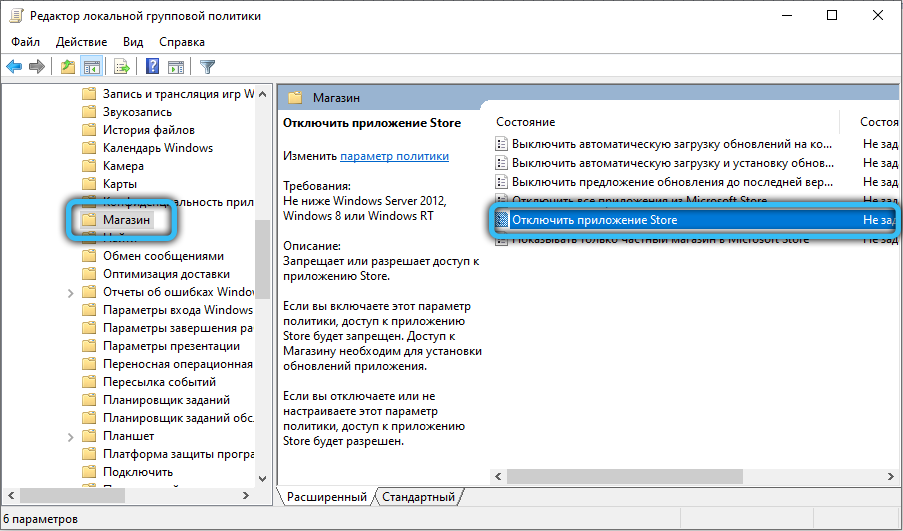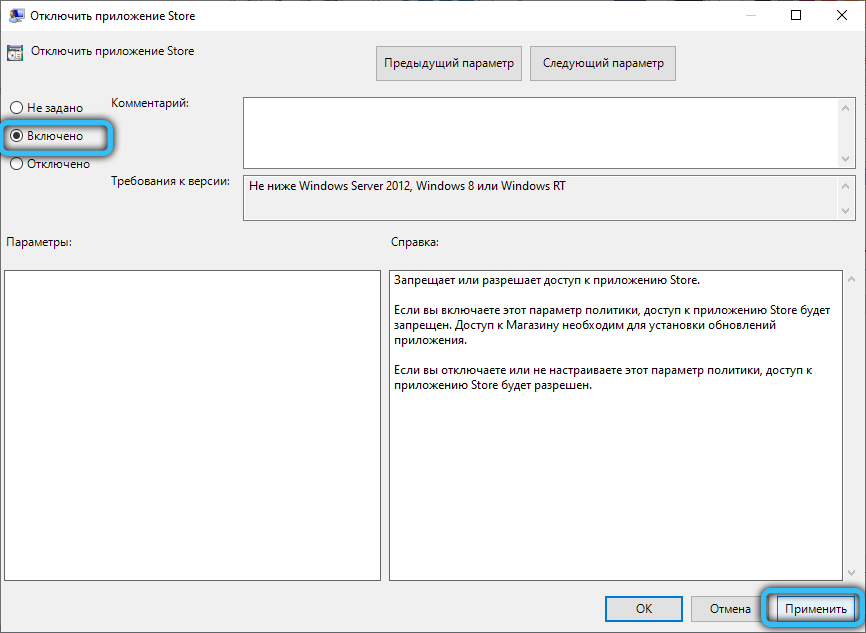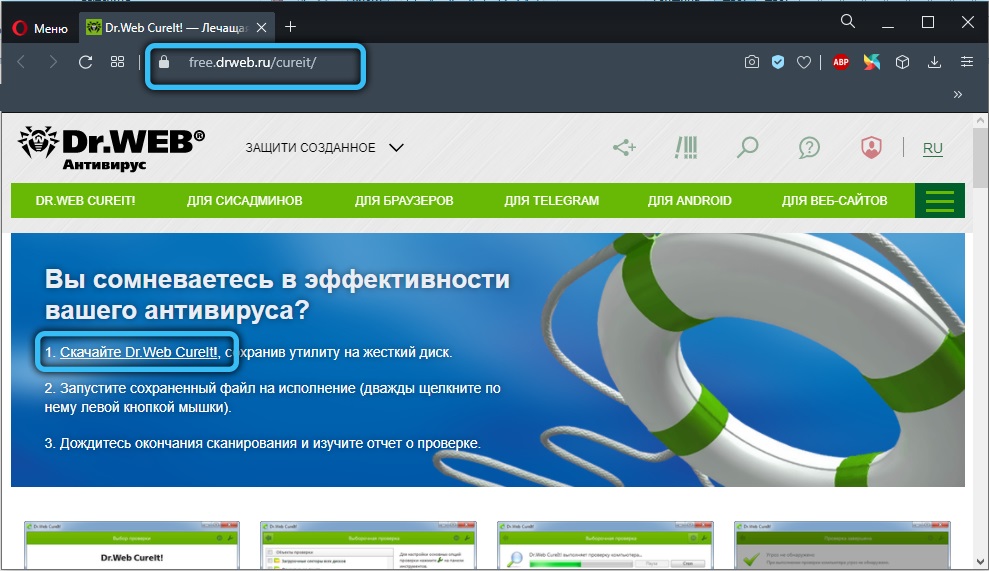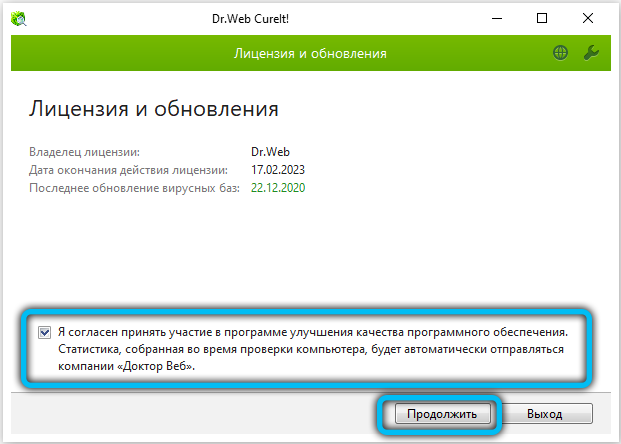Skip to content
- ТВикинариум
- Форум
- Поддержка
- PRO
- Войти
Диспетчер подключений Windows
Имя службы: Wcmsvc
Отображаемое имя: Диспетчер подключений Windows
Состояние: не работает
Тип запуска: Автоматически (запуск по триггеру)
Зависимости: есть
Описание по умолчанию
Принимает решения об автоматическом подключении или отключении, исходя из доступных для ПК параметров подключения к сети, и позволяет управлять подключениями к сети с помощью параметров групповой политики.
Нормальное описание
Служба, отвечающая за все типы сетевых подключений и всё сетевое на вашем компьютере: Wi-Fi, VPN, Ethernet, Bluetooth, Интернет в целом и т.д.
Рекомендации
Учитывая следующее:
- Без этой службы не будет работать Интернет и прочие сетевые подключения
Службу нельзя отключать.
Содержание
- Вот так, вы сможете исправить ошибки, связанные с Connect Manager.exe
- Информация о файле Connect Manager.exe
- Комментарий пользователя
- Лучшие практики для исправления проблем с Connect Manager
- Connect Manager сканер
- Ручная настройка интернета
- Описание программы
- Где скачать «Коннект Менеджер»
- Помогла информация? Поделись ею!
- Что делать, если на Yota не работает доступ в интернет
- МегаФон Поволжье тарифы и цены на интернет
- Как проверить баланс на МТС на iPad
- Простой компьютерный блог для души)
Connect Manager.exe — это исполняемый файл (программа) для Windows. Расширение имени файла .exe — это аббревиатура от англ. слова executable — исполнимый. Необходимо запускать исполняемые файлы от проверенных производителей программ, потому что исполняемые файлы могут потенциально изменить настройки компьютера или нанести вред вашему компьютеру. Бесплатный форум с информацией о файлах может помочь вам разобраться является ли Connect Manager.exe вирусом, трояном, программой-шпионом, рекламой, которую вы можете удалить, или файл принадлежит системе Windows или приложению, которому можно доверять.
Вот так, вы сможете исправить ошибки, связанные с Connect Manager.exe
- Используйте программу Настройщик Windows, чтобы найти причину проблем, в том числе и медленной работы компьютера.
- Обновите программу Connect Manager.exe. Обновление можно найти на сайте производителя (ссылка приведена ниже).
- В следующих пунктах предоставлено описание работы Connect Manager.exe.
Информация о файле Connect Manager.exe
Описание: Connect Manager.exe не является важным для Windows и часто вызывает проблемы. Файл Connect Manager.exe находится в подпапках «C:Program Files». Известны следующие размеры файла для Windows 10/8/7/XP 244,736 байт (29% всех случаев), 514,048 байт и еще 4 варианта . 
Это не файл Windows. Нет более детального описания программы. Поэтому технический рейтинг надежности 37% опасности.
Издатель программного обеспечения Huawei обеспечивает прямую поддержку (mobile.huawei.com). В случае проблем с Connect Manager.exe, Вы можете удалить всю программу Коннект Менеджер или Connect Manager, используя Панель управления Windows, или проверьте существует ли более новая версия.
Если Connect Manager.exe находится в подпапках «C:UsersUSERNAME», тогда рейтинг надежности 56% опасности. Размер файла 514,048 байт. Нет описания файла. У процесса нет видимого окна. Это не системный файл Windows.
Если есть проблемы с Connect Manager.exe, то вы просто можете ее удалить (Пуск > Панель управления > Установка и удаление программ > CCleaner).
Если Connect Manager.exe находится в подпапках диска C:, тогда рейтинг надежности 42% опасности. Размер файла 122,880 байт. Приложение не видно пользователям. Это не системный процесс Windows.
Издатель программного обеспечения Huawei обеспечивает прямую поддержку (mobile.huawei.com). В случае проблем с Connect Manager.exe, Вы можете удалить всю программу Коннект Менеджер, используя Панель управления Windows, или проверьте существует ли более новая версия.
Важно: Некоторые вредоносные программы маскируют себя как Connect Manager.exe. Таким образом, вы должны проверить файл Connect Manager.exe на вашем ПК, чтобы убедиться, что это угроза. Мы рекомендуем Security Task Manager для проверки безопасности вашего компьютера.
Комментарий пользователя
Connection Manager копирует свои файл(ы) на ваш жёсткий диск. Типичное имя файла (*.*). Потом он создаёт ключ автозагрузки в реестре с именем Connection Manager и значением (*.*). Вы также можете найти его в списке процессов с именем (*.*) или Connection Manager. (дополнительная информация)
Лучшие практики для исправления проблем с Connect Manager
Аккуратный и опрятный компьютер — это главное требование для избежания проблем с Connect Manager. Для этого требуется регулярная проверка компьютера на вирусы, очистка жесткого диска, используя cleanmgr и sfc /scannow, удаление программ, которые больше не нужны, проверка программ, которые запускаются при старте Windows (используя msconfig) и активация Автоматическое обновление Windows. Всегда помните о создании периодических бэкапов, или в крайнем случае о создании точек восстановления.
Если у вас актуальные проблемы, попробуйте вспомнить, что вы делали в последнее время, или последнюю программу, которую вы устанавливали перед тем, как появилась впервые проблема. Используйте команду resmon, чтобы определить процесс, который вызывает проблемы. Даже если у вас серьезные проблемы с компьютером, прежде чем переустанавливать Windows, лучше попробуйте восстановить целостность установки ОС или для Windows 8 и более поздних версий Windows выполнить команду DISM.exe /Online /Cleanup-image /Restorehealth. Это позволит восстановить операционную систему без потери данных.
Следующие программы могут вам помочь для анализа процесса Connect Manager.exe на вашем компьютере: Security Task Manager отображает все запущенные задания Windows, включая встроенные скрытые процессы, такие как мониторинг клавиатуры и браузера или записей автозагрузки. Уникальная оценка рисков безопасности указывает на вероятность процесса быть потенциально опасным — шпионской программой, вирусом или трояном. Malwarebytes Anti-Malware определяет и удаляет бездействующие программы-шпионы, рекламное ПО, трояны, кейлоггеры, вредоносные программы и трекеры с вашего жесткого диска.
Connect Manager сканер
Security Task Manager показывает все запущенные сервисы Windows, включая внедренные скрытые приложения (например, мониторинг клавиатуры или браузера, авто вход). Уникальный рейтинг надежности указывает на вероятность того, что процесс потенциально может быть вредоносной программой-шпионом, кейлоггером или трояном.
Бесплатный aнтивирус находит и удаляет неактивные программы-шпионы, рекламу, трояны, кейлоггеры, вредоносные и следящие программы с вашего жесткого диска. Идеальное дополнение к Security Task Manager.
Reimage бесплатное сканирование, очистка, восстановление и оптимизация вашей системы.
Сети третьего поколения появились в нашей стране около 10 лет назад. Помимо использования скоростного интернета в смартфонах и планшетах с поддержкой соответствующей опции, абоненты MTS имеют возможность выходить в сеть при помощи своих ПК через USB-модемы. Для работы пользователям достаточно установить гаджет в персональный компьютер, а также запустить специальное приложение. Спустя несколько мгновений открывается доступ ко сети.
Ручная настройка интернета
«Коннект-Менеджер» создан специалистами компании MTS для того, чтобы пользователи фирменных модемов могли без проблем выходить в интернет. После инсталляции приложение автоматически настраивает ПК. До появления модемов выходить в интернет приходилось, используя мобильный телефон, при этом нужно было выполнять такие действия:
- установка соответствующих драйверов;
- настройка подключения;
- введение параметров (при использовании MTS – “AT+CGDCONT=1” и адрес “internet.mts.ru”).
После этого можно было создать значок запуска прямо на рабочем столе компьютера. Двойной щелчок нему, нажатие на «Подключение» – и пользовательский ПК подключается ко всемирной паутине.
Минусы такого вида подключения:
- можно случайно ошибиться при вводе параметров;
- отсутствует возможность проверки скорости;
- не отображается уровень приема сигнала;
- проблемы при создании подключения (некоторые устройства автоматически подключаются к 2G, изменение этого параметра требует определенных знаний).
Фирменное приложение для USB-модемов избавляет абонентов от всех подобных сложностей.
Описание программы
Рассматриваемая нами программа идет в комплекте с USB-модемами оператора МТС. Чаще всего, все необходимые файлы записаны на самом устройстве. Для установки достаточно просто подключить модем к компьютеру и запустить процесс установки. Приложение предложит выбрать папку для загрузки. После подтверждения выбора Менеджер начнет устанавливаться.
В Коннект-Менеджере можно выполнять такие действия:
- контролировать личный счет;
- проверять объем трафика;
- подключать дополнительные интернет-услуги;
- выбирать тип подключения;
- пополнять баланс;
- считать использованные мегабайты;
- работать с смсками;
- выполнять USSD-запросы;
- получать доступ к списку вызовов.
После обновления программы некоторые из перечисленных опций могут оказаться недоступными. При этом неизменной остается работа, связанная с настройкой и контролем подключения к сети.
“Коннект Менеджер” в некоторых случаях может работать не только с фирменными устройствами от МТС. Если в программе реализована поддержка имеющегося устройства, то можно попробовать создать подключение. Дополнительно предусмотрены настройки для работы оборудования с другими операторами. Отдельные параметры пользователю придется отредактировать вручную. Некоторые опции при этом могут оказаться нерабочими. Так абонентам Билайна или Tele2 не получится проверить остаток на балансе. Связано это с тем, что они используют систему USSD-запросов, отличную от MTS.
Где скачать «Коннект Менеджер»
Как было сказано ранее, данное приложения уже присутствует в USB-устройстве, в дополнительных нагрузках нет необходимости. Просто подключите устройство к компьютеру или ноутбуку, после чего дождитесь автоматического начала инсталляции.
Иногда автозагрузка не работает, связано это может быть с такими причинами:
- в операционной системе отключена опция автоматического запуска;
- нарушение в работе самого модема, что можно исправить обновлением встроенного по при помощи соответствующего раздела на официальном сайте оператора MTS;
- программа и ОС, установленная на компьютере могут быть несовместимыми;
- физическая неисправность USB-модема, разобраться с которой помогут сотрудники фирменного сервисного центра.
Чтобы обновить программу или прошивку на устройстве, рекомендуется подробно изучить сайт компании.
Помогла информация? Поделись ею!
Статья опубликована: 01.07.2018 в 18:17
Что делать, если на Yota не работает доступ в интернет
Иногда с мобильным подключением к Интернету нет никаких проблем, а в ряде случаев неисправности начинают…
МегаФон Поволжье тарифы и цены на интернет
Чтобы привлечь к себе более широкую аудиторию пользователей, мобильный оператор сделал объявление о том, что…
Как проверить баланс на МТС на iPad
Портативные устройства от Apple пользуются небывалой популярностью. Многие любители гаджетов отдают свое предпочтение планшетным компьютерам…
Очень круто придуманное!Легко и просто для пользователей
Простой компьютерный блог для души)

На другом сайте я вот читаю, что HP Connection Manager может управлять даже подключением мобильного интернета. Есть даже поддержка отправки СМС с ноута, но вот при помощи чего? Вряд ли тут замешан интернет. Скорее всего можно отправлять СМС если используется мобильный интернет и если модем поддерживает отправку/прием СМС. Те кто пользовались мобильным интернетом думаю поймут о чем я. Еще HP Connection Manager поддерживает отключение или включение беспроводных устройств, данная опция поможет экономить заряд батареи ноута, хотя я не знаю, стоит ли оно того…
Чтобы прога нормально работала, в системе должен быть установлен Microsoft NET Framework. Кстати написано еще, что для отправки СМС нужен модем, который это поддерживает, короче я к тому, что я все правильно понял по поводу отправки/приема СМС =)
Я думаю не стоит говорить, что эта прога создана специально для работы на ноутах фирмы HP.
Вот как выглядит программа:
Как видите она реально понимает и Wi-Fi подключения, и обычные проводные, и блютуз. Есть три вкладки, это Connections (соединения), Mobile Broadband (мобильный интернет) и Help (справка типа, но там есть еще сетевые тесты) =)
Вот ребята еще одна картинка, давайте посмотрим:
Ребята, я знаю что плохо видно, но лучшего качества не нашел =( Так вот, что у нас тут? Тут открыты настройки, активирована вкладка Device Power (типа работающие устройства) и вот тут я вижу что есть галочки. Первые три, это какие устройства нужно включать при запуске проги (если я правильно понял то вроде так). Вторые три галочки, это наоборот, что нужно отключать при закрытии программы =)
Едем дальше. Вот нашел еще картинку, это вкладка Help, тут вроде есть связь с поддержкой или просто справочное руководство. Но неважно. Главное что тут есть тесты, это вкладка Diagnostics, на этой вкладе я вижу пять сетевых тестов, они могут помочь выявить проблемы в работе сетевых устройств, смотрите:
Еще раз извините за качество картинок, но увы.. =(
Вот нашел картинку лучше, оказывается прога может и на русском быть:
Вот на этой картинке я вижу что прога может еще подсчитывать исходящий и входящий трафик:
Ребята… я нашел еще одну картинку, это что получается, это новая версия? Ну смотрите:
Вот еще пример, это вроде все таки или новая версия или для другого типа ноутбуков HP, но оформление тут явно круче, смотрите, это здесь отображено подключение мобильного интернета:
Ребята, а вот еще один вариант:
Что мы тут видим? А видим список соединений, какой они протокол используют, их текущий статус.. Вообще это окно мне напомнило фаервол (типа как антивирус, контролирует доступ программам в интернет). Я уже молчу о том, что возможности HP Connection Manager реально неплохие. Вот только с версиями немного непонятно, где новая, где старая или это вообще разные…
Вот еще картинка и тут тоже вроде немного другое оформление, тут показано, что если нажать кнопку File то там есть пункт Exit Connection Manager, это чтобы выйти из проги:
Так ребята, а вот вроде иконка в трее от проги HP Connection Manager и вот что будет если по ней нажать:
Кстати работает прога под процессом hpConnectionManager.exe, ну это так, вам на заметку =)
К сожалению ребята у вас может быть такая ошибка (типа фатальная):
Ну или другая… Короче если у вас критическая ошибка, то я вам даю ссылку на официальный сайт HP, там что-то говорится о такой или о похожей ошибке:
Но как удалить HP Connection Manager? Вы точно уверены что вам эта прога не нужна? Перед удалением я думаю стоит выйти из проги. Теперь смотрите, зажимаете кнопки Win + R и пишите в окошко команду эту:
Нажали окей, теперь появится окно со всеми установленными прогами, вот у меня оно такое:
У вас конечно список прог будет другой. Ну так вот, здесь вы ищите HP Connection Manager, нажимаете правой кнопкой, выбираете Удалить и потом следуете мастеру, там будут подсказки что нажимать, но обычно это Далее или Next, вы справитесь =)
Ребята, на этом все, надеюсь все что я тут понаписывал вам, то в какой-то мере это вам было информационно-полезно так бы сказать =) Удачи вам и чтобы вы были счастливы!
Connect Manager.exe — это исполняемый файл (программа) для Windows. Расширение имени файла .exe — это аббревиатура от англ. слова executable — исполнимый. Необходимо запускать исполняемые файлы от проверенных производителей программ, потому что исполняемые файлы могут потенциально изменить настройки компьютера или нанести вред вашему компьютеру. Бесплатный форум с информацией о файлах может помочь вам разобраться является ли Connect Manager.exe вирусом, трояном, программой-шпионом, рекламой, которую вы можете удалить, или файл принадлежит системе Windows или приложению, которому можно доверять.
Информация о файле Connect Manager.exe
Описание: Connect Manager.exe не является важным для Windows и часто вызывает проблемы. Файл Connect Manager.exe находится в подпапках «C:Program Files». Известны следующие размеры файла для Windows 10/8/7/XP 244,736 байт (29% всех случаев), 514,048 байт и еще 4 варианта . Это не файл Windows. Нет более детального описания программы. Поэтому технический рейтинг надежности 37% опасности
. Издатель программного обеспечения Huawei обеспечивает прямую поддержку (mobile.huawei.com). В случае проблем с Connect Manager.exe, Вы можете удалить всю программу Коннект Менеджер или Connect Manager, используя Панель управления Windows, или проверьте существует ли более новая версия.
Если Connect Manager.exe находится в подпапках «C:UsersUSERNAME», тогда рейтинг надежности 56% опасности
. Размер файла 514,048 байт. Нет описания файла. У процесса нет видимого окна. Это не системный файл Windows. Если есть проблемы с Connect Manager.exe, то вы просто можете ее удалить (Пуск > Панель управления > Установка и удаление программ > CCleaner).
Если Connect Manager.exe находится в подпапках диска C:, тогда рейтинг надежности 42% опасности
. Размер файла 122,880 байт. Приложение не видно пользователям. Это не системный процесс Windows. Издатель программного обеспечения Huawei обеспечивает прямую поддержку (mobile.huawei.com). В случае проблем с Connect Manager.exe, Вы можете удалить всю программу Коннект Менеджер, используя Панель управления Windows, или проверьте существует ли более новая версия.
Важно: Некоторые вредоносные программы маскируют себя как Connect Manager.exe. Таким образом, вы должны проверить файл Connect Manager.exe на вашем ПК, чтобы убедиться, что это угроза. Мы рекомендуем Security Task Manager для проверки безопасности вашего компьютера.
Если Connect Manager не распознает модем
Если программное обеспечение работает неправильно и компьютер не распознает модемное устройство, потребуется выполнить диагностику компонентов программы и оборудования.
Что нужно делать:
- Для начала стоит проверить счет и оставшийся трафик.
- Выполните переустановку Коннект Менеджера и отключите на время антивирусную программу.
- Попробуйте подключить модем в другой USB-разъем.
- Проверьте, есть ли ваш модем в перечне устройств Windows.
- Переустановите симку в модеме.
Пользоваться приложением для МТС роутеров и модемов достаточно просто. Но если возникают какие-либо трудности с подключением, вы всегда можете связаться с консультантами службы поддержки, которые быстро устранят проблему.
Лучшие практики для исправления проблем с Connect Manager
Аккуратный и опрятный компьютер — это главное требование для избежания проблем с Connect Manager. Для этого требуется регулярная проверка компьютера на вирусы, очистка жесткого диска, используя cleanmgr и sfc /scannow, удаление программ, которые больше не нужны, проверка программ, которые запускаются при старте Windows (используя msconfig) и активация Автоматическое обновление Windows. Всегда помните о создании периодических бэкапов, или в крайнем случае о создании точек восстановления.
Если у вас актуальные проблемы, попробуйте вспомнить, что вы делали в последнее время, или последнюю программу, которую вы устанавливали перед тем, как появилась впервые проблема. Используйте команду resmon, чтобы определить процесс, который вызывает проблемы. Даже если у вас серьезные проблемы с компьютером, прежде чем переустанавливать Windows, лучше попробуйте восстановить целостность установки ОС или для Windows 8 и более поздних версий Windows выполнить команду DISM.exe /Online /Cleanup-image /Restorehealth. Это позволит восстановить операционную систему без потери данных.
Как работать с приложением
Чтобы начать работать с Connect Manager MTS, в приложение нужно будет зайти. Перед вами откроется окно, где нужно будет ввести свои данные: логин и пароль. После того, как вы нажмете «Соединение», то сразу попадете в меню менеджера. Здесь будет представлено достаточно много различных окошек. Главное меню программы имеет название «Коннект». Здесь можно проследить динамику скорости интернета, подключиться или отключиться. Раздел «СМС» необходим для того, чтобы абонент смог прочитать текст СМС, приходящих на его номер. Оператор обычно предварительно уведомляет абонентов, что скоро со счета будут списаны средства согласно условиям тарифного плана. Поэтому нужно пополнить баланс. Проверить и пополнить его можно в соответствующем разделе, который называется «Баланс». Если вы выбрали безлимитный интернет, то следить за трафиком и счетом не придется, достаточно регулярно оплачивать оговоренную тарифом абонплату. В разделе «Вызовы» можно осуществлять голосовые звонки непосредственно с компьютера. Чтобы выполнить изменения в параметрах приложения, нужно зайти в раздел «Настройки».
Connect Manager сканер
Security Task Manager показывает все запущенные сервисы Windows, включая внедренные скрытые приложения (например, мониторинг клавиатуры или браузера, авто вход). Уникальный рейтинг надежности указывает на вероятность того, что процесс потенциально может быть вредоносной программой-шпионом, кейлоггером или трояном.
Бесплатный aнтивирус
находит и удаляет неактивные программы-шпионы, рекламу, трояны, кейлоггеры, вредоносные и следящие программы с вашего жесткого диска. Идеальное дополнение к Security Task Manager.
Reimage
бесплатное сканирование, очистка, восстановление и оптимизация вашей системы.
Сети третьего поколения появились в нашей стране около 10 лет назад. Помимо использования скоростного интернета в смартфонах и планшетах с поддержкой соответствующей опции, абоненты MTS имеют возможность выходить в сеть при помощи своих ПК через USB-модемы. Для работы пользователям достаточно установить гаджет в персональный компьютер, а также запустить специальное приложение. Спустя несколько мгновений открывается доступ ко сети.
Как настроить
После того как вы приобрели модем, и установили в него сим-карту, вам потребуется установить гаджет в свой компьютер через USB порт. После этого необходимо дождаться подключения устройства, и его определение компьютером.
При первой установке система автоматически запусти установку необходимого ПО и драйверов. Если этого не произошло, то перейдите в папку устройства (оно будет отмечено как дополнительный диск) и запустите файл AutoRun с расширением exe.
Отметим, что автоматический запуск может не произойти по ряду причин. Среди них и блокировка автозапуска на вашем устройстве. Также довольно часто с невозможностью установки пользователи сталкиваются при запрете от антивирусного программного обеспечения. В этом случае в его настройках сделайте исключение, или отключите его на время установки.
После запуска установки, как в автоматическом, так и в ручном режиме, вам потребуется следовать подсказкам на экране. По завершению на рабочем столе появится ярлык запуска подключения. К примеру, при установке универсального коннект менеджера МегаФона появится ярлык “МегаФон Интернет”.
В зависимости от модема, дополнительные настройки будет доступны как в окне подключения, так и при заходе на страницу через любой браузер. Для этого наберите в строке адреса 192.168.8.1 и клавишу ввода.
В этом меню вы сможете использовать настройки сети, выбирать диапазон подключения, активировать автопоиск сети. Также через интерфейс доступно использование USSD и SMS, просмотр сведений по подключению, использовании трафика.
Если же у вас коннект менеджер от своего сотового оператора, то в нем будут доступны и дополнительные настройки. Так, можно просматривать баланс номера, используемого в модеме, без необходимости отправки USSD, или посмотреть информацию о тарифе, опциях.
Отметим, что при использовании модема, можно просматривать информацию по своему номеру и через сайт оператора, авторизовавшись в своем профиле. Если не учитывать редких исключений, у всех основных операторов это бесплатно, а трафик не учитывается.
Ручная настройка интернета
«Коннект-Менеджер» создан специалистами компании MTS для того, чтобы пользователи фирменных модемов могли без проблем выходить в интернет. После инсталляции приложение автоматически настраивает ПК. До появления модемов выходить в интернет приходилось, используя мобильный телефон, при этом нужно было выполнять такие действия:
- установка соответствующих драйверов;
- настройка подключения;
- введение параметров (при использовании MTS – “AT+CGDCONT=1” и адрес “internet.mts.ru”).
После этого можно было создать значок запуска прямо на рабочем столе компьютера. Двойной щелчок нему, нажатие на «Подключение» – и пользовательский ПК подключается ко всемирной паутине.
Минусы такого вида подключения:
- можно случайно ошибиться при вводе параметров;
- отсутствует возможность проверки скорости;
- не отображается уровень приема сигнала;
- проблемы при создании подключения (некоторые устройства автоматически подключаются к 2G, изменение этого параметра требует определенных знаний).
Фирменное приложение для USB-модемов избавляет абонентов от всех подобных сложностей.
Коннект Менеджер — разбор полетов
Вот смотрите, при установке прога подробно говорит вам для чего она нужна:
А вот теперь смотрите, также при установке Коннект Менеджера идет список драйверов, которые будут установлены вам в комп:
Немного непонятно? Я обьясню, если вы Коннект Менеджера качаете с сайта, то возможно что он ставит драйвера и для того, чтобы пользоваться мобильным интернетом при помощи мобильного телефона! Ведь в мобильнике есть также модем! Но чтобы этот модем увидела винда, то нужны драйвера, без них увы — никак! Но менеджер то не знает какой у вас там телефон или смартфон, вот он и ставит драйвера для наиболее популярных производителей телефона.
Потом менеджер сообщает, что он будет установлен в эту папку:
C:Program Files (x86)MTS Connect Manager
Это нормально, в Program Files все ставятся проги, это специальная папка для этого
У меня при установке вот была такая ошибка:
Что мол невозможно выполнить DPInst.EXE, что это такое я вообще не догоняю! Но то, что это ПО, ну эти всякие менеджеры для интернета, то что оно глючное — это да, есть такое.. Ну не знаю, но сколько я этими менеджерами не пользовался, то все они были глючные. И вообще как будто их писали какие-то непрофессиональные программисты
Вот даже устанавливалась у меня прога где-то минуты три. Ну не знаю, может только у меня, но другие проги ставились как-то быстрее.
После того как прога установилась, вот она запустилась и вот как она выглядит:
Когда я нажал на эту кнопку:
То появилось вот такое окно настроек:
Тут вы можете добавить новое устройство, изменить настройки сети. В общем на самом деле никаких от вас движений не требуется, после установки этой проги, винда уже должна спокойно увидеть телефон и модем в нем. Ну или просто модем, если вы подключили модем USB.
То есть вам нужно будет только подключиться к интернету, если с этим будут сложности, то звоните в техподдержку, они обязаны помочь вам! Не переживайте, обычно ничего сложного в этом нет — пользователей мобильного интернета миллионы. Поэтому процесс подключения к такому интернету максимально упростили. Однако, чем искать в интернете как и что делать, то можете и позвонить. Это их проблемы, что они сделали что-то не так, что вы не можете понять, нужно делать так чтобы было понятно сразу! Ну, я думаю вы согласны со мной!
Также я заметил что МТС Коннект Менеджер сидит в трее, вот какая иконка у него не совсем понятная:
Менеджер имеет свой процесс в диспетчере, это cmanager.exe:
Чтобы открыть диспетчер задач, то нажмите по панели задач правой кнопкой и там выберете диспетчер!
Запускается вот из этой папки (ну то есть туда куда и устанавливается):
C:Program Files (x86)MTS Connect Manager
Ну я такого не ожидал! Оказывается этот МТС Коннект Менеджер также ставит и свою службу! Ну вот смотрите сами, я в диспетчере пошел на вкладку Службы и там нажал кнопку с таким же названием Службы! А дальше в окне Службы я увидел такую вот службу:
Служба называется MTS Connect Manager mobile equipment installation service (ameisvc), вот я нажал по ней два раза мышкой и увидел такое окошко:
Тут если что, то вы можете попробовать отключить эту службу, просто в Тип запуска выберите Отключена и нажмите кнопку Остановить. Я вот это сделал и у меня получилось:
Так что если увидите в диспетчере задач процесс ameisvc.exe, то теперь знаете что это за процесс, это от службы МТС!
Идем дальше, я вот все вам рассказываю, а в это время у меня выскочила такая ошибка:
Ну то есть как видите, все весьма весело..
Описание программы
Рассматриваемая нами программа идет в комплекте с USB-модемами оператора МТС. Чаще всего, все необходимые файлы записаны на самом устройстве. Для установки достаточно просто подключить модем к компьютеру и запустить процесс установки. Приложение предложит выбрать папку для загрузки. После подтверждения выбора Менеджер начнет устанавливаться.
В Коннект-Менеджере можно выполнять такие действия:
- контролировать личный счет;
- проверять объем трафика;
- подключать дополнительные интернет-услуги;
- выбирать тип подключения;
- пополнять баланс;
- считать использованные мегабайты;
- работать с смсками;
- выполнять USSD-запросы;
- получать доступ к списку вызовов.
После обновления программы некоторые из перечисленных опций могут оказаться недоступными. При этом неизменной остается работа, связанная с настройкой и контролем подключения к сети.
Где скачать «Коннект Менеджер»
Как было сказано ранее, данное приложения уже присутствует в USB-устройстве, в дополнительных нагрузках нет необходимости. Просто подключите устройство к компьютеру или ноутбуку, после чего дождитесь автоматического начала инсталляции.
Иногда автозагрузка не работает, связано это может быть с такими причинами:
- в операционной системе отключена опция автоматического запуска;
- нарушение в работе самого модема, что можно исправить обновлением встроенного по при помощи соответствующего раздела на официальном сайте оператора MTS;
- программа и ОС, установленная на компьютере могут быть несовместимыми;
- физическая неисправность USB-модема, разобраться с которой помогут сотрудники фирменного сервисного центра.
Чтобы обновить программу или прошивку на устройстве, рекомендуется подробно изучить сайт компании.
Помогла информация? Поделись ею!
Статья опубликована: 01.07.2018 в 18:17
Что делать, если на Yota не работает доступ в интернет
Иногда с мобильным подключением к Интернету нет никаких проблем, а в ряде случаев неисправности начинают…
МегаФон Поволжье тарифы и цены на интернет
Чтобы привлечь к себе более широкую аудиторию пользователей, мобильный оператор сделал объявление о том, что…
Как проверить баланс на МТС на iPad
Портативные устройства от Apple пользуются небывалой популярностью. Многие любители гаджетов отдают свое предпочтение планшетным компьютерам…
Очень круто придуманное!Легко и просто для пользователей
Как обновить Коннект Менеджер МТС
Обновить версию софта Connect Manager MTS базовыми способами не получится, для этого придется удалить старую версию и установить актуальное обновление на ноутбук или на компьютер. Наиболее эффективный алгоритм данного действия выглядит следующим образом:
- Прервите соединение с всемирной паутине и отключите модем от USB-порта;
- Произведите деинсталляцию ПО через базовые средства Windows. Для этого перейдите в панель управления, выберите вкладку программы и компоненты. В появившемся меню найдите Коннект Менеджер и кликните на кнопку удалить;
- Перезагрузите компьютер и заново вставьте модем в USB порт;
- Произведите повторную установку софта, после чего вы сможете пользоваться интернетом.
Skip to content
- ТВикинариум
- Форум
- Поддержка
- PRO
- Войти
Служба хранилищаXpucT2021-10-05T14:14:16+03:00
Служба хранилища
Имя службы: StorSvc
Отображаемое имя: Служба хранилища
Состояние: Выполняется
Тип запуска: Вручную
Зависимости: нет
Описание по умолчанию
Предоставление служб, обеспечивающих параметры памяти и расширение внешнего хранилища
Нормальное описание
Служба, отвечающая за предоставление доступа к папке C:Program FilesWindowsApps для загрузки данных, которые будут использованы при установке приложений из Магазина Windows. Так как для доступа к папке нужны привилегии, требуется служба, временно разрешающая доступ на скачивание и использование данных в этой папке.
Рекомендации
Учитывая следующее:
- Если вы не пользуетесь Магазином Windows
Можете отключить службу.
Если вы видите ошибку, войдите, чтобы исправить.
Когда компьютер зависает и издаёт характерные звуки, кажется, что он занят какой-то сложной работой со множеством процессов. При этом вы ничего не запускали, кроме лёгких приложений вроде текстового редактора. Если посмотреть в «Диспетчер задач», то там будет отображаться стопроцентная загруженность диска несколькими командами, инициированными службой хранилища. Иногда она забирает и около пятидесяти процентов ОЗУ.
Давайте выясним, что это такое и как бороться с данным явлением.
Что такое служба хранилища
Служба хранилища отвечает за загрузку приложений из маркета Windows, их правильную установку, своевременное обновление, отслеживание лицензий и отправку уведомлений о необходимости их продления. Она одновременно запускает несколько фоновых процессов: Wsappx, AppXSVC и ClipSVC. Причём службу совершенно не волнует, пользуетесь ли вы магазином Windows — она работает по умолчанию. Такая проблема характерна для Windows 8 и 10, более ранние версии ей не подвержены, поскольку в них нет маркета.
Давайте посмотрим, чем занимаются процессы, подведомственные службе хранилища:
- AppXSVC ищет и устанавливает обновления. Допустим, вы не стали пользоваться встроенным в ОС Skype и скачали его отдельно. Службе всё равно: она будет поддерживать предустановленный Skype в рабочем состоянии. И если пришло время его обновить, то моментально приступит к выполнению, отобрав ресурсы у программы, в которой вы сейчас работаете, и полностью захватив диск.
- ClipSVC зорко следит за тем, чтобы вы не воспользовались программой из Windows Store, не оплатив её. Именно этот процесс присылает вам уведомления о необходимости продления лицензии. Сам по себе он не активизируется – только если вы попытаетесь запустить предустановленное ПО. Например, вы раньше пользовались платным пакетом Office, а потом передумали и скачали его в другом месте. ClipSVC всё равно будет любезно напоминать вам, что срок действия предыдущей лицензии истёк.
- Wsappx руководит всеми вышеописанными процессами.
Служба хранилища грузит диск: что делать
Служба хранилища не должна грузить диск, но, к сожалению, это происходит. Причиной тому является несоответствие мощности компьютера и ресурсоёмкости системы. Продавцы техники не слишком задумываются о подобных вещах и вместо простенькой «семёрки» ставят на бюджетные ноутбуки Windows 8 или 10. ПК не в состоянии выполнить всё, что задумано системой. При этом, даже если вы снимите вышеописанные процессы с текущего плана в «Диспетчере задач», они снова там появятся, и запретить их навсегда не получится.
Однако если служба хранилища Windows 10 грузит ЦП, диск и память, то возникает вопрос: можно ли как-то этого избежать, раз уж нельзя отключить. Есть несколько решений:
- Выключите автоматические обновления магазина. Для этого зайдите на его домашнюю страницу, найдите вверху справа меню, обозначенное тремя горизонтальными чёрточками, и выберите «Настройки». Напротив опции «Обновлять автоматически» есть переключатель – сдвиньте его, чтобы деактивировать (он должен из голубого стать серым).
- Если у вас старый или недорогой компьютер, не заходите в Windows Store, не запускайте приложений, которые там установлены. Эти действия приведут к активации службы хранилища, и она вновь загрузит диск. Лучше скачайте ПО из другого источника.
- В критических случаях стоит задуматься о смене версии Windows. Если «восьмёрка» или «десятка» слишком тяжелы, замените их на «семёрку» — ваш компьютер станет работать намного быстрее.
Иногда бывает и такое, что под видом wsappx действует вирус, присвоивший себе имя системного процесса. Обязательно проверьте такую возможность:
- Загрузите с официального сайта какой-нибудь фаервол: достаточно демоверсии, портативной утилиты или просто онлайн-сканера.
- Инициируйте «Полную проверку» всего содержимого.
- Дождитесь, пока антивирус всё просканирует: процесс может занять 12 часов и более – зависит от количества элементов на дисках. Чтобы вас это не раздражало, включите фаервол на ночь, только позаботьтесь о том, чтобы ПК не выключился: подключите зарядку к ноутбуку, уберите таймер энергосбережения, если он активен.
- Удалите обнаруженные вирусы или переместите их в карантин.
- Перезапустите ОС и проверьте, перестал ли загружаться диск.
После предпринятых действий служба хранилища перестанет отбирать ресурсы так интенсивно, как она это делала до сих пор. Если вы нашли собственный эффективный способ борьбы с подобной проблемой, обязательно расскажите о нём в комментариях.
Команды sc query и wmic для сохранения списка состояния сервисов Windows.
Время на стриме — 02:05:20
Состояние сервисов после установки на чистой Windows 10 Pro 1809 x64. Большой список всех служб, выдаваемый командой sc query, с русскими и английскими названиями:
AJRouter
Служба маршрутизатора AllJoyn
AllJoyn Router Service
Состояние : 1 STOPPED
ALG
Служба шлюза уровня приложения
Application Layer Gateway Service
Состояние : 1 STOPPED
AppIDSvc
Удостоверение приложения
Application Identity
Состояние : 1 STOPPED
Appinfo
Сведения о приложении
Application Information
Состояние : 4 RUNNING
AppMgmt
Управление приложениями
Application Management
Состояние : 4 RUNNING
AppReadiness
Готовность приложений
App Readiness
Состояние : 1 STOPPED
AppVClient
Microsoft App-V Client
Состояние : 1 STOPPED
AppXSvc
Служба развертывания AppX (AppXSVC)
AppX Deployment Service (AppXSVC)
Состояние : 1 STOPPED
AssignedAccessManagerSvc
Служба AssignedAccessManager
AssignedAccessManager Service
Состояние : 1 STOPPED
AudioEndpointBuilder
Средство построения конечных точек Windows Audio
Windows Audio Endpoint Builder
Состояние : 4 RUNNING
Audiosrv
Windows Audio
Состояние : 4 RUNNING
AxInstSV
Установщик ActiveX (AxInstSV)
ActiveX Installer (AxInstSV)
Состояние : 1 STOPPED
BDESVC
Служба шифрования дисков BitLocker
BitLocker Drive Encryption Service
Состояние : 1 STOPPED
BFE
Служба базовой фильтрации
Base Filtering Engine
Состояние : 4 RUNNING
BITS
Фоновая интеллектуальная служба передачи (BITS)
Background Intelligent Transfer Service
Состояние : 4 RUNNING
BrokerInfrastructure
Служба инфраструктуры фоновых задач
Background Tasks Infrastructure Service
Состояние : 4 RUNNING
BTAGService
Служба звукового шлюза Bluetooth
Bluetooth Audio Gateway Service
Состояние : 1 STOPPED
BthAvctpSvc
Служба AVCTP
AVCTP service
Состояние : 4 RUNNING
bthserv
Служба поддержки Bluetooth
Bluetooth Support Service
Состояние : 1 STOPPED
camsvc
Служба диспетчера доступа к возможностям
Capability Access Manager Service
Состояние : 1 STOPPED
CDPSvc
Служба платформы подключенных устройств
Connected Devices Platform Service
Состояние : 4 RUNNING
CertPropSvc
Распространение сертификата
Certificate Propagation
Состояние : 1 STOPPED
ClipSVC
Служба лицензий клиента (ClipSVC)
Client License Service (ClipSVC)
Состояние : 4 RUNNING
COMSysApp
Системное приложение COM+
COM+ System Application
Состояние : 1 STOPPED
CoreMessagingRegistrar
CoreMessaging
Состояние : 4 RUNNING
CryptSvc
Службы криптографии
Cryptographic Services
Состояние : 4 RUNNING
CscService
Автономные файлы
Offline Files
Состояние : 1 STOPPED
DcomLaunch
Модуль запуска процессов DCOM-сервера
DCOM Server Process Launcher
Состояние : 4 RUNNING
defragsvc
Оптимизация дисков
Optimize drives
Состояние : 1 STOPPED
DeviceAssociationService
Служба сопоставления устройств
Device Association Service
Состояние : 1 STOPPED
DeviceInstall
Служба установки устройств
Device Install Service
Состояние : 1 STOPPED
DevQueryBroker
Брокер фонового обнаружения DevQuery
DevQuery Background Discovery Broker
Состояние : 1 STOPPED
Dhcp
DHCP-клиент
DHCP Client
Состояние : 4 RUNNING
diagnosticshub.standardcollector.service
Стандартная служба сборщика центра диагностики Microsoft (R)
Microsoft (R) Diagnostics Hub Standard Collector Service
Состояние : 1 STOPPED
diagsvc
Diagnostic Execution Service
Состояние : 1 STOPPED
DiagTrack
Функциональные возможности для подключенных пользователей и телеметрия
Connected User Experiences and Telemetry
Состояние : 4 RUNNING
DisplayEnhancementService
Служба улучшения отображения
Display Enhancement Service
Состояние : 4 RUNNING
DmEnrollmentSvc
Служба регистрации управления устройством
Device Management Enrollment Service
Состояние : 1 STOPPED
dmwappushservice
Служба маршрутизации push-сообщений на основе протокола WAP (Wireless Application Protocol) для управления устройствами
Device Management Wireless Application Protocol (WAP) Push message Routing Service
Состояние : 1 STOPPED
Dnscache
DNS-клиент
DNS Client
Состояние : 4 RUNNING
DoSvc
Оптимизация доставки
Delivery Optimization
Состояние : 1 STOPPED
dot3svc
Проводная автонастройка
Wired AutoConfig
Состояние : 1 STOPPED
DPS
Служба политики диагностики
Connected Devices Platform Service
Состояние : 4 RUNNING
DsmSvc
Диспетчер настройки устройств
Device Setup Manager
Состояние : 4 RUNNING
DsSvc
Служба совместного доступа к данным
Data Sharing Service
Состояние : 1 STOPPED
DusmSvc
Использование данных
Data Usage
Состояние : 4 RUNNING
Eaphost
Расширяемый протокол проверки подлинности (EAP)
Extensible Authentication Protocol
Состояние : 1 STOPPED
EFS
Шифрованная файловая система (EFS)
Encrypting File System (EFS)
Состояние : 1 STOPPED
embeddedmode
Встроенный режим
Embedded Mode
Состояние : 1 STOPPED
EntAppSvc
Служба управления корпоративными приложениями
Enterprise App Management Service
Состояние : 1 STOPPED
EventLog
Журнал событий Windows
Windows Event Log
Состояние : 4 RUNNING
EventSystem
Система событий COM+
COM+ Event System
Состояние : 4 RUNNING
Fax
Факс
Состояние : 1 STOPPED
fdPHost
Хост поставщика функции обнаружения
Function Discovery Provider Host
Состояние : 1 STOPPED
FDResPub
Публикация ресурсов обнаружения функции
Function Discovery Resource Publication
Состояние : 1 STOPPED
fhsvc
Служба истории файлов
File History Service
Состояние : 1 STOPPED
FontCache
Служба кэша шрифтов Windows
Windows Font Cache Service
Состояние : 4 RUNNING
FrameServer
Сервер кадров камеры Windows
Windows Camera Frame Server
Состояние : 1 STOPPED
gpsvc
Клиент групповой политики
Group Policy Client
Состояние : 1 STOPPED
GraphicsPerfSvc
Состояние : 1 STOPPED
hidserv
Доступ к HID-устройствам
Human Interface Device Service
Состояние : 1 STOPPED
HvHost
Служба узла HV
HV Host Service
Состояние : 1 STOPPED
icssvc
Служба Windows Mobile Hotspot
Windows Mobile Hotspot Service
Состояние : 1 STOPPED
IKEEXT
Модули ключей IPsec для обмена ключами в Интернете и протокола IP с проверкой подлинности
IKE and AuthIP IPsec Keying Modules
Состояние : 1 STOPPED
InstallService
Служба установки Microsoft Store
Microsoft Store Install Service
Состояние : 1 STOPPED
iphlpsvc
Вспомогательная служба IP
IP Helper
Состояние : 4 RUNNING
IpxlatCfgSvc
Служба настройки преобразования IP-адресов
IP Translation Configuration Service
Состояние : 1 STOPPED
irmon
Служба монитора инфракрасной связи
Infrared monitor service
Состояние : 1 STOPPED
KeyIso
Изоляция ключей CNG
CNG Key Isolation
Состояние : 4 RUNNING
KtmRm
KtmRm для координатора распределенных транзакций
KtmRm for Distributed Transaction Coordinator
Состояние : 1 STOPPED
LanmanServer
Сервер
Server
Состояние : 4 RUNNING
LanmanWorkstation
Рабочая станция
Workstation
Состояние : 4 RUNNING
lfsvc
Служба географического положения
Geolocation Service
Состояние : 4 RUNNING
LicenseManager
Служба Windows License Manager
Windows License Manager Service
Состояние : 4 RUNNING
lltdsvc
Тополог канального уровня
Link-Layer Topology Discovery Mapper
Состояние : 1 STOPPED
lmhosts
Модуль поддержки NetBIOS через TCP/IP
TCP/IP NetBIOS Helper
Состояние : 4 RUNNING
LSM
Диспетчер локальных сеансов
Local Session Manager
Состояние : 4 RUNNING
LxpSvc
Служба Language Experience Service
Language Experience Service
Состояние : 1 STOPPED
MapsBroker
Диспетчер скачанных карт
Downloaded Maps Manager
Состояние : 1 STOPPED
mpssvc
Брандмауэр Защитника Windows
Windows Defender Firewall
Состояние : 4 RUNNING
MSDTC
Координатор распределенных транзакций
Distributed Transaction Coordinator
Состояние : 1 STOPPED
MSiSCSI
Служба инициатора Майкрософт iSCSI
Microsoft iSCSI Initiator Service
Состояние : 1 STOPPED
msiserver
Установщик Windows
Windows Installer
Состояние : 1 STOPPED
NaturalAuthentication
Проверка подлинности на основе физических параметров
Natural Authentication
Состояние : 1 STOPPED
NcaSvc
Помощник по подключению к сети
Network Connectivity Assistant
Состояние : 1 STOPPED
NcbService
Посредник подключений к сети
Network Connection Broker
Состояние : 4 RUNNING
NcdAutoSetup
Автоматическая настройка сетевых устройств
Network Connected Devices Auto-Setup
Состояние : 1 STOPPED
Netlogon
Сетевой вход в систему
Состояние : 1 STOPPED
Netman
Сетевые подключения
Network Connections
Состояние : 1 STOPPED
netprofm
Служба списка сетей
Network List Service
Состояние : 4 RUNNING
NetSetupSvc
Служба настройки сети
Network Setup Service
Состояние : 1 STOPPED
NetTcpPortSharing
Служба общего доступа к портам Net.Tcp
Net.Tcp Port Sharing Service
Состояние : 1 STOPPED
NgcCtnrSvc
Контейнер службы Microsoft Passport
Microsoft Passport Container
Состояние : 1 STOPPED
NgcSvc
Служба Microsoft Passport
Microsoft Passport
Состояние : 1 STOPPED
NlaSvc
Служба сведений о подключенных сетях
Network Location Awareness
Состояние : 4 RUNNING
nsi
Служба интерфейса сохранения сети
Network Store Interface Service
Состояние : 4 RUNNING
p2pimsvc
Диспетчер удостоверения сетевых участников
Peer Networking Identity Manager
Состояние : 1 STOPPED
p2psvc
Группировка сетевых участников
Peer Networking Grouping
Состояние : 1 STOPPED
PcaSvc
Служба помощника по совместимости программ
Program Compatibility Assistant Service
Состояние : 4 RUNNING
PeerDistSvc
BranchCache
Состояние : 1 STOPPED
perceptionsimulation
Служба имитации восприятия Windows
Windows Perception Simulation Service
Состояние : 1 STOPPED
PerfHost
Хост библиотеки счетчика производительности
Performance Counter DLL Host
Состояние : 1 STOPPED
PhoneSvc
Телефонная связь
Phone Service
Состояние : 1 STOPPED
pla
Журналы и оповещения производительности
Performance Logs & Alerts
Состояние : 1 STOPPED
PlugPlay
Plug and Play
Состояние : 4 RUNNING
PNRPAutoReg
Служба публикации имен компьютеров PNRP
PNRP Machine Name Publication Service
Состояние : 1 STOPPED
PNRPsvc
Протокол PNRP
Peer Name Resolution Protocol
Состояние : 1 STOPPED
PolicyAgent
Агент политики IPsec
IPsec Policy Agent
Состояние : 1 STOPPED
Power
Питание
Состояние : 4 RUNNING
PrintNotify
Расширения и уведомления для принтеров
Printer Extensions and Notifications
Состояние : 1 STOPPED
ProfSvc
Служба профилей пользователей
User Profile Service
Состояние : 4 RUNNING
PushToInstall
Служба PushToInstall Windows
Windows PushToInstall Service
Состояние : 1 STOPPED
QWAVE
Quality Windows Audio Video Experience
Состояние : 1 STOPPED
RasAuto
Диспетчер автоматических подключений удаленного доступа
Remote Access Auto Connection Manager
Состояние : 1 STOPPED
RasMan
Диспетчер подключений удаленного доступа
Remote Access Connection Manager
Состояние : 4 RUNNING
RemoteAccess
Маршрутизация и удаленный доступ
Routing and Remote Access
Состояние : 1 STOPPED
RemoteRegistry
Удаленный реестр
Remote Registry
Состояние : 1 STOPPED
RetailDemo
Служба демонстрации магазина
Retail Demo Service
Состояние : 1 STOPPED
RmSvc
Служба управления радио
Radio Management Service
Состояние : 1 STOPPED
RpcEptMapper
Сопоставитель конечных точек RPC
RPC Endpoint Mapper
Состояние : 4 RUNNING
RpcLocator
Локатор удаленного вызова процедур (RPC)
Remote Procedure Call (RPC) Locator
Состояние : 1 STOPPED
RpcSs
Удаленный вызов процедур (RPC)
Remote Procedure Call (RPC)
Состояние : 4 RUNNING
SamSs
Диспетчер учетных записей безопасности
Security Accounts Manager
Состояние : 4 RUNNING
SCardSvr
Смарт-карта
Smart Card
Состояние : 1 STOPPED
ScDeviceEnum
Служба перечисления устройств чтения смарт-карт
Smart Card Device Enumeration Service
Состояние : 1 STOPPED
Schedule
Планировщик заданий
Task Scheduler
Состояние : 4 RUNNING
SCPolicySvc
Политика удаления смарт-карт
Smart Card Removal Policy
Состояние : 1 STOPPED
SDRSVC
Программа архивации данных
Windows Backup
Состояние : 1 STOPPED
seclogon
Вторичный вход в систему
Secondary Logon
Состояние : 1 STOPPED
SecurityHealthService
Служба «Безопасность Windows»
Windows Security Service
Состояние : 4 RUNNING
SEMgrSvc
Диспетчер платежей и NFC/защищенных элементов
Payments and NFC/SE Manager
Состояние : 4 RUNNING
SENS
Служба уведомления о системных событиях
System Event Notification Service
Состояние : 4 RUNNING
Sense
Служба Advanced Threat Protection в Защитнике Windows
Windows Defender Advanced Threat Protection Service
Состояние : 1 STOPPED
SensorDataService
Служба данных датчиков
Sensor Data Service
Состояние : 1 STOPPED
SensorService
Служба датчиков
Sensor Service
Состояние : 4 RUNNING
SensrSvc
Служба наблюдения за датчиками
Sensor Monitoring Service
Состояние : 4 RUNNING
SessionEnv
Настройка сервера удаленных рабочих столов
Remote Desktop Configuration
Состояние : 1 STOPPED
SgrmBroker
Брокер мониторинга среды выполнения System Guard
System Guard Runtime Monitor Broker
Состояние : 4 RUNNING
SharedAccess
Общий доступ к подключению к Интернету (ICS)
Internet Connection Sharing (ICS)
Состояние : 1 STOPPED
SharedRealitySvc
Служба пространственных данных
Spatial Data Service
Состояние : 1 STOPPED
ShellHWDetection
Определение оборудования оболочки
Shell Hardware Detection
Состояние : 4 RUNNING
shpamsvc
Shared PC Account Manager
Состояние : 1 STOPPED
smphost
SMP дисковых пространств (Майкрософт)
Microsoft Storage Spaces SMP
Состояние : 1 STOPPED
SmsRouter
Служба маршрутизатора SMS Microsoft Windows.
Microsoft Windows SMS Router Service.
Состояние : 1 STOPPED
SNMPTRAP
Ловушка SNMP
SNMP Trap
Состояние : 1 STOPPED
spectrum
Служба восприятия Windows
Windows Perception Service
Состояние : 1 STOPPED
Spooler
Диспетчер печати
Print Spooler
Состояние : 4 RUNNING
sppsvc
Защита программного обеспечения
Software Protection
Состояние : 1 STOPPED
SSDPSRV
Обнаружение SSDP
SSDP Discovery
Состояние : 4 RUNNING
ssh-agent
OpenSSH Authentication Agent
Состояние : 1 STOPPED
SstpSvc
Служба SSTP
Secure Socket Tunneling Protocol Service
Состояние : 4 RUNNING
StateRepository
Служба репозитория состояний
State Repository Service
Состояние : 4 RUNNING
stisvc
Служба загрузки изображений Windows (WIA)
Windows Image Acquisition (WIA)
Состояние : 1 STOPPED
StorSvc
Служба хранилища
Storage Service
Состояние : 4 RUNNING
svsvc
Быстрая проверка
Spot Verifier
Состояние : 1 STOPPED
swprv
Программный поставщик теневого копирования (Microsoft)
Microsoft Software Shadow Copy Provider
Состояние : 1 STOPPED
SysMain
Состояние : 4 RUNNING
SystemEventsBroker
Брокер системных событий
System Events Broker
Состояние : 4 RUNNING
TabletInputService
Служба сенсорной клавиатуры и панели рукописного ввода
Touch Keyboard and Handwriting Panel Service
Состояние : 4 RUNNING
TapiSrv
Телефония
Telephony
Состояние : 1 STOPPED
TermService
Службы удаленных рабочих столов
Remote Desktop Services
Состояние : 1 STOPPED
Themes
Темы
Состояние : 4 RUNNING
TieringEngineService
Управление уровнями хранилища
Storage Tiers Management
Состояние : 1 STOPPED
TimeBrokerSvc
Брокер времени
Time Broker
Состояние : 4 RUNNING
TokenBroker
Диспетчер учетных веб-записей
Web Account Manager
Состояние : 4 RUNNING
TrkWks
Клиент отслеживания изменившихся связей
Distributed Link Tracking Client
Состояние : 4 RUNNING
TrustedInstaller
Установщик модулей Windows
Windows Modules Installer
Состояние : 1 STOPPED
tzautoupdate
Автоматическое обновление часового пояса
Auto Time Zone Updater
Состояние : 1 STOPPED
UevAgentService
Служба виртуализации взаимодействия с пользователем
User Experience Virtualization Service
Состояние : 1 STOPPED
UmRdpService
Перенаправитель портов пользовательского режима служб удаленных рабочих столов
Remote Desktop Services UserMode Port Redirector
Состояние : 1 STOPPED
upnphost
Узел универсальных PNP-устройств
UPnP Device Host
Состояние : 1 STOPPED
UserManager
Диспетчер пользователей
Состояние : 4 RUNNING
UsoSvc
Update Orchestrator Service
Состояние : 4 RUNNING
VacSvc
Служба компоновщика объемного звука
Volumetric Audio Compositor Service
Состояние : 1 STOPPED
VaultSvc
Диспетчер учетных данных
Credential Manager
Состояние : 4 RUNNING
vds
Виртуальный диск
Virtual Disk
Состояние : 1 STOPPED
vmicguestinterface
Интерфейс гостевой службы Hyper-V
Hyper-V Guest Service Interface
Состояние : 1 STOPPED
vmicheartbeat
Служба пульса (Hyper-V)
Hyper-V Heartbeat Service
Состояние : 1 STOPPED
vmickvpexchange
Служба обмена данными (Hyper-V)
Hyper-V Data Exchange Service
Состояние : 1 STOPPED
vmicrdv
Служба виртуализации удаленных рабочих столов Hyper-V
Hyper-V Remote Desktop Virtualization Service
Состояние : 1 STOPPED
vmicshutdown
Служба завершения работы в качестве гостя (Hyper-V)
Hyper-V Guest Shutdown Service
Состояние : 1 STOPPED
vmictimesync
Служба синхронизации времени Hyper-V
Hyper-V Time Synchronization Service
Состояние : 1 STOPPED
vmicvmsession
Служба Hyper-V PowerShell Direct
Hyper-V PowerShell Direct Service
Состояние : 1 STOPPED
vmicvss
Служба запросов на теневое копирование томов Hyper-V
Hyper-V Volume Shadow Copy Requestor
Состояние : 1 STOPPED
VSS
Теневое копирование тома
Hyper-V Volume Shadow Copy Requestor
Состояние : 1 STOPPED
W32Time
Служба времени Windows
Windows Time
Состояние : 1 STOPPED
WaaSMedicSvc
Windows Update Medic Service
Состояние : 1 STOPPED
WalletService
Служба кошелька
Состояние : 1 STOPPED
WarpJITSvc
Состояние : 4 RUNNING
wbengine
Служба модуля архивации на уровне блоков
Block Level Backup Engine Service
Состояние : 1 STOPPED
WbioSrvc
Биометрическая служба Windows
Windows Biometric Service
Состояние : 1 STOPPED
Wcmsvc
Диспетчер подключений Windows
Windows Connection Manager
Состояние : 4 RUNNING
wcncsvc
Немедленные подключения Windows — регистратор настройки
Windows Connect Now — Config Registrar
Состояние : 1 STOPPED
WdiServiceHost
Узел службы диагностики
Diagnostic Service Host
Состояние : 4 RUNNING
WdiSystemHost
Узел системы диагностики
Diagnostic System Host
Состояние : 1 STOPPED
WdNisSvc
Служба проверки сети Windows Defender Antivirus
Windows Defender Antivirus Network Inspection Service
Состояние : 4 RUNNING
WebClient
Веб-клиент
Состояние : 1 STOPPED
Wecsvc
Сборщик событий Windows
Windows Event Collector
Состояние : 1 STOPPED
WEPHOSTSVC
Служба узла поставщика шифрования Windows
Windows Encryption Provider Host Service
Состояние : 1 STOPPED
wercplsupport
Поддержка элемента панели управления «Отчеты о проблемах и их решениях»
Problem Reports and Solutions Control Panel Support
Состояние : 1 STOPPED
WerSvc
Служба регистрации ошибок Windows
Windows Error Reporting Service
Состояние : 1 STOPPED
WFDSConMgrSvc
Служба диспетчера подключений служб Wi-Fi Direct
Wi-Fi Direct Services Connection Manager Service
Состояние : 1 STOPPED
WiaRpc
События получения неподвижных изображений
Still Image Acquisition Events
Состояние : 1 STOPPED
WinDefend
Антивирусная программа «Защитника Windows»
Windows Defender Antivirus Service
Состояние : 4 RUNNING
WinHttpAutoProxySvc
Служба автоматического обнаружения веб-прокси WinHTTP
WinHTTP Web Proxy Auto-Discovery Service
Состояние : 4 RUNNING
Winmgmt
Инструментарий управления Windows
Windows Management Instrumentation
Состояние : 4 RUNNING
WinRM
Служба удаленного управления Windows (WS-Management)
Windows Remote Management (WS-Management)
Состояние : 1 STOPPED
wisvc
Служба предварительной оценки Windows
Windows Insider Service
Состояние : 1 STOPPED
WlanSvc
Служба автонастройки WLAN
WLAN AutoConfig
Состояние : 1 STOPPED
wlidsvc
Помощник по входу в учетную запись Майкрософт
Microsoft Account Sign-in Assistant
Состояние : 4 RUNNING
wlpasvc
Служба помощника по локальному профилю
Local Profile Assistant Service
Состояние : 1 STOPPED
WManSvc
Служба управления Windows
Windows Management Service
Состояние : 1 STOPPED
wmiApSrv
Адаптер производительности WMI
WMI Performance Adapter
Состояние : 1 STOPPED
WMPNetworkSvc
Служба общих сетевых ресурсов проигрывателя Windows Media
Windows Media Player Network Sharing Service
Состояние : 1 STOPPED
workfolderssvc
Рабочие папки
Work Folders
Состояние : 1 STOPPED
WpcMonSvc
Родительский контроль
Parental Controls
Состояние : 1 STOPPED
WPDBusEnum
Служба перечислителя переносных устройств
Portable Device Enumerator Service
Состояние : 1 STOPPED
WpnService
Служба системы push-уведомлений Windows
Windows Push Notifications System Service
Состояние : 4 RUNNING
wscsvc
Центр обеспечения безопасности
Security Center
Состояние : 4 RUNNING
WSearch
Windows Search
Состояние : 4 RUNNING
wuauserv
Центр обновления Windows
Windows Update
Состояние : 1 STOPPED
WwanSvc
Автонастройка WWAN
WWAN AutoConfig
Состояние : 1 STOPPED
XblAuthManager
Диспетчер проверки подлинности Xbox Live
Xbox Live Auth Manager
Состояние : 1 STOPPED
XblGameSave
Сохранение игр на Xbox Live
Xbox Live Game Save
Состояние : 1 STOPPED
XboxGipSvc
Xbox Accessory Management Service
Состояние : 1 STOPPED
XboxNetApiSvc
Сетевая служба Xbox Live
Xbox Live Networking Service
Состояние : 1 STOPPED
BcastDVRUserService_29e9c
Состояние : 1 STOPPED
BluetoothUserService_29e9c
Состояние : 1 STOPPED
CaptureService_29e9c
Состояние : 1 STOPPED
cbdhsvc_29e9c
Состояние : 4 RUNNING
CDPUserSvc_29e9c
Состояние : 4 RUNNING
ConsentUxUserSvc_29e9c
Состояние : 1 STOPPED
DevicePickerUserSvc_29e9c
Состояние : 1 STOPPED
DevicesFlowUserSvc_29e9c
Состояние : 1 STOPPED
MessagingService_29e9c
Состояние : 1 STOPPED
OneSyncSvc_29e9c
Состояние : 4 RUNNING
PimIndexMaintenanceSvc_29e9c
Состояние : 1 STOPPED
PrintWorkflowUserSvc_29e9c
Состояние : 1 STOPPED
UnistoreSvc_29e9c
Состояние : 1 STOPPED
UserDataSvc_29e9c
Состояние : 1 STOPPED
WpnUserService_29e9c
Состояние : 4 RUNNING
Файл ALL SERVICE STOP START.bat
Время на стриме — 02:16:07 «Остановка сервисов в автоматическом режиме»
Привет всем! Когда-то я писал статью, в которой я рассказывал какие службы можно отключить в Win 7, но сейчас уже во всю вышла 10ка и сегодня мы разберемся, какие службы нужно отключить в Windows 10.
Как отключать службы и как в них зайти, я писал тут, по этому не буду повторяться. Для отключения ненужных служб в Windows 10, заходим в службы, читаем что означает служба и отключаем по ненадобности.
* BranchCache — Служба кэширует сетевое содержимое. Если не пользуетесь домашней сетью, то вообще можете отключить.
*CDPSvc (Connected Device Platform Service) — эта служба относится из серии сбора данных. Она синхронизирует календарь, контакты, почту и другие пользовательские данные. Я рекомендую отключить эту службу в последнюю очередь, чтобы проверить, нужна она вам или нет. Скорее всего вам она понадобится, если вы пользуетесь учетной записью Майкрософт и вам нужна синхронизация с мобильным устройством.
* CoreMessaging — Осуществляет связь между компонентами. Служба спорная очень, т.к. в сети нет информации по ней. Её отключить можно только через реестр и кто отключал, система могла больше не запуститься. По этому пока оставляем.
* DataCollectionPublishingService — Эту штуку вообще лучше отключить. Это связь операционной системы с удаленным облаком. Служба собирает так скажем статистику ваших действий.
* DHCP-клиент — Если пользуетесь интернетом не трогайте ни в коем случае. Именно эта служба присваивает вам ip адрес.
* dmwappushsvc — Опять сбор сведений, её тоже отключаем. Это клавиатурный шпион. Передает действия ваших клавиш в удаленное облако.
* DNS-клиент — Так же необходимая служба для использования интернета. Работает с вашими DNS (служит для правильных направлений).
* Enterprise App Management Service — служба для корпоративных приложений. Её можно отключить, но если пользуетесь офисом например или приложениями Майкрософта, то нужно экспериментировать. Отключить и смотреть все ли будет хорошо в приложениях.
* KtmRm для координатора распределенных транзакций — системная функция транзакций. Её так же оставляем.
* Plug-and-Play — служит для автоматического распознавания изменений в системе. Например когда вы подключаете флешку, просыпается эта служба… Так что оставляем как есть.
* Quality Windows Audio Video Experience — передача аудио и видео по сети в режиме реального времени. Не нужна только если нет сети (или интернета) в остальных случаях оставляем.
* Microsoft .NET Framework — Все такие службы оставляем как есть. Они служат для нормальной работы большинства приложений.
* SMP дисковых пространств — Опять же новая служба из серии неизвестных. Я отключил бы и посмотрел как будет работать. Эта служба позволяет управлять дисковым пространством, но отключив её, я спокойно мог работать с файлами и делить диски.
* Superfetch — Полезная функция, работает с кэшем, ускоряет работу Windows. В этой службе есть 2 стороны, с одной стороны она будет быстрее запускать часто используемые приложения, с другой стороны, оперативки станет меньше. Тут я так же советую протестировать, насколько сильно она повысит быстродействие на вашем компьютере. А пользователям с SSD дисками я посоветую отключить её, т.к. отклик у этих дисков и так сумасшедший.
* WalletService — Опять служба слежки, отключаем.
* Windows Audio — Управляет звуком. Если не нужен звук отключаем. В остальных случаях оставляем.
* Windows Driver Foundation — User-mode Driver Framework — для нормальной работы драйверов, не трогайте. Пусть остается как есть.
* Windows Search — Индексирование файлов для поиска. Если не пользуетесь и есть время подождать пока найдется файл, то отключаем. На ssd обязательно отключаем!
* Автоматическая настройка сетевых устройств — нужна для обнаружения в сети новых устройств. Если не пользуетесь сетью и интернетом, то можно отключить.
* Автонастройка WWAN — служба для использования мобильного интернета. Если пользуетесь usb модемом, сим картой в ноуте, то не отключайте.
* Автономные файлы — помогает работать, автономно с недоступными файлами, которые загрузились до этого. Ставим вручную.
* Агент политики IPsec — Нужна при наличии сети и интернета.
* Адаптер производительности WMI — нужна для служб требующие wmi, ставим вручную. Если каким-то приложениям понадобятся, те сами запустят)
* Адаптивная регулировка яркости — Оставляем если есть датчик освещения.
* Архивация Windows — Если не пользуетесь отключайте. Но лучше почитайте про архивацию в windows мало ли, будете пользоваться.
* Биометрическая служба Windows — нужна лишь при использовании биометрических устройств. В остальных случаях отключаем.
* Брандмауэр Windows — Я если честно всегда отключаю, т.к. воровать у меня нечего) А если и зашифруют данные, то восстановлю) Но вам посоветую обзавестись например касперским интернет секьюрити, которого есть и антивирус и брандмауэр. А этот отключите нафиг, т.к. он иногда блокирует что не нужно) Вообщем он следит за безопасностью вашего компьютера и закрывает порты, чтобы ворюги не смогли залезть к вам в компьютер)
* Браузер компьютера — В домашней сети не нужна. Вручную.
* Брокер времени — Координирует выполнение фоновой работы для приложения WinRT. Отвечает за работу Windows API. По этому если вы не знаете что это, то можете попробовать её отключить, правда отключить её можно только через реестр. Как это сделать есть информация в интернете. У некоторых пользователей эта служба съедает пол ресурсов процессора, но после отключения, обязательно проверьте на стабильность работу компьютера.
* Брокер системных событий — Опять же для приложений WinRT, так же если отключаете проверьте стабильность работы после отключения.
* Брокер фонового обнаружения DevQuery — Следит за приложениями в фоне, лучше оставить.
* Быстрая проверка — При необходимости проверяет повреждение файловой системы. Тоже спорная служба, но лучше оставить.
* Веб-клиент — Нудна если нет интернета. Служит для работы с файлами в интернете. Оставляем.
* Виртуальный диск — Служба для работы с запоминающими устройствами. Ставим вручную.
* Вспомогательная служба IP — Работает с протоколом версии 6. Я всегда отключаю его самого, так что и службу можно вообще отключить.
* Вторичный вход в систему — Ставьте вручную, т.к. некоторые игры или программы включат её по необходимости.
* Готовность приложений — Служба подготавливает приложения к первому входу или же при установке новых. Лучше оставить вручную, когда нужно будет, она сама запустится.
* Группировка сетевых участников — Нужна для домашней группы. Ставьте вручную, мало ли понадобится…
* Диспетчер автоматических подключений удаленного доступа — Ставим вручную. Нужна для удаленных подключений.
* Диспетчер локальных сеансов — Управляет сеансом пользователя. Если отключить, система может не загрузится, по этому оставляем.
* Диспетчер настройки устройств — Настраивает и устанавливает новые устройства. Если отключить, то установка новых устройств может происходить неправильно. Служба работает вручную и запускается когда появляется новое устройство. Поэтому оставляем как есть.
* Диспетчер печати — Нужна если есть с чего печатать. В остальных случаях отключаем.
* Диспетчер подключений удаленного доступа — вручную. Один раз вообще отключил и не смог создать подключение. Так что лучше вручную.
* Диспетчер пользователей — Управляет несколькими пользователями. Если у вас один пользователь, ставьте вручную.
* Диспетчер проверки подлинности Xbox Live — если нет Xbox, то отключаем.
* Диспетчер скачанных карт — Отключайте если не используете приложение «Карты».
* Диспетчер удостоверения сетевых участников — Оставляем вручную, по необходимости запуститься сама.
* Диспетчер сеансов диспетчера окон рабочего стола — Если не используете прозрачность от Aero, то можно отключить, даст большой прирост.
* Диспетчер удостоверения сетевых участников — Нужна для сети. Ставим лучше вручную.
* Диспетчер учетных данных — Лучше вручную. Хранит ваши данные, например логины и пароли.
* Диспетчер учетных записей безопасности — Лучше оставить как есть. Если отключить данную службу, то все изменения в локально политике безопасности пропадут.
* Доступ к HID-устройствам — Доступ к быстрым клавишам. Отключите, если какие-то комбинации перестанут работать, то поставьте обратно.
* Журнал событий Windows — записывает все события. Полезный инструмент для опытного пользователя. Отключить невозможно.
* Журналы и оповещения производительности — системная служба, оставляем как есть.
* Защита программного обеспечения — так же системная служба, оставляем как есть.
* Изоляция ключей CNG — Вручную.
* Инструментарий управления Windows — Системная служба, без неё, некоторые приложения могут работать некорректно, так что лучше оставить.
* Интерфейс гостевой службы Hyper-V — Если не знаете что такое Hyper-V, то отключаем.
* Клиент групповой политики — Оставляем. Отвечает за настройками политики безопасности.
* Клиент отслеживания изменившихся связей — Отслеживание файлов ntfs, не нужно. Отключаем.
* Контейнер службы Microsoft Passport — Если нет виртуальной смарт-карты TPM, то отключайте.
* Координатор распределенных транзакций — Ставим вручную.
* Ловушка SNMP — Некоторые программы будут собирать о вас информацию. Так что отключайте.
* Локатор удаленного вызова процедур (RPC) — Вручную, при необходимости приложения её запустят.
* Маршрутизация и удаленный доступ — Не нужна. Отключаем.
* Модули ключей IPsec для обмена ключами в Интернете и протокола IP с проверкой подлинности — Не нужна, но лучше вручную.
* Модуль запуска процессов DCOM-сервера — Системная служба, оставляем как есть.
* Модуль поддержки NetBIOS через TCP/IP — Если нет других компьютеров в сети, то вручную.
* Настройка сервера удаленных рабочих столов — Если вы не создаете сервер удаленных рабочих столов, то отключайте.
* Немедленные подключения Windows — регистратор настройки — Вручную.
* Обнаружение SSDP — Необходима для новых устройств, но не всегда такие устройства можно встретить. По этому поставьте вручную, а если не понадобится, то отключите.
* Обнаружение интерактивных служб — Вручную.
* Обновление службы оркестратора — Решение по управлению рабочими процессами в центре обработки данных. Orchestrator позволяет автоматизировать создание, мониторинг и развертывание ресурсов в среде. Вообщем поставьте вручную.
* Общий доступ к подключению к Интернету (ICS) — Не нужна, если вы не расшариваете ваш интернет в сетевых подключениях.
* Определение оборудования оболочки — необходима для диалогового окна автозапуска диска или флешки. Кому как удобно, большинству это нужно. Я оставил.
* Оптимизация дисков — Это теперь по новому называется дефрагментация дисков, на деюсь знаете что это. Оставляем как есть, а если у нас установлен SSD диск, то отключаем.
* Оптимизация доставки — Это что-то типа торрента. Например качаете обновления или приложения с магазина, то скачивание происходит с найденных источников. Тем самым скорость загрузки возрастает. Лучше оставить вручную, когда будет происходить какая-нибудь закачка, она включится автоматически.
* Перенаправитель портов пользовательского режима служб удаленных рабочих столов — Если не используете удаленные соединения, то не нужно. Лучше поставьте вручную.
* Питание — Не отключается. Оставляем.
* Планировщик заданий — Желательно оставить как есть, т.к. сейчас много программ его использует.
* Поддержка элемента панели управления «Отчеты о проблемах и их решениях» — Вручную.
* Политика удаления смарт-карт — для пользователей смарт-карт, лучше вручную.
* Помощник по входу в учетную запись Майкрософт — Помогает в создании и входе в четную запись Майкрософт. Лучше оставить вручную.
* Помощник по подключению к сети — Уведомления о DirectAccess не нужны, отключаем.
* Посредник подключений к сети — Если не нужны уведомления о программах в магазине, то отключайте.
* Поставщик домашней группы — Для использования домашних групп. Лучше вручную.
* Проводная автонастройка — Вручную.
* Программа архивации данных — Если пользуетесь архивацией и восстановлением, то оставляем как есть. Если нет, то отключаем.
* Программный поставщик теневого копирования (Microsoft) — Вручную.
* Прослушиватель домашней группы — Вручную.
* Протокол PNRP — Тоже оставляем вручную. Некоторые приложения могут использовать службу.
* Публикация ресурсов обнаружения функции — Нужна если вы хотите показывать свои файлы другим компьютерам по сети. Если не хотите, то вручную или отключить.
* Рабочая станция — лучше оставить, т.к. некоторые приложения задействуют данную службу.
* Рабочие папки — Если используете рабочие папки (обычно их используют в организациях), то оставьте как есть, если нет отключите.
* Распространение сертификата — Лучше вручную.
* Расширения и уведомления для принтеров — Если используете принтер, то оставьте, если нет, то отключите.
* Расширяемый протокол проверки подлинности (EAP) — Вручную.
* Сборщик событий Windows — Вручную.
* Сведения о приложении — Вручную.
* Сервер — Если компьютер не используется как сервер или не использует общий доступ к файлам и принтерам, то отключайте.
* Сервер моделей данных плиток — Если используете интерфейс метро, то оставляйте, если нет, то отключаем.
* Сетевая служба Xbox Live — опять же если не используете Xbox, то отключайте.
* Сетевой вход в систему — Вручную.
* Сетевые подключения — Оставьте как есть. Если нет сети или интернета, то можете отключить.
* Система событий COM+ — ставим вручную. Приложения зависящие от это службы сами её запустят при необходимости.
* Системное приложение COM+ — Так же вручную.
* Служба Microsoft Passport — Если нет виртуальной смарт-карты TPM, то отключайте.
* Служба push-уведомлений Windows — Если вам не нужны уведомления от приложений, то отключайте. Если нужны, то оставляйте.
* Служба SSTP — Оставляем как есть, нужна служба если есть интернет на компьютере.
* Служба Windows License Manager — Служба нужна для управления лицензиями приложений скачанных в магазине. Если от туда ничего не качаете, то отключайте.
* Служба Windows Mobile Hotspot — Служба нужна для организации точки доступа Wi-Fi, т.е. раздавать беспроводной интернет другим устройствам. Если не раздаете, то отключите.
* Служба автоматического обнаружения веб-прокси WinHTTP — Если нужен интернет, то оставьте как есть.
* Служба автонастройки WLAN — служба для беспроводных сетей. Соответственно если их нет, она не нужна.
* Служба базовой фильтрации — с одной стороны, она не нужна (если не нужна безопасность), но с другой, некоторые программы, могут выдавать ошибки. Так что оставляем.
* Служба беспроводной связи Bluetooth — Нужна если пользуетесь гарнитурами Bluetooth.
* Служба виртуализации удаленных рабочий столов Hyper-V — Опять же, если не знаете что такое Hyper-V, то отключайте.
* Служба времени Windows — нужна для синхронизации времени с интернетом.
* Служба географического положения — Отключаем. Она нужна только для телефонов. Интернет и так найдет где вы находитесь)
* Служба данных датчиков — Если вы не подключали никаких датчиков, то отключайте. На телефонах и планшетах оставьте.
* Служба датчиков — Тоже самое. Нужно для телефонов и планшетов.
* Служба демонстрации магазина — Отключаем, не нужно ничего демонстрировать)
* Служба диагностического отслеживания — Служба из серии слежки, по этому отключаем.
* Служба завершения работы в качестве гостя (Hyper-V) — Опять же если не знаете что такое Hyper-V, то отключаем.
* Служба загрузки изображений Windows (WIA) — Нужна служба, только если есть сканер. Она отвечает за получение изображений со сканеров и камер.
* Служба запросов на теневое копирование томов Hyper-V — Опять же если не знаете что такое Hyper-V, то отключаем.
* Служба защитника Windows — С хорошим антивирусом, это ненужная служба, но просто так её не отключить тут.
* Служба инициатора Майкрософт iSCSI — Ставим вручную, если программам понадобится, они сами её запустят.
* Служба интерфейса сохранения сети — Нужна для нормальной работы сети.
* Служба инфраструктуры фоновых задач — Для нормальной работы фоновых операций, оставьте.
* Служба истории файлов — Новый способ защиты файлов, при любых изменениях файлы дублируются. Отключать или нет дело каждого. Я наверно отключил бы, т.к. раньше не было и не нужно было)
* Служба кэша шрифтов Windows — служит для повышения производительности, кэширует шрифты и не тратит время на загрузку.
* Служба лицензий клиента (ClipSVC) — нужна для приложений скачанных из магазина. Если ничего от туда не качаете, то можно отключить.
* Служба Магазина Windows (WSService) — Если пользуетесь магазином, то оставляем, если нет, отключаем.
* Служба маршрутизатора AllJoyn — Если не знаете что это такое, то отключайте.
* Служба маршрутизатора SMS Microsoft Windows — На компьютере эта служба точно не нужна!
* Служба модуля архивации на уровне блоков — Ставим вручную. Если понадобится архивация или восстановление, то служба сама запуститься.
* Служба наблюдения за датчиками — Если на компьютере нет датчиков, то не нужна.
* Служба настройки сети — Лучше оставить вручную.
* Служба обмена данными (Hyper-V) — Опять же если не пользуетесь Hyper-V отключайте.
* Служба общего доступа к портам Net.Tcp — По умолчанию выключена. Нужна если только понадобится протокол Net.Tcp.
* Служба общих сетевых ресурсов проигрывателя Windows Media — Вручную. Понадобится, включится.
* Служба перечисления устройств чтения смарт-карт — Если не пользуетесь смарт-картами, то отключайте.
* Служба перечислителя переносных устройств — Служит для синхронизации музыки, видео и т.д. со съемными носителями. Я бы поставил вручную. Не всегда это нужно.
* Служба поддержки Bluetooth — Нужна если есть Bluetooth.
* Служба политики диагностики — Нужна для диагностики неполадок… Она если честно помогает редко. По этому можете по-экспериментировать, отключив её. Если понадобится — включите.
* Служба помощника по совместимости программ — служба нужна для запуска программ, несовместимый с вашей ОС. Если нет таковых поставьте вручную.
* Служба проверки сети Защитника Windows — Опять же лучше хороший антивирус, чем эта служба, но просто так не отключите.
* Служба профилей пользователей — Лучше оставить. Она работает с профилями пользователей компьютера.
* Служба публикации имен компьютеров PNRP — Нужна для домашних групп.
* Служба пульса (Hyper-V) — Следит за состояние виртуальной машины. Если не пользуетесь виртуальными машинами Hyper-V, то отключайте.
* Служба развертывания AppX (AppXSVC) — Если не используете магазин, то отключайте.
* Служба регистрации ошибок Windows — Регистрирует ошибки. Лучше поставить вручную.
* Служба регистрации управления устройством — Лучше оставить вручную.
* Служба репозитория состояний — лучше оставить так же вручную.
* Служба сборщика ETW Internet Explorer — Ещё один сборщик, отключаем.
* Служба сведений о подключенных сетях — Лучше оставить как есть, для нормальной работы сети.
* Служба сеансов виртуальных машин (Hyper-V) — если нет виртуальных машин Hyper-V отключаем.
* Служба сенсорной клавиатуры и панели рукописного ввода — нужна для планшетов. Если нет на компьютере сенсорной клавиатуры или графического планшета, то отключаем.
* Служба синхронизации времени (Hyper-V) — если нет виртуальных машин Hyper-V отключаем.
* Служба совместного доступа к данным — оставьте вручную.
* Служба сопоставления устройств — Если компьютер не контактирует с другими устройствами по проводу или по беспроводным соединениям, то можно отключить.
* Служба списка сетей — Так же лучше оставить.
* Служба уведомления о системных событиях — Если не собираетесь смотреть сообщения Windows, то она вам не нужна.
* Служба удаленного управления Windows (WS-Management) — Поставьте вручную.
* Служба узла поставщика шифрования Windows — Отключаем.
* Служба установки устройств — Лучше оставить как есть, служба для правильной установки устройств.
* Служба хранилища — лучше оставить вручную.
* Служба шифрования дисков BitLocker — Шифрует диски. Если не пользуетесь, то лучше отключите.
* Служба шлюза уровня приложения — Служба нужна только для работы с брандмауэром. Вручную.
* Службы криптографии — Для установки новых программ, лучше оставьте как есть.
* Службы удаленных рабочих столов — Если не пользуетесь удаленными рабочими столами, то отключайте.
* Смарт-карта — Если ими не пользуетесь, то она вам не нужна.
* События получения неподвижных изображений — нужна для сканирования изображений. По этому если нет сканера, то отключаем.
* Сопоставитель конечных точек RPC — Служба нужна для входящего трафика. С ней ничего нельзя сделать. По этому оставляем.
* Сохранение игр на Xbox Live — Если нет Xbox, то отключаем.
* Средство построения конечных точек Windows Audio — Если нужен звук, оставьте.
* Стандартная служба сборщика центра диагностики Microsoft (R) — Опять сборщик, отключаем.
* Телефония — Оставьте вручную. Если понадобится, запустится.
* Темы — Едят много ресурсов памяти. Если не нужны, отключайте.
* Теневое копирование тома — Создает точки восстановления, архивация в фоновом режиме. Поставьте вручную. Если нужно будет запустится.
* Тополог канального уровня — Тоже вручную. Если понадобится, запустится.
* Удаленный вызов процедур (RPC) — Системная служба. Оставьте как есть.
* Удаленный реестр — Позволяет удаленным пользователям, манипулировать вашим реестром. Отключайте.
* Удостоверение приложения — Вручную.
* Узел системы диагностики — Диагностика проблем. Поставьте вручную.
* Узел службы диагностики — Так же вручную.
* Узел универсальных PNP-устройств — Ставьте вручную. Не все устройства PnP.
* Управление приложениями — Ставьте вручную. Служба позволяет настроить политики для приложений.
* Установщик ActiveX — Так же вручную. Понадобится установить такой объект, она сама запустится.
* Установщик Windows — Установка программ .msi. Вручную.
* Установщик модулей Windows — Устанавливает и удаляет компоненты и обновления. Вручную.
* Факс — Нужна если только есть факс.
* Фоновая интеллектуальная служба передачи (BITS) — Оставляем вручную. Служба полезная.
* Хост библиотеки счетчика производительности — Передает счетчики производительности другим пользователям. Отключаем.
* Хост поставщика функции обнаружения — Оставляем вручную. Нужно будет запустится.
* Цветовая система Windows (WCS) — Вручную. Нужна будет устройствам, запустят.
* Центр обеспечения безопасности — Следит за безопасностью Windows. Меня она бесит со своими уведомлениями. Так что отключать или нет, выбирать вам.
* Центр обновления Windows — С одной стороны полезная функция. Заделывает дыры в системе, обновляет драйвера, но с другой стороны, активно использует интернет, ресурсы памяти и если при обновлении выключить компьютер, может рухнуть ОС. Так что так же вам выбирать что важнее, безопасность или быстродействие.
* Шифрованная файловая система (EFS) — Для безопасности файлов. Лучше оставьте как есть вручную.
На это все. В данной статье я описал службы которые можно отключить в windows 10, а так же что лучше оставить, для нормальной работы системы. Проверил на себе, у меня все работает. Если у вас есть ещё какая-то информация, пишите, дополню, это поможет многим людям.
Помогло? Отблагодари автора
Содержание
- Как отключить «зарезервированное хранилище» в Windows 10
- Как отключить зарезервированное хранилище в Windows 10
- Как проверить, что функция «зарезервированное хранилище» отключена
- Изменение настройки «в один клик»
- Служба хранилища Windows грузит диск: что делать
- Что такое служба хранилища
- Служба хранилища грузит диск: что делать
- Отключение ненужных служб в Windows 10
- Какие службы можно отключить в Windows 10?
Как отключить «зарезервированное хранилище» в Windows 10
«Зарезервированное хранилище» – новая функция Windows 10, предназначенная для выделения определенной части хранилища устройства под обновления, чтобы избежать различных проблем, связанных с недостаточным объемом свободного пространства.
«Зарезервированное хранилище» обычно выделяет около 7 гигабайт на диске для обновлений, временных файлов, системного кэша и приложений. Когда будет доступно новое обновление, для его успешной установки Windows 10 автоматически удалит старые файлы в зарезервированной области.
Новая функция будет включена по умолчанию на новых устройствах с предустановленным Windows 10 May 2019 Update (версия 1903), а также при выполнении чистой установки операционной системы. Если ваше устройство имеет очень ограниченный объем хранилища или вам просто не понравилась данная функция, то ее можно отключить с помощью манипуляций с системным реестром.
В данной инструкции мы покажем способ отключения зарезервированного хранилища в Windows 10 (версия 1903).
Как отключить зарезервированное хранилище в Windows 10
Чтобы освободить пространство на диске за счет отключения зарезервированного хранилища, проделайте следующие шаги:
После выполнения данных шагов, перезагрузите компьютер для применения изменений.
Как проверить, что функция «зарезервированное хранилище» отключена
Чтобы выяснить, отключилось ли зарезервированное хранилище после установки новой версии Windows 10 используйте следующие шаги:
Если вы по-прежнему видите секцию «Зарезервированное хранилище», то либо параметры были применены некорректно, либо после изменения реестра вы не выполнили обновление до новой версии Windows.
Впоследствии вы можете снова включить зарезервированное хранилище, изменив значение ключа ShippedWithReserves с 0 на 1. При следующем обновлении Windows 10 система выделит часть хранилища под обновления.
Изменение настройки «в один клик»
Если вы не хотите проводить ручные манипуляции в редакторе реестра, мы предлагаем использовать готовый твик для реестра. Просто скачайте и распакуйте следующий ZIP-архив:
Источник
Служба хранилища Windows грузит диск: что делать
Когда компьютер зависает и издаёт характерные звуки, кажется, что он занят какой-то сложной работой со множеством процессов. При этом вы ничего не запускали, кроме лёгких приложений вроде текстового редактора. Если посмотреть в «Диспетчер задач», то там будет отображаться стопроцентная загруженность диска несколькими командами, инициированными службой хранилища. Иногда она забирает и около пятидесяти процентов ОЗУ.
Давайте выясним, что это такое и как бороться с данным явлением.
Что такое служба хранилища
Служба хранилища отвечает за загрузку приложений из маркета Windows, их правильную установку, своевременное обновление, отслеживание лицензий и отправку уведомлений о необходимости их продления. Она одновременно запускает несколько фоновых процессов: Wsappx, AppXSVC и ClipSVC. Причём службу совершенно не волнует, пользуетесь ли вы магазином Windows — она работает по умолчанию. Такая проблема характерна для Windows 8 и 10, более ранние версии ей не подвержены, поскольку в них нет маркета.
Давайте посмотрим, чем занимаются процессы, подведомственные службе хранилища:
Служба хранилища грузит диск: что делать
Служба хранилища не должна грузить диск, но, к сожалению, это происходит. Причиной тому является несоответствие мощности компьютера и ресурсоёмкости системы. Продавцы техники не слишком задумываются о подобных вещах и вместо простенькой «семёрки» ставят на бюджетные ноутбуки Windows 8 или 10. ПК не в состоянии выполнить всё, что задумано системой. При этом, даже если вы снимите вышеописанные процессы с текущего плана в «Диспетчере задач», они снова там появятся, и запретить их навсегда не получится.
Однако если служба хранилища Windows 10 грузит ЦП, диск и память, то возникает вопрос: можно ли как-то этого избежать, раз уж нельзя отключить. Есть несколько решений:
Иногда бывает и такое, что под видом wsappx действует вирус, присвоивший себе имя системного процесса. Обязательно проверьте такую возможность:
После предпринятых действий служба хранилища перестанет отбирать ресурсы так интенсивно, как она это делала до сих пор. Если вы нашли собственный эффективный способ борьбы с подобной проблемой, обязательно расскажите о нём в комментариях.
Источник
Отключение ненужных служб в Windows 10
Привет всем! Когда-то я писал статью, в которой я рассказывал какие службы можно отключить в Win 7, но сейчас уже во всю вышла 10ка и сегодня мы разберемся, какие службы нужно отключить в Windows 10.
Какие службы можно отключить в Windows 10?
Как отключать службы и как в них зайти, я писал тут, по этому не буду повторяться. Для отключения ненужных служб в Windows 10, заходим в службы, читаем что означает служба и отключаем по ненадобности.
* BranchCache — Служба кэширует сетевое содержимое. Если не пользуетесь домашней сетью, то вообще можете отключить.
*CDPSvc (Connected Device Platform Service) — эта служба относится из серии сбора данных. Она синхронизирует календарь, контакты, почту и другие пользовательские данные. Я рекомендую отключить эту службу в последнюю очередь, чтобы проверить, нужна она вам или нет. Скорее всего вам она понадобится, если вы пользуетесь учетной записью Майкрософт и вам нужна синхронизация с мобильным устройством.
* CoreMessaging — Осуществляет связь между компонентами. Служба спорная очень, т.к. в сети нет информации по ней. Её отключить можно только через реестр и кто отключал, система могла больше не запуститься. По этому пока оставляем.
* DataCollectionPublishingService — Эту штуку вообще лучше отключить. Это связь операционной системы с удаленным облаком. Служба собирает так скажем статистику ваших действий.
* DHCP-клиент — Если пользуетесь интернетом не трогайте ни в коем случае. Именно эта служба присваивает вам ip адрес.
* dmwappushsvc — Опять сбор сведений, её тоже отключаем. Это клавиатурный шпион. Передает действия ваших клавиш в удаленное облако.
* DNS-клиент — Так же необходимая служба для использования интернета. Работает с вашими DNS (служит для правильных направлений).
* Enterprise App Management Service — служба для корпоративных приложений. Её можно отключить, но если пользуетесь офисом например или приложениями Майкрософта, то нужно экспериментировать. Отключить и смотреть все ли будет хорошо в приложениях.
* KtmRm для координатора распределенных транзакций — системная функция транзакций. Её так же оставляем.
* Plug-and-Play — служит для автоматического распознавания изменений в системе. Например когда вы подключаете флешку, просыпается эта служба… Так что оставляем как есть.
* Quality Windows Audio Video Experience — передача аудио и видео по сети в режиме реального времени. Не нужна только если нет сети (или интернета) в остальных случаях оставляем.
* SMP дисковых пространств — Опять же новая служба из серии неизвестных. Я отключил бы и посмотрел как будет работать. Эта служба позволяет управлять дисковым пространством, но отключив её, я спокойно мог работать с файлами и делить диски.
* Superfetch — Полезная функция, работает с кэшем, ускоряет работу Windows. В этой службе есть 2 стороны, с одной стороны она будет быстрее запускать часто используемые приложения, с другой стороны, оперативки станет меньше. Тут я так же советую протестировать, насколько сильно она повысит быстродействие на вашем компьютере. А пользователям с SSD дисками я посоветую отключить её, т.к. отклик у этих дисков и так сумасшедший.
* WalletService — Опять служба слежки, отключаем.
* Windows Audio — Управляет звуком. Если не нужен звук отключаем. В остальных случаях оставляем.
* Windows Driver Foundation — User-mode Driver Framework — для нормальной работы драйверов, не трогайте. Пусть остается как есть.
* Windows Search — Индексирование файлов для поиска. Если не пользуетесь и есть время подождать пока найдется файл, то отключаем. На ssd обязательно отключаем!
* Автоматическая настройка сетевых устройств — нужна для обнаружения в сети новых устройств. Если не пользуетесь сетью и интернетом, то можно отключить.
* Автонастройка WWAN — служба для использования мобильного интернета. Если пользуетесь usb модемом, сим картой в ноуте, то не отключайте.
* Автономные файлы — помогает работать, автономно с недоступными файлами, которые загрузились до этого. Ставим вручную.
* Агент политики IPsec — Нужна при наличии сети и интернета.
* Адаптер производительности WMI — нужна для служб требующие wmi, ставим вручную. Если каким-то приложениям понадобятся, те сами запустят)
* Адаптивная регулировка яркости — Оставляем если есть датчик освещения.
* Архивация Windows — Если не пользуетесь отключайте. Но лучше почитайте про архивацию в windows мало ли, будете пользоваться.
* Биометрическая служба Windows — нужна лишь при использовании биометрических устройств. В остальных случаях отключаем.
* Брандмауэр Windows — Я если честно всегда отключаю, т.к. воровать у меня нечего) А если и зашифруют данные, то восстановлю) Но вам посоветую обзавестись например касперским интернет секьюрити, которого есть и антивирус и брандмауэр. А этот отключите нафиг, т.к. он иногда блокирует что не нужно) Вообщем он следит за безопасностью вашего компьютера и закрывает порты, чтобы ворюги не смогли залезть к вам в компьютер)
* Браузер компьютера — В домашней сети не нужна. Вручную.
* Брокер времени — Координирует выполнение фоновой работы для приложения WinRT. Отвечает за работу Windows API. По этому если вы не знаете что это, то можете попробовать её отключить, правда отключить её можно только через реестр. Как это сделать есть информация в интернете. У некоторых пользователей эта служба съедает пол ресурсов процессора, но после отключения, обязательно проверьте на стабильность работу компьютера.
* Брокер системных событий — Опять же для приложений WinRT, так же если отключаете проверьте стабильность работы после отключения.
* Брокер фонового обнаружения DevQuery — Следит за приложениями в фоне, лучше оставить.
* Быстрая проверка — При необходимости проверяет повреждение файловой системы. Тоже спорная служба, но лучше оставить.
* Веб-клиент — Нудна если нет интернета. Служит для работы с файлами в интернете. Оставляем.
* Виртуальный диск — Служба для работы с запоминающими устройствами. Ставим вручную.
* Вспомогательная служба IP — Работает с протоколом версии 6. Я всегда отключаю его самого, так что и службу можно вообще отключить.
* Вторичный вход в систему — Ставьте вручную, т.к. некоторые игры или программы включат её по необходимости.
* Готовность приложений — Служба подготавливает приложения к первому входу или же при установке новых. Лучше оставить вручную, когда нужно будет, она сама запустится.
* Группировка сетевых участников — Нужна для домашней группы. Ставьте вручную, мало ли понадобится…
* Диспетчер автоматических подключений удаленного доступа — Ставим вручную. Нужна для удаленных подключений.
* Диспетчер локальных сеансов — Управляет сеансом пользователя. Если отключить, система может не загрузится, по этому оставляем.
* Диспетчер настройки устройств — Настраивает и устанавливает новые устройства. Если отключить, то установка новых устройств может происходить неправильно. Служба работает вручную и запускается когда появляется новое устройство. Поэтому оставляем как есть.
* Диспетчер печати — Нужна если есть с чего печатать. В остальных случаях отключаем.
* Диспетчер подключений удаленного доступа — вручную. Один раз вообще отключил и не смог создать подключение. Так что лучше вручную.
* Диспетчер пользователей — Управляет несколькими пользователями. Если у вас один пользователь, ставьте вручную.
* Диспетчер проверки подлинности Xbox Live — если нет Xbox, то отключаем.
* Диспетчер скачанных карт — Отключайте если не используете приложение «Карты».
* Диспетчер удостоверения сетевых участников — Оставляем вручную, по необходимости запуститься сама.
* Диспетчер сеансов диспетчера окон рабочего стола — Если не используете прозрачность от Aero, то можно отключить, даст большой прирост.
* Диспетчер удостоверения сетевых участников — Нужна для сети. Ставим лучше вручную.
* Диспетчер учетных данных — Лучше вручную. Хранит ваши данные, например логины и пароли.
* Диспетчер учетных записей безопасности — Лучше оставить как есть. Если отключить данную службу, то все изменения в локально политике безопасности пропадут.
* Доступ к HID-устройствам — Доступ к быстрым клавишам. Отключите, если какие-то комбинации перестанут работать, то поставьте обратно.
* Журнал событий Windows — записывает все события. Полезный инструмент для опытного пользователя. Отключить невозможно.
* Журналы и оповещения производительности — системная служба, оставляем как есть.
* Защита программного обеспечения — так же системная служба, оставляем как есть.
* Изоляция ключей CNG — Вручную.
* Инструментарий управления Windows — Системная служба, без неё, некоторые приложения могут работать некорректно, так что лучше оставить.
* Интерфейс гостевой службы Hyper-V — Если не знаете что такое Hyper-V, то отключаем.
* Клиент групповой политики — Оставляем. Отвечает за настройками политики безопасности.
* Клиент отслеживания изменившихся связей — Отслеживание файлов ntfs, не нужно. Отключаем.
* Контейнер службы Microsoft Passport — Если нет виртуальной смарт-карты TPM, то отключайте.
* Координатор распределенных транзакций — Ставим вручную.
* Ловушка SNMP — Некоторые программы будут собирать о вас информацию. Так что отключайте.
* Локатор удаленного вызова процедур (RPC) — Вручную, при необходимости приложения её запустят.
* Маршрутизация и удаленный доступ — Не нужна. Отключаем.
* Модули ключей IPsec для обмена ключами в Интернете и протокола IP с проверкой подлинности — Не нужна, но лучше вручную.
* Модуль запуска процессов DCOM-сервера — Системная служба, оставляем как есть.
* Модуль поддержки NetBIOS через TCP/IP — Если нет других компьютеров в сети, то вручную.
* Настройка сервера удаленных рабочих столов — Если вы не создаете сервер удаленных рабочих столов, то отключайте.
* Немедленные подключения Windows — регистратор настройки — Вручную.
* Обнаружение SSDP — Необходима для новых устройств, но не всегда такие устройства можно встретить. По этому поставьте вручную, а если не понадобится, то отключите.
* Обнаружение интерактивных служб — Вручную.
* Обновление службы оркестратора — Решение по управлению рабочими процессами в центре обработки данных. Orchestrator позволяет автоматизировать создание, мониторинг и развертывание ресурсов в среде. Вообщем поставьте вручную.
* Общий доступ к подключению к Интернету (ICS) — Не нужна, если вы не расшариваете ваш интернет в сетевых подключениях.
* Определение оборудования оболочки — необходима для диалогового окна автозапуска диска или флешки. Кому как удобно, большинству это нужно. Я оставил.
* Оптимизация дисков — Это теперь по новому называется дефрагментация дисков, на деюсь знаете что это. Оставляем как есть, а если у нас установлен SSD диск, то отключаем.
* Оптимизация доставки — Это что-то типа торрента. Например качаете обновления или приложения с магазина, то скачивание происходит с найденных источников. Тем самым скорость загрузки возрастает. Лучше оставить вручную, когда будет происходить какая-нибудь закачка, она включится автоматически.
* Перенаправитель портов пользовательского режима служб удаленных рабочих столов — Если не используете удаленные соединения, то не нужно. Лучше поставьте вручную.
* Питание — Не отключается. Оставляем.
* Планировщик заданий — Желательно оставить как есть, т.к. сейчас много программ его использует.
* Поддержка элемента панели управления «Отчеты о проблемах и их решениях» — Вручную.
* Политика удаления смарт-карт — для пользователей смарт-карт, лучше вручную.
* Помощник по входу в учетную запись Майкрософт — Помогает в создании и входе в четную запись Майкрософт. Лучше оставить вручную.
* Помощник по подключению к сети — Уведомления о DirectAccess не нужны, отключаем.
* Посредник подключений к сети — Если не нужны уведомления о программах в магазине, то отключайте.
* Поставщик домашней группы — Для использования домашних групп. Лучше вручную.
* Проводная автонастройка — Вручную.
* Программа архивации данных — Если пользуетесь архивацией и восстановлением, то оставляем как есть. Если нет, то отключаем.
* Программный поставщик теневого копирования (Microsoft) — Вручную.
* Прослушиватель домашней группы — Вручную.
* Протокол PNRP — Тоже оставляем вручную. Некоторые приложения могут использовать службу.
* Публикация ресурсов обнаружения функции — Нужна если вы хотите показывать свои файлы другим компьютерам по сети. Если не хотите, то вручную или отключить.
* Рабочая станция — лучше оставить, т.к. некоторые приложения задействуют данную службу.
* Рабочие папки — Если используете рабочие папки (обычно их используют в организациях), то оставьте как есть, если нет отключите.
* Распространение сертификата — Лучше вручную.
* Расширения и уведомления для принтеров — Если используете принтер, то оставьте, если нет, то отключите.
* Расширяемый протокол проверки подлинности (EAP) — Вручную.
* Сборщик событий Windows — Вручную.
* Сведения о приложении — Вручную.
* Сервер — Если компьютер не используется как сервер или не использует общий доступ к файлам и принтерам, то отключайте.
* Сервер моделей данных плиток — Если используете интерфейс метро, то оставляйте, если нет, то отключаем.
* Сетевая служба Xbox Live — опять же если не используете Xbox, то отключайте.
* Сетевой вход в систему — Вручную.
* Сетевые подключения — Оставьте как есть. Если нет сети или интернета, то можете отключить.
* Система событий COM+ — ставим вручную. Приложения зависящие от это службы сами её запустят при необходимости.
* Системное приложение COM+ — Так же вручную.
* Служба Microsoft Passport — Если нет виртуальной смарт-карты TPM, то отключайте.
* Служба push-уведомлений Windows — Если вам не нужны уведомления от приложений, то отключайте. Если нужны, то оставляйте.
* Служба SSTP — Оставляем как есть, нужна служба если есть интернет на компьютере.
* Служба Windows License Manager — Служба нужна для управления лицензиями приложений скачанных в магазине. Если от туда ничего не качаете, то отключайте.
* Служба Windows Mobile Hotspot — Служба нужна для организации точки доступа Wi-Fi, т.е. раздавать беспроводной интернет другим устройствам. Если не раздаете, то отключите.
* Служба автоматического обнаружения веб-прокси WinHTTP — Если нужен интернет, то оставьте как есть.
* Служба автонастройки WLAN — служба для беспроводных сетей. Соответственно если их нет, она не нужна.
* Служба базовой фильтрации — с одной стороны, она не нужна (если не нужна безопасность), но с другой, некоторые программы, могут выдавать ошибки. Так что оставляем.
* Служба беспроводной связи Bluetooth — Нужна если пользуетесь гарнитурами Bluetooth.
* Служба виртуализации удаленных рабочий столов Hyper-V — Опять же, если не знаете что такое Hyper-V, то отключайте.
* Служба времени Windows — нужна для синхронизации времени с интернетом.
* Служба географического положения — Отключаем. Она нужна только для телефонов. Интернет и так найдет где вы находитесь)
* Служба данных датчиков — Если вы не подключали никаких датчиков, то отключайте. На телефонах и планшетах оставьте.
* Служба датчиков — Тоже самое. Нужно для телефонов и планшетов.
* Служба демонстрации магазина — Отключаем, не нужно ничего демонстрировать)
* Служба диагностического отслеживания — Служба из серии слежки, по этому отключаем.
* Служба завершения работы в качестве гостя (Hyper-V) — Опять же если не знаете что такое Hyper-V, то отключаем.
* Служба загрузки изображений Windows (WIA) — Нужна служба, только если есть сканер. Она отвечает за получение изображений со сканеров и камер.
* Служба запросов на теневое копирование томов Hyper-V — Опять же если не знаете что такое Hyper-V, то отключаем.
* Служба защитника Windows — С хорошим антивирусом, это ненужная служба, но просто так её не отключить тут.
* Служба инициатора Майкрософт iSCSI — Ставим вручную, если программам понадобится, они сами её запустят.
* Служба интерфейса сохранения сети — Нужна для нормальной работы сети.
* Служба инфраструктуры фоновых задач — Для нормальной работы фоновых операций, оставьте.
* Служба истории файлов — Новый способ защиты файлов, при любых изменениях файлы дублируются. Отключать или нет дело каждого. Я наверно отключил бы, т.к. раньше не было и не нужно было)
* Служба кэша шрифтов Windows — служит для повышения производительности, кэширует шрифты и не тратит время на загрузку.
* Служба лицензий клиента (ClipSVC) — нужна для приложений скачанных из магазина. Если ничего от туда не качаете, то можно отключить.
* Служба Магазина Windows (WSService) — Если пользуетесь магазином, то оставляем, если нет, отключаем.
* Служба маршрутизатора AllJoyn — Если не знаете что это такое, то отключайте.
* Служба маршрутизатора SMS Microsoft Windows — На компьютере эта служба точно не нужна!
* Служба модуля архивации на уровне блоков — Ставим вручную. Если понадобится архивация или восстановление, то служба сама запуститься.
* Служба наблюдения за датчиками — Если на компьютере нет датчиков, то не нужна.
* Служба настройки сети — Лучше оставить вручную.
* Служба обмена данными (Hyper-V) — Опять же если не пользуетесь Hyper-V отключайте.
* Служба общего доступа к портам Net.Tcp — По умолчанию выключена. Нужна если только понадобится протокол Net.Tcp.
* Служба общих сетевых ресурсов проигрывателя Windows Media — Вручную. Понадобится, включится.
* Служба перечисления устройств чтения смарт-карт — Если не пользуетесь смарт-картами, то отключайте.
* Служба перечислителя переносных устройств — Служит для синхронизации музыки, видео и т.д. со съемными носителями. Я бы поставил вручную. Не всегда это нужно.
* Служба поддержки Bluetooth — Нужна если есть Bluetooth.
* Служба политики диагностики — Нужна для диагностики неполадок… Она если честно помогает редко. По этому можете по-экспериментировать, отключив её. Если понадобится — включите.
* Служба помощника по совместимости программ — служба нужна для запуска программ, несовместимый с вашей ОС. Если нет таковых поставьте вручную.
* Служба проверки сети Защитника Windows — Опять же лучше хороший антивирус, чем эта служба, но просто так не отключите.
* Служба профилей пользователей — Лучше оставить. Она работает с профилями пользователей компьютера.
* Служба публикации имен компьютеров PNRP — Нужна для домашних групп.
* Служба пульса (Hyper-V) — Следит за состояние виртуальной машины. Если не пользуетесь виртуальными машинами Hyper-V, то отключайте.
* Служба развертывания AppX (AppXSVC) — Если не используете магазин, то отключайте.
* Служба регистрации ошибок Windows — Регистрирует ошибки. Лучше поставить вручную.
* Служба регистрации управления устройством — Лучше оставить вручную.
* Служба репозитория состояний — лучше оставить так же вручную.
* Служба сборщика ETW Internet Explorer — Ещё один сборщик, отключаем.
* Служба сведений о подключенных сетях — Лучше оставить как есть, для нормальной работы сети.
* Служба сеансов виртуальных машин (Hyper-V) — если нет виртуальных машин Hyper-V отключаем.
* Служба сенсорной клавиатуры и панели рукописного ввода — нужна для планшетов. Если нет на компьютере сенсорной клавиатуры или графического планшета, то отключаем.
* Служба синхронизации времени (Hyper-V) — если нет виртуальных машин Hyper-V отключаем.
* Служба совместного доступа к данным — оставьте вручную.
* Служба сопоставления устройств — Если компьютер не контактирует с другими устройствами по проводу или по беспроводным соединениям, то можно отключить.
* Служба списка сетей — Так же лучше оставить.
* Служба уведомления о системных событиях — Если не собираетесь смотреть сообщения Windows, то она вам не нужна.
* Служба удаленного управления Windows (WS-Management) — Поставьте вручную.
* Служба узла поставщика шифрования Windows — Отключаем.
* Служба установки устройств — Лучше оставить как есть, служба для правильной установки устройств.
* Служба хранилища — лучше оставить вручную.
* Служба шифрования дисков BitLocker — Шифрует диски. Если не пользуетесь, то лучше отключите.
* Служба шлюза уровня приложения — Служба нужна только для работы с брандмауэром. Вручную.
* Службы криптографии — Для установки новых программ, лучше оставьте как есть.
* Службы удаленных рабочих столов — Если не пользуетесь удаленными рабочими столами, то отключайте.
* Смарт-карта — Если ими не пользуетесь, то она вам не нужна.
* События получения неподвижных изображений — нужна для сканирования изображений. По этому если нет сканера, то отключаем.
* Сопоставитель конечных точек RPC — Служба нужна для входящего трафика. С ней ничего нельзя сделать. По этому оставляем.
* Сохранение игр на Xbox Live — Если нет Xbox, то отключаем.
* Средство построения конечных точек Windows Audio — Если нужен звук, оставьте.
* Стандартная служба сборщика центра диагностики Microsoft (R) — Опять сборщик, отключаем.
* Телефония — Оставьте вручную. Если понадобится, запустится.
* Темы — Едят много ресурсов памяти. Если не нужны, отключайте.
* Теневое копирование тома — Создает точки восстановления, архивация в фоновом режиме. Поставьте вручную. Если нужно будет запустится.
* Тополог канального уровня — Тоже вручную. Если понадобится, запустится.
* Удаленный вызов процедур (RPC) — Системная служба. Оставьте как есть.
* Удаленный реестр — Позволяет удаленным пользователям, манипулировать вашим реестром. Отключайте.
* Удостоверение приложения — Вручную.
* Узел системы диагностики — Диагностика проблем. Поставьте вручную.
* Узел службы диагностики — Так же вручную.
* Узел универсальных PNP-устройств — Ставьте вручную. Не все устройства PnP.
* Управление приложениями — Ставьте вручную. Служба позволяет настроить политики для приложений.
* Установщик ActiveX — Так же вручную. Понадобится установить такой объект, она сама запустится.
* Установщик модулей Windows — Устанавливает и удаляет компоненты и обновления. Вручную.
* Факс — Нужна если только есть факс.
* Фоновая интеллектуальная служба передачи (BITS) — Оставляем вручную. Служба полезная.
* Хост библиотеки счетчика производительности — Передает счетчики производительности другим пользователям. Отключаем.
* Хост поставщика функции обнаружения — Оставляем вручную. Нужно будет запустится.
* Цветовая система Windows (WCS) — Вручную. Нужна будет устройствам, запустят.
* Центр обеспечения безопасности — Следит за безопасностью Windows. Меня она бесит со своими уведомлениями. Так что отключать или нет, выбирать вам.
* Центр обновления Windows — С одной стороны полезная функция. Заделывает дыры в системе, обновляет драйвера, но с другой стороны, активно использует интернет, ресурсы памяти и если при обновлении выключить компьютер, может рухнуть ОС. Так что так же вам выбирать что важнее, безопасность или быстродействие.
* Шифрованная файловая система (EFS) — Для безопасности файлов. Лучше оставьте как есть вручную.
На это все. В данной статье я описал службы которые можно отключить в windows 10, а так же что лучше оставить, для нормальной работы системы. Проверил на себе, у меня все работает. Если у вас есть ещё какая-то информация, пишите, дополню, это поможет многим людям.
Источник
- Remove From My Forums

Storage Service in Windows 10 — What does it EXACTLY do?
-
Question
-
Hi All,
I was hoping to get a valid answer on: What exactly does the Storage Service in Windows 10 do (in as much detail as possible)? The description has been updated for the service itself when comparing to previous Windows operating systems, but we’re no where
closer as to what it’s doing and what the impact is when it is disabled.What I have found so far is that options within Settings > System > Storage are turning up as empty — but the true concern beyond that is whether or not potential performance issues will arise, especially in corporate environments where GPO’s may not
be able to apply correctly, etc.Any further insight to this would be appreciated!
-
Edited by
Wednesday, August 24, 2016 12:01 AM
-
Edited by
Все службы в Windоws 10
1. AJRouter — Служба маршрутизатора AllJoyn: Перенаправляет сообщения AllJoyn для локальных клиентов AllJoyn. Если эта служба будет остановлена, клиенты AllJoyn, у которых нет своих связанных маршрутизаторов, не смогут запуститься. Запуск вручную
2. ALG — Служба шлюза уровня приложения: Обеспечивает поддержку стороннего протокола для общего доступа к подключению к Интернету. Запуск вручную
3. AppIDSvc — Удостоверение приложения: Определяет и проверяет удостоверение приложения. Отключение данной службы делает невозможным принудительное применение политики AppLocker. Запуск вручную
4. Appinfo — Сведения о приложении: Обеспечивает выполнение интерактивных приложений с дополнительными административными привилегиями. Если эта служба будет остановлена, пользователи не смогут запускать приложения с дополнительными административными привилегиями, которые могут потребоваться для выполнения нужных пользовательских заданий. Запуск вручную
5. AppMgmt — Управление приложениями: Обработка запросов на установку, удаление и построение списков для программ, установленных через групповую политику. При отключении этой службы пользователи не смогут устанавливать, удалять и создавать списки программ, установленных через групповую политику. Если эта служба отключена, любые службы, которые явно зависят от нее, не могут быть запущены. Запуск вручную
6. AppReadiness — Готовность приложений: Подготовка приложений к использованию при первом входе пользователя на компьютер или добавлении новых приложений. Запуск вручную
7. AppXSvc — Служба развертывания AppX (AppXSVC): Обеспечивает поддержку инфраструктуры для Магазина Windows. Эта служба запускается по требованию. Если она отключена, приложения из Магазина не будут развертываться в системе и могут работать неправильно. Запуск вручную
8. AudioEndpointBuilder — Средство построения конечных точек Windows Audio: Управление звуковыми устройствами для службы Windows Audio. Если эта служба остановлена, то звуковые устройства и эффекты не будут правильно работать. Если данная служба отключена, все явно зависящие от нее службы запустить не удастся. Запуск автоматически
9. Audiosrv — Windows Audio: Управление средствами работы со звуком для программ Windows. Если эта служба остановлена, то аудиоустройства и эффекты не будут правильно работать. Если данная служба отключена, то будет невозможно запустить все явно зависящие от нее службы. Запуск автоматически
10. AxInstSV — Установщик ActiveX (AxInstSV): Обеспечивает проверку контроля учетных записей для установки элементов ActiveX из Интернета и разрешает управление установкой элементов ActiveX в зависимости от параметров групповой политики. Эта служба запускается по требованию и, если она отключена, установка элементов ActiveX будет выполняться в соответствии с настройками браузера по умолчанию. Запуск вручную
11. BDESVC — Служба шифрования дисков BitLocker: BDESVC предоставляет службу шифрования диска BitLocker. Шифрование диска BitLocker обеспечивает защищенный запуск операционной системы, а также полное шифрование тома ОС, фиксированных и съемных томов. Эта служба позволяет BitLocker предлагать пользователям различные действия, связанные с подключением их томов, и автоматически разблокирует тома без пользовательского вмешательства. Кроме того, она по возможности сохраняет сведения о восстановлении в Active Directory и при необходимости гарантирует использование новейших сертификатов восстановления. Остановка или отключение этой службы может помешать пользователям применять эти функции. Запуск вручную
12. BFE — Служба базовой фильтрации: Служба базовой фильтрации (BFE) представляет собой службу, которая управляет политиками брандмауэра и политиками IP-безопасности (IPsec), применяя фильтрацию пользовательских режимов. Остановка или отключение службы BFE значительно снижает уровень безопасности системы. Это также приводит к непредсказуемым действиям при управлении IPsec и работе приложений брандмауэра. Запуск автоматически
13. BITS — Фоновая интеллектуальная служба передачи (BITS): Передает файлы в фоновом режиме работы, используя незанятую пропускную способность сети. Если эта служба заблокирована, то любые приложения, зависящие от BITS, такие как центр обновления Windows или MSN Explorer, не смогут автоматически скачивать программы и другую информацию. Запуск автоматически (отложенный запуск)
14. BrokerInfrastructure — Служба инфраструктуры фоновых задач: Служба инфраструктуры Windows, контролирующая возможность выполнения фоновых задач в системе. Запуск автоматически
15. Browser — Браузер компьютеров: Обслуживает список компьютеров в сети и выдает его программам по запросу. Если служба остановлена, список не будет создан или обновлен. Если данная служба неразрешена, не удастся запустить любые явно зависимые службы. Запуск вручную
16. bthserv — Служба поддержки Bluetooth: Служба Bluetooth поддерживает обнаружение и согласование удаленных устройств Bluetooth. Остановка или отключение этой службы может привести к сбоям в работе уже установленных устройств Bluetooth, а также к невозможности обнаружения и согласования новых устройств. Запуск вручную
17. CertPropSvc — Распространение сертификата: Копирует сертификаты пользователя и корневые сертификаты со смарт-карты в хранилище сертификатов текущего пользователя, обнаруживает установку смарт-карт в устройство чтения смарт-карт и при необходимости устанавливает самонастраивающийся мини-драйвер смарт-карт. Запуск вручную
18. ClipSVC — Служба лицензий клиента (ClipSVC): Обеспечивает поддержку инфраструктуры для Microsoft Store. Эта служба запускается по требованию, и при ее отключении приложения, приобретенные с помощью Магазина Windows, не будут работать правильно. Запуск вручную
19. CommsAPHost — Sync Host: This service synchronizes mail, contacts, calendar and various other user data. Mail and other applications dependent on this functionality will not work properly when this service is not running. Запуск вручную
20. COMSysApp — Системное приложение COM+: Управление настройкой и отслеживанием компонентов COM+. Если данная служба остановлена, большинство компонентов COM+ не будет работать правильно. Если данная служба отключена, все явно зависящие от нее службы не смогут запуститься. Запуск вручную
21. CoreUIRegistrar — CoreMessaging: Manages communication between system components. Запуск автоматически
22. CryptSvc — Службы криптографии: Предоставляет три службы управления: службу баз данных каталога, которая подтверждает подписи файлов Windows и разрешает установку новых программ, службу защищенного корня, которая добавляет и удаляет сертификаты доверенного корневого центра сертификации с этого компьютера, и службу автоматического обновления корневых сертификатов, которая получает корневые сертификаты из центра обновления Windows и разрешает сценарии, такие как SSL. В случае остановки данной службы будет нарушена работа всех этих служб управления. В случае отключения данной службы будет невозможен запуск всех явно зависимых от нее служб. Автоматически
23. CscService — Автономные файлы: Служба автономных файлов выполняет работу по обслуживанию кэша автономных файлов, отвечает на события входа пользователя в систему и выхода его из системы, реализует свойства общих API и отсылает интересующимся работой автономных файлов и изменениями состояния кэша те события, которые им интересны. Запуск вручную
24. DcomLaunch — Модуль запуска процессов DCOM-сервера: Служба DCOMLAUNCH запускает COM- и DCOM-серверы в ответ на запросы активации объектов. Если отключить или остановить эту службу, то программы, использующие COM или DCOM, будут работать неправильно. Отключать службу DCOMLAUNCH не рекомендуется. Запуск автоматически
25. DcpSvc — DcpSvc: <Не удается прочитать описание. Код ошибки: 1813 > Запуск вручную
26. defragsvc — Оптимизация дисков: Помогает компьютеру работать более эффективно за счет оптимизации файлов на запоминающих устройствах. Запуск вручную
27. DeviceAssociationService — Служба сопоставления устройств: Служба сопоставления устройств. Запуск вручную
28. DeviceInstall — Служба установки устройств: Позволяет компьютеру распознавать изменения в установленном оборудовании и подстраиваться под них, либо не требуя вмешательства пользователя, либо сводя его к минимуму. Остановка или отключение этой службы может привести к нестабильной работе системы. Запуск вручную
29. DevQueryBroker — DevQuery Backgroud Discovery Broker: Enables apps to discover devices with a backgroud task. Запуск вручную
30. Dhcp — DHCP-клиент: Регистрирует и обновляет IP-адреса и DNS-записи для этого компьютера. Если данная служба остановлена, этот компьютер не сможет получать динамические IP-адреса и выполнять обновления DNS. Если эта служба отключена, любые службы, которые явно зависят от нее, не могут быть запущены. Запуск автоматически
31. DiagTrack — Diagnostics Tracking Service: The Diagnostics Tracking Service enables data collection about functional issues in Windows components. Запуск автоматически
32. DmEnrollmentSvc — Служба регистрации управления устройством: Выполняет действия по регистрации устройства для управления устройством. Запуск вручную
33. dmwappushservice — dmwappushsvc: Requests wap push msgs from cellcore and calls PushRouter_SubmitPush. Запуск автоматически (отложенный запуск)
34. Dnscache — DNS-клиент: Служба DNS-клиента (dnscache) кэширует имена DNS и регистрирует полное имя этого компьютера. Если служба остановлена, разрешение имен DNS будет продолжаться, но результаты запросов имен DNS не будут кэшироваться, а имя компьютера не будет зарегистрировано. Если служба отключена, все явно зависящие от нее службы запустить не удастся. Автоматически
35. DoSvc — Оптимизация доставки: Выполнение задач по оптимизации доставки содержимого. Запуск автоматически (отложенный запуск)
36. dot3svc — Проводная автонастройка: Служба Wired AutoConfig (DOT3SVC) отвечает за проверку подлинности IEEE 802.1X интерфейсов Ethernet. Если текущее развертывание проводных сетей использует проверку подлинности 802.1X, необходимо настроить службу DOT3SVC для возможности подключения уровня 2 и предоставления доступа к сетевым ресурсам. На проводные сети, не использующие проверку подлинности 802.1X, служба DOT3SVC не влияет. Запуск вручную
37. DPS — Служба политики диагностики: Служба политики диагностики позволяет обнаруживать проблемы, устранять неполадок и разрешать вопросы, связанные с работой компонентов Windows. Если остановить данную службу, диагностика не будет работать. Запуск автоматически
38. DsmSvc — Диспетчер настройки устройств: Включение обнаружения, скачивания и установки программного обеспечения, относящегося к устройствам. Если эту службу отключить, то устройства могут быть настроены на использование устаревшего программного обеспечения и работать неправильно. Запуск вручную
39. DsSvc — Служба совместного доступа к данным: Выполняет функции посредника при передаче данных между приложениями. Запуск вручную
40. Eaphost — Расширяемый протокол проверки подлинности (EAP): Служба расширяемого протокола проверки подлинности (EAP) обеспечивает проверку подлинности в сети в таких сценариях, как 802.1x (проводные и беспроводные сети), VPN и защита сетевого доступа (NAP). EAP также обеспечивает поддержку API-интерфейсов, используемых клиентами доступа к сети, такими как беспроводной клиент и VPN-клиент, в процессе проверки подлинности. Если эта служба отключена, компьютеру не удастся получить доступ к сетям, требующим проверку подлинности EAP. Запуск вручную
41. EFS — Шифрованная файловая система (EFS): Предоставляет основную технологию шифрования, которая используется для хранения зашифрованных файлов в томах файловой системы NTFS. Если эта служба остановлена или отключена, доступ приложений к зашифрованным файлам не обеспечивается. Запуск вручную
42. EventLog — Журнал событий Windows: Эта служба управляет событиями и журналами событий. Она поддерживает регистрацию и запрос событий, подписку на события, архивацию журналов и управление метаданными событий. События могут отображаться в формате XML и текстовом формате. Остановка этой службы может снизить безопасность и надежность системы. Запуск автоматически
43. EventSystem — Система событий COM+: Поддержка службы уведомления о системных событиях (SENS), обеспечивающей автоматическое распространение событий подписавшимся компонентам COM. Если данная служба остановлена, SENS будет закрыта и не сможет предоставлять уведомления входа и выхода. Если данная служба отключена, все явно зависящие от нее службы не смогут запуститься. Запуск автоматически
44. Fax — Факс: Позволяет отправлять и получать факсы, используя ресурсы этого компьютера и сетевые ресурсы. Запуск вручную
45. fdPHost — Хост поставщика функции обнаружения: В службе FDPHOST размещаются поставщики обнаружения сетевых ресурсов компонента обнаружения функций. Эти поставщики обнаружения функций обеспечивают службы обнаружения сетевых ресурсов для протоколов SSDP и WS-D. Остановка или отключение службы FDPHOST приведет к отключению обнаружения сетевых ресурсов для этих протоколов при использовании обнаружения функций. Если эта служба недоступна, сетевые службы, работа которых зависит от компонента обнаружения функций и данных протоколов обнаружения, не смогут находить сетевые устройства или ресурсы. Запуск вручную
46. FDResPub — Публикация ресурсов обнаружения функции: Публикует этот компьютер с его ресурсами, так что их можно будет обнаружить в сети. Если эта служба остановлена, то сетевые ресурсы уже не будут публиковаться и не будут обнаруживаться другими компьютерами в сети. Запуск вручную
47. fhsvc — Служба истории файлов: Защищает файлы пользователя от случайной потери за счет их копирования в резервное расположение. Запуск вручную
48. FontCache — Служба кэша шрифтов Windows: Оптимизирует производительность приложений, кэшируя наиболее часто используемые данные о шрифтах. Приложения будут запускать эту службу, если она еще не выполняется. Отключение службы может привести к снижению производительности приложения. Запуск автоматически
49. gpsvc — Клиент групповой политики: Данная служба отвечает за применение параметров, настроенных администраторами для компьютеров и пользователей с помощью компонента «Групповая политика». Если эта служба отключена, параметры не будут применяться, а приложениями и компонентами будет невозможно управлять через групповую политику. В этом случае могут не работать компоненты или приложения, зависящие от компонента «Групповая политика». Запуск автоматически
50. hidserv — Доступ к HID-устройствам: Активирует и поддерживает использование клавиш быстрого вызова на клавиатурах, пультов дистанционного управления и других устройств мультимедиа. Отключение этой службы не рекомендуется. Запуск вручную
51. HomeGroupListener — Прослушиватель домашней группы: Изменение параметров локального компьютера, связанных с конфигурацией и обслуживанием подключенных к домашней группе компьютеров. Если эта служба остановлена или отключена, возможны ошибки в работе компьютера в домашней группе, а также в работе самой группы. Отключение этой службы не рекомендуется. Запуск вручную
52. HomeGroupProvider — Поставщик домашней группы: Выполнение сетевых задач, связанных с настройкой и обслуживанием домашних групп. Если эта служба остановлена или отключена, возможны ошибки при обнаружении других домашних групп, а также ошибки в работе собственной домашней группы. Отключение этой службы не рекомендуется. Запуск вручную
53. IEEtwCollectorService — Служба сборщика ETW Internet Explorer: Служба сборщика ETW для Internet Explorer. Собирает в реальном времени события ETW и обрабатывает их. Запуск вручную
54. IKEEXT — Модули ключей IPsec для обмена ключами в Интернете и протокола IP с проверкой подлинности: Служба IKEEXT содержит модули для работы с ключами в Интернете (IKE) и по протоколу IP с проверкой подлинности (AuthIP). Эти модули для работы с ключами используются при проверке подлинности и обмене ключами в протоколе безопасности IP (IPsec). Остановка или отключение службы IKEEXT ведет к отключению обмена ключами IKE и AuthIP с другими компьютерами. Как правило, IPsec настроен на использование IKE или AuthIP; таким образом, остановка или отключение службы IKEEXT может привести к сбою в работе IPsec и поставить под угрозу безопасность системы. Настоятельно рекомендуется, чтобы служба IKEEXT была включена. Запуск вручную
55. iphlpsvc — Вспомогательная служба IP: Обеспечивает возможность туннельного подключения с помощью технологий туннелирования для IP версии 6 (6to4, ISATAP, порты прокси и Teredo), а также IP-HTTPS. Если остановить эту службу, компьютер не сможет использовать дополнительные возможности подключения, предоставляемые этими технологиями. Запуск автоматически
56. KeyIso — Изоляция ключей CNG: Служба изоляции ключей CNG размещается в процессе LSA. Эта служба обеспечивает изоляцию процесса ключа для закрытых ключей и связанных операций криптографии, как того требуют общие критерии. Эта служба хранит и использует долгоживущие ключи в безопасном процессе в соответствии с требованиями общих критериев. Запуск вручную
57. KtmRm — KtmRm для координатора распределенных транзакций: Координирует транзакции между MS DTC и диспетчером транзакций ядра (KTM). Если данная служба не требуется, рекомендуется не запускать ее. Если она потребуется, MS DTC или KTM автоматически запустят ее. Если служба отключена, то при взаимодействии MS DTC с диспетчером транзакций ядра будут возникать ошибки и запуск всех служб, явно зависящих от нее, станет невозможным. Запуск вручную
58. LanmanServer — Сервер: Поддерживает общий доступ к файлам, принтерам и именованным каналам для данного компьютера через сетевое подключение. Если служба остановлена, такие функции не удастся выполнить. Если данная служба отключена, не удастся запустить любые явно зависимые службы. Запуск автоматически
59. LanmanWorkstation — Рабочая станция: Создает и поддерживает клиентские сетевые подключения к удаленным серверам по протоколу SMB. Если данная служба будет остановлена, эти подключения станут недоступными. Если данная служба отключена, все явно зависящие от нее службы запустить не удастся. Запуск автоматически
60. lfsvc — Служба географического положения: Эта служба отслеживает местоположение системы и управляет геозонами (географическими расположениями, с которыми сопоставлены события). Если отключить эту службу, приложения не смогут получать и использовать уведомления для географического положения и геозон. Запуск вручную
61. lltdsvc — Тополог канального уровня: Создает карту сети, содержащую сведения о топологии компьютеров и устройств (подключений), а также метаданные, описывающие каждый компьютер и устройство. Если эта служба отключена, карта сети будет работать неправильно. Запуск вручную
62. lmhosts — Модуль поддержки NetBIOS через TCP/IP: Осуществляет поддержку NetBIOS через службу TCP/IP (NetBT) и разрешение имен NetBIOS для клиентов в сети, позволяя пользователям получать общий доступ к файлам, принтерам, а также подключаться к сети. Если данная служба остановлена, эти функции могут быть недоступны. Если данная служба отключена, все явно зависящие от нее службы запустить не удастся. Запуск вручную
63. LSM — Диспетчер локальных сеансов: Основная служба Windows, которая управляет локальными сеансами пользователей. Остановка или отключение этой службы приведет к нестабильной работе системы. Запуск автоматически
64. MosHost — Downloaded Maps Manager: Windows service for application access to downloaded maps. This service is started on-demand by application accessing downloaded maps. Disabling this service will prevent apps from accessing maps. Запуск вручную
65. MpsSvc — Брандмауэр Windows: Брандмауэр Windows помогает предотвратить несанкционированный доступ к вашему компьютеру через Интернет или сеть. Запуск автоматически
66. MSDTC — Координатор распределенных транзакций: Координация транзакций, охватывающих несколько диспетчеров ресурсов, таких как базы данных, очереди сообщений и файловые системы. Если остановить данную службу, то такие транзакции будут выполняться с ошибкой. Если данная служба отключена, то запуск любых явно зависящих от нее служб станет невозможен. Запуск вручную
67. MSiSCSI — Служба инициатора Майкрософт iSCSI: Управляет сеансами Интернет-SCSI (iSCSI) между компьютером и удаленными целевыми устройствами iSCSI. Если эта служба остановлена, компьютер не сможет выполнить вход в систему или получить доступ к целевым устройствам iSCSI. Если данная служба отключена, ни одну явно зависящую от нее службу запустить не удастся. Запуск вручную
68. msiserver — Установщик Windows: Позволяет добавлять, изменять и удалять приложения, предоставленные пакетом установщика Windows (*.msi, *.msp). Если эта служба отключена, запуск любых явно зависящих от нее служб невозможен. Запуск вручную
69. MsKeyboardFilter — Microsoft Keyboard Filter: Controls keystroke filtering and mapping. Отключена
70. NcaSvc — Помощник по подключению к сети: Вывод уведомления о состоянии DirectAccess для компонентов пользовательского интерфейса. Запуск вручную
71. NcbService — Посредник подключений к сети: Подключения к посредникам, позволяющие приложениям Магазина Windows получать уведомления из Интернета. Запуск вручную
72. NcdAutoSetup — Автоматическая настройка сетевых устройств: Служба автоматической установки подключенных к сети устройств отслеживает и устанавливает подходящие устройства, которые подключаются к подходящей сети. Остановка или отключение этой службы не позволит Windows автоматически обнаруживать и устанавливать подходящие устройства, подключенные к сети. Однако пользователи могут Запуск вручную добавлять подключенные к сети устройства на ПК через пользовательский интерфейс. Запуск вручную
73. Netlogon — Сетевой вход в систему: Обеспечивает безопасный канал связи между этим компьютером и контроллером домена для проверки подлинности пользователей и служб. Если эта служба остановлена, компьютер может быть неспособен проверять подлинность пользователей и служб и контроллер домена не может регистрировать DNS-записи. Если эта служба отключена, любые службы, которые явно зависят от нее, не могут быть запущены. Запуск вручную
74. Netman — Сетевые подключения: Управляет объектами папки «»Сеть и удаленный доступ к сети»», отображающей свойства локальной сети и подключений удаленного доступа. Запуск вручную
75. netprofm — Служба списка сетей: Определяет сети, к которым подключен компьютер, собирает и хранит данные о свойствах этих сетей и оповещает приложения об изменении этих свойств. Запуск вручную
76. NetSetupSvc — Служба настройки сети: Служба настройки сети управляет установкой сетевых драйверов и разрешает конфигурацию низкоуровневых параметров сети. В случае остановки этой службы все выполняемые установки драйверов могут быть отменены. Запуск вручную
77. NetTcpPortSharing — Служба общего доступа к портам Net.Tcp: Предоставляет возможность совместного использования TCP-портов по протоколу Net.Tcp. Отключена
78. NgcCtnrSvc — Служба контейнера учетных данных следующего поколения: Управляет ключами удостоверений локального пользователя, используемыми для проверки подлинности пользователя для поставщиков удостоверений, а также виртуальными смарт-картами TPM. Если эта служба отключена, ключи удостоверений локального пользователя и виртуальные смарт-карты TPM будут недоступны. Рекомендуется не перенастраивать службу. Запуск вручную
79. NgcSvc — Учетные данные следующего поколения: Служба учетных данных следующего поколения обеспечивает изоляцию процесса для криптографических ключей, используемых для проверки подлинности для связанных поставщиков удостоверений пользователя. Если эта служба отключена, использование этих ключей и управление ими будет недоступно, включая вход компьютера в систему и единый вход для приложений и веб-сайтов. Эта служба запускается и останавливается автоматически. Рекомендуется не перенастраивать эту службу. Запуск вручную
80. NlaSvc — Служба сведений о подключенных сетях: Собирает и сохраняет сведения о конфигурации сети и уведомляет программы при изменении этих сведений. Если данная служба будет остановлена, сведения о конфигурации могут стать недоступными. Если данная служба отключена, все явно зависящие от нее службы запустить не удастся. Запуск автоматически
81. nsi — Служба интерфейса сохранения сети: Эта служба отправляет сетевые уведомления (например, о добавлении или удалении интерфейса и т. п.) клиентам пользовательских режимов. Остановка этой службы вызовет отключение от сети. Если данная служба отключена, все явно зависящие от нее службы запустить не удастся. Автоматически
82. p2pimsvc — Диспетчер удостоверения сетевых участников: Предоставляет службы идентификации для протокола однорангового разрешения имен (PNRP) и группировки одноранговой сети. В случае запрещения службы для протокола однорангового разрешения имен (PNRP) и группировки одноранговой сети, а также некоторые приложения, например домашняя группа и Remote Assistance, могут оказаться неработоспособными. Запуск вручную
83. p2psvc — Группировка сетевых участников: Включает многосторонние взаимодействия с помощью группировки одноранговой сети. При отключении некоторые приложения, например, домашняя группа, могут перестать работать. Запуск вручную
84. PcaSvc — Служба помощника по совместимости программ: Обеспечивает поддержку помощника по совместимости программ. Он следит за программами, устанавливаемыми и запускаемыми пользователем, и обнаруживает известные проблемы, связанные с совместимостью. Если остановить данную службу, то помощник по совместимости программ будет работать неправильно. Запуск автоматически
85. PeerDistSvc — BranchCache: Эта служба кэширует сетевое содержимое, полученное от кэширующих узлов локальной подсети. Запуск вручную
86. PerfHost — Хост библиотеки счетчика производительности: Позволяет удаленным пользователям и 64-разрядным процессам запрашивать счетчики производительности, предоставляемые 32-разрядными библиотеками. Запуск вручную
87. PhoneSvc — Телефонная связь: Управляет состоянием телефонной связи на устройстве. Запуск вручную
88. PimIndexMaintenance — Служба контактных данных. Запуск вручную
89.pla — Журналы и оповещения производительности: Служба журналов производительности и оповещений собирает данные с локальных и удаленных компьютеров соответственно заданным параметрам расписания, а затем записывает данные в журнал или выдает оповещение. Если данная служба остановлена, все сведения о производительности не собираются. Если данная служба отключена, все явно зависящие от нее службы запущены не будут. Запуск вручную
90. PlugPlay — Plug and Play: Позволяет компьютеру распознавать изменения в установленном оборудовании и подстраиваться под них, либо не требуя вмешательства пользователя, либо сводя его к минимуму. Остановка или отключение этой службы может привести к нестабильной работе системы. Запуск вручную
91. PNRPAutoReg — Служба публикации имен компьютеров PNRP: Эта служба публикует имя компьютера посредством протокола однорангового разрешения имен (Peer Name Resolution Protocol). Конфигурация управляется посредством команды netsh с контекстом «p2p pnrp peer». Запуск вручную
92. PNRPsvc — Протокол PNRP: Разрешает безсерверное одноранговое разрешение имен через Интернет. В случае запрещения некоторые приложения для одноранговых сетей и совместной работы, такие как Remote Assistance, могут оказаться неработоспособными. Запуск вручную
93. PolicyAgent — Агент политики IPsec: Безопасность протокола IP (IPsec) поддерживает проверку подлинности кэширующих узлов на сетевом уровне, проверку подлинности источника данных, проверку целостности данных, их конфиденциальность (шифрование) и защиту повторения. Эта служба вводит в действие политики IPsec, созданные с помощью оснастки «Политики IP-безопасности» или средством командной строки «netsh ipsec». Остановка этой службы может привести к возникновению проблем с сетевыми подключениями, если политика требует, чтобы соединения использовали IPsec. Кроме того, если остановлена эта служба, то удаленное управление брандмауэром Windows недоступно. Запуск вручную
94. Power — Питание: Управляет политикой питания и отправкой уведомлений политики питания. Запуск автоматически
95. PrintNotify — Расширения и уведомления для принтеров: Эта служба открывает пользовательские диалоговые окна для принтеров и обрабатывает уведомления от удаленного сервера печати или принтера. Если вы ее отключите, то не сможете видеть расширения и уведомления для принтеров. Запуск вручную
96. ProfSvc — Служба профилей пользователей: Эта служба отвечает за загрузку и выгрузку профилей пользователей. Если эту службу остановить или отключить, пользователи не смогут входить в систему и выходить из нее, в приложениях могут возникать проблемы при обращении к данным пользователей, а компоненты, зарегистрированные для получения уведомлений о событиях профилей, не будут их получать. Запуск автоматически
97. QWAVE — Quality Windows Audio Video Experience: Quality Windows Audio Video Experience (qWave) — сетевая платформа для потоковой передачи аудио и видео в домашних сетях на основе IP-протокола. Платформа qWave обеспечивает более высокую производительность и надежность потоковой передачи аудио и видео, обеспечивая необходимое качество обслуживания сети для аудио- и видеоприложений. Платформа содержит механизмы управления доступом, отслеживания и принудительного выполнения, получения данных приложений и установки приоритета трафика. Запуск вручную
98. RasAuto — Диспетчер автоматических подключений удаленного доступа: Создает подключение к удаленной сети, когда программа обращается к удаленному DNS- или NetBIOS-имени или адресу. Запуск вручную
99. RasMan — Диспетчер подключений удаленного доступа: Управляет подключениями удаленного доступа и виртуальной частной сети (VPN) с данного компьютера к Интернету или другим удаленным сетям. Если данная служба отключена, все явно зависящие от нее службы запустить не удастся. Запуск вручную
100. RemoteAccess — Маршрутизация и удаленный доступ: Предлагает услуги маршрутизации организациям в локальной и глобальной сетях. Отключена
101. RemoteRegistry — Удаленный реестр: Позволяет удаленным пользователям изменять параметры реестра на этом компьютере. Если эта служба остановлена, реестр может быть изменен только локальными пользователями, работающими на этом компьютере. Если эта служба отключена, любые службы, которые явно зависят от нее, не могут быть запущены. Отключена
102. RetailDemo — Служба демонстрации магазина: Служба демонстрации магазина контролирует действия устройства, когда на нем используется режим демонстрации магазина. Запуск вручную
103. RpcEptMapper — Сопоставитель конечных точек RPC: Обеспечивает разрешение идентификаторов интерфейсов RPC до конечных точек транспорта. Если эта служба остановлена или отключена, программы, использующие службы удаленного вызова процедур (RPC), не смогут работать. Запуск автоматически
104. RpcLocator — Локатор удаленного вызова процедур (RPC): В Windows 2003 и более ранних версиях Windows служба «Локатор удаленного вызова процедур (RPC)» управляла базой данных службы имен RPC. В Windows Vista и более поздних версиях Windows эта служба не выполняет каких-либо функций и присутствует для обеспечения совместимости с устаревшими приложениями. Запуск вручную
105. RpcSs — Удаленный вызов процедур (RPC): Служба RPCSS — это диспетчер служб для COM- и DCOM-серверов. Она выполняет запросы активации объектов, разрешение экспортера объектов и распределенный сбор мусора для этих серверов. Если отключить или остановить эту службу, то программы, использующие COM или DCOM, будут работать неправильно. Отключать службу RPCSS не рекомендуется. Запуск автоматически
106. SamSs — Диспетчер учетных записей безопасности: Запуск этой службы служит для других служб сигналом о том, что диспетчер учетных записей безопасности (SAM) готов к приему запросов. При отключении данной службы другие службы в системе не получат уведомления о готовности SAM, что в свою очередь может помешать корректному запуску этих служб. Не следует отключать эту службу. Запуск автоматически
107. SCardSvr — Смарт-карта: Управляет доступом к устройствам чтения смарт-карт. Если эта служба остановлена, этот компьютер не сможет считывать смарт-карты. Если эта служба отключена, любые службы, которые явно зависят от нее, не могут быть запущены. Отключена
108. ScDeviceEnum — Служба перечисления устройств чтения смарт-карт: Создает узлы программного устройства для всех устройств чтения смарт-карт, доступных в указанном сеансе. Если эта служба отключена, перечисление устройств чтения смарт-карт API-интерфейсами WinRT будет недоступно. Запуск вручную
109. Schedule — Планировщик заданий: Позволяет настраивать расписание автоматического выполнения задач на этом компьютере. Данная служба также отвечает за выполнение нескольких критически важных системных задач Windows. Если эта служба остановлена, эти задачи не могут быть запущены в установленное расписанием время. Если эта служба отключена, любые службы, которые явно зависят от нее, не могут быть запущены. Запуск автоматически
110. SCPolicySvc — Политика удаления смарт-карт: Позволяет настроить систему так, чтобы рабочий стол блокировался при извлечении смарт-карты. Запуск вручную
111. seclogon — Вторичный вход в систему: Позволяет запускать процессы от имени другого пользователя. Если эта служба остановлена, этот тип регистрации пользователя недоступен. Если эта служба отключена, то нельзя запустить другие службы, которые явно зависят от нее. Запуск вручную
112. SENS — Служба уведомления о системных событиях: Ведет наблюдение за системными событиями и уведомляет подписчиков системы событий COM+ об этих событиях. Запуск автоматически
113. SensorService — Служба датчиков: Служба сенсоров управляет различными функциями сенсоров. Управляет Простой ориентацией устройства (SDO) и Журнал сенсоров. Загружает простой датчик ориентации устройства, который передает сведения об изменениях в ориентации устройства. Если эта служба остановлена или отключена, простой датчик ориентации устройства не будет загружаться и автоповорот не будет работать. Наполнение журнала датчиков также будет прекращено. Запуск вручную
114. SensrSvc — Служба наблюдения за датчиками: Ведет наблюдение за различными датчиками для предоставления доступа к данным адаптации к системному и пользовательскому состоянию. В случае остановки или отключения этой службы корректировка яркости дисплея в соответствии с освещенностью не производится. Остановка этой службы также может повлиять на другие функции системы. Запуск вручную
115. SessionEnv — Настройка сервера удаленных рабочих столов: Служба настройки сервера удаленных рабочих столов (RDCS) отвечает за все действия, связанные с настройкой и обслуживанием сеансов служб удаленных рабочих столов и удаленного доступа, для которых необходим контекст SYSTEM. Это касается временных папок сеансов, тем и сертификатов удаленных рабочих столов. Запуск вручную
116. SharedAccess — Общий доступ к подключению к Интернету (ICS): Предоставляет службы трансляции сетевых адресов, адресации, разрешения имен и службы предотвращения вторжения для домашней сети или сети небольшого офиса. Отключена
117. ShellHWDetection — Определение оборудования оболочки: Предоставляет уведомления для событий автозапуска на различных устройствах. Запуск автоматически
118. smphost — SMP дисковых пространств (Майкрософт): Служба узла для поставщика управления дисковыми пространствами (Майкрософт). Если эта служба остановлена или отключена, дисковыми пространствами невозможно управлять. Запуск вручную
119. SmsRouter — Microsoft Windows SMS Router Service: Routes messages based on rules to appropriate clients. Запуск вручную
120. SNMPTRAP — Ловушка SNMP: Принимает сообщения перехвата, созданные локальными или удаленными агентами SNMP и пересылает их программам управления SNMP, запущенными на этом компьютере. Если эта служба остановлена, программы на основе SNMP на данном компьютере перестанут получать сообщения перехвата. Если эта служба отключена, любые службы, которые явно зависят от нее, не могут быть запущены. Запуск вручную
121. Spooler — Диспетчер печати: Эта служба позволяет ставить задания печати в очередь и обеспечивает взаимодействие с принтером. Если ее отключить, вы не сможете выполнять печать и видеть свои принтеры. Запуск автоматически
122. sppsvc — Защита программного обеспечения: Разрешает скачивание, установку и принудительное применение цифровых лицензий для Windows и приложений Windows. Если служба отключена, возможно, операционная система и лицензированные приложения будут работать в режиме уведомления. Настоятельно рекомендуется не отключать службу защиты программного обеспечения. Запуск автоматически (отложенный запуск)
123. SSDPSRV — Обнаружение SSDP: Обнаруживает сетевые устройства и службы, использующие протокол обнаружения SSDP, такие как устройства UPnP. Также объявляет устройства и службы SSDP, работающие на локальном компьютере. Если эта служба остановлена, обнаружение устройств, использующих SSDP, не будет выполняться. Если данная служба отключена, все явно зависящие от нее службы запустить не удастся. Запуск вручную
124. SstpSvc — Служба SSTP: Обеспечивает поддержку протокола SSTP (Secure Socket Tunneling Protocol) для подключения к удаленным компьютерам с помощью VPN. Если эта служба отключена, пользователи не смогут использовать SSTP для доступа к удаленным серверам. Запуск вручную
125. stisvc — Служба загрузки изображений Windows (WIA): Обеспечивает службы получения изображений со сканеров и цифровых камер. Запуск вручную
126. StorSvc — Служба хранилища: Предоставление служб, обеспечивающих контроль памяти и расширение внешнего хранилища. Запуск вручную
127. svsvc — Быстрая проверка: Проверяет потенциальные повреждения файловой системы. Запуск вручную
128. swprv — Программный поставщик теневого копирования (Microsoft): Управляет программным созданием теневых копий службой теневого копирования тома. Если эта служба остановлена, то управление программным созданием теневых копий невозможно. Если эта служба отключена, любые службы, которые явно зависят от нее, не могут быть запущены. Запуск вручную
129. SysMain — Superfetch: Поддерживает и улучшает производительность системы. Запуск автоматически
130. SystemEventsBroker — Брокер системных событий: Координирует выполнение фоновой работы для приложения WinRT. Если эта служба остановлена или отключена, фоновую работу невозможно инициировать. Запуск автоматическим
131. TabletInputService — Служба сенсорной клавиатуры и панели рукописного ввода: Обеспечивает функционирование пера и рукописного ввода для сенсорной клавиатуры и панели рукописного ввода. Запуск вручную
132. TapiSrv — Телефония: Обеспечивает поддержку Telephony API (TAPI) для программ, управляющих телефонным оборудованием на этом компьютере, а также через ЛВС — на серверах, где запущена соответствующая служба. Запуск вручную
133. TermService — Службы удаленных рабочих столов: Разрешает пользователям интерактивное подключение к удаленному компьютеру. Удаленный рабочий стол и сервер, обслуживающий сеансы подключения к удаленному рабочему столу, зависят от данной службы. Чтобы запретить удаленное использование данного компьютера, необходимо открыть панель управления, дважды щелкнуть компонент «Свойства системы» и затем на вкладке «Удаленный доступ» снять соответствующие флажки. Запуск вручную
134. Themes — Темы: Управление темами оформления. Запуск автоматически
135. THREADORDER — THREADORDER: <Не удается прочитать описание. Код ошибки: 15100 >. Запуск вручную
136. tiledatamodelsvc — tiledatamodelsvc: <Не удается прочитать описание. Код ошибки: 1813 >. Запуск вручную
137. TimeBroker — Брокер времени: Координирует выполнение фоновой работы для приложения WinRT. Если эта служба остановлена или отключена, фоновую работу невозможно инициировать. Запуск вручную
138. TrkWks — Клиент отслеживания изменившихся связей: Поддерживает связи NTFS-файлов, перемещаемых в пределах компьютера или между компьютерами в сети. Запуск автоматически
139. TrustedInstaller — Установщик модулей Windows: Позволяет выполнять установку, изменение и удаление обновлений Windows и дополнительных компонентов. Если эта служба отключена, установка или удаление обновлений Windows могут не работать на этом компьютере. Запуск вручную
140. UI0Detect — Обнаружение интерактивных служб: Включает уведомление пользователя о необходимости пользовательского ввода для интерактивных служб, которое предоставляет доступ к диалоговым окнам, созданным интерактивными службами, по мере их появления. Если данная служба будет остановлена, уведомления новых диалоговых окон интерактивных служб не будут работать, и доступ к диалоговым окнам интерактивных служб станет невозможен. Если данная служба отключена, ни уведомления новых диалоговых окон интерактивных служб, ни доступ к этим окнам не будут работать. Запуск вручную
141. UmRdpService — Перенаправитель портов пользовательского режима служб удаленных рабочих столов: Позволяет выполнить перенаправление принтеров, драйверов или портов для подключений к удаленному рабочему столу. Запуск вручную
142. UnistoreService — Служба хранения данных пользователя: Обеспечивает хранение структурированных данных пользователя, в том числе контактной информации, календарей, сообщений и другого содержимого. Остановка или отключение службы может стать причиной неправильной работы приложений, использующих эти данные. Запуск вручную
143. upnphost — Узел универсальных PNP-устройств: Позволяет размещать устройства UPnP на этом компьютере. Если эта служба остановлена, все UPnP-устройства прекратят работу, и добавить дополнительные устройства будет невозможно. Если данная служба отключена, все явно зависящие от нее службы запустить не удастся. Запуск вручную
144. UserDataService — Служба доступа к данным пользователя: Обеспечивает доступ приложений к структурированным данным пользователя, в том числе контактной информации, календарям, сообщениям и другому содержимому. Остановка или отключение службы может стать причиной неправильной работы приложений, использующих эти данные. Запуск вручную
145. UserManager — Диспетчер пользователей: Диспетчер пользователей предоставляет компоненты среды выполнения, необходимые для взаимодействия нескольких пользователей. Если эта служба остановлена, некоторые приложения могут работать неправильно. Запуск автоматически
146. UserTrustedSignals — Доверенные сигналы пользователя: Пользователи могут регистрировать определенные сигналы, не требующие ввода учетных данных при закрытии экрана блокировки. Запуск вручную
147. UsoSvc — Обновление службы оркестратора: UsoSvc. Запуск вручную
148. VaultSvc — Диспетчер учетных данных: Обеспечивает защищенное хранение и извлечение учетных данных пользователей, приложений и служебных пакетов. Запуск вручную
149. vds — Виртуальный диск: Предоставление служб управления дисками, томами, файловыми системами и массивами запоминающих устройств. Запуск вручную
150. vmicguestinterface — Интерфейс гостевой службы Hyper-V: Интерфейс для взаимодействия узла Hyper-V с определенными службами, которые выполняются на виртуальной машине. Запуск вручную
151. vmicheartbeat — Служба пульса (Hyper-V): Эта служба следит за состоянием виртуальной машины и регулярно генерирует пульс. Она помогает выявлять выполняющиеся виртуальные машины, которые перестали отвечать. Запуск вручную
152. vmickvpexchange — Служба обмена данными (Hyper-V): Служба предоставляет механизм обмена данными между виртуальной машиной и операционной системой физического компьютера. Запуск вручную
153. vmicrdv — Служба виртуализации удаленных рабочих столов Hyper-V: Эта служба предоставляет платформу для обмена данными между виртуальной машиной и операционной системой физического компьютера. Запуск вручную
154. vmicshutdown — Служба завершения работы в качестве гостя (Hyper-V): Она также предоставляет механизм завершения работы операционной системы этой виртуальной машины с помощью интерфейса управления физического компьютера. Запуск вручную
155. vmictimesync — Служба синхронизации времени Hyper-V: Служба синхронизует таймеры этой виртуальной машины и физического компьютера. Запуск вручную
156. vmicvss — Служба запросов на теневое копирование томов Hyper-V: Запуск вручную
157. VSS — Теневое копирование тома: Управляет созданием теневых копий (контрольных точек состояния) дисковых томов, которые используются для архивации и восстановления или для иных целей. Если эта служба остановлена, теневые копии томов для восстановления не будут доступны и архивация и восстановление могут не работать. Если эта служба отключена, любые службы, которые явно зависят от нее, не могут быть запущены. Запуск вручную
158. W32Time — Служба времени Windows: Управляет синхронизацией даты и времени на всех клиентах и серверах в сети. Если эта служба остановлена, синхронизация даты и времени не будет доступна. Если эта служба отключена, любые службы, которые явно зависят от нее, не могут быть запущены. Запуск вручную
159. wbengine — Служба модуля архивации на уровне блоков: Служба WBENGINE используется архивацией данных для выполнения операций архивации и восстановления. Если пользователь остановит эту службу, это может привести к ошибке текущей операции архивации или восстановления. Отключение этой службы может привести к отключению операций архивации и восстановления, использующих архивацию данных на этом компьютере. Запуск вручную
160. WbioSrvc — Биометрическая служба Windows: Биометрическая служба Windows предназначена для сбора, сравнения, обработки и хранения биометрических данных в клиентских приложениях без получения непосредственного доступа к биометрическим образцам или оборудованию. Эта служба размещается в привилегированном процессе SVCHOST. Запуск вручную
161. Wcmsvc — Диспетчер подключений Windows: Принимает решения об автоматическом подключении или отключении, исходя из доступных для ПК параметров подключения к сети, и позволяет управлять подключениями к сети с помощью параметров групповой политики. Запуск автоматически
162. wcncsvc — Немедленные подключения Windows — регистратор настройки: Служба WCNCSVC содержит конфигурацию Windows Connect Now (реализация протокола WPS от Майкрософт). Она используется для настройки параметров беспроводных сетей для точки доступа или Wi-Fi-устройства. Служба запускается программно при необходимости. Запуск вручную
163. WcsPlugInService — Цветовая система Windows (WCS): Служба WcsPlugInService размещает подключаемые модули модели устройства цветов цветовой системы Windows и модели сопоставления палитры сторонних поставщиков. Эти подключаемые модули представляют собой предоставленные сторонними поставщиками расширения модели устройства основных цветов цветовой системы Windows и модели сопоставления палитры. Остановка или отключение службы WcsPlugInService приведет к отключению этой возможности расширения. Система цветов Windows будет выполнять обработку в соответствии со своей основной моделью, а не обработку, предложенную поставщиком. Это может привести к неточному отображению цветов. Запуск вручную
164. WdiServiceHost — Узел службы диагностики: Узел службы диагностики используется службой политики диагностики для размещения средств диагностики, запускаемых в контексте локальной службы. Если остановить эту службу, некоторые средства диагностики, зависящие от нее, не смогут работать. Запуск вручную
165. WdiSystemHost — Узел системы диагностики: Узел системы диагностики используется службой политики диагностики для размещения средств диагностики, запускаемых в контексте локальной системы. Если остановить эту службу, некоторые средства диагностики, зависящие от нее, не смогут работать. Запуск вручную
166. WdNisSvc — Служба проверки сети Защитника Windows: Позволяет защититься от попыток вторжения, нацеленных на известные и вновь обнаруженные уязвимости в сетевых протоколах. Запуск вручную
167. WebClient — Веб-клиент: Позволяет Windows-программам создавать, получать доступ и изменять файлы, хранящиеся в Интернете. Если эта служба остановлена, эти функции не доступны. Если эта служба отключена, любые службы, которые явно зависят от нее, не могут быть запущены. Запуск вручную
168. Wecsvc — Сборщик событий Windows: Эта служба управляет постоянными подписками на события от удаленных источников, поддерживающих протокол WS-Management. Сюда входят журналы событий Windows Vista, оборудование, а также источники с интерфейсом IPMI. Эта служба хранит пересылаемые события в локальном журнале событий. Если эта служба остановлена или отключена, подписки на события не могут быть созданы и отправленные события не могут быть приняты. Запуск вручную
169. WEPHOSTSVC — Служба узла поставщика шифрования Windows: Служба узла поставщика шифрования Windows является брокером между функциями шифрования, предоставляемыми сторонними поставщиками, и процессами, которым требуется оценивать и применять политики EAS. При остановке этой службы станут недействительными проверки соответствия EAS, которые были установлены подключенными учетными записями почты. Запуск вручную
170. wercplsupport — Поддержка элемента панели управления «Отчеты о проблемах и их решениях»: Эта служба обеспечивает просмотр, отправку и удаление отчетов о проблемах системного уровня для элемента панели управления «Отчеты о проблемах и их решениях». Запуск вручную
171. WerSvc — Служба регистрации ошибок Windows: Разрешает отправку отчетов об ошибках в случае прекращения работы или зависания программы, а также разрешает доставку имеющихся решений проблем. Также разрешает создание журналов для служб диагностики и восстановления. Если эта служба остановлена, то могут не работать отчеты об ошибках и не отображаться результаты служб диагностики и восстановления. Запуск вручную
172. WiaRpc — События получения неподвижных изображений: Запуск приложений, связанных с событиями загрузки неподвижных изображений. Запуск вручную
173. WinDefend — Служба Защитника Windows: Позволяет пользователям защититься от вредоносных и иных потенциально нежелательных программ. Запуск автоматически
174. WinHttpAutoProxySvc — Служба автоматического обнаружения веб-прокси WinHTTP: WinHTTP реализует стек клиента HTTP и обеспечивает разработчикам Win32 API и компонент автоматизации COM для отправки запросов HTTP и получения ответов. Кроме того, WinHTTP обеспечивает поддержку автоматического обнаружения конфигурации прокси через реализацию протокола WPAD (Web Proxy Auto-Discovery). Запуск вручную
175. Winmgmt — Инструментарий управления Windows: Предоставляет общий интерфейс и объектную модель для доступа к информации об управлении операционной системой, устройствами, приложениями и службами. После остановки данной службы многие Windows-приложения могут работать некорректно. При отключении данной службы зависимые от нее службы не смогут быть запущены. Запуск автоматически
176. WinRM — Служба удаленного управления Windows (WS-Management): Служба удаленного управления Windows (WinRM) применяет протокол WS-Management для удаленного управления. WS-Management — стандартный протокол веб-служб для удаленного управления программным обеспечением и оборудованием. Служба WinRM прослушивает сеть на наличие запросов WS-Management и обрабатывает их. Для принятия сетевых запросов необходимо настроить службу WinRM с помощью средства командной строки «winrm.cmd» или через групповую политику. Служба WinRM предоставляет доступ к данным WMI и включает поддержку сбора событий. Работа службы необходима для сбора событий и подписки на события. Для передачи сообщений WinRM используются протоколы HTTP и HTTPS. Служба WinRM не зависит от служб IIS, однако по умолчанию использует тот же порт, что и IIS. Служба WinRM резервирует префикс URL-адреса /wsman. Для предотвращения конфликтов со службами IIS размещенные на IIS веб-сайты не должны использовать префикс URL-адреса /wsman. Запуск вручную
177. WlanSvc — Служба автонастройки WLAN: Служба WLANSVC предоставляет логику, необходимую для настройки, обнаружения, подключения и отключения локальных беспроводных сетей согласно стандартам IEEE 802.11. Также она содержит логику для превращения компьютера в программную точку доступа, в результате чего другие устройства или компьютеры смогут подключаться к вашему компьютеру с помощью адаптера беспроводной сети, который поддерживает подобную функцию. Остановка или отключение службы WLANSVC приведет к тому, что все адаптеры беспроводных сетей на этом компьютеры станут недоступными из раздела пользовательского интерфейса Windows, отвечающего за управление сетью. Настоятельно рекомендуется запустить и не останавливать службу WLANSVC, если к компьютеру подключен адаптер беспроводной сети. Запуск вручную
178. wlidsvc — Помощник по входу в учетную запись Майкрософт: Включение входа в систему на основе служб удостоверений учетных записей Майкрософт. Если эта служба остановлена, пользователи не смогут входить на компьютер с помощью своих учетных записей Майкрософт. Запуск вручную
179. wmiApSrv — Адаптер производительности WMI: Предоставляет сведения библиотеки производительности от поставщиков инструментария управления Windows (WMI) клиентам сети. Эта служба доступна только при активации модуля поддержки данных производительности. Запуск вручную
180. WMPNetworkSvc — Служба общих сетевых ресурсов проигрывателя Windows Media: Общий доступ к библиотекам проигрывателя Windows Media к другим сетевым проигрывателям и самонастраиваемым устройствам. Запуск вручную
181. workfolderssvc — Рабочие папки: Эта служба синхронизирует файлы с сервером рабочих папок, благодаря чему их можно использовать на любом компьютере или устройстве, на котором вы настроили рабочие папки. Запуск вручную
182. WPCSvc — Семейная безопасность: Эта служба — заглушка для функциональных возможностей службы родительского контроля Windows Vista. Она предоставляется только в целях обратной совместимости. Запуск вручную
183. WPDBusEnum — Служба перечислителя переносных устройств: Применяет групповую политику к съемным запоминающим устройствам. Разрешает приложениям, таким как проигрыватель Windows Media и мастер импорта рисунков, передавать и синхронизировать содержание при использовании съемных запоминающих устройств. Запуск вручную
184. WpnService — WpnService: <Не удается прочитать описание. Код ошибки: 1813 >. Запуск вручную
185. wscsvc — Центр обеспечения безопасности: Служба WSCSVC (центр безопасности Windows) отслеживает параметры работоспособности системы безопасности и протоколирует их. В эти параметры входит состояние брандмауэра (включен или выключен), антивирусной программы (включена/выключена/устарела), антишпионской программы (включена/выключена/устарела), обновления Windows (автоматическая или ручная загрузка и установка обновлений), контроля учетных записей пользователей (включен или выключен) и параметры Интернета (рекомендованные или отличающиеся от рекомендованных). Служба предоставляет интерфейсы API COM для независимых поставщиков программных продуктов, позволяющие им налаживать взаимодействие своих продуктов со службой центра безопасности (регистрация и запись состояний продуктов). Пользовательский интерфейс центра безопасности и обслуживания использует эту службу для отображения предупреждений в панели задач и предоставления графического отображения состояний работоспособности системы безопасности в панели управления центра безопасности и обслуживания. Защита доступа к сети (NAP) использует данную службу для протоколирования состояний работоспособности систем безопасности клиентов и передачи их на сервер политики сети NAP с целью принятия решений о помещении в карантин. У данной службы также есть публичный API, позволяющий внешним потребителям программно получать сводные данные о состоянии работоспособности системы безопасности. Запуск автоматически (отложенный запуск)
186. WSearch — Windows Search: Индексирование контента, кэширование свойств и результатов поиска для файлов, электронной почты и другого контента. Запуск автоматически (отложенный запуск)
187. WSService — Служба Магазина Windows (WSService): Обеспечивает поддержку инфраструктуры для Магазина Windows. Эта служба запускается по требованию, и при ее отключении приложения, приобретенные с помощью Магазина Windows, не будут работать правильно. Запуск вручную
188. wuauserv — Центр обновления Windows: Включает обнаружение, скачивание и установку обновлений для Windows и других программ. Если эта служба отключена, пользователи данного компьютера не смогут использовать службу Центра обновления Windows либо возможности автоматического обновления и программы не смогут использовать API агента Центра обновления Windows (WUA). Запуск вручную
189. wudfsvc — Windows Driver Foundation — User-mode Driver Framework: Создает процессы драйверов пользовательского режима и управляет ими. Эту службу невозможно остановить. Запуск вручную
190. WwanSvc — Автонастройка WWAN: Эта служба управляет мобильными широкополосными (GSM и CDMA) карточками данных и встроенными модульными адаптерами, а также подключениями и автоматической настройкой сетей. Настоятельно рекомендуется не отключать и не останавливать эту службу для обеспечения наилучшей работы мобильных широкополосных устройств. Запуск вручную
Provides enabling services for storage settings and external storage expansion.
Default Settings
| Startup type: |
|
||||||||||||||||||||||||||||||||||||||||||||||||||||||||||||||||||||||||||||||||||||||||||||||||||||||||
| Display name: | Storage Service | ||||||||||||||||||||||||||||||||||||||||||||||||||||||||||||||||||||||||||||||||||||||||||||||||||||||||
| Service name: | StorSvc | ||||||||||||||||||||||||||||||||||||||||||||||||||||||||||||||||||||||||||||||||||||||||||||||||||||||||
| Service type: | share | ||||||||||||||||||||||||||||||||||||||||||||||||||||||||||||||||||||||||||||||||||||||||||||||||||||||||
| Error control: | normal | ||||||||||||||||||||||||||||||||||||||||||||||||||||||||||||||||||||||||||||||||||||||||||||||||||||||||
| Object: | LocalSystem | ||||||||||||||||||||||||||||||||||||||||||||||||||||||||||||||||||||||||||||||||||||||||||||||||||||||||
| Path: | %SystemRoot%System32svchost.exe -k LocalSystemNetworkRestricted -p | ||||||||||||||||||||||||||||||||||||||||||||||||||||||||||||||||||||||||||||||||||||||||||||||||||||||||
| File: | %SystemRoot%system32storsvc.dll | ||||||||||||||||||||||||||||||||||||||||||||||||||||||||||||||||||||||||||||||||||||||||||||||||||||||||
| Registry key: | HKEY_LOCAL_MACHINESYSTEMCurrentControlSetServicesStorSvc | ||||||||||||||||||||||||||||||||||||||||||||||||||||||||||||||||||||||||||||||||||||||||||||||||||||||||
| Privileges: |
|
Default Behavior
Storage Service is a Win32 service. It is starting only if the user, an application or another service starts it in all editions of Windows 10 1507, Windows 10 1511, Windows 10 1607, Windows 10 1703, Windows 10 1709, Windows 10 1803, Windows 10 1809, Windows 10 1903. This service is starting automatically when the operating system starts in all editions of Windows 10 2004, Windows 10 20H2, Windows 10 21H1, Windows 10 21H2, Windows 10 22H2.
When the Storage Service is started, it is running as LocalSystem in a shared process of svchost.exe along with other services. If Storage Service fails to start, the failure details are being recorded into Event Log. Then Windows 10 will start up and notify the user that the StorSvc service has failed to start due to the error.
Restore Default Startup Configuration of Storage Service
1. Run the Command Prompt as an administrator.
2. Depending on the version of your operating system, copy the commands below, paste them into the command window and press ENTER.
For Windows 10 1507 Home, Windows 10 1507 Pro, Windows 10 1507 Education, Windows 10 1507 Enterprise, Windows 10 1511 Home, Windows 10 1511 Pro, Windows 10 1511 Education, Windows 10 1511 Enterprise, Windows 10 1607 Home, Windows 10 1607 Pro, Windows 10 1607 Education, Windows 10 1607 Enterprise, Windows 10 1703 Home, Windows 10 1703 Pro, Windows 10 1703 Education, Windows 10 1703 Enterprise, Windows 10 1709 Home, Windows 10 1709 Pro, Windows 10 1709 Education, Windows 10 1709 Enterprise, Windows 10 1803 Home, Windows 10 1803 Pro, Windows 10 1803 Education, Windows 10 1803 Enterprise, Windows 10 1809 Home, Windows 10 1809 Pro, Windows 10 1809 Education, Windows 10 1809 Enterprise, Windows 10 1903 Home, Windows 10 1903 Pro, Windows 10 1903 Education, Windows 10 1903 Enterprise, Windows 10 1909 Home, Windows 10 1909 Pro, Windows 10 1909 Education, Windows 10 1909 Enterprise:
sc config StorSvc start= demand
For Windows 10 2004 Home, Windows 10 2004 Pro, Windows 10 2004 Education, Windows 10 2004 Enterprise, Windows 10 20H2 Home, Windows 10 20H2 Pro, Windows 10 20H2 Education, Windows 10 20H2 Enterprise, Windows 10 21H1 Home, Windows 10 21H1 Pro, Windows 10 21H1 Education, Windows 10 21H1 Enterprise, Windows 10 21H2 Home, Windows 10 21H2 Pro, Windows 10 21H2 Education, Windows 10 21H2 Enterprise, Windows 10 22H2 Home, Windows 10 22H2 Pro, Windows 10 22H2 Education, Windows 10 22H2 Enterprise:
sc config StorSvc start= auto
sc start StorSvc
3. Close the command window and restart the computer.
The StorSvc service is using the storsvc.dll file that is located in the C:Windowssystem32 directory. If the file is removed or corrupted, read this article to restore its original version from Windows 10 installation media.
ASP.NET State Service
aspnet_state
%SystemRoot%Microsoft.NETFrameworkv4.0.30319aspnet_state.exe
(в 32-битной версии)
%SystemRoot%Microsoft.NETFramework64v4.0.30319aspnet_state.exe
(в 64-битной версии)
Сетевая служба
BranchCache
PeerDistSvc
%SystemRoot%System32svchost.exe -k PeerDist
Сетевая служба
CDPSvc
CDPSvc
%SystemRoot%System32svchost.exe -k LocalService
Локальная служба
CoreMessaging
CoreMessagingRegistrar
%SystemRoot%System32svchost.exe -k LocalServiceNoNetwork
Локальная служба
DataCollection
PublishingService
DcpSvc
%SystemRoot%System32svchost.exe -k netsvcs
Локальная служба
DHCP-клиент
Dhcp
%SystemRoot%System32svchost.exe -k LocalServiceNetworkRestricted
Локальная служба
dmwappushsvc
dmwappushservice
%SystemRoot%System32svchost.exe -k netsvcs
Локальная служба
DNS-клиент
Dnscache
%SystemRoot%System32svchost.exe -k NetworkService
Сетевая служба
embeddedmode
embeddedmode
%SystemRoot%System32svchost.exe -k LocalSystemNetworkRestricted
Локальная служба
Enterprise App Management Service
EntAppSvc
%SystemRoot%System32svchost.exe -k appmodel
Локальная служба
KtmRm для координатора распределенных транзакций
KtmRm
%SystemRoot%System32svchost.exe -k NetworkServiceAndNoImpersonation
Сетевая служба
Plug and Play
PlugPlay
%SystemRoot%System32svchost.exe -k DcomLaunch
Локальная система
Quality Windows Audio Video Experience
QWAVE
%SystemRoot%System32svchost.exe -k LocalServiceAndNoImpersonation
Локальная служба
SMP дисковых пространств (Майкрософт)
smphost
%SystemRoot%System32svchost.exe -k smphost
Сетевая служба
Superfetch
SysMain
%SystemRoot%System32svchost.exe -k LocalSystemNetworkRestricted
Локальная система
WalletService
WalletService
%SystemRoot%System32svchost.exe -k appmodel
Локальная служба
Windows Audio
AudioSrv
%SystemRoot%System32svchost.exe -k LocalServiceNetworkRestricted
Локальная служба
Windows Driver Foundation – User-mode Driver Framework
wudfsvc
%SystemRoot%System32svchost.exe -k LocalSystemNetworkRestricted
Локальная система
Windows Search
WSearch
%SystemRoot%System32SearchIndexer.exe /Embedding
Локальная система
Автоматическая настройка сетевых устройств
NcdAutoSetup
%SystemRoot%System32svchost.exe -k LocalServiceNoNetwork
Локальная служба
Автонастройка WWAN
WwanSvc
%SystemRoot%System32svchost.exe -k LocalServiceNoNetwork
Локальная служба
Автономные файлы
CscService
%SystemRoot%System32svchost.exe -k LocalSystemNetworkRestricted
Локальная система
Агент политики IPsec
PolicyAgent
%SystemRoot%System32svchost.exe -k NetworkServiceNetworkRestricted
Сетевая служба
Адаптер производительности WMI
wmiApSrv
%SystemRoot%System32wbemWmiApSrv.exe
Локальная система
Адаптер прослушивателя Net.Msmq
NetMsmqActivator
«%SystemRoot%Microsoft.NETFrameworkv4.0.30319SMSvcHost.exe» -NetMsmqActivator
(в 32-битной версии)
«%SystemRoot%Microsoft.NETFramework64v4.0.30319SMSvcHost.exe» -NetMsmqActivator
(в 64-битной версии)
Сетевая служба
Адаптер прослушивателя Net.Pipe
NetPipeActivator
«%SystemRoot%Microsoft.NETFrameworkv4.0.30319SMSvcHost.exe»
(в 32-битной версии)
«%SystemRoot%Microsoft.NETFramework64v4.0.30319SMSvcHost.exe»
(в 64-битной версии)
Локальная служба
Адаптер прослушивателя Net.Tcp
NetTcpActivator
«%SystemRoot%Microsoft.NETFrameworkv4.0.30319SMSvcHost.exe»
(в 32-битной версии)
«%SystemRoot%Microsoft.NETFramework64v4.0.30319SMSvcHost.exe»
(в 64-битной версии)
Локальная служба
Биометрическая служба Windows
WbioSrvc
%SystemRoot%System32svchost.exe -k WbioSvcGroup
Локальная система
Брандмауэр Windows
MpsSvc
%SystemRoot%System32svchost.exe -k LocalServiceNoNetwork
Локальная служба
Браузер компьютеров
Browser
%SystemRoot%System32svchost.exe -k netsvcs
Локальная система
Брокер времени
TimeBroker
%SystemRoot%System32svchost.exe -k LocalServiceAndNoImpersonation
Локальная система
Брокер системных событий
SystemEventsBroker
%SystemRoot%System32svchost.exe -k DcomLaunch
Локальная система
Брокер фонового обнаружения DevQuery
DevQueryBroker
%SystemRoot%System32svchost.exe -k LocalSystemNetworkRestricted
Локальная система
Быстрая проверка
svsvc
%SystemRoot%System32svchost.exe -k LocalSystemNetworkRestricted
Локальная система
Веб-клиент
WebClient
%SystemRoot%System32svchost.exe -k LocalService
Локальная служба
Виртуальный диск
vds
%SystemRoot%System32vds.exe
Локальная система
Вспомогательная служба IP
iphlpsvc
%SystemRoot%System32svchost.exe -k NetSvcs
Локальная система
Вторичный вход в систему
seclogon
%SystemRoot%System32svchost.exe -k netsvcs
Локальная система
Готовность приложений
AppReadiness
%SystemRoot%System32svchost.exe -k AppReadiness
Локальная служба
Группировка сетевых участников
p2psvc
%SystemRoot%System32svchost.exe -k LocalServicePeerNet
Локальная служба
Диспетчер автоматических подключений удаленного доступа
RasAuto
%SystemRoot%System32svchost.exe -k netsvcs
Локальная система
Диспетчер локальных сеансов
LSM
%SystemRoot%System32svchost.exe -k DcomLaunch
Локальная система
Диспетчер настройки устройств
DsmSvc
%SystemRoot%System32svchost.exe -k netsvcs
Локальная система
Диспетчер печати
Spooler
%SystemRoot%System32spoolsv.exe
Локальная система
Диспетчер подключений Windows
Wcmsvc
%SystemRoot%System32svchost.exe -k netsvcs
Локальная система
Диспетчер подключений удаленного доступа
RasMan
%SystemRoot%System32svchost.exe -k netsvcs
Локальная система
Диспетчер пользователей
UserManager
%SystemRoot%System32svchost.exe -k netsvcs
Локальная система
Диспетчер проверки подлинности Xbox Live
XblAuthManager
%SystemRoot%System32svchost.exe -k netsvcs
Локальная система
Диспетчер скачанных карт
MapsBroker
%SystemRoot%System32svchost.exe -k NetworkService
Сетевая служба
Диспетчер удостоверения сетевых участников
p2pimsvc
%SystemRoot%System32svchost.exe -k LocalServicePeerNet
Локальная служба
Диспетчер учетных данных
VaultSvc
%SystemRoot%System32lsass.exe
Локальная система
Диспетчер учетных записей безопасности
SamSs
%SystemRoot%System32lsass.exe
Локальная система
Доступ к HID-устройствам
hidserv
%SystemRoot%System32svchost.exe -k LocalSystemNetworkRestricted
Локальная система
Журнал событий Windows
EventLog
%SystemRoot%System32svchost.exe -k LocalServiceNetworkRestricted
Локальная служба
Журналы и оповещения производительности
pla
%SystemRoot%System32svchost.exe -k LocalServiceNoNetwork
Локальная служба
Защита программного обеспечения
sppsvc
%SystemRoot%System32sppsvc.exe
Сетевая служба
Изоляция ключей CNG
KeyIso
%SystemRoot%System32lsass.exe
Локальная система
Инструментарий управления Windows
Winmgmt
%SystemRoot%System32svchost.exe -k netsvcs
Локальная система
Интерфейс гостевой службы Hyper-V
vmicguestinterface
%SystemRoot%System32svchost.exe -k LocalSystemNetworkRestricted
Локальная система
Клиент групповой политики
gpsvc
%SystemRoot%System32svchost.exe -k netsvcs
Локальная система
Клиент для NFS
NfsClnt
%SystemRoot%System32
fsclnt.exe
Сетевая служба
Клиент отслеживания изменившихся связей
TrkWks
%SystemRoot%System32svchost.exe -k LocalSystemNetworkRestricted
Локальная система
Контейнер службы Microsoft Passport
NgcCtnrSvc
%SystemRoot%System32svchost.exe -k LocalServiceNetworkRestricted
Локальная система
Координатор распределенных транзакций
MSDTC
%SystemRoot%System32msdtc.exe
Сетевая служба
Кэш шрифтов Windows Presentation Foundation 3.0.0.0
FontCache3.0.0.0
%SystemRoot%Microsoft.NetFrameworkv3.0WPF
PresentationFontCache.exe
(в 32-битной версии)
%SystemRoot%Microsoft.NetFramework64v3.0WPF
PresentationFontCache.exe
(в 64-битной версии)
Локальная система
Ловушка SNMP
SNMPTRAP
%SystemRoot%System32snmptrap.exe
Локальная служба
Локатор удаленного вызова процедур (RPC)
RpcLocator
%SystemRoot%System32locator.exe
Сетевая служба
Маршрутизация и удаленный доступ
RemoteAccess
%SystemRoot%System32svchost.exe -k netsvcs
Локальная система
Модули ключей IPsec для обмена ключами в Интернете и протокола IP с проверкой подлинности
IKEEXT
%SystemRoot%System32svchost.exe -k netsvcs
Локальная система
Модуль запуска процессов DCOM-сервера
DcomLaunch
%SystemRoot%System32svchost.exe -k DcomLaunch
Локальная система
Модуль поддержки NetBIOS через TCP/IP
lmhosts
%SystemRoot%System32svchost.exe -k LocalServiceNetworkRestricted
Локальная служба
Настройка сервера удаленных рабочих столов
SessionEnv
%SystemRoot%System32svchost.exe -k netsvcs
Локальная система
Немедленные подключения Windows – регистратор настройки
wcncsvc
%SystemRoot%System32svchost.exe -k LocalServiceAndNoImpersonation
Локальная служба
Обнаружение SSDP
SSDPSRV
%SystemRoot%System32svchost.exe -k LocalServiceAndNoImpersonation
Локальная служба
Обнаружение интерактивных служб
UI0Detect
%SystemRoot%System32UI0Detect.exe
Локальная система
Обновление службы оркестратора
UsoSvc
%SystemRoot%System32svchost.exe -k netsvcs
Локальная система
Общий доступ к подключению к Интернету (ICS)
SharedAccess
%SystemRoot%System32svchost.exe -k netsvcs
Локальная система
Определение оборудования оболочки
ShellHWDetection
%SystemRoot%System32svchost.exe -k netsvcs
Локальная система
Оптимизация дисков
defragsvc
%SystemRoot%System32svchost.exe -k defragsvc
Локальная система
Оптимизация доставки
DoSvc
%SystemRoot%System32svchost.exe -k netsvcs
Локальная служба
Очередь сообщений
MSMQ
%SystemRoot%System32mqsvc.exe
Сетевая служба
Перенаправитель портов пользовательского режима служб удаленных рабочих столов
UmRdpService
%SystemRoot%System32svchost.exe -k LocalSystemNetworkRestricted
Локальная система
Питание
Power
%SystemRoot%System32svchost.exe -k DcomLaunch
Локальная система
Планировщик заданий
Schedule
%SystemRoot%System32svchost.exe -k netsvcs
Локальная система
Поддержка элемента панели управления «Отчеты о проблемах и их решениях»
wercplsupport
%SystemRoot%System32svchost.exe -k netsvcs
Локальная система
Политика удаления смарт-карт
SCPolicySvc
%SystemRoot%System32svchost.exe -k netsvcs
Локальная система
Помощник по входу в учетную запись Майкрософт
wlidsvc
%SystemRoot%System32svchost.exe -k netsvcs
Локальная система
Помощник по подключению к сети
NcaSvc
%SystemRoot%System32svchost.exe -k NetSvcs
Локальная система
Посредник подключений к сети
NcbService
%SystemRoot%System32svchost.exe -k LocalSystemNetworkRestricted
Локальная система
Поставщик домашней группы
HomeGroupProvider
%SystemRoot%System32svchost.exe -k LocalServiceNetworkRestricted
Локальная служба
Проводная автонастройка
dot3svc
%SystemRoot%System32svchost.exe -k LocalSystemNetworkRestricted
Локальная система
Программа архивации данных
SDRSVC
%SystemRoot%System32svchost.exe -k SDRSVC
Локальная система
Программный поставщик теневого копирования (Microsoft)
swprv
%SystemRoot%System32svchost.exe -k swprv
Локальная система
Прослушиватель RIP
iprip
%SystemRoot%System32svchost.exe -k ipripsvc
Локальная служба
Прослушиватель домашней группы
HomeGroupListener
%SystemRoot%System32svchost.exe -k LocalSystemNetworkRestricted
Локальная система
Простые службы TCP/IP
simptcp
%SystemRoot%System32tcpsvcs.exe
Локальная служба
Протокол PNRP
PNRPsvc
%SystemRoot%System32svchost.exe -k LocalServicePeerNet
Локальная служба
Публикация ресурсов обнаружения функции
FDResPub
%SystemRoot%System32svchost.exe -k LocalServiceAndNoImpersonation
Локальная служба
Рабочая станция
LanmanWorkstation
%SystemRoot%System32svchost.exe -k NetworkService
Сетевая служба
Рабочие папки
workfolderssvc
%SystemRoot%System32svchost.exe -k LocalService
Локальная система
Распространение сертификата
CertPropSvc
%SystemRoot%System32svchost.exe -k netsvcs
Локальная система
Расширения и уведомления для принтеров
PrintNotify
%SystemRoot%System32svchost.exe -k print
Локальная система
Расширяемый протокол проверки подлинности (EAP)
Eaphost
%SystemRoot%System32svchost.exe -k netsvcs
Локальная система
Сборщик событий Windows
Wecsvc
%SystemRoot%System32svchost.exe -k NetworkService
Сетевая служба
Сведения о приложении
Appinfo
%SystemRoot%System32svchost.exe -k netsvcs
Локальная система
Сервер
LanmanServer
%SystemRoot%System32svchost.exe -k netsvcs
Локальная система
Сервер моделей данных плиток
tiledatamodelsvc
%SystemRoot%System32svchost.exe -k appmodel
Локальная служба
Сервер с ролью DS
DsRoleSvc
%SystemRoot%System32lsass.exe
Локальная система
Сетевая служба Xbox Live
XboxNetApiSvc
%SystemRoot%System32svchost.exe -k netsvcs
Локальная система
Сетевой вход в систему
Netlogon
%SystemRoot%System32lsass.exe
Локальная система
Сетевые подключения
Netman
%SystemRoot%System32svchost.exe -k LocalSystemNetworkRestricted
Локальная система
Система событий COM+
EventSystem
%SystemRoot%System32svchost.exe -k LocalService
Локальная служба
Системное приложение COM+
COMSysApp
%SystemRoot%System32dllhost.exe
/Processid:{02D4B3F1-FD88-11D1-960D-00805FC79235}
Локальная система
Служба модуля поддержки для обслуживания объединенного фильтра записи
UwfServicingSvc
%SystemRoot%System32UwfServicingSvc.exe
Локальная система
Служба FTP (Майкрософт)
ftpsvc
%SystemRoot%System32svchost.exe -k ftpsvc
Локальная система
Служба IIS Admin
IISADMIN
%SystemRoot%System32inetsrvinetinfo.exe
Локальная система
Служба LPD
LPDSVC
%SystemRoot%System32svchost.exe -k LPDService
Локальная система
Служба Microsoft Passport
NgcSvc
%SystemRoot%System32lsass.exe
Локальная система
Служба push-уведомлений Windows
WpnService
%SystemRoot%System32svchost.exe -k wswpnservice
Локальная система
Служба SNMP
SNMP
%SystemRoot%System32snmp.exe
Локальная система
Служба SSTP
SstpSvc
%SystemRoot%System32svchost.exe -k LocalService
Локальная служба
Служба Windows License Manager
LicenseManager
%SystemRoot%System32svchost.exe -k LocalService
Локальная служба
Служба Windows Mobile Hotspot
icssvc
%SystemRoot%System32svchost.exe -k LocalServiceNetworkRestricted
Локальная служба
Служба автоматического обнаружения веб-прокси WinHTTP
WinHttpAutoProxySvc
%SystemRoot%System32svchost.exe -k LocalService
Локальная служба
Служба автонастройки WLAN
WlanSvc
%SystemRoot%System32svchost.exe -k LocalSystemNetworkRestricted
Локальная система
Служба активации Windows
WAS
%SystemRoot%System32svchost.exe -k iissvcs
Локальная система
Служба базовой фильтрации
BFE
%SystemRoot%System32svchost.exe -k LocalServiceNoNetwork
Локальная служба
Служба беспроводной связи Bluetooth
BthHFSrv
%SystemRoot%System32svchost.exe -k LocalServiceAndNoImpersonation
Локальная служба
Служба веб-публикаций
W3SVC
%SystemRoot%System32svchost.exe -k iissvcs
Локальная система
Служба ведения журналов W3C
w3logsvc
%SystemRoot%System32svchost.exe -k apphost
Локальная система
Служба виртуализации удаленных рабочих столов Hyper-V
vmicrdv
%SystemRoot%System32svchost.exe -k ICService
Локальная система
Служба восстановления Windows MultiPoint Server
WmsRepair
%ProgramFiles%Windows MultiPoint ServerWmsSelfHealingSvc.exe
Локальная система
Служба времени Windows
W32Time
%SystemRoot%System32svchost.exe -k LocalService
Локальная служба
Служба географического положения
lfsvc
%SystemRoot%System32svchost.exe -k netsvcs
Локальная служба
Служба данных датчиков
SensorDataService
%SystemRoot%System32SensorDataService.exe
Локальная служба
Служба датчиков
SensorService
%SystemRoot%System32svchost.exe -k LocalSystemNetworkRestricted
Локальная служба
Служба демонстрации магазина
RetailDemo
%SystemRoot%System32svchost.exe -k netsvcs
Локальная служба
Служба диагностического отслеживания
DiagTrack
%SystemRoot%System32svchost.exe -k utcsvc
Локальная служба
Служба завершения работы в качестве гостя (Hyper-V)
vmicshutdown
%SystemRoot%System32svchost.exe -k LocalSystemNetworkRestricted
Локальная служба
Служба загрузки изображений Windows (WIA)
stisvc
%SystemRoot%System32svchost.exe -k imgsvc
Локальная служба
Служба запросов на теневое копирование томов Hyper-V
vmicvss
%SystemRoot%System32svchost.exe -k LocalSystemNetworkRestricted
Локальная служба
Служба Защитника Windows
WinDefend
«%ProgramFiles%Windows DefenderMsMpEng.exe»
Локальная система
Служба инициатора Майкрософт iSCSI
MSiSCSI
%SystemRoot%System32svchost.exe -k netsvcs
Локальная система
Служба интерфейса сохранения сети
nsi
%SystemRoot%System32svchost.exe -k LocalService
Локальная служба
Служба инфраструктуры фоновых задач
BrokerInfrastructure
%SystemRoot%System32svchost.exe -k DcomLaunch
Локальная служба
Служба истории файлов
fhsvc
%SystemRoot%System32svchost.exe -k LocalSystemNetworkRestricted
Локальная служба
Служба кэша шрифтов Windows
FontCache
%SystemRoot%System32svchost.exe -k LocalServiceAndNoImpersonation
Локальная служба
Служба лицензий клиента (ClipSVC)
ClipSVC
%SystemRoot%System32svchost.exe -k wsappx
Локальная служба
Служба Магазина Windows (WSService)
WSService
%SystemRoot%System32svchost.exe -k wsappx
Локальная служба
Служба маршрутизатора AllJoyn
AJRouter
%SystemRoot%System32svchost.exe -k LocalService
Локальная служба
Служба маршрутизатора SMS Microsoft Windows
SmsRouter
%SystemRoot%System32svchost.exe -k LocalSystemNetworkRestricted
Локальная служба
Служба модуля архивации на уровне блоков
wbengine
%SystemRoot%System32wbengine.exe
Локальная система
Служба наблюдения за датчиками
SensrSvc
%SystemRoot%System32svchost.exe -k LocalServiceAndNoImpersonation
Локальная служба
Служба настройки сети
NetSetupSvc
%SystemRoot%System32svchost.exe -k netsvcs
Локальная служба
Служба обмена данными (Hyper-V)
vmickvpexchange
%SystemRoot%System32svchost.exe -k LocalSystemNetworkRestricted
Локальная служба
Служба общего доступа к портам Net.Tcp
NetTcpPortSharing
«%SystemRoot%Microsoft.NETFrameworkv4.0.30319SMSvcHost.exe»
(в 32-битной версии)
«%SystemRoot%Microsoft.NETFramework64v4.0.30319SMSvcHost.exe»
(в 64-битной версии)
Локальная служба
Служба общих сетевых ресурсов проигрывателя Windows Media
WMPNetworkSvc
«%ProgramFiles%Windows Media Playerwmpnetwk.exe»
Сетевая служба
Служба перечисления устройств чтения смарт-карт
ScDeviceEnum
%SystemRoot%System32svchost.exe -k LocalSystemNetworkRestricted
Локальная система
Служба перечислителя переносных устройств
WPDBusEnum
%SystemRoot%System32svchost.exe -k LocalSystemNetworkRestricted
Локальная система
Служба поддержки Bluetooth
bthserv
%SystemRoot%System32svchost.exe -k bthsvcs
Локальная служба
Служба поддержки узла приложений
AppHostSvc
%SystemRoot%System32svchost.exe -k apphost
Локальная служба
Служба политики диагностики
DPS
%SystemRoot%System32svchost.exe -k LocalServiceNoNetwork
Локальная служба
Служба помощника по совместимости программ
PcaSvc
%SystemRoot%System32svchost.exe -k LocalSystemNetworkRestricted
Локальная система
Служба проверки сети Защитника Windows
WdNisSvc
«%ProgramFiles%Windows Defender
isSrv.exe»
Локальная система
Служба профилей пользователей
ProfSvc
%SystemRoot%System32svchost.exe -k netsvcs
Локальная система
Служба публикации имен компьютеров PNRP
PNRPAutoReg
%SystemRoot%System32svchost.exe -k LocalServicePeerNet
Локальная служба
Служба пульса (Hyper-V)
vmicheartbeat
%SystemRoot%System32svchost.exe -k ICService
Локальная система
Служба развертывания AppX (AppXSVC)
AppXSvc
%SystemRoot%System32svchost.exe -k wsappx
Локальная система
Служба регистрации ошибок Windows
WerSvc
%SystemRoot%System32svchost.exe -k WerSvcGroup
Локальная система
Служба регистрации управления устройством
DmEnrollmentSvc
%SystemRoot%System32svchost.exe -k netsvcs
Локальная система
Служба репозитория состояний
StateRepository
%SystemRoot%System32svchost.exe -k appmodel
Локальная система
Служба сборщика ETW Internet Explorer
IEEtwCollectorService
%SystemRoot%System32IEEtwCollector.exe /V
Локальная система
Служба сведений о подключенных сетях
NlaSvc
%SystemRoot%System32svchost.exe -k NetworkService
Сетевая служба
Служба сеансов виртуальных машин Hyper-V
vmicvmsession
%SystemRoot%System32svchost.exe -k LocalSystemNetworkRestricted
Локальная система
Служба сенсорной клавиатуры и панели рукописного ввода
TabletInputService
%SystemRoot%System32svchost.exe -k LocalSystemNetworkRestricted
Локальная система
Служба синхронизации времени Hyper-V
vmictimesync
%SystemRoot%System32svchost.exe -k LocalServiceNetworkRestricted
Локальная служба
Служба совместного доступа к данным
DsSvc
%SystemRoot%System32svchost.exe -k LocalSystemNetworkRestricted
Локальная служба
Служба сопоставления устройств
DeviceAssociation.
Service.
%SystemRoot%System32svchost.exe -k LocalSystemNetworkRestricted
Локальная служба
Служба списка сетей
netprofm
%SystemRoot%System32svchost.exe -k LocalService
Локальная служба
Служба уведомления о системных событиях
SENS
%SystemRoot%System32svchost.exe -k netsvcs
Локальная система
Служба удаленного управления Windows (WS-Management)
WinRM
%SystemRoot%System32svchost.exe -k NetworkService
Сетевая служба
Служба узла Windows MultiPoint Server
Wms
%ProgramFiles%Windows MultiPoint ServerWmsSvc.exe
Локальная служба
Служба узла поставщика шифрования Windows
WEPHOSTSVC
%SystemRoot%System32svchost.exe -k WepHostSvcGroup
Локальная служба
Служба управления сетью
WMSVC
%SystemRoot%System32inetsrvwmsvc.exe
Локальная служба
Служба установки устройств
DeviceInstall
%SystemRoot%System32svchost.exe -k DcomLaunch
Локальная система
Служба хранилища
StorSvc
%SystemRoot%System32svchost.exe -k LocalSystemNetworkRestricted
Локальная система
Служба шифрования дисков BitLocker
BDESVC
%SystemRoot%System32svchost.exe -k netsvcs
Локальная система
Служба шлюза уровня приложения
ALG
%SystemRoot%System32alg.exe
Локальная служба
Службы криптографии
CryptSvc
%SystemRoot%System32svchost.exe -k NetworkService
Сетевая служба
Службы удаленных рабочих столов
TermService
%SystemRoot%System32svchost.exe -k NetworkService
Сетевая служба
Смарт-карта
SCardSvr
%SystemRoot%System32svchost.exe -k LocalServiceAndNoImpersonation
Локальная служба
События получения неподвижных изображений
WiaRpc
%SystemRoot%System32svchost.exe -k LocalSystemNetworkRestricted
Локальная служба
Сопоставитель конечных точек RPC
RpcEptMapper
%SystemRoot%System32svchost.exe -k RPCSS
Сетевая служба
Сохранение игр на Xbox Live
XblGameSave
%SystemRoot%System32svchost.exe -k netsvcs
Локальная система
Средство построения конечных точек Windows Audio
AudioEndpointBuilder
%SystemRoot%System32svchost.exe -k LocalSystemNetworkRestricted
Локальная система
Стандартная служба сборщика центра диагностики Microsoft (R)
diagnosticshub.standard.
collector.service.
%SystemRoot%System32DiagSvcsDiagnosticsHub.Standard.
Collector.Service.exe.
Локальная система
Телефония
TapiSrv
%SystemRoot%System32svchost.exe -k NetworkService
Сетевая служба
Темы
Themes
%SystemRoot%System32svchost.exe -k netsvcs
Локальная система
Теневое копирование тома
VSS
%SystemRoot%System32vssvc.exe
Локальная система
Тополог канального уровня
lltdsvc
%SystemRoot%System32svchost.exe -k LocalService
Локальная служба
Триггеры очереди сообщений
MSMQTriggers
%SystemRoot%System32mqtgsvc.exe
Сетевая служба
Удаленный вызов процедур (RPC)
RpcSs
%SystemRoot%System32svchost.exe -k rpcss
Сетевая служба
Удаленный реестр
RemoteRegistry
%SystemRoot%System32svchost.exe -k regsvc
Локальная служба
Удостоверение приложения
AppIDSvc
%SystemRoot%System32svchost.exe -k LocalServiceAndNoImpersonation
Локальная служба
Узел системы диагностики
WdiSystemHost
%SystemRoot%System32svchost.exe -k LocalSystemNetworkRestricted
Локальная система
Узел службы диагностики
WdiServiceHost
%SystemRoot%System32svchost.exe -k LocalService
Локальная служба
Узел универсальных PNP-устройств
upnphost
%SystemRoot%System32svchost.exe -k LocalServiceAndNoImpersonation
Локальная служба
Управление виртуальными машинами Hyper-V
vmms
%SystemRoot%System32vmms.exe
Локальная система
Управление приложениями
AppMgmt
%SystemRoot%System32svchost.exe -k netsvcs
Локальная система
Установщик ActiveX (AxInstSV)
AxInstSV
%SystemRoot%System32svchost.exe -k AxInstSVGroup
Локальная система
Установщик Windows
msiserver
%SystemRoot%System32msiexec.exe /V
Локальная система
Установщик модулей Windows
TrustedInstaller
%SystemRoot%servicingTrustedInstaller.exe
Локальная система
Утверждения для службы токенов Windows
c2wts
%ProgramFiles%Windows Identity Foundationv3.5c2wtshost.exe
Локальная система
Факс
Fax
%SystemRoot%System32fxssvc.exe
Сетевая служба
Фоновая интеллектуальная служба передачи (BITS)
BITS
%SystemRoot%System32svchost.exe -k netsvcs
Локальная система
Хост библиотеки счетчика производительности
PerfHost
%SystemRoot%SysWow64perfhost.exe
Локальная служба
Хост поставщика функции обнаружения
fdPHost
%SystemRoot%System32svchost.exe -k LocalService
Локальная служба
Цветовая система Windows (WCS)
WcsPlugInService
%SystemRoot%System32svchost.exe -k wcssvc
Локальная служба
Центр обеспечения безопасности
wscsvc
%SystemRoot%System32svchost.exe -k LocalServiceNetworkRestricted
Локальная служба
Центр обновления Windows
wuauserv
%SystemRoot%System32svchost.exe -k netsvcs
Локальная система
Шифрованная файловая система (EFS)
EFS
%SystemRoot%System32lsass.exe
Локальная система
Makes automatic connect/disconnect decisions based on the network connectivity options currently available to the PC and enables management of network connectivity based on Group Policy settings.
Default Settings
| Startup type: | Automatic |
| Display name: | Windows Connection Manager |
| Service name: | Wcmsvc |
| Service type: | own |
| Error control: | normal |
| Group: | TDI |
| Object: | NT AuthorityLocalService |
| Path: | %SystemRoot%system32svchost.exe -k LocalServiceNetworkRestricted -p |
| File: | %SystemRoot%System32wcmsvc.dll |
| Registry key: | HKEY_LOCAL_MACHINESYSTEMCurrentControlSetServicesWcmsvc |
| Privileges: |
|
Default Behavior
Windows Connection Manager is a Win32 service. In Windows 10 it is starting automatically when the operating system starts. Then the Windows Connection Manager service is running as NT AuthorityLocalService in its own process of svchost.exe. If Windows Connection Manager fails to start, the failure details are being recorded into Event Log. Then Windows 10 will start up and notify the user that the Wcmsvc service has failed to start due to the error.
Dependencies
Windows Connection Manager cannot be started under any conditions, if the following services are disabled, deleted or working improperly:
- Network Store Interface Service
- Remote Procedure Call (RPC)
While Windows Connection Manager is stopped, disabled or working incorrectly, the following services do not start:
- Windows Mobile Hotspot Service
- WLAN AutoConfig
- WWAN AutoConfig
Restore Default Startup Configuration of Windows Connection Manager
Before you begin doing this, make sure that all the services on which Windows Connection Manager depends are configured by default and function properly. See the list of dependencies above.
1. Run the Command Prompt as an administrator.
2. Copy the commands below, paste them into the command window and press ENTER:
sc config Wcmsvc start= auto
sc start Wcmsvc
3. Close the command window and restart the computer.
The Wcmsvc service is using the wcmsvc.dll file that is located in the C:WindowsSystem32 directory. If the file is removed or corrupted, read this article to restore its original version from Windows 10 installation media.
Здравствуйте дорогие читатели, сегодня я хотел бы поговорить:
1. О службах Windows, что это, для чего нужны и какие за что отвечают.
2. И как же повысить быстродействия компьютера?
И так что это за службы Windows?
Службы — приложения, автоматически или вручную запускаемые системой при запуске Windows и выполняющиеся вне зависимости от статуса пользователя различные задачи.
Открыть список служб можно несколькими способами:
1. Удерживая кнопку windows нажимаем R, откроется окно выполнить, там введите services.msc
2. Пуск > Панель управления > Администрирование > Службы
3. Пуск > правой кнопкой мыши по моему компьютеру > Управление > Службы и приложения > Службы
Как видите в Windows их достаточно много и скачав справочник служб, Вы можете ознакомиться какие службы существуют и за что каждая из них отвечает.
Так как службы это приложения, следовательно они работают и используют часть ресурсов компьютера. Отключив не нужные можно повысить его быстродействие. Посмотрим что можно отключить.
Какие службы можно отключить в Windows 7, 8
Я не стал составлять список тех служб которые можно отключить, т.к. многие службы индивидуальны. Я просто постарался описать каждую службу и в каких ситуациях их можно отключить. Если вам нужно что-нибудь отключить бездумно, то просто воспользуйтесь программой для автоматического отключения служб.
* BranchCache — Служба кэширует сетевое содержимое. Если не пользуетесь домашней сетью, то вообще можете отключить.
* DHCP-клиент — Если пользуетесь интернетом не трогайте ни в коем случае. Именно эта служба присваивает вам ip адрес.
* DNS-клиент — Так же необходимая служба для использования интернета. Работает с вашими DNS (служит для правильных направлений).
* KtmRm для координатора распределенных транзакций — системная функция транзакций. Её так же оставляем.
* Microsoft .NET Framework — Все такие службы оставляем как есть. Они служат для нормальной работы большинства приложений.
* Parental Controls — Служба для родительского контроля. Если не используете, можно отключить.
* Plug-and-Play — служит для автоматического распознавания изменений в системе. Например когда вы подключаете флешку, просыпается эта служба… Так что оставляем как есть.
* Quality Windows Audio Video Experience — передача аудио и видео по сети в режиме реального времени. Не нужна только если нет сети (или интернета) в остальных случаях оставляем.
* Remote Desktop Configuration — Для удаленного рабочего стола. Если не пользуетесь удаленными подключениями, отключаем.
* Superfetch — Полезная функция, работает с кэшем. Ускоряет работу Windows, так что оставляем.
* Windows Audio — Управляет звуком. Если не нужен звук отключаем. В остальных случаях оставляем.
* Windows CardSpace — ненужная и небезопасная служба. По этому отключаем.
* Windows Driver Foundation — User-mode Driver Framework — для нормальной работы драйверов, не трогайте. Пусть остается как есть.
* Windows Search — Индексирование файлов для поиска. Если не пользуетесь и есть время подождать пока найдется файл, то отключаем. На ssd обязательно отключаем!
* WMI Performance Adapter — нужна для служб требующие wmi, ставим вручную. Если каким-то приложениям понадобятся, те сами запустят)
* Автонастройка WWAN — служба для использования мобильного интернета. Если пользуетесь usb модемом, сим картой в ноуте, то не отключайте.
* Автономные файлы — помогает работать, автономно с недоступными файлами, которые загрузились до этого. Ставим вручную.
* Агент защиты сетевого доступа — Ставим вручную, т.к. при необходимости служба запустится, если какая-то программа запросит необходимую информацию.
* Агент политики IPsec — Нужна при наличии сети и интернета.
* Адаптивная регулировка яркости — Оставляем если есть датчик освещения.
* Архивация Windows — Если не пользуетесь отключайте. Но лучше почитайте про архивацию в windows мало ли, будете пользоваться.
* Биометрическая служба Windows — нужна лишь при использовании биометрических устройств. В остальных случаях отключаем.
* Брандмауэр Windows — Я если честно всегда отключаю, т.к. воровать у меня нечего) А если и зашифруют данные, то восстановлю) Но вам посоветую обзавестись например касперским интернет секьюрити, которого есть и антивирус и брандмауэр. А этот отключите нафиг, т.к. он иногда блокирует что не нужно) Вообщем он следит за безопасностью вашего компьютера и закрывает порты, чтобы ворюги не смогли залезть к вам в компьютер)
* Браузер компьютера — В домашней сети не нужна. Вручную.
* Веб-клиент — Нудна если нет интернета. Служит для работы с файлами в интернете. Оставляем.
* Виртуальный диск — Служба для работы с запоминающими устройствами. Ставим вручную.
* Вспомогательная служба IP — Работает с протоколом версии 6. Я всегда отключаю его самого, так что и службу можно вообще отключить.
* Вторичный вход в систему — Ставьте вручную, т.к. некоторые игры или программы включат её по необходимости.
* Группировка сетевых участников — Нужна для домашней группы. Ставьте вручную, мало ли понадобится…
* Дефрагментация диска — В принципе она не мешает. Можете оставить или отключить. Если отключите, то рекомендую делать раз в месяц. А для ssd дисков, вообще отключаем!
* Диспетчер автоматических подключений удаленного доступа — Ставим вручную. Нужна для удаленных подключений.
* Диспетчер печати — Нужна если есть с чего печатать. В остальных случаях отключаем.
* Диспетчер подключений удаленного доступа — вручную. Один раз вообще отключил и не смог создать подключение. Так что лучше вручную.
* Диспетчер сеансов диспетчера окон рабочего стола — Если не используете прозрачность от Aero, то можно отключить, даст большой прирост.
* Диспетчер удостоверения сетевых участников — Ставим лучше вручную.
* Диспетчер учетных данных — Лучше вручную. Хранит ваши данные, например логины и пароли.
* Диспетчер учетных записей безопасности — Лучше оставить как есть. Если отключить данную службу, то все изменения в локально политике безопасности пропадут.
* Доступ к HID-устройствам — Доступ к быстрым клавишам. Отключите, если какие-то комбинации перестанут работать, то поставьте обратно.
* Журнал событий Windows — записывает все события. Полезный инструмент для опытного пользователя. Отключить невозможно.
* Журналы и оповещения производительности — системная служба, оставляем как есть.
* Защита программного обеспечения — так же системная служба, оставляем как есть.
* Защитник Windows — Защита от шпионских и вредных программ. Установите нормальный антивирус, а эту службу отключите.
* Изоляция ключей CNG — Вручную.
* Инструментарий управления Windows — Системная служба, без неё, некоторые приложения могут работать некорректно, так что лучше оставить.
* Информация о совместимости приложений — Полезная штука, помогает запустится приложениям, которые отказываются работать на вашей ос. Ставим вручную.
* Клиент групповой политики — Оставляем. Отвечает за настройками политики безопасности.
* Клиент отслеживания изменившихся связей — Отслеживание файлов ntfs, не нужно. Отключаем.
* Координатор распределенных транзакций — Ставим вручную.
* Кэш шрифтов Windows Presentation Foundation — Ставим вручную. При необходимости её запустят приложения.
* Ловушка SNMP — Некоторые программы будут собирать о вас информацию. Так что отключайте.
* Локатор удаленного вызова процедур (RPC) — Вручную, при необходимости приложения её запустят.
* Маршрутизация и удаленный доступ — Не нужна. Отключаем.
* Модули ключей IPsec для обмена ключами в Интернете и протокола IP с проверкой подлинности — Не нужна, но лучше вручную.
* Модуль запуска процессов DCOM-сервера — Системная служба, оставляем как есть.
* Модуль поддержки NetBIOS через TCP/IP — Если нет других компьютеров в сети, то вручную.
* Немедленные подключения Windows — регистратор настройки — Вручную.
* Обнаружение SSDP — Оставьте как есть. Необходима для новых устройств.
* Обнаружение интерактивных служб — Вручную.
* Общий доступ к подключению к Интернету (ICS) — Не нужна, если вы не расшариваете ваш интернет в сетевых подключениях.
* Определение оборудования оболочки — необходима для диалогового окна автозапуска диска или флешки. Кому как удобно, большинству это нужно. Я оставил.
* Основные службы доверенного платформенного модуля — Нужно только для использования чипов ТМР и/или BitLocker.
* Перенаправитель портов пользовательского режима служб удаленных рабочих столов — Если не используете удаленные соединения, то не нужно. Лучше поставьте вручную.
* Перечислитель IP-шин PnP-X — Лучше поставить вручную.
* Питание — Не отключается. Оставляем.
* Планировщик заданий — Желательно оставить как есть, т.к. сейчас много программ его использует.
* Планировщик классов мультимедиа — Оставляем, для кого важен звук.
* Поддержка элемента панели управления «Отчеты о проблемах и их решениях» — Вручную.
* Политика удаления смарт-карт — для пользователей смарт-карт, лучше вручную.
* Поставщик домашней группы — Для использования домашних групп. Лучше вручную.
* Проводная автонастройка — Вручную.
* Программный поставщик теневого копирования (Microsoft) — Вручную.
* Прослушиватель домашней группы — Вручную.
* Протокол PNRP — Тоже оставляем вручную. Некоторые приложения могут использовать службу.
* Публикация ресурсов обнаружения функции — Нужна если вы хотите показывать свои файлы другим компьютерам по сети. Если не хотите, то вручную или отключить.
* Рабочая станция — лучше оставить, т.к. некоторые приложения задействуют данную службу.
* Распространение сертификата — Лучше вручную.
* Расширяемый протокол проверки подлинности (EAP) — Вручную.
* Сборщик событий Windows — Вручную.
* Сведения о приложении — Вручную.
* Сервер — Если компьютер не используется как сервер или не использует общий доступ к файлам и принтерам, то отключайте.
* Сервер упорядочения потоков — Отключаем если нет домашней группы.
* Сетевой вход в систему — Вручную.
* Сетевые подключения — Оставьте как есть. Если нет сети или интернета, то можете отключить.
* Система событий COM+ — ставим вручную. Приложения зависящие от это службы сами её запустят при необходимости.
* Системное приложение COM+ — Так же вручную.
* Служба SSTP — Оставляем как есть, нужна служба если есть интернет на компьютере.
* Служба автоматического обнаружения веб-прокси WinHTTP — Если нужен интернет, то оставьте как есть.
* Служба автонастройки WLAN — служба для беспроводных сетей. Соответственно если их нет, она не нужна.
* Служба базовой фильтрации — с одной стороны, она не нужна (если не нужна безопасность), но с другой, некоторые программы, могут выдавать ошибки. Так что оставляем.
* Служба ввода планшетного ПК — если экран не сенсорный, то не нужна.
* Служба времени Windows — нужна для синхронизации времени с интернетом.
* Служба загрузки изображений Windows (WIA) — Нужна служба, только если есть сканер. Она отвечает за получение изображений со сканеров и камер.
* Служба инициатора Майкрософт iSCSI — Ставим вручную, если программам понадобится, они сами её запустят.
* Служба интерфейса сохранения сети — Нужна для нормальной работы сети.
* Служба кэша шрифтов Windows — служит для повышения производительности, кэширует шрифты и не тратит время на загрузку.
* Служба медиаприставки Media Center — Если не используете никаких приставок, она не нужна.
* Служба модуля архивации на уровне блоков — Ставим вручную. Если понадобится архивация или восстановление, то служба сама запуститься.
* Служба общего доступа к портам Net.Tcp — По умолчанию выключена. Нужна если только понадобится протокол Net.Tcp.
* Служба общих сетевых ресурсов проигрывателя Windows Media — Вручную. Понадобится, включится.
* Служба перечислителя переносных устройств — Служит для синхронизации музыки, видео и т.д. со съемными носителями. Я бы поставил вручную. Не всегда это нужно.
* Служба планировщика Windows Media Center — Нужна если только смотрите передачи в Windows Media Player.
* Служба поддержки Bluetooth — Нужна если есть Bluetooth.
* Служба политики диагностики — Нужна для диагностики неполадок… Она если честно помогает редко. По этому можете по-экспериментировать, отключив её. Если понадобится — включите.
* Служба помощника по совместимости программ — служба нужна для запуска программ, несовместимый с вашей ОС. Если нет таковых поставьте вручную.
* Служба профилей пользователей — Лучше оставить. Она работает с профилями пользователей компьютера.
* Служба публикации имен компьютеров PNRP — Нужна для домашних групп.
* Служба регистрации ошибок Windows — Регистрирует ошибки. Лучше поставить вручную.
* Служба ресивера Windows Media Center — для просмотра телерадио передач в плеере.
* Служба сведений о подключенных сетях — Лучше оставить как есть, для нормальной работы сети.
* Служба списка сетей — Так же лучше оставить.
* Служба уведомления SPP — Для лицензирования. Оставьте вручную.
* Служба уведомления о системных событиях — Если не собираетесь смотреть сообщения Windows, то она вам не нужна.
* Служба удаленного управления Windows (WS-Management) — Поставьте вручную.
* Служба шифрования дисков BitLocker — Шифрует диски. Если не пользуетесь, то лучше отключите.
* Служба шлюза уровня приложения — Служба нужна только для работы с брандмауэром. Вручную.
* Службы криптографии — Для установки новых программ, лучше оставьте как есть.
* Службы удаленных рабочих столов — Если не пользуетесь удаленными рабочими столами, то отключайте.
* Смарт-карта — Если ими не пользуетесь, то она вам не нужна.
* Сопоставитель конечных точек RPC — Служба нужна для входящего трафика. С ней ничего нельзя сделать. По этому оставляем.
* Средство построения конечных точек Windows Audio — Если нужен звук, оставьте.
* Телефония — Оставьте вручную. Если понадобится, запустится.
* Темы — Едят много ресурсов памяти. Если не нужны, отключайте.
* Теневое копирование тома — Создает точки восстановления, архивация в фоновом режиме. Поставьте вручную. Если нужно будет запустится.
* Тополог канального уровня — Тоже вручную. Если понадобится, запустится.
* Удаленный вызов процедур (RPC) — Системная служба. Оставьте как есть.
* Удаленный реестр — Позволяет удаленным пользователям, манипулировать вашим реестром. Отключайте.
* Удостоверение приложения — Вручную.
* Узел системы диагностики — Диагностика проблем. Поставьте вручную.
* Узел службы диагностики — Так же вручную.
* Узел универсальных PNP-устройств — Ставьте вручную. Не все устройства PnP.
* Управление приложениями — Ставьте вручную. Служба позволяет настроить политики для приложений.
* Управление сертификатами и ключом работоспособности — Ставьте вручную, понадобится, запустится сама.
* Установщик ActiveX — Так же вручную. Понадобится установить такой объект, она сама запустится.
* Установщик Windows — Установка программ .msi. Вручную.
* Установщик модулей Windows — Устанавливает и удаляет компоненты и обновления. Вручную.
* Факс — Нужна если только есть факс.
* Фоновая интеллектуальная служба передачи (BITS) — Оставляем вручную. Служба полезная.
* Хост поставщика функции обнаружения — Оставляем вручную. Нужно будет запустится.
* Цветовая система Windows (WCS) — Вручную. Нужна будет устройствам, запустят.
* Центр обеспечения безопасности — Следит за безопасностью Windows. Меня она бесит со своими уведомлениями. Так что отключать или нет, выбирать вам.
* Центр обновления Windows — С одной стороны полезная функция. Заделывает дыры в системе, обновляет драйвера, но с другой стороны, активно использует интернет, ресурсы памяти и если при обновлении выключить компьютер, может рухнуть ОС. Так что так же вам выбирать что важнее, безопасность или быстродействие.
* Шифрованная файловая система (EFS) — Для безопасности файлов. Лучше оставьте как есть вручную.
Я постарался представить весь список служб. Отключив некоторые, вы повысите быстродействие компьютера. Можно так же по своему усмотрению решить какие нужны, а какие нет. Например если нет интернета, то тут половину смело рубить можно, если нет принтера, то тоже можно много выключить. Таким образом в зависимости от ваших потребностей, можно существенно взбодрить старый компьютер.
Помогло? Отблагодари автора
Коннект Менеджер что это за программа и нужна ли она? (МТС)


Итак, что же это за программа? Скажу сразу, что удалять эту прогу не думайте даже, лучше сперва подумать, а стоит ли это делать? Дело в том, что этот Коннект Менеджер, это такая прога, которая нужна для работы мобильного интернета. Без нее интернета мобильного не будет, понимаете!
Но откуда она вообще взялась? Да, вопрос вполне нормальный. Все дело в том, что Коннект Менеджер мог самостоятельно установится в то время, когда вы к компьютеру подключали модем. Часто в модеме уже идет встроенная память, она очень маленькая и в этой памяти стоит установщик ПО Коннект Менеджер. То есть эта память это специально для него. Но зачем это нужно подумаете вы? Я отвечу, таким образом вам не нужно вручную искать и устанавливать прогу для модема. Коннект Менеджер сам установится и поможет вам легко настроить интернет от МТС.
- Коннект Менеджер — разбор полетов
- Внешний вид менеджера
- Как удалить Коннект Менеджер
Ну что, немного получилось у меня объяснить что это за программа Коннект Менеджер? Вот когда я использовал мобильный интернет при помощи модема, то у меня также была подобная прога. Просто от другого оператора, не от МТС. Вроде называлась еще Менеджер Интернета.. Ну она также сама установилась, как только я подключил модем к компу. Ну и после этого я запускал менеджер и подключался к интернету, то есть этот процесс был максимально легким.
Коннект Менеджер — разбор полетов
Вот смотрите, при установке прога подробно говорит вам для чего она нужна:
А вот теперь смотрите, также при установке Коннект Менеджера идет список драйверов, которые будут установлены вам в комп:
Немного непонятно? Я обьясню, если вы Коннект Менеджера качаете с сайта, то возможно что он ставит драйвера и для того, чтобы пользоваться мобильным интернетом при помощи мобильного телефона! Ведь в мобильнике есть также модем! Но чтобы этот модем увидела винда, то нужны драйвера, без них увы — никак! Но менеджер то не знает какой у вас там телефон или смартфон, вот он и ставит драйвера для наиболее популярных производителей телефона.
Потом менеджер сообщает, что он будет установлен в эту папку:
C:Program Files (x86)MTS Connect Manager
Это нормально, в Program Files все ставятся проги, это специальная папка для этого
У меня при установке вот была такая ошибка:
Что мол невозможно выполнить DPInst.EXE, что это такое я вообще не догоняю! Но то, что это ПО, ну эти всякие менеджеры для интернета, то что оно глючное — это да, есть такое.. Ну не знаю, но сколько я этими менеджерами не пользовался, то все они были глючные. И вообще как будто их писали какие-то непрофессиональные программисты
Вот даже устанавливалась у меня прога где-то минуты три. Ну не знаю, может только у меня, но другие проги ставились как-то быстрее.
После того как прога установилась, вот она запустилась и вот как она выглядит:
Когда я нажал на эту кнопку:
То появилось вот такое окно настроек:
Тут вы можете добавить новое устройство, изменить настройки сети. В общем на самом деле никаких от вас движений не требуется, после установки этой проги, винда уже должна спокойно увидеть телефон и модем в нем. Ну или просто модем, если вы подключили модем USB.
То есть вам нужно будет только подключиться к интернету, если с этим будут сложности, то звоните в техподдержку, они обязаны помочь вам! Не переживайте, обычно ничего сложного в этом нет — пользователей мобильного интернета миллионы. Поэтому процесс подключения к такому интернету максимально упростили. Однако, чем искать в интернете как и что делать, то можете и позвонить. Это их проблемы, что они сделали что-то не так, что вы не можете понять, нужно делать так чтобы было понятно сразу! Ну, я думаю вы согласны со мной!
Также я заметил что МТС Коннект Менеджер сидит в трее, вот какая иконка у него не совсем понятная:
Менеджер имеет свой процесс в диспетчере, это cmanager.exe:
Чтобы открыть диспетчер задач, то нажмите по панели задач правой кнопкой и там выберете диспетчер!
Запускается вот из этой папки (ну то есть туда куда и устанавливается):
C:Program Files (x86)MTS Connect Manager
Ну я такого не ожидал! Оказывается этот МТС Коннект Менеджер также ставит и свою службу! Ну вот смотрите сами, я в диспетчере пошел на вкладку Службы и там нажал кнопку с таким же названием Службы! А дальше в окне Службы я увидел такую вот службу:
Служба называется MTS Connect Manager mobile equipment installation service (ameisvc), вот я нажал по ней два раза мышкой и увидел такое окошко:
Тут если что, то вы можете попробовать отключить эту службу, просто в Тип запуска выберите Отключена и нажмите кнопку Остановить. Я вот это сделал и у меня получилось:
Так что если увидите в диспетчере задач процесс ameisvc.exe, то теперь знаете что это за процесс, это от службы МТС!
Идем дальше, я вот все вам рассказываю, а в это время у меня выскочила такая ошибка:
Ну то есть как видите, все весьма весело..
Внешний вид менеджера
В менеджере вы можете анализировать расход трафика, его скорость, сколько получено мегабайт, сколько отправлено:
Вот другая картинка, тут также показана статистика использования трафика:
Доступны и другие дополнительные фишки:
Все эти фишки, это просто посылаются команды напрямую телефону. То есть вы можете узнать сколько у вас осталось денег на счету, если просто наберете команду на телефоне, а можете например и тут узнать. По факту это одно и тоже, ну то есть в техническом плане это одно и тоже
А вот тут статистика ведется уже не простого интернета, а LTE:
Знаете что такое LTE? Это просто 4G, то есть не 3G, а еще скоростнее!
Инфа о программе:
А вот модемы, для которых предназначен Коннект Менеджер и в которых она скорее всего уже вшита, вот первый:
А вот второй:
Но разумеется что их очень много, это я для примера только показал.
Еще раз напишу, ну чтобы вы четко понимали. В этих модемах часто идет уже встроенная память, ну вот как флешка! Только эта память крохотная и с нее может только считывать информацию, записать ничего нельзя. А все потому что эта память, она специально создана для Коннект Менеджера. Чтобы вы воткнули модем > Коннект Менеджер МТС установился > вы быстро подключились к интернету > вуаля, все готово! Вот зачем эта память и вот зачем прога вшита в модем
Ну что, я надеюсь что все теперь понятно с этим менеджером!
Как удалить Коннект Менеджер
Если вы интернетом мобильным больше пользоваться не думаете, то конечно да, лучше этого менеджера удалить, ибо толку от него никакого. Ведь если вы прогой не пользуетесь, то процесс в диспетчере все равно сидит, ну а это смысл в этом? Лишний процесс точно не ускорит винду!
Итак, напомню вам, что для удаления всякого ПО с компа можно использовать такой инструмент как Revo Uninstaller. Это такой себе удалятор, он поможет не только программу удалить, но и все следы этой программы в винде найти и их также удалить! В общем мое дело предложить, а вы уже думайте сами..
Ну а теперь как удалить все это встроенными функциями самой винды! Значит нажимаете Пуск и выбираете там Панель управления:
Если у вас Windows 10, то там данный пункт есть в другом меню, чтобы его вызвать, то зажмите кнопки Win + X!
Потом находите значок Программы и компоненты, запускаете его:
Откроется окно со списком софта, вот все что тут есть, это все те программы которые у вас стоят! Но не смейте тут ничего удалять без причины! Мы сюда пришли, чтобы удалить МТС Коннект Менеджер, вот его тут находим и нажимаем по нему правой кнопкой и выбираем Удалить:
Потом появится окошко удаления, там нажимаете на кнопку Удалить:
Потом все быстро удалится, прям за пару секунд и все, будет написано что удаление успешно завершено:
В принципе все! НО у вас к сожалению также еще останутся и драйвера для телефонов. Я не знаю, но в принципе их можно не удалять, то есть не париться по тому поводу, что они у вас стоят. Все равно, поверьте, они систему не грузят, то есть лежат тупо мертвым грузом, занимают пару мегабайт. Вот они, у меня тут от Нокии драйвера и от Моторолы:
А у вас еще может быть, ну например от Самсунга. В общем не парьтесь вы, они не грузят проц, не мешают работе винды, процессов в диспетчере от этих прог нет, это просто драйвера и все!
Кстати, у меня таки были дрова еще и для Самсунга… и для LG.. То есть к сожалению Коннект Менеджер дрова ставит, но при удалении самого менеджера, то дрова эти остаются, они не удаляются! Это лично я считаю косяком..
Итак, хочу сделать мини-вывод. Что будет если удалить Коннект Менеджер МТС:
- мобильный интернет пропадет скорее всего, однако может остаться подключение к интернету и при помощи его вы сможете даже без менеджера подключиться к интернету, особенно учитывая то, что драйвера как я понял НЕ удаляются;
- модем перестанет видится виндой, так как менеджер ставит не только самого себя но и драйвера для модема USB (ну и для всяких производителей телефонов, в которых есть модем);
- в принципе никаких косяков в винде или глюков после удаления менеджера не будет; разве что менеджер при удалении не удаляет также и то что сам установил — то есть драйвера для других производителей;
Ну все ребята, надеюсь что данная инфа была вам полезной! Удачи вам и хорошего настроения
На главную!
менеджер неизвестные программы
13.08.2016