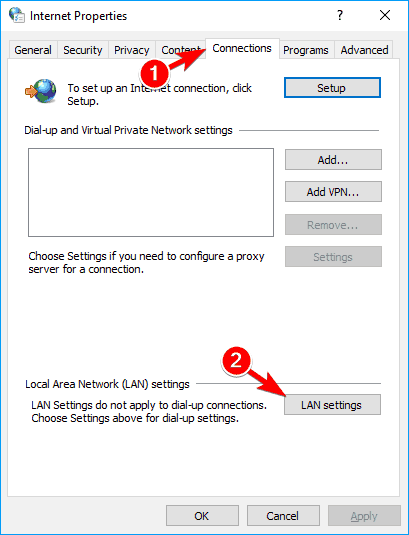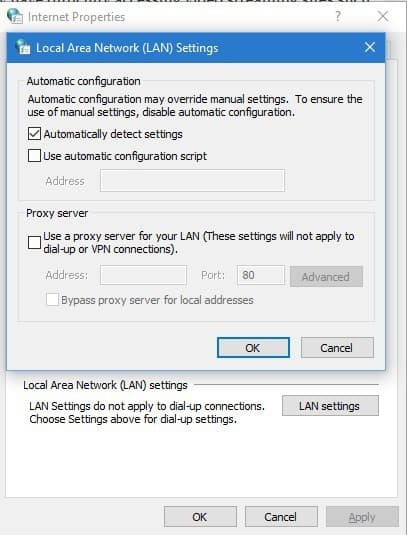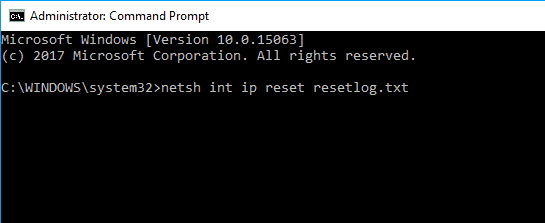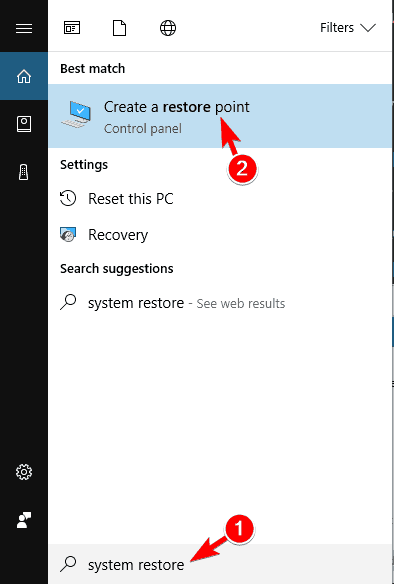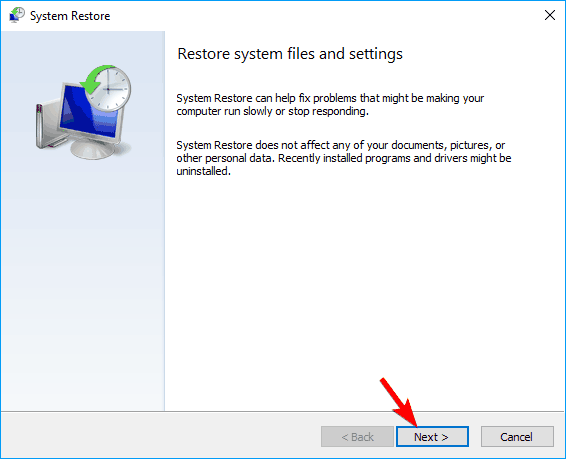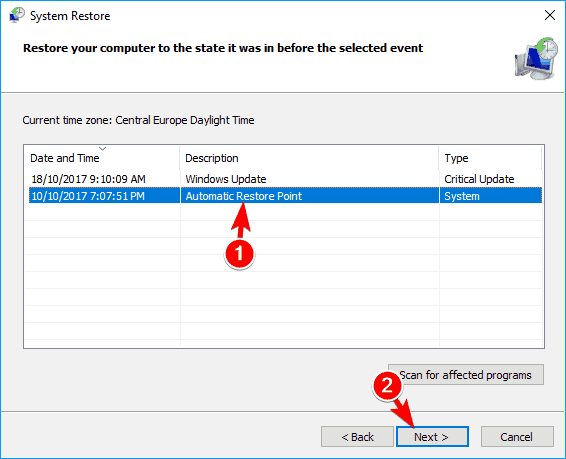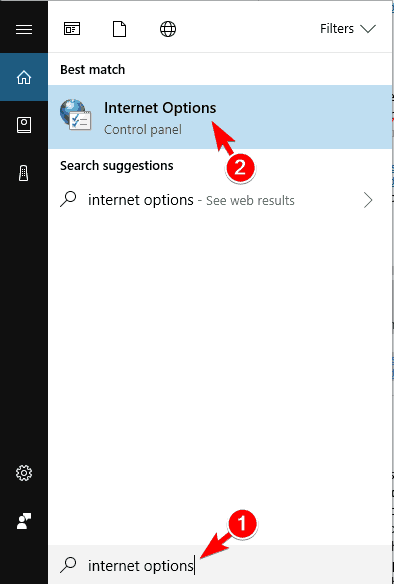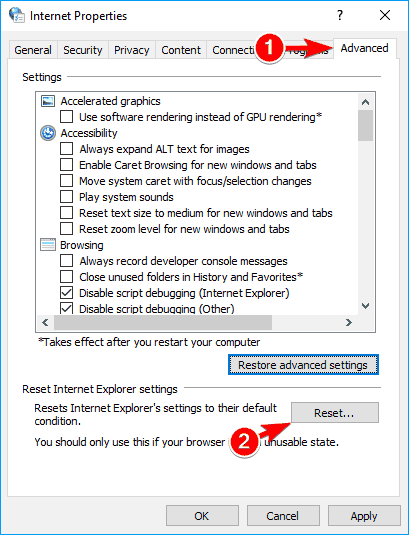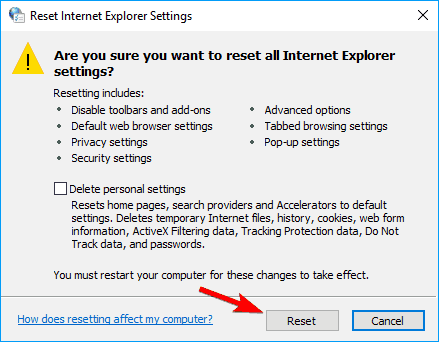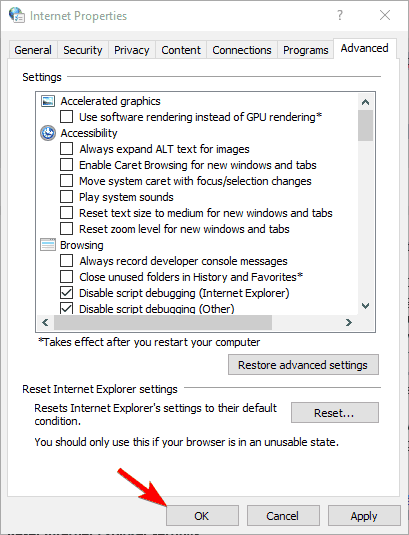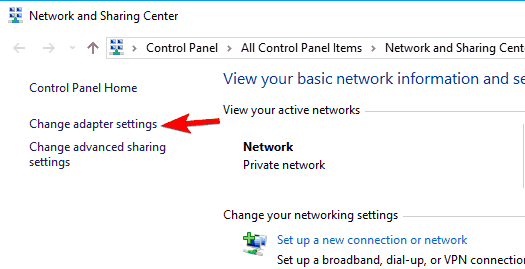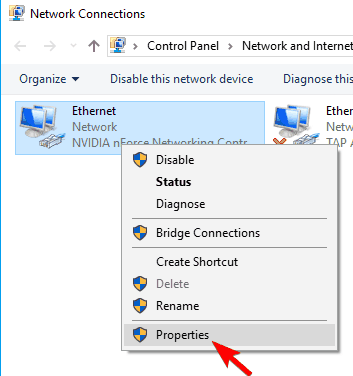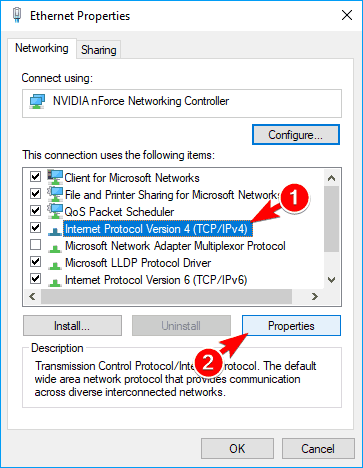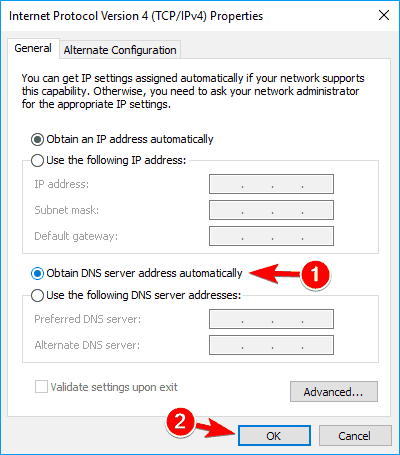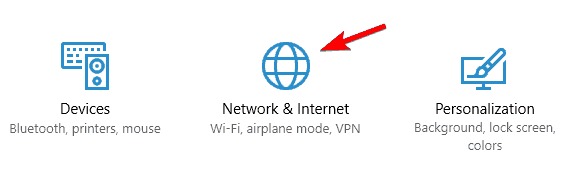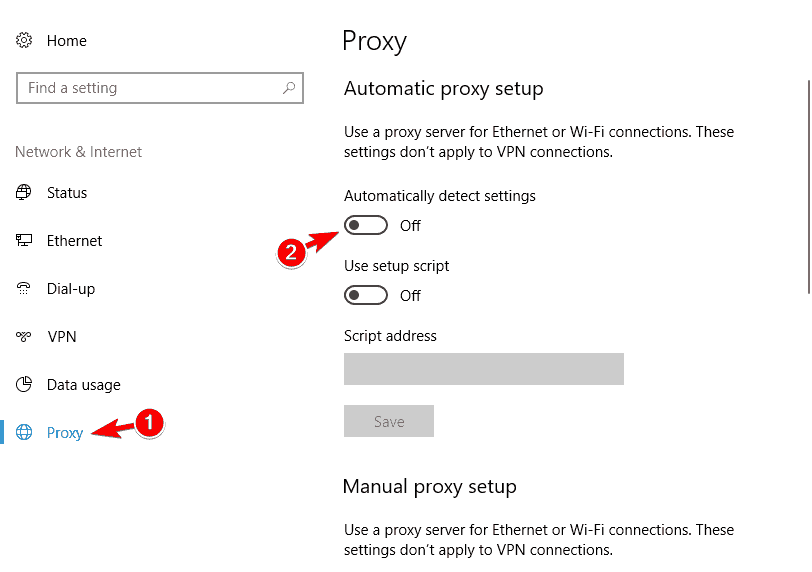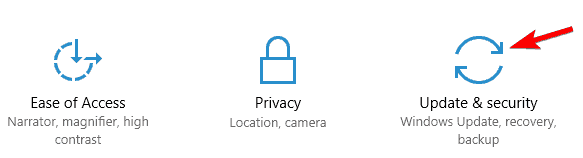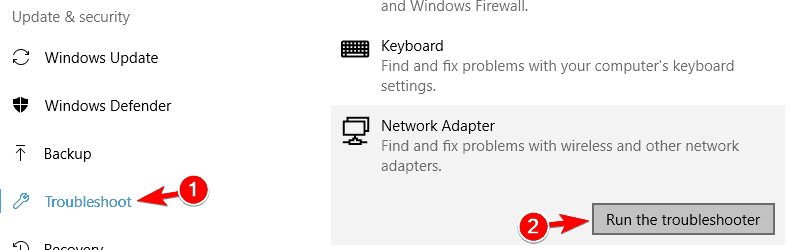Эта ошибка в Windows 10, 8 и Windows 7 обычно вызвана неверными настройками прокси-сервера (даже если они кажутся правильными), иногда — сбоями со стороны провайдера или наличием вредоносных программ на компьютере. Все варианты решения рассмотрены далее.
Исправление ошибки не удалось обнаружить параметры прокси этой сети
Первый и чаще всего работающий способ исправить ошибку — вручную изменить параметры прокси сервера для Windows и браузеров. Сделать это можно, используя следующие шаги:
- Зайдите в панель управления (в Windows 10 для этого можно использовать поиск на панели задач).
- В панели управления (в поле «Просмотр» вверху справа установите «Значки») выберите «Свойства браузера» (или «Параметры браузера» в Windows 7).
- Откройте вкладку «Подключения» и нажмите кнопку «Настройка сети».
- Снимите все отметки в окне настройки прокси-серверов. В том числе уберите отметку «Автоматическое определение параметров».
- Нажмите «Ок» и проверьте, была ли решена проблема (может потребоваться разорвать подключение и снова подключиться к сети).
Примечание: есть дополнительные способы для Windows 10, см. Как отключить прокси-сервер в Windows и браузере.
В большинстве случаев этого простого метода оказывается достаточно для того, чтобы исправить «Windows не удалось автоматически обнаружить параметры прокси этой сети» и вернуть работоспособность Интернета.
Если же нет, то обязательно попробуйте использовать точки восстановления Windows — иногда, установка какого-то ПО или обновления ОС могут вызвать такую ошибку и при откате к точке восстановления ошибка исправляется.
Видео инструкция
Дополнительные методы исправления
Помимо вышеописанного метода, если он не помог, попробуйте такие варианты:
- Выполните сброс сетевых настроек Windows 10 (если у вас эта версия системы).
- Используйте AdwCleaner для проверки на наличие вредоносных программ и сброса сетевых настроек. Для того, чтобы был выполнен сброс сетевых параметров, перед сканированием установите следующие настройки (см. скриншот).
Также могут помочь следующие две команды для сброса WinSock и протокола IPv4 (следует запускать в командной строке от имени администратора):
- netsh winsock reset
- netsh int ipv4 reset
Думаю, один из вариантов должен помочь, при условии, что проблема не вызвана какими-то сбоями со стороны вашего Интернет-провайдера.
Sometimes you might see a yellow warning sign on your Wi-Fi name in the system tray. If you right-click the Wi-Fi name and select Troubleshoot then you will most likely see the error with the message “Windows could not automatically detect this network’s proxy settings”. Although the yellow warning sign doesn’t always mean that you will get this error but it’s highly likely especially if you can’t use your internet or if your internet is really slow. This error can appear at any time without any prior signs and will most likely prevent you from using the internet.
The error can be caused by a change in proxy settings of your Windows. The change in settings can be caused by an infection or change in system files and network settings or file corruptions that will lead to a change in network settings. All of these can be caused by malware or because of some system file issues on your computer which can also prevent an internet connection from being established in Windows.
You should go through the general troubleshooting first to eliminate any possibility. If the general troubleshooting doesn’t solve the problem then move towards the solution methods because those are in detail.
1. Reset your Network Configurations
The very first thing you should do is reset the Winsock with the commands given below. Basically what you will do by following the commands given below is reset the Winsock settings back to the default or clean state. So if any changes were made that were causing the issue the problem should solve with this method.
- Press the Windows key once
- Type cmd in the Start Search box
- Right-click on the Command Prompt and click Run as administrator…
- Type in the following command and press “Enter”.
netsh winsock reset catalog
Resetting your Winsock Catalog - Now restart your computer and check whether the problem is solved or not. If it’s still there then continue.
- Type in the following command and press enter.
netsh int ipv4 reset reset.log
- Then type the following commands.
netsh int ipv6 reset reset.log ipconfig /flushdns ipconfig /release ipconfig /renew
- Type exit and press Enter
Now check if the problem is solved or not. If the problem isn’t solved then restart your computer and then check.
2. Disable Automatic Proxy Settings Check
Going to the internet options given in your Windows and unchecking the proxy server option solves the problem as well. Basically, you are turning off the option that tells your computer to use certain proxy settings. Whether you turned it on yourself or not, it’s a good thing to turn it off so that Windows can automatically detect proxy settings.
- Hold Windows key and press R
- Type inetcpl.cpl and press Enter
Run/inetcpl.cpl - Click Connections tab
- Click the LAN Settings button
- Uncheck the option that says Use proxy servers for your LAN (these settings will not apply to dial-up or VPN connections) under the proxy server section
- Click ok and then click ok again.
Now check your internet connection and it should work fine now.
3. Check for Virus
Sometimes malware or infection might be causing this issue. There is a lot of malware that changes the settings of your internet to either stop your access to the internet or make all your traffic go towards their preferred settings so that it can be watched.
This is an extreme case but not an impossible one. This can be an issue for you especially if you don’t have any Antivirus or the issue started after installing new software.
Follow the steps given below to check whether the issue is because of an infection or not
- Use an Antivirus to scan your computer thoroughly. You can use any Antivirus but we recommend Malware Bytes. Go here and download the Malware Bytes for your computer and install it.
- Scan your computer and see if it gets any infections. If Malware Bytes catches some bad files then delete those and then check if the issue is still there or not.
4. Restore your Windows from System Restore
If the issue is caused by a change in settings because of file corruption or infection then performing a System Restore is also a good option. Performing a System Restore is the best option especially if the problem is new or started after downloading a certain software.
Go here for a complete step-by-step guide to restoring your system from a System Restore Point. Try to go back to a point when you are sure you didn’t have this problem. Once you are done, check to see if the problem is still there or not.
5. Do an SFC Scan
Since your problem can be because of corrupted system files that changed the internet settings, perform the SFC scan is a good option and solves the problem for many users. Basically, an SFC scan scans your system files and replaces any corrupted ones with the correct ones that are stored in your system.
So if the problem was because of corrupted files, the SFC scan should solve it.
- Press the Windows key once
- Type cmd in the Start Search box
- Right-click on the Command Prompt and click Run as administrator…
- Type SFC /scannow and press Enter
Perform an SFC Scan - Wait for it to finish. You will see the results
6. Reset your Network through Settings
In certain cases, some network restrictions or Firewall configurations can prevent the computer from being able to connect to the internet. It is also possible that certain network configurations have been outdated on your computer. Therefore, in this step, we will be performing a network reset. For that:
- Press “Windows” + “I” to open the settings.
- In the settings, click on the “Network and Internet” option and then select “Status” from the left pane.
Selecting “Network and Internet” Options - In here, click on the “Network Reset” option at the end of the list and select the “Reset Now” button.
Press Reset Network Button - Check to see if the issue persists after the network has been reset.
7. Reset your Network Adaptor
The network adapter may have acquired some incorrect configurations which are preventing it from being able to function properly. Therefore, in this step, we will be resetting the network adapter. To do so, follow the guide below.
- Press “Windows” + “R” to open the Run prompt.
- Type in “ncpa.cpl” and press “Enter” to open the Network Connections settings.
Running Network settings - In the Network Connections, right-click on the Network Adapter that you are using and select “Disable”.
Disable Network Connection - After some time, right-click on it again and click on “Enable”.
- Wait some time and check to see if the issue persists.
Once the scan is finished and successful, try to check the internet again and see if the problem is there or not.
8. Enable the Required Services
Some services are responsible for setting up new connections and make sure that all the configurations are working as they should. However, these services can be stopped by a third-party bad tweaking program. To fix this issue, follow these steps:-
- Search for Command Prompt in the search bar.
- Right-click on the Command Prompt and run it as an administrator.
- Type the following commands one by one to enable the essential configuration services:-
sc config Wlansvc start= demand sc config dot3svc start= demand sc config Dhcp start= auto
- Now restart your computer and check to see if the issue persists.
9. Reset and Setup a Static IP address
Setting up your Static IP can potentially fix this issue as you will manually configure the essential settings that are required to run the network smoothly. Fortunately, we have an article on this topic with a detailed explanation and methods to set up a Static IP address. You can check to follow the steps to reset and change your IP address here.
10. Reset all Network and Adaptor Configurations
We are going to reset our network configurations and remove the drivers of network adaptors completely from our Windows. We can do that by using Command Prompt, resetting these configurations will also reset and install your network drivers so you don’t have to worry about anything. To reset all your network settings, follow these steps:-
- Search for Command Prompt in the search bar and click “Run as Administrator”.
- Once the Command Prompt is opened type the following command and press enter:-
netcfg -d
- Wait for the Command to execute properly and once that’s completed, you can simply restart your computer.
- Check to see if the issue persists.
11. Enable Custom 3D Support (MSI Afterburner)
This solution primarily focuses on users who use the MSI Afterburner along with the Riva Statistics Tuning Server to monitor the performance of their hardware. In some cases, this setting needs to be enabled in the Riva Server to get everything working in line with the overlay. For that:
- Click on the “System Tray” icons and double click on the “Riva Tuner Statistics Server”.
- It should open up its settings, make sure to turn the “Custom 3D support” to “ON”.
Turning Custom 3D Support ON - Check to see if the issue persists while opening the steam overlay.
If none of the steps above helped you then there is something wrong with your router or internet connection. We really suggest you give your ISP a call and let them know about the situation you are having. So that they can assist you with the problem as in some cases users reported changing their router fixed the issue for them.
Kevin Arrows
Kevin is a dynamic and self-motivated information technology professional, with a Thorough knowledge of all facets pertaining to network infrastructure design, implementation and administration. Superior record of delivering simultaneous large-scale mission critical projects on time and under budget.

Windows comes pre-installed with a troubleshooting feature that allows you to detect and fix connectivity issues and other technical problems on your Windows systems. Whenever you use the troubleshooter to scan for errors, it automatically detects and resolves them. Often, the troubleshooter detects the problem but doesn’t recommend any solutions for it. In such cases, you will see a yellow warning sign next to your Wi-Fi icon. Now, when you run the network troubleshooter, you might encounter an error message that states Windows could not automatically detect this network’s proxy settings.
Fortunately, there are several ways that you can utilize to fix this network error on your system. Through this guide, we have explained the various reasons for this error and how you can fix Windows that could not automatically detect this network’s proxy settings issue.
Contents
- Fix Windows could not automatically detect this Network’s Proxy settings
- Reasons for Windows could not automatically detect this network’s proxy settings error
- Method 1: Restart the Network Adapter
- Method 2: Change Adapter IP settings
- Method 3: Reset Network Settings
- Method 4: Disable Proxy Server
- Method 5: Update Network Drivers
- Method 6: Rollback Network Adapter
- Method 7: Perform SFC scan
- Method 8: Use Winsock Reset Commands
- Method 9: Run Virus or Malware Scan
- Method 10: Turn off Proxy, VPN, Antivirus and Firewall
- Method 11: Perform System Restore
Reasons for Windows could not automatically detect this network’s proxy settings error
The common reason for this error to occur is due to changes in the proxy settings of your operating system. These settings may get altered due to
- Virus/malware on your computer or
- Changes in Windows operating system files.
Given below are few simple methods to fix the proxy settings error on your Windows system.
Make sure to create a restore point just in case something goes wrong.
Method 1: Restart the Network Adapter
Restarting your Network Adapter can help you fix pesky connection issues on your Windows computers. Follow the given steps to do so:
1. Press Windows + I keys on your keyboard to launch Windows settings.
2. Click on Network and Internet, as shown.
3. Under the Status tab, click on Change adapter options, as depicted.
4. Now, select either a Wi-Fi network or Ethernet for LAN connection. Click on Disable this network device from the toolbar.
5. Wait for about 10-15 seconds.
6. Finally, select your network connection again and click on Enable this network device from the toolbar as before.
Also Read: 5 Netflix Proxy Detected Error Fix
Method 2: Change Adapter IP settings
If you are unable to access the Internet, then you can try to disable the manual IP address or the DNS configuration on your system. Many users were able to fix Windows that could not automatically detect this network’s proxy settings error by enabling Windows to automatically acquire the IP address and DNS server address. Follow the given steps for the same:
1. Launch Windows Settings and go to Network and Internet section as you did in the previous method.
2. Select Change adapter options under the Status tab, as shown.
3. Select your internet network (Wi-Fi or Ethernet) and right-click to select Properties, as depicted below.
4. Locate Internet Protocol Version 4 (TCP/IPv4) from the given list. Click on Properties as depicted in the screenshot.
5. Under the General tab, enable the options titled Obtain an IP address automatically and Obtain DNS server address automatically.
6. Finally, click on OK to save the changes, as shown.
Also Read: Fix Windows could not automatically detect this network’s proxy settings
Method 3: Reset Network Settings
If you are still unable to access your Internet connection, try to reset your network settings. When you reset the network settings, it will reset the VPN and proxy servers. It will also roll back the network configurations to their default state. Follow the given steps to reset your network settings to fix Windows that could not automatically detect this network’s proxy settings.
Note: Make sure you close all the background running programs or applications before you proceed with Network reset.
1. Launch Windows Settings and click Network and Internet, as earlier.
2. Scroll down and click on Network reset, as shown.
3. Click YES in the confirmation window that pops up.
4. Finally, your system will automatically reset the Network settings and restart your computer.
The Windows could not automatically detect this network’s proxy settings error should be rectified by now. If not, try the succeeding methods.
Method 4: Disable Proxy Server
Disabling the proxy server option was able to fix this issue for many Windows users. Here is how to disable the proxy server option on your Windows system:
1. Launch Run by pressing the Windows + R keys together on your Keyboard.
2. Once the Run dialog box appears on your screen, type inetcpl.cpl and hit Enter. Refer to pic below.
3. The Internet Properties window will appear on your screen. Switch to the Connections tab.
4. Click on LAN settings, as depicted.
5. Now, make sure you uncheck the box next to the option titled Use a proxy server for your LAN (These settings will not apply to dial-up or VPN connections).
6. Finally, click on OK to save these changes, as shown.
Now, check whether you are able to access your Internet connection. If not, there might be an issue with Network Drivers installed on your system. We shall fix these problems in the following methods.
Method 5: Update Network Drivers
If you are encountering issues with your Internet connection and are unable to run the network troubleshooter, then you may be using outdated network drivers on your system. If the network drivers are corrupt or obsolete, you are bound to experience connectivity issues on your system.
To update network drivers, follow these steps:
1. Go to the Windows search bar and type Device Manager. Launch it from the search results.
2. Locate and expand Network adapters by double-clicking on them.
3. You will see a list of network drivers installed on your computer. Make a right-click on your Network driver and click on Update driver from the given menu. Refer to pic below.
4. A new window will appear on your screen. Here, select Search automatically for drivers.
Windows will automatically update your network driver to its latest version.
Note: If you don’t remember your network driver, you can navigate to Settings > Network and Internet > Status > Change adapter options. You will be able to see the name of the network driver under your Wi-Fi or Ethernet connection. Check the screenshot for reference.
Also Read: [SOLVED] Windows detected a hard disk problem
Method 6: Rollback Network Adapter
Sometimes, after you update your Windows operating system or your network driver, it is possible that certain driver updates are incompatible with the version of Windows OS and might lead to Windows could not automatically detect this network’s proxy settings error.
In such situations, the solution is to roll back the network driver to its previous version as instructed below:
1. Open Device Manager as earlier. Navigate to Network adapters > Network driver.
2. Right-click on your Network driver to open the Properties window. Switch to the Driver tab from the panel on the top.
3. Click on the Rollback driver option, as depicted below.
Note: If the rollback option is in grey, it means you did not update the driver, and thus, you need not roll back anything.
4. Simply follow the on-screen instructions to roll back the network driver to the previous version.
5. Restart your computer to check whether the Internet connectivity error is resolved.
If these methods haven’t worked for you, we shall now discuss few commands that you can run to fix Windows that could not automatically detect this network’s proxy settings error. So, keep reading.
Method 7: Perform SFC scan
Since corrupt system files on your system can alter network Proxy settings hence, performing an SFC (System File Checker) scan should help you fix Windows that could not automatically detect this network’s proxy settings error. SFC command will search for corrupt system files and replace these with the correct ones.
Here is how to perform an SFC scan on your PC.
1. Type the command prompt in the Windows search bar.
2. Click on Run as administrator to launch Command prompt with administrator rights.
3. Click Yes when you get a prompt message on your screen.
4. Now, type sfc/scannow and hit Enter, as shown below.
5. Finally, wait for the command to be executed. Then, check if the error is fixed.
Method 8: Use Winsock Reset Commands
By using the Winsock Reset commands, you can reset the Winsock settings back to default or factory settings. If some undesired changes are causing Windows could not automatically detect this network’s proxy settings error on your system, using the Winsock reset commands will resolve this problem.
Here are the steps to run Winsock reset commands:
1. Launch Command Prompt with administrative rights as explained above.
2. Type the following commands one by one and press the Enter key after every command.
netsh winsock reset netsh int ip reset ipconfig /release ipconfig /renew ipconfig /flushdns
3. Once the commands have run, restart your computer and check whether you were able to fix Windows that could not automatically detect this network’s proxy settings error.
Also Read: Fix Unable to connect to the proxy server in Windows 10
Method 9: Run Virus or Malware Scan
It has been observed that malware or virus in your system might be the reason behind connectivity issues as they alter network configurations thereby, preventing you from accessing them. Although scanning for such infections and getting rid of these will help you fix Windows proxy settings error.
There are several antivirus software available in the market. But we recommend the following antivirus software to run a malware scan.
a) Avast Antivirus: You can download the free version of this software if you don’t want to pay for a premium plan. This software is pretty great and does a decent job finding any malware or viruses on your computer. You can download Avast Antivirus from their official website.
b) Malwarebytes: Another option for you is Malwarebytes, a free version for running malware scans on your computer. You can easily get rid of unwanted malware from your computer.
After installing any one of the above-mentioned software, follow these steps:
1. Launch the software and run a full scan on your computer. The process may take time, but you have to be patient.
2. If the antivirus program detects any malicious data, you will be given an option to quarantine them or remove them from your computer.
3. Delete all such files then restart your computer and you may be able to resolve the error.
4. If not then read this guide to remove unwanted malware and viruses from your computer.
Method 10: Turn off Proxy, VPN, Antivirus and Firewall
There might be network interference between Windows Defender Firewall, third-party VPN services, and Proxy network servers, resulting in Windows could not automatically detect this network’s proxy settings error message.
Follow these steps to resolve such conflicts:
1. Press Windows + I keys on your keyboard to launch Settings.
2. Click on the Network and Internet option.
3. Select Proxy from the panel on the left.
4. Toggle off the option stating Use a proxy server for your LAN (These settings will not apply to dial-up or VPN connections) under the Manual proxy setup section. Refer to pic below for clarity.
5. Turn off the VPN from the desktop taskbar itself.
Now, check if the problem is resolved, if not then temporarily disable the Antivirus and Windows Defender firewall:
1. Type virus and threat protection and launch it from the search result.
2. In the settings window, click on Manage settings as depicted.
3. Now, turn the toggle off for the three options shown below, viz Real-time protection, Cloud delivered protection, and Automatic sample submission.
4. Next, type firewall in the Windows search bar and launch Firewall and network protection.
5. Turn the toggle off for Private network, Public network, and Domain network, as highlighted below.
6. If you have third-party antivirus software, then launch it.
7. Now, go to Settings > Disable, or options similar to it to disable antivirus protection temporarily.
8. Lastly, check if the apps that won’t open are opening now.
9. If not, turn the virus and firewall protection back on.
Method 11: Perform System Restore
When you restore your PC, all recent driver updates and program files are deleted from your system. It will restore your system to the state when your Network connection was working smoothly and will also fix Windows that could not automatically detect this network’s proxy settings error. Moreover, you don’t have to worry about your personal data as it would remain unaffected during system restore.
System Restore always works in resolving the error; therefore System Restore can definitely help you in fixing this error. So without wasting any time run system restore to Fix Windows could not automatically detect this network’s proxy settings.
Recommended:
- Fix There is no internet connection, something went wrong with the proxy server
- 10 Best Free Proxy Sites to Unblock Facebook
- Fix Twitter Error: Some of your media failed to upload
- Fix This PC can’t run Windows 11 Error
We hope this guide was helpful, and you were able to fix Windows that could not automatically detect this network’s proxy settings error on your system. Let us know which method worked for you the best. If you have any queries regarding the above guide, let us know in the comments below.
Cannot connect to the Internet due to this proxy error: Windows could not automatically detect this network’s proxy settings. This problem mostly caused because of change in proxy settings of your Windows. If you’re also a victim of this weird problem, here some effective solutions to fix the Windows proxy settings problem: “Windows could not automatically detect this network’s proxy settings” on windows 10, 8.1 and 7.
If you have recently installed any antivirus, firewall software or VPN app, you should disable it for a short time to check if they are creating an issue or not. Sometimes such software can cause problems related to incoming as well as outgoing connections.
Check your system date and time and make sure they’re correctly set
Disable Proxy Settings
Incorrectly configured Proxy Server settings sometimes cause Windows could not automatically detect this network’s proxy settings. disable the proxy server Following the steps below and check this resolves the issue or not.
- Press Windows Key + R to open Run command, type inetcpl.cpl.
- Under Internet Options, go to Connections
- Click on the LAN Settings button.
- Then uncheck the option Use a proxy server for your LAN under proxy server section
- Click ok and then click ok again
- Restart windows and check there is no more problem connecting the internet.
Reset Internet settings
Resetting the Internet Explorer settings might be able to fix this problem as well since it removes all the additional changes made by the user or system.
- Hold Windows key and press R
- Type inetcpl.cpl and press Enter
- Click Advanced tab
- Click on Reset…
- Check the option that says Delete personal settings
- Click Reset
Reset Windows Sockets registry entry
Another factor that may cause this issue could be the corruption of Windows Sockets registry entries. If those registry entries are corrupted, or missing, you can’t connect your machine to the web at all because the network protocols are directly dependent upon them.
- Type cmd in the search box from the Start menu.
- Then right-click on Command Prompt and click Run as administrator.|
- Now Type the following commands and press Enter after each.
netsh winsock reset
netsh int ip reset
ipconfig /release
ipconfig /flushdns
ipconfig /renew
Restart windows and check there is no more Internet or Windows proxy settings problem.
Obtain DNS server address automatically
This is another ultimate solution to fix the Windows could not automatically detect this network’s proxy settings issue.
- Press Windows + R, type ncpa.cpl and hit the Enter button.
- Right-click on Active ethernet/WiFi adapter select Properties
- Double click on Internet Protocol Version 4 (TCP/IPv4) to get its Properties.
- In the next window, check whether Obtain DNS server address automatically is selected or not.
- If not, you need to select it along with Obtain an IP address automatically.
Update network adapter driver
Also, make sure that you have the correct and latest drivers for your network adapter.
- Hold Windows key and press R
- Type devmgmt.msc and press Enter to open device manager.
- Locate and double click Network Adapters
- Locate your network devices right click it and select uninstall
- Once uninstalled, close the device manager and restart your computer
- Windows should automatically install the most suitable driver which should solve the problem if it’s because of driver issues.
Did these solutions help to fix network proxy settings not detected “windows could not automatically detect this network’s proxy settings”? Let us know on comments below, also read:
- Solved: Display driver stopped responding and has recovered Windows 10, 8.1 and 7
- Windows 10 brightness not working (can’t adjust screen brightness )
- Fix Windows 10 1809 high disk usage after install Latest Windows Updates
- Quick tips to Fix Your DNS Server might be unavailable in Windows 10
- How To Fix Google Chrome High CPU usage Windows 10, 8.1 and 7
Количество разных ошибок в Windows конечно же поражает. Я уже написал инструкции с решениями большинства популярных ошибок, которые связаны с подключением к интернету. Но как оказалось, об ошибке «Windows не удалось автоматически обнаружить параметры прокси этой сети» я еще не рассказывал. Поэтому решил подготовить небольшую инструкции с несколькими решениями, которые помогут избавится от этой проблемы в Windows 10, Windows 8 и Windows 7.
Саму ошибку с текстом «Windows не удалось автоматически обнаружить параметры прокси этой сети» можно увидеть запустив диагностику неполадок при возникновении проблем с подключением к интернету. Когда подключение пропадает, а возле иконки появляется желтый восклицательный знак. Бывают так же случаи, когда эта ошибка появляется в то время, когда интернет по Wi-Fi, или по кабелю нормально работает. Выглядит она вот так:
Есть несколько проверенных решений, которые работают во всех версиях Windows. Сейчас я о них расскажу.
Но для начала:
- Перезагрузите свой компьютер, или ноутбук (сделайте именно перезагрузку). Если интернет подключен по кабелю, отключите кабель и подключите обратно.
- Если интернет подключен через роутер, и вы наблюдаете ошибку с автоматическим обнаружением прокси, то перезагрузите роутер. Просто отключите питание где-то на минуту, и включите его обратно.
Возможно, простая перезагрузка устройств решит проблему. Если нет, следуем инструкции.
Решение ошибки с обнаружением прокси в Windows 7 и Windows 8
Сначала я советую сделать сброс сетевых настроек, а затем проверить настройки прокси-сервера.
1
Сброс настроек сети. Нам нужно запустить командную строку от имени администратора. Для этого в меню «Пуск», в строке поиска напишите cmd. В результатах поиска нажмите на командную строку правой кнопкой мыши и выберите «Запуск от имени администратора». В Windows 8 можно найти и запустить ее через поиск.
Дальше копируем, и по очереди выполняем такие команды:
netsh winsock reset
netsh int ip reset c:netshlog.txt
Должно получится вот так:
Перезагрузите свой компьютер, или ноутбук и проверьте решена ли проблема. Если это не помогло, есть еще один способ.
2
Проверяем настройки прокси-сервера. Для этого зайдите в панель управления, переключите отображение иконок на «Крупные значки» и запустите «Свойства образователя». В Windows 8 эти настройки можно еще найти по запросу «Свойства браузера» (настройка прокси-сервера) через поиск.
В новом окне нажмите на кнопку «Настройка сети», и проверьте, чтобы были убраны все галочки кроме «Автоматическое определение параметров». Вот так:
Если это не помогло, то попробуйте так же убрать еще галочку «Автоматическое определение параметров» в настройка прокси (скриншот выше).
Думаю, запустив после этого диагностику сетей Windows ошибка не появится.
Проблема с автоматическим обнаружением параметров прокси в Windows 10
Для решения этой ошибки в Windows 10 можно использовать те же советы, о которых я писал выше. Но так как интерфейс и настройки в «десятке» немного изменились, все эти действия можно выполнить другим способом.
1
Сброс сети через параметры. Зайдите в «Пуск» и откройте «Параметры» (иконка в виде шестеренки). Дальше перейдите в раздел «Сеть и Интернет» и на вкладке «Состояние» нажмите на «Сброс сети».
Дальше просто нажимаем на «Сбросить сейчас».
Подробнее об этом я писал в отдельной статье: https://help-wifi.com/reshenie-problem-i-oshibok/sbros-nastroek-seti-v-windows-10/
2
Чтобы проверить, нет ли ненужных настроек в свойствах прокси-сервера, нужно снова же зайти в параметры, в раздел «Сеть и Интернет» на вкладку «Прокси». Проверьте, чтобы там все было отключено, кроме одного пункта. Как на скриншоте:
Если это не поможет, то можете еще попробовать отключить пункт «Определять параметры автоматически». Видел в интернете информацию, что это может помочь избавится от ошибки «Windows не удалось автоматически обнаружить…».
Если вам удалось решить эту проблему, то обязательно напишите в комментариях, какой способ вам помог. Всего хорошего!
Some settings or corrupted files causes the proxy connection to fail.
by Ivan Jenic
Passionate about all elements related to Windows and combined with his innate curiosity, Ivan has delved deep into understanding this operating system, with a specialization in drivers and… read more
Updated on January 5, 2023
Fact checked by
Alex Serban
After moving away from the corporate work-style, Alex has found rewards in a lifestyle of constant analysis, team coordination and pestering his colleagues. Holding an MCSA Windows Server… read more
- Windows could not automatically detect this network’s proxy settings? Some of your system files could be corrupted.
- If your Windows could not detect proxy settings, using a third-party system restore app will definitely fix your issue.
- Try disabling your antivirus as well. Moreover, you could switch to an antivirus app that is known to be error-free.
- You could also verify your proxy server settings to get rid of the Windows could not detect this network’s proxy settings error.
XINSTALL BY CLICKING THE DOWNLOAD FILE
This software will repair common computer errors, protect you from file loss, malware, hardware failure and optimize your PC for maximum performance. Fix PC issues and remove viruses now in 3 easy steps:
- Download Restoro PC Repair Tool that comes with Patented Technologies (patent available here).
- Click Start Scan to find Windows issues that could be causing PC problems.
- Click Repair All to fix issues affecting your computer’s security and performance
- Restoro has been downloaded by 0 readers this month.
Every operating system has some sort of problem and the same goes for Windows 10. Speaking of which, few Windows 10 users have been experiencing proxy issues.
According to users, they are getting Windows could not automatically detect this network’s proxy settings error message.
If you’re having similar problems, do have a look at our solutions below. There are many proxy-related issues that can occur, and in this article, we’re going to cover the following problems:
- Windows 10 can’t detect proxy settings
- This is a common variation of this error and it can be easily fixed by using one of our solutions.
- Windows could not automatically detect proxy server
- Sometimes you might get a message saying that Windows can’t detect the proxy server.
- This issue is usually related to your network configuration.
- Windows won’t save proxy settings
- According to users, they are unable to save their proxy settings.
- This is a common error but you should be able to fix it with solutions from this article.
- Windows proxy settings keep changing
- This is another common problem with proxy.
- According to users, their proxy settings keep changing and they are unable to configure the proxy.
- Windows 10 proxy settings not saving, changing
- This is probably one of the most annoying proxy errors that can occur.
- According to users, they are unable to save or change their proxy settings.
NOTE
This issue affects all versions of Windows from old school Windows 7 to the latest, Windows 11.
Windows could not automatically detect this network’s proxy settings in Windows 7
If you’re still running on Windows 7 and you happen to come across this error message, follow these quick steps before trying anything else:
- Open Internet Explorer and go to Tools, then Internet Options.
- Switch to the Connections tab and set the Automatically detect settings option and all its sub-sections to off.
- Restart your PC and see if the error persists.
Users report that the Internet on their computers is running very slow and they have difficulty accessing video streaming sites such as Youtube, Vimeo, and Netflix.
As you can see, this can be quite a problem and cause many inconveniences, but luckily for you, we have the solutions.
How to deal with proxy issues on Windows 10?
1. Check your proxy server settings
- Press Windows Key + R on the keyboard.
- When Run dialog appears type inetcpl.cpl and hit Enter.
- Click the Connections tab, and then click the LAN settings button.
- Check if your proxy settings are okay.
2. Reset TCP/IP
- Press Windows Key + X and select Command Prompt (Admin) from the menu.
- When Command Prompt starts, type:
netsh int ip reset resetlog.txt - Restart your computer and see if the issue is resolved.
If you’re unable to access the Command prompt as an administrator, make sure you have the latest updates installed. Alternatively, you can try to create a new user account.
3. Use System Restore
- Press Windows Key + S and enter system restore.
- Select Create a restore point from the list of results.
- System Properties window will now appear.
- Click on System Restore button.
- When System Restore window appears, click on Next.
- Now you should see a list of recent restore points.
- If available, check Show additional restore points option.
- Select the desired restore point and click on Next.
- Follow the instructions on the screen to complete the restoration process.
After completing the restoration, the error message should be resolved and everything will start working again.
Many users reported that this solution fixed the problem for them, so be sure to try it out.
If you have not yet created a system restore point, we recommend you to do that regularly, because it can help with many problems PC users experience.
Also, if the System Restore doesn’t complete and you encounter some kind of error, try doing the same procedure in Safe Mode.
3.1. Use a dedicated third-party program
One other solution would be to use a program that can repair your computer files and bring your settings back to default. Sometimes your settings can get screwed up by corrupted system files.
We recommend using an app that can get rid of critical errors, and BSoD crashes, and keep your computer safe. In addition, it will also protect you while browsing the Internet.
Restoro is a third-party utility of malware cleanup and removal software for Windows systems. It does a thorough system analysis, then performs rigorous system optimization, eliminates malware and viruses, and fixes the Windows registry.
Restoro includes a remote database of authentic and updated Windows system files that can replace broken files of the network proxy settings and put everything back in place
⇒ Get Restoro
4. Perform an SFC scan
- Open Command Prompt as an administrator.
- To see how to do that, check Solution 2.
- Now enter the following command:
sfc/scannow - The SFC scan will now start.
- The scanning process can take about 10-15 minutes, so don’t interrupt it.
If you can’t perform the scannow operation because of an error, this article will help you get past it.
According to users, you can fix Windows could not automatically detect proxy simply by using Command Prompt.
Once the scan is finished, check if the problem still appears. If so, you might have to use DISM scan.
- To do that, open Command Prompt as administrator.
- Enter the command:
DISM /Online /Cleanup-Image /RestoreHealth
DISM scan can take about 20 minutes or more, so don’t interrupt it. Once the DISM scan is finished, check if the issue is resolved. If you were unable to run the SFC scan before, try running it after the DISM scan.
After running both scans, your issue should be resolved. Several users reported that SFC scan fixed the problem for them, so we advise you to try it out.
Want to know more about corrupted files on Windows 10 and what can you do? Take a look at this amazing guide about it.
5. Uninstall your antivirus software
Using your computer without an antivirus is not the best idea, but fortunately for you, Windows 10 comes with Windows Defender which will protect you when you remove your antivirus software.
According to some users, your antivirus software such as AVG can cause some issues with proxy on Windows 10, so it’s advisable to remove your current antivirus software.
There are specific ways to remove your particular antivirus. For example, you can uninstall Norton Antivirus from Programs and Features, with its own uninstaller tool, or you can remove it in Safe Mode.
McAfee has its own removal tool and if that won’t work you can try uninstalling it from the Windows Control Panel.
In case you want to be secure while surfing the internet, you will need to get a full-dedicated tool to secure your network. A VPN protects your PC from online attacks, masks your IP address, and blocks all unwanted access.
To properly remove an antivirus program, we recommend using a third-party uninstaller application that will thoroughly clean your PC of any tough entries that may resist a simple removal.
In other circumstances, it appears to be even preferable. For example, CCleaner allows you to not only delete your antivirus software but also thoroughly wipe the internal drive of all traces of it.
⇒ Get CCleaner
After removing your antivirus software check if the issue is resolved. If the issue is resolved be sure to download and install different antivirus software.
- How to Fix The Network Security Key Isn’t Correct on Windows
- WHEA Internal Error: Fix it Using These 9 Quick Methods
6. Reset your Internet settings
- Press Windows Key + S and enter internet options.
- Select Internet Options from the menu.
- Navigate to the Advanced tab and click on Reset.
- Click the Reset button.
- If you want, you can clear your personal data by checking Delete personal settings.
- Optional: Click on Restore advanced settings.
- Now click on Apply and OK to save changes.
Windows Could not automatically detect network’s proxy settings error can sometimes occur due to your Internet settings. However, you should be able to fix the issue simply by resetting your settings to default.
After resetting your Internet settings the issue should be resolved.
7. Restart your network adapter
- Right click the network icon in the bottom right corner and choose Open Network and Sharing Center.
- Click on Change adapter settings from the menu on the left.
- Locate your network connection, right click it and choose Disable.
- Now right click your network connection again and choose Enable from the menu.
One of the simplest ways to fix Windows could not automatically detect network’s proxy settings error is to restart your network adapter.
After restarting your network adapter, the issue should be resolved and your network connection will start working again.
Keep in mind that this might not be a permanent solution, so you’ll have to repeat it if the problem reappears.
8. Enable Obtain DNS server address automatically
- Open Network and Sharing Center and go to Change adapter settings.
- Locate your network connection, right click it and choose Properties from the menu.
- Select Internet Protocol Version 4 (TCP/IPv4) and click on Properties button.
- Select Obtain DNS server address automatically and click on OK to save changes.
According to users, you might be able to fix Windows could not automatically detect network’s proxy settings error simply by obtaining your DNS automatically.
Many users prefer setting their DNS manually, but sometimes it’s better to use automatic settings.
After doing that, the issue should be resolved and you’ll be able to access the Internet without any problems. If the DNS server is not responding, make sure all your drivers are up to date.
9. Change proxy settings
- Press Windows Key + I to open the Settings app.
- When Settings app opens, navigate to Network & Internet section.
- In the left pane, go to Proxy and in the right pane disable Automatically detect settings.
Users reported that disabling this feature fixed the problem for them, so make sure you try it.
Users also report experiencing an error that won’t let the proxy turn off at all on Windows 10. If this is the case for you, you will have to fix this issue first and then move on to change your settings.
- Automatically detect settings keeps getting checked
- Unable to Connect to proxy server in Windows 10/11
- No internet, There is something wrong with proxy server
- How to configure global proxy settings on a Windows 10 PC
10. Run network troubleshooter
- Open the Settings app and navigate to the Update & security section.
- In the left pane select Troubleshoot.
- Select Network Adapter in the right pane and click on Run the troubleshooter.
- When Troubleshooter opens, follow the instructions on the screen to complete it.
- Optional: Some users are recommending to run Internet Connections troubleshooter, so you might want to try that as well.
After completing the troubleshooting, the issue should be resolved completely.
Windows 10 proxy issues can cause many problems. If you’re getting Windows could not automatically detect network’s proxy settings error, we hope that some of our solutions will be helpful for you.
We recommend you look into the best antivirus software on the market to make sure you get an up-to-date tool that will truly protect your PC without interfering with your connection.
If you’re aware of another method to solve this problem, share your troubleshooting steps in the comments section below. You can also leave there any other questions that you have.
Still having issues? Fix them with this tool:
SPONSORED
If the advices above haven’t solved your issue, your PC may experience deeper Windows problems. We recommend downloading this PC Repair tool (rated Great on TrustPilot.com) to easily address them. After installation, simply click the Start Scan button and then press on Repair All.
Newsletter
If you see a yellow exclamatory sign on the Network icon in the system tray and you receive an error message Windows could not automatically detect this network’s proxy settings, here are some solutions that might work for you. Although restarting the router can solve this issue, many times, it doesn’t work – and in such cases, you need to troubleshoot further.
What is a proxy server?
A proxy server is a machine that provides a gateway between users and the internet. It’s an intermediary server separating end-user clients from the destinations that they browse and translates traffic between networks or protocols. It is essentially a computer on the internet that has an IP address of its own.
How do I fix Windows could not automatically detect this network’s proxy settings?
There could be several things you can do to fix this issue on Windows 11/10 computers. For example, you can start by checking the proxy server settings, proxy settings in the Windows Settings panel, restart the Network Adapter, scan your computer with a reliable adware removal tool, etc. However, if nothing works, you can always run the Network Troubleshooter and reset network settings.
The following suggestions will help you fix the Windows could not automatically detect this network’s proxy settings error on your system:
- Check proxy server settings
- Check Proxy settings in Windows Settings
- Obtain DNS server address automatically
- Restart Network Adapter
- Scan PC with adware removal tool
- Install/update the network driver
- Reset Internet settings
- Temporarily disable antivirus, firewall software or VPN
- Use Network Troubleshooter
- Use Network Reset.
Let us see these methods in detail.
1] Check proxy server settings
This is probably the best solution to this problem since this issue generally occurs due to a wrong proxy server. Press Win + R, type inetcpl.cpl and hit the Enter button. Alternatively, you can search for Internet Options in the Taskbar search box or Cortana. After opening the Internet Properties window, switch to Connections tab. You should find a button called LAN settings. Click on it. After that, make sure the Use a proxy server for your LAN option is unchecked. If it is checked, remove the check-mark and save your changes.
2] Check Proxy settings in Windows Settings
If you often use a manual proxy, this is when you need to check up. For that, press Win + I to open Windows Settings panel. After opening, go to Network & Internet > Proxy. On your right-hand side, make sure the proxy setting is correctly entered. Also, you can disable the manual proxy and enable only Automatically detect settings option.
3] Obtain DNS server address automatically
This issue often occurs when you use a direct Ethernet connection or use the Ethernet cable through a Wi-Fi router. If you haven’t enabled this Obtain DNS server address automatically option, you may get the error message.
To confirm, press Win + R, type ncpa.cpl and hit the Enter button. You can find Ethernet or any other connected network name. Right-click on it, select Properties > Internet Protocol Version 4 (TCP/IPv4). Next, click on Properties. In the next window, check whether Obtain DNS server address automatically is selected or not. If not, you need to select it along with Obtain an IP address automatically.
Note: This solution works only when you are using an Ethernet cable through a router. It doesn’t work when you have a direct Ethernet connection.
4] Restart Network Adapter
Every computer has a network adapter that helps users to get an internet connection. You can restart that network adapter and check if it works or not. For that, press Win + R, type ncpa.cpl and hit Enter. Now, right-click on the connected network name and select Disable. After a minute, again right-click on the same and select Enable.
5] Scan PC with adware removal tool
Sometimes adware and malware can enable the proxy server settings automatically or make some other changes internally. Hence, you might get an error when trying to connect the PC to the internet. Therefore, this is a good idea to scan your full system with a reliable adware removal tool like AdwCleaner. You could also run your antivirus software scan to be doubly safe.
6] Install/update network driver
Although Windows 11/10 detects the network without installing new drivers, you may need to install afresh or update your network driver.
7] Reset Internet settings
If you reset Internet Explorer settings, you might be able to fix this problem as well since it removes all the additional changes made by the user or system. You can reset to factory settings using this option. For that, press Win + R, type inetcpl.cpl and hit the Enter button. Switch to the Advanced tab and click on Reset button. On the next window, click on the Reset button again. After that, restart your PC and check whether you get a valid internet connection or not.
8] Temporarily disable antivirus, firewall software or VPN
If you have recently installed any antivirus, firewall software or VPN app, you should disable it for a short time to check if they are creating an issue or not. Sometimes such software can cause problems related to incoming as well as outgoing connections.
9] Reset TCP/IP
Resetting TCP/IP can fix this issue if the problem is occurring due to corruption.
10] Use Network Troubleshooter
If you are using Windows 11, follow these steps:
- Press Win+I to open Windows Settings.
- Ensure that you are in the System tab.
- Click on the Troubleshoot menu on the right side.
- Click on the Other troubleshooters option.
- Select the Internet Connections Troubleshooter.
- Click the Run button.
- Follow the screen instructions.
However, if you are using Windows 10, follow these steps:
Windows Settings panel comes with a troubleshooter that can fix various internet issues. To use this, press Win + I to open Windows Settings. Then, go to Update & Security > Troubleshoot. On your right-hand side, click on Internet Connections and Run the troubleshooter button and follow the screen instructions.
11] Use Network Reset
If nothing helps, you should consider using the Network reset option. To use the Network Reset feature to reinstall Network adapters, reset Networking Components to default, etc, follow these steps:
- Open Settings
- Click on Network & Internet
- Click on the Status link on the left side
- Scroll down till you see the Network reset link.
- Click on it to start the process.
The Network Reset feature will first remove and then reinstall all your network adapters and set other networking components back to their original settings and default values. To restore the network connections, adapter settings, network proxy settings to default – and to fix proxy issues, network errors, proxy server issues, etc. you may consider using this function.
How do I automatically detect proxy settings?
To automatically detect proxy settings in Windows 11/10, you need to open the Internet Options panel. To do so, you can search for it in the Taskbar search box and click on the individual search result. Once it is opened, switch to the Connections tab and click on the LAN settings button. Then, tick the Use a proxy server for your LAN checkbox and click the OK button.
Related reads:
- Fix Network & Internet connection problems
- How to fix Unidentified Network
- Windows can’t get the Network Settings from the router
- Windows cannot connect to the Internet
- No Internet Access in Windows
- Fix Windows Connectivity issues with Hotspots and Wi-Fi adapters
- Limited Network Connectivity message.