Загрузить PDF
Загрузить PDF
Вы используете Windows XP или Server 2003? Знакомая ошибка? Windows NT could not start because the following file is missing or corrupt:<windows root="">System32Ntoskrnl.exe</windows>. Если да, то существуют несколько способов ее исправить.
Ошибка появляется в результате одной или нескольких причин: поврежден загрузочный диск, поврежден или удален файл ntoskrnl.exe, неверная конфигурация boot.ini или отсутствующие драйвера контроллера жесткого диска.
Шаги
-
1
До того, как перейти к следующим шагам, вы можете попробовать несколько простых способов решить данную проблему: Запустите Windows с использованием Last Known Good Configuration (нажмите F8 во время загрузки системы).
-
2
Если это не сработает, то загрузитесь в консоль восстановления, используя установочный диск (если у вас нет такого диска, то посмотрите секцию Советы), если вы не уверены в том, как выполнить данный шаг, то посмотрите статью Microsoft ID: 314058.
-
3
Во время работы с командной строкой напишите chkdsk /r и по окончанию процесса выполните перезагрузку. Если это не помогло, то снова загрузитесь в консоль восстановления и попробуйте следующее:
-
4
Напишите attrib -R C:boot.ini и нажмите Enter
-
5
Затем del C:boot.ini и нажмите Enter
-
6
Boot.ini будет удален; вам необходимо его пересоздать, напишите bootcfg /rebuild и нажмите Enter
-
7
Когда вы увидите запрос на поиск установленной системы, введите y
-
8
Когда вас попросят ввести идентификатор, введите название установленной системы, например, Microsoft Server 2003 R2 Standard Edition, и нажмите Enter.
-
9
Во время выбора опций загрузки введите type /fastdetect и нажмите на Enter
-
10
Далее введите fixboot C: и нажмите Enter
-
11
Теперь перезагрузитесь и проверьте вашу систему.
-
12
Если ошибка вылезает после проделанных шагов, то вернитесь в консоль восстановления и введите fixmbr C:, затем нажмите Enter и перезагрузитесь.
-
13
Если вам не помогли вышеупомянутые шаги, то возможно вам придется запустить данную команду и заменить файл ntoskrnl.exe: expand D:i386ntoskrnl.exe C:Windowssystem32 или попробуйте запустить bootcfg /rebuild
Реклама
Советы
- Если у вас нет установочного диска Windows, то вам понадобится диск восстановления или диск починки. Данные диски являются загрузочными и включают Командную строку.
- Загрузитесь с установочного диска, как и для консоли восстановления, но вместо R, выберите Enter to set up Windows [версия] now. Нажмите на F8, чтобы согласиться с лицензионным соглашением Windows, а затем R, чтобы начать починку.
Реклама
Предупреждения
- Запуск починки Windows не должен навредить вашей системе, но стоит отметить, что если вы захотите применить этот способ, то вам стоит узнать побольше информации о данном процессе.
Реклама
Об этой статье
Эту страницу просматривали 25 572 раза.
Была ли эта статья полезной?
Дата статьи: 26.02.2011
Автор:
Если вдруг ваша Windows XP перестала запускаться и выдает на экран что-то вроде:»Windows could not start because the following file is missing or corrupt: C:WindowsSystem32hal.dll» значит файл hal.dll был испорчен или удален.
Для восстановления hal.dll в Windows XP, вам необходимо выполнить следующие действия:
- Конечно же убедиться, что при старте Windows XP вы видите на экране одну из следующих ошибок:
* Windows could not start because the following file is missing or corrupt:
C:WindowsSystem32hal.dll
Please re-install a copy of the above file.
* C:WindowsSystem32hal.dll missing or corrupt:
Please re-install a copy of the above file.
* Windows could not start because of a computer disk hardware configuration problem.
Could not read from the selected boot disk. Check boot path and disk hardware.
Please check the Windows documentation about hardware disk configuration and your hardware reference manuals for additional information.
Эти ошибки значат, что система не может запуститься из-за повреждения или удаления файла hal.dll. Также возможно, что в конфигурацию были внесены какие-либо изменения и Windows ищет этот файл в другом месте. - Отыщите у себя на полке, среди кучи дисков, загрузочный диск с Windows XP и загрузитесь с него.
- Когда увидите на экране приглашение к установке Windows, нажмите на клавишу R.
- Далее пункт восстановления Windows (как правило, это первый пункт среди появившихся на экране).
- После запроса пароля администратора, введите его.
- Появится командная строка, в которой вы и должны, поочередно, выполнить все нижеприведенные команды:
ATTRIB -H -R -S C:BOOT.INIзатем:DEL C:BOOT.INIзатем:BOOTCFG /REBUILD FIXBOOT - Выньте диск с Windows из дисковода и перезагрузите компьютер.
Если после этих действий, на экране появляется все та же ошибка, попробуйте повторить действия 1-5 и, в командной строке, выполнить восстановление hal.dll с загрузочного диска Windows XP. Для этого выполните команду:EXPAND F:I386HAL.DL_ C:WINDOWSSYSTEM32HAL.DLL(здесь F — это имя моего CD/DVD-дисковода)
После этого вновь перезагрузите компьютер.
Надеюсь, что этот совет вам очень помог в решении восстановления hal.dll в Windows XP.
Остались вопросы?
Если у Вас что-то не получилось или остались вопросы по данной проблеме — обратитесь к автору и он Вам поможет.
Владимир
Системный администратор
Linux (Ubuntu,Debian,Fedora), MS Windows (Server/Desktop), PHP.
Решение IT-проблем любой сложности.
What causes the error that Windows could not start because the following file is missing or corrupt? How to fix the WindowsSystem32ConfigSystem is missing or corrupt? This post from MiniTool will show you the solutions.
What Is the Error Windows Could Not Start Because the Following File Is Missing or Corrupt?
Computer may come across the boot failure due to all kinds of reasons, such as the error code 0xc0000001, the boot selection failed because the required device is inaccessible, Windows could not start because the following file is missing or corrupt, and so on.
When you encounter the error that Windows could not start because the following file is missing or corrupt, you may receive the following message:
Windows could not start because the following file is missing or corrupt:
WindowsSystem32configSYSTEM
You can attempt to repair this file by starting Windows Setup using the original Setup CD-ROM.
Select ‘r’ at the first screen to start repair.
Besides the Windows system32 config system missing or corrupt, you may also receive other error messages that are related to this error.
- The dll is missing or corrupt.
- The registry cannot load the hive file: SystemRootSystem32ConfigSOFTWARE or its log or alternate.
- Stop error code 0xc000000f.
- System error: When trying to update a password the return status indicates that the value provided as the current password is not correct.
The error that Windowssystem32configsystem file is missing or corrupt may be caused by the virus attack, power outages, mistakenly configured registry files, etc.
So, in the following part, we will show you how to fix the error that Windows failed to load because the system registry file is missing or corrupt. But before proceeding to the solutions, you had better rescue data from the unbootable computer due to the system registry file missing or corrupt.
Hence, in this section, we will walk you through how to retrieve data from the unbootable computer due to the issue that Windowssystem32configsystem file is missing or corrupt.
How to Retrieve Data from the Unbootable Computer?
It is often for you to encounter the error that Windows could not start because the following file is missing or corrupt on Windows 7/8/10 and XP. So, all operations will be made on Windows 7 and the measures can be used on other Windows versions.
To retrieve data from the unbootable computer, MiniTool ShadowMaker is strongly recommended.
MiniTool ShadowMaker is a piece of professional backup software. It is designed to back up the operating system, files, folders, disks and partitions. It also enables you to sync files to other locations with the Sync feature. In addition, MiniTool ShadowMaker is a clone tool, which enables you to clone OS from HDD to SSD without data loss.
With so many features, download MiniTool ShadowMaker to have a try and we will show you how to retrieve data from the unbootable computer or you can choose to purchase an advanced edition.
Free Download
Since your computer is unbootable due to the error Windows system32 config system missing or corrupt. You need the help of bootable media to boot computer and retrieve data. MiniTool ShadowMaker enables you to do that.
Now, here is the tutorial.
1. Install MiniTool ShadowMaker on a normal computer.
2. Launch it and click Keep Trial to enter its main interface.
3. Go to Tools page and click Media Builder feature to create the bootable media.
4. After the bootable media is created, connect it to the unbootable computer encountering the error that Windows could not start because the following file is missing or corrupt no CD.
5. Enter the BIOS and change the boot order.
6. Then you will enter the MiniTool Recovery Environment, go to the Backup page. Click Source module and choose Folders and Files. Then select the files you want to retrieve to continue.
7. Click Destination module to choose a target disk to save the backup files. It is recommended to save the backup files to an external hard drive.
8 After selecting the files and folders, you can click Back up Now to perform the backup task immediately.
When the process is finished, you have retrieved data from the unbootable computer because the Windowssystem32configsystem file is missing or corrupt.
Now, it is time to fix the error that Windows could not start because the following file is missing or corrupt.
How to Fix Windowssystem32configsystem File Is Missing or Corrupt?
In this section, we will show you how to fix the problem that Windows failed to load because the system registry file is missing or corrupt. If you have the same problem, try these solutions.
1. Run Startup Repair
In order to solve the error that Windows could not start because the following file is missing or corrupt, you can try running Startup Repair.
- As your computer is unbootable, the installation disc is required. If you already have, ignore this step. If you don’t have one, click here to download the Windows 7 installation disk.
- Connect it to the unbootable computer and boot from it.
- Select the language, time and keyboard input.
- Then choose Repair your computer to continue.
- In the pop-up window, choose Startup Repair to continue.
- Then you can follow the wizard to continue. It will begin to diagnostic your computer. If there are some problems with your computer, it will repair them.
When it is finished, reboot your computer and check whether the error that Windows could not start because the following file is missing or corrupt is solved.
If this solution does not take effect, try other solutions.
2. Scan Hard Drive Errors
If there are some problems such as bad sectors on hard drive, you may also encounter the error that Windows could not start because the following file is missing or corrupt. So, in order to fix the Windowssystem32configsystem file download error, you can check the hard drive.
Now, here is the tutorial.
- Boot your computer from the Windows installation disc.
- Click Repair your computer.
- In the pop-up window, click Command Prompt to continue.
- Then type the command chkdsk c: /r and hit Enter to continue.
Then the chkdsk utilities will begin to scan your hard drive. When the scanning process is finished, reboot your computer and check whether the problem that Windows could not start because the following file is missing or corrupt is solved.
If this solution does not take effect, try the following solutions.
Related article: Top 4 Free Hard Drive Test Tools Every Windows User Must Know
3. Run SFC Tool
If there are corrupt system files on your computer, you may also come across the error that Windows could not start because the following file is missing or corrupt. In this situation, you can run the Windows built-in tools – System File Checker to scan and repair the corrupt system files on your computer.
Now, here is the tutorial.
- Boot the computer from the Windows installation disc.
- Click Repair your computer.
- In the pop-up window, click Command Prompt.
- In the pop-up window, type the command sfc /scannow and hit Enter to continue.
- Then the System File Checker will begin to scan the corrupt system files on your computer. Please do not close the command line window until you see the message verification 100% complete.
When the scanning process is finished, reboot your computer and check whether the error that Windows could not start because the following file is missing or corrupt is solved.
4. Restore the Registry Manually
The problem that Windows failed to load because the system registry file is missing or corrupt can be fixed by replacing it with a clean copy that was created on the hard drive when Windows was installed.
Note: This operation will restore the system to a state that might be different from its current state.
Before proceeding on, you had better back up the current registry files so that they could be restored if anything goes wrong.
Now, here is the tutorial.
1. Open Command Prompt as the way listed above.
2. Type the following commands and hit Enter after each command.
md tmp
copy c:windowssystem32configsystem c:windowstmpsystem.bak
copy c:windowssystem32configsoftware c:windowstmpsoftware.bak
copy c:windowssystem32configsam c:windowstmpsam.bak
copy c:windowssystem32configsecurity c:windowstmpsecurity.bak
copy c:windowssystem32configdefault c:windowstmpdefault.bak
Note: Replacing the C with Windows’s drive letter.
3. After that, you can delete the current registry files.
delete c:windowssystem32configsystem
delete c:windowssystem32configsoftware
delete c:windowssystem32configsam
delete c:windowssystem32configsecurity
delete c:windowssystem32configdefault
4. Then you can repair the registry hives from the repair folder.
copy c:windowsrepairsystem c:windowssystem32configsystem
copy c:windowsrepairsoftware c:windowssystem32configsoftware
copy c:windowsrepairsam c:windowssystem32configsam
copy c:windowsrepairsecurity c:windowssystem32configsecurity
copy c:windowsrepairdefault c:windowssystem32configdefault
After that, exit the command line window and reboot your computer to check whether the error that Windows could not start because the following file is missing or corrupt is solved.
If the above solutions are not effective, you can try the last solution.
5. Perform a Clean Reinstallation
If none of the above solutions takes effect, you can choose to reinstall the operating system. But before reinstalling, the first thing you need to do is to export your data. You can choose to back up data from the unbootable computer or you can choose to recover data when PC won’t boot.
After retrieving data from the unbootable computer due to the error that Windows could not start because the following file is missing or corrupt, you can start to reinstall the operating system.
Now, here is the tutorial.
- Boot the computer from the Windows installation disk.
- Select language, time and keyboard input.
- On the next page, click Install Now.
- Then check option I accept the license terms and click Next.
- Next, choose which type of installation you want. It is recommended to choose Custom (advanced).
- Next, select the drive to install Windows and click Next.
Then you can follow the wizard to complete Windows installation. When the process is finished, the computer can boot normally and you also have fixed the problem that Windows could not start because the following file is missing or corrupt.
After fixing the problem that Windows failed to load because the system registry file is missing or corrupt, it is recommended to create a system image. In this way, it can effectively safeguard your computer and files. In addition, you can directly restore your computer to a normal state when encountering some problems or coming across the issue that Windows could not start because the following file is missing or corrupt again.
To create a system image, MiniTool ShadowMaker is able to do that. And you can read the post: How to Back up Windows to Safeguard Your Computer? Try MiniTool! to know more detailed operation instructions.
Free Download
I fixed the error that Windows could not start because the following file is missing or corrupt after reading this post. I’d like share it with more friends.Click to Tweet
Bottom Line
To sum up, this post has introduced what is the error that Windows could not start because the following file is missing or corrupt. This post also has shown 5 ways to fix the error that Windowssystem32configsystem is missing or corrupt.
If you have any better solution to solve the error that Windows failed to load because the system registry file is missing or corrupt, you can share it in the comment zone.
If you have any problem with MiniTool ShadowMaker, please feel free to contact us via the email [email protected] and we will reply to you as soon as possible.
Windows Could Not Start Because the Following File Is Missing or Corrupt FAQ
How do I fix Windows 10 registry file is missing or corrupt?
- Use a recovery drive.
- Use bootable system installation drive.
- Use bootable CD/DVD or USB drive.
- Reboot PC to the Last Known Good Configuration.
- Use Bootrec.exe to fix boot sequence.
- Run SFC and DISM to repair system file corruption.
- Perform a clean install.
You can read the post How To Fix The System Registry File Is Missing Or Corrupt Error to know more detailed operation.
How do I fix Windows failed to load because a critical system driver is missing or corrupt?
- Run Startup Repair.
- Scan hard drive errors.
- Run SFC tool.
- Restore the registry manually.
- Perform a clean installation.
What causes registry corruption?
There are three common reasons that corrupt the Windows registry.
- Freeware.
- Tampering of the Windows Registry.
- User’s incorrect installation of programs.
How do I restore my registry?
- Open Registry Editor window.
- At File, click Import.
- Then browse and selected backup registry files you want to restore.
- Click Open.
- Once the process is finished, restart your computer and log back in the operating system.
You can read the post How to Backup and Restore Registry in Windows 10 (2020) to know more detailed operation instructions.
Get the fix to the “Windows could not start because the following file is missing or corrupt: WINDOWSSYSTEM32CONFIGSYSTEM” boot error message affecting Windows XP.
Contents
- 1 About the “WINDOWSSYSTEM32CONFIGSYSTEM is missing or corrupt” error
- 1.1 Description and Symptoms
- 1.1.1 Symptom 1: WindowsSystem32ConfigSystem is missing or corrupt error screen on startup
- 1.2 Causes of this Error
- 1.2.1 Cause 1: The Windows registry is corrupted
- 1.1 Description and Symptoms
- 2 Fixing “WINDOWSSYSTEM32CONFIGSYSTEM is missing or corrupt” on Windows
- 2.1 Fix #1: Restore corrupted registry via Easy Recovery Essentials
- 2.2 Fix #2: Reboot a PC into “Last Known Good Configuration”
- 2.3 Fix #2: Check the disk file system with CHKDSK utility
- 2.4 Fix #3: Restore the registry manually
- 3 More Information
- 3.1 Linked Entries
- 3.2 Support Links
- 3.3 Applicable Systems
About the “WINDOWSSYSTEM32CONFIGSYSTEM is missing or corrupt” error
The following information on this error has been compiled by NeoSmart Technologies, based on the information gathered and reported by our global network of engineers, developers, and technicians or partner organizations.
Description and Symptoms
The error messages, alerts, warnings, and symptoms below are tied to this error.
Symptom 1: WindowsSystem32ConfigSystem is missing or corrupt error screen on startup
The Windows Registry is a hierarchical database that stores low-level settings for the Microsoft Windows operating system and for applications that opt to use the Registry. When a computer loads, Windows tries to access the registry to get the loading settings, but if the registry is corrupted, then the loading process halts and the following error screen is displayed.
Windows could not start because the following file is missing or corrupt: windowssystem32configSYSTEM You can attempt to repair this file by starting Windows Setup using the original Setup CD-ROM. Select 'r' at the first screen to start repair.
Note that the exact error message may vary depending on how exactly the registry was corrupted. All different error messages that are all related to this error are listed below:
-
Windows XP could not start because the following file is missing or corrupt: WINDOWSSYSTEM32CONFIGSOFTWARE
-
Stop: c0000218: The registry cannot load the hive (file): SystemRootSystem32ConfigSOFTWARE or its log or alternate.
- Stop: 0xc000000f: Windows failed to load because the system registry file is missing, or corrupt.
-
System error: Lsass.exe When trying to update a password the return status indicates that the value provided as the current password is not correct.
Windows failed to start. A recent hardware or software change might be the cause. To fix the problem: 1. Insert your Windows installation disc and restart your computer. 2. Choose your language settings, and then click "Next." 3. Click "Repair your computer." If you do not have this disc, contact your system administrator or computer manufacturer for assistance. File: WindowsSystem32configsystem Status: 0xc000000f Info: Windows failed to load because the system registry file is missing, or corrupt.
Causes of this Error
This error has been known to occur as a result of the following cause:
Cause 1: The Windows registry is corrupted
The Windows registry may become corrupted because of many different reasons, including but not limited to virus attacks, power outages, disk write errors, or mistakes made by the user while configuring the registry manually.
Fixing “WINDOWSSYSTEM32CONFIGSYSTEM is missing or corrupt” on Windows
Windows Setup CD/DVD Required!
Some of the solutions below require the use of the Microsoft Windows setup CD or DVD. If your PC did not come with a Windows installation disc or if you no longer have your Windows setup media, you can use Easy Recovery Essentials for Windows instead. EasyRE will automatically find and fix many problems, and can also be used to solve this problem with the directions below.
Fix #1: Restore corrupted registry via Easy Recovery Essentials
Easy Recovery Essentials can fix many errors such as this automatically using its built-in Automated Repair option. EasyRE is currently available for Windows XP, Vista, 7 and 8 and can be downloaded and created on any PC.
- Download Easy Recovery Essentials. Make sure to note your Windows version (XP, Vista, 7 or
before you download EasyRE. This guide can help you identify what version of Windows you have installed.
- Burn the image. Follow these instructions on how to burn the bootable ISO image very carefully, as making a bootable CD can be tricky! Alternatively, these instructions explain how to create a bootable EasyRE recovery USB stick/drive.
- Boot up your PC from the Easy Recovery Essentials CD or USB you created.
- Once EasyRE is running, choose the “Automated Repair” option and click Continue.
Choose “Automated Repair” in Easy Recovery Essentials
- After EasyRE scans your computer’s drives, identify and select the drive letter for your Windows installation from the list, and then click on the Automated Repair button to begin.
Choose the drive associated with the Windows installation you’re trying to repair.
- Easy Recovery Essentials will start analyzing the selected drive for problems. EasyRE will test for and attempt to automatically correct errors with the disk, partition, bootsector, filesystem, bootloader, and registry. No intervention is required, as EasyRE’s repair is fully automated:
Easy Recovery Essentials searches for errors and makes corrections to the selected Windows installation.
- Once the process is complete, EasyRE will report its findings. Click on the Restart button to reboot your PC and test the changes.
- The “WINDOWSSYSTEM32CONFIGSYSTEM is missing or corrupt” error should now be fixed as your PC begins to load:
Windows, booting up successfully.
You can download Easy Recovery Essentials from here.
Fix #2: Reboot a PC into “Last Known Good Configuration”
Rebooting a PC into “Last Known Good Configuration” mode forces a computer to use a saved version of the Windows registry that was in place the last time that computer successfully booted. This should fix all registry-related boot errors, assuming the last registry backup is available and is good condition.
Here are the steps to restore a PC to a previous state:
- Restart the computer
- Wait for the BIOS to complete POST (the screen with manufacturer logo and/or system information)
- Quickly begin tapping F8 repeatedly, until the list of boot options is displayed
- Choose “Last Known Good Configuration (Advanced)”
- Press Enter and wait for the PC to boot.
Here is an example of the Windows Advanced Boot options menu, with the “Last Known Good Configuration” option selected:
Last Known Good Configuration Boot screen
Fix #2: Check the disk file system with CHKDSK utility
Since the error is often caused by a corrupt registry, checking and fixing the Windows file system with CHKDSK might be a good solution.
Here are the steps to run CHKDSK using the Windows XP Recovery Console:
- Insert the Windows XP installation CD
- Restart the computer and boot from the CD
- Press any key to boot from the CD
- Press R when the Windows Options menu is loaded to access Repair Console
- Enter the Administrator password
- When the Command Prompt appears, type the following command:
chkdsk C: /r
where
C:(without a trailing slash:/) is letter of the Windows installation drive (it’s usuallyC:) - Press Enter
- Remove the CD and type
exit:exit
- Press Enter
- Restart the PC
Here is what the PC’s console output should look like after chkdsk is done checking and fixing the drive file system:
Windows XP chkdsk results screen
Fix #3: Restore the registry manually
The corrupted registry may also be fixed by replacing it with a clean copy that was created on the hard drive when Windows was installed. Note that this operation will restore the system to a state that might be very far from its current state; however, it still should be possible to recover user data in that state. This procedure also should not be used if the computer has an OEM-installed operating system, because the system registry hive on OEM installations creates passwords and user accounts that did not exist previously. This means that if these steps are followed on an OEM machine, then it may not be possible to log back into the recovery console to restore the original registry hives.
First, a backup of all current registry files is made so that they could be restored if anything goes wrong. Then, the existing registry is deleted, and replaced with a clean copy from the C:WindowsRepair folder.
- Insert the Windows XP setup CD and restart the computer
- Press any key to boot from the CD
- Press R to access Repair Console
- Enter the Administrator password. When the Command Prompt appears, type the following commands, one at a time and press Enter after each command, replacing
C:with the Windows’ drive letter:md tmp copy c:windowssystem32configsystem c:windowstmpsystem.bak copy c:windowssystem32configsoftware c:windowstmpsoftware.bak copy c:windowssystem32configsam c:windowstmpsam.bak copy c:windowssystem32configsecurity c:windowstmpsecurity.bak copy c:windowssystem32configdefault c:windowstmpdefault.bak
Backing up current registry hives
delete c:windowssystem32configsystem delete c:windowssystem32configsoftware delete c:windowssystem32configsam delete c:windowssystem32configsecurity delete c:windowssystem32configdefault
Deleting current registry hives
copy c:windowsrepairsystem c:windowssystem32configsystem copy c:windowsrepairsoftware c:windowssystem32configsoftware copy c:windowsrepairsam c:windowssystem32configsam copy c:windowsrepairsecurity c:windowssystem32configsecurity copy c:windowsrepairdefault c:windowssystem32configdefault
Restoring registry hives from a repair folder
- Type
exitand remove your CD:exit
- Press Enter
- Restart your computer
Right after the boot process is completed successfully, it is possible to either backup all user data and reinstall Windows from scratch, or follow the procedure described in the Windows KB corrupted registry article to manually restore the system registry to a more newer version that was backed up by System Restore.
More Information
Linked Entries
- chkdsk
Support Links
- Easy Recovery Essentials for Windows – our repair and recovery disk.
It’s an easy-to-use and automated diagnostics disk. It’s available for Windows 8, Windows 7 and Windows Vista. It’s also available for Windows XP and Windows Server.
Read more at Windows Recovery Disks.
- The NeoSmart Support Forums, member-to-member technical support and troubleshooting.
- Get a discounted price on replacement setup and installation discs: Windows XP.
Applicable Systems
This Windows-related knowledgebase article applies to the following operating systems:
- Windows XP (all editions)
Propose an edit















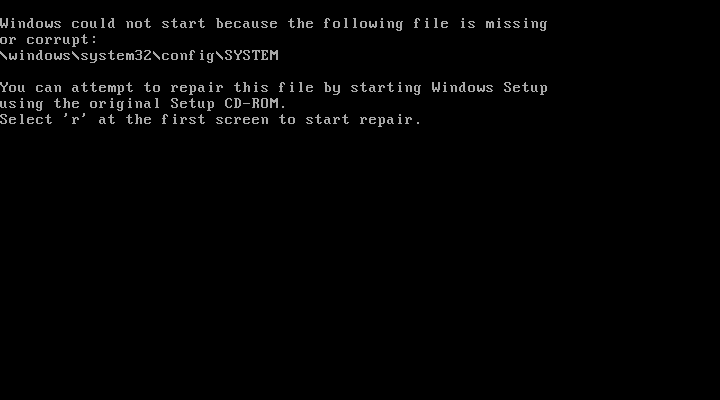
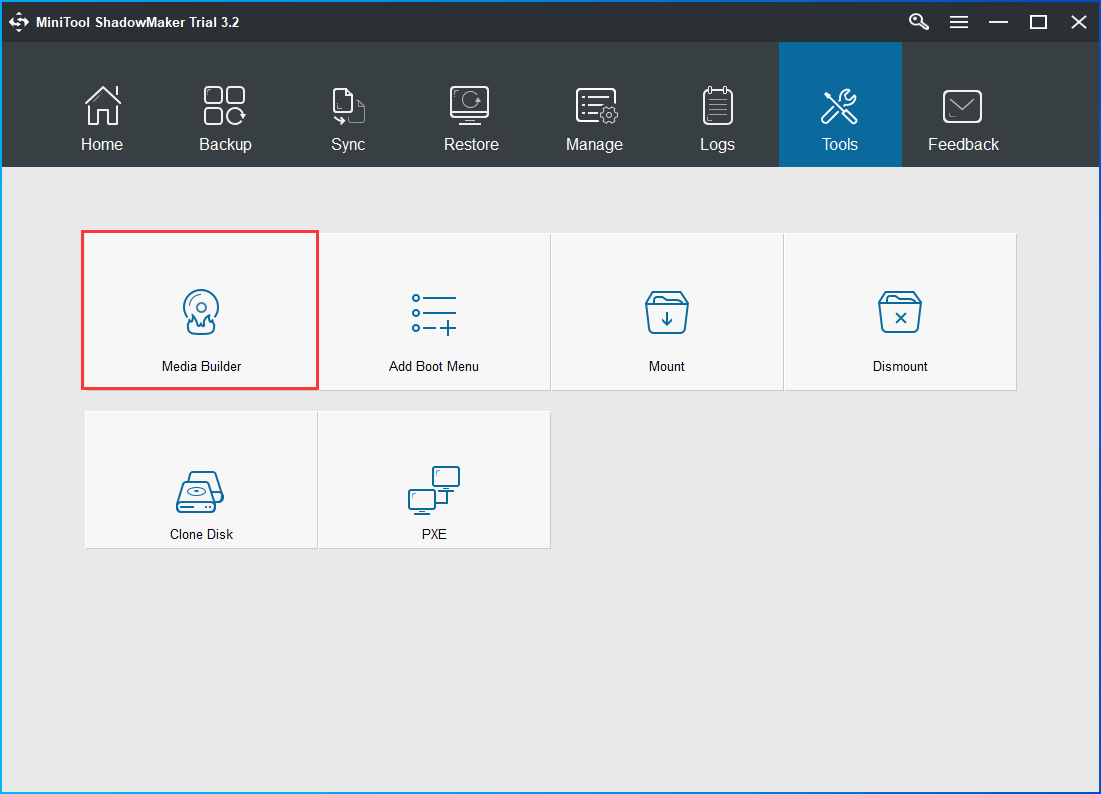
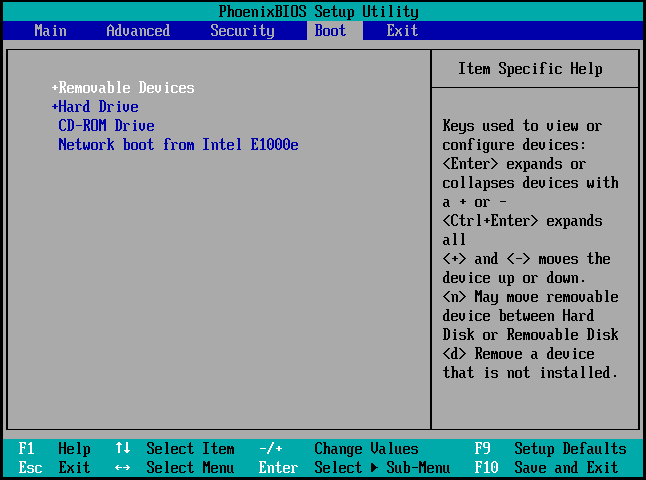

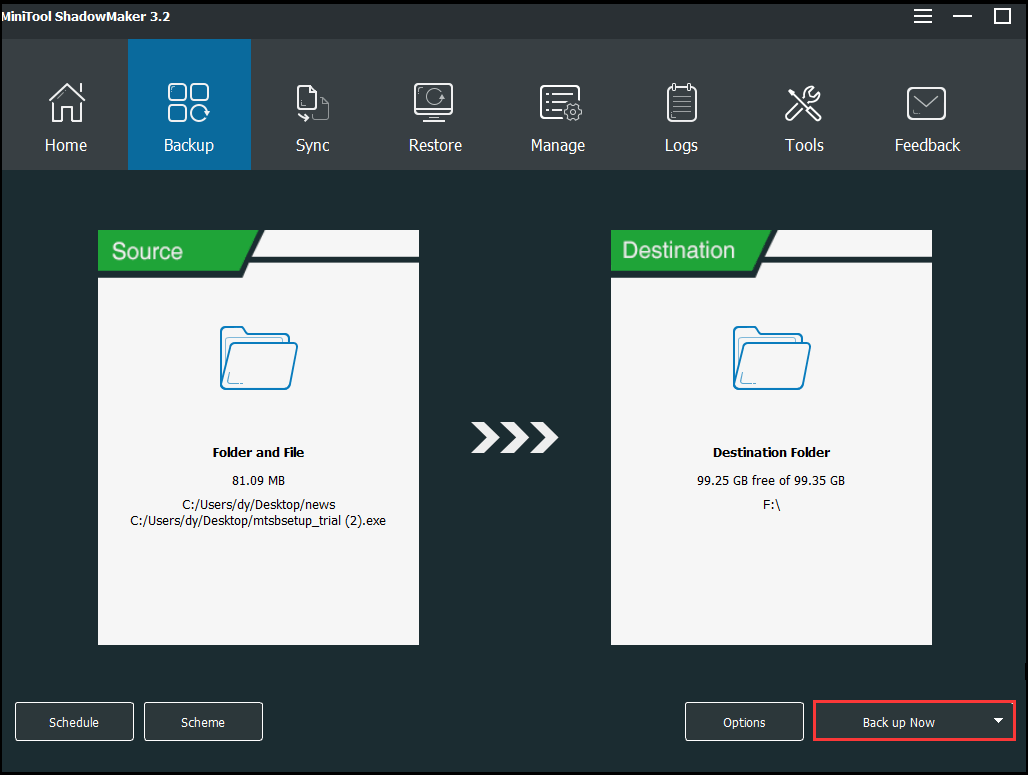




 before you download EasyRE. This guide can help you identify what version of Windows you have installed.
before you download EasyRE. This guide can help you identify what version of Windows you have installed.







