Сочетания клавиш — это клавиши или комбинации клавиш, с помощью которых можно выполнять задачи, обычно требующие применения мыши. Инструкции по созданию снимков экрана см. в разделе Создание снимков экрана и добавление к ним примечаний.
Щелкните один из вариантов ниже, чтобы просмотреть таблицу связанных сочетаний клавиш:
|
Клавиши |
Действие |
|---|---|
|
CTRL+X |
Вырезание выбранного элемента. |
|
CTRL+C (или CTRL+INSERT) |
Копирование выбранного элемента. |
|
CTRL+V (или SHIFT+INSERT) |
Вставка выбранного элемента. |
|
CTRL+Z |
Отмена действия. |
|
ALT+TAB |
Переключение между открытыми приложениями. |
|
ALT+F4 |
Закрытие активного элемента или выход из активного приложения. |
|
Клавиша Windows +L |
Блокировка компьютера. |
|
Клавиша Windows +D |
Отображение и скрытие рабочего стола. |
|
F2 |
Переименование выбранного элемента. |
|
F3 |
Поиск файла или папки в проводнике. |
|
F4 |
Отображение списка адресной строки в проводнике. |
|
F5 |
Обновление активного окна. |
|
F6 |
Циклическое переключение между элементами экрана в окне или на рабочем столе. |
|
F10 |
Активация строки меню в активном приложении. |
|
ALT+F8 |
Отображение пароля на экране входа. |
|
ALT+ESC |
Циклическое переключение между элементами в том порядке, в котором они были открыты. |
|
ALT+подчеркнутая буква |
Выполнение команды, соответствующей этой букве. |
|
ALT+ВВОД |
Отображение свойств выбранного элемента. |
|
ALT+ПРОБЕЛ |
Открытие контекстного меню активного окна. |
|
ALT+СТРЕЛКА ВЛЕВО |
Назад. |
|
ALT+СТРЕЛКА ВПРАВО |
Вперед. |
|
ALT+PAGE UP |
Перемещение на одну страницу вверх. |
|
ALT+PAGE DOWN |
Перемещение на одну страницу вниз. |
|
CTRL+F4 |
Закрытие активного документа (в приложениях, развернутых на весь экран и допускающих одновременное открытие нескольких документов). |
|
CTRL+A |
Выбор всех элементов в документе или окне. |
|
CTRL+D (или DELETE) |
Удаление выбранного элемента и его перемещение в корзину. |
|
CTRL+E |
Открытие поиска (в большинстве приложений). |
|
CTRL+R (или F5) |
Обновление активного окна. |
|
CTRL+Y |
Повтор действия. |
|
CTRL+СТРЕЛКА ВПРАВО |
Перемещение курсора в начало следующего слова. |
|
CTRL+СТРЕЛКА ВЛЕВО |
Перемещение курсора в начало предыдущего слова. |
|
CTRL+СТРЕЛКА ВНИЗ |
Перемещение курсора в начало следующего абзаца. |
|
CTRL+СТРЕЛКА ВВЕРХ |
Перемещение курсора в начало предыдущего абзаца. |
|
CTRL+ALT+TAB |
Использование клавиш со стрелками для переключения между открытыми приложениями. |
|
ALT+SHIFT+клавиши со стрелками |
Если группа или плитка оказалась в фокусе в меню «Пуск», переместите ее в указанном направлении. |
|
CTRL+SHIFT+клавиши со стрелками |
Если плитка оказалась в фокусе в меню «Пуск», переместите ее на другую плитку, чтобы создать папку. |
|
CTRL+клавиши со стрелками |
Изменение размера меню «Пуск», если оно открыто. |
|
CTRL+клавиша со стрелкой (для перемещения к элементу)+ПРОБЕЛ |
Выбор нескольких отдельных элементов в окне или на рабочем столе. |
|
CTRL+SHIFT+клавиша со стрелкой |
Выделение блока текста. |
|
CTRL+ESC |
Открытие меню «Пуск». |
|
CTRL+SHIFT+ESC |
Открытие диспетчера задач. |
|
CTRL+SHIFT |
Переключение раскладки клавиатуры, если их несколько. |
|
CTRL+ПРОБЕЛ |
Включение и выключение редактора метода ввода (IME) для китайского языка. |
|
SHIFT+F10 |
Открытие контекстного меню для выбранного элемента. |
|
SHIFT+любая клавиша со стрелкой |
Выбор нескольких элементов в окне или на рабочем столе, а также выделение текста в документе. |
|
SHIFT+DELETE |
Удаление выбранного элемента без его предварительного помещения в корзину. |
|
СТРЕЛКА ВПРАВО |
Открытие следующего меню справа или открытие подменю. |
|
СТРЕЛКА ВЛЕВО |
Открытие следующего меню слева или закрытие подменю. |
|
ESC |
Остановка выполнения текущей задачи или выход из нее. |
|
PrtScn |
Создание снимка всего экрана и его копирование в буфер обмена. Примечание
Используйте кнопку PrtScn, чтобы запустить функцию создания фрагмента экрана |
|
Клавиши |
Действие |
|---|---|
|
Клавиша Windows |
Открытие или закрытие меню «Пуск». |
|
Клавиша Windows +A |
Открытие быстрых настроек. Обновления в Windows 11. |
|
Клавиша Windows +B |
Установка фокуса на первом значке в углу панели задач. |
|
Клавиша Windows +C |
Открытие чата из Microsoft Teams. Обновления в Windows 11. |
|
Клавиша Windows +SHIFT+C |
Вызов меню чудо-кнопок. |
|
Клавиша Windows+CTRL+С |
Включение цветовых фильтров (сначала включите это сочетание клавиш в параметрах цветового фильтра). |
|
Клавиша Windows +D |
Отображение и скрытие рабочего стола. |
|
Клавиша Windows +E |
Открытие проводника. |
|
Клавиша Windows +F |
Открытие Центра отзывов и создание снимка экрана. |
|
Клавиша Windows +G |
Открытие Xbox Game Bar запущенной игры. |
|
Клавиша Windows+ALT+B |
Включение или отключение HDR. Примечание: Применяется к приложению Xbox Game Bar версии 5.721.7292.0 или более поздней. Чтобы обновить Xbox Game Bar, перейдите в приложение Microsoft Store и проверьте наличие обновлений. |
|
Клавиша Windows +H |
Запуск голосового ввода. Обновления в Windows 11. |
|
Клавиша Windows +I |
Открытие меню «Параметры». |
|
Клавиша Windows +J |
Установка фокуса на подсказке Windows, когда она доступна. Установка фокуса на подсказке Windows при ее отображении. Нажмите сочетание клавиш повторно, чтобы установить фокус на элементе, отображающемся на экране, с которым связана подсказка Windows. |
|
Клавиша Windows +K |
Открытие трансляции из быстрых настроек. Обновления в Windows 11. |
|
Клавиша Windows +L |
Блокировка компьютера или смена учетной записи. |
|
Клавиша Windows +M |
Свертывание всех окон. |
|
Клавиша Windows +SHIFT+M |
Восстановление свернутых окон на рабочем столе. |
|
Клавиша Windows +N |
Открытие центра уведомлений и календаря. Обновления в Windows 11. |
|
Клавиша Windows +O |
Фиксация ориентации устройства. |
|
Клавиша Windows +P |
Выбор режима отображения презентации. |
|
Клавиша Windows +CTRL+Q |
Открытие приложения «Быстрая поддержка». |
|
Клавиша Windows +R |
Открытие диалогового окна «Выполнить». |
|
Клавиша Windows +ALT+R |
Запись видео окна игры в фокусе (с помощью Xbox Game Bar). |
|
Клавиша Windows +S |
Открытие окна поиска. |
|
Клавиша Windows +SHIFT+S |
Создание снимка части экрана. |
|
Клавиша Windows +T |
Циклическое переключение между приложениями на панели задач. |
|
Клавиша Windows +U |
Открытие специальных возможностей. |
|
Клавиша Windows +V |
Открытие истории буфера обмена. Примечание
|
|
Клавиша Windows +SHIFT+V |
Установка фокуса на уведомлении. |
|
Клавиша Windows +W |
Открытие мини-приложений. Обновления в Windows 11. |
|
Клавиша Windows +X |
Открытие меню быстрых ссылок. |
|
Клавиша Windows +Y |
Переключение ввода между Windows Mixed Reality и рабочим столом. |
|
Клавиша Windows +Z |
Открытие макетов прикреплений. Обновления в Windows 11. |
|
Клавиша Windows +точка (.) или точка с запятой (;) |
Открытие панели эмодзи. |
|
Клавиша Windows +запятая (,) |
Временное отображение рабочего стола при наведении. |
|
Клавиша Windows +PAUSE |
Открытие раздела Параметры > Система > О системе. |
|
Клавиша Windows +CTRL+F |
Поиск компьютеров (при наличии сети). |
|
Клавиша Windows +цифра |
Открытие рабочего стола и запуск приложения, закрепленного на панели задач с указанным цифрой порядковым номером. Если приложение уже работает — переключение на это приложение. |
|
Клавиша Windows +SHIFT+цифра |
Открытие рабочего стола и запуск нового экземпляра приложения, закрепленного на панели задач с указанным цифрой порядковым номером. |
|
Клавиша Windows +CTRL+цифра |
Открытие рабочего стола и переключение на последнее активное окно приложения, закрепленного на панели задач с указанным цифрой порядковым номером. |
|
Клавиша Windows +ALT+цифра |
Открытие рабочего стола и списка переходов для приложения, закрепленного на панели задач с указанным цифрой порядковым номером. |
|
Клавиша Windows +CTRL+SHIFT+цифра |
Открытие рабочего стола и нового экземпляра приложения, расположенного в данном месте панели задач, от имени администратора. |
|
Клавиша Windows +TAB |
Открытие представления задач. |
|
Клавиша Windows +СТРЕЛКА ВВЕРХ |
Развертывание окна. |
|
Клавиша Windows + ALT + СТРЕЛКА ВВЕРХ |
Прикрепление окна фокуса к верхней половине экрана. Новые возможности Windows 11. |
|
Клавиша Windows +СТРЕЛКА ВНИЗ |
Удаление текущего приложения с экрана или сворачивание окна рабочего стола. |
|
Клавиша Windows + ALT +СТРЕЛКА ВНИЗ |
Прикрепление окна фокуса к нижней половине экрана. Новые возможности Windows 11. |
|
Клавиша Windows +СТРЕЛКА ВЛЕВО |
Развертывание приложения или окна рабочего стола до левого края экрана. |
|
Клавиша Windows +СТРЕЛКА ВПРАВО |
Развертывание приложения или окна рабочего стола до правого края экрана. |
|
Клавиша Windows +HOME |
Свертывание всех окон, кроме активного окна рабочего стола (восстановление всех окон при вторичном нажатии). |
|
Клавиша Windows +SHIFT+СТРЕЛКА ВВЕРХ |
Растягивание окна рабочего стола до верхнего и нижнего краев экрана. |
|
Клавиша Windows +SHIFT+СТРЕЛКА ВНИЗ |
Восстановление или свертывание активных окон рабочего стола по вертикали с сохранением ширины. |
|
Клавиша Windows +SHIFT+СТРЕЛКА ВЛЕВО или СТРЕЛКА ВПРАВО |
Перемещение приложения или окна на рабочем столе с одного монитора на другой. |
|
Клавиша Windows + SHIFT +ПРОБЕЛ |
Переключение назад между языками и раскладками клавиатуры. |
|
Клавиша Windows +ПРОБЕЛ |
Переключение языка ввода и раскладки клавиатуры. |
|
Клавиша Windows +CTRL+ПРОБЕЛ |
Возврат к ранее выбранному языку ввода. |
|
Клавиша Windows +CTRL+ВВОД |
Включение экранного диктора. |
|
Клавиша Windows +знак «плюс» (+) |
Открытие лупы и увеличение масштаба. |
|
Клавиша Windows + знак «плюс» (+) или знак «минус» (-) |
Уменьшение масштаба с помощью экранной лупы. |
|
Клавиша Windows +ESC |
Закрытие экранной лупы. |
|
Клавиша Windows +косая черта (/) |
Запуск реконверсии IME. |
|
Клавиша Windows +CTRL+SHIFT+B |
Активация компьютера с черного или пустого экрана. |
|
Клавиша Windows + PRTSCN |
Сохранение полноэкранного снимка экрана в файл. |
|
Клавиша Windows +ALT+PRTSCN |
Сохранение в файл снимка экрана из окна игры в фокусе (с помощью Xbox Game Bar). |
|
Клавиши |
Действие |
|---|---|
|
CTRL+C (или CTRL+INSERT) |
Копирование выделенного текста. |
|
CTRL+V (или SHIFT+INSERT) |
Вставка выделенного текста. |
|
CTRL+M |
Переход в режим пометки. |
|
ALT+клавиша выбора |
Начало выделения в режиме блокировки. |
|
Клавиши со стрелками |
Перемещение курсора в указанном направлении. |
|
PAGE UP |
Перемещение курсора на одну страницу вверх. |
|
PAGE DOWN |
Перемещение курсора на одну страницу вниз. |
|
CTRL+HOME (в режиме пометки) |
Перемещение курсора в начало буфера. |
|
CTRL+END (в режиме пометки) |
Перемещение курсора в конец буфера. |
|
CTRL+СТРЕЛКА ВВЕРХ |
Перемещение на одну строку вверх в журнале выходных данных. |
|
CTRL+СТРЕЛКА ВНИЗ |
Перемещение на одну строку вниз в журнале выходных данных. |
|
CTRL+HOME (навигация по журналу) |
Перемещение окна просмотра в верхнюю часть буфера (если командная строка пустая). В противном случае — удаление любых символов, расположенных слева от курсора в командной строке. |
|
CTRL+END (навигация по журналу) |
Перемещение окна просмотра в командную строку, если она пустая. В противном случае — удаление любых символов, расположенных справа от курсора в командной строке. |
|
Клавиши |
Действие |
|---|---|
|
F4 |
Отображение элементов активного списка. |
|
CTRL+TAB |
Переход вперед по вкладкам. |
|
CTRL+SHIFT+TAB |
Переход назад по вкладкам. |
|
CTRL+цифра (от 1 до 9) |
Переход на n-ю вкладку. |
|
TAB |
Переход вперед по параметрам. |
|
SHIFT+TAB |
Переход назад по параметрам. |
|
ALT+подчеркнутая буква |
Выполнение команды (или выбор параметра), которая начинается с этой буквы. |
|
ПРОБЕЛ |
Установка или снятие флажка, если активный параметр представлен флажком. |
|
BACKSPACE |
Открытие папки на один уровень выше, если папка выбрана в окне «Сохранить как» или «Открыть». |
|
Клавиши со стрелками |
Выбор кнопки, если активный параметр представлен группой переключателей. |
|
Клавиши |
Действие |
|---|---|
|
ALT+D |
Выбор адресной строки. |
|
CTRL+E |
Выбор поля поиска. |
|
CTRL+F |
Выбор поля поиска. |
|
CTRL+N |
Открытие нового окна. |
|
CTRL+W |
Закрытие активного окна. |
|
CTRL+колесо прокрутки мыши |
Изменение размера и внешнего вида значков файлов и папок. |
|
CTRL+SHIFT+E |
Отображение всех папок, в которые вложена выбранная папка. |
|
CTRL+SHIFT+N |
Создание новой папки. |
|
NUM LOCK+звездочка (*) |
Отображение всех папок, вложенных в выбранную папку. |
|
NUM LOCK+знак «плюс» (+) |
Отображение содержимого выбранной папки. |
|
NUM LOCK+знак «минус» (–) |
Свертывание выбранной папки. |
|
ALT+P |
Отображение области предварительного просмотра. |
|
ALT+ВВОД |
Открытие диалогового окна «Свойства» для выбранного элемента. |
|
ALT+СТРЕЛКА ВПРАВО |
Просмотр следующей папки. |
|
ALT+СТРЕЛКА ВВЕРХ |
Просмотр папки, в которую вложена данная папка. |
|
ALT+СТРЕЛКА ВЛЕВО |
Просмотр предыдущей папки. |
|
BACKSPACE |
Просмотр предыдущей папки. |
|
СТРЕЛКА ВПРАВО |
Отображение выделенного элемента (если он свернут) или выбор первой вложенной папки. |
|
СТРЕЛКА ВЛЕВО |
Свертывание выделенного элемента (если он развернут) или выбор папки, в которую вложена данная папка. |
|
END |
Отображение нижнего края активного окна. |
|
HOME |
Отображение верхнего края активного окна. |
|
F11 |
Развертывание или свертывание активного окна. |
|
Клавиши |
Действие |
|---|---|
|
Клавиша Windows +TAB |
Открытие представления задач. |
|
Клавиша Windows +CTRL+D |
Добавление виртуального рабочего стола. |
|
Клавиша Windows +CTRL+СТРЕЛКА ВПРАВО |
Переключение между созданными виртуальными рабочими столами слева направо. |
|
Клавиша Windows +CTRL+СТРЕЛКА ВЛЕВО |
Переключение между созданными виртуальными рабочими столами справа налево. |
|
Клавиша Windows +CTRL+F4 |
Закрытие используемого виртуального рабочего стола. |
|
Клавиши |
Действие |
|---|---|
|
SHIFT+нажатие кнопки панели задач |
Запуск приложения или быстрое открытие другого экземпляра приложения. |
|
CTRL+SHIFT+нажатие кнопки панели задач |
Запуск приложения от имени администратора. |
|
SHIFT+нажатие кнопки панели задач правой кнопкой мыши |
Отображение меню окна для приложения. |
|
SHIFT+нажатие сгруппированной кнопки панели задач правой кнопкой мыши |
Отображение меню окна для группы. |
|
CTRL+нажатие сгруппированной кнопки панели задач |
Циклическое переключение между окнами группы. |
|
Клавиши |
Действие |
|---|---|
|
Клавиша Windows +I |
Открытие параметров. |
|
BACKSPACE |
Возврат на домашнюю страницу параметров. |
|
Ввод текста на любой странице с полем поиска |
Поиск параметров. |
Дополнительные сочетания клавиш
-
Сочетания клавиш в приложениях
-
Сочетания клавиш для использования специальных возможностей Windows
-
Сочетания клавиш в Microsoft Surface Hub
Сочетания клавиш — это клавиши или комбинации клавиш, с помощью которых можно выполнять задачи, обычно требующие применения мыши. Щелкните один из вариантов ниже, чтобы просмотреть таблицу связанных сочетаний клавиш:
|
Клавиши |
Действие |
|---|---|
|
CTRL+X |
Вырезание выбранного элемента. |
|
CTRL+C (или CTRL+INSERT) |
Копирование выбранного элемента. |
|
CTRL+V (или SHIFT+INSERT) |
Вставка выбранного элемента. |
|
CTRL+Z |
Отмена действия. |
|
ALT+TAB |
Переключение между открытыми приложениями. |
|
ALT+F4 |
Закрытие активного элемента или выход из активного приложения. |
|
Клавиша Windows +L |
Блокировка компьютера. |
|
Клавиша Windows +D |
Отображение и скрытие рабочего стола. |
|
F2 |
Переименование выбранного элемента. |
|
F3 |
Поиск файла или папки в проводнике. |
|
F4 |
Отображение списка адресной строки в проводнике. |
|
F5 |
Обновление активного окна. |
|
F6 |
Циклическое переключение между элементами экрана в окне или на рабочем столе. |
|
F10 |
Активация строки меню в активном приложении. |
|
ALT+F8 |
Отображение пароля на экране входа. |
|
ALT+ESC |
Циклическое переключение между элементами в том порядке, в котором они были открыты. |
|
ALT+подчеркнутая буква |
Выполнение команды, соответствующей этой букве. |
|
ALT+ВВОД |
Отображение свойств выбранного элемента. |
|
ALT+ПРОБЕЛ |
Открытие контекстного меню активного окна. |
|
ALT+СТРЕЛКА ВЛЕВО |
Назад. |
|
ALT+СТРЕЛКА ВПРАВО |
Вперед. |
|
ALT+PAGE UP |
Перемещение на одну страницу вверх. |
|
ALT+PAGE DOWN |
Перемещение на одну страницу вниз. |
|
CTRL+F4 |
Закрытие активного документа (в приложениях, развернутых на весь экран и допускающих одновременное открытие нескольких документов). |
|
CTRL+A |
Выбор всех элементов в документе или окне. |
|
CTRL+D (или DELETE) |
Удаление выбранного элемента и его перемещение в корзину. |
|
CTRL+R (или F5) |
Обновление активного окна. |
|
CTRL+Y |
Повтор действия. |
|
CTRL+СТРЕЛКА ВПРАВО |
Перемещение курсора в начало следующего слова. |
|
CTRL+СТРЕЛКА ВЛЕВО |
Перемещение курсора в начало предыдущего слова. |
|
CTRL+СТРЕЛКА ВНИЗ |
Перемещение курсора в начало следующего абзаца. |
|
CTRL+СТРЕЛКА ВВЕРХ |
Перемещение курсора в начало предыдущего абзаца. |
|
CTRL+ALT+TAB |
Использование клавиш со стрелками для переключения между открытыми приложениями. |
|
ALT+SHIFT+клавиши со стрелками |
Если группа или плитка оказалась в фокусе в меню «Пуск», переместите ее в указанном направлении. |
|
CTRL+SHIFT+клавиши со стрелками |
Если плитка оказалась в фокусе в меню «Пуск», переместите ее на другую плитку, чтобы создать папку. |
|
CTRL+клавиши со стрелками |
Изменение размера меню «Пуск», если оно открыто. |
|
CTRL+клавиша со стрелкой (для перемещения к элементу)+ПРОБЕЛ |
Выбор нескольких отдельных элементов в окне или на рабочем столе. |
|
CTRL+SHIFT+клавиша со стрелкой |
Выделение блока текста. |
|
CTRL+ESC |
Открытие меню «Пуск». |
|
CTRL+SHIFT+ESC |
Открытие диспетчера задач. |
|
CTRL+SHIFT |
Переключение раскладки клавиатуры, если их несколько. |
|
CTRL+ПРОБЕЛ |
Включение и выключение редактора метода ввода (IME) для китайского языка. |
|
SHIFT+F10 |
Открытие контекстного меню для выбранного элемента. |
|
SHIFT+любая клавиша со стрелкой |
Выбор нескольких элементов в окне или на рабочем столе, а также выделение текста в документе. |
|
SHIFT+DELETE |
Удаление выбранного элемента без его предварительного помещения в корзину. |
|
СТРЕЛКА ВПРАВО |
Открытие следующего меню справа или открытие подменю. |
|
СТРЕЛКА ВЛЕВО |
Открытие следующего меню слева или закрытие подменю. |
|
ESC |
Остановка выполнения текущей задачи или выход из нее. |
|
PrtScn |
Создание снимка всего экрана и его копирование в буфер обмена. Примечание
Используйте кнопку PrtScn, чтобы запустить функцию создания фрагмента экрана |
|
Клавиши |
Действие |
|---|---|
|
Клавиша Windows |
Открытие или закрытие меню «Пуск». |
|
Клавиша Windows+A |
Открытие центра уведомлений. |
|
Клавиша Windows +B |
Установка фокуса в области уведомлений. |
|
Клавиша Windows+C |
Открытие Кортаны в режиме прослушивания. Примечания
|
|
Клавиша Windows +SHIFT+C |
Вызов меню чудо-кнопок. |
|
Клавиша Windows +D |
Отображение и скрытие рабочего стола. |
|
Клавиша Windows +ALT+D |
Отображение и скрытие даты и времени на рабочем столе. |
|
Клавиша Windows +E |
Открытие проводника. |
|
Клавиша Windows +F |
Открытие Центра отзывов и создание снимка экрана. |
|
Клавиша Windows +G |
Открытие меню запущенной игры. |
|
Клавиша Windows +H |
Запуск диктовки. |
|
Клавиша Windows +I |
Открытие меню «Параметры». |
|
Клавиша Windows +J |
Установка фокуса на подсказке Windows, когда она доступна. Установка фокуса на подсказке Windows при ее отображении. Нажмите сочетание клавиш повторно, чтобы установить фокус на элементе, отображающемся на экране, с которым связана подсказка Windows. |
|
Клавиша Windows +K |
Вызов быстрого действия «Подключить». |
|
Клавиша Windows +L |
Блокировка компьютера или смена учетной записи. |
|
Клавиша Windows +M |
Свертывание всех окон. |
|
Клавиша Windows +O |
Фиксация ориентации устройства. |
|
Клавиша Windows +P |
Выбор режима отображения презентации. |
|
Клавиша Windows +CTRL+Q |
Открытие приложения «Быстрая поддержка». |
|
Клавиша Windows +R |
Открытие диалогового окна «Выполнить». |
|
Клавиша Windows +S |
Открытие окна поиска. |
|
Клавиша Windows +SHIFT+S |
Создание снимка части экрана. |
|
Клавиша Windows +T |
Циклическое переключение между приложениями на панели задач. |
|
Клавиша Windows +U |
Открытие Центра специальных возможностей. |
|
Клавиша Windows +V |
Открытие буфера обмена. Примечание
|
|
Клавиша Windows +SHIFT+V |
Циклическое переключение между уведомлениями. |
|
Клавиша Windows +X |
Открытие меню быстрых ссылок. |
|
Клавиша Windows +Y |
Переключение ввода между Windows Mixed Reality и рабочим столом. |
|
Клавиша Windows +Z |
Отображение команд, доступных в приложении в полноэкранном режиме. |
|
Клавиша Windows +точка (.) или точка с запятой (;) |
Открытие панели эмодзи. |
|
Клавиша Windows +запятая (,) |
Временное отображение рабочего стола при наведении. |
|
Клавиша Windows +PAUSE |
Открытие диалогового окна «Свойства системы». |
|
Клавиша Windows +CTRL+F |
Поиск компьютеров (при наличии сети). |
|
Клавиша Windows +SHIFT+M |
Восстановление свернутых окон на рабочем столе. |
|
Клавиша Windows +цифра |
Открытие рабочего стола и запуск приложения, закрепленного на панели задач с указанным цифрой порядковым номером. Если приложение уже работает — переключение на это приложение. |
|
Клавиша Windows +SHIFT+цифра |
Открытие рабочего стола и запуск нового экземпляра приложения, закрепленного на панели задач с указанным цифрой порядковым номером. |
|
Клавиша Windows +CTRL+цифра |
Открытие рабочего стола и переключение на последнее активное окно приложения, закрепленного на панели задач с указанным цифрой порядковым номером. |
|
Клавиша Windows +ALT+цифра |
Открытие рабочего стола и списка переходов для приложения, закрепленного на панели задач с указанным цифрой порядковым номером. |
|
Клавиша Windows +CTRL+SHIFT+цифра |
Открытие рабочего стола и нового экземпляра приложения, расположенного в данном месте панели задач, от имени администратора. |
|
Клавиша Windows +TAB |
Открытие представления задач. |
|
Клавиша Windows +СТРЕЛКА ВВЕРХ |
Развертывание окна. |
|
Клавиша Windows +СТРЕЛКА ВНИЗ |
Удаление текущего приложения с экрана или сворачивание окна рабочего стола. |
|
Клавиша Windows +СТРЕЛКА ВЛЕВО |
Развертывание приложения или окна рабочего стола до левого края экрана. |
|
Клавиша Windows +СТРЕЛКА ВПРАВО |
Развертывание приложения или окна рабочего стола до правого края экрана. |
|
Клавиша Windows +HOME |
Свертывание всех окон, кроме активного окна рабочего стола (восстановление всех окон при вторичном нажатии). |
|
Клавиша Windows +SHIFT+СТРЕЛКА ВВЕРХ |
Растягивание окна рабочего стола до верхнего и нижнего краев экрана. |
|
Клавиша Windows +SHIFT+СТРЕЛКА ВНИЗ |
Восстановление или свертывание активных окон рабочего стола по вертикали с сохранением ширины. |
|
Клавиша Windows +SHIFT+СТРЕЛКА ВЛЕВО или СТРЕЛКА ВПРАВО |
Перемещение приложения или окна на рабочем столе с одного монитора на другой. |
|
Клавиша Windows +ПРОБЕЛ |
Переключение языка ввода и раскладки клавиатуры. |
|
Клавиша Windows +CTRL+ПРОБЕЛ |
Возврат к ранее выбранному языку ввода. |
|
Клавиша Windows +CTRL+ENTER |
Включение экранного диктора. |
|
Клавиша Windows +знак «плюс» (+) |
Запуск экранной лупы. |
|
Клавиша Windows +косая черта (/) |
Запуск реконверсии IME. |
|
Клавиша Windows +CTRL+V |
Показ прямых подключений. |
|
Клавиша Windows +CTRL+SHIFT+B |
Активация компьютера с черного или пустого экрана. |
|
Клавиши |
Действие |
|---|---|
|
CTRL+C (или CTRL+INSERT) |
Копирование выделенного текста. |
|
CTRL+V (или SHIFT+INSERT) |
Вставка выделенного текста. |
|
CTRL+M |
Переход в режим пометки. |
|
ALT+клавиша выбора |
Начало выделения в режиме блокировки. |
|
Клавиши со стрелками |
Перемещение курсора в указанном направлении. |
|
PAGE UP |
Перемещение курсора на одну страницу вверх. |
|
PAGE DOWN |
Перемещение курсора на одну страницу вниз. |
|
CTRL+HOME (в режиме пометки) |
Перемещение курсора в начало буфера. |
|
CTRL+END (в режиме пометки) |
Перемещение курсора в конец буфера. |
|
CTRL+СТРЕЛКА ВВЕРХ |
Перемещение на одну строку вверх в журнале выходных данных. |
|
CTRL+СТРЕЛКА ВНИЗ |
Перемещение на одну строку вниз в журнале выходных данных. |
|
CTRL+HOME (навигация по журналу) |
Перемещение окна просмотра в верхнюю часть буфера (если командная строка пустая). В противном случае — удаление любых символов, расположенных слева от курсора в командной строке. |
|
CTRL+END (навигация по журналу) |
Перемещение окна просмотра в командную строку, если она пустая. В противном случае — удаление любых символов, расположенных справа от курсора в командной строке. |
|
Клавиши |
Действие |
|---|---|
|
F4 |
Отображение элементов активного списка. |
|
CTRL+TAB |
Переход вперед по вкладкам. |
|
CTRL+SHIFT+TAB |
Переход назад по вкладкам. |
|
CTRL+цифра (от 1 до 9) |
Переход на n-ю вкладку. |
|
TAB |
Переход вперед по параметрам. |
|
SHIFT+TAB |
Переход назад по параметрам. |
|
ALT+подчеркнутая буква |
Выполнение команды (или выбор параметра), которая начинается с этой буквы. |
|
ПРОБЕЛ |
Установка или снятие флажка, если активный параметр представлен флажком. |
|
BACKSPACE |
Открытие папки на один уровень выше, если папка выбрана в окне «Сохранить как» или «Открыть». |
|
Клавиши со стрелками |
Выбор кнопки, если активный параметр представлен группой переключателей. |
|
Клавиши |
Действие |
|---|---|
|
ALT+D |
Выбор адресной строки. |
|
CTRL+E |
Выбор поля поиска. |
|
CTRL+F |
Выбор поля поиска. |
|
CTRL+N |
Открытие нового окна. |
|
CTRL+W |
Закрытие активного окна. |
|
CTRL+колесо прокрутки мыши |
Изменение размера и внешнего вида значков файлов и папок. |
|
CTRL+SHIFT+E |
Отображение всех папок, в которые вложена выбранная папка. |
|
CTRL+SHIFT+N |
Создание новой папки. |
|
NUM LOCK+звездочка (*) |
Отображение всех папок, вложенных в выбранную папку. |
|
NUM LOCK+знак «плюс» (+) |
Отображение содержимого выбранной папки. |
|
NUM LOCK+знак «минус» (–) |
Свертывание выбранной папки. |
|
ALT+P |
Отображение области предварительного просмотра. |
|
ALT+ВВОД |
Открытие диалогового окна «Свойства» для выбранного элемента. |
|
ALT+СТРЕЛКА ВПРАВО |
Просмотр следующей папки. |
|
ALT+СТРЕЛКА ВВЕРХ |
Просмотр папки, в которую вложена данная папка. |
|
ALT+СТРЕЛКА ВЛЕВО |
Просмотр предыдущей папки. |
|
BACKSPACE |
Просмотр предыдущей папки. |
|
СТРЕЛКА ВПРАВО |
Отображение выделенного элемента (если он свернут) или выбор первой вложенной папки. |
|
СТРЕЛКА ВЛЕВО |
Свертывание выделенного элемента (если он развернут) или выбор папки, в которую вложена данная папка. |
|
END |
Отображение нижнего края активного окна. |
|
HOME |
Отображение верхнего края активного окна. |
|
F11 |
Развертывание или свертывание активного окна. |
|
Клавиши |
Действие |
|---|---|
|
Клавиша Windows +TAB |
Открытие представления задач. |
|
Клавиша Windows +CTRL+D |
Добавление виртуального рабочего стола. |
|
Клавиша Windows +CTRL+СТРЕЛКА ВПРАВО |
Переключение между созданными виртуальными рабочими столами слева направо. |
|
Клавиша Windows +CTRL+СТРЕЛКА ВЛЕВО |
Переключение между созданными виртуальными рабочими столами справа налево. |
|
Клавиша Windows +CTRL+F4 |
Закрытие используемого виртуального рабочего стола. |
|
Клавиши |
Действие |
|---|---|
|
SHIFT+нажатие кнопки панели задач |
Запуск приложения или быстрое открытие другого экземпляра приложения. |
|
CTRL+SHIFT+нажатие кнопки панели задач |
Запуск приложения от имени администратора. |
|
SHIFT+нажатие кнопки панели задач правой кнопкой мыши |
Отображение меню окна для приложения. |
|
SHIFT+нажатие сгруппированной кнопки панели задач правой кнопкой мыши |
Отображение меню окна для группы. |
|
CTRL+нажатие сгруппированной кнопки панели задач |
Циклическое переключение между окнами группы. |
|
Клавиши |
Действие |
|---|---|
|
Клавиша Windows +I |
Открытие параметров. |
|
BACKSPACE |
Возврат на домашнюю страницу параметров. |
|
Ввод текста на любой странице с полем поиска |
Поиск параметров. |
Дополнительные сочетания клавиш
-
Сочетания клавиш в приложениях
-
Сочетания клавиш для использования специальных возможностей Windows
-
Сочетания клавиш в Microsoft Surface Hub
-
Сочетания клавиш в Continuum для телефонов
Сочетания клавиш — это клавиши или комбинации клавиш, с помощью которых можно выполнять задачи, обычно требующие применения мыши. Щелкните один из вариантов ниже, чтобы просмотреть таблицу связанных сочетаний клавиш:
В таблице ниже приведены распространенные сочетания клавиш для Windows 8.1 и Windows RT 8.1.
|
Клавиши |
Действие |
|---|---|
|
CTRL+C (или CTRL+INSERT) |
Копирование выбранного элемента |
|
CTRL+X |
Вырезание выбранного элемента |
|
CTRL+V (или SHIFT+INSERT) |
Вставка выбранного элемента |
|
CTRL+Z |
Отмена действия |
|
ALT+TAB |
Переключение между открытыми приложениями |
|
ALT+F4 |
Закрытие активного элемента или выход из активного приложения |
|
Клавиша Windows +L |
Блокировка компьютера или смена учетной записи |
|
Клавиша Windows +D |
Отображение и скрытие рабочего стола |
В таблице ниже приведены новые сочетания клавиш, которые можно использовать в Windows.
|
Клавиши |
Действие |
|---|---|
|
Клавиша Windows +одновременный ввод |
Поиск на компьютере |
|
CTRL+знак «плюс» (+) или CTRL+знак «минус» (–) |
Увеличение или уменьшение большого числа объектов, таких как приложения, закрепленные на начальном экране |
|
CTRL+колесо прокрутки мыши |
Увеличение или уменьшение большого числа объектов, таких как приложения, закрепленные на начальном экране |
|
Клавиша Windows +C |
Вызов чудо-кнопок В приложении — открытие команд для приложения |
|
Клавиша Windows +F |
Вызов чудо-кнопки «Поиск» для поиска файлов |
|
Клавиша Windows +H |
Вызов чудо-кнопки «Поделиться» |
|
Клавиша Windows +I |
Вызов чудо-кнопки «Параметры» |
|
Клавиша Windows +K |
Вызов чудо-кнопки «Устройства» |
|
Клавиша Windows +O |
Фиксация ориентации экрана (книжной или альбомной) |
|
Клавиша Windows +Q |
Вызов чудо-кнопки «Поиск» для поиска по всем ресурсам или в пределах открытого приложения (если приложение поддерживает поиск в приложении) |
|
Клавиша Windows +S |
Вызов чудо-кнопки «Поиск» для поиска в Windows и Интернете |
|
Клавиша Windows +W |
Вызов чудо-кнопки «Поиск» для поиска параметров |
|
Клавиша Windows +Z |
Отображение команд, доступных в приложении Примечание: Можно также просматривать некоторые параметры, перейдя к чудо-кнопке Параметры, если приложение открыто. |
|
Клавиша Windows +ПРОБЕЛ |
Переключение языка ввода и раскладки клавиатуры |
|
Клавиша Windows +CTRL+ПРОБЕЛ |
Возврат к ранее выбранному языку ввода |
|
Клавиша Windows +TAB |
Циклическое переключение между недавно использовавшимися приложениями (кроме классических приложений) |
|
Клавиша Windows +CTRL+TAB |
Циклическое переключение между недавно использовавшимися приложениями (кроме классических приложений) |
|
Клавиша Windows +SHIFT+TAB |
Циклическое переключение между недавно использовавшимися приложениями (кроме классических приложений) в обратном порядке |
|
Клавиша Windows +SHIFT+точка (.) |
Прикрепление приложения к левому краю |
|
Клавиша Windows +точка (.) |
Циклическое переключение между открытыми приложениями |
|
ESC |
Остановка выполнения текущей задачи или выход из нее |
|
Клавиша Windows +CTRL+SHIFT+B |
Активация компьютера с черного или пустого экрана. |
В таблице ниже приведены основные сочетания клавиш для Windows.
|
Клавиши |
Действие |
|---|---|
|
F1 |
Отображение справки |
|
F2 |
Переименование выбранного элемента |
|
F3 |
Поиск файла или папки |
|
F4 |
Отображение списка адресной строки в проводнике |
|
F5 |
Обновление активного окна |
|
F6 |
Циклическое переключение между элементами экрана в окне или на рабочем столе |
|
F10 |
Активация строки меню в активном приложении |
|
ALT+F4 |
Закрытие активного элемента или выход из активного приложения |
|
ALT+ESC |
Циклическое переключение между элементами в том порядке, в котором они были открыты |
|
ALT+подчеркнутая буква |
Выполнение команды, соответствующей этой букве |
|
ALT+ВВОД |
Отображение свойств выбранного элемента |
|
ALT+ПРОБЕЛ |
Открытие контекстного меню активного окна |
|
ALT+СТРЕЛКА ВЛЕВО |
Назад |
|
ALT+СТРЕЛКА ВПРАВО |
Вперед |
|
ALT+PAGE UP |
Перемещение на одну страницу вверх |
|
ALT+PAGE DOWN |
Перемещение на одну страницу вниз |
|
ALT+TAB |
Переключение между открытыми приложениями (кроме классических приложений) |
|
CTRL+F4 |
Закрытие активного документа (в приложениях, развернутых на весь экран и допускающих одновременное открытие нескольких документов) |
|
CTRL+A |
Выбор всех элементов в документе или окне |
|
CTRL+C (или CTRL+INSERT) |
Копирование выбранного элемента |
|
CTRL+D (или DELETE) |
Удаление выбранного элемента и его перемещение в корзину |
|
CTRL+R (или F5) |
Обновление активного окна |
|
CTRL+V (или SHIFT+INSERT) |
Вставка выбранного элемента |
|
CTRL+X |
Вырезание выбранного элемента |
|
CTRL+Y |
Повтор действия |
|
CTRL+Z |
Отмена действия |
|
CTRL+знак «плюс» (+) или CTRL+знак «минус» (–) |
Увеличение или уменьшение большого числа объектов, таких как приложения, закрепленные на начальном экране |
|
CTRL+колесо прокрутки мыши |
Изменение размера значков рабочего стола либо увеличение или уменьшение большого числа объектов, таких как приложения, закрепленные на начальном экране |
|
CTRL+СТРЕЛКА ВПРАВО |
Перемещение курсора в начало следующего слова |
|
CTRL+СТРЕЛКА ВЛЕВО |
Перемещение курсора в начало предыдущего слова |
|
CTRL+СТРЕЛКА ВНИЗ |
Перемещение курсора в начало следующего абзаца |
|
CTRL+СТРЕЛКА ВВЕРХ |
Перемещение курсора в начало предыдущего абзаца |
|
CTRL+ALT+TAB |
Использование клавиш со стрелками для переключения между открытыми приложениями |
|
CTRL+клавиша со стрелкой (для перемещения к элементу)+ПРОБЕЛ |
Выбор нескольких отдельных элементов в окне или на рабочем столе |
|
CTRL+SHIFT+клавиша со стрелкой |
Выделение блока текста |
|
CTRL+ESC |
Открытие меню «Пуск» |
|
CTRL+SHIFT+ESC |
Запуск диспетчера задач |
|
CTRL+SHIFT |
Переключение раскладки клавиатуры, если их несколько |
|
CTRL+ПРОБЕЛ |
Включение и выключение редактора метода ввода (IME) для китайского языка |
|
SHIFT+F10 |
Открытие контекстного меню для выбранного элемента |
|
SHIFT+любая клавиша со стрелкой |
Выбор нескольких элементов в окне или на рабочем столе, а также выделение текста в документе |
|
SHIFT+DELETE |
Удаление выбранного элемента без его предварительного помещения в корзину |
|
СТРЕЛКА ВПРАВО |
Открытие следующего меню справа или открытие подменю |
|
СТРЕЛКА ВЛЕВО |
Открытие следующего меню слева или закрытие подменю |
|
ESC |
Остановка выполнения текущей задачи или выход из нее |
В таблице ниже приведены сочетания клавиш, включающие клавишу Windows .
|
Клавиши |
Действие |
|---|---|
|
Клавиша Windows +F1 |
Открытие справки и поддержки Windows |
|
Клавиша Windows |
Отображение или скрытие начального экрана |
|
Клавиша Windows +B |
Установка фокуса в области уведомлений |
|
Клавиша Windows +C |
Вызов чудо-кнопок |
|
Клавиша Windows +D |
Отображение и скрытие рабочего стола |
|
Клавиша Windows +E |
Открытие проводника |
|
Клавиша Windows +F |
Вызов чудо-кнопки «Поиск» и поиск файлов |
|
Клавиша Windows +H |
Вызов чудо-кнопки «Поделиться» |
|
Клавиша Windows +I |
Вызов чудо-кнопки «Параметры» |
|
Клавиша Windows +K |
Вызов чудо-кнопки «Устройства» |
|
Клавиша Windows +L |
Блокировка компьютера или смена пользователей |
|
Клавиша Windows +M |
Свертывание всех окон |
|
Клавиша Windows +O |
Фиксация ориентации устройства |
|
Клавиша Windows +P |
Выбор режима отображения презентации |
|
Клавиша Windows +Q |
Вызов чудо-кнопки «Поиск» для поиска по всем ресурсам или в пределах открытого приложения (если приложение поддерживает поиск в приложении) |
|
Клавиша Windows +R |
Открытие диалогового окна Выполнить |
|
Клавиша Windows +S |
Вызов чудо-кнопки «Поиск» для поиска в Windows и Интернете |
|
Клавиша Windows +T |
Циклическое переключение между приложениями на панели задач |
|
Клавиша Windows +U |
Открытие Центра специальных возможностей |
|
Клавиша Windows +V |
Циклическое переключение между уведомлениями |
|
Клавиша Windows +SHIFT+V |
Циклическое переключение между уведомлениями в обратном порядке |
|
Клавиша Windows +X |
Открытие меню быстрых ссылок |
|
Клавиша Windows +Z |
Отображение команд, доступных в приложении Примечание: Можно также просматривать некоторые параметры, перейдя к чудо-кнопке Параметры, если приложение открыто. |
|
Клавиша Windows +запятая (,) |
Временное отображение рабочего стола при наведении |
|
Клавиша Windows +PAUSE |
Открытие диалогового окна Свойства системы |
|
Клавиша Windows +CTRL+F |
Поиск компьютеров (при наличии сети) |
|
Клавиша Windows +SHIFT+M |
Восстановление свернутых окон на рабочем столе |
|
Клавиша Windows +цифра |
Открытие рабочего стола и запуск приложения, закрепленного на панели задач с указанным цифрой порядковым номером. Если приложение уже работает — переключение на это приложение. |
|
Клавиша Windows +SHIFT+цифра |
Открытие рабочего стола и запуск нового экземпляра приложения, закрепленного на панели задач с указанным цифрой порядковым номером |
|
Клавиша Windows +CTRL+цифра |
Открытие рабочего стола и переключение на последнее активное окно приложения, закрепленного на панели задач с указанным цифрой порядковым номером |
|
Клавиша Windows +ALT+цифра |
Открытие рабочего стола и списка переходов для приложения, закрепленного на панели задач с указанным цифрой порядковым номером |
|
Клавиша Windows +CTRL+SHIFT+цифра |
Открытие рабочего стола и нового экземпляра приложения, расположенного в данном месте панели задач, от имени администратора |
|
Клавиша Windows +TAB |
Циклическое переключение между недавно использовавшимися приложениями (кроме классических приложений) |
|
Клавиша Windows +CTRL+TAB |
Циклическое переключение между недавно использовавшимися приложениями (кроме классических приложений) |
|
Клавиша Windows +SHIFT+TAB |
Циклическое переключение между недавно использовавшимися приложениями (кроме классических приложений) в обратном порядке |
|
Клавиша Windows +CTRL+B |
Переключение на приложение, отобразившее сообщение в области уведомлений |
|
Клавиша Windows +СТРЕЛКА ВВЕРХ |
Развертывание окна |
|
Клавиша Windows +СТРЕЛКА ВНИЗ |
Удаление текущего приложения с экрана или сворачивание окна рабочего стола |
|
Клавиша Windows +СТРЕЛКА ВЛЕВО |
Развертывание приложения или окна рабочего стола до левого края экрана |
|
Клавиша Windows +СТРЕЛКА ВПРАВО |
Развертывание приложения или окна рабочего стола до правого края экрана |
|
Клавиша Windows +HOME |
Свертывание всех окон, кроме активного окна рабочего стола (восстановление всех окон при вторичном нажатии) |
|
Клавиша Windows +SHIFT+СТРЕЛКА ВВЕРХ |
Растягивание окна рабочего стола до верхнего и нижнего краев экрана |
|
Клавиша Windows +SHIFT+СТРЕЛКА ВНИЗ |
Восстановление или свертывание активных окон рабочего стола по вертикали с сохранением ширины |
|
Клавиша Windows +SHIFT+СТРЕЛКА ВЛЕВО или СТРЕЛКА ВПРАВО |
Перемещение приложения или окна на рабочем столе с одного монитора на другой |
|
Клавиша Windows +ПРОБЕЛ |
Переключение языка ввода и раскладки клавиатуры |
|
Клавиша Windows +CTRL+ПРОБЕЛ |
Возврат к ранее выбранному языку ввода |
|
Клавиша Windows +ВВОД |
Запуск экранного диктора |
|
Клавиша Windows +SHIFT+точка (.) |
Циклическое переключение между открытыми приложениями |
|
Клавиша Windows +точка (.) |
Циклическое переключение между открытыми приложениями |
|
Клавиша Windows +косая черта (/) |
Запуск реконверсии IME |
|
Клавиша Windows +ALT+ВВОД |
Открытие Windows Media Center |
|
Клавиша Windows +знак «плюс» (+) или знак «минус» (-) |
Увеличение или уменьшение масштаба с помощью экранной лупы |
|
Клавиша Windows +ESC |
Выход из приложения «Экранная лупа» |
В таблице ниже приведены сочетания клавиш, которые можно использовать в диалоговых окнах.
|
Клавиши |
Действие |
|---|---|
|
F1 |
Отображение справки |
|
F4 |
Отображение элементов активного списка |
|
CTRL+TAB |
Переход вперед по вкладкам |
|
CTRL+SHIFT+TAB |
Переход назад по вкладкам |
|
CTRL+цифра (от 1 до 9) |
Переход на n-ю вкладку |
|
TAB |
Переход вперед по параметрам |
|
SHIFT+TAB |
Переход назад по параметрам |
|
ALT+подчеркнутая буква |
Выполнение команды (или выбор параметра), которые начинаются с этой буквы |
|
ПРОБЕЛ |
Установка или снятие флажка, если активный параметр представлен флажком |
|
BACKSPACE |
Открытие папки на один уровень выше, если папка выбрана в окне Сохранить как или Открыть |
|
Клавиши со стрелками |
Выбор кнопки, если активный параметр представлен группой переключателей |
|
Клавиши |
Действие |
|---|---|
|
ALT+D |
Выбор адресной строки |
|
CTRL+E |
Выбор поля поиска |
|
CTRL+F |
Выбор поля поиска |
|
CTRL+N |
Открытие нового окна |
|
CTRL+W |
Закрытие текущего окна |
|
CTRL+колесо прокрутки мыши |
Изменение размера и внешнего вида значков файлов и папок |
|
CTRL+SHIFT+E |
Отображение всех папок, в которые вложена выбранная папка |
|
CTRL+SHIFT+N |
Создание новой папки |
|
NUM LOCK+звездочка (*) |
Отображение всех папок, вложенных в выбранную папку |
|
NUM LOCK+знак «плюс» (+) |
Отображение содержимого выбранной папки |
|
NUM LOCK+знак «минус» (–) |
Свертывание выбранной папки |
|
ALT+P |
Отображение области предварительного просмотра |
|
ALT+ВВОД |
Открытие диалогового окна Свойства для выбранного элемента. |
|
ALT+СТРЕЛКА ВПРАВО |
Просмотр следующей папки |
|
ALT+СТРЕЛКА ВВЕРХ |
Просмотр папки, в которую вложена данная папка |
|
ALT+СТРЕЛКА ВЛЕВО |
Просмотр предыдущей папки |
|
BACKSPACE |
Просмотр предыдущей папки |
|
СТРЕЛКА ВПРАВО |
Отображение выделенного элемента (если он свернут) или выбор первой вложенной папки |
|
СТРЕЛКА ВЛЕВО |
Свертывание выделенного элемента (если он развернут) или выбор папки, в которую вложена данная папка |
|
END |
Отображение нижнего края активного окна |
|
HOME |
Отображение верхнего края активного окна |
|
F11 |
Развертывание или свертывание активного окна |
В таблице ниже приведены сочетания клавиш для работы с элементами на панели задач рабочего стола.
|
Клавиши |
Действие |
|---|---|
|
SHIFT+нажатие кнопки панели задач |
Запуск приложения или быстрое открытие другого экземпляра приложения |
|
CTRL+SHIFT+нажатие кнопки панели задач |
Запуск приложения от имени администратора |
|
SHIFT+нажатие кнопки панели задач правой кнопкой мыши |
Отображение меню окна для приложения |
|
SHIFT+нажатие сгруппированной кнопки панели задач правой кнопкой мыши |
Отображение меню окна для группы |
|
CTRL+нажатие сгруппированной кнопки панели задач |
Циклическое переключение между окнами группы |
|
Клавиши |
Действие |
|---|---|
|
ALT+PAGE UP |
Перемещение между приложениями слева направо |
|
ALT+PAGE DOWN |
Перемещение между приложениями справа налево |
|
ALT+INSERT |
Циклическое переключение между приложениями в том порядке, в котором они были запущены |
|
ALT+HOME |
Отображение начального экрана |
|
CTRL+ALT+BREAK |
Переключение между оконным и полноэкранным режимами |
|
CTRL+ALT+END |
Отображение диалогового окна Безопасность Windows |
|
CTRL+ALT+HOME |
Активация панели подключений в полноэкранном режиме |
|
ALT+DELETE |
Отображение системного меню |
|
CTRL+ALT+знак «минус» (–) на цифровой клавиатуре |
Помещение копии активного окна на клиенте в буфер обмена сервера терминалов (тот же результат, что и при нажатии клавиш ALT+PRINT SCREEN на клавиатуре локального компьютера) |
|
CTRL+ALT+знак «плюс» (+) на цифровой клавиатуре |
Помещение копии всего экрана клиента в буфер обмена сервера терминалов (тот же результат, что и при нажатии клавиши PRINT SCREEN на клавиатуре локального компьютера) |
|
CTRL+ALT+СТРЕЛКА ВПРАВО |
Переход от элементов управления удаленного рабочего стола к элементам управления основного приложения (например, к кнопке или текстовому полю). Это удобно, если элементы управления удаленного рабочего стола внедрены в другое (основное) приложение. |
|
CTRL+ALT+СТРЕЛКА ВЛЕВО |
Переход от элементов управления удаленного рабочего стола к элементам управления основного приложения (например, к кнопке или текстовому полю). Это удобно, если элементы управления удаленного рабочего стола внедрены в другое (основное) приложение. |
В таблице ниже приведены сочетания клавиш для работы со средством просмотра справки.
|
Клавиши |
Действие |
|---|---|
|
F3 |
Перемещение курсора в поле поиска |
|
F10 |
Отображение меню «Параметры» |
|
HOME |
Переход в начало раздела |
|
END |
Переход в конец раздела |
|
ALT+СТРЕЛКА ВЛЕВО |
Возврат к предыдущему просмотренному разделу |
|
ALT+СТРЕЛКА ВПРАВО |
Переход к следующему (ранее просмотренному) разделу |
|
ALT+HOME |
Переход на домашнюю страницу справки и поддержки |
|
ALT+A |
Переход на страницу поддержки пользователей |
|
ALT+C |
Отображение содержания |
|
ALT+N |
Отображение меню «Параметры подключения» |
|
CTRL+F |
Поиск в текущем разделе |
|
CTRL+P |
Печать раздела |
В таблице ниже приведены сочетания клавиш для изменения порядка современных приложений.
Примечание: Удерживайте нажатой клавишу Windows , пока не расположите приложения по своему вкусу. Когда закончите, отпустите клавишу Windows , чтобы выбрать текущее размещение.
|
Клавиши |
Действие |
|---|---|
|
Клавиша Windows + . (точка) |
Вход в режим переупорядочивания и выбор приложений или разделителей по всем мониторам |
|
Клавиша Windows +СТРЕЛКА ВЛЕВО |
Перемещение разделителя приложений влево |
|
Клавиша Windows +СТРЕЛКА ВПРАВО |
Перемещение разделителя приложений вправо |
|
Клавиша Windows +СТРЕЛКА ВВЕРХ |
Развертывание приложения |
|
Клавиша Windows +СТРЕЛКА ВНИЗ |
Закрытие приложения |
|
Клавиша Windows +ESC |
Выход из режима переупорядочивания |
Дополнительные сочетания клавиш
-
Сочетания клавиш в приложениях
-
Сочетания клавиш для использования специальных возможностей Windows
-
Сочетания клавиш в Microsoft Surface Hub
-
Сочетания клавиш в Continuum для телефонов
Поддержка Windows 7 закончилась 14 января 2020 года.
Чтобы продолжить получать обновления системы безопасности от Майкрософт, мы рекомендуем перейти на Windows 11.
Подробнее
Сочетания клавиш — это клавиши или комбинации клавиш, с помощью которых можно выполнять задачи, обычно требующие применения мыши. Щелкните один из вариантов ниже, чтобы просмотреть таблицу связанных сочетаний клавиш:
|
Клавиши |
Действие |
|---|---|
|
F1 |
Отображение справки |
|
CTRL+C (или CTRL+INSERT) |
Копирование выбранного элемента |
|
CTRL+X |
Вырезание выбранного элемента |
|
CTRL+V (или SHIFT+INSERT) |
Вставка выбранного элемента |
|
CTRL+Z |
Отмена действия |
|
CTRL+Y |
Повтор действия |
|
DELETE (или CTRL+D) |
Удаление выбранного элемента и его перемещение в корзину |
|
SHIFT+DELETE |
Удаление выбранного элемента без его предварительного помещения в корзину |
|
F2 |
Переименование выбранного элемента |
|
CTRL+СТРЕЛКА ВПРАВО |
Перемещение курсора в начало следующего слова |
|
CTRL+СТРЕЛКА ВЛЕВО |
Перемещение курсора в начало предыдущего слова |
|
CTRL+СТРЕЛКА ВНИЗ |
Перемещение курсора в начало следующего абзаца |
|
CTRL+СТРЕЛКА ВВЕРХ |
Перемещение курсора в начало предыдущего абзаца |
|
CTRL+SHIFT+клавиша со стрелкой |
Выделение блока текста |
|
SHIFT+любая клавиша со стрелкой |
Выбор нескольких элементов в окне или на рабочем столе, а также выделение текста в документе |
|
CTRL+любая клавиша со стрелкой+ПРОБЕЛ |
Выбор нескольких отдельных элементов в окне или на рабочем столе |
|
CTRL+A |
Выбор всех элементов в документе или окне |
|
F3 |
Поиск файла или папки |
|
ALT+ВВОД |
Отображение свойств выбранного элемента |
|
ALT+F4 |
Закрытие активного элемента или выход из активной программы |
|
ALT+ПРОБЕЛ |
Открытие контекстного меню активного окна |
|
CTRL+F4 |
Закрытие активного документа (в программах, допускающих одновременное открытие нескольких документов) |
|
ALT+TAB |
Переключение между открытыми элементами |
|
CTRL+ALT+TAB |
Использование клавиш со стрелками для переключения между открытыми элементами |
|
CTRL+колесо прокрутки мыши |
Изменение размера значков на рабочем столе |
|
Клавиша Windows |
Циклическое переключение между программами на панели задач с помощью Aero Flip 3-D |
|
CTRL+клавиша Windows |
Использование клавиш со стрелками для циклического переключения между программами на панели задач при помощи Aero Flip 3-D |
|
ALT+ESC |
Циклическое переключение между элементами в том порядке, в котором они были открыты |
|
F6 |
Циклическое переключение между элементами экрана в окне или на рабочем столе |
|
F4 |
Отображение списка адресной строки в проводнике |
|
SHIFT+F10 |
Открытие контекстного меню для выбранного элемента |
|
CTRL+ESC |
Открытие меню «Пуск» |
|
ALT+подчеркнутая буква |
Отображение соответствующего меню |
|
ALT+подчеркнутая буква |
Выполнение команды меню (или другой подчеркнутой команды) |
|
F10 |
Активация строки меню в активной программе |
|
СТРЕЛКА ВПРАВО |
Открытие следующего меню справа или открытие подменю |
|
СТРЕЛКА ВЛЕВО |
Открытие следующего меню слева или закрытие подменю |
|
F5 (или CTRL+R) |
Обновление активного окна |
|
ALT+СТРЕЛКА ВВЕРХ |
Просмотр папки на один уровень выше в проводнике |
|
ESC |
Отмена текущей задачи |
|
CTRL+SHIFT+ESC |
Запуск диспетчера задач |
|
SHIFT при вставке компакт-диска |
Запрет автоматического воспроизведения компакт-диска |
|
ALT слева+SHIFT |
Переключение языка ввода, если включено несколько языков |
|
CTRL+SHIFT |
Переключение раскладки клавиатуры, если их несколько |
|
CTRL справа или слева+SHIFT |
Изменение направления чтения текста для языков с чтением справа налево |
В таблице ниже приведены сочетания клавиш, которые можно использовать в диалоговых окнах.
|
Клавиши |
Действие |
|---|---|
|
CTRL+TAB |
Переход вперед по вкладкам |
|
CTRL+SHIFT+TAB |
Переход назад по вкладкам |
|
TAB |
Переход вперед по параметрам |
|
SHIFT+TAB |
Переход назад по параметрам |
|
ALT+подчеркнутая буква |
Выполнение команды (или выбор параметра), которые начинаются с этой буквы |
|
ВВОД |
Заменяет щелчок мышью для многих команд |
|
ПРОБЕЛ |
Установка или снятие флажка, если активный параметр представлен флажком |
|
Клавиши со стрелками |
Выбор кнопки, если активный параметр представлен группой переключателей |
|
F1 |
Отображение справки |
|
F4 |
Отображение элементов активного списка |
|
BACKSPACE |
Открытие папки на один уровень выше, если папка выбрана в диалоговом окне «Сохранить как» или «Открыть» |
В таблице ниже приведены сочетания клавиш, включающие клавишу Windows
|
Клавиши |
Действие |
|---|---|
|
Клавиша Windows |
Открытие или закрытие меню «Пуск». |
|
Клавиша Windows |
Открытие диалогового окна «Свойства системы». |
|
Клавиша Windows |
Отображение рабочего стола. |
|
Клавиша Windows |
Свертывание всех окон. |
|
Клавиша Windows |
Восстановление свернутых окон на рабочем столе. |
|
Клавиша Windows |
Открытие компонента «Компьютер». |
|
Клавиша Windows |
Поиск компьютеров (при наличии сети). |
|
Клавиша Windows |
Блокировка компьютера или смена пользователей. |
|
Клавиша Windows |
Открытие диалогового окна «Выполнить». |
|
Клавиша Windows |
Циклическое переключение между программами на панели задач. |
|
Клавиша Windows |
Запуск программы, закрепленной на панели задач с указанным порядковым номером. Если программа уже запущена, выполняется переключение на нее. |
|
SHIFT+клавиша Windows |
Запуск нового экземпляра программы, закрепленной на панели задач с указанным порядковым номером. |
|
CTRL+клавиша Windows |
Переключение на последнее активное окно программы, закрепленной на панели задач с указанным порядковым номером. |
|
ALT+клавиша Windows |
Открытие списка переходов для программы, закрепленной на панели задач с указанным порядковым номером. |
|
Клавиша Windows |
Циклическое переключение между программами на панели задач с помощью Aero Flip 3-D. |
|
CTRL+клавиша Windows |
Использование клавиш со стрелками для циклического переключения между программами на панели задач при помощи Aero Flip 3-D. |
|
CTRL+клавиша Windows |
Переключение на программу, отобразившую сообщение в области уведомлений. |
|
Клавиша Windows |
Просмотр рабочего стола. |
|
Клавиша Windows |
Развертывание окна. |
|
Клавиша Windows |
Развертывание окна до левого края экрана. |
|
Клавиша Windows |
Развертывание окна до правого края экрана. |
|
Клавиша Windows |
Свертывание окна. |
|
Клавиша Windows |
Свертывание всех окон, кроме активного. |
|
Клавиша Windows |
Растягивание окна до верхнего и нижнего краев экрана. |
|
Клавиша Windows |
Перемещение окна с одного монитора на другой. |
|
Клавиша Windows |
Выбор режима отображения презентации. |
|
Клавиша Windows |
Циклическое переключение между гаджетами. |
|
Клавиша Windows |
Открытие Центра специальных возможностей. |
|
Клавиша Windows |
Открытие Центра мобильности Windows. |
|
Клавиши |
Действие |
|---|---|
|
CTRL+N |
Открытие нового окна |
|
CTRL+W |
Закрытие текущего окна |
|
CTRL+SHIFT+N |
Создание новой папки |
|
END |
Отображение нижнего края активного окна |
|
HOME |
Отображение верхнего края активного окна |
|
F11 |
Развертывание или свертывание активного окна |
|
CTRL+точка (.) |
Поворот изображения по часовой стрелке |
|
CTRL+запятая (,) |
Поворот изображения против часовой стрелки |
|
NUM LOCK+звездочка (*) на цифровой клавиатуре |
Отображение всех папок, вложенных в выбранную папку |
|
NUM LOCK+знак «плюс» (+) на цифровой клавиатуре |
Отображение содержимого выбранной папки |
|
NUM LOCK+знак «минус» (–) на цифровой клавиатуре |
Свертывание выбранной папки |
|
СТРЕЛКА ВЛЕВО |
Свертывание выделенного элемента (если он развернут) или выбор родительской папки |
|
ALT+ВВОД |
Открытие диалогового окна «Свойства» для выбранного элемента |
|
ALT+P |
Отображение области предварительного просмотра |
|
ALT+СТРЕЛКА ВЛЕВО |
Просмотр предыдущей папки |
|
BACKSPACE |
Просмотр предыдущей папки |
|
СТРЕЛКА ВПРАВО |
Отображение выделенного элемента (если он свернут) или выбор первой вложенной папки |
|
ALT+СТРЕЛКА ВПРАВО |
Просмотр следующей папки |
|
ALT+СТРЕЛКА ВВЕРХ |
Просмотр родительской папки |
|
CTRL+SHIFT+E |
Отображение всех папок, в которые вложена выбранная папка |
|
CTRL+колесо прокрутки мыши |
Изменение размера и внешнего вида значков файлов и папок |
|
ALT+D |
Выбор адресной строки |
|
CTRL+E |
Выбор поля поиска |
|
CTRL+F |
Выбор поля поиска |
В таблице ниже приведены сочетания клавиш для работы с элементами на панели задач рабочего стола.
|
Клавиши |
Действие |
|---|---|
|
SHIFT+нажатие кнопки панели задач |
Открытие программы или быстрое открытие другого экземпляра программы |
|
CTRL+SHIFT+нажатие кнопки панели задач |
Открытие программы от имени администратора |
|
SHIFT+нажатие кнопки панели задач правой кнопкой мыши |
Отображение меню окна для программы |
|
SHIFT+нажатие сгруппированной кнопки панели задач правой кнопкой мыши |
Отображение меню окна для группы |
|
CTRL+нажатие сгруппированной кнопки панели задач |
Циклическое переключение между окнами группы |
В таблице ниже приведены сочетания клавиш для работы с подключением к удаленному рабочему столу.
|
Клавиши |
Действие |
|---|---|
|
ALT+PAGE UP |
Перемещение между приложениями слева направо |
|
ALT+PAGE DOWN |
Перемещение между приложениями справа налево |
|
ALT+INSERT |
Циклическое переключение между программами в том порядке, в котором они были запущены. |
|
ALT+HOME |
Отображение меню «Пуск». |
|
CTRL+ALT+BREAK |
Переключение между оконным и полноэкранным режимами |
|
CTRL+ALT+END |
Отображение диалогового окна «Безопасность Windows» |
|
ALT+DELETE |
Отображение системного меню. |
|
CTRL+ALT+знак «минус» (–) на цифровой клавиатуре |
Помещение копии активного окна на клиенте в буфер обмена сервера терминалов (тот же результат, что и при нажатии клавиш ALT+PRINT SCREEN на локальном компьютере). |
|
CTRL+ALT+знак «плюс» (+) на цифровой клавиатуре |
Помещение копии всего экрана клиента в буфер обмена сервера терминалов (тот же результат, что и при нажатии клавиши PRINT SCREEN на локальном компьютере). |
|
CTRL+ALT+СТРЕЛКА ВПРАВО |
Переход от элементов управления удаленного рабочего стола к элементу управления в основной программе (например, кнопке или текстовому полю). Это удобно, если элементы управления удаленного рабочего стола внедрены в другую (основную) программу. |
|
CTRL+ALT+СТРЕЛКА ВЛЕВО |
Переход от элементов управления удаленного рабочего стола к элементу управления в основной программе (например, кнопке или текстовому полю). Это удобно, если элементы управления удаленного рабочего стола внедрены в другую (основную) программу. |
Примечание: Сочетания клавиш CTRL+ALT+BREAK и CTRL+ALT+END доступны во всех сеансах удаленного рабочего стола, даже если удаленный компьютер настроен на распознавание сочетаний клавиш в Windows.
В таблице ниже приведены сочетания клавиш для работы с приложением Paint.
|
Клавиши |
Действие |
|---|---|
|
CTRL+N |
Создание нового изображения |
|
CTRL+O |
Открытие существующего изображения |
|
CTRL+S |
Сохранение изменений в изображении |
|
F12 |
Сохранение изображения как нового файла |
|
CTRL+P |
Печать изображения |
|
ALT+F4 |
Закрытие изображения и соответствующего окна приложения Paint |
|
CTRL+Z |
Отмена изменения |
|
CTRL+Y |
Повтор изменения |
|
CTRL+A |
Выделение всего изображения |
|
CTRL+X |
Вырезание выделенной области |
|
CTRL+C |
Копирование выделения в буфер обмена |
|
CTRL+V |
Вставка выделения из буфера обмена |
|
СТРЕЛКА ВПРАВО |
Перемещение выделения или активной фигуры вправо на один пиксель |
|
СТРЕЛКА ВЛЕВО |
Перемещение выделения или активной фигуры влево на один пиксель |
|
СТРЕЛКА ВНИЗ |
Перемещение выделения или активной фигуры вниз на один пиксель |
|
СТРЕЛКА ВВЕРХ |
Перемещение выделения или активной фигуры вверх на один пиксель |
|
ESC |
Отмена выделения |
|
DELETE |
Удаление выделения |
|
CTRL+B |
Выделение выбранного текста полужирным шрифтом |
|
CTRL+знак «плюс» (+) |
Увеличение ширины кисти, линии или контура фигуры на один пиксель |
|
CTRL+знак «минус» (-) |
Уменьшение ширины кисти, линии или контура фигуры на один пиксель |
|
CTRL+U |
Подчеркивание выбранного текста |
|
CTRL+E |
Открытие диалогового окна «Свойства» |
|
CTRL+W |
Открытие диалогового окна «Изменение размеров и наклона» |
|
CTRL+PAGE UP |
Увеличение масштаба |
|
CTRL+PAGE DOWN |
Уменьшение масштаба |
|
F11 |
Просмотр изображения в полноэкранном режиме |
|
CTRL+R |
Показ или скрытие линейки |
|
CTRL+G |
Показ или скрытие линий сетки |
|
F10 или ALT |
Отображение подсказок клавиш |
|
SHIFT+F10 |
Отображение текущего контекстного меню |
|
F1 |
Открытие справки Paint |
В таблице ниже приведены сочетания клавиш для работы с приложением WordPad.
|
Клавиши |
Действие |
|---|---|
|
CTRL+N |
Создание нового документа |
|
CTRL+O |
Открытие существующего документа |
|
CTRL+S |
Сохранение изменений в документе |
|
F12 |
Сохранение документа как нового файла |
|
CTRL+P |
Печать документа |
|
ALT+F4 |
Закрытие WordPad |
|
CTRL+Z |
Отмена изменения |
|
CTRL+Y |
Повтор изменения |
|
CTRL+A |
Выделение документа полностью |
|
CTRL+X |
Вырезание выделенной области |
|
CTRL+C |
Копирование выделения в буфер обмена |
|
CTRL+V |
Вставка выделения из буфера обмена |
|
CTRL+B |
Выделение выбранного текста полужирным шрифтом |
|
CTRL+I |
Выделение выбранного текста курсивом |
|
CTRL+U |
Подчеркивание выбранного текста |
|
CTRL+знак «равно» (=) |
Выделение выбранного текста в качестве подстрочного |
|
CTRL+SHIFT+знак «равно» (=) |
Выделение выбранного текста в качестве надстрочного |
|
CTRL+L |
Выравнивание текста по левому краю |
|
CTRL+E |
Выравнивание текста по центру |
|
CTRL+R |
Выравнивание текста по правому краю |
|
CTRL+J |
Выравнивание текста по ширине |
|
CTRL+1 |
Установка одинарного межстрочного интервала |
|
CTRL+2 |
Установка двойного межстрочного интервала |
|
CTRL+5 |
Установка полуторного междустрочного интервала |
|
CTRL+SHIFT+знак «больше чем» (>) |
Увеличение размера шрифта |
|
CTRL+SHIFT+знак «меньше чем» (<) |
Уменьшение размера шрифта |
|
CTRL+SHIFT+A |
Изменение регистра букв на все прописные |
|
CTRL+SHIFT+L |
Изменение стиля маркера |
|
CTRL+D |
Вставка рисунка Microsoft Paint |
|
CTRL+F |
Поиск текста в документе |
|
F3 |
Нахождение следующего текстового фрагмента в диалоговом окне «Поиск» |
|
CTRL+H |
Замена текста в документе |
|
CTRL+СТРЕЛКА ВЛЕВО |
Перемещение курсора на одно слово влево |
|
CTRL+СТРЕЛКА ВПРАВО |
Перемещение курсора на одно слово вправо |
|
CTRL+СТРЕЛКА ВВЕРХ |
Перемещение курсора на одну строку выше |
|
CTRL+СТРЕЛКА ВНИЗ |
Перемещение курсора на строку ниже |
|
CTRL+HOME |
Перемещение в начало документа |
|
CTRL+END |
Перемещение в конец документа |
|
CTRL+PAGE UP |
Перемещение на одну страницу вверх |
|
CTRL+PAGE DOWN |
Перемещение на одну страницу вниз |
|
CTRL+DELETE |
Удаление следующего слова |
|
F10 |
Отображение подсказок клавиш |
|
SHIFT+F10 |
Отображение текущего контекстного меню |
|
F1 |
Открытие справки WordPad |
В таблице ниже приведены сочетания клавиш для работы с приложением «Калькулятор».
|
Клавиши |
Действие |
|---|---|
|
ALT+1 |
Переключение в обычный режим |
|
ALT+2 |
Переключение в инженерный режим |
|
ALT+3 |
Переключение в режим «Программист» |
|
ALT+4 |
Переключение в режим «Статистика» |
|
CTRL+E |
Запуск вычисления даты |
|
CTRL+H |
Включение или отключение журнала вычислений |
|
CTRL+U |
Запуск преобразования единиц |
|
ALT+C |
Вычисление даты и обработка электронных таблиц |
|
F1 |
Отображение справки приложения «Калькулятор» |
|
CTRL+Q |
Нажатие кнопки M- |
|
CTRL+P |
Нажатие кнопки M+ |
|
CTRL+M |
Нажатие кнопки MS |
|
CTRL+R |
Нажатие кнопки MR |
|
CTRL+L |
Нажатие кнопки MC |
|
% |
Нажатие кнопки % |
|
F9 |
Нажатие кнопки +/– |
|
/ |
Нажатие кнопки / |
|
* |
Нажатие кнопки * |
|
+ |
Нажатие кнопки + |
|
— |
Нажатие кнопки — |
|
R |
Нажатие кнопки 1/× |
|
@ |
Нажатие кнопки квадратного корня |
|
0–9 |
Нажатие цифровых кнопок (0–9) |
|
= |
Нажатие кнопки «=» |
|
. |
Нажатие кнопки «.» (десятичный разделитель) |
|
BACKSPACE |
Нажатие кнопки BACKSPACE |
|
ESC |
Нажатие кнопки C |
|
DELETE |
Нажатие кнопки CE |
|
CTRL+SHIFT+D |
Очистка журнала вычислений |
|
F2 |
Редактирование журнала вычислений |
|
Стрелка вверх |
Переход вверх в журнале вычислений |
|
Стрелка вниз |
Переход вниз в журнале вычислений |
|
ESC |
Отмена изменения журнала вычислений |
|
ВВОД |
Пересчет журнала вычислений после редактирования |
|
F3 |
Выбор параметра Градусы в инженерном режиме |
|
F4 |
Выбор параметра Радианы в инженерном режиме |
|
F5 |
Выбор параметра Грады в инженерном режиме |
|
I |
Нажатие кнопки Inv в инженерном режиме |
|
D |
Нажатие кнопки Mod в инженерном режиме |
|
CTRL+S |
Нажатие кнопки sinh в инженерном режиме |
|
CTRL+O |
Нажатие кнопки cosh в инженерном режиме |
|
CTRL+T |
Нажатие кнопки tanh в инженерном режиме |
|
( |
Нажатие кнопки ( в инженерном режиме |
|
) |
Нажатие кнопки ) в инженерном режиме |
|
N |
Нажатие кнопки ln в инженерном режиме |
|
; |
Нажатие кнопки Int в инженерном режиме |
|
S |
Нажатие кнопки sin в инженерном режиме |
|
О |
Нажатие кнопки cos в инженерном режиме |
|
T |
Нажатие кнопки tan в инженерном режиме |
|
M |
Нажатие кнопки dms в инженерном режиме |
|
P |
Нажатие кнопки pi в инженерном режиме |
|
V |
Нажатие кнопки F-E в инженерном режиме |
|
X |
Нажатие кнопки Exp в инженерном режиме |
|
Q |
Нажатие кнопки x^2 в инженерном режиме |
|
Y |
Нажатие кнопки x^y в инженерном режиме |
|
# |
Нажатие кнопки x^3 в инженерном режиме |
|
L |
Нажатие кнопки log в инженерном режиме |
|
! |
Нажатие кнопки n! в инженерном режиме |
|
CTRL+Y |
Нажатие кнопки y√x в инженерном режиме |
|
CTRL+B |
Нажатие кнопки 3√x в инженерном режиме |
|
CTRL+G |
Нажатие кнопки 10x в инженерном режиме |
|
F5 |
Выбор параметра Hex в режиме «Программист» |
|
F6 |
Выбор параметра Dec в режиме «Программист» |
|
F7 |
Выбор параметра Oct в режиме «Программист» |
|
F8 |
Выбор параметра Bin в режиме «Программист» |
|
F12 |
Выбор параметра Qword в режиме «Программист» |
|
F2 |
Выбор параметра Dword в режиме «Программист» |
|
F3 |
Выбор параметра Word в режиме «Программист» |
|
F4 |
Выбор параметра Byte в режиме «Программист» |
|
K |
Нажатие кнопки RoR в режиме «Программист» |
|
J |
Нажатие кнопки RoL в режиме «Программист» |
|
< |
Нажатие кнопки Lsh в режиме «Программист» |
|
> |
Нажатие кнопки Rsh в режиме «Программист» |
|
% |
Нажатие кнопки Mod в режиме «Программист» |
|
( |
Нажатие кнопки ( в режиме «Программист» |
|
) |
Нажатие кнопки ) в режиме «Программист» |
|
| |
Нажатие кнопки Or в режиме «Программист» |
|
^ |
Нажатие кнопки Xor в режиме «Программист» |
|
~ |
Нажатие кнопки Not в режиме «Программист» |
|
& |
Нажатие кнопки And в режиме «Программист» |
|
A–F |
Нажатие кнопок A–F в режиме «Программист» |
|
ПРОБЕЛ |
Переключение значения бита в режиме «Программист» |
|
A |
Нажатие кнопки Average в статистическом режиме |
|
CTRL+A |
Нажатие кнопки Average Sq в статистическом режиме |
|
S |
Нажатие кнопки Sum в статистическом режиме |
|
CTRL+S |
Нажатие кнопки Sum Sq в статистическом режиме |
|
T |
Нажатие кнопки S.D. в статистическом режиме |
|
CTRL+T |
Нажатие кнопки Inv S.D. в статистическом режиме |
|
D |
Нажатие кнопки CAD в статистическом режиме |
В таблице ниже приведены сочетания клавиш для работы с журналом Windows.
|
Клавиши |
Действие |
|---|---|
|
CTRL+N |
Создание новой заметки |
|
CTRL+O |
Открытие недавней заметки |
|
CTRL+S |
Сохранение изменений в заметке |
|
CTRL+SHIFT+V |
Перемещение заметки в указанную папку |
|
CTRL+P |
Печать заметки |
|
ALT+F4 |
Закрытие заметки и ее окна в журнале |
|
CTRL+Z |
Отмена изменения |
|
CTRL+Y |
Повтор изменения |
|
CTRL+A |
Выделение всех элементов на странице |
|
CTRL+X |
Вырезание выделенной области |
|
CTRL+C |
Копирование выделения в буфер обмена |
|
CTRL+V |
Вставка выделения из буфера обмена |
|
ESC |
Отмена выделения |
|
DELETE |
Удаление выделения |
|
CTRL+F |
Запуск базового поиска |
|
CTRL+G |
Переход на страницу |
|
F5 |
Обновление результатов поиска |
|
F5 |
Обновление списка заметок |
|
F6 |
Переключение между списком заметок и заметкой |
|
CTRL+SHIFT+C |
Отображение контекстного меню для заголовков столбцов в списке заметок |
|
F11 |
Просмотр заметки в полноэкранном режиме |
|
F1 |
Открытие справки журнала |
В таблице ниже приведены сочетания клавиш для работы со средством просмотра справки.
|
Клавиши |
Действие |
|---|---|
|
ALT+C |
Отображение содержания |
|
ALT+N |
Отображение меню «Параметры подключения» |
|
F10 |
Отображение меню «Параметры» |
|
ALT+СТРЕЛКА ВЛЕВО |
Возврат к предыдущему просмотренному разделу |
|
ALT+СТРЕЛКА ВПРАВО |
Переход к следующему (ранее просмотренному) разделу |
|
ALT+A |
Переход на страницу поддержки пользователей |
|
ALT+HOME |
Переход на домашнюю страницу справки и поддержки |
|
HOME |
Переход в начало раздела |
|
END |
Переход в конец раздела |
|
CTRL+F |
Поиск в текущем разделе |
|
CTRL+P |
Печать раздела |
|
F3 |
Перемещение курсора в поле поиска |
Дополнительные сочетания клавиш
-
Сочетания клавиш для использования специальных возможностей Windows
Для работы проектов iXBT.com нужны файлы cookie и сервисы аналитики.
Продолжая посещать сайты проектов вы соглашаетесь с нашей
Политикой в отношении файлов cookie
Каждый из нас сталкивался с одной неприятной проблемой, когда во время работы ноутбук или компьютер под управлением Windows внезапно «зависает» намертво. На самом деле причин достаточно много, но одна из распространённых — многие пользователи просто-напросто перегружают свой ноутбук, мирясь с потерей данных. Если проблема с «зависанием» Windows у вас возникает часто, то вам стоит запомнить пару комбинаций клавиш, которые в нужный момент смогут помочь. Итак, давайте начинать.

Если у вас «зависает» частенько ноутбук на Wimdows 8 или 10, то вам следует попробовать следующую комбинацию клавиш — Win + Ctrl + Shift + B. В результате нажатия этих 4 клавиш экран вашего ноутбука на мгновенье потемнеет, после раздастся негромкий сигнал, а через несколько секунд картинка снова появится на экране. Дело в том, что одновременное нажатие на эти клавиши приводит к перезагрузке драйвера видеокарты, а также происходит очистка кэша видеодрайвера и мусора в оперативной памяти, который связанный с видео. Все приложения, которые были открыты продолжат работу. Кроме того, вы не потеряете никакие данные.

Стоит помнить, что данная комбинация из 4 клавиш позволит справиться с некоторыми проблемами только в Windows 8 или 10, например:
- Изображение на экране вашего ноутбука стало мигать или рябить;
- В процессе игры картинка постоянно зависает в один и тот же момент, часто посходит при постоянной смене картинки (экшн);
- Постоянно зависает видео или игра.
А также и другие подобные проблемы с видео, которые иногда возникают в Windows 10 и 8. Однако, если у вас, например, Windows 7, то вам придется самостоятельно искать решение проблемы. Злоупотреблять данной комбинацией тоже не стоит. Поскольку в очень редких случаях после нажатия Win + Ctrl + Shift + B может появиться не черный экран, а белый, в результате все ваш данные будут потеряны. Это редкое исключение, но вероятность, что это произойдет именно с вами конечно есть.
Следующим пунктом мы рассмотрим классическую комбинацию клавиш, которая в зависимости от причины «зависания» в большинстве случаев сможет помочь решить проблему. Многим данная комбинация хорошо знакома, но если вы не входите в это число, то вам действительно стоит взять эти клавиши на заметку.
Комбинация клавиш Alt + Tab поможет в том случае, если вам необходимо закрыть от одной до несколько программ без перезагрузки вашего ноутбука. Все что необходимо сделать:
- Удерживайте Alt, после нажмите на Tab, чтобы открыть экран Alt + Tab;
- Выберите программу, которую необходимо закрыть используя клавишу Tab;
- Для закрытия необходимой программы нажмите клавишу Delete.

Кроме того, данный метод можно использовать для закрытия окна проводника.
Простая и полезная комбинация клавиш Win+D в большинстве случаев применяется для переключения между открытыми окнами и рабочим столом. Однако, такое простое сочетание клавиш также поможет свернуть зависшую программу, из-за которой в процессе работы возникла проблема. Стоит учитывать, что данная комбинация обычно применяется, когда из-за какой-то работающей программы просто-напросто переполняется оперативная память. Если есть другая причина, по которой зависла программа, то данная комбинация к сожалению не сможет вам помочь.

Диспетчер задач — очень полезная системная программа, с помощью которой пользователь может наблюдать и управлять запущенными процессами и службами на ноутбуке. Кроме того, диспетчер задач помогает оперативно решить определенные проблемы со скоростью работы. Например, если одна из программ зависла во время работы или ваш ноутбук работает достаточно медленно, то воспользовавшись диспетчером задач вы сможете быстро остановить процесс, который непосредственно влияет на работу вашего устройства без необходимости перезагрузки ноутбука. Однако, есть и минус, после остановки зависшего процесса все данные из программы будут потеряны.
Чтобы быстро перейти в диспетчер задач, при этом не использовать меню для входа, вам необходимо использовать следующую комбинацию клавиш Ctrl+Shift+Esc.

Если ни один из этих способов не работает, то вам следует отключить ваш ноутбук. Для этого удерживайте кнопку питания в течение нескольких секунд. Это единственный оставшийся простой способ, который поможет избежать зависания системы. На этом все. Всем спасибо за внимание.
Сейчас на главной
Новости
Публикации

И снова про Караганду. Вчера с семьёй выбрались в
центральный Карагандинский парк чтобы покататься с горок на плюшках. Заодно
сделал несколько фотографий и видео, чтобы показать вам чем можно…

В этом обзоре хочется рассказать про бюджетные, полноразмерные наушники, со встроенной RGB подсветкой и всенаправленным микрофоном.
Технические характеристики…

Год только начался, а Haier уже отметились новой моделью 4К телевизора. Получилось вполне удачно как
по качеству картинки, так и по звуку. Работает S1 под управлением Android 11, поддерживает…

Приветствую всех меломанов и
нарушителей спокойствия. Появился повод написать еще один обзор на портативную
колонку. Причина как всегда очень простая – Tronsmart начал продавать новый девайс. Это…

В этом обзоре хочу рассказать, об популярном USB тестере FNB48, от компании FNIRSI. Думаю многие уже пользуются данным устройством, но я только с ним познакомился и хочу познакомить тех, кто ещё…

Каждой представительнице слабого пола хочется быть принцессой! Но поддерживать этот статус — затратное дело. УЗ аппарат предназначен для ухода за кожей с помощью микротоков и ультразвука в…
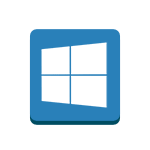
В этой статье сначала перечислю горячие клавиши, появившиеся непосредственно в Windows 10, а затем — некоторые другие, редко используемые и мало известные, часть из которых уже были в Windows 8.1, но могут быть незнакомы пользователям, обновившимся с 7-ки. Также может быть интересным: Горячие клавиши в командной строке, Горячие клавиши Ctrl+Shift+Alt+Win в Windows, Как создать свои горячие клавиши для Windows 10 в бесплатной программе HotkeyP.
Новые сочетания клавиш Windows 10
Примечание: под клавишей Windows (Win) подразумевается клавиша на клавиатуре, на которой изображена соответствующая эмблема. Уточняю этот момент, так как слишком часто приходится отвечать на комментарии, в которых мне сообщают, что не нашли на клавиатуре эту клавишу.
- Windows + V — это сочетание клавиш появилось в Windows 10 1809 (October Update), открывает журнал буфера обмена, позволяющий хранить несколько элементов в буфере обмена, удалять их, очищать буфер.
- Windows + Shift + S — ещё одно нововведение версии 1809, открывает инструмент создания скриншотов «Фрагмент экрана». При желании, в Параметры — Специальные возможности — Клавиатуры можно переназначить на клавишу Print Screen.
- Windows + S, Windows + Q — оба сочетания открывают панель поиска. Однако, вторая комбинация задействует помощника Cortana. Для пользователей Windows 10 в нашей стране на момент написания этой статьи разницы в действии двух сочетаний нет.
- Windows + A — горячие клавиши для открытия центра уведомлений Windows
- Windows + I — открывает окно «Все параметры» с новым интерфейсом настроек системы.
- Windows + G — вызывает появление игровой панели, которую можно использовать, например, для записи игрового видео.
Отдельно вынесу горячие клавиши для работы с виртуальными рабочими столами Windows 10, «Представлением задач» и расположением окон на экране.
- Win+Tab, Alt + Tab — первая комбинация открывает представление задач с возможностью переключения между рабочими столами и приложениями. Вторая — работает также как горячие клавиши Alt + Tab в предыдущих версиях ОС, предоставляя возможность выбрать одно из открытых окон.
- Ctrl + Alt + Tab — работает так же, как Alt+Tab, но позволяет не удерживать клавиши после нажатия (т.е. выбор открытого окна остается активным и после того, как вы отпустили клавиши).
- Windows + Стрелки на клавиатуре — позволяют прилепить активное окно в левую или правую часть экрана, или в один из углов.
- Windows + Ctrl + D — создает новый виртуальный рабочий стол Windows 10 (см. Виртуальные рабочие столы Windows 10).
- Windows + Ctrl + F4 — закрывает текущий виртуальный рабочий стол.
- Windows + Ctrl + стрелка влево или вправо — переключение между рабочими столами по очереди.
Дополнительно отмечу, что в командной строке Windows 10 можно включить работу горячих клавиш копирования и вставки, а также выделения текста (для этого, запустите командную строку от имени Администратора, нажмите по иконке программы в строке заголовка и выберите «Свойства». Снимите отметку «Использовать прежнюю версию». Перезапустите командную строку).
Дополнительные полезные горячие клавиши, которых вы могли не знать
Заодно напомню о некоторых других сочетаниях клавиш, которые могут пригодиться и о существовании которых некоторые пользователи могли и не догадываться.
- Windows + . (точка) или Windows + ; (точка с запятой) — открыть окно выбора Emoji в любой программе.
- Win + Ctrl + Shift + B — перезапуск драйверов видеокарты. Например, при черном экране после выхода из игры и при других проблемах с видео. Но пользуйтесь осторожно, иногда, наоборот, вызывает черный экран до перезагрузки компьютера.
- Открыть меню Пуск и нажать Ctrl + Вверх — увеличить меню Пуск (Ctrl + Вниз — уменьшить обратно).
- Windows + цифра 1-9 — запуск приложения, закрепленного в панели задач. Цифра соответствует порядковому номеру запускаемой программы.
- Windows + X — открывает меню, которое можно также вызвать правым кликом по кнопке «Пуск». Меню содержит пункты для быстрого доступа к различными системным элементам, таким как запуск командной строки от имени Администратора, Панель управления и другим.
- Windows + D — свернуть все открытые окна на рабочем столе.
- Windows + E — открыть окно проводника.
- Windows + L — заблокировать компьютер (перейти на окно ввода пароля).
Надеюсь, кто-то из читателей найдет для себя что-то полезное в списке, а возможно и дополнит меня в комментариях. От себя отмечу, что использование горячих клавиш действительно позволяет сделать работу с компьютером эффективнее, а потому всячески рекомендую привыкать к их использованию, при этом не только в Windows, но и в тех программах (а в них есть свои сочетания), с которыми вы чаще всего работаете.

- Оборудование
- Прочее
Ctrl + Win + Shift + B — как перезапустить драйвер видеоадаптера
В операционной системе Windows 10 есть возможность экстренного перезапуска драйвера видеокарты. Для этого необходимо последовательно нажать клавиши Ctrl + Win + Shift + B (английскую). После нажатия в колонках или системном динамике раздаться звуковой сигнал и, возможно, мигнет экран. В этот момент драйвер полностью выгрузится из оперативной памяти, будет сброшен кэш и прочие временные настройки драйвера видеоадаптера.
Когда нужно нажимать Ctrl + Win + Shift + B?
Существует несколько ситуаций, при которых нужно перезагрузить драйвер видеоадаптера. Рассмотрим их:
Не забудьте подписаться на наш Дзен
- Изображение на компьютере зависло, а перезагружать систему нельзя, по причине утери данных. Можно попробовать данное сочетание клавиш, если проблема зависшего ПК именно в видеокарте, то она будет решена;
- Проблемы в компьютерной игре. Зависания, медленная работа, графические рудименты. При невозможности прервать игровой процесс и уйти на перезагрузку сочетание поможет быстро перезагрузить драйвер;
- Проблемы с просмотром видео или в работе с программами, которые используют ресурсы видеокарты;
- При медленной прорисовке изображения на экране компьютера.
Важно знать! Бывают ситуации, когда данное сочетание клавиш может привести к тому, что компьютер так и останется с черным экраном и спасти ситуацию может только перезагрузка. При которой несохраненные данные могут быть утеряны. Если вы планируете перезапускать видеодрайвер, то, желательно, это делать исключительно в крайнем случае.
Данная комбинация клавиш является системной и работает во всех приложениях и программах на операционных системах Windows 8 и Windows 10 / 11. Если команда не помогла, то, скорее всего, причина проблемы не относится к видеоадаптеру. Компьютер может зависать и выдавать «неправильное» изображение по сотне других причин. В случае, если ничего не помогло, используйте классическую перезагрузку системы.
From Wikipedia, the free encyclopedia
In computing, a keyboard shortcut is a sequence or combination of keystrokes on a computer keyboard which invokes commands in software.
Most keyboard shortcuts require the user to press a single key or a sequence of keys one after the other. Other keyboard shortcuts require pressing and holding several keys simultaneously (indicated in the tables below by the + sign). Keyboard shortcuts may depend on the keyboard layout.
Comparison of keyboard shortcuts[edit]
Keyboard shortcuts are a common aspect of most modern operating systems and associated software applications. Their use is pervasive enough that some users consider them an important element of their routine interactions with a computer. Whether used as a matter of personal preference or for adaptive technology, the pervasiveness of common conventions means that a meaningful comparison of keyboard shortcuts can be made across various widely used operating systems.
General shortcuts[edit]
Many shortcuts (such as Ctrl+Z, Alt+E, etc.) are just common conventions and are not handled by the operating system. Whether such commands are implemented (or not) depends on how an actual application program (such as an editor) is written. Not all applications follow (all of) these conventions, so if it doesn’t work, it isn’t compatible.
Some of the combinations are not true for localized versions of operating systems. For example, in a non-English version of Windows, the Edit menu is not always bound to the E shortcut.
Some software (such as KDE) allow their shortcuts to be changed, and the below list contains the defaults.
| Action | Windows | macOS[notes 1] | Linux | Emacs | Vim | ChromeOS |
|---|---|---|---|---|---|---|
| File menu | Alt+F, or F10 then F | Ctrl+F2, then F[notes 2] | Alt+F | Meta+`, then f | Alt+f (gvim)
or Ctrl+e (vim + NERDTree) |
Ctrl+O |
| Edit menu | Alt+E | Ctrl+F2, then E[notes 2] | Alt+E | Meta+`, then e | Alt+e (gvim) | |
| View menu | Alt+V | Ctrl+F2, then V[notes 2] | Alt+V | |||
| Undo the last operation | Ctrl+Z, or Alt+Backspace |
⌘ Cmd+Z | Ctrl+Z | Ctrl+x, then u or
Ctrl+/ or |
u | Ctrl+Z |
| Redo the last operation | Ctrl+Y, or Alt+Shift+Backspace | ⇧ Shift+⌘ Cmd+Z | Ctrl+⇧ Shift+Z, or Ctrl+Y |
Same as undo, when undo is exhausted, it redoes. Move the cursor after one or more undos, and further undos will be redos. Since version 28, also Ctrl+? or Ctrl+Alt+_. |
Ctrl+r | Ctrl+⇧ Shift+Z |
| Cut the selection and store it in the clipboard | Ctrl+X, or ⇧ Shift+Del | ⌘ Cmd+X | Ctrl+X | Ctrl+w | x
or "ax to cut in register «a» |
Ctrl+X |
| Copy the selection into the clipboard | Ctrl+C, or Ctrl+Ins | ⌘ Cmd+C | Ctrl+C | Meta+w, or Ctrl+Ins | y
or "ay |
Ctrl+C |
| Paste contents of clipboard at cursor | Ctrl+V,or ⇧ Shift+Ins | ⌘ Cmd+V | Ctrl+V | Ctrl+y, or ⇧ Shift+Ins | p
or "ap to paste the content of the «a» register |
Ctrl+V |
| Paste special | ⊞ Win+V | Shift+Opt+Cmd+V | Ctrl+⇧ Shift+V | Meta+y | Ctrl+⇧ Shift+V | Ctrl+⇧ Shift+V |
| Select all in focused control or window | Ctrl+A | ⌘ Cmd+A | Ctrl+A | Ctrl+x, then h | ggVG, unlikely ever needed as most commands take an optional range parameter. % means «all in focused windows» here so e.g. to copy all the text, use :%y | Ctrl+A |
| Cycle through installed keyboard languages / input methods | Alt+⇧ Shift, or ⊞ Win+Space
The latter displays a menu with the currently selected input method highlighted, and debuted in Windows 8. |
Cmd+Space (not MBR)
Configure desired keypress in Keyboard and Mouse Preferences, Keyboard Shortcuts, Select the next source in Input menu.[1] |
Ctrl+Alt+K via KDE Keyboard
Alt+⇧ Shift in GNOME |
Ctrl+ | Ctrl+Space | |
| Ctrl+P | ⌘ Cmd+P | Ctrl+P | Ctrl+P | |||
| Open Help Menu | F1 in GNOME | Ctrl+Alt+/ | ||||
| Windows Mobility Center | Windows 7: ⊞ Win+x
Windows 10: ⊞ Win+x > b |
|||||
| PowerUser (WinX) Menu | Windows 10: ⊞ Win+x | |||||
| Restart Video Driver | Windows 10: Ctrl+⇧ Shift+⊞ Win+B[2][3] |
Navigation[edit]
| Action | Windows | macOS[notes 1] | Linux | ChromeOS |
|---|---|---|---|---|
| Start new Explorer window | ⊞ Win+E | ⇧ Shift+Alt+M | ||
| New browser window with same page as current | Ctrl+N (for Internet Explorer, Google Chrome, Mozilla Firefox) |
⌘ Cmd+T | Ctrl+N | Ctrl+click |
| New folder | Ctrl+⇧ Shift+N | ⇧ Shift+⌘ Cmd+N | Ctrl+⇧ Shift+N | Ctrl+E |
| Applications menu | ⊞ Win or Ctrl+Esc |
Ctrl+F2, then "n"[notes 2] | Alt+<letter>
e.g. for File |
Search |
| Lock desktop | ⊞ Win+L[4] | Ctrl+⌘ Cmd+Q[5] (macOS High Sierra and greater) or Ctrl+⇧ Shift+Eject or MBR Ctrl+⇧ Shift+Pwr (If «Require password after sleep or screen saver» is enabled in «System Preferences — Security & Privacy») |
Ctrl+Alt+L | Power (Hold for 3 seconds) |
| Show desktop | ⊞ Win+D | F11 | Ctrl+Alt+D | |
| Access SysTray | ⊞ Win+B | ⇧ Shift+Alt+S | ||
| Emoji Picker | ⊞ Win+. or ⊞ Win+; |
Ctrl+⌘ Cmd+Space | Search+⇧ Shift+Space | |
| Minimize all windows | ⊞ Win+M, then use ⊞ Win+⇧ Shift+M to bring back all windows | Ctrl+Super+D | ||
| Log out user | ⇧ Shift+⌘ Cmd+Q | Ctrl+Alt+Delete | Ctrl+⇧ Shift+Q (Twice) | |
| Switch active user | ⊞ Win+L[notes 3] | |||
| Task manager | Ctrl+⇧ Shift+Esc, Ctrl+Alt+Delete[notes 4] |
⌥ Opt+⌘ Cmd+Esc | Ctrl+Esc | Search+Esc |
| Rename object | F2 | ↵ Enter[notes 5] or F2 | F2 | Ctrl+↵ Enter |
| Open file or program | ↵ Enter or ⇧ Shift+↵ Enter | ⌘ Cmd+O or ⌘ Cmd+↓ | ↵ Enter | ↵ Enter |
| Switch window (next/previous) | Alt+Tab ↹ /
⇧ Shift+Alt+Tab ↹ |
⌘ Cmd+Tab ↹ /
⇧ Shift+⌘ Cmd+Tab ↹ |
Ctrl+Tab ↹ /
Ctrl+⇧ Shift+Tab ↹ |
Hold Alt, then quickly press Tab ↹ |
| Switch window without dialog (next/previous) | Alt+Esc /
⇧ Shift+Alt+Esc |
Only works within single Applications
⌘ Cmd+` / |
Ctrl+Esc /
Ctrl+⇧ Shift+Esc |
|
| Run application | ⊞ Win, enter executable name or
⊞ Win+R, enter executable name |
⌘ Cmd+Space, enter executable name or ⌘ Cmd+↓ | Alt+F2, enter executable name | |
| Search | ⊞ Win, enter executable name or ⊞ Win+S or F3 |
⌘ Cmd+Space | Search | |
| Show Hidden Files | Alt+V, then H, then H again, while in File Explorer, will toggle setting | ⇧ Shift+⌘ Cmd+., while in Finder, will toggle setting | Ctrl+F in GNOME, Alt+. in KDE | Ctrl+. |
Power management[edit]
| Action | Windows | macOS | Linux | ChromeOS |
|---|---|---|---|---|
| Place computer into sleep/standby mode | Windows 10: ⊞ Win+x > u > s
Windows 7: ⊞ Win+→+→+↵ Enter Sleep (available on some keyboards) |
⌥ Opt+⌘ Cmd+Eject | Sleep (available on some keyboards, configurable in Control Panel ➢ Power Options ➢ Advanced tab dialog box) | |
| Task manager/Force quit | Ctrl+⇧ Shift+Esc | ⌘ Cmd+⌥ Opt+Esc | Search+Esc | |
| Shut down computer | Windows 10: ⊞ Win+x > u > u | Ctrl+⌥ Opt+⌘ Cmd+Eject
(no confirmation, shutdown is immediate) |
Ctrl+Alt+⇧ Shift+PageDown
(KDE; no confirmation, shutdown is immediate) |
Power (Hold for 10 seconds) |
| Restart computer | Windows 10: ⊞ Win+x > u > r Windows 7: ⊞ Win+→+→+↑+↵ Enter |
Ctrl+⌘ Cmd+Eject[7] or Ctrl+⌘ Cmd+Power
(no confirmation, restart is immediate) |
Ctrl+Alt+⇧ Shift+PageUp
(KDE; no confirmation, restart is immediate) |
|
| Place display in sleep mode | Ctrl+⇧ Shift+Eject | where is lined | ||
| Bring up power/sleep dialog box | Ctrl+Eject | |||
| Force shutdown | Power (Hold for several seconds) | ⌥ Opt+⌘ Cmd+Eject | refresh+power |
Screenshots[edit]
| Action | Windows | macOS | Linux | ChromeOS |
|---|---|---|---|---|
| Save screenshot of entire screen as file | ⊞ Win+Print Screen | ⇧ Shift+⌘ Cmd+3[8] | Print Screen[9] | Ctrl+Show Windows |
| Copy screenshot of entire screen to clipboard | ⊞ Win+Print Screen or Print Screen | Ctrl+⇧ Shift+⌘ Cmd+3 | Ctrl+Print Screen | Ctrl+Show Windows |
| Copy screenshot of active window to clipboard | Alt+Print Screen | Ctrl+Alt+Print Screen | ||
| Save screenshot of window as file | ⇧ Shift+⌘ Cmd+4 then Space then move mouse and click | Alt+Print Screen set the name and click «Save». GNOME[9] | Ctrl+Alt+Show Windows then move mouse and click | |
| Copy screenshot of window to clipboard | Ctrl+⇧ Shift+⌘ Cmd+4 then Space then move mouse and click | Alt+Print Screen click «Copy to Clipboard». GNOME[9] | Ctrl+Alt+Show Windows then move mouse and click | |
| Save screenshot of arbitrary area as file | ⇧ Shift+⌘ Cmd+4 then click+drag mouse over required area | ⇧ Shift+Print Screen set the name and click «Save». GNOME[9] | Ctrl+⇧ Shift+Show Windows then click+drag mouse over required area | |
| Copy screenshot of arbitrary area to clipboard (Snip) | Windows 10: ⊞ Win+⇧ Shift+S | Ctrl+⇧ Shift+⌘ Cmd+4 then click+drag mouse over required area | ⇧ Shift+Print Screen click «Copy to Clipboard». GNOME[9] | Ctrl+⇧ Shift+Show Windows then click+drag mouse over required area |
| Screencasting | Ctrl+Alt+⇧ Shift+R[10][11] | Ctrl+⇧ Shift+Show Windows then select the Screen Record button on the toolbar | ||
| Screenshot Utility | macOS Mojave: ⇧ Shift+⌘ Cmd+5[12] | Ctrl+⇧ Shift+Show Windows |
Text editing[edit]
Many of these commands may be combined with ⇧ Shift to select a region of text.[notes 6]
| Action | Windows | macOS[notes 1] | Linux | Emacs | Vim | ChromeOS |
|---|---|---|---|---|---|---|
| Delete char to the right of cursor | Del or
Fn+← Backspace |
Del or
Fn+← Backspace |
Del | Ctrl+d | x | Alt+← Backspace or Search+← Backspace or Del |
| Delete word to the right of cursor | Ctrl+Del | ⌥ Opt+Del or
⌥ Opt+Fn+← Backspace |
Ctrl+Del | Meta+d | dw (delete space too)or de (keep space) |
Ctrl+Search+← Backspace |
| Delete word to the left of cursor | Ctrl+← Backspace | ⌥ Opt+← Backspace | Ctrl+← Backspace | Ctrl+← Backspace or
Meta+← Backspace |
dge (delete space too)or db (keep space) |
Ctrl+← Backspace |
| Go to start of line | Home or
Fn+← |
⌘ Cmd+← or
Ctrl+A |
Home | Ctrl+a or
Home |
^ (go to first non-space) or 0 (go to column 0) |
Search+← |
| Go to end of line | End or
Fn+→ |
⌘ Cmd+→ or
Ctrl+E |
End | Ctrl+e or
End |
$ | Search+→ |
| Go to start of document | Ctrl+Home | ⌘ Cmd+↑ | Ctrl+Home | Meta+< or
Ctrl+Home |
gg | Ctrl+Search+← |
| Go to end of document | Ctrl+End | ⌘ Cmd+↓ | Ctrl+End | Meta+> or
Ctrl+End |
G | Ctrl+Search+→ |
| Go to previous word | Ctrl+← or
Ctrl+/ |
⌥ Opt+← | Ctrl+← | Meta+b or
Ctrl+← or |
b or ge |
Ctrl+← |
| Go to next word | Ctrl+→ | ⌥ Opt+→ | Ctrl+→ | Meta+f or
Ctrl+→ or |
w or e | Ctrl+→ |
| Go to previous line | ↑ | ↑ or Ctrl+p |
↑ | Ctrl+p or ↑ | k or ↑ | ↑ |
| Go to next line | ↓ | ↓ or Ctrl+n |
↓ | Ctrl+n or ↓ | j or ↓ | ↓ |
| Go to previous line break (paragraph) | Ctrl+↑ | ⌥ Opt+↑ | Ctrl+↑ (kword or GNOME) |
Meta+( or Control+↑ | ( | Ctrl+↑ |
| Go to next line break | Ctrl+↓ | ⌥ Opt+↓ | Ctrl+↓ (kword or GNOME) |
Meta+} or Control+↓ |
) | Ctrl+↓ |
| Move the cursor down the length of the viewport | Page Down | ⌥ Opt+⇟ or
⌥ Opt+Fn+↓ |
Page Down | Ctrl+v or
Page Down |
Ctrl+f or
Page Down |
Search+↓ |
| Move the cursor up the length of the viewport | Page Up | ⌥ Opt+⇞ or
⌥ Opt+Fn+↑ |
Page Up | Meta+v or
Page Up |
Ctrl+b or
Page Up |
Search+↑ |
| Find | Ctrl+F | ⌘ Cmd+F
⌘ Cmd+E |
Ctrl+F
Ctrl+K (GNOME; interactive search) |
Ctrl+s | / | Ctrl+F |
| Go to next search result | F3 | ⌘ Cmd+G | Ctrl+G (GNOME) or F3 (KDE)[13] |
Ctrl+s | n | Ctrl+G or ↵ Enter |
| Go to previous search result | ⇧ Shift+F3 | ⇧ Shift+⌘ Cmd+G | Ctrl+⇧ Shift+G (GNOME) or
⇧ Shift+F3 (KDE)[13] |
Ctrl+r | N | Ctrl+⇧ Shift+G or ⇧ Shift+↵ Enter |
| Search and replace | Ctrl+H | ⌘ Cmd+F | Ctrl+H (GNOME) or
Ctrl+R (KDE) |
Meta+% | %s/fosh/fish/gc[notes 7] | Ctrl+⇧ Shift+H |
| Search with a regular expression | Ctrl+Meta+s | All searches use regular expressions. | ||||
| Search and replace with a regular expression | Ctrl+Meta+% |
Text formatting[edit]
| Action | Windows WordPad | macOS[notes 1] | Linux[14] | Emacs | Vim |
|---|---|---|---|---|---|
| Bold | Ctrl+B | ⌘ Cmd+B | Ctrl+B | Meta+o, then b | |
| Underline | Ctrl+U | ⌘ Cmd+U | Ctrl+U | Meta+o, then u | |
| Italic | Ctrl+I | ⌘ Cmd+I | Ctrl+I | Meta+o, then i | |
| Uppercase / Lowercase | Ctrl+⇧ Shift+A | ⌥ Opt+⌘ Cmd+C | ⇧ Shift+F3 | Meta+u for upper,
Meta+l for lower, |
gU for upper, gu for lower, ~ to toggle. |
| Superscript | Ctrl+⇧ Shift+= | Ctrl+⌘ Cmd++ (some applications only) | Ctrl+⇧ Shift+P[15] | ||
| Subscript | Ctrl+= | Ctrl+⌘ Cmd+- (some applications only) | Ctrl+⇧ Shift+B[15] | ||
| Selected text larger/smaller | Ctrl+⇧ Shift+>, Ctrl+⇧ Shift+<
or |
⌥ Opt+⇧ Shift+> ⌥ Opt+⇧ Shift+< |
|||
| Selected text Bullets or Numbered Items | Ctrl+⇧ Shift+L | ||||
| Insert Linebreak | Ctrl+↵ Enter | ⇧ Shift+↵ Enter[notes 5]
or |
Ctrl+↵ Enter | ||
| Insert Unicode | Alt+X + character codepoint | Alt + character codepoint (must be enabled as input source) | Ctrl+⇧ Shift+U + character codepoint | Ctrl+v+u + character codepoint | Ctrl+X+8 + character codepoint |
[edit]
| Action | Windows | macOS | Linux | ChromeOS |
|---|---|---|---|---|
| Go to Address Bar | Ctrl+L / F6 / Alt+D, Alt+C or Alt+E depending on language |
⌘ Cmd+L or ⇧ Shift+⌘ Cmd+G | Ctrl+L or Alt+D or F6 | Ctrl+L or Alt+D |
| Go to the previous location in history[16] | Alt+← or ← Backspace | ⌘ Cmd+[ or ⌘ Cmd+← | Alt+← | Alt+← |
| Go to the next location in history | Alt+→ or ⇧ Shift+← Backspace (web browser only) | ⌘ Cmd+] or ⌘ Cmd+→ | Alt+→ | Alt+→ |
| Go up one level in the navigation hierarchy | Alt+↑ (Vista, 7, 8 or 10 only) or ← Backspace (Windows Explorer) | ⌘ Cmd+↑ | Alt+↑ | |
| Go to the starting page defined by the user or application | Alt+Home | ⌘ Cmd+Home | Ctrl+Home (KDE) /
Alt+Home (GNOME) |
Alt+Search+← |
Web browsers[edit]
| Action | Windows | macOS | Linux | Emacs-w3m | Vimperator | ChromeOS |
|---|---|---|---|---|---|---|
| Bookmarks menu | Ctrl+B | ⌘ Cmd+B
(Firefox) |
Alt+B | v | :bmarks | Ctrl+⇧ Shift+B |
| URL Shortcuts (Adds www. + .com) | Ctrl+↵ Enter | ⌘ Cmd+↵ Enter[notes 5] (Firefox) or
Ctrl+↵ Enter[notes 5] (Chrome) |
Ctrl+↵ Enter | Ctrl+↵ Enter | ||
| URL Shortcuts (Adds www. + .org) | ⇧ Shift+⌘ Cmd+↵ Enter[notes 5] (Firefox) | Ctrl+⇧ Shift+↵ Enter | ||||
| URL Shortcuts (Adds www. + .net) | ⇧ Shift+↵ Enter[notes 5] (Firefox) | ⇧ Shift+↵ Enter | ||||
| Add bookmark for current page | Ctrl+D | ⌘ Cmd+D | Ctrl+B /
Ctrl+D |
a | :bmark | Ctrl+D |
| Add bookmark for current link | Meta+a | |||||
| Manage bookmarks | Ctrl+⇧ Shift+O (Microsoft Edge) or Ctrl+B (Internet Explorer) |
⌘ Cmd+⌥ Opt+B (Chrome/Safari) or
⌘ Cmd+⇧ Shift+B (Firefox) |
Ctrl+⇧ Shift+R /
Ctrl+B |
Ctrl+⇧ Shift+O | ||
| Focus and select Web search bar | Ctrl+E | ⌘ Cmd+E (Opera) or
⌘ Cmd+K (Firefox) or |
Ctrl+k | t (open in a new tab) or T (open in current tab) |
Ctrl+E or Ctrl+K | |
| Focus and select address bar | Ctrl+L or
F6 or |
⌘ Cmd+L | Ctrl+L or
Alt+D or |
g | O to alter URL, use y to copy it. |
Ctrl+L or Alt+D |
| Refresh a webpage | Fn+F5 or
Ctrl+R |
⌘ Cmd+R | F5 or
Ctrl+R |
R | r | ⟲ or Ctrl+R |
| Refresh a webpage ignoring cache | Ctrl+F5 or
Ctrl+⇧ Shift+R |
⌥ Opt+⌘ Cmd+E then ⌘ Cmd+R | Ctrl+⇧ Shift+F5 or Ctrl+⇧ Shift+R | R | Ctrl+⇧ Shift+R | |
| Open a new window | Ctrl+N | ⌘ Cmd+N (Chrome) |
Ctrl+N | :winopen | Ctrl+N | |
| Zoom Options (zoom in / zoom out / zoom 100%) |
Ctrl++ /
Ctrl+- / |
⌘ Cmd++ /
⌘ Cmd+- / |
Ctrl++ /
Ctrl+- / |
zi / zo / zz (text only)
or zI / zO / zZ (text and images) |
Ctrl++ /
Ctrl+- / |
Tab management[edit]
| Action | Windows | macOS | Linux | Emacs-w3m | Vimperator | ChromeOS |
|---|---|---|---|---|---|---|
| New tab | Ctrl+T | ⌘ Cmd+T | Ctrl+⇧ Shift+N or
Ctrl+⇧ Shift+T or |
Ctrl+c, then Ctrl+t | t | Ctrl+T |
| Close tab | Ctrl+W | ⌘ Cmd+W | Ctrl+W Firefox[17] & Opera[18] & Chrome[19] & GNOME Web[20] & Midori
Ctrl+F4 Firefox[17] & Opera[18] & Chrome[19] |
d | Ctrl+W | |
| Close all tabs but the current one | ⌘ Cmd+⌥ Opt+T (Safari) | Ctrl+c, then Meta+w | ||||
| Go to next tab | Ctrl+Tab ↹ | Ctrl+Tab ↹ or
⌘ Cmd+⇧ Shift+→ (Safari) |
Ctrl+PageDown or
Ctrl+Tab ↹ or |
Ctrl+c, then Ctrl+n | gt | Ctrl+Tab ↹ |
| Go to previous tab | Ctrl+⇧ Shift+Tab ↹ | Ctrl+⇧ Shift+Tab ↹ or
⌘ Cmd+⇧ Shift+← (Safari) |
Ctrl+PageUp or
Ctrl+⇧ Shift+Tab ↹ |
Ctrl+c, then Ctrl+p | gT | Ctrl+⇧ Shift+Tab ↹ |
| Go to tab-n[notes 8] | Ctrl+n[notes 8] (Chrome, Firefox, Internet Explorer) |
⌘ Cmd+n[notes 8] (Chrome) | Alt+n[notes 8] (Chrome, Firefox) or
Ctrl+n[notes 8] (Chrome) |
First tab: g0
Last tab: g$ |
Ctrl+b | |
| Go to last tab | Ctrl+9 (Chrome, Firefox, Internet Explorer) |
⌘ Cmd+9 (Chrome) | Alt+9 (Chrome, Firefox) or
Ctrl+9 (Chrome) |
|||
| Open a previously closed tab | Ctrl+⇧ Shift+T | ⌘ Cmd+⇧ Shift+T (Firefox, Opera, Chrome) |
Ctrl+⇧ Shift+T
(Firefox, Opera, Chrome)[19][17][18] |
Ctrl+⇧ Shift+T (Firefox)[17] | u | Ctrl+⇧ Shift+T |
| Open a previously closed window | Ctrl+⇧ Shift+N (Firefox)[17] | Ctrl+⇧ Shift+T | ||||
| Close the current internet tab | Ctrl+W | ⌘ Cmd+F11 | Ctrl+W |
Window management[edit]
| Action | Windows | macOS[notes 1] | KDE | GNOME | Emacs | ChromeOS |
|---|---|---|---|---|---|---|
| Force window mode (Application requires functionality for set action) | 0+↵ Enter | ⌥ Opt+Alt+↵ Enter[notes 5] or ⌥ Option+Alt+F or ⌘ Cmd+F or ⌘ Cmd+⌥ Option+F | ||||
| Pop up window menu | Alt+Space | Alt+F3 | Alt+Space | Meta+`, then b | ||
| Close the focused window | Alt+F4 or Alt+Space then C[notes 9] | ⌘ Cmd+W | Alt+F4 | Alt+F4 | Ctrl+x, then k | Ctrl+W |
| Close all windows of current application | ⌘ Cmd+⌥ Opt+W | Ctrl+⇧ Shift+W | ||||
| Restore the focused window to its previous size | Alt+Space then R[notes 9] | Alt+F3 then X | Alt+F5 | Ctrl+x, then r, then j, then letter of the window state register. | ||
| Move the focused window | Alt+Space then M[notes 9] then Arrow Keys and ↵ Enter (to save new location) | Alt+Mouse /
Alt+F3 then M then Arrow Keys |
Alt+Mouse /
Alt+F7 then Arrow Keys |
|||
| Resize the focused window | Alt+Space then S[notes 9] then Arrow Keys and ↵ Enter (to save new size) | Alt+F3 then S then Arrow Keys | Alt+F8 then Arrow Keys / Alt+Right Mouse Button[notes 10] | Ctrl+x, then ^ vertically | Alt+] (snap window to right half of screen), Alt+[ (snap window to left half of screen) | |
| Keep window always on top | Ctrl+Alt+Esc (toggles on/off) | |||||
| Hide the focused window | ⌘ Cmd+H | Meta+x, then bury-buffer, then ↵ Enter | ||||
| Hide all except the focused window | ⌘ Cmd+⌥ Option+H | |||||
| Put the focused window furthest back (in tab order and Z axis) | Alt+Esc | |||||
| Minimize the focused window | Alt+Space then N[notes 9] or ⊞ Win+↓ (Windows Vista Home Premium, Windows 7+) | ⌘ Cmd+M | Alt+F3 then N | Alt+F9 | Meta+x, then bury-buffer, then ↵ Enter | Alt+- |
| Maximize the focused window | Alt+Space then X[notes 9] or ⊞ Win+↑ (Windows 7+) | ⌘ Cmd+L | Alt+F3 then X | Alt+F10 | Ctrl+x, then 1 | Alt |
| Maximize horizontally | Available, but no default | Available, but no default | ||||
| Maximize vertically | ⊞ Win+⇧ Shift+↑ (Windows 7+) | Available (‘Zoom’), but no default | Available, but no default | Available, but no default | ||
| Minimize all | ⊞ Win+M or ⊞ Win+D | ⌘ Cmd+⌥ Opt+M | Available, but no default | Ctrl+Alt+D | ||
| Minimize all non focused windows | ⊞ Win+Home (Windows 7+) | Available, but no default | ||||
| Undo minimize all | ⊞ Win+⇧ Shift+M | Available, but no default | Ctrl+Alt+D | |||
| Switch fullscreen/normal size | F11 or ⊞ Win+⇧ Shift+↵ Enter (UWP apps only) | ⌘ Cmd+Ctrl+F | F11 | F11 | Fullscreen | |
| Show the window in full screen mode, with no border, menubar, toolbar or statusbar | Depends on application, system default: ⌘ Cmd+Ctrl+F | Ctrl+⇧ Shift+F | Ctrl+F11 | |||
| Rollup/down window | Available, but no default | Alt+F12 | ||||
| Show all open windows | ⊞ Win+Tab ↹ | F3 or
F9 or |
⊞ Win works per desktop on Gnome 3+ | Ctrl+x, then Ctrl+b | Show Windows | |
| Show all windows of current application | ⊞ Win+Tab ↹ | Ctrl+F3 or
F10 or |
Ctrl+` | Ctrl+x, then Ctrl+b | ||
| Show all workspaces | ⊞ Win+Tab ↹ (Windows 10) | F8 or
Move mouse pointer to configured hot corner or active screen corner[21][22] |
⊞ Win then mouse over the desktop bar on the right edge of the screen | Show Windows | ||
| Move window to left/right/up/down workspace | ⊞ Win+←/→ (Windows 7+) | Available, but no default | Ctrl+Alt+⇧ Shift+← / → / ↑ / ↓ | ⇧ Shift+Search+[/] | ||
| Move window between multiple monitors | ⊞ Win+⇧ Shift+←/→ (Windows 7+) | Alt+Search+M | ||||
| Move window to workspace n | Available, but no default | |||||
| Switch to next/previous workspace list | Available, but no default | |||||
| Go to workspace n | Ctrl+n | Ctrl+Fn | ⇧ Shift+Search+n | |||
| Go to left/right/up/down workspace | [notes 11] | Ctrl+← /
Ctrl+→ / |
Available, but no default | Ctrl+Alt+← /
→ / ↑ / ↓ |
Search+[/] | |
| Quit application of current window | Alt+F4 or Ctrl+F4 varies[notes 12] | ⌘ Cmd+Q[notes 13] | Ctrl+Alt+Esc | q | Ctrl+⇧ Shift+W | |
| Close dialog | Esc (Laptop) ⊞ Win+↓+F4 (Desktop) |
Esc | Esc or Ctrl+⇧ Shift+W | |||
| Open/Focus (preview) pinned program on the taskbar | ⊞ Win+(#) where «#» is the position of the program on the Windows Taskbar (Windows 7+) | Alt+(#) where «#» is the position of the program on the Shelf | ||||
| Open new program window of pinned program in Quick Launch | ⊞ Win+(#) where «#» is the position of the program on the Quick Launch toolbar (Windows Vista, 7+) | ⌘ Cmd+A+⇧ Shift | Alt+(#) where «#» is the position of the program on the Shelf | |||
| Open new program window of the pinned program on the taskbar (if program is already opened) | ⊞ Win+⇧ Shift+(#) where «#» is the position of the program on the Windows Taskbar (Windows 7+) | Alt+(#) where «#» is the position of the program on the Shelf | ||||
| Focus the first taskbar entry; pressing again will cycle through them | ⊞ Win+T, then ←→ back and forth; hold ⇧ Shift to cycle backwards (Windows 7+) | |||||
| Peek at the desktop | ⊞ Win+Space (Windows 7) ⊞ Win+Comma (Windows 8+) |
⌘ Cmd+F3 or
F11 or |
||||
| Bring gadgets to the front of the Z-order and cycle between gadgets | ⊞ Win+G (Windows Vista,7) or ⊞ Win+Space (Vista only, no cycling) | |||||
| External display options (mirror, extend desktop, etc.) | ⊞ Win+P (Windows 7+) | Ctrl+Fullscreen |
User interface navigation (widgets and controls)[edit]
| Action | Windows | macOS[notes 1] | KDE | GNOME |
|---|---|---|---|---|
| Moves keyboard focus to next/previous control | Tab ↹ / ⇧ Shift+Tab ↹ | Tab ↹ / ⇧ Shift+Tab ↹[notes 2] | Tab ↹ / ⇧ Shift+Tab ↹ | Tab ↹ / ⇧ Shift+Tab ↹
Ctrl+Tab ↹ / Ctrl+⇧ Shift+Tab ↹ |
| Pop up tooltip for currently focused control | ⇧ Shift+F1 | Ctrl+F1 | ||
| Show context-sensitive help for currently focused window or control | ⇧ Shift+F1 | ⌘ Cmd+? | ⇧ Shift+F1 | ⇧ Shift+F1 |
| Give focus to next/previous pane | Ctrl+F6 / Alt+F6 | ⌘ Cmd+` | F6 / ⇧ Shift+F6 | |
| Give focus to splitter bar in paned window | F8 | |||
| Give focus to window’s menu bar | F10 or Alt | ⌘ Cmd+⇧ Shift+/, then type command name, or Ctrl+F2 (or Fn+Ctrl+F2 on some keyboards)[notes 2] |
Alt | F10 |
| Pop up contextual menu for currently selected objects (aka context menu) | ⇧ Shift+F10 or ≣ Menu | Varies with laptop / extended keyboard type; enable Mouse keys in Universal Access, then Fn+Ctrl+5 or
Ctrl+5 (numeric keypad) or |
≣ Menu | ≣ Menu or ⇧ Shift+F10 |
| Toggle selected state of focused checkbox, radio button, or toggle button | Space | Space | Space | Space |
| Activate focused button, menu item etc. | ↵ Enter | Space (also ↵ Enter[notes 5] for menu items) | ↵ Enter | ↵ Enter |
| Expand a drop-down list | F4 or Alt+↓ | |||
| Select/move to first/last item in selected widget | Home / End | Home / End | ||
| Scroll selected view by one page up/left/down/right | ⇞ / ⇟
(or Fn+↑ / Fn+↓ on some keyboards) |
PageUp / Ctrl+PageUp / PageDown / Ctrl+PageDown |
||
| Scroll selected view to top/bottom | ↖ or on MacBook Pro Fn + ⌥ Opt + ↖
↘ or on MacBook Pro Fn + ⌥ Opt + ↘ |
|||
| Switch focus to the next/previous tab within a window | Ctrl+Tab ↹ | Ctrl+Tab ↹ /
⌘ Cmd+` |
Ctrl+Tab ↹ ->
Ctrl+⇧ Shift+Tab ↹ <- |
|
| Switch focus to the next/previous panel on the desktop | Ctrl+Alt+Tab ↹ / Ctrl+Alt+⇧ Shift+Tab ↹ | |||
| Switch focus to the next/previous panel (without dialog) | Ctrl+Alt+Esc /
Ctrl+Alt+⇧ Shift+Esc |
Command line shortcuts[edit]
Below is a list of common keyboard shortcuts that are used in a command line environment.
| Action | Windows (cmd.exe) |
Windows (PowerShell) |
Unix-like (bash, zsh) |
Unix-like (POSIX-compliant shell) |
|---|---|---|---|---|
| Scroll through history of typed commands | ↑/↓ | ↑/↓ | ↑/↓ or Ctrl+P/Ctrl+N | ESC K / ESC J |
| Signal end-of-file | Ctrl+Z | Ctrl+D | ||
| Abort current command/typing | Ctrl+C | Ctrl+C | Ctrl+C | Ctrl+C |
| Erase word to the left | Ctrl+← Backspace | Ctrl+← Backspace | Ctrl+W or Esc+← Backspace | |
| Erase word to the right | Ctrl+Delete | Ctrl+Delete | Alt+D | |
| Erase line to the left | Ctrl+Home | Ctrl+Home | Ctrl+U | |
| Erase line to the right | Ctrl+End | Ctrl+End | Ctrl+K | |
| Yank/paste previously erased string | Ctrl+Y | |||
| Move one word to the left (backward) | Ctrl+← | Ctrl+← | Alt+B | |
| Move one word to the right (forward) | Ctrl+→ | Ctrl+→ | Alt+F | |
| Move to beginning of line | Home | Home | Ctrl+A
or Home |
|
| Move to end of line | End | End | Ctrl+E
or End |
|
| Reverse search of history | F8 | F8 | Ctrl+R | |
| Pause execution of the current job | Ctrl+Z | |||
| Insert the next character typed verbatim | Ctrl+V | |||
| Autocomplete command/file name | Tab ↹ (enabled by default in Windows XP and later) | Tab ↹ | Tab ↹ (usually once) | Esc (usually twice) |
| Paste contents of clipboard at cursor | Alt+Space then E[notes 9] then P | Ctrl+V | ⇧ Shift+Ins | |
| Scroll window up | ⇧ Shift+PageUp (may not work in some versions of Windows XP) | PageUp | ⇧ Shift+PageUp | |
| Scroll window down | ⇧ Shift+PageDown (may not work in some versions of Windows XP) | PageDown | ⇧ Shift+PageDown | |
| Clear screen | Ctrl+L |
Accessibility[edit]
- In Windows, it is possible to disable these shortcuts using the Accessibility or Ease of Access control panel.
- In GNOME, these shortcuts are possible, if Universal Access is enabled on the system.
| Action | Windows | macOS | KDE | GNOME |
|---|---|---|---|---|
| Utility Manager | ⊞ Win+U | |||
| Use keyboard to control cursor | Left Alt+Left Shift+Numlock | [23] | ||
| Allow user to press shortcuts one key at a time | ⇧ Shift press 5 times | ⇧ Shift 5 times[24] | ||
| Hear beep when -lock key pressed | Numlock hold 5 seconds | |||
| Stop/slow repeating characters when key is pressed | Right Shift hold 8 seconds | ⇧ Shift hold for 8 seconds[25][26][27] | ||
| Inverse (Reverse Colors) Mode | Left Alt+Left Shift+PrtScn | ⌘ Cmd+⌥ Opt+Ctrl+8 | Meta+⇧ Shift+i (if enabled) | |
| Inverse (Reverse Colors) Mode (Only current window) | Meta+⇧ Shift+u (if enabled) | |||
| Accessibility Shortcut[notes 14] | Ctrl+⊞ Win+C |
See also[edit]
- Keyboard shortcut
- Microsoft Windows key shortcuts
- Common User Access (CUA)
- Computer keyboard
- Human interface guidelines
- Pointing device gesture
Notes[edit]
- ^ a b c d e f Highlighted shortcuts are from the list of «sacred» keybindings.
- ^ a b c d e f Requires full keyboard access active:
> System Preferences > Keyboard > Keyboard Shortcuts > Full Keyboard Access > All Controls
Alternatively use Ctrl+F7 to toggle this setting. - ^ Takes you to the «Switch User» screen when Fast User Switching has been enabled (enabled by default in XP).
- ^ Shows task manager in Windows XP if the welcome screen is enabled. Otherwise displays an NT-style menu, with the option of launching the task manager; likewise for Vista.
- ^ a b c d e f g h i On Mac OS, OS X, and macOS, the key commonly called ↵ Enter is properly called ↩ Return, while ⌅ Enter is a separate key normally located on the numeric keypad or invoked as ⌥ Opt+↩ Return (mainly on keyboards without a numeric keypad).
- ^ For the concept of «selected text» see also X Window selection
- ^ In whole document (%), substitute (s) fosh by fish, don’t stop at one substitution per line (g) and ask for confirmation for each substitution (c).
- ^ a b c d e n is a number between 1 and 8
- ^ a b c d e f g In Microsoft Windows, all shortcuts with Alt+Space followed by another key are language dependent. The Alt+Space combination opens the window menu, and the following key selects from the menu. As the menu labels (and their underlined hotkeys) vary with the Windows system language, the hotkeys are different for international versions of Microsoft Windows, and may change if users change their Windows system language preference. The given examples are valid for English user preferences/version of Windows.
- ^ Needs to be activated first on some distributions.
- ^ The WinSplit window manager application for Windows knows to emulate this behaviour.
- ^ There is no single consistent shortcut for closing a document or quitting an application in Windows XP. In many multiple document interface applications, Ctrl+W or Ctrl+F4 closes a document and Alt+F4 quits. In other applications where each document is in its own window, such as later versions of Microsoft Word, Ctrl+W, Ctrl+F4, and Alt+F4 close a document, and there is no consistent shortcut for quitting an application.
- ^ macOS uses ⌘ Cmd+W Close (window), ⌘ Cmd+Q Quit (application), and ⌘ Cmd+⌥ Opt+Esc Force Quit (application); ⌥ Option+F4 can be used to quit certain services or applications. Quit is closest to Kill.
- ^ This can be set as Greyscale, Invert Colours, Magnifier and more in Ease of Access settings
References[edit]
- ^ «Mac 101: Set your preferences». Article: HT2490. Apple Inc. Retrieved 2010-11-03.
- ^ Hoffman, Chris (May 4, 2018). «Secret Windows Hotkey Restarts Your Graphics Card Drivers». howtogeek.com. How-To Geek LLC. Retrieved January 20, 2021.
- ^ Chen, Kent (May 7, 2018). «Windows 10 Tip: How To Restart Video Driver without Rebooting Computer». nextofwindows.com. Next of Windows. Retrieved January 20, 2021.
- ^ Singh, Swapnil (2012-02-08). «10 Cool Windows Shortcuts You Need to Know». Tricktactoe.com. Retrieved 2012-09-20.
- ^ Tate, Jody (2017-09-27). «High Sierra 10.13 : Keychain Access Menubar Item Missing?». StackExchange.com. Retrieved 2018-01-22.
- ^ «GNOME keyboard shortcuts».
- ^ «Mac keyboard shortcuts». Article: HT201236. Apple Inc. Retrieved 2020-01-02.
- ^ «How to take a screenshot on your Mac». Article: HT201361. Apple Inc. Retrieved 2020-01-02.
- ^ a b c d e «Taking Screenshots». User Guide 2.32. The GNOME Project. Archived from the original on 9 June 2012. Retrieved 24 March 2012.
- ^ «Screencast Recording». GNOME Cheat Sheet. The GNOME Project. Retrieved 20 April 2016.
- ^ «Screen Shot Record». GNOME Help Guide. The GNOME Project. Retrieved 24 March 2012.
- ^ «What’s New in macOS Mojave — Screenshots». Apple. Retrieved 18 April 2019.
- ^ a b «HIG/Keyboard Shortcuts». KDE Techbase. KDE. Retrieved 2020-01-02.
- ^ «Appendix A — Keyboard Shortcuts». Libre Office Documentation. The Document Foundation. Retrieved 26 April 2012.
- ^ a b
- ^ «Browser Shortcuts». Mirus IT. Retrieved 17 July 2015.
- ^ a b c d e «Keyboard shortcuts — Firefox Help». Support.mozilla.org. Retrieved 2020-01-02.
- ^ a b c «Keyboard shortcuts — Opera Help». Help.opera.com. Retrieved 2020-01-02.
- ^ a b c «Keyboard shortcuts — Google Chrome Help». Support.google.com. Retrieved 2020-01-02.
- ^ «Shortcuts». Library.gnome.org. Retrieved 2012-09-20.
- ^ a b c d «Mac OS X 10.6 Help: Using a screen saver». Docs.info.apple.com. Retrieved 2011-01-03.
- ^ a b c d «Mac OS X 10.4 Help: Setting a hot corner for Dashboard». Docs.info.apple.com. Retrieved 2011-01-03.
- ^ «Click and Move Mouse Pointer Using the Keypad». GNOME Library. GNOME Foundation. Retrieved 8 May 2012.
- ^ «Turn on Sticky Keys». GNOME Library. GNOME Foundation. Retrieved 8 May 2012.
- ^ «Turn On Slow Keys». GNOME Library. GNOME Foundation. Retrieved 8 May 2012.
- ^ «Turn Off Repeated Key Presses». GNOME Library. GNOME Foundation. Retrieved 8 May 2012.
- ^ «Turn On Bounce Keys». GNOME Library. GNOME Foundation. Retrieved 8 May 2012.
External links[edit]
- macOS
- Mac keyboard shortcuts
- Keyboard shortcuts in Safari for Mac
- Windows
- Keyboard shortcuts in Windows
- ChromeOS
- Chromebook keyboard shortcuts
- Linux
- GNOME
- Useful Keyboard Shortcuts
- Keyboard Navigation
- Set Keyboard Shortcuts
- Universal Access
- Usage
- Keyboard Interaction
- library.gnome.org for the latest documentation of unstable
- KDE
- KDE Fundamentals: Common Keyboard Shortcuts
- KDE Community Wiki: KDE Visual Design Group/HIG/Keyboard Shortcuts
- GNOME
- Office Suites
- Apache OpenOffice or LibreOffice
- OpenOffice.org and LibreOffice keyboard shortcuts
- Apache OpenOffice or LibreOffice
- Web Browsers
- Chrome or Chromium: Google Chrome keyboard shortcuts
- Firefox: Firefox browser keyboard shortcuts
- Opera: Opera browser keyboard shortcuts
From Wikipedia, the free encyclopedia
In computing, a keyboard shortcut is a sequence or combination of keystrokes on a computer keyboard which invokes commands in software.
Most keyboard shortcuts require the user to press a single key or a sequence of keys one after the other. Other keyboard shortcuts require pressing and holding several keys simultaneously (indicated in the tables below by the + sign). Keyboard shortcuts may depend on the keyboard layout.
Comparison of keyboard shortcuts[edit]
Keyboard shortcuts are a common aspect of most modern operating systems and associated software applications. Their use is pervasive enough that some users consider them an important element of their routine interactions with a computer. Whether used as a matter of personal preference or for adaptive technology, the pervasiveness of common conventions means that a meaningful comparison of keyboard shortcuts can be made across various widely used operating systems.
General shortcuts[edit]
Many shortcuts (such as Ctrl+Z, Alt+E, etc.) are just common conventions and are not handled by the operating system. Whether such commands are implemented (or not) depends on how an actual application program (such as an editor) is written. Not all applications follow (all of) these conventions, so if it doesn’t work, it isn’t compatible.
Some of the combinations are not true for localized versions of operating systems. For example, in a non-English version of Windows, the Edit menu is not always bound to the E shortcut.
Some software (such as KDE) allow their shortcuts to be changed, and the below list contains the defaults.
| Action | Windows | macOS[notes 1] | Linux | Emacs | Vim | ChromeOS |
|---|---|---|---|---|---|---|
| File menu | Alt+F, or F10 then F | Ctrl+F2, then F[notes 2] | Alt+F | Meta+`, then f | Alt+f (gvim)
or Ctrl+e (vim + NERDTree) |
Ctrl+O |
| Edit menu | Alt+E | Ctrl+F2, then E[notes 2] | Alt+E | Meta+`, then e | Alt+e (gvim) | |
| View menu | Alt+V | Ctrl+F2, then V[notes 2] | Alt+V | |||
| Undo the last operation | Ctrl+Z, or Alt+Backspace |
⌘ Cmd+Z | Ctrl+Z | Ctrl+x, then u or
Ctrl+/ or |
u | Ctrl+Z |
| Redo the last operation | Ctrl+Y, or Alt+Shift+Backspace | ⇧ Shift+⌘ Cmd+Z | Ctrl+⇧ Shift+Z, or Ctrl+Y |
Same as undo, when undo is exhausted, it redoes. Move the cursor after one or more undos, and further undos will be redos. Since version 28, also Ctrl+? or Ctrl+Alt+_. |
Ctrl+r | Ctrl+⇧ Shift+Z |
| Cut the selection and store it in the clipboard | Ctrl+X, or ⇧ Shift+Del | ⌘ Cmd+X | Ctrl+X | Ctrl+w | x
or "ax to cut in register «a» |
Ctrl+X |
| Copy the selection into the clipboard | Ctrl+C, or Ctrl+Ins | ⌘ Cmd+C | Ctrl+C | Meta+w, or Ctrl+Ins | y
or "ay |
Ctrl+C |
| Paste contents of clipboard at cursor | Ctrl+V,or ⇧ Shift+Ins | ⌘ Cmd+V | Ctrl+V | Ctrl+y, or ⇧ Shift+Ins | p
or "ap to paste the content of the «a» register |
Ctrl+V |
| Paste special | ⊞ Win+V | Shift+Opt+Cmd+V | Ctrl+⇧ Shift+V | Meta+y | Ctrl+⇧ Shift+V | Ctrl+⇧ Shift+V |
| Select all in focused control or window | Ctrl+A | ⌘ Cmd+A | Ctrl+A | Ctrl+x, then h | ggVG, unlikely ever needed as most commands take an optional range parameter. % means «all in focused windows» here so e.g. to copy all the text, use :%y | Ctrl+A |
| Cycle through installed keyboard languages / input methods | Alt+⇧ Shift, or ⊞ Win+Space
The latter displays a menu with the currently selected input method highlighted, and debuted in Windows 8. |
Cmd+Space (not MBR)
Configure desired keypress in Keyboard and Mouse Preferences, Keyboard Shortcuts, Select the next source in Input menu.[1] |
Ctrl+Alt+K via KDE Keyboard
Alt+⇧ Shift in GNOME |
Ctrl+ | Ctrl+Space | |
| Ctrl+P | ⌘ Cmd+P | Ctrl+P | Ctrl+P | |||
| Open Help Menu | F1 in GNOME | Ctrl+Alt+/ | ||||
| Windows Mobility Center | Windows 7: ⊞ Win+x
Windows 10: ⊞ Win+x > b |
|||||
| PowerUser (WinX) Menu | Windows 10: ⊞ Win+x | |||||
| Restart Video Driver | Windows 10: Ctrl+⇧ Shift+⊞ Win+B[2][3] |
Navigation[edit]
| Action | Windows | macOS[notes 1] | Linux | ChromeOS |
|---|---|---|---|---|
| Start new Explorer window | ⊞ Win+E | ⇧ Shift+Alt+M | ||
| New browser window with same page as current | Ctrl+N (for Internet Explorer, Google Chrome, Mozilla Firefox) |
⌘ Cmd+T | Ctrl+N | Ctrl+click |
| New folder | Ctrl+⇧ Shift+N | ⇧ Shift+⌘ Cmd+N | Ctrl+⇧ Shift+N | Ctrl+E |
| Applications menu | ⊞ Win or Ctrl+Esc |
Ctrl+F2, then "n"[notes 2] | Alt+<letter>
e.g. for File |
Search |
| Lock desktop | ⊞ Win+L[4] | Ctrl+⌘ Cmd+Q[5] (macOS High Sierra and greater) or Ctrl+⇧ Shift+Eject or MBR Ctrl+⇧ Shift+Pwr (If «Require password after sleep or screen saver» is enabled in «System Preferences — Security & Privacy») |
Ctrl+Alt+L | Power (Hold for 3 seconds) |
| Show desktop | ⊞ Win+D | F11 | Ctrl+Alt+D | |
| Access SysTray | ⊞ Win+B | ⇧ Shift+Alt+S | ||
| Emoji Picker | ⊞ Win+. or ⊞ Win+; |
Ctrl+⌘ Cmd+Space | Search+⇧ Shift+Space | |
| Minimize all windows | ⊞ Win+M, then use ⊞ Win+⇧ Shift+M to bring back all windows | Ctrl+Super+D | ||
| Log out user | ⇧ Shift+⌘ Cmd+Q | Ctrl+Alt+Delete | Ctrl+⇧ Shift+Q (Twice) | |
| Switch active user | ⊞ Win+L[notes 3] | |||
| Task manager | Ctrl+⇧ Shift+Esc, Ctrl+Alt+Delete[notes 4] |
⌥ Opt+⌘ Cmd+Esc | Ctrl+Esc | Search+Esc |
| Rename object | F2 | ↵ Enter[notes 5] or F2 | F2 | Ctrl+↵ Enter |
| Open file or program | ↵ Enter or ⇧ Shift+↵ Enter | ⌘ Cmd+O or ⌘ Cmd+↓ | ↵ Enter | ↵ Enter |
| Switch window (next/previous) | Alt+Tab ↹ /
⇧ Shift+Alt+Tab ↹ |
⌘ Cmd+Tab ↹ /
⇧ Shift+⌘ Cmd+Tab ↹ |
Ctrl+Tab ↹ /
Ctrl+⇧ Shift+Tab ↹ |
Hold Alt, then quickly press Tab ↹ |
| Switch window without dialog (next/previous) | Alt+Esc /
⇧ Shift+Alt+Esc |
Only works within single Applications
⌘ Cmd+` / |
Ctrl+Esc /
Ctrl+⇧ Shift+Esc |
|
| Run application | ⊞ Win, enter executable name or
⊞ Win+R, enter executable name |
⌘ Cmd+Space, enter executable name or ⌘ Cmd+↓ | Alt+F2, enter executable name | |
| Search | ⊞ Win, enter executable name or ⊞ Win+S or F3 |
⌘ Cmd+Space | Search | |
| Show Hidden Files | Alt+V, then H, then H again, while in File Explorer, will toggle setting | ⇧ Shift+⌘ Cmd+., while in Finder, will toggle setting | Ctrl+F in GNOME, Alt+. in KDE | Ctrl+. |
Power management[edit]
| Action | Windows | macOS | Linux | ChromeOS |
|---|---|---|---|---|
| Place computer into sleep/standby mode | Windows 10: ⊞ Win+x > u > s
Windows 7: ⊞ Win+→+→+↵ Enter Sleep (available on some keyboards) |
⌥ Opt+⌘ Cmd+Eject | Sleep (available on some keyboards, configurable in Control Panel ➢ Power Options ➢ Advanced tab dialog box) | |
| Task manager/Force quit | Ctrl+⇧ Shift+Esc | ⌘ Cmd+⌥ Opt+Esc | Search+Esc | |
| Shut down computer | Windows 10: ⊞ Win+x > u > u | Ctrl+⌥ Opt+⌘ Cmd+Eject
(no confirmation, shutdown is immediate) |
Ctrl+Alt+⇧ Shift+PageDown
(KDE; no confirmation, shutdown is immediate) |
Power (Hold for 10 seconds) |
| Restart computer | Windows 10: ⊞ Win+x > u > r Windows 7: ⊞ Win+→+→+↑+↵ Enter |
Ctrl+⌘ Cmd+Eject[7] or Ctrl+⌘ Cmd+Power
(no confirmation, restart is immediate) |
Ctrl+Alt+⇧ Shift+PageUp
(KDE; no confirmation, restart is immediate) |
|
| Place display in sleep mode | Ctrl+⇧ Shift+Eject | where is lined | ||
| Bring up power/sleep dialog box | Ctrl+Eject | |||
| Force shutdown | Power (Hold for several seconds) | ⌥ Opt+⌘ Cmd+Eject | refresh+power |
Screenshots[edit]
| Action | Windows | macOS | Linux | ChromeOS |
|---|---|---|---|---|
| Save screenshot of entire screen as file | ⊞ Win+Print Screen | ⇧ Shift+⌘ Cmd+3[8] | Print Screen[9] | Ctrl+Show Windows |
| Copy screenshot of entire screen to clipboard | ⊞ Win+Print Screen or Print Screen | Ctrl+⇧ Shift+⌘ Cmd+3 | Ctrl+Print Screen | Ctrl+Show Windows |
| Copy screenshot of active window to clipboard | Alt+Print Screen | Ctrl+Alt+Print Screen | ||
| Save screenshot of window as file | ⇧ Shift+⌘ Cmd+4 then Space then move mouse and click | Alt+Print Screen set the name and click «Save». GNOME[9] | Ctrl+Alt+Show Windows then move mouse and click | |
| Copy screenshot of window to clipboard | Ctrl+⇧ Shift+⌘ Cmd+4 then Space then move mouse and click | Alt+Print Screen click «Copy to Clipboard». GNOME[9] | Ctrl+Alt+Show Windows then move mouse and click | |
| Save screenshot of arbitrary area as file | ⇧ Shift+⌘ Cmd+4 then click+drag mouse over required area | ⇧ Shift+Print Screen set the name and click «Save». GNOME[9] | Ctrl+⇧ Shift+Show Windows then click+drag mouse over required area | |
| Copy screenshot of arbitrary area to clipboard (Snip) | Windows 10: ⊞ Win+⇧ Shift+S | Ctrl+⇧ Shift+⌘ Cmd+4 then click+drag mouse over required area | ⇧ Shift+Print Screen click «Copy to Clipboard». GNOME[9] | Ctrl+⇧ Shift+Show Windows then click+drag mouse over required area |
| Screencasting | Ctrl+Alt+⇧ Shift+R[10][11] | Ctrl+⇧ Shift+Show Windows then select the Screen Record button on the toolbar | ||
| Screenshot Utility | macOS Mojave: ⇧ Shift+⌘ Cmd+5[12] | Ctrl+⇧ Shift+Show Windows |
Text editing[edit]
Many of these commands may be combined with ⇧ Shift to select a region of text.[notes 6]
| Action | Windows | macOS[notes 1] | Linux | Emacs | Vim | ChromeOS |
|---|---|---|---|---|---|---|
| Delete char to the right of cursor | Del or
Fn+← Backspace |
Del or
Fn+← Backspace |
Del | Ctrl+d | x | Alt+← Backspace or Search+← Backspace or Del |
| Delete word to the right of cursor | Ctrl+Del | ⌥ Opt+Del or
⌥ Opt+Fn+← Backspace |
Ctrl+Del | Meta+d | dw (delete space too)or de (keep space) |
Ctrl+Search+← Backspace |
| Delete word to the left of cursor | Ctrl+← Backspace | ⌥ Opt+← Backspace | Ctrl+← Backspace | Ctrl+← Backspace or
Meta+← Backspace |
dge (delete space too)or db (keep space) |
Ctrl+← Backspace |
| Go to start of line | Home or
Fn+← |
⌘ Cmd+← or
Ctrl+A |
Home | Ctrl+a or
Home |
^ (go to first non-space) or 0 (go to column 0) |
Search+← |
| Go to end of line | End or
Fn+→ |
⌘ Cmd+→ or
Ctrl+E |
End | Ctrl+e or
End |
$ | Search+→ |
| Go to start of document | Ctrl+Home | ⌘ Cmd+↑ | Ctrl+Home | Meta+< or
Ctrl+Home |
gg | Ctrl+Search+← |
| Go to end of document | Ctrl+End | ⌘ Cmd+↓ | Ctrl+End | Meta+> or
Ctrl+End |
G | Ctrl+Search+→ |
| Go to previous word | Ctrl+← or
Ctrl+/ |
⌥ Opt+← | Ctrl+← | Meta+b or
Ctrl+← or |
b or ge |
Ctrl+← |
| Go to next word | Ctrl+→ | ⌥ Opt+→ | Ctrl+→ | Meta+f or
Ctrl+→ or |
w or e | Ctrl+→ |
| Go to previous line | ↑ | ↑ or Ctrl+p |
↑ | Ctrl+p or ↑ | k or ↑ | ↑ |
| Go to next line | ↓ | ↓ or Ctrl+n |
↓ | Ctrl+n or ↓ | j or ↓ | ↓ |
| Go to previous line break (paragraph) | Ctrl+↑ | ⌥ Opt+↑ | Ctrl+↑ (kword or GNOME) |
Meta+( or Control+↑ | ( | Ctrl+↑ |
| Go to next line break | Ctrl+↓ | ⌥ Opt+↓ | Ctrl+↓ (kword or GNOME) |
Meta+} or Control+↓ |
) | Ctrl+↓ |
| Move the cursor down the length of the viewport | Page Down | ⌥ Opt+⇟ or
⌥ Opt+Fn+↓ |
Page Down | Ctrl+v or
Page Down |
Ctrl+f or
Page Down |
Search+↓ |
| Move the cursor up the length of the viewport | Page Up | ⌥ Opt+⇞ or
⌥ Opt+Fn+↑ |
Page Up | Meta+v or
Page Up |
Ctrl+b or
Page Up |
Search+↑ |
| Find | Ctrl+F | ⌘ Cmd+F
⌘ Cmd+E |
Ctrl+F
Ctrl+K (GNOME; interactive search) |
Ctrl+s | / | Ctrl+F |
| Go to next search result | F3 | ⌘ Cmd+G | Ctrl+G (GNOME) or F3 (KDE)[13] |
Ctrl+s | n | Ctrl+G or ↵ Enter |
| Go to previous search result | ⇧ Shift+F3 | ⇧ Shift+⌘ Cmd+G | Ctrl+⇧ Shift+G (GNOME) or
⇧ Shift+F3 (KDE)[13] |
Ctrl+r | N | Ctrl+⇧ Shift+G or ⇧ Shift+↵ Enter |
| Search and replace | Ctrl+H | ⌘ Cmd+F | Ctrl+H (GNOME) or
Ctrl+R (KDE) |
Meta+% | %s/fosh/fish/gc[notes 7] | Ctrl+⇧ Shift+H |
| Search with a regular expression | Ctrl+Meta+s | All searches use regular expressions. | ||||
| Search and replace with a regular expression | Ctrl+Meta+% |
Text formatting[edit]
| Action | Windows WordPad | macOS[notes 1] | Linux[14] | Emacs | Vim |
|---|---|---|---|---|---|
| Bold | Ctrl+B | ⌘ Cmd+B | Ctrl+B | Meta+o, then b | |
| Underline | Ctrl+U | ⌘ Cmd+U | Ctrl+U | Meta+o, then u | |
| Italic | Ctrl+I | ⌘ Cmd+I | Ctrl+I | Meta+o, then i | |
| Uppercase / Lowercase | Ctrl+⇧ Shift+A | ⌥ Opt+⌘ Cmd+C | ⇧ Shift+F3 | Meta+u for upper,
Meta+l for lower, |
gU for upper, gu for lower, ~ to toggle. |
| Superscript | Ctrl+⇧ Shift+= | Ctrl+⌘ Cmd++ (some applications only) | Ctrl+⇧ Shift+P[15] | ||
| Subscript | Ctrl+= | Ctrl+⌘ Cmd+- (some applications only) | Ctrl+⇧ Shift+B[15] | ||
| Selected text larger/smaller | Ctrl+⇧ Shift+>, Ctrl+⇧ Shift+<
or |
⌥ Opt+⇧ Shift+> ⌥ Opt+⇧ Shift+< |
|||
| Selected text Bullets or Numbered Items | Ctrl+⇧ Shift+L | ||||
| Insert Linebreak | Ctrl+↵ Enter | ⇧ Shift+↵ Enter[notes 5]
or |
Ctrl+↵ Enter | ||
| Insert Unicode | Alt+X + character codepoint | Alt + character codepoint (must be enabled as input source) | Ctrl+⇧ Shift+U + character codepoint | Ctrl+v+u + character codepoint | Ctrl+X+8 + character codepoint |
[edit]
| Action | Windows | macOS | Linux | ChromeOS |
|---|---|---|---|---|
| Go to Address Bar | Ctrl+L / F6 / Alt+D, Alt+C or Alt+E depending on language |
⌘ Cmd+L or ⇧ Shift+⌘ Cmd+G | Ctrl+L or Alt+D or F6 | Ctrl+L or Alt+D |
| Go to the previous location in history[16] | Alt+← or ← Backspace | ⌘ Cmd+[ or ⌘ Cmd+← | Alt+← | Alt+← |
| Go to the next location in history | Alt+→ or ⇧ Shift+← Backspace (web browser only) | ⌘ Cmd+] or ⌘ Cmd+→ | Alt+→ | Alt+→ |
| Go up one level in the navigation hierarchy | Alt+↑ (Vista, 7, 8 or 10 only) or ← Backspace (Windows Explorer) | ⌘ Cmd+↑ | Alt+↑ | |
| Go to the starting page defined by the user or application | Alt+Home | ⌘ Cmd+Home | Ctrl+Home (KDE) /
Alt+Home (GNOME) |
Alt+Search+← |
Web browsers[edit]
| Action | Windows | macOS | Linux | Emacs-w3m | Vimperator | ChromeOS |
|---|---|---|---|---|---|---|
| Bookmarks menu | Ctrl+B | ⌘ Cmd+B
(Firefox) |
Alt+B | v | :bmarks | Ctrl+⇧ Shift+B |
| URL Shortcuts (Adds www. + .com) | Ctrl+↵ Enter | ⌘ Cmd+↵ Enter[notes 5] (Firefox) or
Ctrl+↵ Enter[notes 5] (Chrome) |
Ctrl+↵ Enter | Ctrl+↵ Enter | ||
| URL Shortcuts (Adds www. + .org) | ⇧ Shift+⌘ Cmd+↵ Enter[notes 5] (Firefox) | Ctrl+⇧ Shift+↵ Enter | ||||
| URL Shortcuts (Adds www. + .net) | ⇧ Shift+↵ Enter[notes 5] (Firefox) | ⇧ Shift+↵ Enter | ||||
| Add bookmark for current page | Ctrl+D | ⌘ Cmd+D | Ctrl+B /
Ctrl+D |
a | :bmark | Ctrl+D |
| Add bookmark for current link | Meta+a | |||||
| Manage bookmarks | Ctrl+⇧ Shift+O (Microsoft Edge) or Ctrl+B (Internet Explorer) |
⌘ Cmd+⌥ Opt+B (Chrome/Safari) or
⌘ Cmd+⇧ Shift+B (Firefox) |
Ctrl+⇧ Shift+R /
Ctrl+B |
Ctrl+⇧ Shift+O | ||
| Focus and select Web search bar | Ctrl+E | ⌘ Cmd+E (Opera) or
⌘ Cmd+K (Firefox) or |
Ctrl+k | t (open in a new tab) or T (open in current tab) |
Ctrl+E or Ctrl+K | |
| Focus and select address bar | Ctrl+L or
F6 or |
⌘ Cmd+L | Ctrl+L or
Alt+D or |
g | O to alter URL, use y to copy it. |
Ctrl+L or Alt+D |
| Refresh a webpage | Fn+F5 or
Ctrl+R |
⌘ Cmd+R | F5 or
Ctrl+R |
R | r | ⟲ or Ctrl+R |
| Refresh a webpage ignoring cache | Ctrl+F5 or
Ctrl+⇧ Shift+R |
⌥ Opt+⌘ Cmd+E then ⌘ Cmd+R | Ctrl+⇧ Shift+F5 or Ctrl+⇧ Shift+R | R | Ctrl+⇧ Shift+R | |
| Open a new window | Ctrl+N | ⌘ Cmd+N (Chrome) |
Ctrl+N | :winopen | Ctrl+N | |
| Zoom Options (zoom in / zoom out / zoom 100%) |
Ctrl++ /
Ctrl+- / |
⌘ Cmd++ /
⌘ Cmd+- / |
Ctrl++ /
Ctrl+- / |
zi / zo / zz (text only)
or zI / zO / zZ (text and images) |
Ctrl++ /
Ctrl+- / |
Tab management[edit]
| Action | Windows | macOS | Linux | Emacs-w3m | Vimperator | ChromeOS |
|---|---|---|---|---|---|---|
| New tab | Ctrl+T | ⌘ Cmd+T | Ctrl+⇧ Shift+N or
Ctrl+⇧ Shift+T or |
Ctrl+c, then Ctrl+t | t | Ctrl+T |
| Close tab | Ctrl+W | ⌘ Cmd+W | Ctrl+W Firefox[17] & Opera[18] & Chrome[19] & GNOME Web[20] & Midori
Ctrl+F4 Firefox[17] & Opera[18] & Chrome[19] |
d | Ctrl+W | |
| Close all tabs but the current one | ⌘ Cmd+⌥ Opt+T (Safari) | Ctrl+c, then Meta+w | ||||
| Go to next tab | Ctrl+Tab ↹ | Ctrl+Tab ↹ or
⌘ Cmd+⇧ Shift+→ (Safari) |
Ctrl+PageDown or
Ctrl+Tab ↹ or |
Ctrl+c, then Ctrl+n | gt | Ctrl+Tab ↹ |
| Go to previous tab | Ctrl+⇧ Shift+Tab ↹ | Ctrl+⇧ Shift+Tab ↹ or
⌘ Cmd+⇧ Shift+← (Safari) |
Ctrl+PageUp or
Ctrl+⇧ Shift+Tab ↹ |
Ctrl+c, then Ctrl+p | gT | Ctrl+⇧ Shift+Tab ↹ |
| Go to tab-n[notes 8] | Ctrl+n[notes 8] (Chrome, Firefox, Internet Explorer) |
⌘ Cmd+n[notes 8] (Chrome) | Alt+n[notes 8] (Chrome, Firefox) or
Ctrl+n[notes 8] (Chrome) |
First tab: g0
Last tab: g$ |
Ctrl+b | |
| Go to last tab | Ctrl+9 (Chrome, Firefox, Internet Explorer) |
⌘ Cmd+9 (Chrome) | Alt+9 (Chrome, Firefox) or
Ctrl+9 (Chrome) |
|||
| Open a previously closed tab | Ctrl+⇧ Shift+T | ⌘ Cmd+⇧ Shift+T (Firefox, Opera, Chrome) |
Ctrl+⇧ Shift+T
(Firefox, Opera, Chrome)[19][17][18] |
Ctrl+⇧ Shift+T (Firefox)[17] | u | Ctrl+⇧ Shift+T |
| Open a previously closed window | Ctrl+⇧ Shift+N (Firefox)[17] | Ctrl+⇧ Shift+T | ||||
| Close the current internet tab | Ctrl+W | ⌘ Cmd+F11 | Ctrl+W |
Window management[edit]
| Action | Windows | macOS[notes 1] | KDE | GNOME | Emacs | ChromeOS |
|---|---|---|---|---|---|---|
| Force window mode (Application requires functionality for set action) | 0+↵ Enter | ⌥ Opt+Alt+↵ Enter[notes 5] or ⌥ Option+Alt+F or ⌘ Cmd+F or ⌘ Cmd+⌥ Option+F | ||||
| Pop up window menu | Alt+Space | Alt+F3 | Alt+Space | Meta+`, then b | ||
| Close the focused window | Alt+F4 or Alt+Space then C[notes 9] | ⌘ Cmd+W | Alt+F4 | Alt+F4 | Ctrl+x, then k | Ctrl+W |
| Close all windows of current application | ⌘ Cmd+⌥ Opt+W | Ctrl+⇧ Shift+W | ||||
| Restore the focused window to its previous size | Alt+Space then R[notes 9] | Alt+F3 then X | Alt+F5 | Ctrl+x, then r, then j, then letter of the window state register. | ||
| Move the focused window | Alt+Space then M[notes 9] then Arrow Keys and ↵ Enter (to save new location) | Alt+Mouse /
Alt+F3 then M then Arrow Keys |
Alt+Mouse /
Alt+F7 then Arrow Keys |
|||
| Resize the focused window | Alt+Space then S[notes 9] then Arrow Keys and ↵ Enter (to save new size) | Alt+F3 then S then Arrow Keys | Alt+F8 then Arrow Keys / Alt+Right Mouse Button[notes 10] | Ctrl+x, then ^ vertically | Alt+] (snap window to right half of screen), Alt+[ (snap window to left half of screen) | |
| Keep window always on top | Ctrl+Alt+Esc (toggles on/off) | |||||
| Hide the focused window | ⌘ Cmd+H | Meta+x, then bury-buffer, then ↵ Enter | ||||
| Hide all except the focused window | ⌘ Cmd+⌥ Option+H | |||||
| Put the focused window furthest back (in tab order and Z axis) | Alt+Esc | |||||
| Minimize the focused window | Alt+Space then N[notes 9] or ⊞ Win+↓ (Windows Vista Home Premium, Windows 7+) | ⌘ Cmd+M | Alt+F3 then N | Alt+F9 | Meta+x, then bury-buffer, then ↵ Enter | Alt+- |
| Maximize the focused window | Alt+Space then X[notes 9] or ⊞ Win+↑ (Windows 7+) | ⌘ Cmd+L | Alt+F3 then X | Alt+F10 | Ctrl+x, then 1 | Alt |
| Maximize horizontally | Available, but no default | Available, but no default | ||||
| Maximize vertically | ⊞ Win+⇧ Shift+↑ (Windows 7+) | Available (‘Zoom’), but no default | Available, but no default | Available, but no default | ||
| Minimize all | ⊞ Win+M or ⊞ Win+D | ⌘ Cmd+⌥ Opt+M | Available, but no default | Ctrl+Alt+D | ||
| Minimize all non focused windows | ⊞ Win+Home (Windows 7+) | Available, but no default | ||||
| Undo minimize all | ⊞ Win+⇧ Shift+M | Available, but no default | Ctrl+Alt+D | |||
| Switch fullscreen/normal size | F11 or ⊞ Win+⇧ Shift+↵ Enter (UWP apps only) | ⌘ Cmd+Ctrl+F | F11 | F11 | Fullscreen | |
| Show the window in full screen mode, with no border, menubar, toolbar or statusbar | Depends on application, system default: ⌘ Cmd+Ctrl+F | Ctrl+⇧ Shift+F | Ctrl+F11 | |||
| Rollup/down window | Available, but no default | Alt+F12 | ||||
| Show all open windows | ⊞ Win+Tab ↹ | F3 or
F9 or |
⊞ Win works per desktop on Gnome 3+ | Ctrl+x, then Ctrl+b | Show Windows | |
| Show all windows of current application | ⊞ Win+Tab ↹ | Ctrl+F3 or
F10 or |
Ctrl+` | Ctrl+x, then Ctrl+b | ||
| Show all workspaces | ⊞ Win+Tab ↹ (Windows 10) | F8 or
Move mouse pointer to configured hot corner or active screen corner[21][22] |
⊞ Win then mouse over the desktop bar on the right edge of the screen | Show Windows | ||
| Move window to left/right/up/down workspace | ⊞ Win+←/→ (Windows 7+) | Available, but no default | Ctrl+Alt+⇧ Shift+← / → / ↑ / ↓ | ⇧ Shift+Search+[/] | ||
| Move window between multiple monitors | ⊞ Win+⇧ Shift+←/→ (Windows 7+) | Alt+Search+M | ||||
| Move window to workspace n | Available, but no default | |||||
| Switch to next/previous workspace list | Available, but no default | |||||
| Go to workspace n | Ctrl+n | Ctrl+Fn | ⇧ Shift+Search+n | |||
| Go to left/right/up/down workspace | [notes 11] | Ctrl+← /
Ctrl+→ / |
Available, but no default | Ctrl+Alt+← /
→ / ↑ / ↓ |
Search+[/] | |
| Quit application of current window | Alt+F4 or Ctrl+F4 varies[notes 12] | ⌘ Cmd+Q[notes 13] | Ctrl+Alt+Esc | q | Ctrl+⇧ Shift+W | |
| Close dialog | Esc (Laptop) ⊞ Win+↓+F4 (Desktop) |
Esc | Esc or Ctrl+⇧ Shift+W | |||
| Open/Focus (preview) pinned program on the taskbar | ⊞ Win+(#) where «#» is the position of the program on the Windows Taskbar (Windows 7+) | Alt+(#) where «#» is the position of the program on the Shelf | ||||
| Open new program window of pinned program in Quick Launch | ⊞ Win+(#) where «#» is the position of the program on the Quick Launch toolbar (Windows Vista, 7+) | ⌘ Cmd+A+⇧ Shift | Alt+(#) where «#» is the position of the program on the Shelf | |||
| Open new program window of the pinned program on the taskbar (if program is already opened) | ⊞ Win+⇧ Shift+(#) where «#» is the position of the program on the Windows Taskbar (Windows 7+) | Alt+(#) where «#» is the position of the program on the Shelf | ||||
| Focus the first taskbar entry; pressing again will cycle through them | ⊞ Win+T, then ←→ back and forth; hold ⇧ Shift to cycle backwards (Windows 7+) | |||||
| Peek at the desktop | ⊞ Win+Space (Windows 7) ⊞ Win+Comma (Windows 8+) |
⌘ Cmd+F3 or
F11 or |
||||
| Bring gadgets to the front of the Z-order and cycle between gadgets | ⊞ Win+G (Windows Vista,7) or ⊞ Win+Space (Vista only, no cycling) | |||||
| External display options (mirror, extend desktop, etc.) | ⊞ Win+P (Windows 7+) | Ctrl+Fullscreen |
User interface navigation (widgets and controls)[edit]
| Action | Windows | macOS[notes 1] | KDE | GNOME |
|---|---|---|---|---|
| Moves keyboard focus to next/previous control | Tab ↹ / ⇧ Shift+Tab ↹ | Tab ↹ / ⇧ Shift+Tab ↹[notes 2] | Tab ↹ / ⇧ Shift+Tab ↹ | Tab ↹ / ⇧ Shift+Tab ↹
Ctrl+Tab ↹ / Ctrl+⇧ Shift+Tab ↹ |
| Pop up tooltip for currently focused control | ⇧ Shift+F1 | Ctrl+F1 | ||
| Show context-sensitive help for currently focused window or control | ⇧ Shift+F1 | ⌘ Cmd+? | ⇧ Shift+F1 | ⇧ Shift+F1 |
| Give focus to next/previous pane | Ctrl+F6 / Alt+F6 | ⌘ Cmd+` | F6 / ⇧ Shift+F6 | |
| Give focus to splitter bar in paned window | F8 | |||
| Give focus to window’s menu bar | F10 or Alt | ⌘ Cmd+⇧ Shift+/, then type command name, or Ctrl+F2 (or Fn+Ctrl+F2 on some keyboards)[notes 2] |
Alt | F10 |
| Pop up contextual menu for currently selected objects (aka context menu) | ⇧ Shift+F10 or ≣ Menu | Varies with laptop / extended keyboard type; enable Mouse keys in Universal Access, then Fn+Ctrl+5 or
Ctrl+5 (numeric keypad) or |
≣ Menu | ≣ Menu or ⇧ Shift+F10 |
| Toggle selected state of focused checkbox, radio button, or toggle button | Space | Space | Space | Space |
| Activate focused button, menu item etc. | ↵ Enter | Space (also ↵ Enter[notes 5] for menu items) | ↵ Enter | ↵ Enter |
| Expand a drop-down list | F4 or Alt+↓ | |||
| Select/move to first/last item in selected widget | Home / End | Home / End | ||
| Scroll selected view by one page up/left/down/right | ⇞ / ⇟
(or Fn+↑ / Fn+↓ on some keyboards) |
PageUp / Ctrl+PageUp / PageDown / Ctrl+PageDown |
||
| Scroll selected view to top/bottom | ↖ or on MacBook Pro Fn + ⌥ Opt + ↖
↘ or on MacBook Pro Fn + ⌥ Opt + ↘ |
|||
| Switch focus to the next/previous tab within a window | Ctrl+Tab ↹ | Ctrl+Tab ↹ /
⌘ Cmd+` |
Ctrl+Tab ↹ ->
Ctrl+⇧ Shift+Tab ↹ <- |
|
| Switch focus to the next/previous panel on the desktop | Ctrl+Alt+Tab ↹ / Ctrl+Alt+⇧ Shift+Tab ↹ | |||
| Switch focus to the next/previous panel (without dialog) | Ctrl+Alt+Esc /
Ctrl+Alt+⇧ Shift+Esc |
Command line shortcuts[edit]
Below is a list of common keyboard shortcuts that are used in a command line environment.
| Action | Windows (cmd.exe) |
Windows (PowerShell) |
Unix-like (bash, zsh) |
Unix-like (POSIX-compliant shell) |
|---|---|---|---|---|
| Scroll through history of typed commands | ↑/↓ | ↑/↓ | ↑/↓ or Ctrl+P/Ctrl+N | ESC K / ESC J |
| Signal end-of-file | Ctrl+Z | Ctrl+D | ||
| Abort current command/typing | Ctrl+C | Ctrl+C | Ctrl+C | Ctrl+C |
| Erase word to the left | Ctrl+← Backspace | Ctrl+← Backspace | Ctrl+W or Esc+← Backspace | |
| Erase word to the right | Ctrl+Delete | Ctrl+Delete | Alt+D | |
| Erase line to the left | Ctrl+Home | Ctrl+Home | Ctrl+U | |
| Erase line to the right | Ctrl+End | Ctrl+End | Ctrl+K | |
| Yank/paste previously erased string | Ctrl+Y | |||
| Move one word to the left (backward) | Ctrl+← | Ctrl+← | Alt+B | |
| Move one word to the right (forward) | Ctrl+→ | Ctrl+→ | Alt+F | |
| Move to beginning of line | Home | Home | Ctrl+A
or Home |
|
| Move to end of line | End | End | Ctrl+E
or End |
|
| Reverse search of history | F8 | F8 | Ctrl+R | |
| Pause execution of the current job | Ctrl+Z | |||
| Insert the next character typed verbatim | Ctrl+V | |||
| Autocomplete command/file name | Tab ↹ (enabled by default in Windows XP and later) | Tab ↹ | Tab ↹ (usually once) | Esc (usually twice) |
| Paste contents of clipboard at cursor | Alt+Space then E[notes 9] then P | Ctrl+V | ⇧ Shift+Ins | |
| Scroll window up | ⇧ Shift+PageUp (may not work in some versions of Windows XP) | PageUp | ⇧ Shift+PageUp | |
| Scroll window down | ⇧ Shift+PageDown (may not work in some versions of Windows XP) | PageDown | ⇧ Shift+PageDown | |
| Clear screen | Ctrl+L |
Accessibility[edit]
- In Windows, it is possible to disable these shortcuts using the Accessibility or Ease of Access control panel.
- In GNOME, these shortcuts are possible, if Universal Access is enabled on the system.
| Action | Windows | macOS | KDE | GNOME |
|---|---|---|---|---|
| Utility Manager | ⊞ Win+U | |||
| Use keyboard to control cursor | Left Alt+Left Shift+Numlock | [23] | ||
| Allow user to press shortcuts one key at a time | ⇧ Shift press 5 times | ⇧ Shift 5 times[24] | ||
| Hear beep when -lock key pressed | Numlock hold 5 seconds | |||
| Stop/slow repeating characters when key is pressed | Right Shift hold 8 seconds | ⇧ Shift hold for 8 seconds[25][26][27] | ||
| Inverse (Reverse Colors) Mode | Left Alt+Left Shift+PrtScn | ⌘ Cmd+⌥ Opt+Ctrl+8 | Meta+⇧ Shift+i (if enabled) | |
| Inverse (Reverse Colors) Mode (Only current window) | Meta+⇧ Shift+u (if enabled) | |||
| Accessibility Shortcut[notes 14] | Ctrl+⊞ Win+C |
See also[edit]
- Keyboard shortcut
- Microsoft Windows key shortcuts
- Common User Access (CUA)
- Computer keyboard
- Human interface guidelines
- Pointing device gesture
Notes[edit]
- ^ a b c d e f Highlighted shortcuts are from the list of «sacred» keybindings.
- ^ a b c d e f Requires full keyboard access active:
> System Preferences > Keyboard > Keyboard Shortcuts > Full Keyboard Access > All Controls
Alternatively use Ctrl+F7 to toggle this setting. - ^ Takes you to the «Switch User» screen when Fast User Switching has been enabled (enabled by default in XP).
- ^ Shows task manager in Windows XP if the welcome screen is enabled. Otherwise displays an NT-style menu, with the option of launching the task manager; likewise for Vista.
- ^ a b c d e f g h i On Mac OS, OS X, and macOS, the key commonly called ↵ Enter is properly called ↩ Return, while ⌅ Enter is a separate key normally located on the numeric keypad or invoked as ⌥ Opt+↩ Return (mainly on keyboards without a numeric keypad).
- ^ For the concept of «selected text» see also X Window selection
- ^ In whole document (%), substitute (s) fosh by fish, don’t stop at one substitution per line (g) and ask for confirmation for each substitution (c).
- ^ a b c d e n is a number between 1 and 8
- ^ a b c d e f g In Microsoft Windows, all shortcuts with Alt+Space followed by another key are language dependent. The Alt+Space combination opens the window menu, and the following key selects from the menu. As the menu labels (and their underlined hotkeys) vary with the Windows system language, the hotkeys are different for international versions of Microsoft Windows, and may change if users change their Windows system language preference. The given examples are valid for English user preferences/version of Windows.
- ^ Needs to be activated first on some distributions.
- ^ The WinSplit window manager application for Windows knows to emulate this behaviour.
- ^ There is no single consistent shortcut for closing a document or quitting an application in Windows XP. In many multiple document interface applications, Ctrl+W or Ctrl+F4 closes a document and Alt+F4 quits. In other applications where each document is in its own window, such as later versions of Microsoft Word, Ctrl+W, Ctrl+F4, and Alt+F4 close a document, and there is no consistent shortcut for quitting an application.
- ^ macOS uses ⌘ Cmd+W Close (window), ⌘ Cmd+Q Quit (application), and ⌘ Cmd+⌥ Opt+Esc Force Quit (application); ⌥ Option+F4 can be used to quit certain services or applications. Quit is closest to Kill.
- ^ This can be set as Greyscale, Invert Colours, Magnifier and more in Ease of Access settings
References[edit]
- ^ «Mac 101: Set your preferences». Article: HT2490. Apple Inc. Retrieved 2010-11-03.
- ^ Hoffman, Chris (May 4, 2018). «Secret Windows Hotkey Restarts Your Graphics Card Drivers». howtogeek.com. How-To Geek LLC. Retrieved January 20, 2021.
- ^ Chen, Kent (May 7, 2018). «Windows 10 Tip: How To Restart Video Driver without Rebooting Computer». nextofwindows.com. Next of Windows. Retrieved January 20, 2021.
- ^ Singh, Swapnil (2012-02-08). «10 Cool Windows Shortcuts You Need to Know». Tricktactoe.com. Retrieved 2012-09-20.
- ^ Tate, Jody (2017-09-27). «High Sierra 10.13 : Keychain Access Menubar Item Missing?». StackExchange.com. Retrieved 2018-01-22.
- ^ «GNOME keyboard shortcuts».
- ^ «Mac keyboard shortcuts». Article: HT201236. Apple Inc. Retrieved 2020-01-02.
- ^ «How to take a screenshot on your Mac». Article: HT201361. Apple Inc. Retrieved 2020-01-02.
- ^ a b c d e «Taking Screenshots». User Guide 2.32. The GNOME Project. Archived from the original on 9 June 2012. Retrieved 24 March 2012.
- ^ «Screencast Recording». GNOME Cheat Sheet. The GNOME Project. Retrieved 20 April 2016.
- ^ «Screen Shot Record». GNOME Help Guide. The GNOME Project. Retrieved 24 March 2012.
- ^ «What’s New in macOS Mojave — Screenshots». Apple. Retrieved 18 April 2019.
- ^ a b «HIG/Keyboard Shortcuts». KDE Techbase. KDE. Retrieved 2020-01-02.
- ^ «Appendix A — Keyboard Shortcuts». Libre Office Documentation. The Document Foundation. Retrieved 26 April 2012.
- ^ a b
- ^ «Browser Shortcuts». Mirus IT. Retrieved 17 July 2015.
- ^ a b c d e «Keyboard shortcuts — Firefox Help». Support.mozilla.org. Retrieved 2020-01-02.
- ^ a b c «Keyboard shortcuts — Opera Help». Help.opera.com. Retrieved 2020-01-02.
- ^ a b c «Keyboard shortcuts — Google Chrome Help». Support.google.com. Retrieved 2020-01-02.
- ^ «Shortcuts». Library.gnome.org. Retrieved 2012-09-20.
- ^ a b c d «Mac OS X 10.6 Help: Using a screen saver». Docs.info.apple.com. Retrieved 2011-01-03.
- ^ a b c d «Mac OS X 10.4 Help: Setting a hot corner for Dashboard». Docs.info.apple.com. Retrieved 2011-01-03.
- ^ «Click and Move Mouse Pointer Using the Keypad». GNOME Library. GNOME Foundation. Retrieved 8 May 2012.
- ^ «Turn on Sticky Keys». GNOME Library. GNOME Foundation. Retrieved 8 May 2012.
- ^ «Turn On Slow Keys». GNOME Library. GNOME Foundation. Retrieved 8 May 2012.
- ^ «Turn Off Repeated Key Presses». GNOME Library. GNOME Foundation. Retrieved 8 May 2012.
- ^ «Turn On Bounce Keys». GNOME Library. GNOME Foundation. Retrieved 8 May 2012.
External links[edit]
- macOS
- Mac keyboard shortcuts
- Keyboard shortcuts in Safari for Mac
- Windows
- Keyboard shortcuts in Windows
- ChromeOS
- Chromebook keyboard shortcuts
- Linux
- GNOME
- Useful Keyboard Shortcuts
- Keyboard Navigation
- Set Keyboard Shortcuts
- Universal Access
- Usage
- Keyboard Interaction
- library.gnome.org for the latest documentation of unstable
- KDE
- KDE Fundamentals: Common Keyboard Shortcuts
- KDE Community Wiki: KDE Visual Design Group/HIG/Keyboard Shortcuts
- GNOME
- Office Suites
- Apache OpenOffice or LibreOffice
- OpenOffice.org and LibreOffice keyboard shortcuts
- Apache OpenOffice or LibreOffice
- Web Browsers
- Chrome or Chromium: Google Chrome keyboard shortcuts
- Firefox: Firefox browser keyboard shortcuts
- Opera: Opera browser keyboard shortcuts
Начнем с новых сочетаний клавиш в Windows 11, а затем перейдем к уже существующим. Список включает некоторые сочетания клавиш, представленные в Windows 10, в то время как большинство других существует уже давно. Независимо от того, новые они или старые, все эти сочетания клавиш объединяет то, что они улучшат ваш рабочий процесс в Windows 11. Итак, приступим сразу же.
Новые сочетания клавиш в Windows 11
В Windows 11 появилось несколько новых сочетаний клавиш, которых не было в более ранних версиях ОС. Мы перечислим все их ниже вместе с их функциями. Просто чтобы вы знали, что клавиша «Win» или «Win» в этой статье относится к клавише Windows на клавиатуре.
1. Откройте Центр поддержки — Win + ярлык
Технически сочетание клавиш Win + A также доступно в Windows 10, но работает несколько иначе в Windows 11. В Windows 10 это сочетание клавиш открывает Центр управления и Панель уведомлений.
Но в Windows 11 запускается только Центр действий с панелью быстрых настроек. Это так, потому что Microsoft разделила Центр уведомлений и панель уведомлений в своей последней версии ОС для настольных ПК.
2. Откройте панель уведомлений — сочетание клавиш Win + N.
Сочетание клавиш Win + N является новым дополнением к ОС Windows 11. Она открывает Уведомление панели, которая теперь спрятан под иконкой часов в лотке системы. Использование этого сочетания клавиш покажет все ваши непрочитанные уведомления.
3. Откройте панель виджетов — сочетание клавиш Win + W.
Windows 11 поставляется со специальной панелью виджетов, которая дает вам быстрый доступ к погоде, новостям и календарю. Хотя панель виджетов имеет специальную кнопку на панели задач в Windows 11 , вы также можете получить к ней доступ с помощью сочетания клавиш Win + W.
4. Быстрый доступ к макету привязки — сочетание клавиш Win + Z
Макеты привязки в Windows 11 — это новая функция, которая улучшает управление окнами привязки в Windows 10. Она показывает всплывающее окно, которое отображает возможные макеты окна привязки при наведении курсора на кнопку «Развернуть» в любом активном окне. Microsoft называет это «Snap Assist», и вы также можете получить доступ к этой функции с помощью специального сочетания клавиш Win + Z.
Существующие сочетания клавиш в Windows 11
Мы делим список существующих сочетаний клавиш на 11 сегментов, чтобы помочь вам лучше запомнить их и получить к ним доступ. В Windows доступны десятки сочетаний клавиш в следующих категориях:
- общие сочетания клавиш
- ярлыки для скриншотов
- ярлыки браузера
- ярлыки диалогового окна
- ярлыки доступности
- Ярлыки командной строки
- Ярлыки проводника
- Ярлыки на панели задач
- Ярлыки игровой панели
- ярлыки рабочего стола и виртуального рабочего стола и многое другое.
Общие ярлыки
Ниже приведены обязательные сочетания клавиш Windows 11, которые каждый должен использовать для эффективного рабочего процесса и повышения производительности. Они работают с большинством приложений в большинстве условий и во всех последних версиях Windows.
Примечание . Некоторые ярлыки в этой статье перечислены под несколькими заголовками, если они работают с разными приложениями в разных сценариях. В некоторых случаях они работают немного по-разному в зависимости от области приложения или категории приложения.
- Alt + F4 : закрыть активное окно. Когда вы находитесь на рабочем столе и не выбрано ни одного активного окна, этот ярлык открывает диалоговое окно выключения с опциями для перезапуска, перехода в спящий режим, перехода в спящий режим, выхода из системы или выключения компьютера.
- Win + L : заблокировать компьютер
- Win + D : сворачивает все открытые окна и переносит вас. на рабочий стол
- Alt + Tab : переключение между запущенными приложениями (переключатель задач)
- Win + Tab : открыть представление задач
- Ctrl + Z : отменить действие
- Ctrl + Y : повторить действие
- Ctrl + Delete : переместить выбранный элемент в корзину:
- Shift + Delete : удалить выбранный элемент навсегда.
- Win + X : открыть контекстное меню кнопки «Пуск».
- Esc : остановить или закрыть текущую задачу
- F11 : войти / выйти из полноэкранного режима
- F2 : переименовать выбранный элемент
- F5 : обновить активное окно. Этот ярлык также обновляет рабочий стол Windows, когда не выбрано ни одно активное окно.
- F10 : открыть строку меню в текущем приложении
- Win + I : откройте настройки Windows 11.
- Win + R : открыть команду «Выполнить»
- Alt + Page Up : переход на один экран вверх
- Alt + Page Down : перемещение на один экран вниз
- Ctrl + Shift + Es c: сочетание клавиш для открытия диспетчера задач в Windows 11
- Win + S или Win + Q : открыть Windows Search
- Ctrl + P : распечатать текущую страницу
- Shift + клавиши со стрелками : выберите более одного элемента
- Ctrl + S : сохранить текущий файл (работает в таких приложениях, как Office 365, Блокнот, Paint и т. д.)
- Ctrl + Shift + S : Сохранить как
- Ctrl + O : открыть файл в текущем приложении.
- Alt + Esc : циклическое переключение приложений на панели задач.
- Alt + F8 : отобразить ваш пароль на экране входа в систему.
- Alt + пробел : открыть контекстное меню для текущего окна.
- Alt + Enter : открыть свойства выбранного элемента.
- Alt + F10 : открыть контекстное меню (контекстное меню) для выбранного элемента.
- Ctrl + N : открыть новое окно программы текущего приложения.
- Backspace : вернуться на домашнюю страницу настроек (находясь на любой странице настроек Windows).
- Win + точка (.) Или Win + точка с запятой (;) : сочетание клавиш Windows 11 для доступа к клавиатуре Emoji.
- Win + P : проецировать экран
- Win + H : запустить голосовой ввод
Ярлыки для скриншотов
Вы можете узнать больше о том, как делать снимки экрана в Windows 11, а также как делать скриншоты с прокруткой из наших специальных статей по этой теме, но вот некоторые из распространенных встроенных сочетаний клавиш для скриншотов в Windows 11:
- PrtScn / Print Screen : сделайте снимок экрана всего рабочего стола.
- Alt + PrtScn : сделать снимок экрана активного окна.
- Win + Shift + S : захват любой части экрана с помощью Snip & Sketch
Ярлыки диалогового окна и текстового редактора
Большинство следующих сочетаний клавиш работают со всеми диалоговыми окнами и текстовыми полями, будь то в Интернете или на вашем компьютере. Это включает в себя формы веб-сайтов, программное обеспечение CMS, такое как WordPress, а также Блокнот, WordPad, MS Word и т. д.
Однако некоторые из них являются эксклюзивными только для редакторов Rich Text и не будут работать в таких приложениях, как Блокнот.
- Ctrl + A : выделить весь контент
- Ctrl + C : скопировать выбранные элементы.
- Ctrl + X : вырезать выбранные элементы
- Ctrl + V : вставить элементы из буфера обмена
- Ctrl + B : выделенный текст жирным шрифтом (только для редакторов форматированного текста)
- Ctrl + I : выделить выделенный текст курсивом (только для редакторов форматированного текста)
- Ctrl + U : подчеркнуть выделенный текст (только для редакторов форматированного текста)
- Home : переместите курсор в начало текущей строки
- Конец : переместите курсор в конец текущей строки
Ярлыки браузера
Следующие ярлыки работают во всех основных браузерах Windows , включая Google Chrome, Mozilla Firefox, Microsoft Edge и Opera. Вы можете легко изменить браузер по умолчанию в Windows 11, не беспокоясь о совместимости этих сочетаний клавиш. В общем, это одни из наиболее часто используемых сочетаний клавиш.
- Alt + стрелка влево : вернуться на одну страницу назад (стрелка назад)
- Alt + стрелка вправо : перейти на одну страницу вперед
- Ctrl + Numbers (1-9) : переход между вкладками
- Ctrl + Tab : перейти на вкладку справа
- Ctrl + Shift + Tab : перейти на вкладку слева
- Ctrl + F : открыть поиск на странице (работает с текстовыми редакторами, текстовыми редакторами, командной строкой и т. Д.)
- Shift + Home : переместите курсор в начало текущей строки и выделите текст.
- Shift + End : переместите курсор в конец текущей строки и выделите текст.
- Shift + клавиши со стрелками вправо / влево : выбор / выделение одного символа за раз
- Shift + клавиши со стрелками вверх / вниз : выбор / выделение одной строки за раз
Все упомянутые выше ярлыки диалоговых окон также работают с браузерами, как и многие другие общие, такие как Alt + F4 для закрытия окон и т. д. Между тем ярлыки вкладок также работают в других приложениях с вкладками, таких как Windows Terminal.
Ярлыки рабочего стола и виртуального рабочего стола
-
- Клавиша Windows : открыть меню «Пуск».
- Ctrl + Shift : переключить раскладку клавиатуры.
- Alt + Tab : просмотреть все открытые приложения.
- Ctrl + клавиши со стрелками + пробел : выберите более одного элемента на рабочем столе.
- Win + M : свернуть все открытые окна
- Win + Shift + M : развернуть все свернутые окна
- Win + Home : свернуть или развернуть все, кроме активного окна
- Win + стрелка влево : привязать текущее приложение или окно влево
- Win + клавиша со стрелкой вправо : привязать текущее приложение или окно вправо
- Win + Shift + стрелка вверх : растянуть активное окно до верхней и нижней части экрана.
- Win + Shift + стрелка вниз : восстановить или свернуть активные окна рабочего стола по вертикали, сохраняя ширину
- Win + Tab : открыть рабочий стол
- Win + Ctrl + D : добавить новый виртуальный рабочий стол
- Win + Ctrl + F4 : закрыть активный виртуальный рабочий стол
- Win + Ctrl + стрелка вправо : переключение на виртуальные рабочие столы справа
- Win + Ctrl + стрелка влево : переключение на виртуальные рабочие столы слева
- Ctrl + Shift : создать ярлык (при перетаскивании значка файла или папки)
- Win + запятая (,) : Windows Peek (взгляните на рабочий стол)
- Win + Ctrl + Shift + B : сочетание клавиш для мгновенного перезапуска графического драйвера в Windows 11.
Ярлыки командной строки
Командная строка, Windows PowerShell и Терминал поддерживают стандартные ярлыки редактирования текста для копирования, вставки и редактирования команд. Кроме того, они также поддерживают следующие специальные сочетания клавиш:
- Ctrl + Home : прокрутите до верхней части окна командной строки.
- Ctrl + End : прокрутите до конца окна командной строки.
- Ctrl + A : выделить все в текущей строке
- Page Up : перемещение курсора на страницу вверх.
- Страница вниз : перемещение курсора на страницу вниз.
- Ctrl + M : войти в режим «Отметить».
- Ctrl + Home : переместите курсор в начало буфера в режиме отметки.
- Ctrl + End : переместите курсор в конец буфера в режиме отметки.
- Клавиши со стрелками вверх / вниз : циклическое переключение истории команд активного сеанса
- Клавиши со стрелками влево / вправо : перемещение курсора влево или вправо в текущей командной строке
- Shift + Home : переместить курсор в начало текущей строки
- Shift + End : переместить курсор в конец текущей строки
- Shift + Page Up : перемещение курсора на один экран вверх и выделение текста.
- Shift + Page Down : переместите курсор на один экран вниз и выделите текст.
- Ctrl + стрелка вверх : перемещение экрана на одну строку вверх
- Ctrl + стрелка вниз : перемещение экрана на одну строку вниз
- Shift + стрелка вверх : переместите курсор на одну строку вверх и выделите текст.
- Shift + стрелка вниз : переместите курсор на одну строку вниз и выделите текст.
- Ctrl + Shift + клавиши со стрелками : перемещайте курсор по одному слову за раз
Ярлыки проводника
Проводник имеет собственный набор сочетаний клавиш, которые упрощают навигацию по файловой системе Windows. Вот почти два десятка ярлыков, которые работают с Проводником Windows:
- Win + E : открыть проводник.
- Ctrl + E или Ctrl + F : выберите «Поиск в проводнике».
- Ctrl + N : открыть текущую страницу в новом окне
- Ctrl + W : закрыть активное окно
- Ctrl + Прокрутка мыши : изменение представления файлов и папок (переключение между маленькими значками, большими значками, списком, подробным представлением и т. д.)
- Ctrl + Shift + Number (1-8) : изменяет вид папки.
- F6 : переключение между левой и правой панелями
- Ctrl + Shift + N : создать новую папку.
- Ctrl + Shift + E : развернуть все подпапки на панели навигации слева.
- Alt + D : выберите адресную строку проводника.
- Alt + P : отобразить панель предварительного просмотра.
- Alt + Enter : открыть настройки свойств для выбранного элемента.
- Alt + стрелка вправо : перейти к следующей папке
- Alt + стрелка влево (или Backspace) : перейти к предыдущей папке
- Alt + стрелка вверх : перейти в родительскую папку для текущего файла / папки.
- F4 : переключить фокус на адресную строку
- Стрелка вправо : развернуть текущее дерево папок на левой панели. Этот ярлык выбирает первую подпапку в родительской папке, если последняя уже развернута.
- Стрелка влево : свернуть текущее дерево папок. Этот ярлык выбирает родительскую папку, если она уже свернута.
- Главная : переход в верхнюю часть активного окна.
- Конец : перейти в нижнюю часть активного окна.
Ярлыки на панели задач
Следующие ярлыки помогают легко запускать приложения определенными способами или при определенных условиях с помощью значков на панели задач Windows:
- Ctrl + Shift + клик левой кнопкой мыши по значку приложения : открыть приложение от имени администратора на панели задач.
- Win + Ctrl + Shift + Цифровая клавиша (0–9) : открыть второй экземпляр приложения с правами администратора.
- Клавиша Win + Number : открытие приложений с помощью закрепленных значков на панели задач. это означает, что Win + 1 откроет первое приложение, значок которого закреплен на панели задач, а Win + 2 откроет второе приложение и т. д., в зависимости от их положения на панели задач.
- Win + T : циклическое переключение приложений на панели задач
- Win + Alt + D : просмотр даты и времени на панели задач
- Shift + левый клик по значку приложения : открытие другого экземпляра приложения на панели задач.
- Shift + клик правой кнопкой мыши по значку сгруппированного приложения : отображение оконного меню для групповых приложений на панели задач.
- Win + B : выделите клавишу переполнения (стрелка вверх) в области уведомлений (после выделения вы можете нажать Enter, а затем использовать клавиши со стрелками для переключения между каждым значком в меню переполнения)
- Alt + клавиша Windows + цифровая клавиша (0-9) : открытие списка переходов значка панели задач.
- Win + Shift + цифровые клавиши (0-9) : открыть другой экземпляр открытого приложения.
- Win + Ctrl + Цифровая клавиша (0-9) : переход к последнему активному окну закрепленного приложения.
Ярлыки специальных возможностей
Следующие сочетания клавиш помогают активировать и использовать специальные возможности в Windows 11:
- Win + U : откройте центр «Простота доступа» в настройках Windows.
- Win + плюс (+) : включить лупу и масштаб
- Win + минус (-) : уменьшение с помощью лупы
- Win + Esc : выход из лупы
- Alt + Ctrl + D : переключиться в режим закрепления в лупе.
- Alt + Ctrl + F : переключиться в полноэкранный режим в лупе.
- Alt + Ctrl + L : переключиться в режим линзы в лупе.
- Alt + Ctrl + I : инвертировать цвета в лупе.
- Alt + Ctrl + M : циклическое переключение между видами в лупе.
- Alt + Ctrl + R : изменение размера линзы с помощью мыши в лупе.
- Alt + Ctrl + клавиши со стрелками : панорамирование в лупе
- Ctrl + Alt + прокрутка мыши : увеличение или уменьшение масштаба
- Win + Enter : открыть экранного диктора
- Win + Ctrl + O : открыть экранную клавиатуру с помощью этого сочетания клавиш в Windows 11.
- Удерживайте нажатой клавишу «Shift» вправо в течение восьми секунд : включение и выключение клавиш фильтра.
- Left Alt + Left Shift + PrtSc : включить или выключить высокую контрастность
- Left Alt + Left Shift + Num Lock : включить или выключить клавиши мыши
- Нажмите Shift пять раз : включение или выключение залипания клавиш
- Нажмите Num Lock в течение пяти секунд : включите или выключите Toggle Keys
Ярлыки Windows Game Bar
Первоначально представленная в Windows 10, игровая панель Windows предлагает множество выделенных сочетаний клавиш для удобства и простоты использования.
- Win + G : открыть игровую панель
- Win + Alt + G : записать последние 30 секунд активной игры
- Win + Alt + R : запуск или остановка записи активной игры
- Win + Alt + PrtSc : сделать снимок экрана активной игры.
- Win + Alt + T : показать / скрыть таймер записи активной игры
Разные ярлыки
Помимо перечисленных выше, Windows 11 предлагает множество других ярлыков, не все из которых можно отнести к какой-либо конкретной категории. Они здесь:
- Win + косая черта (/) : начать реконверсию IME
- Win + F : открыть центр отзывов
- Win + K : откройте быструю настройку «Подключить».
- Win + O : заблокировать ориентацию устройства
- Win + Pause : отображение свойств системы (страница «О программе») в настройках Windows.
- Win + Ctrl + F : поиск компьютеров (если вы в сети)
- Win + Shift + стрелка влево / вправо : перемещение приложения или окна с одного монитора на другой.
- Win + пробел : переключение языка ввода и раскладки клавиатуры.
- Win + V : открыть историю буфера обмена
- Win + Y : переключение ввода между рабочим столом и Windows Mixed Reality.
- Win + C : запустить Cortana (устанавливается отдельно)
Теперь, когда вы знаете о лучших сочетаниях клавиш в Windows 11, вы должны использовать их, чтобы максимально эффективно использовать новую операционную систему Microsoft. Конечно, большинство ярлыков работают и в Windows 10, и в более старых версиях, поэтому они пригодятся, даже если вам еще предстоит перейти на Windows 11.
Между тем, если вы используете Windows 11, но изменения вам не нравятся, вот руководство, которое поможет вам вернуться к Windows 10 с Windows 11 на вашем ПК. И наоборот, если вы застряли с Windows 10. Наконец, поскольку вы заинтересованы в использовании сочетаний клавиш для повышения производительности, узнайте, как очистить историю просмотров с помощью сочетаний клавиш в Chrome, Firefox и Edge.
- 12.09.2022
Горячие клавиши — это «сочетания клавиш», которые которое буквально в два нажатия выполняют какое-либо действие, которое по иному было бы сделано в 4-5 кликов мышкой, данное действие существенно облегчает работу за компьютером и ускоряет выполняемую работу.
В данной статье мы рассмотрим полный набор всех необходимых горячих клавиш, а так же новинки сочетаний, которые есть только в Windows 11.
Обновленные функции горячих клавиш в Windows 11
Win + A: Открыть центр действий с панелью быстрых настроек
Win + N: Открыть панель уведомлений Windows 11
Win + W: Открыть панель виджетов Windows 11
Win + Z: Открыть «Snap Assist», по другому это называется «Макет привязки»
Основные функциональные горячие клавиши
Alt + F4: Закрыть активное окно, но если на рабочем нет ни одного активного окна, то данная функция открывает диалоговое окно с кнопками выключения, перезагрузки и спящего режима
Win + L: Блокировка ПК
Win + D: Свернуть все окна и показать рабочий стол
Alt + Tab: Переключатель запущенных приложений
Win + Tab: Открыть окно представления задач
Ctrl + Z: Отмена действия
Ctrl + Y: Повтор действия
Ctrl + Delete: Перемещение выбранного элемента в корзину
Shift + Delete: Окончательное удаление файла без перемещения в корзину
Win + X: Запустить контекстное меню кнопки «Пуск» (аналог нажатия правой кнопки мыши на меню Пуск)
Esc: Закрытие или остановка текущей задачи
F11: Полноэкранный режим (вкл/выкл)
F2: Переименовать выделенный элемент
F5: Обновить окно или рабочий стол
F10: Открыть меню в запущенном активном приложении
Win + I: Открыть настройки Windows 11
Win + R: Запуск команды «Выполнить»
Ctrl + Shift + Esc: Открыть диспетчер задач
Win + S или Win + Q: Запуск Windows Search
Ctrl + P: Отправить в принтер текущую страницу (файл)
Shift + клавиши со стрелками: Выбор нескольких элементов
Ctrl + S: Сохранить (например сохранить файл в Microsoft Office)
Ctrl + Shift + S: Сохранить как (например сохранить файл в Microsoft Office)
Ctrl + O: Открыть файл в запущенном приложении
Alt + Esc: Запустить цикл переключения приложений на панели задач
Alt + F8: Показать пароль на экране входа в систему
Alt + пробел: Открытие контекстного меню на запущенном окне
Alt + Enter: Запустить свойства выбранного файла (элемента)
Win + точка (.) Или Win + точка с запятой (;): Открыть Emoji в поле для ввода текста (на клавиатуре)
Win + P: Проецирование экрана
Win + H: Голосовой ввод
Горячие клавиши для управления скриншотами
PrtScn / Print Screen: Скриншот всего рабочего стола
Alt + PrtScn: Скриншот только активного окна
Win + Shift + S: Захват любой части окна (ножницы)
Горячие клавиши диалоговых окон и текстовых редакторов
Ctrl + A: Выделение всего текста или содержимого
Ctrl + C: Скопировать выделенный элемент
Ctrl + X: Вырезать выделенный элемент
Ctrl + V: Вставить элемент, который ранее был сохранен в буфер обмена (путем Ctrl + C)
Ctrl + B: Выделить текст жирным шрифтом
Ctrl + I: Выделить текст курсивным шрифтом
Ctrl + U: Подчеркнуть текст
Горячие клавиши для работы в браузере (работает во всех браузерах)
Alt + стрелка влево: Возврат на страницу назад (стрелка влево)
Alt + стрелка вправо: Перейти на страницу вперед (стрелка вправо)
Ctrl + и число на клавиатуре (1-9): перемещение между вкладками
Ctrl + Tab: Переход на вкладку справа
Ctrl + Shift + Tab: Переход на вкладку слева
Ctrl + F: Поиск по странице
Горячие клавиши для работы с рабочем столом и виртуальным рабочем столом
Ctrl + Shift: Переключение раскладки клавиатуры
Alt + Tab: Просмотр всех открытых приложений
Ctrl + клавиши со стрелками + пробел: Выбор нескольких элементов на рабочем столе
Win + M: Свернуть все открытые окна
Win + Shift + M: Развернуть все свернутые окна
Win + Home: Свернуть или развернуть все окна, кроме запущенного активного окна
Win + стрелка стрелка влево: Прикрепить текущее окно или приложение влево
Win + клавиша стрелка вправо: Прикрепить текущее окно или приложение вправо
Win + Shift + стрелка вверх: Растянуть окно до верхней и нижней части окна
Win + Shift + стрелка вниз: Свернуть окна в их прежний вид, сохраняя ширину
Win + Tab: Открытие рабочего стола
Win + Ctrl + D: Добавить виртуальный рабочий стол
Win + Ctrl + F4: Закрытие активного виртуального рабочего стола
Win + Ctrl + стрелка вправо: Переключиться на виртуальный рабочий стол справа
Win + Ctrl + стрелка влево: Переключиться на виртуальный рабочий стол слева
Ctrl + Shift: Создание ярлыка
Win + запятая (,): Запуск функции «Windows Peek», проще говоря — взглянуть на рабочий стол
Win + Ctrl + Shift + B: Перезапустить графический драйвер Windows 11
Горячие клавиши для работы с проводником
Win + E: Открыть проводник
Ctrl + E или Ctrl + F: Сделать активным поиск в проводнике
Ctrl + W: Закрыть активное окно
Ctrl + Прокрутка мыши: Изменить вид файлов и папок в проводнике (большие, маленькие, списком и т.п)
Ctrl + Shift + Number (1-8): Изменить вид папке
Ctrl + Shift + N: Создать новую папку
Ctrl + Shift + E: Развернуть все деревья папок на панели навигации слева
Alt + D: Выбрать адресную строку проводника
Alt + P: Показать панель предварительного просмотра
Alt + Enter: Отрыть свойства выбранного элемента
Alt + стрелка вправо: Переход к следующей папке
Alt + стрелка влево (или Backspace): Переход к прошлой папке
Alt + стрелка вверх: Переход в родительскую папку текущей папки
Горячие клавиши для работы с панелью задач
Ctrl + Shift + клик левой кнопкой мыши по значку приложения: Открыть приложение от им. администратора
Win + Ctrl + Shift + Цифровая клавиша (0–9): Открыть второй экземпляр приложения от имени администратора
Клавиша Win + Numbe: Открытие приложений на закрепленных значках на панели задач. (например Win + 1 откроет первый значок и т.п)
Win + Alt + D: Просмотр даты и времени на панели задач
Shift + клик правой кнопкой мыши по значку сгруппированного приложения: отображение оконного меню для групповых приложений на панели задач.
Win + B: выделите клавишу переполнения (стрелка вверх) в области уведомлений (после выделения вы можете нажать Enter, а затем использовать клавиши со стрелками для переключения между каждым значком в меню переполнения)
Alt + клавиша Windows + цифровая клавиша (0-9): Открыть список переходов на панели задач
Горячие клавиши специальных возможностей
Win + U: Открыть центр специальных возможностей Windows 11
Win + плюс (+): Включить лупу (масштабирование)
Win + минус (-): Уменьшение лупы
Win + Esc: Выйти из лупы
Alt + Ctrl + D: Режим закрепленной лупы
Alt + Ctrl + F: Полноэкранный режим лупы
Alt + Ctrl + L: Включить режим линзы в лупе
Alt + Ctrl + I: Инвентирование цветов в лупе
Alt + Ctrl + M: Переключение режимов лупы
Alt + Ctrl + R: Изменение размеров линцы с помощью мыши в лупе
Alt + Ctrl + клавиши со стрелками: Включить панораму в лупе
Ctrl + Alt + прокрутка мыши: Увеличить или уменьшить масштаб лупы
Win + Enter: Экранный диктор
Win + Ctrl + O: Запуск экранной клавиатуры
Удерживайте нажатой клавишу «Shift» вправо в течение восьми секунд: Включить/выключить клавиши фильтра
Left Alt + Left Shift + PrtSc: Включить/выключить высокую контрастность
Нажмите Shift пять раз: Включить/выключить залипание клавиш
Нажмите Num Lock в течение пяти секунд: Включить/выключить Toggle Keys
Горячие клавиши по специфичным функциям
Win + косая черта (/): Запустить конверсию IME
Win + K: Открытие быстрой настройки «Подключить»
Win + O: Блокировка ориентации устройства
Win + Pause: Открыть «Свойства» системы
Win + Ctrl + F: Поиск локальных компьютеров в Вашей сети
Win + Shift + стрелка влево / вправо: Переместить окно или приложение с одного монитора на другой
Win + V: Открыть историю буфера обмена
Win + Y: переключение ввода между рабочим столом и Windows Mixed Reality.
Win + C: Запуск Кортаны (Cortana). Предварительно она должна быть установлена в Вашей системе
Сочетания клавиш работают абсолютно на всех версиях Windows 11 (Pro, Home, Enterprise и т.п).
— Скачать оригинальные дистрибутивы всех версий Windows 11 можете на нашем сайте на следующей странице.
— В нашем интернет-магазине SoftComputers Вы так же можете приобрести лицензионные ключи активации для Windows 11 по самым низким ценам, а так же, с моментальной доставкой на Вашу электронную почту сразу после оплаты. Windows 11 от 899 ₽ в нашем каталоге.

 +TAB
+TAB

