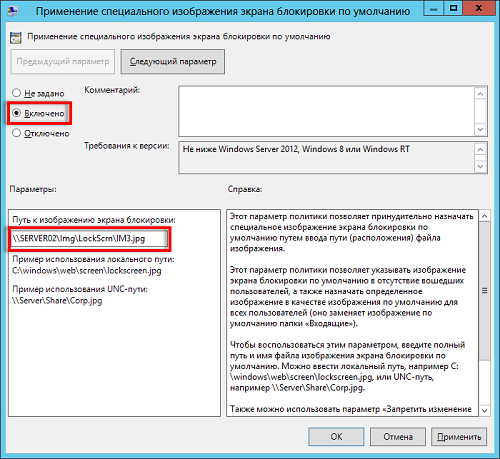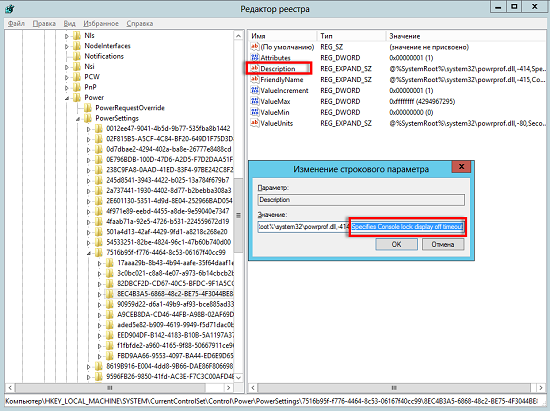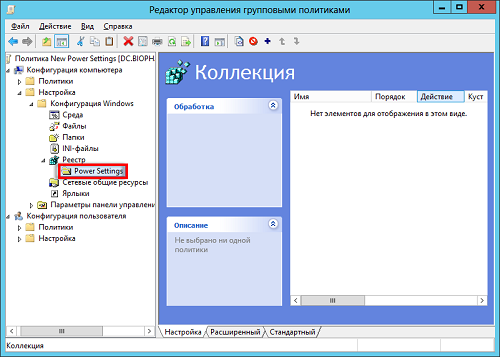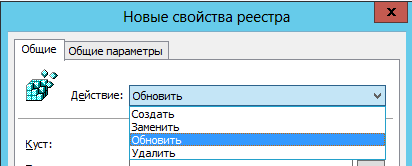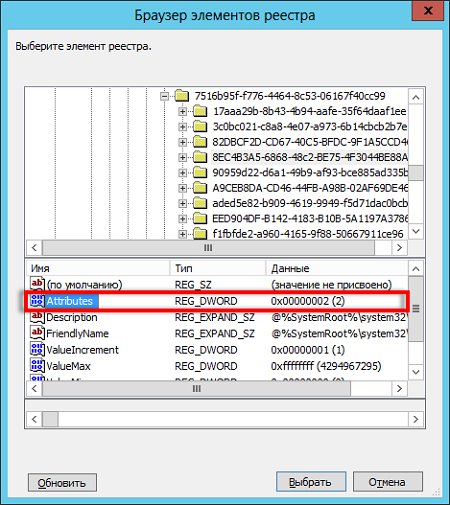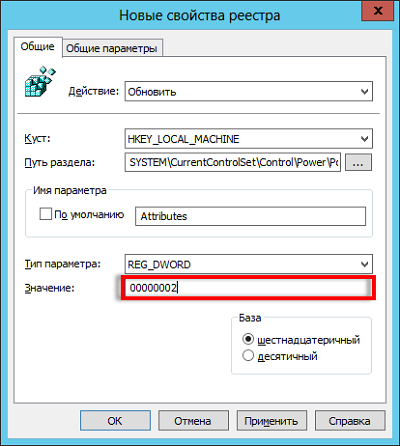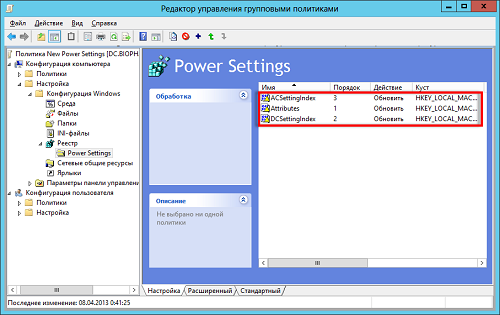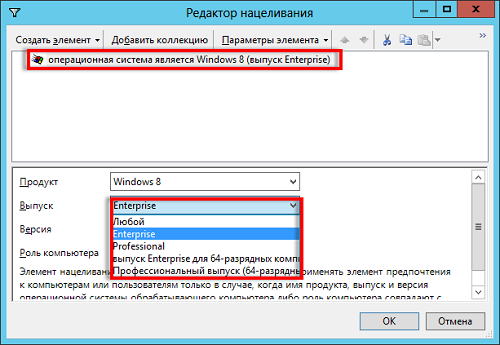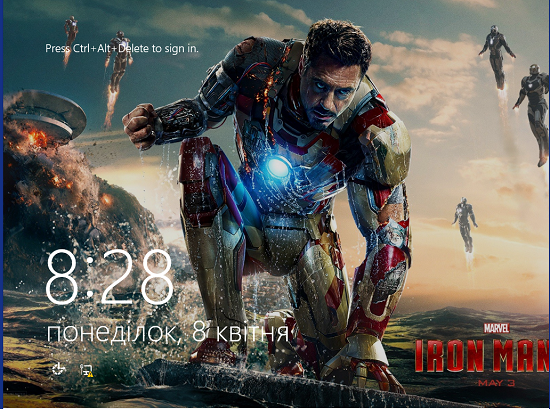Bajonett
MemberАвтор темы
175
#
25 октября 2011 17:58
Редактировалось iRZHY, 339 раз(а).
Добро пожаловать в Клуб пользователей Windows Phone. Давайте объединяться, помогать друг другу, делиться насущными проблемами, возникающими при использовании смартфонов на WP7WP8W10 и вместе их решать.
Журнал обновлений Windows 10 Mobile | Журнал обновлений Windows Phone 8.x
Началась рассылка Windows 10 Mobile Creators Update (Redstone 2)!
HP Elite x3
Microsoft Lumia 550
Microsoft Lumia 640
Microsoft Lumia 640 XL
Microsoft Lumia 650
Microsoft Lumia 950
Microsoft Lumia 950 XL
Alcatel IDOL 4s
Alcatel OneTouch Fierce XL
SoftBank 503LV
VAIO Phone Biz
MouseComputer MADOSMA Q601
Trinity NuAns NEO
Основной список изменений Юбилейного обновления (Redstone 1) Windows 10 Mobile (составлен Deerslayer)
FAQ по обновлению WP8.1 до Win10Mobile (составлен Deerslayer)
Ближайшее будущее Windows 10 Mobile:
- Windows 10 Mobile THE END
Начало работы с Windows 10 Mobile
- Как запустить Continuum на неподдерживаемых смартфонах
- Как включить LED-индикацию на Lumia 730/735/830
- Как привязать карточку для покупок приложений в магазине приложений?
Магазин Windows Phone Store не поддерживает карты на которых отсутствует защитный код CSC.
Поддерживаются виртуальные карты QIWI (Россия), а также MasterCard Gold от Яндекс.Деньги (сп. Freedberg)
* Добавление карты через Microsoft Account (Центр управления своей учетной записью)
Зайти на https://account.live.com/summarypage.aspx — > Выставление счетов — > Способы платежа — > Добавить способ платежа — > Внести латиницей необходимые данные
Добавление карты через приложение Store в смартфоне
Для того, чтобы привязать карту в WP Store, Вам понадобится соединение с интернетом, желательно по сети WiFi.
Зайдите в магазин приложений, выберите желаемое приложение (которое вы хотите купить), нажмите Купить — на это вам предложат зарегистрировать (привязать) вашу карту — нажмите на Привязать карту и перейдете на сайт. Введите латиницей данные карточки, нажмите Привязать и вуаля — Ваша карточка привязана и Вы можете спокойно совершать покупки.
При любом из способов после добавления карты на ней заблокируется сумма 30 рублей (валюта зависит от региона, сумма в пределах 1 доллара). Через 30 дней эти средства вернутся на Ваш счет. - Настройка почтового ящика [censored]
- Как вступить в клуб WP Team?
Написать модератору Тигра!
и разместить у себя в подписи следующий код:- код выделить все
[url=http://forum.onliner.by/viewtopic.php?t=3222005]Windows Phone Team[/url]
Друзья, просьба не злоупотреблять гостеприимством ветки. Если у вас есть проблема с телефоном то да, можно отписаться здесь, но все эксперименты и поиск решений проблем осуществлять стоит в профильной ветке по своему устройству. Злостные нарушители будут картоваться.
Куратор ветки iRZHY
WP Team | клуб пользователей Windows Phone
Darii.Domrachev
Senior Member
64857
#
4 февраля 2016 18:04
Редактировалось Darii.Domrachev, 1 раз.
Любовь зла, мочить стукачей всегда.
Deerslayer
WP Team
2151
#
4 февраля 2016 18:10
UPD: из сравнительно странного могу отметить 2 приложения:
1) Сообщения, 77% времени своей работы приложение работало в фоне. Хотя, это можно оправдать Skype-ом.
2) Windows Default Lock Screen. Судя по названию, это программа управляет экраном блокировки. У меня попала в 10-ку самых прожорливых, при этом в фоне работала 95% времени. Но даже при этом, 84% съеденной ею энергии приходятся на дисплей. Возможно, так и надо. Работу в фоне отключить невозможно.
Попробую отключить Skype, что ещё делать. На выходных можно HS сделать…
Добавлено спустя 2 минуты 49 секунд
Darii.Domrachev, если они выпустят .71 для новых Lumia, все их владельцы их точно продадут. Если и на них будет этот баг с мобильным интернетом.
iRZHY
Xbox Team
4255
#
4 февраля 2016 18:35
Deerslayer, вы не забывайте, что помимо ОС есть еще такая штука как firmware, которая в первую очередь и отвечает за работу аппаратной части. У вас она еще с оптимизациями до 10-ки не обновлялась. Но вообще, изучая другие форумы я не видел, чтоб все поголовно жаловались на повышенный расход при пользовании мобильного интернета даже с текущей прошивкой. Так что не стоит сгущать краски)
Deerslayer
WP Team
2151
#
4 февраля 2016 19:24
iRZHY, буду HR делать, ничего больше не остаётся.
iRZHY
Xbox Team
4255
#
4 февраля 2016 19:34
Deerslayer, я бы не делал. Просто бы перегрузил аппарат, включил в зарядку и подождал бы пока он все свои фоновые процессы закончит.
yryclean
Member
475
#
4 февраля 2016 20:31
Редактировалось yryclean, 2 раз(а).
iRZHY:
Deerslayer, я бы не делал. Просто бы перегрузил аппарат, включил в зарядку и подождал бы пока он все свои фоновые процессы закончит.
Нормальный расход батареи,ни больше ни меньше,чем на предыдущих сборках.Это скорее недочёты работы определенного аппарата и уж точно не общая тенденция.Не буду вдаваться в подробности,но в целом аппарат держит двое суток в среднем,плюс минус,зависит от активности пользования.Просто нужно отключить все ненужные фоновые приложения,передачи данных неиспользуемых приложений,данные о местоположении,поиск телефона,отправку данных об ошибках и т.д. и аппарат будет держать гораздо дольше.А по поводу lock screen,возможно у вас постоянно часы горят на заблокированном экране-это тоже жрёт батарею.При возможности лучше всегда подключаться к wi-fi,а не юзать 3g-4g,особенно когда сигнал сети слабый(жрёт батарею очень активно).Ну это так,вкратце
iRZHY
Xbox Team
4255
#
4 февраля 2016 21:24
Редактировалось iRZHY, 3 раз(а).
yryclean, я всегда ценил WP за то, что мне ничего отключать и лишнего настраивать не нужно было. Не спорю, может оно автономность и повысит, но мне и так хватало.
З.Ы. Вот за что люблю новые устройства, так это за более регулярные обновления и поддержку. Сегодня вот уже второе обновление firmware с момента покупки для 950XL моей прилетело) Это на два обновления больше, чем у пользователей американской AT&T, там они до сих пор ни одной прошивки под себя не выпустили. Операторские телефоны — зло.
гордостьФранции
Senior Member
11054
#
4 февраля 2016 21:32
iRZHY, интересно икс эль столько же держит заряд как и рекордсмен 1520? я думаю меньше за счёт куад эйч ди дисплея ? или как ?
рено-искусство создавать автомобили. 1898-2008 — 110 славных лет.
iRZHY
Xbox Team
4255
#
4 февраля 2016 21:35
Редактировалось iRZHY, 1 раз.
гордость франции, 1520 как был, так и остался рекордсменом. По данным GSM Arena в 2 раза хуже. Но они без обновления прошивки тестили и на ранней версии ОС. После первого обновления стало лучше, но все равно не дотягивает. Посмотрим, что будет после этого.
HARZoff
Member
247
#
4 февраля 2016 21:36
Добрый день! Дайте совет, к сожалению редко сейчас в интернете и не могу почитать инфу.
Стоит ли брать Lumia 640? Конкретно брать в Польше хочу. или лучше у нас?
И вообще где-то ходили слухи о прекращении выпуска WP. Только лишь слухи?
Спасибо
iRZHY
Xbox Team
4255
#
4 февраля 2016 21:39
HARZoff:
Только лишь слухи?
Слухи, пару страниц назад отвечали. Берите там где ценник лучше. Советую не операторский, но это не критично, поляки шустрее обновления прошивок одабривают, нежели американцы.
гордостьФранции
Senior Member
11054
#
4 февраля 2016 21:43
Редактировалось гордостьФранции, 1 раз.
HARZoff:
Добрый день! Дайте совет, к сожалению редко сейчас в интернете и не могу почитать инфу.
Стоит ли брать Lumia 640? Конкретно брать в Польше хочу. или лучше у нас?
И вообще где-то ходили слухи о прекращении выпуска WP. Только лишь слухи?
Спасибо
ну и что,что не прекращение. поддерживать же они будут как минимум несколько лет.и вообще,что значит прекращение? ондроед что прекратился?был 2.0стал 6.1 маршмаллоу, ай ос был не помню какой в начале сейчас 9.2.1.или вы думаете будет как с 7,когда стало 7.5потом 7.8 и прекратили поддержку,а начали с 8? так,я вам сразу скажу например вин мобайл 11 или 12 не будет. 10 будет обновляться и всё, поддерживаться будет. обновления безопасности, повышение стабильности ,новые функции и тд и тп.
рено-искусство создавать автомобили. 1898-2008 — 110 славных лет.
Serjik_Serjik
Senior Member
1348
#
4 февраля 2016 22:16
Заметил два бага:
1) в некоторых приложениях экран гаснет и сразу включается обратно просто так
2) Цвет плиток спустя некоторое время автоматом сбрасывается на зелёный
Lumia 830
HARZoff
Member
247
#
4 февраля 2016 22:20
гордость франции:
HARZoff:
Добрый день! Дайте совет, к сожалению редко сейчас в интернете и не могу почитать инфу.
Стоит ли брать Lumia 640? Конкретно брать в Польше хочу. или лучше у нас?
И вообще где-то ходили слухи о прекращении выпуска WP. Только лишь слухи?
Спасибону и что,что не прекращение. поддерживать же они будут как минимум несколько лет.и вообще,что значит прекращение? ондроед что прекратился?был 2.0стал 6.1 маршмаллоу, ай ос был не помню какой в начале сейчас 9.2.1.или вы думаете будет как с 7,когда стало 7.5потом 7.8 и прекратили поддержку,а начали с 8? так,я вам сразу скажу например вин мобайл 11 или 12 не будет. 10 будет обновляться и всё, поддерживаться будет. обновления безопасности, повышение стабильности ,новые функции и тд и тп.
Согласен! Юзал до этого Lumia 520, падал порядком, но последний раз треснул экран и тачпад перестал работать… Все включается, но ничего не могу сделать, пытался через ноут, но бесполезно. Вот поэтому приглядел 640, недорого и WP как хотел)
Вивисектор
Member
138
#
4 февраля 2016 22:36
HARZoff:
Вот поэтому приглядел 640, недорого и WP как хотел)
Перейти с 4 дюймов на 5 тяжело.
Почти месяц плевался. И сейчас плююсь, но в десятке хотя бы «сдвигание вниз» сделали.
HARZoff
Member
247
#
4 февраля 2016 23:43
Вивисектор:
HARZoff:
Вот поэтому приглядел 640, недорого и WP как хотел)
Перейти с 4 дюймов на 5 тяжело.
Почти месяц плевался. И сейчас плююсь, но в десятке хотя бы «сдвигание вниз» сделали.
Еще такой нюанс, в Польше Lumia 640 идет с 10й виндой вроде, а у нас с 8,1. Ну и опасаюсь что если что(кнопки летели на моей 520й) то у нас проще с гарантией. А так цена такая же, только что если VAT вернуть то будет 600тыс. выигрыша. Стоит ли это того)
AKBAR
Senior Member
7093
#
5 февраля 2016 07:06
HARZoff, на велкоме 640 можно купить в рассрочку на 11 месяцев. С учетом темпов роста курса это может быть очень выгодно)
Leshij
Senior Member
14493
#
5 февраля 2016 10:08
HARZoff, имхо, гарантийные обязательства важнее мнимой экономии…..
Не прилагай столько усилий, все самое лучшее случается неожиданно. (С) Габриэль Гарсиа Маркес
гордостьФранции
Senior Member
11054
#
5 февраля 2016 10:21
Редактировалось гордостьФранции, 1 раз.
Leshij:
HARZoff, имхо, гарантийные обязательства важнее мнимой экономии…..
+1 полностью согласен.
купил на велкоме дорогостоящий аппарат,у которого изначально не работали недешёвые фирменные наушники. сдал по гарантии(забрали весь аппарат с наушниками,через10дней вернули. так что бери с оф.гарантией !
рено-искусство создавать автомобили. 1898-2008 — 110 славных лет.
Cmycmympuk
Senior Member
563
#
5 февраля 2016 10:25
Редактировалось Cmycmympuk, 2 раз(а).
Leshij, полностью согласен. Может я такой счастливчик или все же качество телефонов нынче не то, но благодаря гарантийным обязательствам продавца, я без мучений с продажей старого аппарата провел апгрейд 720 (сдох тач) -925 (сдохли микрофоны) — 930 и была возможность пойти дальше, 950!, но что-то меня остановило. Сейчас имею 930, которой по документам 11 месяцев, а по внутрянке 1 месяц, по гарантии провели SWAP замену платы (перестали работать микрофоны). Жаль, конечно, что гарантия заканчивается, если бы еще годик был, может бы и на surface обновился без особых проблем.
Содержание
- How to change default lock screen image in Windows 10
- Author: Sergey Tkachenko
- 43 thoughts on “How to change default lock screen image in Windows 10”
- Windows default lock screen
- Вопрос
- Все ответы
- Windows default lock screen
- Answered by:
- Question
- Answers
- All replies
How to change default lock screen image in Windows 10
And this is the default lock screen image set in my Windows 10:
As you can see from the screenshots above, they are two different images.
Unlike the per-user lock screen image, the default one cannot be changed using the Settings app. Here is how to change default lock screen image in Windows 10.
It can be done with a simple Registry tweak. Just do the following.
Tip: How to jump to the desired registry key with one click.
If you have no such key, then just create it.
Now the default lock screen background will be set to the specified image:
The user lock screen image will remain unchanged:
The only limitation of this trick is Windows Spotlight. It is not possible to enable it for the default Lock screen.
You also might be interested in disabling the Lock screen completely. See this article: How to disable the Lock Screen in Windows 10.
If you have any questions or suggestions related to this tweak, you are welcome to comment.
Winaero greatly relies on your support. You can help the site keep bringing you interesting and useful content and software by using these options:
If you like this article, please share it using the buttons below. It won’t take a lot from you, but it will help us grow. Thanks for your support!
Sergey Tkachenko is a software developer from Russia who started Winaero back in 2011. On this blog, Sergey is writing about everything connected to Microsoft, Windows and popular software. Follow him on Telegram, Twitter, and YouTube. View all posts by Sergey Tkachenko
43 thoughts on “How to change default lock screen image in Windows 10”
Any tips on changing the log in screen?
A registries key above, or nothing.
On your right-bottom there is a hint.
Were is the default lock screen image for Windows 10 located. Somehow I have managed to get mine set to my most recent Spotlight image. I know this is not supposed to be possible but it has happened. I would like the beach cave image back. Thanks.
Look in C:WindowsWebScreen. It and the other default images live there.
I know this changes the *default* lock screen image, but is there a way to change the *user* lock screen image through the registry? Yes, specifically through the registry, and not through the personalization menu.
This feature does not work on Windows 10 anniversary edition. In fact it also messes up the ability to change lock screen settings. Once you set this the option to change the lock screen just has a message at the top saying this is controlled by your company. It also changes the ability to change the diagnostic and usage settings from full to basic or enhanced. it again just says this option is controlled by your company.
I am running Windows 10 anniversary HOME edition.
Doesnt WORK in version 1607:; Build ; 14393.105
Doesn’t work in Anniversary Update (1607). Well, it does work but it makes it where the user cannot change their lock screen. That’s a problem. I just want to change the DEFAULT lock screen.
Why is it doing this?
It forces the image for ALL lockscreens.
The most suitable option to use the same image for all lockscreen at once.
Not so convenient, but this is all that Microsoft allows us.
What do you mean by “use the same image for all lockscreen at once?” Just not sure what that means.
In short, I meant the following.
1. Revert the tweak.
2. Change the user lock screen image.
3. Apply the tweak again.
Same result. It locks so that the user can’t change it.
After you reverted the tweak, try to do the following.
Open the command prompt and type
gpupdate /force
The result should be as follows:
C:UsersWinaero>gpupdate /force
Updating policy…
Computer Policy update has completed successfully.
User Policy update has completed successfully.
Then restart your PC.
This should restore the ability to change the user lock screen.
Definitely this tweak now does not work as before in the Anniversary Update, if you have auto logon enabled.
If you have to put in your password on logon, it does seem to still work.
With auto logon enabled you can have the cave picture or a plain colour, no alternative image seems to be possible.
🙁
Why do people use autologon?
This did not work for me, and i have tried everything. There is no way to change the Lock screen that is displayed when you first boot your PC. if Anything, the best i was able to do was to turn off the lock screen. everyone has a salutation for this, none of them work.
This did not work. I tried manually updating the registry and using the software. Same result. Still shows the beach cave image. Anyone have any ideas?
try to run gpupdate /force in the elevated command prompt after you changed the Registry.
This doesn’t seem to work with the April 2018 version of Windows 10. I tried it numerous times with JPEG and PNG images without luck. Possibly the structure of the settings has been changed by Microsoft.
Same problem, and i had several bluescreens while trying
2019.01.22
I had trouble with Lock and Logon background images refusing to change regardless of what I tried until I deleted (renamed) the two files: roaming.lock and settings.dat found at:
AppDataLocalPackagesMicrosoft.Windows.ContentDeliveryManager_Settings
I hope this helps others having similar difficulties. Perhaps this seemingly safe and easy action could be added under-the-hood of the WinAero action of changing the lock screen.
Definitely doesn’t work in Win10 1903.
I’ve found a solution that works on the latest Windows 10 Pro Build 1903.
1. Go to C:WindowsWebScreen and take the ownership of img100.jpg
2. Rename it.
3. Copy an image you like to this folder as img100.jpg
4. Use the Winaero Tweaker or the above “How to change default lock screen image in Windows 10” with the same picture that you will put in other folder.
5. To be on the sure side Open CMD prompt as Administrator and write: gpupdate /force
6. Restart your PC.
The picture in default lock screen image will change.
(It will take few days until the Lock screen picture will change. In my case it took 3 days).
This worked for me with the latest Windows 10 Pro Build 1903:
1. Create the following folder if it does not exist: C:WindowsSystem32oobeinfobackgrounds
2. Copy a JPG image you like to this folder and name it backgroundDefault.jpg
3. In the Registry Editor, browse to HKLMSOFTWAREPoliciesMicrosoftWindowsPersonalization and ensure that the following properties exist with the specified values:
[REG_SZ] “LockScreenImage”: “C:WindowsSystem32oobeinfobackgroundsbackgroundDefault.jpg”
[REG_DWORD] “NoLockScreen”: “0x00000001 (1)”
[HKEY_LOCAL_MACHINESOFTWAREPoliciesMicrosoftWindowsPersonalization]
“LockScreenImage”=”C:\Windows\System32\oobe\info\backgrounds\backgroundDefault.jpg”
“NoLockScreen”=dword:00000001
4) The change should take effect immediately. If not, open a CMD prompt as Administrator and execute the following command: gpupdate /force
A few of these techniques work for me, Win10 v1803, 1809, 1903
WORKS – ToneDeF method using OOBE
WORKS – WinAero (original posting) registry ‘Personalization’
However – All of these (and other) methods only seem to work if the image is the same resolution as the current monitor setting. More specifically, the image displays at 1:1 resolution, so if you have a company logo or image that starts on the left, or right, it may be cropped. The lockscreen does not scale.
Worse is when there are multple users that each use a different monitor resolution. These methods do not work proper.
To manage this, you need to take ownership such as:
takeown /F C:ProgramDataMicrosoftWindowsSystemData /R /D N
Then allow access:
icacls C:ProgramDataMicrosoftWindowsSystemData /grant :(F) /T
Baffling why Microsoft chooses to make such a superficial cosmetic task a key system component and rewrite the settings every major update.
We use a script to cleanup all the Microsoft junk, unwanted and forces changes and other things constantly.
01.2020 Win10 Gome 1909
Is there a way to do it on Windows 10 HOME edition? I’ve tried everything from above and nothing works.
Bummer, leave it to Micro$oft for such a terrible design. Will they ever learn? I seriously doubt it. So many repeated mistakes version after version leads me to believe such things are by design to support 3rd party insiders to give them business.
I tried the winareo tweaker on 1909 I just installed but it fails and says “Setup was unable to create the directory C:Usersmyuser
1AppDataLocalTempjs-SQ9SU.tmp Error 2: The system cannot find the file specified.”
That looks like a programming error to me. I’m using version 0.16.1.0 of winareo.
The installer has no access to your temp directory for some reason. It is a permission issue.
Thanks for that info, but it is a temp directory setup either by microsoft or your app. I manually created a folder in that directory without issue, so if a permissions issue it’s due to how microsoft views your app, at least that’s my best guess.
The temp folder is buried a few layers deep under AppData, a hidden folder.
Might consider *DATING* these articles!
Tech moves along rather quickly, you know.
They are DATED.
Below the text!
I tried. The articles refused to go out with me on a date.
First, thank you for your great WinAero Tweaker and it’s nice descriptions on here!
Second, you missed the key “DisableLockScreenAppNotification” to proove the lock screen will work.
So this are the commands i always use:
(Assuming your picture in %windir%System32oobeinfobackgroundsbackgroundDefault.jpg)
reg.exe ADD HKLMSOFTWAREPoliciesMicrosoftWindowsPersonalization /v LockScreenImage /t REG_SZ /d C:WindowsSystem32oobeinfobackgroundsbackgroundDefault.jpg /f 1
reg.exe ADD HKLMSOFTWAREPoliciesMicrosoftWindowsSystem /v DisableLogonBackgroundImage /t REG_DWORD /d 0 /f
reg.exe ADD HKLMSOFTWAREPoliciesMicrosoftWindowsSystem /v DisableLockScreenAppNotification /t REG_DWORD /d 1 /f 1
This article is not for your user account’s lockscreen but for the DEFAULT lockscreen. The default is the one which appears when no account is signed in. Got it?
You should mention, that this way of doing is only working on Windows 10 Enterprise or Education Editions.
For all WIndows 10 editions, including Home, you have two different solutions:
SOLUTION 1 – Changing Default LockScreen Image:
================================================
Attention: Be aware, that icacls using Administator name depending on your language!
Same thing with “echo F” for saying “file” at the xcopy file or folder question!
Do it better if you’re smarter out there 🙂
:: set some good to know keys
reg.exe ADD HKCUSOFTWAREMicrosoftWindowsCurrentVersionContentDeliveryManager /v RotatingLockScreenEnabled /t REG_DWORD /d 0 /f
reg.exe ADD HKCUSOFTWAREMicrosoftWindowsCurrentVersionContentDeliveryManager /v RotatingLockScreenOverlayEnabled /t REG_DWORD /d 0 /f
reg.exe ADD HKLMSOFTWAREPoliciesMicrosoftWindowsPersonalization /v NoLockScreen /t REG_DWORD /d 0 /f
reg.exe ADD HKLMSOFTWAREPoliciesMicrosoftWindowsSystem /v DisableLockScreenAppNotification /t REG_DWORD /d 1 /f
reg.exe ADD HKLMSOFTWAREPoliciesMicrosoftWindowsSystem /v DisableLogonBackgroundImage /t REG_DWORD /d 0 /f
:: take ownership of folder, backup old image, copy new image
:: replace MyNewImage.png with your full image path
TAKEOWN /F %WINDIR%WebScreen /R /A /D J
ICACLS %WINDIR%WebScreen /grant Administrators:F /T
REN C:WindowsWebScreenimg100.png img100.png.backup.%date%
echo F | xcopy /C /H /R /Y “MyNewLockScreenImage.png” “C:WindowsWebScreenimg100.png”
cd %ProgramData%MicrosoftWindows
takeown /F SystemData /R /A /D J
ICACLS SystemDataS-1-5-18ReadOnlyLockScreen_Z /grant Administrators:F /T
del /Q /F SystemDataS-1-5-18ReadOnlyLockScreen_Z*.*
SOLUTION 2 – Use the “CSP” Registry Keys
================================================
This takes effect immediatly without reboot or logoff. The images are changed, but the lockscreen option at the pc settings is now locked. The user cant change the image anymore if this keys are set.
reg.exe ADD HKLMSOFTWAREMicrosoftWindowsCurrentVersionPersonalizationCSP /v LockScreenImagePath /t REG_SZ /d “MyNewLockScreenImagePath.png” /f
reg.exe ADD HKLMSOFTWAREMicrosoftWindowsCurrentVersionPersonalizationCSP /v LockScreenImageUrl /t REG_SZ /d “MyNewLockScreenImagePath.png” /f
reg.exe ADD HKLMSOFTWAREMicrosoftWindowsCurrentVersionPersonalizationCSP /v LockScreenImageStatus REG_DWORD /d 1 /f
Источник
Windows default lock screen
Вопрос
I have problems when I close my laptop keyboard. The battery drain causes the laptop to be none usable.
Все ответы
Please to go the Control Panel > Power Options and then select Balanced mode in your power profile.
Mark it as answer if your question has solved. MCT Regional Lead. x2 MCSE-MCSA Exchange Server & Windows Server
Please make sure your windows 10 is up to date.
According to your description, I suggest you:
1.Press Win+I to launch the Settings app and then navigate to System > Battery Saver. You can turn Battery Saver on.
2.run Power Troubleshooter (Settings → Update&Security → Troubleshoot → Power)
3.Troubleshoot Power problems with PowerCfg:
Run Command Prompt as administrator and execute the following command:
This will generate a detailed HTML report which you can check for errors.
Источник
Windows default lock screen
This forum has migrated to Microsoft Q&A. Visit Microsoft Q&A to post new questions.
Answered by:
Question
Answers
The default lock screen images are stored in WindowsWebScreen, can you find them in this folder?
You may also copy an image and paste to this folder and check if it can make any difference.
There is a revert to default option available in Windows 8 when you right-click on the image.
Have you tried this in Windows 8.1?
Did you mean that you want to change the lock screen in win8.1?
Please click setting charm >change PC settings>PC and devices>Lock screen, then you can choose the lock screen images.
If I missed something, please free contact me.
Thank you for your reply @ Yolanda,
Thank you for your reply @ T.Kujala
I tried as you said, that option is not available in windows 8.1 lock screen images.
How to get the windows 8.1 default lock screen images?
The default lock screen images are stored in WindowsWebScreen, can you find them in this folder?
You may also copy an image and paste to this folder and check if it can make any difference.
I have tried again and again to change the disgusting lock screen pic by going to ‘change PC settings’. Sometimes I get the pic I want, but the same old picture keeps reappearing. I cannot delete the horrid image in WindowsWebScreen as I don’t seem to have approved installer status.
Why won’t this simple change work? It’s driving me mad!
You will need to change the permissons on the c:windowswebscreen folder. Go into the advanced section of the folder security permissions and take ownership of the folder with either your user or a group your part of. When you do this ensure you tell the system you want to apply the ownership change to subfolders and files with the check box below the ownership change spot. I noticed that the folder is also set as read only. Uncheck check this box on the folder properties page. Hope this helps. I didn’t open the OS to confirm the step by step but if your stuck let me know.
Still does not work.
I have gone to the c:windowswebscreen folder and clicked ‘properties’ and then ‘security’. I have selected my own user name and ‘edit’, and have given myself full control. I have also selected Administrators and given them full control. (My account is as administrator). Having clicked OK I still am not allowed to change the folder from ‘read only’. It says ‘Access denied, you will need to provide administrator permission to change these attributes’.
I have tried going back to PC Settings and browsed the picture I want for Lock Screen but it does not work.
Why is this simple task so complicated.
I suggest you take the ownership and give permissions on each image in screen folder, then you can successfully deledet the image.
Yolanda
TechNet Community Support
Thank you Yolanda, but I still can’t get rid of the ***@**! disgusting stripy image!
You are right that giving myself ownership of the image allowed me to move or delete it. I even deleted it from the recycle bin to make sure it had gone. I restarted the PC and guess what? The ***@@!! thing was still there!
So I searched the Library for ‘Img100’ and found that it was still in c:windowswinSxS. I seem to be strictly forbidden to touch anything in that folder, and can’t give myself permission.
The last «solution» works only for pressing Ctrl+Alt+Delete and clicking Lock. If you sign out of Windows and sign back in, that ghastly Windows 8.1 lock screen picture will come back.
You can delete the img100.png file from your WinSxS folder: right lick on this file, click Properties, click the Security tab, click Edit, click Add, type your Windows user name in the white rectangle under «Enter the object name to select», click Check Names, click OK, then click Advanced, click Change, take ownership of the file, give yourself Full control over this file, click Apply and then OK. You may see your name three times in the Security tab (as user, administrator, and yourself). Make sure that each instance has full Control
If this does not work, you can disable the Lock Screen: press Windows+R, type gpedit.msc, click OK, in the Local Group Policy Editor window that opens click on Computer Configuration > Administrative Templates > Control Panel > Personalization, right click on the «Do not display the lock screen» option, click Edit, check Enabled, then click Apply and OK.
This, however, is a workaround rather than a real solution, which, it seems, Microsoft does not have.
The last «solution» works only for pressing Ctrl+Alt+Delete and clicking Lock. If you sign out of Windows and sign back in, that ghastly Windows 8.1 lock screen picture will come back.
You can delete the img100.png file from your WinSxS folder: right lick on this file, click Properties, click the Security tab, click Edit, click Add, type your Windows user name in the white rectangle under «Enter the object name to select», click Check Names, click OK, then click Advanced, click Change, take ownership of the file, give yourself Full control over this file, click Apply and then OK. You may see your name three times in the Security tab (as user, administrator, and yourself). Make sure that each instance has full Control
If this does not work, you can disable the Lock Screen: press Windows+R, type gpedit.msc, click OK, in the Local Group Policy Editor window that opens click on Computer Configuration > Administrative Templates > Control Panel > Personalization, right click on the «Do not display the lock screen» option, click Edit, check Enabled, then click Apply and OK.
This, however, is a workaround rather than a real solution, which, it seems, Microsoft does not have.
I have exactly the same issue with the horrid stripey thing. Furthermore, in Settings, Lock Screen Preview is completely blank both on current and past images.
I’ve tried all the tips I’ve found around the web with no success. I get the horrid stripey thing back.
I found this freeware called Lock Screen Customizer. Seems to work so far but time will tell. (Note that the download includes both win8 and win8.1 versions.)
Источник
Everyone has at least once tried changing the lock screen of their Windows 10 operating system. Each user can change the lock screen for their own profile. However, sometimes it isn’t possible to change the lock screen and logon image in Windows 10 through default settings. It also doesn’t change for all the users with the default settings. That is where the Group Policy Editor and Registry Editor comes with help for changing the lock screen and logon image.
The Group Policy Editor is not available on Windows 10 Home Editions; therefore, we have included a registry method that you can use to modify the setting.
Changing the Default Lock Screen and Logon Image
Most of the users are aware of the default lock screen wallpaper settings in Windows settings. However, there are situations where that option is disabled or the image isn’t working through that. That is why a user needs to use one of the below methods to force a specific image for the lock screen. Both of the below methods will have the same outcome; however, it depends on which tool the user has access to and is familiar with.
Method 1: Changing Lock Screen Image through the Local Group Policy Editor
The Local Group Policy Editor is the safest and easiest method to manage and configure the Windows operating system. Unlike the Registry Editor, this provides almost all of the options that users can modify for their system.
Note: This setting only applies to the Education, Enterprise, and Server SKUs. Also, If the Local Group Policy Editor isn’t available on your system, then directly jump to Method 2.
If your system is equipped with the Local Group Policy Editor, then follow the below steps to force a specific default lock screen and logon image:
- Hold the Windows key and press R to open Run. Then, type “gpedit.msc” in the Run box and press Enter to open Local Group Policy Editor. Click Yes at the UAC (User Account Control) prompt.
Opening Local Group Policy Editor - Navigate to the following location in the left pane of the Local Group Policy Editor:
Computer ConfigurationAdministrative TemplatesControl PanelPersonalization
Opening the settings - Double-click on the Force a specific default lock screen and logon image option in the right pane. A new window will open, now modify the toggle from Not Configured to Enabled. Then, provide the local path for the image as shown below and click the Apply/Ok button to save the changes.
Enabling settings and providing a path to image Note: For a UNC path, type path as \ServerShareImage.jpg
- Now logout of your PC to check the new image on the lock screen.
Method 2: Changing Lock Screen Image through the Registry Editor
This method is for those that don’t have Local Group Policy Editor on their system. It requires a bit more work than the first method because some of the values or keys are not available by default. The user needs to manually create some of the keys/values to make them work. Follow the below steps to change the lock screen image through the registry editor:
- Press the Windows + R keys to open a Run dialog box. Type “regedit” and press Enter to open Registry Editor. Also, make sure to choose Yes for UAC (User Account Control) prompt.
Opening the registry editor - Navigate to the following key using the left pane in the Registry Editor Window:
HKEY_LOCAL_MACHINESOFTWAREPoliciesMicrosoftWindowsPersonalization
Opening the key and creating new value - Look for a value named LockScreenImage on the right pane. If it doesn’t exist, then create a new string named LockScreenImage by clicking anywhere on the right pane and choosing New > String Value.
- Double-click on the LockScreenImage value and put the local path of the image in the Value data.
Note: You can also add a UNC path as \ServerShareImage.jpgAdding a path of the image - After all the modifications have been made, make sure to restart your computer so that the changes will take effect.
There may be some issues with different versions of Windows 10 updates. However, if there are issues with the lock screen image, then try to meet the below conditions and try it out again:
- GPO “Force a specific default lock screen and logon image“
- GPO “Prevent changing lock screen and logon image“
- Registry entry DisableLogonBackgroundImage to 1
With all the above conditions, if you navigate to the following value (DisableLockScreenAppNotifications):
Note: If you don’t have it, then just create the value under the key.
HKEY_LOCAL_MACHINESOFTWAREPoliciesMicrosoftWindowsSystemDisableLockScreenAppNotifications
And set the following value to “0“, then the custom lock screen behaves exactly as intended.
Kevin Arrows
Kevin is a dynamic and self-motivated information technology professional, with a Thorough knowledge of all facets pertaining to network infrastructure design, implementation and administration. Superior record of delivering simultaneous large-scale mission critical projects on time and under budget.
В числе методов, используемых для ограничения несанкционированного доступа к ПК, разработчики ОС Windows предусмотрели такое интересное решение, как экран блокировки. Суть его заключается в том, что если пользователь некоторое заданное в настройках время не пользовался компьютером, то для того, чтобы продолжить работать, необходимо ввести пароль.
Экран блокировки обычно появляется, если ПК находился в спящем режиме, иногда – при загрузке операционной системы. Подобная предосторожность важна для офисных компьютеров или, если домашним ноутбуком или десктопным устройством пользуется несколько человек, а для остальных доступ нежелателен.
Данная опция присутствует в Windows по умолчанию, и многих пользователей необходимость лишнего клика мышкой, а тем более ввода пароля раздражает. Но, к счастью, этот режим является опциональным, при желании его можно отключить, а если в этом опять возникнет необходимость – включить. Сегодня мы поговорим о том, как это делать, поскольку способов отключения/включения имеется немало.
Как выглядит экран блокировки
Этот элемент интерфейса представляет собой экранную заставку с одной или несколькими иконками пользователей данного ПК и предложением (кнопкой) войти в систему с вводом пароля для запаролированных учётных записей. В Windows 10 эту функцию разнообразили добавлением в интерфейс нескольких дополнительных элементов (текущее время/дата, для ноутбуков – уровень заряда батареи) и ротацией экранных заставок. Но суть её осталась прежней – идентификация пользователя для предотвращения несанкционированного доступа после длительного бездействия компьютера, а также при его включении.
Даже если пользовательская учётная запись присутствует в единственном экземпляре и не защищена паролем, экран блокировки всё равно будет появляться.
Как отключить экран блокировки
Обычно ЭБ появляется после определённого периода простоя. Если пользователь решил отлучиться на несколько минут и желает задействовать эту функцию немедленно, существует комбинация горячих клавиш для блокировки экрана Windows (Win+L).
Существует и альтернативный вариант – через меню «Пуск» и далее «Диспетчер задач» (нужно перейти во вкладку «Пользователи», после чего в контекстном меню, вызываемом правым кликом мышки, выбрать пункт «Отключить»). Наконец, можно нажать комбинацию Ctrl+Alt+Del и выбрать пункт «Блокировать компьютер».
А вот способов отключения экрана блокировки намного больше, но и сделать это сложнее, чем принудительную блокировку.
Отключение через персонализацию
Один из самых продвинутых и функциональных способов, как убрать/включить экран блокировки в Windows 10, а также изменить время блокировки и задать другие параметры – использование системного раздела «Персонализация».
Для этого кликаем правой кнопкой мышки на любой области рабочего стола и в появившемся меню выбираем пункт «Персонализация». Затем выбираем вкладку «Экран блокировки» и получаем доступ к окну всевозможных настроек, с помощью которых можно как включать/отключать эту функцию, так и манипулировать её параметрами (выбирать фоновый рисунок, выставлять время ожидания, персонализировать эти параметры для отдельных приложений и т. д.).
Отключение с использованием редактора локальной групповой политики
Один из наиболее быстрых способов, как отключить/убрать экран блокировки в Windows 10, заключается в вызове встроенной службы под названием «Редактор локальной групповой политики».
Вызывается она из строчки поиска программ (Win+R или через меню «Пуск»), в которой вводим команду gpedit.msc.
В открывшемся окошке кликаем на пункте «Конфигурация компьютера», выбираем подпункт «Административные шаблоны», затем переходим в «Панель управления» и выбираем «Персонализация».
Ищем ветку «Запрет отображения экрана блокировки», дважды кликаем на ней, после всплытия окошка настройки блокировки экрана выбираем нужный указатель, подтверждаем изменения и перегружаем компьютер.
Удаление системных файлов, ответственных за работу функции
Удаление блокировки экрана в Виндовс возможно с помощью ещё одного достаточно простого способа – переименовав произвольным образом необходимые для работы встроенной функции системные файлы. С точки зрения операционной системы переименование сродни удалению, но при этом у пользователя сохраняется возможность восстановить прежние имена и тем самым сделать функцию блокировки экрана снова доступной. Если воспользоваться удалением с помощью стандартных средств Windows, то восстановление будет доступно, если нужные файлы ещё находятся в корзине. Ну, или посредством их импорта, но это ещё сложнее, так что лучше переименовать, а не удалять.
Эти файлы расположены в папке SystemAppsMicrosoft.LockApp_cw5n1h2txyewy (в каталоге Windows). Вместо переименования всех файлов достаточно переименовать этот каталог, но если у вас нет прав администратора (то есть владельца компьютера), то придётся воспользоваться сторонней утилитой Unlocker.
Отключение экрана блокировки в Windows 10 через реестр
Редактирование реестра – операция опасная, поскольку неправильные действия могут спровоцировать серьёзные неприятности, от нестабильной работы приложений или операционной системы до полного краха последней с необходимостью переустановки Windows. Поэтому наши рекомендации, как настроить экран блокировки посредством правок записей в системном реестре, относятся к подготовленным пользователям. И перед тем как воспользоваться именно этим способом (самым универсальным), следует создать точку восстановления системы. В этом случае при возникновении непредвиденных последствий можно будет вернуться к исходному состоянию, чтобы повторить операцию правильно или воспользоваться любым из альтернативных способов.
Итак, описываем алгоритм действий:
- вызываем редактор реестра (Win+R, набор команды regedit);
- выбираем последовательно маршрут: HKEY_LOCAL_MACHINE, затем последовательно SoftwarePoliciesMicrosoftWindowsPersonalization;
- отсутствие в разделе Windows строки «Personalization» не смертельно, её можно создать вручную (кликаем правой кнопкой мышки на надписи Windows, выбираем «Создать Раздел», присваиваем ему имя Personalization);
- в правом окошке опять кликаем ПКМ и выбираем пункт «Создать», в новом меню – пункт «Параметр DWORD», вбиваем его имя – NoLockScreen;
- осталось присвоить этому параметру нужное значение двойным щелчком мыши: значение «1» будет указывать на то, что функция блокировки будет деактивирована и изменения вступят в силу после перезагрузки системы;
- чтобы открыть экран блокировки, потребуется установить значение параметра в «0».
Отключение через bat файл
Те пользователи, которым довелось поработать в первых версиях ОС Windows без графического интерфейса (MS-DOS), хорошо помнят, насколько важными были для этой операционки пакетные файлы с расширением bat. Как ни странно, разработчики оставили эту возможность и во всех последующих поколениях ОС Виндовс, и с помощью неё можно автоматизировать многие процессы при старте системы.
Итак, чтобы воспользоваться возможностью автоматического отключения блокировки экрана в Windows версий 7/8/10, нам необходимо выполнить следующие действия:
- в любом текстовом редакторе создаём новый файл, вставляем в него строку %SystemRoot%system32rundllexe USER32.DLL LockWorkStation;
- сохраняем файл, меняем его расширение с txt на bat;
- запускаем его, дважды щёлкнув по наименованию.
Отключение блокировки с помощью стороннего ПО
Избавиться от назойливого экрана можно и с помощью программных приложений, созданных сторонними разработчиками. Для примера приведём достаточно популярную утилиту, распространяемую бесплатно, – Ultimate Windows Tweaker. С её помощью можно менять многие параметры операционной системы, включая функцию блокировки экрана для W7/8/10.
Итак, чтобы выключить блокировку экрана, следуем алгоритму:
- находим программу, скачиваем, устанавливаем, запускаем;
- щёлкаем на пункте главного меню «Customization»;
- переходим во вкладку «Universal UI»;
- ставим галочку напротив «Disable Lock Screen» (расположен в блоке «Lock Screen»);
- подтверждаем изменения (Apply Tweaks).
Через командную строку
Наконец, выполнить блокировку экрана Windows 7–10 можно вводом необходимой команды непосредственно в командную строку (для этого вы должны обладать правами администратора). Эта команда – та же, что мы вставляли в bat-файл, – %SystemRoot%system32rundll32.exe USER32.DLL LockWorkStation.
То есть действие её полностью аналогичное, но однократное – блокировщик экрана отключится, но только в текущем сеансе. При перезагрузке нужно будет повторять процедуру или воспользоваться иным способом.
Итак, теперь вы знаете все возможные способы обойти проблему экрана блокировки, причём все они обратимы, позволяя в случае необходимости вернуться к прежним настройкам с целью повышения безопасности пользования компьютером. А какой из способов выбрали вы? Поделитесь комментариями, насколько удачно вы выполнили эту операцию, это будет полезно другим читателям нашего сайта.
- Включение и отключение экрана блокировки Windows 10
- Настройка экрана блокировки
Экран блокировки в Windows 10 можно считать стартовой интерактивной экранной заставкой (скринсейвером), которая отображается при каждом включении компьютера, выводе из режима сна/гибернации, при выходе пользователя из системы или смены учетной записи. По умолчанию на экране блокировки отображается лишь текущая дата и время, размещенные на фоновом изображении.
Экран блокировки можно отключить. В этом случае при включении компьютера (или ином действии из упомянутых выше) будет сразу отображаться форма ввода пароля от учетной записи. Но при желании пользователь может настроить экранную заставку по своему вкусу, сделав ее более функциональной.
Включение и отключение экрана блокировки Windows 10
В некоторых версиях Windows 10 (как правило, нелегальных копиях) стартовая заставка может быть по умолчанию отключена в целях увеличения производительности системы. Это легко исправить, выполнив несколько простых действий. По тому же принципу экран блокировки можно и отключить. Существует два способа сделать это.
1. Включение/отключение экрана блокировки из реестра Windows
- Откройте внутрисистемный поиск, кликнув по значку лупы у меню «Пуск» либо выполнив комбинацию клавиш «Win + S». Впишите в поисковую строку запрос «Редактор реестра», запустите найденное приложение от имени администратора.

- Последовательно откройте в редакторе реестра разделы: HKEY_LOCAL_MACHINE -> SOFTWARE -> Policies -> Microsoft -> Windows. Можно скопировать и вставить в адресную строку редактора строку: HKEY_LOCAL_MACHINESOFTWAREPoliciesMicrosoftWindows.
- Изучите последний открытый раздел «Windows». Если экран блокировки отключен на вашем компьютере, вы найдете здесь подраздел «Personalization». Если же, наоборот, вам требуется отключить стартовую экранную заставку, это подраздела, скорее всего, не будет в реестре. Его придется создать вручную.
- Для создания подраздела, кликните правой кнопкой мыши по разделу «Windows», выберите из выпадающего меню пункт «Создать», затем — «Раздел».
- Задайте имя «Personalization» только что созданному разделу и откройте его.
- Далее нам предстоит создать в подразделе «Personalization» новый параметр «NoLockScreen», от значения которого будет зависеть статус экрана блокировки. Если же он так и так отключен, данный параметр уже будет присутствовать в реестре вашей системы.
- Для создания параметра кликните по пустой области в правой части редактора реестра, выберите из контекстного меню пункт «Создать», затем — «Параметр DWORD (32-бита)». Если этот параметр уже присутствует в реестре, просто кликните по нему два раза мышью.
- Задайте созданному параметру имя «NoLockScreen», затем кликните по нему два раза мышью.
- В окне изменения параметра «NoLockScreen» впишите в поле «Значение» цифру «1», если стартовую заставку следует отключить, либо «0», если ее нужно включить.
Для проверки статуса (включен/отключен) экрана блокировки нажмите комбинацию клавиш «Win + L» или кликните в меню «Пуск» по иконке действующей учетной записи, затем выберите «Заблокировать».
Теперь вы увидите стартовую заставку, если она ранее была отключена:
Либо, наоборот, избавитесь от экрана блокировки, если это было вашей первоначальной целью:
2. Включение/отключение экрана блокировки из редактора локальной групповой политики
Данный способ работает не во всех версиях Windows 10 — только в тех редакциях, где присутствует редактор локальной групповой политики (Windows 10 Pro/Enterprise). Действия следующие:
- Нажмите на клавиатуре «Win + R», чтобы открыть приложение «Выполнить». Впишите в него команду — msc — и нажмите «ОК».
- Системное приложение «Редактор локальной групповой политики» будет запущено.
- Последовательно откройте разделы в правой части окна редактора: Конфигурация компьютера -> Административные шаблоны -> Панель управления -> Персонализация.
- В правой части окна редактора найдите параметр политики «Запрет отображения экрана блокировки».
- Во вновь открывшемся окне переведите переключатель в положение «Включено» (экран блокировки будет отключен) или «Отключено» (экран блокировки будет отображаться), затем нажмите «ОК».
Проверьте, включился/отключился ли экран блокировки, нажав клавиши «Win + L».
Настройка экрана блокировки
Рассмотрим, что можно изменить у стартовой заставки в Windows 10. Первым делом откроем окно настроек экрана блокировки:
- Кликните по пустой области рабочего стола, из выпадающего меню выберите пункт «Персонализация».
- Откройте вкладку «Экран блокировки» в левой части вновь открывшегося окна.
Теперь рассмотрим по порядку доступные для настройки параметры стартовой заставки:
Фон
Параметр задает тип фонового изображения. Здесь предусмотрено три варианта:
- Windows: интересное. При выборе этого варианта фоновое изображение для стартовой заставки будет автоматически скачиваться с серверов Microsoft. Как часто она будет меняться, к сожалению, здесь задать невозможно. Данный вариант установлен по умолчанию.
- Фото. В качестве фона экрана блокировки используется любое изображение. Можно выбрать картинку из числа доступных либо использовать свою собственную — просто кликните по кнопке «Обзор» и укажите путь до вашего изображения.
- Слайд-шоу. Аналогично первому варианту, фон экрана блокировки будет автоматически сменяться, но вместо изображений с сервера Microsoft будут использоваться те, что имеются в распоряжении пользователя. Чтобы задать их, нужно выбрать папку, где хранятся картинки. Кликните по кнопке «Добавление папки», чтобы сделать это.
Для варианта слайд-шоу доступны дополнительные параметры. Кликните по элементу «Дополнительные параметры слайд-шоу» для перехода в настройки.
Наиболее интересное здесь — возможность включения функции отображения экрана блокировки вместо отключения экрана при длительном простое компьютера.
Отображение сведений о состоянии приложений на экране блокировки
Данная функция делает стартовую заставку Windows 10 интерактивной. Пользователь может выбрать одно из встроенных или скачанных из Windows Store приложений (не всех), о состоянии которого будут отображаться подробные сведения, а также несколько дополнительных приложений, сведения о которых будут отображаться кратко.
Чтобы выбрать приложение, достаточно просто нажать кнопку и изображением знака «+»:
Добавьте, если нужно, приложение, о состоянии которых вы хотите получать информацию без предварительного входа в систему. Например, сюда можно добавить апплет для отображения погоды:
Централизованная настройка экрана блокировки и плана электропитания операционных систем

Собственно, теперь в Windows 8 можно в разы проще изменять изображения экрана блокировки системы, и это может выполнить, грубо говоря, любой пользователь, включая тех, которые боятся даже подходить к компьютерам. То есть для этого на том же начальном экране нужно перейти по ссылке «Сменить аватар», а затем в группе «Экран блокировки» указывается требуемая картинка. Другими словами, 4 клика, не считая поиска самой картинки. Ну проще некуда. Но, опять же, даже здесь есть одно маленькое ограничение. По дефолту операционная система отображает экран блокировки только лишь 1 минуту, а затем экран гаснет, причем не имеет значения, работаете вы от батареи или от сети. И, к сожалению, по умолчанию просто невозможно найти каких-либо опций, снимающих данное ограничение.
Здесь, естественно, может возникнуть следующий вопрос: «А могу ли я как-то снять такое ограничение и добавить опцию в GUI?». Этим мы в данной статье и займемся. Но чтобы было все интереснее, сделаем все централизовано для каждого пользователя, то есть средствами групповой политики. Ну что же, приступим.
В связи с тем, что решение поставленной задачи будет выполняться средствами групповой политики, можно еще и сделать так, чтобы картинка устанавливалась для пользователя самостоятельно.
Итак, далее по программе:
- Настройка картинки экрана блокировки;
- Обнаружение параметра, отвечающего за время ожидания до отключения экрана блокировки;
- Настройка такого параметра;
- Тестирование получившихся результатов.
Начинать мы сейчас будем по порядку, а именно с
Настройки картинки экрана блокировки
Естественно, сейчас нас пользовательский интерфейс, то есть те четыре клика, о которых я сказал еще во введении, не сильно интересует, а это означает, что мы будем изменять само изображение средствами функциональных возможностей групповой политики.
В последних клиентских и серверных операционных системах от Microsoft, конечно же, появились новые параметры политики в административных шаблонах, используемые лишь для последних функциональных возможностей, и к одному из таких параметров относится параметр, отвечающий за применение настраиваемого изображения экрана блокировки. Что же для этого следует сделать? Сейчас для выполнения такого изменения выполним следующие действия:
- В оснастке «Управление групповой политикой» нужно создать новый или выбрать существующий объект групповой политики, связать его с подразделением, в которое входят ваши целевые компьютеры, а затем открыть для него редактор управления групповыми политиками;
- В отобразившейся оснастке следует перейти к узлу Конфигурация компьютераПолитикиАдминистративные шаблоныПанель управленияПерсонализация (Computer ConfigurationPoliciesAdministrative TemplatesControl PanelPersonalization) и выбрать параметр политики «Применение специального изображения экрана блокировки по умолчанию» (Force a specific default lock screen image);
- Теперь в отобразившемся диалоговом окне останется лишь установить переключатель на опцию «Включено», а далее уже в соответствующем текстовом поле нужно будет указать локальный или UNC-путь к требуемому изображению.
На этом этапе, ввиду того, что у каждого пользователя однозначно не будут располагаться одни и те же требуемые изображения в определенной папке, вы можете выбрать один из двух следующих вариантов:- Можно указать UNC-путь для изображения, которое располагается, скажем, на выделенном файловом сервере, и пользовательские компьютеры будут его загружать при выполнении групповой политики;
- Можно средствами предпочтений групповой политики один раз скопировать конкретное изображение в библиотеку изображений пользователей, у которых установлена исключительно операционная система Windows 8, а в соответствующем текстовом поле уже использовать локальный путь к файлу.
Так как в статье будет еще рассмотрено много различных нюансов, остановимся на первом варианте с UNC-путем. Например, как видно на следующей иллюстрации, это будет путь \SERVER02ImgLockScrnIM3.jpg:
Рис. 1. Диалоговое окно параметра политики, отвечающего за изображения экрана блокировки
В принципе, на этом данная фаза подходит к концу. То есть сразу после того, как пользовательский компьютер перезагрузится, у него на экране блокировки будет фигурировать новое изображение.
Поиск параметра, отвечающего за время ожидания до отключения экрана блокировки

Однако, в этом частном случае невозможно применить мониторинг реестра, так как искомый параметр попросту отсутствует в графическом интерфейсе. Остается только лишь искать такой параметр в редакторе реестра вручную. Поначалу может показаться, что такая задача из разряда «Миссия невыполнима», однако на деле все оказывается куда проще.
Смотрите, так как логичнее всего, если параметр, отвечающий за время ожидания до отключения экрана блокировки будет находиться в диалоге дополнительных параметров электропитания, изменяться будет параметр, который отвечает за компоненты панели управления. Этот параметр должен отображаться у любого пользователя на компьютере, следовательно, его нужно будет искать в корневом разделе HKEY_LOCAL_MACHINE. В принципе, это уже сужает круг поиска.
Смотрим дальше. В разделе HKLM также можно легко запутаться, так как там множество разделов, где мог бы «жить» наш параметр. Куда же нужно смотреть? Мы изменяем параметр из панели управления – значит, нам следует искать его в разделе SYSTEM. Далее, если немного начать исследовать содержимое системного реестра операционных систем Windows, то стает понятно, что большинство параметров панели управления находятся в разделе CurrentControlSetControl.
Теперь из всего множества разделов реестра у нас осталось для поиска требуемого(ых) параметра всего до тысячи разделов. Но это все равно много, и никто не будет пересматривать каждый доступный раздел и параметр. Но тут все оказывается проще, чем может показаться на первый взгляд. Можно найти такой раздел, как Power, который, очевидно, отвечает именно за параметры электропитания. Ну а за сами параметры электропитания уже, как можно предположить, отвечает раздел PowerSettings. Таким образом, мы уже пришли к разделу, в котором находятся все возможные параметры электропитания операционных систем Windows. Осталось дело за малым – найти правильный раздел, а затем локализовать специальный параметр.
В разделе PowerSettings каждый дочерний раздел, представленный в буквенно-цифровом формате, отвечает за группу параметров диалогового окна дополнительных параметров электропитания. Другими словами, нам нужно попробовать найти правильный раздел. Каким образом это можно сделать? На самом деле, здесь тоже все очень просто. Для каждого дочернего раздела можно локализовать параметр, который называется Description. Опять же, если немного логически подумать, то параметр, отвечающий за затухание экрана должен быть в диалоговом окне в группе «Экран». Значит, локализовав раздел с описанием «Video and Display power management settings and configurations» можно предположить, что мы нашли нужный раздел. Это будет раздел 7516b95f-f776-4464-8c53-06167f40cc99.
Последнее, что осталось сделать – это найти раздел, отвечающий за требуемый параметр из раздела экрана. Благо, здесь осталось только лишь 10 дочерних разделов, и много времени эта процедура у нас не займет. Здесь у каждого раздела также есть параметры Description, где можно узнать, за что конкретно будет отвечать полученный параметр. Возьмем для примера первый раздел, то есть раздел 17aaa29b-8b43-4b94-aafe-35f64daaf1ee. При помощи описания раздела можно сразу понять, что этот раздел отвечает за параметр «Гасить экран после», так как описание «Specify how long your computer is inactive before your display dims» можно перевести как «Укажите, как долго у неактивного компьютера не будет гаситься экран». Здесь обратим внимание на то, что у этого раздела значением параметра Attributes является двойка. Можно сделать следующий вывод: каждый раздел, у которого значение параметра Attributes будет 0x00000002, отвечает за параметр, который будет отображен в GUI. Следовательно, нам нужно искать раздел, у которого значение этого параметра будет равняться единице.
Рис. 2. Требуемый раздел системного реестра
Это уже намного проще, так как таких разделов всего лишь 5. Получается, требуемый раздел – это раздел 8EC4B3A5-6868-48c2-BE75-4F3044BE88A7, так как у него значение атрибутов – 1, да и описание подходящее. Изменим значение параметра Attributes на 2 и проверим, изменилось ли что-то в GUI.
Как видно на следующей иллюстрации, в нашем диалоговом окне появился новый параметр, который называется «Время ожидания до отключения экрана блокировки консоли». То есть мы нашли искомый раздел, а также изменяемый параметр!
Рис. 3. Диалоговое окно дополнительных параметров электропитания с новым параметром
Получается, требуемый раздел HKEY_LOCAL_MACHINESYSTEMCurrentControlSetControlPowerPowerSettings7516b95f-f776-4464-8c53-06167f40cc998EC4B3A5-6868-48c2-BE75-4F3044BE88A7, а необходимый параметр – Attributes.
Помимо этого параметра нам также нужно будет предопределить его значения за конечного пользователя, так как не факт, что пользователи вообще будут заглядывать в настройки электропитания. Тут все также просто.
В разделе HKEY_LOCAL_MACHINESYSTEMCurrentControlSetControlPower можно локализовать дочерний раздел, отвечающий за настройки параметров плана электропитания. Это раздел UserPowerSchemes, в котором можно найти несколько нечитаемых разделов, каждый из которых отвечает за конкретный план электропитания.
Например, в данном примере мы будет работать с планом электропитания «Сбалансированный», за значения параметров которого отвечает дочерний раздел 381b4222-f694-41f0-9685-ff5bb260df2e.
Структура этого раздела следующая: в нем находятся дочерние разделы с настраиваемыми параметрами. Другими словами, если мы будем предопределять значения найденного параметра, то здесь должны быть разделы 7516b95f-f776-4464-8c53-06167f40cc998EC4B3A5-6868-48c2-BE75-4F3044BE88A7.
Какие именно параметры тут должны быть настроены? Если посмотреть на значения для опции «Гасить экран после», то здесь можно найти два параметра: ACSettingIndex и DCSettingIndex. Здесь в шестнадцатеричном формате должны указываться значения для работы параметра от батареи и от сети. За работу от батареи отвечает параметр DCSettingIndex, а от сети – ACSettingIndex.
Теперь точно мы нашли все, а это означает, что мы можем переходить к следующей фазе – к распространению параметра средствами функциональных возможностей групповой политики.
Распространение параметров средствами GPO
Распространение параметров средствами групповой политики в данном примере целесообразнее всего выполнять при помощи создания элементов предпочтений групповой политики. Чтобы не писать множество бесполезных предложений, без которых можно обойтись, пожалуй, сразу перейду к сути.
Для бОльшего удобства, изменять найденные параметры будем для всех пользователей – обладателей операционных систем Windows 8 во всей организации. Итак, чтобы распространить значения найденных параметров реестра на целевые компьютеры пользователей, выполним следующие действия:
- Для начала следует в оснастке «Управление групповой политикой» создать новый объект групповой политики, например, «New Power Settings», и привязать его ко всему домену. После этого можно переходить к самому редактору управления групповыми политиками;
- В отобразившейся оснастке следует развернуть узел Конфигурация компьютера, а затем перейти к узлу НастройкаКонфигурация Windows и выбрать узел «Реестр» (Computer ConfigurationPreferencesWindows SettingsRegistry).
Так как параметры реестра, отвечающие за дополнительные параметры электропитания можно отнести к одной конкретной категории, имеет смысл для таких создаваемых параметров создать отдельную коллекцию, используемую для группировки таких параметров. В принципе, целесообразно создавать такие коллекции в том случае, если один объект групповой политики будет включать в себя сразу множество параметров системного реестра. Для этого щелкните на узле «Реестр» правой кнопкой мыши и из контекстного меню последовательно выберите команды «Создать», а затем «Элемент семейства» (New > Collection Item). В дереве консоли будет создана папка с именем «Коллекция». Можно такую коллекцию переименовать, например, в «Power Settings», и затем нажать на клавишу Enter. Коллекция изображена на следующей иллюстрации:
Рис. 4. Элемент коллекции реестра предпочтений групповой политики - Теперь, чтобы, наконец-то создать элемент реестра, перейдите в созданную вами ранее коллекцию, нажмите на созданной вами папке правой кнопкой мыши и из контекстного меню последовательно выберите команды «Создать» и «Элемент реестра» (New > Registry Item);
- Теперь, как видно на следующей иллюстрации, в отобразившемся диалоговом окне «Новые свойства реестра», на вкладке «Общие» (General), вы можете выбрать одно из четырех стандартных действий:
- Создать (Create) – создание нового параметра или раздела реестра;
- Заменить (Replace) – удаление с последующим созданием существующего параметра или раздела реестра со всеми вложенными параметрами и дочерними подразделами;
- Обновить (Update) – обновление определенных в элементе предпочтения параметров реестра без удаления последних;
- Удалить (Delete) – удаление указанного параметра или раздела реестра.
Рис. 5. Раскрывающийся список действий создаваемого элемента предпочтений групповой политики
Следует отметить, что по умолчанию выбрано действие «Обновить», которое лучше всего оставлять нетронутым в большинстве сценариев работы с текущим элементом предпочтения GPO.
После того, как вы выберете нужное действие, вам еще предстоит указать в новом элементе предпочтения раздел системного реестра, параметр, а также его значение.
В раскрывающемся списке «Куст:» (Hive) выберите куст реестра, в котором находится параметр, подлежащий изменению. Вы можете выбрать любой из пяти доступных и, полагаю, известных вам кустов системного реестра. Стоит обратить внимание на то, что, так как изначально элемент предпочтения создавался в разделе «Конфигурация компьютера», в раскрывающемся списке по умолчанию будет выбран раздел «HKEY_LOCAL_MACHINE» (в противном случае был бы выбран раздел HKEY_CURRENT_USER); - Текстовое поле «Путь реестра» (Key Path) позволяет вам указать раздел, содержащий требуемый параметр реестра. Следует помнить, что в данном текстовом поле вам не нужно указывать куст, а также не нужно указывать слеш перед родительским разделом, так как в противном случае раздел не будет найден. Например, в данном случае следует указать раздел SYSTEMCurrentControlSetControlPowerPowerSettings7516b95f-f776-4464-8c53-06167f40cc998EC4B3A5-6868-48c2-BE75-4F3044BE88A7.
В группе «Имя параметра» (Value name) вы можете указать параметр, который будет подлежать изменениям. В том случае, если вы изменяете параметр «По умолчанию» (@), установите флажок на одноименной опции. Так как в большинстве случаев не требуется менять параметр по умолчанию, вы можете самостоятельно ввести имя параметра в соответствующее текстовое поле. В нашем случае, параметр – Attributes.
К этому же параметру можно получить доступ, нажав на соответствующую кнопку, которая расположена около текстового поля пути раздела реестра. При помощи отобразившегося диалогового окна «Браузер элементов реестра» (Registry Item Browser) можно легко локализовать требуемый раздел, не вводя его вручную, причем при помощи него также можно выбрать требуемый параметр. Диалоговое окно браузера элементов можно увидеть ниже:
Рис. 6. Диалоговое окно «Браузер элементов реестра» - Вернемся к предыдущему диалоговому окну. Раскрывающийся список «Тип параметра» (Value type) позволяет вам выбрать необходимый тип параметра. Несмотря на то, что в общей сложности насчитывается 15 типов данных, в большинстве случаев используются только параметры типа REG_DWORD, REG_BINARY, а также REG_SZ. Здесь мы укажем значение DWORD;
- Последнее текстовое поле доступное на этой вкладке, — поле «Значение» (Value data) – позволяет вам указать значения для выбранного параметра системного реестра. У нас будет значение 00000002.
Рис. 7. Диалоговое окно свойств создаваемого элемента предпочтения
Можно сохранять изменения. Сейчас осталось создать еще целых 2 параметра реестра. Приступим.
[HKEY_LOCAL_MACHINESYSTEMCurrentControlSetControlPowerUserPowerSchemes381b4222-f694-41f0-9685-ff5bb260df2e7516b95f-f776-4464-8c53-06167f40cc998ec4b3a5-6868-48c2-be75-4f3044be88a7]
- «DCSettingIndex»=dword:000004b0
- «ACSettingIndex»=dword:00000258
Окно оснастки редактора управления групповыми политиками с созданными тремя элементами отображено на следующей иллюстрации:
Рис. 8. Оснастка GPME с созданными элементами предпочтений
Теперь, согласно условию, нам следует еще каждому элементу предпочтения указать, что он должен применяться только лишь для компьютеров с операционными системами Windows 8. Что для этого нужно сделать…
В диалоговом окне свойств каждого созданного ранее элемента предпочтений следует перейти ко вкладке «Общие параметры» (Common), где нужно установить флажок на опции «Нацеливание на уровень элемента» (Item-level targeting), а затем нажать на соответствующую кнопку. В диалоговом окне редактора нацеливания, из раскрывающегося списка «Создать элемент» (New Item) выберите элемент «Операционная система» (Operating system). Для этого элемента настроек совсем уж немного, а именно: выберите из раскрывающегося списка «Продукт» операционную систему «Windows 8», из раскрывающегося списка «Выпуск» укажите требуемую редакцию, например, «Enterprise», и все. У вас фильтрация уже настроена, и элемент предпочтений будет распространяться только лишь на компьютеры, у которых установлена операционная система Windows 8.
Диалоговое окно редактора нацеливания для обсуждаемого только что элемента предпочтения изображено ниже:
Рис. 8. Окно редактора нацеливания на уровень элемента
Тестирование получившихся результатов
Осталось самое важное – проверить, что мы смогли сделать для конечного пользователя за все это время. Другими словами, у нас с вами должна автоматически установиться картинка для экрана блокировки, должен появиться в диалоговом окне свойств дополнительных параметров электропитания новый параметр, а также для этого параметра должны измениться настройки, указанные по умолчанию. Значит, настало самое время все это дело проверить.
На клиентском компьютере при помощи команды gpupdate с параметрами /force и /boot обновим параметры политики и для уверенности перезагрузим сам компьютер. После перезагрузки на экране блокировки экрана должна уже красоваться новая картинка. Если что-то случилось не так, следует сперва проверить, применился ли параметр при помощи результирующей групповой политики, а также удостовериться в том, что в самом параметре политики были указаны правильные параметры. В противном случае, все должно быть настолько хорошо как можно заметить по следующей иллюстрации:
Рис. 9. Экран блокировки на целевом компьютере
Теперь по следующему моменту: у нас в диалоговом окне настройке электропитания, в категории параметров экрана, должен появиться новый параметр, причем для такого плана как «Сбалансированный» должны уже быть указаны предустановленные правильные, на наш взгляд, значения. Естественно, есть смысл проверить, так ли оно есть. Для начала можно попробовать открыть редактор реестра и в нем проверить 3 искомых параметра. Если с ними все в порядке, тогда практически можно ни о чем не беспокоиться. Но, все-таки необходимо перейти и к самому диалоговому окну параметров этого плана электропитания и проверить, все ли так хорошо, как нам хотелось бы. Как видно на следующей иллюстрации, действительно, параметры были правильно определены, и сейчас все красиво (так как скриншот создавался не на ноутбуке, значение параметра «от батареи» попросту отсутствует):
Рис. 10. Новые дополнительные параметры плана электропитания
Так вот…
О чем же вы узнали за время прочтения текущей статьи? В этой статье я рассказал о том, каким образом можно выполнить несколько операций, а именно: как можно централизованно установить пользовательское изображение на экран блокировки операционных систем Windows 8, как можно локализовать дополнительные параметры плана электропитания, которые изначально отсутствуют в пользовательском интерфейсе, а также о том, как же вы можете включить их и настроить сразу на множестве компьютеров непосредственно при использовании функциональных возможности групповой политики. Я надеюсь, что данная статья была для вас интересной и вы из нее вынесли для себя что-то полезное.
И, наконец, коллеги, у меня к вам есть небольшой вопрос: возникала ли у вас потребность в локализации каких-либо дополнительных параметров электропитания, и каким образом вы выполняете мониторинг и распространение параметров, которые можно найти в системном реестре, но которые отсутствуют в наборе стандартных административных шаблонов?
- Remove From My Forums
-
Вопрос
-
Hi,
I have problems when I close my laptop keyboard. The battery drain causes the laptop to be none usable.
How do we fix it?
-.- yoz…
Все ответы
-
Hello Shenlong,
Please to go the Control Panel > Power Options and then select Balanced mode in your power profile.
Mark it as answer if your question has solved. MCT Regional Lead. x2 MCSE-MCSA Exchange Server & Windows Server
-
Hi,
Please make sure your windows 10 is up to date.
According to your description, I suggest you:
1.Press Win+I to launch the Settings app and then navigate to System > Battery Saver. You can turn Battery Saver on.
2.run Power Troubleshooter (Settings→Update&Security→Troubleshoot→Power)
3.Troubleshoot Power problems with PowerCfg:
Run Command Prompt as administrator and execute the following command:
powercfg/energy
This will generate a detailed HTML report which you can check for errors.
Hope it could be helpful.
Please remember to mark the replies as answers if they help.
If you have feedback for TechNet Subscriber Support, contact
tnmff@microsoft.com.-
Предложено в качестве ответа
1 апреля 2019 г. 2:19
-
Предложено в качестве ответа
-
Hi,
Was your issue solved?
If yes, would you like to share your solution in order that other community members could find the helpful reply quickly.
If no, please reply and tell us the current situation in order to provide further help.
Best Regards,
Please remember to mark the replies as answers if they help.
If you have feedback for TechNet Subscriber Support, contact
tnmff@microsoft.com. -
Seems the Lock Screen power drain problem continues (27% of battery consumption on my machine). See cmd powercfg/energy screen shot and html report screenshot. I’m just having the system shut down when I close the lid these days… Thanks.
Well looks like MicroSoft is not letting me attach images. Will return and attach once that issue is resolved.
Thanks…
-
Предложено в качестве ответа
Peaches1969
10 мая 2020 г. 0:35 -
Отменено предложение в качестве ответа
Peaches1969
10 мая 2020 г. 0:37 -
Предложено в качестве ответа
Peaches1969
10 мая 2020 г. 0:37 -
Отменено предложение в качестве ответа
Peaches1969
10 мая 2020 г. 0:37
-
Предложено в качестве ответа
-
I’m having the same problem. If I put my brand new ASUS laptop to sleep the lock screen will drain the battery quite quickly. I have to shut down the laptop which is annoying. I did the 2 suggestions mentioned above.
-
same here brand new laptop wont stay charged. For the time being ive removed the lock screen when closing the laptop to see if that helps, going to test it today.
-
Same story here with my brand new ASUS. Please let me know if you found a solution
-
I ma having the exact same problem, also with my brand new ASUS laptop. This may be a manufacturer defect, I’m wondering.