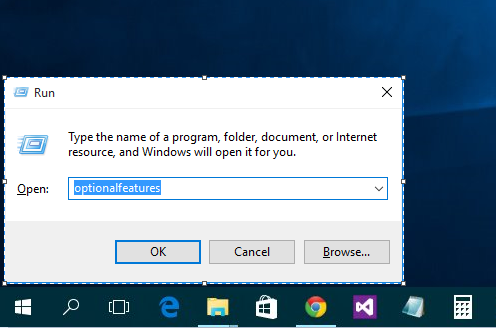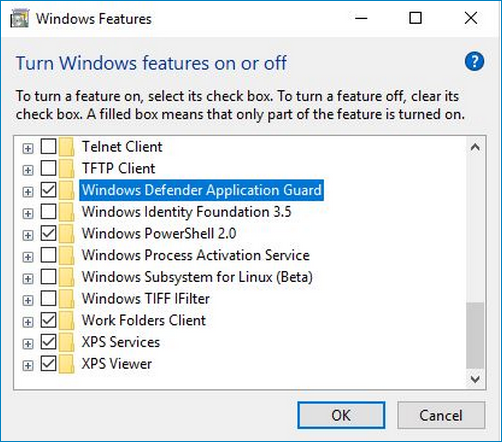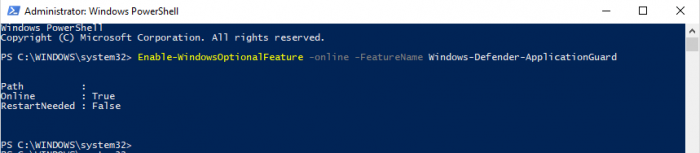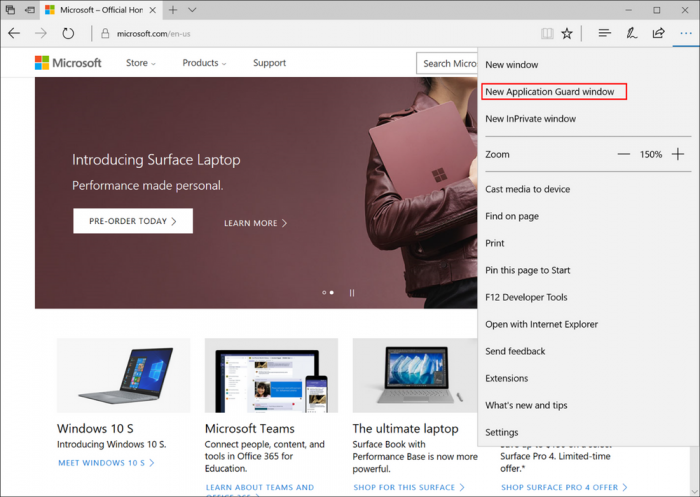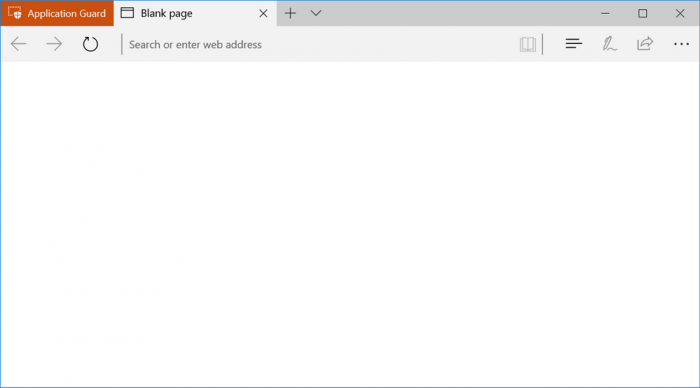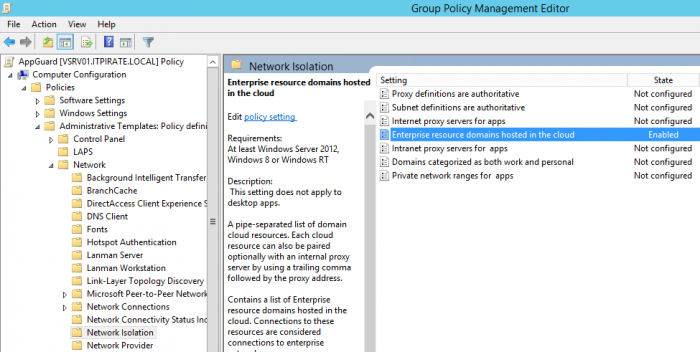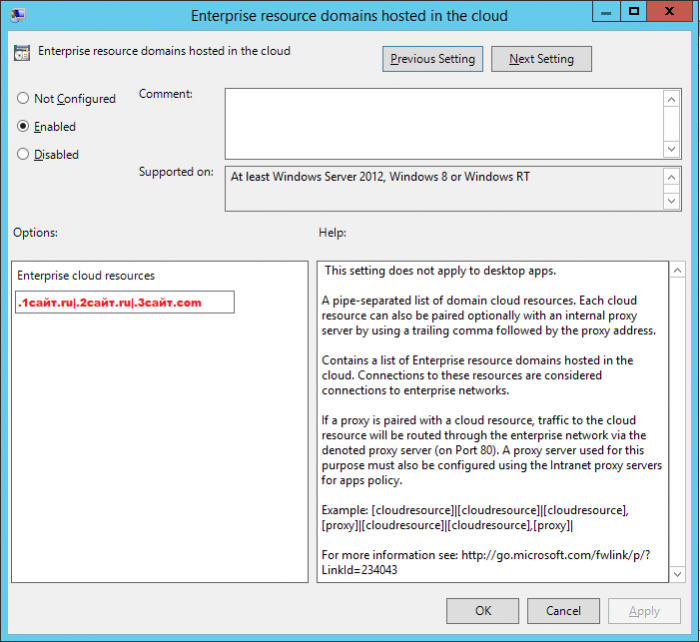Львиная доля случаев заражения компьютера вирусами приходится на веб-серфинг, на момент посещения пользователем сайта с вредоносным программным обеспечением. Хорошо, если антивирус вовремя распознает и остановит угрозу, но ведь хорошо известно, что так бывает не всегда. Да и как быть, если подозрительный сайт всё же нужно посетить? В таких случаях здорово могут выручить инструменты виртуализации, тот же VirtualBox или иная похожая программа. Но есть и другой, альтернативный вариант, реализуемый средствами самой операционной системы. В инсайдерских сборках Windows 10 есть такая функция как Windows Defender Application Guard, позволяющая запускать штатные браузеры Internet Explorer и Microsoft Edge в изолированной виртуальной среде, тем самым предотвращая проникновении вирусов в систему. Все данные, получаемые браузером при посещении сайтов сохраняются в особый контейнер, который по закрытии обозревателя автоматически очищается.
Как в Windows 10 включить песочницу Defender Application Guard
Оценить новое средство дополнительной защиты могут пользователи Windows 10 Enterprise не младше сборки 16227 и Windows 10 Pro не младше сборки 17063. Также важными условиями для корректной работы браузерной песочницы являются:
1. 64-битная операционная система.
2. Поддержка аппаратной виртуализации.
3. Наличие на компьютере как минимум 8 Гб оперативной памяти.
Теперь давайте посмотрим, как включить песочницу. Командой optionalfeatures.exe
или через Панель управления откройте апплет включения/отключения компонентов Windows, найдите в списке пункт Windows Defender Application Guard и отметьте его флажком.
По завершении установки компонента вам будет предложено перезагрузить компьютер. Активировать компонент можно также с помощью консоли PowerShell, выполнив в ней такую команду:
Enable-WindowsOptionalFeature -online -FeatureName Windows-Defender-ApplicationGuard
А теперь представим, что вам нужно пошариться на неком подозрительном сайте. Откройте Microsoft Edge, нажатием на три точки в правом верхнем углу вызовите его меню и выберите в опцию New Application Guard window (Открыть приложение в новом окне).
Сайт будет открыт в новом окне, при этом в левом верхнем углу окна появится оранжевая «кнопка», указывающая на активность Defender Application Guard.
Если у вас Windows 10 Enterprise и при этом вы намерены пользоваться песочницей на постоянной основе, можете занести доверенные сайты в белый список. Для этого вам нужно перейти в редакторе локальных групповых политик по цепочке настроек Конфигурация компьютера → Административные шаблоны → Сеть → Сетевая изоляция, выбрать справа политику «Домены корпоративных ресурсов, расположенные в облаке» и добавить в открывшемся окне доверенные сайты через вертикальный разделитель как показано на скриншоте.
Есть также и другие политики, позволяющие управлять функцией Application Guard. Если вы ими заинтересуетесь, подробные сведения об их применении можете получить на официальной странице компании:
docs.microsoft.com/ru-ru/windows/threat-protection/windows-defender-application-guard/configure-wd-app-guard
Microsoft постоянно работает над повышением безопасности своей обширной экосистемы. Одним из основных продуктов является Защитник Microsoft, который является частью пакета безопасности Windows. Microsoft недавно выпустила новый продукт под названием Microsoft Defender Application Guard для Office. Честно говоря, это длинное имя, но что это?
Application Guard в Microsoft Defender был выпущен в прошлом году. Какой бы полезной ни была эта функция, пресса и пользователи уделили ей мало внимания. В этом году Microsoft сделала шаг вперед, включив в продукт набор приложений Office, что видно из названия.
Мы собираемся назвать его Application Guard, как это делает Microsoft. в своих документах, для здравомыслия. Давайте узнаем больше об этой функции и о том, как ее включить.
Давай начнем.
Что такое защита приложений
Microsoft выпустила Application Guard для защиты пользователей от «возникающих угроз» путем изоляции используемого оборудования. Это напоминает мне инструмент песочницы.
Он был разработан для Microsoft Edge браузер и компьютеры с Windows 10. Щелчок по неправильной ссылке или открытие вредоносного или другого зараженного вирусом сайта может нанести ущерб не только системе, которая обращается к нему, но и всем другим системам, подключенным к серверу.
Теперь администратор может заносить в белый список сайты и другие ресурсы, считающиеся безопасными, что делает все остальные сайты ненадежными.
Вот как это работает.
Допустим, вы открываете сайт, которого нет в списке. Edge откроет этот сайт в контейнере Hyper-V, изолированном от основной ОС. Никакие вредоносные программы или вирусы не покидают контейнер. Это защищает данные и их целостность.
Что такое Application Guard для Office 365
Веб-сайты и облачные ресурсы — не единственные вещи, к которым сотрудники получают доступ во время серфинга в дикой сети. Есть также документы Office и другие файлы, с которыми вы работаете изо дня в день. Что насчет них? Защита приложений для Office был выпущен с учетом этой мысли. Думайте об этом как о дополнении.
Application Guard для Office защищает ваш компьютер и подключенный корпоративный сервер от ненадежных и зараженных файлов. Microsoft странно называет их «новыми и появляющимися угрозами». Основная концепция остается прежней, когда файлы открываются в безопасном и изолированном контейнере с использованием аппаратной виртуализации.
Когда файл открыт внутри контейнера, вы можете читать, редактировать, печатать и взаимодействовать с ним, как с обычным файлом.
Предпосылки
Есть некоторые системные требования, чтобы это работало. Они есть:
- Intel Core i5 или аналогичный
- 64-разрядная архитектура минимум 4 ядра с расширениями виртуализации (Intel VT-x ИЛИ AMD-V)
- 8 ГБ ОЗУ
- 10 ГБ места на SSD желательно
- Редакция Windows 10 Enterprise, сборка версии 2004
Как включить Application Guard для Office
Надеюсь, вы ознакомились с системными требованиями к аппаратному и программному обеспечению. Теперь вам придется скачать KB4571756 и установите его перед просмотром правильных параметров на вашем компьютере.
Процесс включения или отключения этой функции такой же, как в песочнице или виртуализации.
Шаг 1: Найдите и откройте панель управления из меню «Пуск».
Шаг 2. Найдите и откройте Включение или отключение функций Windows.
Шаг 3. Во всплывающем окне найдите и включите параметр Application Guard в Microsoft Defender.
Не забудьте сохранить все изменения перед выходом.
Для тех, кто не может найти эту опцию в панели управления или любит работать с командной строкой, вы также можете включить ее из PowerShell. Убедитесь, что вы открываете PowerShell с правами администратора, а затем дайте следующую команду:
Enable-WindowsOptionalFeature -online -FeatureName Windows-Defender-ApplicationGuard
Шаг 4: Найдите и откройте редактор групповой политики из меню «Пуск».
Шаг 5. Перейдите к структуре папок, предложенной ниже.
Конфигурация компьютераАдминистративные шаблоныКомпоненты WindowsMicrosoft Defender Application Guard
Дважды щелкните параметр «Включить Application Guard в Microsoft Defender в управляемом режиме», чтобы открыть его.
Шаг 6. Теперь вы выберете «Включено» и установите для параметра «Параметры» значение 2, как показано на снимке экрана ниже.
Нажмите «Применить» и сохраните все изменения.
Шаг 7. Наконец, откройте «Настройки» > «Конфиденциальность» > «Диагностика и обратная связь». Выберите Дополнительные диагностические данные, если это еще не сделано.
Как узнать работает он или нет. Простой. Откройте любой документ Word, не входящий в ваш белый список (ненадежный), и вы увидите это сообщение:
Чтобы обезопасить вас, мы открываем этот документ в Application Guard.
Кроме того, значок Word на панели задач должен иметь значок щита.
Дежурная служба
Я впечатлен тем, как Microsoft относится к своей безопасности в последние несколько лет. Я регулярно использую режим «Песочница» для тестирования приложений, открываю сайты и пробую новые хаки в безопасной среде. Application Guard в Microsoft Defender добавляет больше возможностей для корпоративных пользователей, которым есть что терять, если их серверы или системы будут скомпрометированы. Это еще один инструмент в вашем арсенале для борьбы с хакерами. Хотя постоянного решения никогда не будет, лучшее, что мы можем сделать, — это сохранять бдительность и держать их в страхе.
Далее: Хотите защитить себя еще больше? Вот руководство с 6 важными советами по защите ваших данных от вирусов и вредоносных программ.
Post Views: 137
Ранее известен как Расширенная защита от угроз Office 365, Application Guard в Microsoft Defender для Office предотвращает доступ потенциально опасных файлов к надежным системным ресурсам. Он открывает ненадежные документы в изолированной среде с аппаратной виртуализацией.
Microsoft Defender Application Guard для Office защищает вашу систему от вредоносного ПО в этом изолированном контейнере в автономном и автоматическом режимах. В автоматическом режиме, AKA Enterprise Management Mode, администратор определяет некоторые доверенные веб-сайты.
Любой документ, исходящий из определенных доменов, будет нормально открываться на вашем компьютере. Между тем, Application Guard запускает файлы с веб-сайтов за пределами этих определенных надежных сайтов в виртуальной среде.
Microsoft Defender Application Guard для Office (Application Guard для Office) помогает предотвратить доступ ненадежных файлов к доверенным ресурсам, защищая ваше предприятие от новых и возникающих атак. В этой статье администраторы проводят настройку устройств для предварительной версии Application Guard для Office. Он предоставляет информацию о системных требованиях и шагах установки, чтобы включить Application Guard для Office на устройстве, говорит Microsoft.
ПРИМЕЧАНИЕ: Чтобы включить Application Guard для Office, сначала необходимо обновить систему с помощью накопительного ежемесячного обновления безопасности для Windows 10 KB4571756.
Теперь, когда у вас есть обзор Application Guard в Microsoft Defender для Windows, в этом разделе показано, как включать и отключать его на вашем компьютере с Windows. Мы рассмотрим следующее:
- Включите или отключите Application Guard для Office в компонентах Windows.
- Включите или отключите Application Guard для Office с помощью PowerShell.
- Включите Microsoft Defender Application Guard в групповой политике управляемого режима.
- Еще раз проверьте, включен ли Application Guard для Office и работает ли он.
Первые два решения представляют собой альтернативные способы включения или отключения Application Guard для Office. Третья часть должна быть выполнена после выполнения одного из решений. И, наконец, вы увидите, как убедиться, что Application Guard для Office включен и работает.
1]Включение или отключение Application Guard для Office в функциях Windows
Щелкните правой кнопкой мыши кнопку Пуск и выберите Пробег , чтобы открыть диалоговое окно «Выполнить». Войти appwiz.cpl в диалоговом окне «Выполнить» и щелкните значок Ok кнопка.
Нажать на Включение и отключение функций Windows на левой панели окна «Программы и компоненты».
Находить Защитник приложений Microsoft Defender из списка на экране «Компоненты Windows» и установите флажок рядом с этим параметром, чтобы включить его. Ударь Ok кнопка.
После включения Microsoft Defender Application Guard вам необходимо перезагрузить компьютер. Чтобы отключить Application Guard в Защитнике Microsoft, просто снимите флажок на экране «Функции Windows» и перезагрузите компьютер.
2]Включение или отключение Application Guard для Office с помощью PowerShell.
Вы также можете включить Application Guard в Защитнике Microsoft для Office с помощью PowerShell. Чтобы открыть PowerShell от имени администратора, щелкните правой кнопкой мыши кнопку Пуск и выберите Windows PowerShell (администратор).
Скопируйте и вставьте следующую команду в окно PowerShell, чтобы включить Application Guard в Защитнике Windows, и нажмите клавишу ВВОД:
Enable-WindowsOptionalFeature -online -FeatureName Windows-Defender-ApplicationGuard
Выполнив указанную выше команду, вы включили бы Application Guard для Office. После этого перезагрузите компьютер, чтобы завершить процесс.
Чтобы отключить Application Guard для Office, введите следующую команду:
Disable-WindowsOptionalFeature -online -FeatureName Windows-Defender-ApplicationGuard
3]Включите Microsoft Defender Application Guard в групповой политике управляемого режима.
Два приведенных выше варианта — это способы включить или отключить Application Guard для Office. После выполнения любого из двух вышеуказанных методов теперь вам нужно включить эту функцию в групповой политике управляемого режима.
Для этого перейдите в Конфигурация компьютера> Административные шаблоны> Компоненты Windows> Application Guard в Microsoft Defender.
Здесь измените значение под Опции к 2 или же 3. Нажать на Ok кнопку, чтобы сохранить настройки и закрыть окно. После этого перезагрузите компьютер.
4]Еще раз проверьте, включен ли Application Guard для Office и работает ли он.
После включения Microsoft Defender Application Guard для Office вы не получите подтверждения, что он работает. Вы можете подтвердить, что вы включили его и что он работает правильно.
Перед тем как дважды проверить, включен ли Application Guard для Office, откройте приложение Microsoft Office (Word, PowerPoint, Excel и т. Д.) На компьютере, на котором развернуты политики, и убедитесь, что у вас есть активированная копия Microsoft. Офис. Если он не активирован, вы должны активировать его, чтобы использовать Application Guard для Office.
Чтобы проверить, включен ли Application Guard и работает ли он, загрузите документ или вложение электронной почты из Интернета, чтобы он классифицировался как ненадежный. Затем откройте его в соответствующем приложении Office.
При первом использовании приложения Office для открытия ненадежного документа вы можете заметить, что экран-заставка отображается дольше. Эта задержка вызвана активацией Application Guard для Office и открытием файла. Однако это случается только в первый раз. Остальные открываются быстрее.
Если Microsoft Defender Application Guard включен, вы увидите это на экране-заставке. Например, Microsoft Word скажет:
Чтобы обезопасить вас, мы открываем этот документ в Application Guard…
Когда файл, наконец, откроется, еще одним индикатором активности Application Guard for Office является то, что вы увидите выноску на ленте, в которой говорится:
Файл открыт в Application Guard.
Этот файл из ненадежного источника. Для вашей безопасности мы открыли его в защищенном режиме.
Кроме того, вы заметите черный экран на значке приложения Microsoft на панели задач. Это еще один индикатор того, что Application Guard включен и работает.
Надеюсь это поможет.
В данной статье показана пошаговая инструкция для включения защиты Windows Defender Application Guard для браузера Microsoft Edge в Windows 10 Pro.
В операционной системе Windows 10 Pro, в целях дополнительной безопасности, можно включить Windows Defender Application Guard, чтобы защитить ваш компьютер от вредоносных программ и других атак во время просмотра веб-страниц в браузере Microsoft Edge.
Функция Windows Defender Application Guard (WDAG) позволяет запускать штатные браузеры Microsoft Edge и Internet Explorer в изолированной виртуальной среде с помощью технологии Hyper-V, тем самым защищая систему от вредоносных программ и от проникновения вирусов. Все данные, получаемые браузером при посещении сайтов сохраняются в отдельный, безопасный контейнер, который при закрытии браузера автоматически очищается.
Функция Windows Defender Application Guard не является новой, и впервые появилась в обновлении Creators Update (версия 1709), но была доступна только в Windows 10 редакции Enterprise (Корпоративная). Начиная с версии 1803, данный функционал доступен для устройств под управлением Windows 10 Pro, с процессорами поддерживающими виртуализацию.
Содержание
- Как включить Application Guard для браузера Microsoft Edge
- Как использовать Application Guard для Microsoft Edge
- Как отключить Application Guard для браузера Microsoft Edge
Как включить Application Guard для браузера Microsoft Edge
Если Вам требуется дополнительный уровень безопасности, то Вы можете включить Application Guard для браузера Microsoft Edge, выполнив следующие действия.
Нажмите сочетание клавиш + R, в окне Выполнить введите OptionalFeatures и нажмите клавишу Enter ↵.
В открывшемся окне Компоненты Windows установите флажок в чекбоксе опции Application Guard в Защитнике Windows и нажмите кнопку OK.
В следующем окне нажмите кнопку Перезагрузить сейчас.
Также включить компонент Application Guard в Защитнике Windows для Microsoft Edge можно используя консоль Windows PowerShell.
Запустите консоль Windows PowerShell от имени администратора и выполните следующую команду и перезагрузите компьютер:
Enable-WindowsOptionalFeature -online -FeatureName Windows-Defender-ApplicationGuard
Как использовать Application Guard для Microsoft Edge
После выполнения шагов включения Application Guard для браузера Microsoft Edge, автоматически будет создана новая виртуальная среда, чтобы полностью изолировать сеанс просмотра веб-страниц от компьютера и теперь Вы можете запустить сеанс Microsoft Edge с помощью Защитника Windows Application Guard.
Откройте браузер Microsoft Edge и в правом верхнем углу окна браузера нажмите кнопку Параметры и прочее или нажмите сочетание клавиш ALT + X и в открывшемся боковом меню выберите пункт Новое окно Application Guard.
Если Вы запускаете Microsoft Edge в Application Guard в первый раз, то это займет некоторое время (пару минут) и вы увидите окно показанное ниже, но будущие сеансы будут открываться быстро.
При запуске Microsoft Edge в Application Guard будет открыто новое окно браузера, где можно просматривать веб-страницы, при этом в левом верхнем углу окна появится оранжевая «кнопка (вкладка)», указывающая на активность Application Guard.
После настройки компонента можно использовать браузер Microsoft Edge (или Internet Explorer) для просмотра ненадежных сайтов с помощью отдельного контейнера Hyper-V, который является отдельной средой от основной установки операционной системы Windows 10. Если сайт попытается выполнить вредоносный код, ваш компьютер и данные будут защищены.
Как отключить Application Guard для браузера Microsoft Edge
Чтобы отключить Application Guard для браузера Microsoft Edge, в окне Компоненты Windows уберите флажок в чекбоксе опции Application Guard в Защитнике Windows и нажмите кнопку OK.
В следующем окне нажмите кнопку Перезагрузить сейчас.
Также отключить компонент Application Guard в Защитнике Windows для Microsoft Edge можно используя консоль Windows PowerShell.
Запустите консоль Windows PowerShell от имени администратора и выполните следующую команду и перезагрузите компьютер:
Disable-WindowsOptionalFeature -online -FeatureName Windows-Defender-ApplicationGuard
Безопасность
5,921
В последних обновлениях Windows 10 было добавлено большое количество полезных функций улучшающих безопасность. Недавно мы рассказывали о защите от шифровальщиков Windows 10. На днях появилась еще одна интересная функция, которая называется «Application Guard«. После ее активации система будет создавать изолированную среду для бразеров Edge и Internet Explorer. Если вы используете один из этих браузеров, то для улучшения безопасности Windows я рекомендую включить Application Guard. В этой статье я покажу как включить Application Guard и как использовать.
Еще по теме: Сохраненные пароли Edge
Что такое Application Guard
Функция защитника Windows «Application Guard» обеспечивает защиту от целенаправленных угроз с использованием технологии виртуализации Hyper-V. Онa добавляет специальный виртуальный уровень между браузером и ОС, предотвращая доступ веб-приложений и браузера к данным, хранящимся на диске и в памяти.
До Windows 10 build 17063 эта функция была доступна только для редакции Enterprise. Теперь она также доступна для пользователей Windows 10 Pro. Если вы используете Windows 10 Pro build 17063 и выше, вы можете попробовать его в действии.
Системные требования «Application Guard» на момент написания статьи:
- Windows 10 Professional, Build: 17053 (или более поздняя версия)
- Компьютер должен поддерживать виртуализацию; Hyper-V (некоторые старые ПК могут не поддерживать Hyper-V)
- Защитник Windows должен быть активирован
В финальной версии Windows 10 Redstone 4 некоторые из этих требований будут не актуальны.
Как включить Application Guard
Для включения Application Guard в Windows 10 выполните следующие действия:
- Сочетанием клавиши «Win + R» откройте окно «Выполнить» и введите «optionfeatures.exe».
- Найдите в списке «Windows Defender Application Guard» и установите флажок рядом с ним.
- Нажмите «OK» и дождитесь завершения установки.
- После чего перезапустите систему.
Как использовать Application Guard
- Откройте Edge и нажмите на меню «Три точки» в правом верхнем углу.
- Выберите пункт «Новое окно Application Guard».
Вы увидите заставку, после которой откроется новое окно Edge с включенным защитником «Application Guard».
Скоро заполучу русскую версию и обновлю скрины. А пока только это.
Рекомендую: Запрет инкогнито в Edge и IE
ВКонтакте
OK
Telegram
Viber

Функция Windows 10 Application Guard в Защитнике Windows запускает браузер Microsoft Edge в изолированном
виртуализированный
контейнер. Даже если вредоносный веб-сайт воспользуется уязвимостью в Edge, он не сможет поставить под угрозу ваш компьютер. По умолчанию Application Guard отключен.
Начиная с
Обновление за апрель 2018 г.
, любой, кто использует
Windows 10 Профессиональная
теперь можно включить Application Guard. Ранее эта функция была доступна только в
Windows 10 Корпоративная.
Если у вас Windows 10 Home и вам нужен Application Guard, вам придется
перейти на Pro
.
Системные Требования
Application Guard в Защитнике Windows, также известный как Application Guard или WDAG, работает только с браузером Microsoft Edge. Когда вы включаете эту функцию, Windows может запускать Edge в защищенном изолированном контейнере.
В частности, Windows использует Microsoft
Хопер-В виртуализатион технологий
. Вот почему Application Guard требует, чтобы у вас был компьютер с
Аппаратное обеспечение виртуализации Intel VT-X или AMD-V
. Microsoft также перечисляет другие
Системные Требования
, включая 64-разрядный процессор с минимум 4 ядрами, 8 ГБ ОЗУ и 5 ГБ свободного места.
Как включить Application Guard в Защитнике Windows
Чтобы включить эту функцию, перейдите в Панель управления> Программы> Включение или выключение компонентов Windows.

Отметьте опцию «Application Guard в Защитнике Windows» в списке, а затем нажмите кнопку «ОК».
Если вы не видите эту опцию в этом списке, вы либо используете домашнюю версию Windows 10, либо еще не обновились до April 2018 Update.
Если вы видите эту опцию, но она неактивна, ваш компьютер не поддерживает эту функцию. У вас может не быть ПК с оборудованием Intel VT-x или AMD-V, или вам может потребоваться
включите Intel VT-X в BIOS вашего компьютера
. Опция также будет недоступна, если у вас меньше 8 ГБ ОЗУ.

Windows установит функцию Application Guard в Защитнике Windows. Когда это будет сделано, вам будет предложено перезагрузить компьютер. Перед использованием этой функции необходимо перезагрузить компьютер.

Как запустить Edge в Application Guard
Edge по-прежнему работает в обычном режиме просмотра по умолчанию, но теперь вы можете открыть окно безопасного просмотра, защищенное функцией Application Guard.
Для этого сначала запустите Microsoft Edge в обычном режиме. В Edge нажмите Меню> Новое окно Application Guard.

Откроется новое отдельное окно браузера Microsoft Edge. Оранжевый текст «Application Guard» в верхнем левом углу окна информирует вас о том, что окно браузера защищено с помощью Application Guard.
Отсюда вы можете открывать дополнительные окна браузера — даже дополнительные окна InPrivate для частного просмотра — и они также будут иметь оранжевый текст «Application Guard».

Окно Application Guard также имеет отдельный значок на панели задач, отличный от обычного значка браузера Microsoft Edge. На нем изображен синий логотип Edge «e» с серым значком щита над ним.
Когда вы загружаете и открываете некоторые типы файлов, Edge может запускать программы просмотра документов или другие типы приложений в режиме Application Guard. Если приложение работает в режиме Application Guard, вы увидите тот же серый значок щита над его значком на панели задач.

В режиме Application Guard вы не можете использовать функции Edge «Избранное» или «Список чтения». Любая история браузера, которую вы создаете, также будет удалена при выходе из системы. Все
печенье
из текущего сеанса также будет удален, когда вы будете петь из своего ПК. Это означает, что вам придется повторно входить на свои веб-сайты каждый раз, когда вы начинаете использовать режим Application Guard.
Загрузки также ограничены. Изолированный браузер Edge не может получить доступ к вашей обычной файловой системе, поэтому вы не можете загружать файлы в свою систему или выгружать файлы из обычных папок на веб-сайты в режиме Application Guard. Вы не можете загружать и открывать большинство типов файлов в режиме Application Guard, включая файлы .exe, хотя вы можете просматривать PDF-файлы и другие типы документов. Файлы, которые вы загружаете, хранятся в специальной файловой системе Application Guard и стираются после выхода из системы.
Другие функции, включая копирование, вставку и печать, также отключены для окон Application Guard.
Microsoft добавила некоторые параметры для снятия этих ограничений, если хотите, но это настройки по умолчанию.

Как настроить Application Guard в Защитнике Windows
Вы можете настроить Application Guard в Защитнике Windows и его ограничения с помощью групповой политики. Если вы используете Application Guard на своем автономном ПК с Windows 10 Professional, вы можете запустить
Редактор локальной групповой политики
нажав кнопку «Пуск», набрав «gpedit.msc» и нажав клавишу «Ввод».
(Редактор групповой политики недоступен в домашних выпусках Windows 10, как и функция Application Guard в Защитнике Windows.)

Перейдите в Конфигурация компьютера> Административные шаблоны> Компоненты Windows> Application Guard в Защитнике Windows.

Чтобы включить «сохранение данных» и позволить Application Guard сохранять избранное, историю браузера и файлы cookie, дважды щелкните здесь параметр «Разрешить сохранение данных для Application Guard в Защитнике Windows», выберите «Включено» и нажмите «ОК». Application Guard не удалит свои данные после выхода из системы.

Чтобы позволить Edge загружать файлы в ваши обычные системные папки, дважды щелкните параметр «Разрешить загрузку и сохранение файлов в операционной системе хоста из Application Guard в Защитнике Windows», установите для него значение «Включено» и нажмите «ОК».
Файлы, которые вы загружаете в режиме Application Guard, будут сохраняться в папке «Недоверенные файлы» внутри обычной папки «Загрузки» вашей учетной записи Windows.

Чтобы предоставить Edge доступ к обычному системному буферу обмена, дважды щелкните параметр «Настроить параметры буфера обмена Application Guard в Защитнике Windows». Нажмите «Включено» и настройте параметры буфера обмена, следуя приведенным здесь инструкциям. Например, вы можете включить операции с буфером обмена из браузера Application Guard в обычной операционной системе, из обычной операционной системы в браузер Application Guard или обоими способами. Вы также можете выбрать, хотите ли вы разрешить копирование текста, копирование изображений или и то, и другое. По завершении нажмите «ОК».
Microsoft рекомендует не разрешать копирование из операционной системы хоста в сеанс Application Guard. Если вы это сделаете, то скомпрометированный сеанс браузера Application Guard может прочитать данные из буфера обмена вашего компьютера.

Чтобы включить печать, дважды щелкните параметр «Настроить параметры печати Application Guard в Защитнике Windows». Щелкните «Включено» и настройте параметры принтера, используя приведенные здесь параметры. Например, вы можете ввести «4», чтобы разрешить печать только на локальные принтеры, «2», чтобы разрешить печать только в файлы PDF, или «6», чтобы разрешить печать только на локальные принтеры и файлы PDF. По завершении нажмите «ОК».
Если вы включили печать в PDF или
Файлы XPS
, Application Guard позволит вам сохранить эти файлы в обычной файловой системе операционной системы хоста.

После изменения этих настроек необходимо перезагрузить компьютер. Они не вступят в силу, пока вы это не сделаете.

Несмотря на то, что редактор групповой политики утверждает, что для этих параметров требуется Windows 10 Корпоративная, мы обнаружили, что они отлично работают в Windows 10 Professional с обновлением за апрель 2018 года. Кто-то в Microsoft, вероятно, забыл обновить документацию.
Если вам нужна дополнительная информация о том, что делают эти параметры групповой политики, обратитесь к Microsoft
Документация по групповой политике Application Guard в Защитнике Windows
.
И, если вас интересуют функции безопасности Windows 10, не забудьте взглянуть на
Контролируемый доступ к папке
, который помогает защитить ваши файлы от программ-вымогателей. Эта функция также отключена по умолчанию.
How To Enable Windows Defender Application Guard For Microsoft Edge
Windows Defender Application Guard For Microsoft Edge
Windows Defender Application Guard For Microsoft Edge
How To Enable Microsoft Edge Data Persistence With Windows Defender Application Guard In Windows 10
How To Enable Windows Defender Application Guard In Windows 10
Windows 10 : Microsoft Defender Application Guard
Windows 10 | Enable Windows Defender Application Guard!
Preventing Browser-based Attacks With Windows Defender Application Guard
Microsoft Defender Application Control
Microsoft Edge | Browser Isolation Using Application Guard
Hardware Isolated Browsing W/ Microsoft Defender Application Guard
How To Configure Defender Application Guard Using Microsoft Endpoint Manager
Bonfire-Clips: Alles über Windows Defender Application Guard
How To Enable Device Guard In Windows 10
Defrag Tools #196 — Windows Defender Application Guard
Video-Tipp #39: Windows Defender Application Guard (WDAG)
How To Safely View Untrusted Websites On Chrome Browser (Microsoft Defender Application Guard)
AzureAD — Defender Application Guard — Browser Isolation
[FYI] Download New Windows Defender Application Guard For Chrome & Firefox.
Defender Application Guard — Complete Guide To Installing & Using W Chromium Edge, Chrome & Firefox
Application Guard в Microsoft Defender — это встроенная функция Windows 11, которая позволяет безопасно просматривать ненадежные веб-сайты с помощью браузера Microsoft Edge. Эта функция создает крошечную виртуальную машину с использованием технологии Hyper-V. Используя Defender Application Guard, вы можете использовать обозреватель Edge, изолированный от основной установки. Это означает, что вы можете просматривать любой веб-сайт без риска хакерских атак или заражения компьютера вредоносным ПО. Кроме того, он делает контейнер изоляции анонимным, что означает, что злоумышленник не сможет украсть учетные данные вашего устройства.
Однако проблема в том, что для использования этой функции вам потребуется Windows 11 Pro или более поздняя версия. Эта функция недоступна для домашней версии Windows 11.
В этой статье gearupwindows мы расскажем вам, как включить и использовать Application Guard в Microsoft Defender в Windows 11.
Как включить Application Guard в Microsoft Defender в Windows 11?
Чтобы включить Application Guard в Microsoft Defender в Windows 11, выполните следующие действия:
Шаг 1. Сначала откройте приложение «Настройки».
Шаг 2. Затем выберите Программы на левой боковой панели окна настроек.
Шаг 3. С правой стороны «Программы,” нажмите на Дополнительные особенности.
Шаг 4. Затем нажмите кнопку Дополнительные возможности Windows под “Связанные настройки” раздел.
Шаг 5. После того, как вы выполните вышеуказанные шаги, «Возможности системы Windows” откроется диалоговое окно. Проверить “Application Guard в Защитнике Майкрософт” и нажмите кнопку ХОРОШО кнопка.
Шаг 6. При появлении запроса нажмите кнопку Перезагрузить сейчас кнопку для перезагрузки компьютера.
После того, как вы выполните эти шаги, эта функция будет автоматически включена в вашем браузере Microsoft Edge для загрузки ненадежных веб-сайтов.
Как использовать Application Guard в Microsoft Defender в Windows 11?
Чтобы использовать Application Guard в Microsoft Defender в браузере Edge, выполните следующие действия:
Шаг 1. Откройте Microsoft Edge.
Шаг 2. Затем нажмите кнопку Настройки и многое другое (трехточечный) кнопка меню в правом верхнем углу.
Шаг 3. В раскрывающемся меню выберите Новое окно Application Guard вариант. В качестве альтернативы используйте Ctrl + Shift + Q сочетание клавиш для открытия окна Guard.
После того, как вы выполните вышеуказанные шаги, откроется новое окно с значок щита рядом с адресной строкой, сообщая, что вы используете Application Guard.
Сеансы веб-страниц Edge будут виртуализированы и изолированы, поэтому вы не сможете синхронизировать свои настройки со своим профилем. Тем не менее, ваши избранные будут доступны при использовании этой функции. Также вы можете загружать и просматривать файлы, но только из сеанса виртуального браузера. Вы не сможете передать файлы на хост-компьютер.
Как только вы перезагрузите компьютер, все настройки и изменения будут автоматически отменены.
Вот как Application Guard защищает ваш компьютер.
Как отключить Application Guard в Microsoft Defender в Windows 11?
Чтобы отключить Application Guard в Microsoft Defender в Windows 11, выполните следующие действия:
Шаг 1. Сначала откройте приложение «Настройки».
Шаг 2. Затем выберите Программы на левой боковой панели окна настроек.
Шаг 3. С правой стороны «Программы,” нажмите на Дополнительные особенности.
Шаг 4. Затем нажмите кнопку Дополнительные возможности Windows под “Связанные настройки” раздел.
Шаг 5. После того, как вы выполните вышеуказанные шаги, «Возможности системы Windows” откроется диалоговое окно. Снимите флажок «Application Guard в Защитнике Майкрософт” и нажмите кнопку ХОРОШО кнопка.
Шаг 6. При появлении запроса нажмите кнопку Перезагрузить сейчас кнопку для перезагрузки компьютера.
После того, как вы выполните эти шаги, функция будет автоматически удалена из вашего браузера Microsoft Edge.