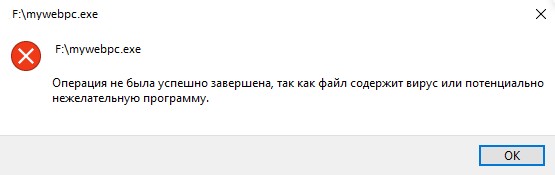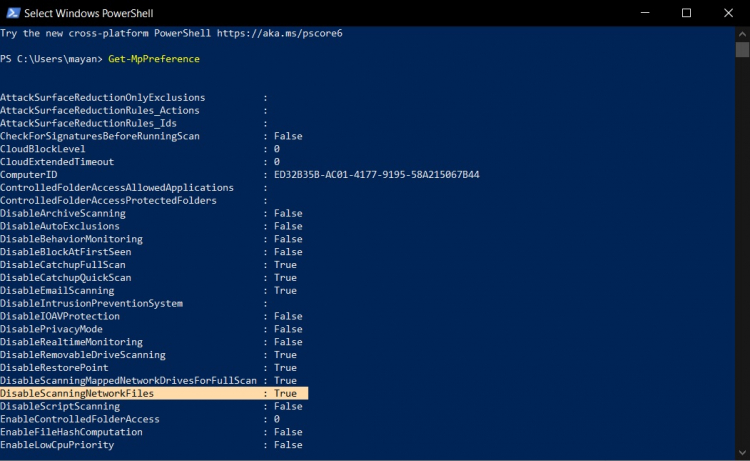SmartScreen — это, как известно, такой фильтр, с помощью которого «Защитник Windows» не дает юзеру скачать из интернета на комп всякое-разное. В основном, вредное и опасное.
Но нередко бывает и так, что SmartScreen, мягко говоря, злоупотребляет своими служебными обязанностями и активно мешает загрузить из Сети даже безопасные, что самое главное, нужные файлы.
Отключить SmartScreen, конечно, можно в любой момент. Но без крайней необходимости лучше этого не делать, все-таки прога время от времени действительно тормозит загрузку какой-то очередной пакости.
Если уж и отключать фильтр, то на время, прямо в браузере Edge и только тогда, когда он не дает загрузить «чистый» файл из проверенного источника.
как оперативно отключить SmartScreen в браузере Edge
В Центре безопасности Защитника Windows фильтр SmartScrееn отключить можно как совсем, так и только для Edge. Однако быстрее и удобнее отключать его в самом браузере, в особенности, если в этот Edge он у вас уже открыт. Делается это следующим образом:
- в Edge открываем меню (3 точки — в правом верхнем углу экрана);
- прокручиваем панель вниз и кликаем «Параметры» и далее «Посмотреть дополнительные параметры«;
- снова скроллим вниз, находим и отключаем опцию «Помогает защитить компьютер от вредоносных сайтов и загрузок с помощью фильтра SmartScreen«.
После этого любой файл можно будет качать уже без вмешательства SmаrtScreen. Но, повторимся, потом фильтр лучше снова включить. На всякий случай…
как отключить SmartScreen в настройках Защитника
Как мы уже сказали, то же самое, т.е. на время отключить фильтр, можно и в Центре безопасности Защитника Windows 10. Это чуть дольше, если заходить туда специально.
Зато тут можно не выключить фильтр, а просто перевести его в другой режим работы, чтобы он не блокировал нераспознанные файлы, а просто предупреждал о них (уведомление всегда можно открыть и проверить файл самому).
Для этого открываем Центр безопасности, в нем кликаем «Управление приложениями и браузером» и потом нажать «Предупредить» в разделе «SmаrtScreen для Microsoft Edge«.
Содержание
- Windows 10 блокирует установку программ, издатель неизвестен, что делать?
- Windows 10 блокирует установку программ издатель неизвестен или по цифровой подписи, решение проблемы
- Windows 10 блокирует установку программ — отключаем контроль учетных записей
- Windows 10 блокирует установку программ из интернета, с диска HDD
- Как разблокировать файл или программу в Защитнике Windows
- Как разблокировать файлы или программы, заблокированные Защитником Windows
- Почему нам нужны инструменты безопасности
- Невозможно загрузить файлы из Интернета в Windows 10 [ПОЛНОЕ РУКОВОДСТВО]
- Что делать, если вы не можете загружать файлы в Windows 10:
- 1. Проверьте, загружают ли внешние программы что-то
- 2. Очистить интернет-данные и кеш
- 3. Переустановите ваш браузер
- 4. Убедитесь, что у вас достаточно места
- 5. Проверьте место загрузки
- 6. Не используйте менеджер загрузок
- 7. Проверьте на вирусы
- 8. Отключить антивирус
- 9. Отключить брандмауэр
- 10. Запустите сканирование SFC
- 11. Измените настройки типа файла
- 12. Сброс настроек интернет-безопасности
- 13. Проверьте реестр
- 14. Перезагрузите компьютер
- Если SmartScreen не дает скачать файл: как отключить фильтр в Edge
- Если защитник виндоус (безопасность windows) блокирует файл при запуске или скачивании: решение проблемы
Windows 10 блокирует установку программ, издатель неизвестен, что делать?
Привет, друзья. Продолжаем уходить от «рекомендуемых настроек» безопасности Windows10. Только что установленная (или обновленная) «десятка» иногда любит удивлять пользователей возникающими неудобствами. Довольно частая проблема — система блокирует установку некоторых программ и приложений, которые кажутся ей потенциально опасными.
Параметры легко и быстро изменяются, нет ничего сложного. Предполагается, что на компьютере с антивирусом все в порядке и его фильтры настроены правильно. Обычно вредоносное ПО хороший антивирус удаляет в карантин сразу. Но если у вас в антивирусной программе запрещен запуск неизвестных программ, то сначала разбираемся с антивирусом, далее читаем материал.
Windows 10 блокирует установку программ издатель неизвестен или по цифровой подписи, решение проблемы
Microsoft заключает договоры с издателями программного обеспечения, если считает их надежными. Надежность подтверждается цифровой подписью. При установке программы система проверяет наличие сертификата цифровой подписи в своих базах и если он отсутствует в базе то издатель «неизвестен» или подпись недействительна.
Делается это в целях безопасности, но в действительности многие издатели оборудования не заморачиваются цифровыми подписями. Рекомендуемые настройки иногда блокируют установку и запуск программ, например, если включен максимальный контроль учетных записей.
Windows 10 блокирует установку программ — отключаем контроль учетных записей
При запуске программы от имени администратора появляется окно с запросом на разрешение запуска, а ниже в «Подробно» есть ссылка «Настройка записей таких уведомлений». Нужно отключить эту настройку на самый нижний уровень:
Можно пойти по другому пути «Панель управления» — «Система и безопасность»- «Центр безопасности и обслуживания»:
С каждым годом проблемных программ становиться все меньше и эта настройка в большинстве случаев проблему снимает. Однако ее не стоит отключать совсем, один раз выключение надолго контроля учетных записей сильно меня подвело. Я уже рассказывал о том как поймал вирус шифровальщик, специально отключив эту настройку.
Так что будьте внимательны при отключении настроек безопасности — они в ряде случаев мне реально помогали.
Windows 10 блокирует установку программ из интернета, с диска HDD
Наиболее частая проблема у пользователей «десятки» возникает при установке программ скаченных из интернета. Встроенный в систему браузер Microsoft Edge имеет свой фильтр SmsrtScreen и когда пользователь запускает в нём исполняемый файл, этот фильтр блокирует его.
Отключаем в настройках «Центра безопасности защитника Windows» этот фильтр с самого строгого режима на средний:
Для поклонников «легких» браузеров будет так же не лишним пройтись по настройкам Internet Explorer, некоторые важные настройки безопасности берутся из него:
Возможно, у вас для Интернета выставлен высший уровень защиты (как у опасных сайтов):
Нужно в этом случае переключить его на средний или пока отключить на самый низкий уровень:
Во вкладке «Дополнительно» так же может найтись решение проблемы — можно сбросить настройки на рекомендуемые или снять галочки:
Еще можно попробовать при загрузке нажимать F7 или F8 пока не попадете в «меню восстановления». Быстро войти в него помогает выключение компьтера в момент загрузки. В появившимся окне выберите режим загрузки компьтера «Отключить обязательную проверку подписи драйверов»:
Источник
Как разблокировать файл или программу в Защитнике Windows
Как разблокировать файлы или программы, заблокированные Защитником Windows
То же самое могло произойти при попытке использовать определенную программу. Антивирус Microsoft считает это опасным и блокирует. Что мы можем сделать? К счастью, у нас есть несколько решений. Мы собираемся объяснить, как разблокировать его вручную и избежать того, что мы не сможем их открыть.
Там мы увидим все файлы и программы, которые заблокировал Защитник Windows. Если мы нажмем на один из них и подтвердим, он покажет нам такую информацию, как имя, время обнаружения или маршрут. Мы увидим, что справа есть стрелка для отображения различных опций.
Если мы добавили файл или программу в список разрешенных угроз в Защитнике Windows, они появятся. Если мы не добавили ничего, он просто будет выглядеть, как на изображении выше.
Почему нам нужны инструменты безопасности
Сегодня существует множество угроз, которые могут поставить под угрозу безопасность наших систем. Это влияет на все типы устройств, независимо от того, мобильный ли это телефон, компьютер и т. Д. К счастью, у нас есть большое количество программ, которые помогают нам защитить себя в Интернете. Таким образом мы можем обнаруживать угрозы, которые нас компрометируют.
Следовательно, имея средства безопасности важно сегодня. Такие программы, как Защитник Windows, помогут защитить нашу конфиденциальность и помешать хакерам получить контроль над нашими компьютерами.
Мы узнали, как разблокировать файлы или программы, которые Защитник Windows может счесть угрозой. Однако мы должны делать это только в том случае, если мы полностью уверены, что они надежны и не будут представлять проблемы.
Конечно, недостаточно установить антивирус и другие программы безопасности. Также важно правильно обновлять оборудование, поскольку иногда возникают уязвимости, которые могут быть использованы злоумышленниками. Также всегда должен присутствовать здравый смысл и не допускать ошибок.
Источник
Невозможно загрузить файлы из Интернета в Windows 10 [ПОЛНОЕ РУКОВОДСТВО]
Если вы не можете загружать файлы из Интернета, у вас большие проблемы. Но вы уже знаете это. Причины невозможности загрузки файлов или даже папок в Windows 10 различны. Мы не можем точно сказать, какая проблема возникает в вашем случае.
Что мы можем сделать, так это показать вам как можно больше обходных путей. Если вы уже знаете, что может вызвать проблему, не беспокойтесь о прочтении всей статьи, а просто поищите знакомых преступников.
Если вы не знаете, что не так с вашим браузером, системой или интернет-соединением, внимательно прочитайте эту статью, следуйте инструкциям и, надеюсь, вы найдете то, что ищете.
Хорошо, это вступление было немного грубым, но вы здесь не для того, чтобы читать вступление. Вы здесь, чтобы решить свою проблему. Итак, без лишних слов, посмотрите, что мы подготовили для вас ниже.
Что делать, если вы не можете загружать файлы в Windows 10:
1. Проверьте, загружают ли внешние программы что-то
Первое, что приходит на ум при решении проблем с загрузкой в Windows, это неисправное подключение к Интернету. Но поскольку вы читаете эту статью, ваше интернет-соединение должно быть в порядке.
С другой стороны, может быть что-то, что блокирует ваши загрузки или использует всю пропускную способность.
В большинстве случаев это загрузка из внешней программы. Поэтому, прежде чем перейти к другому решению, убедитесь, что вы ничего не скачиваете с помощью своего торрента или клиента Steam.
Или любая другая внешняя программа или приложение. Например, если вы загружаете огромную игру в Steam, вам, вероятно, не хватит пропускной способности для других загрузок.
Кроме того, если вы подключены к Интернету через Wi-Fi, это будет еще сложнее. Так что примите это во внимание.
Если вы в данный момент ничего не скачиваете, но не можете загрузить ни одного файла, например, с Google Диска, смело переходите к другому решению.
Проверьте, загружает ли Windows что-то в фоновом режиме, с помощью этого полезного руководства!
2. Очистить интернет-данные и кеш
Теперь перейдем к обходным решениям, связанным с браузером. И мы начнем с самого простого – очистки кеша и данных. Как правило, накопленный кеш не является проблемой, но он может оказать некоторое влияние на ваши загрузки.
Поэтому, прежде чем переустанавливать браузер, обязательно очистите интернет-кеш и данные. Вот как очистить данные и кеш в Google Chrome (процедура аналогична и для других браузеров):
Если вы также хотите очистить данные автозаполнения, ознакомьтесь с этим простым руководством, чтобы узнать, как легко это сделать.
3. Переустановите ваш браузер
Теперь, если вы все еще не можете загружать файлы из Интернета, даже после очистки кэша и данных, возможно, пришло время переустановить браузер. Итак, зайдите и удалите ваш браузер, скачайте и установите его снова. Надеюсь, вы увидите некоторые изменения.
Альтернативным решением этого является обновление вашего браузера. Итак, зайдите в настройки вашего браузера и проверьте наличие последней версии. Или вы можете попробовать другой браузер. Это так просто.
Если вы хотите убедиться, что полностью удалили все оставшиеся файлы из своего браузера, вы можете использовать программу удаления. Проверьте этот список с лучшим программным обеспечением удаления, доступным прямо сейчас.
Пора сменить браузер? Взгляните на этот список с нашими лучшими выборами.
4. Убедитесь, что у вас достаточно места
Вы не можете загружать файлы, если у вас нет места для их размещения. Помимо всех шуток, вы будете удивлены, узнав, сколько людей на самом деле не знают, сколько места у них осталось. Это происходит со мной все время с моим телефоном, если честно.
Итак, просто проверьте, достаточно ли у вас места для хранения файла, который вы хотите загрузить. Если на жестком диске недостаточно места, рассмотрите возможность удаления некоторых приложений, которые вы не используете, или очистки временных и старых файлов.
Вот, пожалуй, самый эффективный способ избавиться от старых файлов:
Не можете удалить временные файлы? Выполнив эти простые шаги, вы удалите их как профессионал.
Проблемы с удалением всех ваших нежелательных файлов? Следуйте этому руководству, чтобы решить проблемы с очисткой диска и сохранить диск.
5. Проверьте место загрузки
Если вы не хотите удалять что-либо со своего жесткого диска, альтернативное решение состоит в том, чтобы просто изменить местоположение загрузки и переместить свои загрузки в «место» с достаточным объемом памяти.
Процедура немного варьируется в зависимости от браузера, который вы используете, но она довольно проста для всех из них. Просто зайдите в Настройки, найдите место загрузки и измените его.
6. Не используйте менеджер загрузок
Существуют буквально тысячи менеджеров закачек. Но правда в том, что вам это не нужно!
В те времена, когда браузеры были не такими продвинутыми, как сегодня, возможно, этот тип программного обеспечения имел определенную ценность, но сегодня не так много. Ваш браузер предоставит вам все необходимые инструменты для загрузки, и этого должно быть более чем достаточно.
Использование менеджера загрузки может только негативно повлиять на ваши загрузки. Итак, если у вас есть один установленный на вашем компьютере, перейдите и удалите его, и используйте свой браузер для загрузки файлов.
7. Проверьте на вирусы
Нам не нужно сообщать вам, что вирусы и вредоносные программы могут причинить вашему компьютеру все виды вредных воздействий.
Проблема с загрузкой файлов – только одна из них. Итак, откройте свой антивирус (или Защитника Windows, если у вас нет другого антивирусного решения) и выполните глубокое сканирование.
Если ваш компьютер заражен каким-либо вредоносным программным обеспечением, антивирус удалит его, и, надеюсь, вы сможете снова загрузить файлы.
Если у вас нет антивируса, проверьте этот список с лучшими, доступными прямо сейчас.
Чтобы защитить ваш компьютер при загрузке и просмотре Интернета, мы рекомендуем использовать хороший инструмент VPN. Получите сейчас Cyberghost VPN (77% флэш-продаж) и обезопасьте себя. Он защищает ваш компьютер от атак во время просмотра, маскирует ваш IP-адрес и блокирует любой нежелательный доступ.
Выполните полное сканирование системы непосредственно из Защитника Windows. Узнайте, как это делается прямо здесь!
8. Отключить антивирус
Теперь давайте сделаем полную противоположность. Возможно, ваш антивирус блокирует загрузку определенных файлов. Таким образом, очевидным решением в этом случае является временное отключение антивирусного решения.
Но будьте осторожны, вы должны делать это только в том случае, если вы на сто процентов уверены, что файл, который вы пытаетесь загрузить, безопасен. Если вы не уверены, возможно, лучше оставить антивирус включенным.
Знаете ли вы, что ваш антивирус может блокировать интернет-соединение? Ознакомьтесь с этим руководством, чтобы узнать больше.
9. Отключить брандмауэр
То же самое касается встроенного брандмауэра Windows. Эта функция известна как блокировка определенных функций, а также загрузки. Итак, вы могли бы рассмотреть возможность его выключения. Но еще раз, на короткий промежуток времени.
Вот как отключить брандмауэр Windows:
Ваше окно поиска Windows отсутствует? Верните его всего за пару простых шагов.
Хотите проверить, не блокирует ли брандмауэр определенный порт или приложение? Прочтите эту статью и узнайте, как это легко сделать.
10. Запустите сканирование SFC
Возможно, что-то не так с вашими системными файлами, и это то, что блокирует загрузку. Самым простым решением в этом случае является запуск сканирования SFC. Если вы не знакомы с этим инструментом, это встроенный в Windows решатель проблем, который может быть полезен при
Если у вас возникли проблемы с доступом к командной строке от имени администратора, то вам лучше ознакомиться с этим руководством.
Команда сканирования теперь остановлена до завершения процесса? Не волнуйтесь, у нас есть простое решение для вас.
Как мы уже упоминали, сканирование SFC – это первый шаг устранения неполадок, когда вы хотите проверить целостность системных файлов. Однако в случае сбоя SFC вы всегда можете обратиться к DISM.
Обслуживание образов развертывания и управление ими – это отличный инструмент, который должен помочь вам решить более глубокие системные проблемы, включая (надеюсь) проблемы с загрузкой файлов. Если вы не знаете, как запустить DISM, следуйте этим инструкциям:
Кажется, что все теряется при сбое DISM в Windows? Посмотрите это краткое руководство и избавьтесь от забот.
11. Измените настройки типа файла
Это решение особенно относится к Mozilla Firefox. Существует вероятность того, что Firefox настроен по-разному обрабатывать файлы разных типов и поэтому блокирует загрузку определенного типа.
Чтобы решить эту проблему, вы должны сбросить настройки типа файла по умолчанию. Вот как это сделать в Mozilla Firefox:
12. Сброс настроек интернет-безопасности
Загрузка должна быть включена по умолчанию, но есть вероятность, что что-то нарушило этот параметр. Мы не можем точно сказать, в чем причина этого, но не мешало бы проверить, установлены ли настройки. Вот именно то, что вам нужно сделать:
13. Проверьте реестр
Вернемся к вашему антивирусу. После того, как вы загрузите определенный файл, браузеры автоматически проведут его через антивирусную проверку с помощью вашей антивирусной программы (если она у вас есть).
Итак, как мы говорили ранее, ваш антивирус может не позволить загрузить файл, и вы столкнетесь с проблемой. Решением в этом случае является отключение функции, которая заставляет ваши загрузки проходить антивирусную проверку.
Делать это не рекомендуется по соображениям безопасности, поэтому, если вы решите, что антивирусное сканирование не является причиной вашей проблемы, снова включите эту функцию. Вот именно то, что вам нужно сделать:
Если вы не можете редактировать свой реестр, следуйте инструкциям в этом специальном руководстве, чтобы узнать, как вы можете сделать это как профессионал.
Не можете получить доступ к редактору реестра? Все не так страшно, как кажется. Ознакомьтесь с этим руководством и быстро решите проблему.
14. Перезагрузите компьютер
Сброс вашей системы должен быть вашим последним средством, но если ничего из вышеперечисленного не помогло, возможно, это единственное жизнеспособное решение. Вот как можно перезагрузить компьютер:
Если у вас возникли проблемы с открытием приложения Настройка, обратитесь к этой статье, чтобы решить эту проблему. Кроме того, если вам нужна дополнительная информация о том, как восстановить заводские настройки вашего ПК, прочитайте эту статью и узнайте все, что вам нужно знать.
Произошло бедствие, и вы не можете перезагрузить компьютер! К счастью, у нас есть правильные решения для вас.
Это об этом. Мы, безусловно, надеемся, что хотя бы одно из этих решений помогло вам решить проблему с загрузкой файлов в Windows. Если у вас есть какие-либо вопросы, комментарии или предложения, раздел комментариев находится чуть ниже.
Источник
Если SmartScreen не дает скачать файл: как отключить фильтр в Edge
SmartScreen — это, как известно, такой фильтр, с помощью которого «Защитник Windows» не дает юзеру скачать из интернета на комп всякое-разное. В основном, вредное и опасное.
Но нередко бывает и так, что SmartScreen, мягко говоря, злоупотребляет своими служебными обязанностями и активно мешает загрузить из Сети даже безопасные, что самое главное, нужные файлы.
Отключить SmartScreen, конечно, можно в любой момент. Но без крайней необходимости лучше этого не делать, все-таки прога время от времени действительно тормозит загрузку какой-то очередной пакости.
Если уж и отключать фильтр, то на время, прямо в браузере Edge и только тогда, когда он не дает загрузить «чистый» файл из проверенного источника.
как оперативно отключить SmartScreen в браузере Edge
В Центре безопасности Защитника Windows фильтр SmartScrееn отключить можно как совсем, так и только для Edge. Однако быстрее и удобнее отключать его в самом браузере, в особенности, если в этот Edge он у вас уже открыт. Делается это следующим образом:
После этого любой файл можно будет качать уже без вмешательства SmаrtScreen. Но, повторимся, потом фильтр лучше снова включить. На всякий случай…
как отключить SmartScreen в настройках Защитника
Как мы уже сказали, то же самое, т.е. на время отключить фильтр, можно и в Центре безопасности Защитника Windows 10. Это чуть дольше, если заходить туда специально.
Зато тут можно не выключить фильтр, а просто перевести его в другой режим работы, чтобы он не блокировал нераспознанные файлы, а просто предупреждал о них (уведомление всегда можно открыть и проверить файл самому).
Для этого открываем Центр безопасности, в нем кликаем «Управление приложениями и браузером» и потом нажать «Предупредить» в разделе «SmаrtScreen для Microsoft Edge«.
Источник
Если защитник виндоус (безопасность windows) блокирует файл при запуске или скачивании: решение проблемы
Многие, кто активно работает на компьютере, сталкивались с проблемой запуска или скачивания нужного файла из интернета. Особенно эта проблема часто возникает при скачивании файлов из облачных хранилищ, например яндекс диск. Защитник виндоус (windows) блокирует скачивание файлов, считая их опасными вирусами. Когда это происходит с неизвестными файлами, то все нормально, даже хорошо. Но если это происходит с файлами известными нам и специально для нас загруженными друзьями или коллегами, то ситуация уже становится неприятной и неприемлемой. Аналогичная проблема блокировки возникает иногда и при запуске (загрузки) файла или открытии папки на своем компьютере.
Как же решить проблему запуска или скачивания нужного и известного вам файла, если безопасность виндоус блокирует этот процесс?
Рис. 1 Вызов Безопасность Windows
Рис. 2 Защита от вирусов и угроз, управление настройками
В новом открывшимся окне справа, прокручиваем вниз и находим раздел Исключения, а чуть ниже ссылку «Добавление или удаление исключений». Жмем на ней мышью.
Рис. 3 Защита от вирусов и угроз, добавление исключений
В новом окне «Исключения» в строке «Добавить исключение» нажимаем на кнопку со знаком плюс (+). Откроется меню, где имеется возможность выбрать исключения из четырех вариантов: файл, папка, тип файла, процесс. Каждый из предложенных виндоус вариантов помогает решать конкретную проблему. Это может быть проблема запуска файла или открытия папки, которые уже имеются на вашем компьютере, для этого можно выбрать: «Файл» или «Папка».
Для решения нашей проблемы: скачивания нужного файла из интернета, а конкретно скачивание с яндекс диска, лучше подойдет вариант: «Тип файла».
Если вам нужно скачать файл с другим расширением, то укажите тот, которым вам необходим.
ВАЖНО! Если вы опасаетесь в будущем скачать какой-то файл с вирусом с указанным вами расширением, тогда после выполнения необходимых манипуляций, удалите добавленное вами исключение из списка на этой странице.
Надеюсь данная статья была вам полезна. Если я смог помочь вам, то пожалуйста поделитесь этой статьей со своими знакомыми.
Источник
На чтение 8 мин. Просмотров 206 Опубликовано 10.08.2021
Chrome заблокировал файл как опасный. Покажем ТОП 3 способа как отключить предупреждение и скачать нужные данные.
Содержание
- Небольшая предыстория
- Принудительное сохранение на странице загрузок Хрома
- Как скачать заблокированный файл, не отключая фильтр
- Возможные причины блокировки
- Гугл Хром блокирует скачивание файла — как отключить?
- Нет комментариев. Гость, не желаешь оставить первый комментарий?
- Файл может быть опасен — как отключить в Яндексе?
- Отключение защиты (встроенного антивируса) в настройках браузера
- Если всё-таки Chrome остановил загрузку
- Видео
- Отключение проверки в реальном времени в “Защитнике” Виндовс 10
- Другие причины блокировки скачивания файла
- Еще несколько советов
Небольшая предыстория
К слову сказать, скачиваемый файл был полностью дееспособен и не содержал вирусов. Защита браузера сработала, можно сказать, на пустом месте.

Я, разумеется, очень признателен ребятам из Google за такую заботу и вполне уверен в том, что функция блокировки файлов браузером поможет снизить количество заражений вирусами. Но как говорится, есть одно маленькое «но».
Я всегда был строгим приверженцем того, что каждая вещь должна соответствовать своему предназначению. Компьютер защищён в несколько уровней надёжным антивирусом, вспомогательным ПО, а также иными видами активной и пассивной защиты. Опять же, я строго придерживаюсь правил пользования интернетом и не скачиваю никаких материалов без их фоновой проверки штатным антивирусом.
В связи с этим возник вопрос: как отключить надоедливую блокировку скачивания файлов в Google Chrome? Как всегда — всё очень просто! Ниже описаны пошаговые действия.
Источник: http://remnabor.net/google-chrome-blokiruet-zagruzku-fajlov
Принудительное сохранение на странице загрузок Хрома
Если Хром не дает скачать файл, блокирует и пишет, что нашел вирус, сделайте следующее:
- Когда выскакивает оповещение о потенциальной опасности, выберите справа опцию «Показать все».
- В появившемся меню загрузок будет две кнопки – «Закрыть» и «Сохранить». Кликаете на вторую.
- Система запросит подтверждение Ваших намерений. Нажимаете «Все равно продолжить».
- Документ будет скачан.
Источник: http://g-chrome.info/faq/oshibka-obnaruzhen-virus
Как скачать заблокированный файл, не отключая фильтр
Если Хром заблокировал файл, но вы точно знаете, что он точно не представляет угрозы, откройте загрузки
и нажмите на ссылку Скачать вредоносный файл:
Источник: http://compfixer.info/chrome-harmful-file/
Возможные причины блокировки
Скачивание может быть заблокировано в следующих случаях:
- Google считает, что вы скачиваете вредоносный, нежелательный, необычный или небезопасный файл.
- Вредоносный файл. Программа, которая может представлять угрозу для вашего компьютера.
- Нежелательный файл. Вредоносное ПО, замаскированное под нужный файл и способное изменить настройки компьютера или устройства без вашего согласия.
- Необычный файл. Данные с незнакомого и потенциально опасного ресурса.
- Небезопасный файл. Файл, который не считался безопасным, но был открыт на безопасной странице. В некоторых случаях вы можете подтвердить, что хотите скачать файл.
- Сайт, с которого вы скачиваете файл, распространяет вредоносное ПО.
Информация для разработчиков ПО и владельцев сайтов
Чтобы защитить пользователей, Google составляет списки надежных разработчиков, а также тех сайтов, которые содержат опасные для скачивания данные. Если Chrome отметил ваши исполняемые файлы как потенциально опасные, узнайте, как решить эту проблему.
Небезопасные скачивания с безопасных сайтов также могут быть заблокированы. Если вы не можете скачать файлы со своего сайта, узнайте, как избежать появления смешанного контента и файлов для скачивания.
Эта информация оказалась полезной?
Как можно улучшить эту статью?
false
Источник: http://support.google.com/chrome/answer/6261569?hl=ru
Гугл Хром блокирует скачивание файла — как отключить?
Самое интересное, что в самом обозревателе Вы не найдете никаких настроек, отвечающих за проверку загружаемого контента. Еще в 2018 году дефект устранялся очень просто — достаточно было проигнорировать предупреждение и возобновить загрузку.
Но теперь сделать это невозможно, поскольку в меню доступна только возможность удалить элемент и просмотреть информацию.
Справка Google указывает на ограничения со стороны операционной системы и ссылается на страницу поддержки Microsoft. Там найдете несколько решений. Вот самое эффективное:
- Нажмите на клавиатуре сочетание Win + R и в появившемся окне введите команду:
inetcpl.cpl
- Открываются Интернет-свойства. Следует перейти на вкладку «Безопасность» и сразу убрать опцию, отвечающую за включение защищенного режима. Далее кликаем по кнопке «Другой…» и в списке находим параметр «Запуск программ и небезопасных файлов». Устанавливаем значение «Включить», сохраняем внесенные изменения и перезагружаем компьютер:
В Windows 7 этого вполне достаточно. Но как убрать в Виндовс 10 ошибку «Обнаружен вирус» в Google Chrome, которая возникает при скачивании файлов?
- Необходимо в опциях Защитника (встроенного антивируса) отключить проверку в реальном времени. В области уведомления кликаем по значку «щит», в окне параметров безопасности слева выбираем раздел «Защита от вирусов и угроз». После этого идём по ссылке «Управление настройками»:
- Теперь просто ставим переключатель в положение «Выкл.», чтобы приложение не сканировало файлы при загрузке из сети Интернет:
Этого достаточно, чтобы ошибка «Обнаружен вирус» была устранена в Google Chrome 2021 года.
Источник: http://it-tehnik.ru/software/browsers-software/error-virus-chrome.html
Нет комментариев. Гость, не желаешь оставить первый комментарий?
Перед публикацией, советую ознакомится с правилами!
Источник: http://comportale.ru/839-chrome-zablokiroval-fajl-kak-opasnyj-chto-delat.html
Файл может быть опасен — как отключить в Яндексе?
Убрать такое уведомление при загрузке в Yandex браузере можно перечисленными выше способами. Но если проблема не устранена, дополнительно следует «навести порядок» в функции Protect.
- Запускаем веб-обозреватель, в адресной строке вводим следующую ссылку:
browser://protect
- Оказываемся в разделе «Безопасность» и сразу обращаем внимание на опцию проверки запускаемых сайтов и загружаемых файлов. Снимаем отметку, закрываем программу и запускаем повторно:
Но не стоит забывать об антивирусах. Не только встроенный Windows 10 Defender может блокировать скачивание в Гугл Хроме и Яндексе, но и сторонние утилиты. При необходимости — следует также поискать в их параметрах соответствующие решения (онлайн-сканер, real-time protection и т.д.).
Источник: http://it-tehnik.ru/software/browsers-software/error-virus-chrome.html
Отключение защиты (встроенного антивируса) в настройках браузера
Еще один вариант, чтобы Хром не блокировал загрузки – снятие блокировки с якобы опасного файла через внутренние настройки Chrome. Помните, что деактивация встроенного антивируса повлияет на сканирование остального ПО и существенно снизит уровень защиты браузера.
Все делается так:
- Вызовите главное меню Хрома, кликнув на иконку с многоточием в правом верхнем участке монитора. Перейдите в категорию «Настройки».
- Из списка слева выбираете графу «Конфиденциальность», а в ней – вкладку «Безопасность».
- Выставляете кружок возле строки «Защита отключена».
- Выскочит окно с запросом подтверждения деактивации безопасного просмотра. Выбираете «Отключить».
- После этих изменений перед скачиванием «вредоносного» документа в Хроме будет появляться оповещение с двумя опциями – «Сохранить» и «Закрыть». То есть с загрузкой не возникнет трудностей.
Источник: http://g-chrome.info/faq/oshibka-obnaruzhen-virus
- Заходим в каталог загрузок. Там лежит неподтверждённый файл (по его объёму можно понять).
- Переименовываем его с нужным расширением. Я таким образом восстановил файл ZIP, заблокированный Хромом, а качал его полтора часа.
Если это не помогло, посмотрите эту статью: «Не удалось выполнить проверку на вирусы при скачивании файла». Возможно, она будет полезна и поможет вам.
Отключение блокировки в браузере Гугл Хром полезно только в некоторых случаях, так как скачиваемый файл действительно может содержать вирус или другое вредоносное ПО, и при плохой защите компьютера это может привести к неполадкам. Не отключайте без острой и, главное, осознанной необходимости функцию защиты от фишинга и вредоносного ПО!
- Автор: admin
- Распечатать
Оцените статью:
(59 голосов, среднее: 2.8 из 5)
Источник: http://remnabor.net/google-chrome-blokiruet-zagruzku-fajlov
Видео

07.11.2019 13:28 11508
Евгений Верещака
Информационный портал IT Техник

Вам помогло? Поделитесь с друзьями — помогите и нам!
Источник: http://it-tehnik.ru/software/browsers-software/error-virus-chrome.html
Отключение проверки в реальном времени в “Защитнике” Виндовс 10
В «десятке» снятие ошибки «Обнаружен вирус» осуществляется по-другому. Для этого воспользуйтесь встроенной антивирусной программой «Защитник». Там нужно выключить проверку файлов. Алгоритм такой:
- Нажмите на иконку в виде «щита» в области уведомлений.
- В предложенном слева перечне Вас интересует категория «Защита от вирусов». После нажатия справа появится кнопка «Управление настройками». Жмете на нее.
- В графе «Защита в режиме реального времени» есть бегунок. Он стоит во включенном положении. Переведите его влево, чтобы деактивировать. Так Вы отключите блокирование загружаемых файлов.
Источник: http://g-chrome.info/faq/oshibka-obnaruzhen-virus
Другие причины блокировки скачивания файла
Помимо самого интернет-браузера, блокировать скачивание файла может установленный на компьютере антивирус. Например, встроенным в операционную систему Windows, антивирусом «Защитник Windows», блокировка файла выглядит следующим образом:

В области уведомлений Windows так же появляется предупреждение.

Чтобы отключить блокировку файла антивирусными программами надо выполнить соответствующие настройки в этих программах, либо отключить их на свой страх и риск. Описать настройку каждой антивирусной программы в рамках данной статьи затруднительно, так как таких программ довольно много и интерфейс настроек у них сильно отличается друг о друга.
Надеюсь, что данная статья ответила на ваш основной вопрос. Если нет, то оставляйте комментарии — будем разбираться.
Источник: http://soft-setup.ru/resheno-google-chrome-blokiruet-skachivanie-fajla/
Еще несколько советов
Что еще можно порекомендовать пользователю, у которого на компьютере есть вирусная реклама?
- Обновляйте регулярно антивирус, чтобы не допустить заражения.
- Очищайте систему с помощью специальных программ, например, CCleaner.
- Установите Adblock или Adguard – расширения для блокировки рекламы на сайтах.
- Не скачивайте программы из сторонних источников, не переходите по неизвестным ссылкам, не открывайте сомнительные ресурсы – их названия порой не несут даже никакого смысла. Не нужно полностью надеяться на антивирус. Лучше предупредить, чем избавляться потом от последствий.
Программы AdwCleaner и Malwarebytes эффективно убирают рекламный вирус в любом браузере. Если они не помогут, придется заняться ручной чисткой системы.
Источник: http://huaweinews.ru/gadzhety-obzory/chrome-zablokiroval-fajl.html
Операция не была успешно завершена, так как файл содержит вирус
Ошибка Операция не была успешно завершена, так как файл содержит вирус или потенциально нежелательную программу возникает, когда вы скачиваете программы или игры с интернета с недостоверных источников, особенно с торрентов, где может содержаться вирус. Это касается и легитимных программ, которые скачиваются с других сайтов, а не официальных.
Встроенный Защитник Windows 11/10 или сторонний антивирус блокирует процесс установки программы, игры или копирования файлов, тем самым не дает заразиться вашему компьютеру вирусом или не желательной программой к которой у Microsoft нет доверия.
В данной инструкции разберем, что делать и как исправить ошибку в Windows 11/10, когда операция не была завершена успешно, так как в файле содержится вирус или нежелательное ПО.
1. Отключить Антивирус
- Откройте Безопасность Windows
- Перейдите в Защита от вирусов и угроз
- Нажмите на Управление настройками
- Отключите Защиту в реальном времени и Облачную защиту
Если вы используете сторонний антивирус, то в настройках отключите его или удалите полностью.
2. Исключение антивируса
Если файл заблокирован антивирусом, то он не будет и в дальнейшем выполняться и выдавать все время ошибку неудачной операции с содержанием в файле вируса. По этой причине, нужно восстановить файл из заблокированных и добавить его в исключение антивируса.
- Антивирус должен быть отключен, как в способе 1
- Откройте Безопасность Windows или сторонний антивирус
- Перейдите Защита от вирусов и угроз
- Справа нажмите по Журнал защиты
- Посмотрите имеется ли название файла, если да, то восстановите данный файл
- Далее перейдите Защита от вирусов и угроз
- Справа нажмите по Управление настройками
- Прокрутите в самый низ и нажмите на Добавление и удаление исключений
- Добавьте файл, папку или процесс в исключения
3. Восстановить проводник
Если ошибка возникает с вирусным файлом при открытии в проводнике или имеются проблемы с самим проводником, то нужно восстановить exporer.exe. Для этого, запустите командную строку от имени администратора и введите команды ниже:
sfc /SCANFILE=c:windowsexplorer.exesfc /SCANFILE=C:WindowsSysWow64explorer.exe
4. Очистка диска от ненужных файлов
Старые временные файлы могут содержать в себе вирус или со временем заразиться. В данном случае ошибка может возникать при резервном копировании самой системы. В этом случае, нужно очистить диск от ненужных файлов.
- Нажмите Win+R и введите cleanmgr
- Выберите диск C
- Выделите все галочками и нажмите снизу Очистить системные файлы
- В новом окне обратно выделите всё галочками и нажмите OK
Смотрите еще:
- csrss.exe: Что это за процесс и является ли он вирусом в Windows?
- На флешке не видны файлы и папки Windows 10
- Восстановление Windows 10 с флешки
- Не удается получить доступ к службе установщика Windows
- Ошибка 0x800700e1 резервного копирования Windows 10
[ Telegram | Поддержать ]
Несколько дней назад стало известно, что встроенный антивирус Microsoft Defender начал сбоить из-за недавнего обновления. По причине некоей ошибки система начала пропускать файлы во время автоматического и ручного сканирования. После этого отображалось уведомление в Центре действий.
windowslatest.com
Согласно описанию, некоторые элементы пропускались из-за особенностей настройки сети или исключений, даже если таковых не было. Однако теперь появилось временное решение. Для того чтобы система больше не «ругалась» на пропущенные файлы, нужно сделать следующее:
- Запустить PowerShell.
- Выполнить команду Get-MpPreference.
- Проверить, какое значение присвоено параметру DisableScanningNetworkFiles. Если значение True, то сканирование сетевых файлов будет прекращено.
- Выполнить команду Set-MpPreference -DisableScanningNetworkFiles 0.
- Перезагрузить систему.
После этого проблема должна уйти.
Похоже, что компания из Редмонда внесла изменение, которое блокирует Windows Defender от сканирования сетевых файлов, хотя ранее эта функция была активирована по умолчанию. Пока неясно, будет ли Microsoft менять настройки Defender, чтобы вернуть привычный механизм работы или нет. Официального комментария на этот счёт пока не поступало.
Отметим, что ранее софтверный гигант временно приостановил развёртывание всех необязательных обновлений для «десятки». В условиях коронавируса и общемирового карантина это логичный шаг, ведь многие пользователи сейчас работают удалённо. Потому выход из строя компьютеров даже на короткое время может сыграть злую шутку с Microsoft, репутация которой и так подмочена многочисленными ошибками.
Если вы заметили ошибку — выделите ее мышью и нажмите CTRL+ENTER.