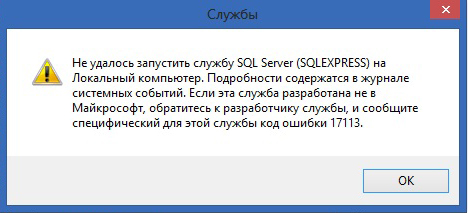Windows 10: Windows Defender service error 1814
Discus and support Windows Defender service error 1814 in Windows 10 Support to solve the problem; Hi, in service list the windows defender show me this <Impossibile leggere la descrizione. Codice di errore: 1814 >
any way to repair? can’t get to…
Discussion in ‘Windows 10 Support’ started by djsolidsnake86, Oct 3, 2018.
-
Windows Defender service error 1814
Hi, in service list the windows defender show me this <Impossibile leggere la descrizione. Codice di errore: 1814 >
any way to repair? can’t get to work the protection -
windows defender & security center services keep turning off
Are you running any other AV or did you have one running in the past? If you didn’t use an uninstaller for the AV, then the remnants of it could be causing the problem. Normally any time you install an AV it disables Defender by default.
If you are getting any error codes please list those, that will be helpful in helping you.
As torre suggested, might be a good idea to do a reset or even a reinstall.
Reset Windows 10 — Windows 10 Forums
Windows 10 — Clean Install — Windows 10 Forums
There are also some suggestions listed here:
Unable to turn on Windows Defender in Windows 7 / 8 / 10
-
Securing Windows 2000/XP/Server 2003 services HOW TOI will try changing their settings sometime, the one thing I’ve noticed about this guide is that it doesn’t list the Windows services that NEED to be left as local system, so some people might not be too sure what they’re doing and worry about any that aren’t listed. Just a suggestion that you might want to include in any future revisions. *Smile
The non-default ones I have that you have not listed are:
.Net Runtime Optimization Service v2.0.50727_X86
Ati HotKey Poller
ATI Smart
AVG E-mail Scanner
AVG7 Alert Manager Server
AVG7 Update Service
BlueSoleil Hid Service
Bluetooth Support Service
ewido anti-spyware 4.0 guard
iPod Service
Messenger Sharing USN Journal Reader Service
Service Layer
Windows Defender ServiceThe problem is that the only ones of these I actually use are The AVG and Windows Defender services and occasionally the «Service Layer» service (related to Nokia PC Suite) and the «Messenger Sharing USN Journal Reader Service» (related to WindowsLive Messenger). Anyway, I’ll see how much I can secure those and post back how I get on. I’ll try to test it sometime this week just I’m a bit waring of changing the AVG settings because the only way to test if it was still working would be for a virus to be detected… and I’ rather I didn’t get viruses!
-
Windows Defender service error 1814
Windows Defender Error 1058: can’t start service
I’ve seen posts regarding similar behavior for Windows 7, but not for Windows 10. I’ve tried a few of the steps but some of them (like specific registry key updates) are not applicable, since the registry seems different than previous versions.
Symptoms
- Windows Defender always fails to start, gives «Error 1058»
- Under Settings > Update & Security > Windows Defender, every option is greyed out
- Can’t manually start the «Security Center» service
- Initially set to «Disabled»
- Change setting to «Automatic,» start service manually
- After a short time, it reverts back to «Disabled»
Troubleshooting Steps
- Performed virus/malware removal
- Malwarebytes, SUPERAntiSpyware, HitmanPro, AdwCleaner, Kaspersky’s TDSS Removal, Bitdefender, Spybot
- Individually installed, scanned, and removed each
- Found some adware/viruses that were removed
- Nothing shows up in any scans now (seems like everything active was removed)
- Checked Group Policy Editor/registry key for the «Disable Windows Defender» setting
- Made sure everything was set to «enable» Defender
- Still see symptoms
- sfc /scannow
- Showed some errors that couldn’t be resolved
- Seems to be missing critical files in the running and backup file list
- I have the CBS.log that was ran immediately before posting; not sure how to attach it or if I should include a snippet
- EDIT: just re-looked through the log output, seems like most of the «check failed» errors were for different shortcut files (Task Scheduler, etc.). Not sure how applicable this is now
Possible Solutions
- Download + reinstall Windows Defender to replace missing files
- Not sure if this is even possible, given that it’s a core system component in W10
- Restore Registry keys back to default settings
- Virus seems to have messed up several places
- Nothing specific to Windows 10 online for getting Windows Defender back to stock in registry
Windows Defender service error 1814
-
Windows Defender service error 1814 — Similar Threads — Defender service error
-
Windows Defender Service <Failed to Read Description. Error Code: 1814 >
in AntiVirus, Firewalls and System Security
Windows Defender Service <Failed to Read Description. Error Code: 1814 >: Hello everyone.I have been getting this error since I last used used windows. I have Ubuntu dual booted with Windows 10 and the GRUB bootloader loads at boot-time. I had NEVER, and I repeat NEVER had any error with any updates and Windows Defender up until yesterday. This is… -
Windows Defender Antivirus Service service terminated
in AntiVirus, Firewalls and System Security
Windows Defender Antivirus Service service terminated: Hello,
I have problem with Windows Defender on Windows 10 Home (20H2 version). I’m still getting this error in Event Viewer:
The Windows Defender Antivirus Service service terminated with the following error:
General access denied error I already tried to use sfc /scannow… -
Windows Defender is Blank and Defender Services are missing
in AntiVirus, Firewalls and System Security
Windows Defender is Blank and Defender Services are missing: [ATTACH]I have been searching around the web to resolve this issue. Came empty handed. I saw a lot of websites and videos saying that I should restart Windows Defender Services. But in my case, problems don’t come in just 1:
[ATTACH]
Supposedly, Windows Defender…
-
The Windows Defender Antivirus Service service terminated with the following error:…
in AntiVirus, Firewalls and System Security
The Windows Defender Antivirus Service service terminated with the following error:…: The threat service keeps stopping a couple of minutes after the system has booted. I attempt to restart it I get an unexpected error occured dialogThe following error is logged in the Event Viewer,,,
The Windows Defender Antivirus Service service terminated with the…
-
Windows Defender antivirus service
in AntiVirus, Firewalls and System Security
Windows Defender antivirus service: Hello, i tried running my windows defender antivirus service from «services» buh i couldn’t. The detail file needed to for the service, ‘MsMpEng.exe’ was also not running, i tried running that also but couldn’t. Please i need your help, my machine is crashing down with virus… -
Windows Defender Service service failed to start
in AntiVirus, Firewalls and System Security
Windows Defender Service service failed to start: Hello,I have a server 2016 on which I am unable to start the Windefend service. I’m getting an error upon starting the service in the System log:
«The Windows Defender Service service failed to start due to the following error:
Windows cannot verify the digital… -
Windows Defender service error 1814
in AntiVirus, Firewalls and System Security
Windows Defender service error 1814: Hi, in service list the windows defender show me this <Impossibile leggere la descrizione. Codice di errore: 1814 >
any way to repair? can’t get to work the protection118994
-
The Windows Defender Firewall service terminated with the following service-specific error:…
in AntiVirus, Firewalls and System Security
The Windows Defender Firewall service terminated with the following service-specific error:…: Hello,I am running Windows 10 1803. About a month ago Windows Defender Firewall would not start. It would say that it wasn’t using the recommended settings. When I would try changing them I would get this error: Windows Defender Firewall can’t change some of your settings….
-
Storing images: error code 0x80070716 (1814)
in Windows 10 Performance & Maintenance
Storing images: error code 0x80070716 (1814): I need help with the new configuration paths for storing images.
Storage system images I conducted via the Control Panel-Backup and Recovery with the selection of the location for storing bit. copies of internal, specifically for this purpose a dedicated HD 250GB. Everything…
Users found this page by searching for:
-
windows defender failed to read description. error code 1814
,
-
windows defender repair <Failed to Read Description. Error Code: 2 >
,
-
<failed to read description. error code: 1814 >
,
- <Failed to Read Description. Error Code: 1814 > windows defender windows 10,
- failed to read description. error code 1814,
- solved windowsmdefender error 1814

Защитник Windows – это антивирус, который предустановлен практически во всех современных версиях операционных систем Windows. Это один из самых удобных способов защиты вашего компьютера от вредоносных программ и вирусных атак. Тем не менее в последнее время поступает много сообщений и жалоб о том, что пользователи не могут включить свой Защитник Windows.
Что препятствует включению Защитника Windows?
После получения многочисленных отчетов от пользователей, проблема была исследована — причины возникновения ошибки перечислены ниже.
- Поврежденные драйверы/ошибка реестра. Возможно, повреждены важные драйверы или записи реестра, из-за которых возникает эта ошибка. Иногда определенные вредоносные программы или вирусы внедряются на компьютер вместе с приложением и отключают Защитника Windows через реестр.
- Групповая политика. В некоторых случаях групповая политика может быть настроена на отключение Защитника Windows. Настройка могла произойти автоматически или вручную.
- Стороннее приложение или служба. Возможно, что сторонняя служба или приложение могут создавать помехи для важных элементов Защитника Windows и препятствует его правильной работе.
- Отключить AntiSpyware. Имя параметра реестра, которое внедряется в реестр компьютера и препятствует запуску Защитника Windows. Реестр контролирует все функции и службы внутри компьютера. Если Защитник Windows был отключен каким-либо вредоносным программным обеспечением или вирусом через реестр, он не включится, пока значение не будет очищено.
- Обновления. Если компьютер не был обновлен до последней версии, предоставленной Microsoft, он может быть уязвим к определенным вирусам, которые Защитник не может остановить.
Теперь, когда у вас есть общее представление о природе возникновения проблемы, давайте двигаться к ее решению. Убедитесь, что реализуете их в том порядке, в котором они предоставляются, чтобы избежать возникновения любых конфликтов.
Решение 1. SFC
Сканирование SFC проверяет весь компьютер на наличие отсутствующих/поврежденных драйверов и файлов реестра. После проверки Windows автоматически предложит заменить их. На этом этапе будем инициировать сканирование SFC.
- Нажмите одновременно кнопку «Windows» + «X».
- Выберите «Командная строка (администратор)» или «Powershell (администратор)» из списка.
Примечание. Если вы используете версию Windows 10 «Creators update», то вместо параметра командной строки вы увидите параметр Powershell.
- Внутри PowerShell введите «sfc / scannow» и нажмите «Enter».
- Подождите, пока процесс сканирования будет завершен.
- Перезагрузите компьютер и проверьте, сохраняется ли проблема.
Решение 2. Включение через групповую политику
Если Защитник Windows был отключен с помощью групповой политики, то вы сможете его включить только самостоятельно. Рассмотрим включение Защитника Windows из групповой политики. Для этого:
- Нажмите одновременно кнопки «Windows» + «R».
- Введите «gpedit. msc» в командной строке и нажмите «enter».
- Под заголовком «Конфигурация компьютера» дважды щелкните «Административные шаблоны».
- Дважды щелкните «Компоненты Windows», а затем дважды щелкните «Антивирусная программа Защитника Windows».
- На правой панели дважды щелкните параметр «Отключить антивирус Защитника Windows».
- Нажмите «Отключить» и выберите «Применить».
- Закройте окно, и перезагрузите компьютер.
Проверьте, сохраняется ли проблема.
Решение 3. Включение службы Защитника Windows
Возможно, что служба Защитника Windows настроена на запуск вручную. Нужно включить службу Защитника Windows из меню «Службы». Для этого:
- Нажмите одновременно кнопки «Windows» + «R».
- Введите «services. msc» и нажмите «Enter».
- Прокрутите вниз и дважды щелкните «Антивирусная программа Защитника Windows».
- Нажмите «Тип запуска» и выберите «Автоматический» вариант.
- Нажмите кнопку «Запустить», а затем «Применить».
Закройте окно и проверьте, сохраняется ли проблема.
Решение 4. Проверка обновлений
В некоторых случаях Защитник Windows может начать работать некорректно при отсутствии каких-то обновлений. Нужно проверить и установить новые обновления Windows.
- Нажмите одновременно клавиши «Windows» + «I».
- Нажмите «Обновления и безопасность».
- Выберите «Центр обновления Windows» на левой панели и нажмите «Проверить наличие обновлений».
- Подождите, пока обновления будут загружены и установлены.
- Перезагрузите компьютер, чтобы изменения вступили в силу.
Проверьте, сохраняется ли проблема.
Решение 5. Изменение значения AntiSpyware в реестре
Вполне возможно, что определенное вредоносное ПО или вирус установили в реестре скрипт, который мешает работе Защитника Windows. Нужно отключить это значение.
- Нажмите одновременно кнопки «Windows» + «R», чтобы открыть окно «Выполнить».
- Введите «regedit» и нажмите «Enter».
- Дважды щелкните на «HKEY_LOCAL_MACHINE», а затем на «SOFTWARE».
- Откройте «Policies», а затем «Microsoft».
- Дважды щелкните на «Windows Defender» и на правой панели дважды нажмите значение «Disable AntiSpyware».
- Измените, значение на «0» и нажмите «Применить».
- Закройте окно, и перезагрузите компьютер.
Проверьте, сохраняется ли проблема.
Решение 6. Чистая загрузка
В редких случаях некоторые сторонние приложения или службы могут препятствовать включению Защитника Windows. Нужно инициировать чистую загрузку, которая предотвратит запуск любого из этих приложений.
- Войдите на компьютер с учетной записью администратора.
- Нажмите «Windows» + «R», чтобы открыть окно запуска.
- Введите команду «msconfig» и нажмите Enter.
- Нажмите на «Службы» и снимите флажок «Скрыть все службы Microsoft».
- Нажмите «Отключить все», а затем «ОК».
- Нажмите на вкладку «Автозагрузка» и выберите «Открыть диспетчер задач».
- Нажмите на кнопку «Автозагрузка» в диспетчере задач.
- Нажмите на любое приложение в списке, в котором написано «Включено» и выберите опцию «Отключить».
- Повторите этот процесс для всех приложений в списке и перезагрузите компьютер.
Теперь ваш компьютер загружен в состоянии «Чистой загрузки».
Проверьте, решена ли проблема.
Если проблема больше не наблюдается, начните включать службы поочередно и запомните ту, при включении которой проблема возвращается. Удалите службу или оставьте ее отключенной.
Как исправить ошибку 0x800704ec в Защитнике Windows?
Открывая в очередной раз системный Защитник Windows, вы можете встретиться с неприятной проблемой – ошибка 0x800704ec. Испытывать появление данной ошибки способны пользователи операционных систем Windows 8, Windows 8.1 и Windows 10. Помимо кода, с ошибкой также прилаживается довольно интересное сообщение, объясняющее, что пошло не так при запуске Защитника Windows. В сообщении указывается следующее сообщение:
Эта программа заблокирована групповой политикой. За дополнительными сведениями обращайтесь к системному администратору.
Данное сообщение буквально станет стенной на пути запуска Защитника Windows. Так что же означает это сообщение от вашей операционной системы? Дело заключается в следующем: групповая политика в вашей системе заблокировала запуск Защитника Windows в связи с тем, что на вашем компьютере в настоящее время работает стороннее антивирусное ПО.
Зачем это было совершено такое действие? А затем, чтобы между сторонним антивирусом и Защитником Windows не возникло конфликта, который может вызвать для системы множество проблем. К счастью, разрешить ошибку 0x800704ec во время запуска можно достаточно просто с помощью небольшого набора способов, который мы сейчас и рассмотрим.
Устраняем ошибку 0x800704ec при запуске Защитника Windows
Способ №1 Удаление стороннего антивирусного ПО
Давайте попробуем начать с самого очевидного решения в случае появления ошибки 0x800704ec – удаление стороннего антивирусного ПО. Если вы более не хотели пользоваться услугами стороннего производителя и решили запустить Защитник Windows, дабы проверить кое-что, но на вашем пути встала ошибка 0x800704ec – удалите сторонний антивирус и дело будет разрешено.
Различные антивирусы по разному удаляются из системы. Например, некоторые из них можно удалить попросту с помощью классического меню «Программы и компоненты» или нового меню «Приложения и возможности», появившегося в Windows 10. Однако, некоторые антивирусы могут быть удалены только с помощью специализированных средств, разработанных самими производителями программного обеспечения.
В общем, вам придется пройти на сайт разработчики антивируса и разузнать, каким образом он удаляется из системы. Как только вы удалите антивирус и избавитесь от его следов в системе, запустите Защитник Windows и убедитесь, что ошибка 0x800704ec была устранена.
Способ №2 Выполнение изменений в Реестре Windows
Следующий способ по решению ошибки 0x800704ec заключается в изменении одного значения в Редакторе Реестра Windows. Осуществить это очень просто и сейчас мы покажем вам, как это сделать. Итак, вам потребуется следовать следующим шагам:
- нажмите Windows+R;
- впишите в пустую строку команду regedit. exe и нажмите на кнопку Enter;
- открыв Редактор Реестра Windows, пройдите в раздел HKEY_LOCAL_MACHINESOFTWAREPoliciesMicrosoftWindows Defender;
- дважды кликните на параметр «По умолчанию», находящийся в правой части окошко Редактора, и выставьте для этого параметра значение 0.
- сохраните изменения в Реестре Windows.
Как только закончите работать с Редактором Реестра Windows, попробуйте открыть Защитник Windows, чтобы проверить наличие ошибки 0x800704ec. Если она все еще появляется при запуске системного антивируса – давайте двигаться дальше.
Метод №3 Изменение параметров Локальной групповой политики
Давайте подумаем логически: если Локальная групповая политика отключила доступ к Защитнику Windows, то почему бы просто не изменить настройки в ней и получить доступ к системному антивирусу, а также исправить ошибку 0x800704ec. Так и поступим.
- Нажмите на клавиатуре Windows+R.
- Впишите в пустую строку gpedit. msc и нажмите Enter.
- Используя левую панель Редактора локальной групповой политики, перейдите в раздел «Конфигурация компьютера→Административные шаблоны→Компоненты Windows→Windows Defender».
- Найдите в списке политику под названием «Выключить Защитник Windows» и дважды кликните на нее левой кнопкой мыши.
- Выставьте галочку на параметр «Не задано».
- Сохраните изменения в Редакторе локальной групповой политики, после чего закройте его.
Попробуйте снова зайти в Защитник Windows, и убедитесь, что ошибка 0x800704ec была устранена. Как правило, к этому моменту пользователи избавляются от данной неурядицы и спокойно пользуются системным антивирусом, но если в вашем случае все не так – у нас остались еще парочка способов.
Способ №4 Активирование службы Защитника Windows
Возможна ситуация, при которой появление ошибки 0x800704ec была вызвана отключенной службой Защитника Windows. Точно определить, почему была деактивирована данная служба – невероятно сложно. Однако, рядовой пользователь Windows всегда запросто может проверить, работает ли та или иная служба, и активировать ее, если это понадобится.
- Нажмите Windows+R.
- Впишите в пустую строку services. msc и нажмите на клавиатуре Enter.
- Найдите в списке работающих служб службу под названием «Защитник Windows», после чего дважды кликните на нее, чтобы перейти в свойства.
- Если вы увидите, что служба приостановлена – нажмите на кнопку «Запустить», после чего убедитесь, что в типе запуска выставлена опция «Автоматически».
- Сохраните изменения, и закройте окно со службами Windows.
Если служба Защитника Windows действительно была деактивирована – ошибка 0x800704ec была точно устранена.
Как исправить ошибку Защитника Windows: это приложение выключено групповой политикой
Защитник Windows – это встроенный антивирусный пакет, которого достаточно для обеспечения основной защиты компьютера и поддержки безопасности в интернете. Поэтому можно не рассматривать установку стороннего антивирусного приложения в Windows 8.1 и 10.
По иногда не удается активировать Защитника Windows из-за ошибки «Это приложение выключено групповой политикой». Она может произойти, если компьютер является частью домена или контроллер домена назначил некоторые политики. В других случаях после установки стороннего антивирусного приложения накладывается блокировка на Защитника, и она может оставаться активной даже после его удаления, что приводит к ошибке.
Активация с помощью редактора локальной групповой политики
Это решение применимо только для профессиональной и корпоративной версий.
Откройте редактор локальной групповой политики командой gpedit. msc из диалогового окна Win + R.
На левой панели перейдите по пути:
Конфигурация компьютера — Административные шаблоны — Компоненты Windows — Защитник Windows .
Найдите запись с именем отключить Защитник Windows и дважды щелкните на нее. Установите значение «Не задано» или «Отключен».
Примените изменения, нажмите на «ОК» и перезагрузите ПК.
Удаление антивирусной программы
Если установлен другой антивирус или был удален, но при активации Защитника Windows видите сообщение, что выключен групповой политикой, попробуйте использовать специальную утилиту для его деинсталляции. Ее можно запросить в интернете для конкретного антивируса.
После запустите загруженный файл и следуйте инструкциям, чтобы полностью удалить программу.
После перезагрузки ПК проверьте, прерывается ли запуск пакета защиты ошибкой, что приложение выключено.
Перезапуск службы центра обеспечения безопасности
Если встроенную защиту по-прежнему не удается запустить из-за ошибки, что она выключена в групповой политике, попробуйте перезапустить службу центра безопасности.
Откройте системные службы командой services. msc из окна «Выполнить».
В списке служб найдите «Центр обеспечение безопасности». Кликните на нем правой кнопкой мыши, выберите «Перезапустить».
Включение встроенной защиты из системного реестра
Имейте в виду, что применить это решение можно только после выполнении предыдущих шагов. Редактирование реестра может привести к нежелательным последствиям, поскольку Windows выключает Защитника, если обнаруживает присутствие другого антивируса. Поэтому проверьте, что нет конфликтующих программ и ОС не заражена.
После этого откройте Редактор реестра командой regedit из окна Win + R.
Перейдите в раздел:
Если в этом разделе обнаружите параметр DisableAntiSpyware , дважды щелкните на него, установите значение «0». Если этого параметра, то делать ничего не нужно.
Удаление конфликтующих записей
Некоторые вредоносные программы могут добавить ключи в реестр, чтобы блокировать запуск активных антивирусов. Если видите сообщение, что приложение все еще выключено групповой политикой, следуйте инструкции.
Нажмите Win + R, наберите regedit и кликните на «ОК».
HKEY_LOCAL_MACHINESoftwareMicrosoftWindows NTCurrentVersionImage File Execution Options
Источники:
https://gamesqa. ru/kompyutery/pochemu-ne-zapuskaetsya-zashhitnik-windows-i-kak-eto-ispravit-13912/
https://geekhow. ru/os/windows/0x800704ec/
https://compuals. ru/error/zashhitnik-windows-eto-prilozhenie-vyklyucheno-gruppovoj-politikoj
Защитник Windows – это антивирус, который предустановлен практически во всех современных версиях операционных систем Windows. Это один из самых удобных способов защиты вашего компьютера от вредоносных программ и вирусных атак. Тем не менее в последнее время поступает много сообщений и жалоб о том, что пользователи не могут включить свой Защитник Windows.
После получения многочисленных отчетов от пользователей, проблема была исследована — причины возникновения ошибки перечислены ниже.
- Поврежденные драйверы/ошибка реестра. Возможно, повреждены важные драйверы или записи реестра, из-за которых возникает эта ошибка. Иногда определенные вредоносные программы или вирусы внедряются на компьютер вместе с приложением и отключают Защитника Windows через реестр.
- Групповая политика. В некоторых случаях групповая политика может быть настроена на отключение Защитника Windows. Настройка могла произойти автоматически или вручную.
- Стороннее приложение или служба. Возможно, что сторонняя служба или приложение могут создавать помехи для важных элементов Защитника Windows и препятствует его правильной работе.
- Отключить AntiSpyware. Имя параметра реестра, которое внедряется в реестр компьютера и препятствует запуску Защитника Windows. Реестр контролирует все функции и службы внутри компьютера. Если Защитник Windows был отключен каким-либо вредоносным программным обеспечением или вирусом через реестр, он не включится, пока значение не будет очищено.
- Обновления. Если компьютер не был обновлен до последней версии, предоставленной Microsoft, он может быть уязвим к определенным вирусам, которые Защитник не может остановить.
Теперь, когда у вас есть общее представление о природе возникновения проблемы, давайте двигаться к ее решению. Убедитесь, что реализуете их в том порядке, в котором они предоставляются, чтобы избежать возникновения любых конфликтов.
Решение 1. SFC
Сканирование SFC проверяет весь компьютер на наличие отсутствующих/поврежденных драйверов и файлов реестра. После проверки Windows автоматически предложит заменить их. На этом этапе будем инициировать сканирование SFC.
- Нажмите одновременно кнопку «Windows» + «X».
- Выберите «Командная строка (администратор)» или «Powershell (администратор)» из списка.
Примечание. Если вы используете версию Windows 10 «Creators update», то вместо параметра командной строки вы увидите параметр Powershell.
- Внутри PowerShell введите «sfc / scannow» и нажмите «Enter».
- Подождите, пока процесс сканирования будет завершен.
- Перезагрузите компьютер и проверьте, сохраняется ли проблема.
Решение 2. Включение через групповую политику
Если Защитник Windows был отключен с помощью групповой политики, то вы сможете его включить только самостоятельно. Рассмотрим включение Защитника Windows из групповой политики. Для этого:
- Нажмите одновременно кнопки «Windows» + «R».
- Введите «gpedit. msc» в командной строке и нажмите «enter».
- Под заголовком «Конфигурация компьютера» дважды щелкните «Административные шаблоны».
- Дважды щелкните «Компоненты Windows», а затем дважды щелкните «Антивирусная программа Защитника Windows».
- На правой панели дважды щелкните параметр «Отключить антивирус Защитника Windows».
- Нажмите «Отключить» и выберите «Применить».
- Закройте окно, и перезагрузите компьютер.
Проверьте, сохраняется ли проблема.
Решение 3. Включение службы Защитника Windows
Возможно, что служба Защитника Windows настроена на запуск вручную. Нужно включить службу Защитника Windows из меню «Службы». Для этого:
- Нажмите одновременно кнопки «Windows» + «R».
- Введите «services. msc» и нажмите «Enter».
- Прокрутите вниз и дважды щелкните «Антивирусная программа Защитника Windows».
- Нажмите «Тип запуска» и выберите «Автоматический» вариант.
- Нажмите кнопку «Запустить», а затем «Применить».
Закройте окно и проверьте, сохраняется ли проблема.
Решение 4. Проверка обновлений
В некоторых случаях Защитник Windows может начать работать некорректно при отсутствии каких-то обновлений. Нужно проверить и установить новые обновления Windows.
- Нажмите одновременно клавиши «Windows» + «I».
- Нажмите «Обновления и безопасность».
- Выберите «Центр обновления Windows» на левой панели и нажмите «Проверить наличие обновлений».
- Подождите, пока обновления будут загружены и установлены.
- Перезагрузите компьютер, чтобы изменения вступили в силу.
Проверьте, сохраняется ли проблема.
Решение 5. Изменение значения AntiSpyware в реестре
Вполне возможно, что определенное вредоносное ПО или вирус установили в реестре скрипт, который мешает работе Защитника Windows. Нужно отключить это значение.
- Нажмите одновременно кнопки «Windows» + «R», чтобы открыть окно «Выполнить».
- Введите «regedit» и нажмите «Enter».
- Дважды щелкните на «HKEY_LOCAL_MACHINE», а затем на «SOFTWARE».
- Откройте «Policies», а затем «Microsoft».
- Дважды щелкните на «Windows Defender» и на правой панели дважды нажмите значение «Disable AntiSpyware».
- Измените, значение на «0» и нажмите «Применить».
- Закройте окно, и перезагрузите компьютер.
Проверьте, сохраняется ли проблема.
Решение 6. Чистая загрузка
В редких случаях некоторые сторонние приложения или службы могут препятствовать включению Защитника Windows. Нужно инициировать чистую загрузку, которая предотвратит запуск любого из этих приложений.
- Войдите на компьютер с учетной записью администратора.
- Нажмите «Windows» + «R», чтобы открыть окно запуска.
- Введите команду «msconfig» и нажмите Enter.
- Нажмите на «Службы» и снимите флажок «Скрыть все службы Microsoft».
- Нажмите «Отключить все», а затем «ОК».
- Нажмите на вкладку «Автозагрузка» и выберите «Открыть диспетчер задач».
- Нажмите на кнопку «Автозагрузка» в диспетчере задач.
- Нажмите на любое приложение в списке, в котором написано «Включено» и выберите опцию «Отключить».
- Повторите этот процесс для всех приложений в списке и перезагрузите компьютер.
Теперь ваш компьютер загружен в состоянии «Чистой загрузки».
Проверьте, решена ли проблема.
Если проблема больше не наблюдается, начните включать службы поочередно и запомните ту, при включении которой проблема возвращается. Удалите службу или оставьте ее отключенной.
Как исправить ошибку 0x800704ec в Защитнике Windows?
Открывая в очередной раз системный Защитник Windows, вы можете встретиться с неприятной проблемой – ошибка 0x800704ec. Испытывать появление данной ошибки способны пользователи операционных систем Windows 8, Windows 8.1 и Windows 10. Помимо кода, с ошибкой также прилаживается довольно интересное сообщение, объясняющее, что пошло не так при запуске Защитника Windows. В сообщении указывается следующее сообщение:
Эта программа заблокирована групповой политикой. За дополнительными сведениями обращайтесь к системному администратору.
Данное сообщение буквально станет стенной на пути запуска Защитника Windows. Так что же означает это сообщение от вашей операционной системы? Дело заключается в следующем: групповая политика в вашей системе заблокировала запуск Защитника Windows в связи с тем, что на вашем компьютере в настоящее время работает стороннее антивирусное ПО.
Зачем это было совершено такое действие? А затем, чтобы между сторонним антивирусом и Защитником Windows не возникло конфликта, который может вызвать для системы множество проблем. К счастью, разрешить ошибку 0x800704ec во время запуска можно достаточно просто с помощью небольшого набора способов, который мы сейчас и рассмотрим.
Устраняем ошибку 0x800704ec при запуске Защитника Windows
Способ №1 Удаление стороннего антивирусного ПО
Давайте попробуем начать с самого очевидного решения в случае появления ошибки 0x800704ec – удаление стороннего антивирусного ПО. Если вы более не хотели пользоваться услугами стороннего производителя и решили запустить Защитник Windows, дабы проверить кое-что, но на вашем пути встала ошибка 0x800704ec – удалите сторонний антивирус и дело будет разрешено.
Различные антивирусы по разному удаляются из системы. Например, некоторые из них можно удалить попросту с помощью классического меню «Программы и компоненты» или нового меню «Приложения и возможности», появившегося в Windows 10. Однако, некоторые антивирусы могут быть удалены только с помощью специализированных средств, разработанных самими производителями программного обеспечения.
В общем, вам придется пройти на сайт разработчики антивируса и разузнать, каким образом он удаляется из системы. Как только вы удалите антивирус и избавитесь от его следов в системе, запустите Защитник Windows и убедитесь, что ошибка 0x800704ec была устранена.
Способ №2 Выполнение изменений в Реестре Windows
Следующий способ по решению ошибки 0x800704ec заключается в изменении одного значения в Редакторе Реестра Windows. Осуществить это очень просто и сейчас мы покажем вам, как это сделать. Итак, вам потребуется следовать следующим шагам:
- нажмите Windows+R;
- впишите в пустую строку команду regedit. exe и нажмите на кнопку Enter;
- открыв Редактор Реестра Windows, пройдите в раздел HKEY_LOCAL_MACHINESOFTWAREPoliciesMicrosoftWindows Defender;
- дважды кликните на параметр «По умолчанию», находящийся в правой части окошко Редактора, и выставьте для этого параметра значение 0.
- сохраните изменения в Реестре Windows.
Как только закончите работать с Редактором Реестра Windows, попробуйте открыть Защитник Windows, чтобы проверить наличие ошибки 0x800704ec. Если она все еще появляется при запуске системного антивируса – давайте двигаться дальше.
Метод №3 Изменение параметров Локальной групповой политики
Давайте подумаем логически: если Локальная групповая политика отключила доступ к Защитнику Windows, то почему бы просто не изменить настройки в ней и получить доступ к системному антивирусу, а также исправить ошибку 0x800704ec. Так и поступим.
- Нажмите на клавиатуре Windows+R.
- Впишите в пустую строку gpedit. msc и нажмите Enter.
- Используя левую панель Редактора локальной групповой политики, перейдите в раздел «Конфигурация компьютера→Административные шаблоны→Компоненты Windows→Windows Defender».
- Найдите в списке политику под названием «Выключить Защитник Windows» и дважды кликните на нее левой кнопкой мыши.
- Выставьте галочку на параметр «Не задано».
- Сохраните изменения в Редакторе локальной групповой политики, после чего закройте его.
Попробуйте снова зайти в Защитник Windows, и убедитесь, что ошибка 0x800704ec была устранена. Как правило, к этому моменту пользователи избавляются от данной неурядицы и спокойно пользуются системным антивирусом, но если в вашем случае все не так – у нас остались еще парочка способов.
Способ №4 Активирование службы Защитника Windows
Возможна ситуация, при которой появление ошибки 0x800704ec была вызвана отключенной службой Защитника Windows. Точно определить, почему была деактивирована данная служба – невероятно сложно. Однако, рядовой пользователь Windows всегда запросто может проверить, работает ли та или иная служба, и активировать ее, если это понадобится.
- Нажмите Windows+R.
- Впишите в пустую строку services. msc и нажмите на клавиатуре Enter.
- Найдите в списке работающих служб службу под названием «Защитник Windows», после чего дважды кликните на нее, чтобы перейти в свойства.
- Если вы увидите, что служба приостановлена – нажмите на кнопку «Запустить», после чего убедитесь, что в типе запуска выставлена опция «Автоматически».
- Сохраните изменения, и закройте окно со службами Windows.
Если служба Защитника Windows действительно была деактивирована – ошибка 0x800704ec была точно устранена.
Как исправить ошибку Защитника Windows: это приложение выключено групповой политикой
Защитник Windows – это встроенный антивирусный пакет, которого достаточно для обеспечения основной защиты компьютера и поддержки безопасности в интернете. Поэтому можно не рассматривать установку стороннего антивирусного приложения в Windows 8.1 и 10.
По иногда не удается активировать Защитника Windows из-за ошибки «Это приложение выключено групповой политикой». Она может произойти, если компьютер является частью домена или контроллер домена назначил некоторые политики. В других случаях после установки стороннего антивирусного приложения накладывается блокировка на Защитника, и она может оставаться активной даже после его удаления, что приводит к ошибке.
Активация с помощью редактора локальной групповой политики
Это решение применимо только для профессиональной и корпоративной версий.
Откройте редактор локальной групповой политики командой gpedit. msc из диалогового окна Win + R.
На левой панели перейдите по пути:
Конфигурация компьютера — Административные шаблоны — Компоненты Windows — Защитник Windows .
Найдите запись с именем отключить Защитник Windows и дважды щелкните на нее. Установите значение «Не задано» или «Отключен».
Примените изменения, нажмите на «ОК» и перезагрузите ПК.
Удаление антивирусной программы
Если установлен другой антивирус или был удален, но при активации Защитника Windows видите сообщение, что выключен групповой политикой, попробуйте использовать специальную утилиту для его деинсталляции. Ее можно запросить в интернете для конкретного антивируса.
После запустите загруженный файл и следуйте инструкциям, чтобы полностью удалить программу.
После перезагрузки ПК проверьте, прерывается ли запуск пакета защиты ошибкой, что приложение выключено.
Перезапуск службы центра обеспечения безопасности
Если встроенную защиту по-прежнему не удается запустить из-за ошибки, что она выключена в групповой политике, попробуйте перезапустить службу центра безопасности.
Откройте системные службы командой services. msc из окна «Выполнить».
В списке служб найдите «Центр обеспечение безопасности». Кликните на нем правой кнопкой мыши, выберите «Перезапустить».
Включение встроенной защиты из системного реестра
Имейте в виду, что применить это решение можно только после выполнении предыдущих шагов. Редактирование реестра может привести к нежелательным последствиям, поскольку Windows выключает Защитника, если обнаруживает присутствие другого антивируса. Поэтому проверьте, что нет конфликтующих программ и ОС не заражена.
После этого откройте Редактор реестра командой regedit из окна Win + R.
Перейдите в раздел:
Если в этом разделе обнаружите параметр DisableAntiSpyware , дважды щелкните на него, установите значение «0». Если этого параметра, то делать ничего не нужно.
Удаление конфликтующих записей
Некоторые вредоносные программы могут добавить ключи в реестр, чтобы блокировать запуск активных антивирусов. Если видите сообщение, что приложение все еще выключено групповой политикой, следуйте инструкции.
Нажмите Win + R, наберите regedit и кликните на «ОК».
HKEY_LOCAL_MACHINESoftwareMicrosoftWindows NTCurrentVersionImage File Execution Options
Источники:
https://gamesqa. ru/kompyutery/pochemu-ne-zapuskaetsya-zashhitnik-windows-i-kak-eto-ispravit-13912/
https://geekhow. ru/os/windows/0x800704ec/
https://compuals. ru/error/zashhitnik-windows-eto-prilozhenie-vyklyucheno-gruppovoj-politikoj
Windows defender не удается прочитать описание код ошибки 1814
Защитник Windows – это антивирус, который предустановлен практически во всех современных версиях операционных систем Windows. Это один из самых удобных способов защиты вашего компьютера от вредоносных программ и вирусных атак. Тем не менее в последнее время поступает много сообщений и жалоб о том, что пользователи не могут включить свой Защитник Windows.
После получения многочисленных отчетов от пользователей, проблема была исследована — причины возникновения ошибки перечислены ниже.
Теперь, когда у вас есть общее представление о природе возникновения проблемы, давайте двигаться к ее решению. Убедитесь, что реализуете их в том порядке, в котором они предоставляются, чтобы избежать возникновения любых конфликтов.
Решение 1. SFC
Сканирование SFC проверяет весь компьютер на наличие отсутствующих/поврежденных драйверов и файлов реестра. После проверки Windows автоматически предложит заменить их. На этом этапе будем инициировать сканирование SFC.
Примечание. Если вы используете версию Windows 10 «Creators update», то вместо параметра командной строки вы увидите параметр Powershell.
Решение 2. Включение через групповую политику
Если Защитник Windows был отключен с помощью групповой политики, то вы сможете его включить только самостоятельно. Рассмотрим включение Защитника Windows из групповой политики. Для этого:
Проверьте, сохраняется ли проблема.
Решение 3. Включение службы Защитника Windows
Возможно, что служба Защитника Windows настроена на запуск вручную. Нужно включить службу Защитника Windows из меню «Службы». Для этого:
Закройте окно и проверьте, сохраняется ли проблема.
Решение 4. Проверка обновлений
В некоторых случаях Защитник Windows может начать работать некорректно при отсутствии каких-то обновлений. Нужно проверить и установить новые обновления Windows.
Проверьте, сохраняется ли проблема.
Решение 5. Изменение значения AntiSpyware в реестре
Вполне возможно, что определенное вредоносное ПО или вирус установили в реестре скрипт, который мешает работе Защитника Windows. Нужно отключить это значение.
Проверьте, сохраняется ли проблема.
Решение 6. Чистая загрузка
В редких случаях некоторые сторонние приложения или службы могут препятствовать включению Защитника Windows. Нужно инициировать чистую загрузку, которая предотвратит запуск любого из этих приложений.
Теперь ваш компьютер загружен в состоянии «Чистой загрузки».
Проверьте, решена ли проблема.
Если проблема больше не наблюдается, начните включать службы поочередно и запомните ту, при включении которой проблема возвращается. Удалите службу или оставьте ее отключенной.
Как включить Защитник Windows 10, если с работой антивируса возникли проблемы
Защитник Windows 10 находится в активном режиме по умолчанию, однако иногда с его функционированием возникают проблемы, в частности появляется уведомление «Параметрами защиты от вирусов и угроз управляет ваша организация».
Далее я продемонстрирую все доступные способы решения этой и других ошибок, мешающих работе встроенной защиты операционной системы.
Способ 1: Ручная проверка параметров
Первое, что нужно сделать, – самостоятельно проверить текущее состояние антивируса, перезапустив перед этим компьютер. Иногда сбои являются кратковременными, они исправляются автоматически и не требуют от пользователя дополнительных действий, чтобы включить защитник Windows. Для проверки работы антивируса выполните следующие шаги:
Откройте меню «Пуск» и перейдите в «Параметры».
Опуститесь по списку и щелкните по плитке «Обновление и безопасность».
Среди доступных параметров выберите «Безопасность Windows».
В новом окне перемещайтесь по вкладкам, прочтите текущую информацию и запустите сканирование для проверки действия защиты.
Если запустить проверку не удалось или на экране появилась информация о том, что антивирус сейчас отключен, а кнопка для активации не действует, приступайте к следующим способам.
Способ 2: Сканирование ПК на наличие вирусов
Такой совет может показаться банальным, поскольку его дают практически во всех статьях по исправлению разных проблем в функционировании ОС, однако в этом случае он более чем уместен и имеет логическое основание. Если компьютер заражен вирусом, угроза может внедриться в работу параметров и влиять на активность защиты, самостоятельно отключая ее при помощи манипуляций с параметрами реестра или групповых политик. Обычно вирус прикидывается управляющей организацией, чтобы пользователь самостоятельно не смог изменить настройку. Решается проблема сканированием и очисткой ПК от вирусов. Для этого вы можете выбрать любой удобный для вас антивирус, загрузив его с официального сайта.
Способ 3: Проверка параметров реестра
Практически у каждой настройки операционной системы есть свой параметр в редакторе реестра. Он позволяет обращаться к другим программам для просмотра состояния, а пользователю – управлять состоянием непосредственно при редактировании ключей. При возникновении проблем с работой защиты рекомендуется проверить параметры реестра и изменить их, если текущее состояние окажется неудовлетворительным.
Для этого откройте утилиту «Выполнить», используя стандартное сочетание клавиш Win + R.
Вставьте в адресную строку путь HKEY_LOCAL_MACHINESOFTWAREPoliciesMicrosoftWindows Defender и нажмите Enter для перехода по нему.
Если в корне папки находится директория с названием «Real-Time Protection», удалите ее.
Затем вернитесь в выбранную ранее директорию, нажмите по пустому месту в правой части окна правой кнопкой мыши, наведите курсор мыши на «Создать» и выберите пункт «Параметр DWORD (32 бита)».
Задайте для параметра название DisableAntiSpyware и закройте окно.
Если такой параметр уже существует, и его значение отличается от 0, дважды кликните по нему для редактирования и вручную поменяйте настройку.
Способ 4: Редактирование параметров локальных групповых политик
При появлении надписи «Параметрами защиты от вирусов и угроз управляет ваша организация» возникает вероятность того, что действие защитника отключено через редактор локальных групповых политик. Такая оснастка доступна только в Windows 10 Pro и Enterprise, а обладателям других версий операционной системы придется использовать предыдущий метод активации.
Если редактор есть в вашей версии ОС, откройте утилиту «Выполнить», впишите в поле gpedit.msc и нажмите Enter для активации команды.
Перейдите по пути Конфигурация компьютера > Административные шаблоны > Компоненты Windows и выберите папку «Антивирусная программа «Защитник Windows».
В ней найдите параметр «Выключить антивирусную программу Microsoft Defender» и дважды нажмите по строке для открытия свойств.
Убедитесь в том, что значение установлено как «Не задано» или «Отключено», в противном случае самостоятельно измените его.
Вернитесь к папке и откройте хранящийся там каталог «Защита в режиме реального времени».
Ознакомьтесь с присутствующими там настройками и измените их значения точно так же, как это было показано выше, чтобы включить необходимые вам средства безопасности.
Способ 5: Удаление Tweaker
Некоторые пользователи устанавливают на свои компьютеры твикеры, предназначенные для изменения системных настроек. Многие из них поддерживают отключение защитника Windows и иногда устанавливают соответствующий параметр по умолчанию. Если вы используете такую программу, самостоятельно проверьте ее конфигурацию или вовсе удалите, если она больше не нужна и оказывает только негативное влияние на работу ПК.
Способ 6: Проверка целостности системных файлов
Последний метод позволяет восстановить защитник Windows 10, если проблемы с его функционированием связаны с повреждениями системных файлов. Благо в ОС есть две утилиты, предназначенные для проверки их целостности.
Запустите «Командную строку» от имени администратора удобным для вас методом.
Введите команду DISM /Online /Cleanup-Image /CheckHealth и нажмите Enter для ее применения.
Как только появилась новая строка ввода, напишите DISM /Online /Cleanup-Image /ScanHealth.
То же самое сделайте и с DISM /Online /Cleanup-Image /RestoreHealth.
Перезапустите компьютер и проверьте, исправлена ли работа антивируса. Если нет, дополнительно проверьте целостность при помощи команды sfc /scannow.
Только что мы разобрались со всеми доступными методами того, как можно включить антивирус, если в его работе возникли ошибки. Выполняйте представленные методы по порядку, чтобы в итоге отыскать тот, который поможет избавиться от проблемы.
Почему защитник Windows 10 не включается?

Многие пользователи Windows 10 по тем или иным причинам не могут включить Windows Defender. Обычно это происходит, когда утилита Microsoft Antimalware обнаруживает, что в системе установлено антивирусное программное обеспечение сторонних разработчиков. При этом пользователи часто утверждают, что на самом деле уже удалили «левый» софт.
Ранее уже встречались подобные проблемы, но только с выходом обновления «Anniversary Update» жалобы пользователей на то, что защитник Windows 10 не включается, приобрели глобальный характер.
Основные причины невозможности запуска защитника Windows 10
Как известно, Windows Defender является встроенным в Windows 10 антивирусным ПО, которое очень неплохо справляется с большинством задач. Тем не менее, Defender демонстрирует некоторые «глюки» при своем запуске. Ниже я перечислю наиболее частые жалобы на то, что защитник Windows 10 не включается:
Теперь мы можем остановиться на самых значительных ошибках запуска защитника Windows 10
Исправляем проблему запуска и включения защитника Windows 10
Решение 1: софт для удаления антивирусных программ
Когда вы удаляете сторонний антивирусный софт с помощью стандартной опции в разделе «Программы и компоненты» Панели управления, существует риск неполного удаления файлов. Они-то как раз и могут помешать включению защитника Windows Defender. В этом списке вы можете найти один из подходящих способов удаления установленного антивируса перед восстановлением работы Windows Defender.

Решение 2: проверяем системные файлы
Системная утилита System File Checker (средство проверки системных файлов) поможет вам восстановить поврежденные или удаленные системные файлы. Используйте эту консольную программу для проверки Defender – повреждены ли его файловые компоненты или нет?
Решение 3: загрузка компьютера в «чистом» состоянии
Иногда программы сторонних разработчиков могут активно взаимодействовать с компонентами Windows, что может приводить к проблемам. Тем не менее вы можете самостоятельно найти проблемное приложение, применив «чистую» загрузку компьютера. Это простая операция, если будете четко следовать следующим шагам.

После перезагрузки компьютера, проверьте, исчезла ли проблема включения защитника Windows 10. Если это так, значит какое-то из отключенных приложений или сервисов является помехой для запуска Defender. Для того, чтобы вычислить какое именно приложение вам мешает, нужно включать их один за одним через «Конфигурацию системы». Вычислив конфликтующее приложение, оставьте его отключенным или полностью удалите.
Решение 4: перегрузить Центр обеспечения безопасности
Для того, чтобы Windows Defender включался и правильно работал, необходимо, чтобы определенные сервисы были запущены. Тем не менее вы всегда можете запустить их, выполнив следующее:
После того, как сервис будет перезагружен, проверьте, включатся ли защитник Windows 10.
Решение 5: измените настройки групповой политики
Иногда защитник Windows Defender не хочет включаться из-за того, что отключен групповой политикой. Для кого-то это может показаться сложным, но поверьте, небольшие изменения в групповой политике помогут ее решить. Сделайте следующее:
После данных изменений в групповой политике защитник Windows 10 будет включен и запустится в вашей операционной системе без каких-либо проблем.
Решение 6: внесите изменения в системный реестр
Если Windows Defender не хочет включаться, одной из причин может являться ошибочный ключ в редакторе реестра. Вы можете исправить ошибку с помощью редактора реестра.
После таких действий Windows Defender будет включен и возобновит свою работу в Windows 10. Отмечу, что некоторые пользователи рекомендуют вообще удалить параметр «DisableAntiSpyware». Если хотите, можете тоже попробовать этот вариант.
Ну вот и все. Кажется, я рассмотрел все самые важные и действенные способы восстановления работы защитника Windows 10. Если вы столкнулись с проблемой включения антивирусного защитника Windows Defender, попробуйте один из предложенных вариантов. Надеюсь, что-то вам поможет!
Источники:
https://gamesqa.ru/kompyutery/pochemu-ne-zapuskaetsya-zashhitnik-windows-i-kak-eto-ispravit-13912/
https://timeweb.com/ru/community/articles/kak-vklyuchit-zashchitnik-windows-10-esli-s-rabotoy-antivirusa-voznikli-problemy
https://sovetnasha.ru/operacionnaya-sistema/137-pochemu-zaschitnik-windows-10-ne-vklyuchaetsya.html
| Номер ошибки: | Ошибка 1814 | |
| Название ошибки: | Error code: 1814. McAfee Total Protection: Unable To Reinstall. | |
| Описание ошибки: | (Error)$ [McAfeeSetup.exe]$ FindResource() failed. Error code: 1814. McAfee Total Protection: Unable To Reinstall. | |
| Разработчик: | Avert Labs / McAfee | |
| Программное обеспечение: | McAfee Total Protection | |
| Относится к: | Windows XP, Vista, 7, 8, 10, 11 |
Оценка «Error code: 1814. McAfee Total Protection: Unable To Reinstall.»
Люди часто предпочитают ссылаться на «Error code: 1814. McAfee Total Protection: Unable To Reinstall.» как на «ошибку времени выполнения», также известную как программная ошибка. Когда дело доходит до McAfee Total Protection, инженеры программного обеспечения используют арсенал инструментов, чтобы попытаться сорвать эти ошибки как можно лучше. К сожалению, такие проблемы, как ошибка 1814, могут не быть исправлены на этом заключительном этапе.
После первоначального выпуска пользователи McAfee Total Protection могут столкнуться с сообщением «(Error)$ [McAfeeSetup.exe]$ FindResource() failed. Error code: 1814. McAfee Total Protection: Unable To Reinstall.» во время запуска программы. После возникновения ошибки 1814 пользователь программного обеспечения имеет возможность сообщить разработчику об этой проблеме. Разработчик сможет исправить свой исходный код и выпустить обновление на рынке. Следовательно, разработчик будет использовать пакет обновления McAfee Total Protection для устранения ошибки 1814 и любых других сообщений об ошибках.
Что вызывает ошибку 1814 во время выполнения?
Сбой устройства или McAfee Total Protection обычно может проявляться с «Error code: 1814. McAfee Total Protection: Unable To Reinstall.» в качестве проблемы во время выполнения. Мы рассмотрим основные причины ошибки 1814 ошибок:
Ошибка 1814 Crash — Ошибка 1814 является хорошо известной, которая происходит, когда неправильная строка кода компилируется в исходный код программы. Если McAfee Total Protection не может обработать данный ввод, или он не может получить требуемый вывод, это обычно происходит.
Утечка памяти «Error code: 1814. McAfee Total Protection: Unable To Reinstall.» — ошибка 1814 утечка памяти приводит к увеличению размера McAfee Total Protection и используемой мощности, что приводит к низкой эффективности систем. Потенциальным фактором ошибки является код Avert Labs / McAfee, так как ошибка предотвращает завершение программы.
Ошибка 1814 Logic Error — Логическая ошибка вызывает неправильный вывод, даже если пользователь дал действительные входные данные. Это видно, когда исходный код Avert Labs / McAfee содержит недостаток в обработке данных.
Такие проблемы Error code: 1814. McAfee Total Protection: Unable To Reinstall. обычно вызваны повреждением файла, связанного с McAfee Total Protection, или, в некоторых случаях, его случайным или намеренным удалением. Возникновение подобных проблем является раздражающим фактором, однако их легко устранить, заменив файл Avert Labs / McAfee, из-за которого возникает проблема. Помимо прочего, в качестве общей меры по профилактике и очистке мы рекомендуем использовать очиститель реестра для очистки любых недопустимых записей файлов, расширений файлов Avert Labs / McAfee или разделов реестра, что позволит предотвратить появление связанных с ними сообщений об ошибках.
Распространенные проблемы Error code: 1814. McAfee Total Protection: Unable To Reinstall.
Усложнения McAfee Total Protection с Error code: 1814. McAfee Total Protection: Unable To Reinstall. состоят из:
- «Ошибка приложения Error code: 1814. McAfee Total Protection: Unable To Reinstall..»
- «Error code: 1814. McAfee Total Protection: Unable To Reinstall. не является программой Win32. «
- «Извините за неудобства — Error code: 1814. McAfee Total Protection: Unable To Reinstall. имеет проблему. «
- «Error code: 1814. McAfee Total Protection: Unable To Reinstall. не может быть найден. «
- «Error code: 1814. McAfee Total Protection: Unable To Reinstall. не найден.»
- «Ошибка запуска программы: Error code: 1814. McAfee Total Protection: Unable To Reinstall..»
- «Error code: 1814. McAfee Total Protection: Unable To Reinstall. не выполняется. «
- «Error code: 1814. McAfee Total Protection: Unable To Reinstall. выйти. «
- «Неверный путь к приложению: Error code: 1814. McAfee Total Protection: Unable To Reinstall..»
Ошибки Error code: 1814. McAfee Total Protection: Unable To Reinstall. EXE возникают во время установки McAfee Total Protection, при запуске приложений, связанных с Error code: 1814. McAfee Total Protection: Unable To Reinstall. (McAfee Total Protection), во время запуска или завершения работы или во время установки ОС Windows. Важно отметить, когда возникают проблемы Error code: 1814. McAfee Total Protection: Unable To Reinstall., так как это помогает устранять проблемы McAfee Total Protection (и сообщать в Avert Labs / McAfee).
Корень проблем Error code: 1814. McAfee Total Protection: Unable To Reinstall.
Проблемы Error code: 1814. McAfee Total Protection: Unable To Reinstall. могут быть отнесены к поврежденным или отсутствующим файлам, содержащим ошибки записям реестра, связанным с Error code: 1814. McAfee Total Protection: Unable To Reinstall., или к вирусам / вредоносному ПО.
Более конкретно, данные ошибки Error code: 1814. McAfee Total Protection: Unable To Reinstall. могут быть вызваны следующими причинами:
- Недопустимые разделы реестра Error code: 1814. McAfee Total Protection: Unable To Reinstall./повреждены.
- Вирус или вредоносное ПО, которые повредили файл Error code: 1814. McAfee Total Protection: Unable To Reinstall. или связанные с McAfee Total Protection программные файлы.
- Другая программа (не связанная с McAfee Total Protection) удалила Error code: 1814. McAfee Total Protection: Unable To Reinstall. злонамеренно или по ошибке.
- Другая программа, конфликтующая с Error code: 1814. McAfee Total Protection: Unable To Reinstall. или другой общей ссылкой McAfee Total Protection.
- Неполный или поврежденный McAfee Total Protection (Error code: 1814. McAfee Total Protection: Unable To Reinstall.) из загрузки или установки.
Продукт Solvusoft
Загрузка
WinThruster 2022 — Проверьте свой компьютер на наличие ошибок.
Совместима с Windows 2000, XP, Vista, 7, 8, 10 и 11
Установить необязательные продукты — WinThruster (Solvusoft) | Лицензия | Политика защиты личных сведений | Условия | Удаление
| Номер ошибки: | Ошибка 1814 | |
| Название ошибки: | Error code: 1814. McAfee Total Protection: Unable To Reinstall. | |
| Описание ошибки: | (Error)$ [McAfeeSetup.exe]$ FindResource() failed. Error code: 1814. McAfee Total Protection: Unable To Reinstall. | |
| Разработчик: | Avert Labs / McAfee | |
| Программное обеспечение: | McAfee Total Protection | |
| Относится к: | Windows XP, Vista, 7, 8, 10, 11 |
Оценка «Error code: 1814. McAfee Total Protection: Unable To Reinstall.»
Люди часто предпочитают ссылаться на «Error code: 1814. McAfee Total Protection: Unable To Reinstall.» как на «ошибку времени выполнения», также известную как программная ошибка. Когда дело доходит до McAfee Total Protection, инженеры программного обеспечения используют арсенал инструментов, чтобы попытаться сорвать эти ошибки как можно лучше. К сожалению, такие проблемы, как ошибка 1814, могут не быть исправлены на этом заключительном этапе.
После первоначального выпуска пользователи McAfee Total Protection могут столкнуться с сообщением «(Error)$ [McAfeeSetup.exe]$ FindResource() failed. Error code: 1814. McAfee Total Protection: Unable To Reinstall.» во время запуска программы. После возникновения ошибки 1814 пользователь программного обеспечения имеет возможность сообщить разработчику об этой проблеме. Разработчик сможет исправить свой исходный код и выпустить обновление на рынке. Следовательно, разработчик будет использовать пакет обновления McAfee Total Protection для устранения ошибки 1814 и любых других сообщений об ошибках.
Что вызывает ошибку 1814 во время выполнения?
Сбой устройства или McAfee Total Protection обычно может проявляться с «Error code: 1814. McAfee Total Protection: Unable To Reinstall.» в качестве проблемы во время выполнения. Мы рассмотрим основные причины ошибки 1814 ошибок:
Ошибка 1814 Crash — Ошибка 1814 является хорошо известной, которая происходит, когда неправильная строка кода компилируется в исходный код программы. Если McAfee Total Protection не может обработать данный ввод, или он не может получить требуемый вывод, это обычно происходит.
Утечка памяти «Error code: 1814. McAfee Total Protection: Unable To Reinstall.» — ошибка 1814 утечка памяти приводит к увеличению размера McAfee Total Protection и используемой мощности, что приводит к низкой эффективности систем. Потенциальным фактором ошибки является код Avert Labs / McAfee, так как ошибка предотвращает завершение программы.
Ошибка 1814 Logic Error — Логическая ошибка вызывает неправильный вывод, даже если пользователь дал действительные входные данные. Это видно, когда исходный код Avert Labs / McAfee содержит недостаток в обработке данных.
Такие проблемы Error code: 1814. McAfee Total Protection: Unable To Reinstall. обычно вызваны повреждением файла, связанного с McAfee Total Protection, или, в некоторых случаях, его случайным или намеренным удалением. Возникновение подобных проблем является раздражающим фактором, однако их легко устранить, заменив файл Avert Labs / McAfee, из-за которого возникает проблема. Помимо прочего, в качестве общей меры по профилактике и очистке мы рекомендуем использовать очиститель реестра для очистки любых недопустимых записей файлов, расширений файлов Avert Labs / McAfee или разделов реестра, что позволит предотвратить появление связанных с ними сообщений об ошибках.
Распространенные проблемы Error code: 1814. McAfee Total Protection: Unable To Reinstall.
Усложнения McAfee Total Protection с Error code: 1814. McAfee Total Protection: Unable To Reinstall. состоят из:
- «Ошибка приложения Error code: 1814. McAfee Total Protection: Unable To Reinstall..»
- «Error code: 1814. McAfee Total Protection: Unable To Reinstall. не является программой Win32. «
- «Извините за неудобства — Error code: 1814. McAfee Total Protection: Unable To Reinstall. имеет проблему. «
- «Error code: 1814. McAfee Total Protection: Unable To Reinstall. не может быть найден. «
- «Error code: 1814. McAfee Total Protection: Unable To Reinstall. не найден.»
- «Ошибка запуска программы: Error code: 1814. McAfee Total Protection: Unable To Reinstall..»
- «Error code: 1814. McAfee Total Protection: Unable To Reinstall. не выполняется. «
- «Error code: 1814. McAfee Total Protection: Unable To Reinstall. выйти. «
- «Неверный путь к приложению: Error code: 1814. McAfee Total Protection: Unable To Reinstall..»
Ошибки Error code: 1814. McAfee Total Protection: Unable To Reinstall. EXE возникают во время установки McAfee Total Protection, при запуске приложений, связанных с Error code: 1814. McAfee Total Protection: Unable To Reinstall. (McAfee Total Protection), во время запуска или завершения работы или во время установки ОС Windows. Важно отметить, когда возникают проблемы Error code: 1814. McAfee Total Protection: Unable To Reinstall., так как это помогает устранять проблемы McAfee Total Protection (и сообщать в Avert Labs / McAfee).
Корень проблем Error code: 1814. McAfee Total Protection: Unable To Reinstall.
Проблемы Error code: 1814. McAfee Total Protection: Unable To Reinstall. могут быть отнесены к поврежденным или отсутствующим файлам, содержащим ошибки записям реестра, связанным с Error code: 1814. McAfee Total Protection: Unable To Reinstall., или к вирусам / вредоносному ПО.
Более конкретно, данные ошибки Error code: 1814. McAfee Total Protection: Unable To Reinstall. могут быть вызваны следующими причинами:
- Недопустимые разделы реестра Error code: 1814. McAfee Total Protection: Unable To Reinstall./повреждены.
- Вирус или вредоносное ПО, которые повредили файл Error code: 1814. McAfee Total Protection: Unable To Reinstall. или связанные с McAfee Total Protection программные файлы.
- Другая программа (не связанная с McAfee Total Protection) удалила Error code: 1814. McAfee Total Protection: Unable To Reinstall. злонамеренно или по ошибке.
- Другая программа, конфликтующая с Error code: 1814. McAfee Total Protection: Unable To Reinstall. или другой общей ссылкой McAfee Total Protection.
- Неполный или поврежденный McAfee Total Protection (Error code: 1814. McAfee Total Protection: Unable To Reinstall.) из загрузки или установки.
Продукт Solvusoft
Загрузка
WinThruster 2022 — Проверьте свой компьютер на наличие ошибок.
Совместима с Windows 2000, XP, Vista, 7, 8, 10 и 11
Установить необязательные продукты — WinThruster (Solvusoft) | Лицензия | Политика защиты личных сведений | Условия | Удаление
Windows defender не удается прочитать описание код ошибки 1814
Защитник Windows – это антивирус, который предустановлен практически во всех современных версиях операционных систем Windows. Это один из самых удобных способов защиты вашего компьютера от вредоносных программ и вирусных атак. Тем не менее в последнее время поступает много сообщений и жалоб о том, что пользователи не могут включить свой Защитник Windows.
После получения многочисленных отчетов от пользователей, проблема была исследована — причины возникновения ошибки перечислены ниже.
Теперь, когда у вас есть общее представление о природе возникновения проблемы, давайте двигаться к ее решению. Убедитесь, что реализуете их в том порядке, в котором они предоставляются, чтобы избежать возникновения любых конфликтов.
Решение 1. SFC
Сканирование SFC проверяет весь компьютер на наличие отсутствующих/поврежденных драйверов и файлов реестра. После проверки Windows автоматически предложит заменить их. На этом этапе будем инициировать сканирование SFC.
Примечание. Если вы используете версию Windows 10 «Creators update», то вместо параметра командной строки вы увидите параметр Powershell.
Решение 2. Включение через групповую политику
Если Защитник Windows был отключен с помощью групповой политики, то вы сможете его включить только самостоятельно. Рассмотрим включение Защитника Windows из групповой политики. Для этого:
Проверьте, сохраняется ли проблема.
Решение 3. Включение службы Защитника Windows
Возможно, что служба Защитника Windows настроена на запуск вручную. Нужно включить службу Защитника Windows из меню «Службы». Для этого:
Закройте окно и проверьте, сохраняется ли проблема.
Решение 4. Проверка обновлений
В некоторых случаях Защитник Windows может начать работать некорректно при отсутствии каких-то обновлений. Нужно проверить и установить новые обновления Windows.
Проверьте, сохраняется ли проблема.
Решение 5. Изменение значения AntiSpyware в реестре
Вполне возможно, что определенное вредоносное ПО или вирус установили в реестре скрипт, который мешает работе Защитника Windows. Нужно отключить это значение.
Проверьте, сохраняется ли проблема.
Решение 6. Чистая загрузка
В редких случаях некоторые сторонние приложения или службы могут препятствовать включению Защитника Windows. Нужно инициировать чистую загрузку, которая предотвратит запуск любого из этих приложений.
Теперь ваш компьютер загружен в состоянии «Чистой загрузки».
Проверьте, решена ли проблема.
Если проблема больше не наблюдается, начните включать службы поочередно и запомните ту, при включении которой проблема возвращается. Удалите службу или оставьте ее отключенной.
Как включить Защитник Windows 10, если с работой антивируса возникли проблемы
Защитник Windows 10 находится в активном режиме по умолчанию, однако иногда с его функционированием возникают проблемы, в частности появляется уведомление «Параметрами защиты от вирусов и угроз управляет ваша организация».
Далее я продемонстрирую все доступные способы решения этой и других ошибок, мешающих работе встроенной защиты операционной системы.
Способ 1: Ручная проверка параметров
Первое, что нужно сделать, – самостоятельно проверить текущее состояние антивируса, перезапустив перед этим компьютер. Иногда сбои являются кратковременными, они исправляются автоматически и не требуют от пользователя дополнительных действий, чтобы включить защитник Windows. Для проверки работы антивируса выполните следующие шаги:
Откройте меню «Пуск» и перейдите в «Параметры».
Опуститесь по списку и щелкните по плитке «Обновление и безопасность».
Среди доступных параметров выберите «Безопасность Windows».
В новом окне перемещайтесь по вкладкам, прочтите текущую информацию и запустите сканирование для проверки действия защиты.
Если запустить проверку не удалось или на экране появилась информация о том, что антивирус сейчас отключен, а кнопка для активации не действует, приступайте к следующим способам.
Способ 2: Сканирование ПК на наличие вирусов
Такой совет может показаться банальным, поскольку его дают практически во всех статьях по исправлению разных проблем в функционировании ОС, однако в этом случае он более чем уместен и имеет логическое основание. Если компьютер заражен вирусом, угроза может внедриться в работу параметров и влиять на активность защиты, самостоятельно отключая ее при помощи манипуляций с параметрами реестра или групповых политик. Обычно вирус прикидывается управляющей организацией, чтобы пользователь самостоятельно не смог изменить настройку. Решается проблема сканированием и очисткой ПК от вирусов. Для этого вы можете выбрать любой удобный для вас антивирус, загрузив его с официального сайта.
Способ 3: Проверка параметров реестра
Практически у каждой настройки операционной системы есть свой параметр в редакторе реестра. Он позволяет обращаться к другим программам для просмотра состояния, а пользователю – управлять состоянием непосредственно при редактировании ключей. При возникновении проблем с работой защиты рекомендуется проверить параметры реестра и изменить их, если текущее состояние окажется неудовлетворительным.
Для этого откройте утилиту «Выполнить», используя стандартное сочетание клавиш Win + R.
Вставьте в адресную строку путь HKEY_LOCAL_MACHINESOFTWAREPoliciesMicrosoftWindows Defender и нажмите Enter для перехода по нему.
Если в корне папки находится директория с названием «Real-Time Protection», удалите ее.
Затем вернитесь в выбранную ранее директорию, нажмите по пустому месту в правой части окна правой кнопкой мыши, наведите курсор мыши на «Создать» и выберите пункт «Параметр DWORD (32 бита)».
Задайте для параметра название DisableAntiSpyware и закройте окно.
Если такой параметр уже существует, и его значение отличается от 0, дважды кликните по нему для редактирования и вручную поменяйте настройку.
Способ 4: Редактирование параметров локальных групповых политик
При появлении надписи «Параметрами защиты от вирусов и угроз управляет ваша организация» возникает вероятность того, что действие защитника отключено через редактор локальных групповых политик. Такая оснастка доступна только в Windows 10 Pro и Enterprise, а обладателям других версий операционной системы придется использовать предыдущий метод активации.
Если редактор есть в вашей версии ОС, откройте утилиту «Выполнить», впишите в поле gpedit.msc и нажмите Enter для активации команды.
Перейдите по пути Конфигурация компьютера > Административные шаблоны > Компоненты Windows и выберите папку «Антивирусная программа «Защитник Windows».
В ней найдите параметр «Выключить антивирусную программу Microsoft Defender» и дважды нажмите по строке для открытия свойств.
Убедитесь в том, что значение установлено как «Не задано» или «Отключено», в противном случае самостоятельно измените его.
Вернитесь к папке и откройте хранящийся там каталог «Защита в режиме реального времени».
Ознакомьтесь с присутствующими там настройками и измените их значения точно так же, как это было показано выше, чтобы включить необходимые вам средства безопасности.
Способ 5: Удаление Tweaker
Некоторые пользователи устанавливают на свои компьютеры твикеры, предназначенные для изменения системных настроек. Многие из них поддерживают отключение защитника Windows и иногда устанавливают соответствующий параметр по умолчанию. Если вы используете такую программу, самостоятельно проверьте ее конфигурацию или вовсе удалите, если она больше не нужна и оказывает только негативное влияние на работу ПК.
Способ 6: Проверка целостности системных файлов
Последний метод позволяет восстановить защитник Windows 10, если проблемы с его функционированием связаны с повреждениями системных файлов. Благо в ОС есть две утилиты, предназначенные для проверки их целостности.
Запустите «Командную строку» от имени администратора удобным для вас методом.
Введите команду DISM /Online /Cleanup-Image /CheckHealth и нажмите Enter для ее применения.
Как только появилась новая строка ввода, напишите DISM /Online /Cleanup-Image /ScanHealth.
То же самое сделайте и с DISM /Online /Cleanup-Image /RestoreHealth.
Перезапустите компьютер и проверьте, исправлена ли работа антивируса. Если нет, дополнительно проверьте целостность при помощи команды sfc /scannow.
Только что мы разобрались со всеми доступными методами того, как можно включить антивирус, если в его работе возникли ошибки. Выполняйте представленные методы по порядку, чтобы в итоге отыскать тот, который поможет избавиться от проблемы.
Почему защитник Windows 10 не включается?

Многие пользователи Windows 10 по тем или иным причинам не могут включить Windows Defender. Обычно это происходит, когда утилита Microsoft Antimalware обнаруживает, что в системе установлено антивирусное программное обеспечение сторонних разработчиков. При этом пользователи часто утверждают, что на самом деле уже удалили «левый» софт.
Ранее уже встречались подобные проблемы, но только с выходом обновления «Anniversary Update» жалобы пользователей на то, что защитник Windows 10 не включается, приобрели глобальный характер.
Основные причины невозможности запуска защитника Windows 10
Как известно, Windows Defender является встроенным в Windows 10 антивирусным ПО, которое очень неплохо справляется с большинством задач. Тем не менее, Defender демонстрирует некоторые «глюки» при своем запуске. Ниже я перечислю наиболее частые жалобы на то, что защитник Windows 10 не включается:
Теперь мы можем остановиться на самых значительных ошибках запуска защитника Windows 10
Исправляем проблему запуска и включения защитника Windows 10
Решение 1: софт для удаления антивирусных программ
Когда вы удаляете сторонний антивирусный софт с помощью стандартной опции в разделе «Программы и компоненты» Панели управления, существует риск неполного удаления файлов. Они-то как раз и могут помешать включению защитника Windows Defender. В этом списке вы можете найти один из подходящих способов удаления установленного антивируса перед восстановлением работы Windows Defender.

Решение 2: проверяем системные файлы
Системная утилита System File Checker (средство проверки системных файлов) поможет вам восстановить поврежденные или удаленные системные файлы. Используйте эту консольную программу для проверки Defender – повреждены ли его файловые компоненты или нет?
Решение 3: загрузка компьютера в «чистом» состоянии
Иногда программы сторонних разработчиков могут активно взаимодействовать с компонентами Windows, что может приводить к проблемам. Тем не менее вы можете самостоятельно найти проблемное приложение, применив «чистую» загрузку компьютера. Это простая операция, если будете четко следовать следующим шагам.

После перезагрузки компьютера, проверьте, исчезла ли проблема включения защитника Windows 10. Если это так, значит какое-то из отключенных приложений или сервисов является помехой для запуска Defender. Для того, чтобы вычислить какое именно приложение вам мешает, нужно включать их один за одним через «Конфигурацию системы». Вычислив конфликтующее приложение, оставьте его отключенным или полностью удалите.
Решение 4: перегрузить Центр обеспечения безопасности
Для того, чтобы Windows Defender включался и правильно работал, необходимо, чтобы определенные сервисы были запущены. Тем не менее вы всегда можете запустить их, выполнив следующее:
После того, как сервис будет перезагружен, проверьте, включатся ли защитник Windows 10.
Решение 5: измените настройки групповой политики
Иногда защитник Windows Defender не хочет включаться из-за того, что отключен групповой политикой. Для кого-то это может показаться сложным, но поверьте, небольшие изменения в групповой политике помогут ее решить. Сделайте следующее:
После данных изменений в групповой политике защитник Windows 10 будет включен и запустится в вашей операционной системе без каких-либо проблем.
Решение 6: внесите изменения в системный реестр
Если Windows Defender не хочет включаться, одной из причин может являться ошибочный ключ в редакторе реестра. Вы можете исправить ошибку с помощью редактора реестра.
После таких действий Windows Defender будет включен и возобновит свою работу в Windows 10. Отмечу, что некоторые пользователи рекомендуют вообще удалить параметр «DisableAntiSpyware». Если хотите, можете тоже попробовать этот вариант.
Ну вот и все. Кажется, я рассмотрел все самые важные и действенные способы восстановления работы защитника Windows 10. Если вы столкнулись с проблемой включения антивирусного защитника Windows Defender, попробуйте один из предложенных вариантов. Надеюсь, что-то вам поможет!
Источники:
https://gamesqa.ru/kompyutery/pochemu-ne-zapuskaetsya-zashhitnik-windows-i-kak-eto-ispravit-13912/
https://timeweb.com/ru/community/articles/kak-vklyuchit-zashchitnik-windows-10-esli-s-rabotoy-antivirusa-voznikli-problemy
https://sovetnasha.ru/operacionnaya-sistema/137-pochemu-zaschitnik-windows-10-ne-vklyuchaetsya.html
Защитник Windows – это антивирус, который предустановлен практически во всех современных версиях операционных систем Windows. Это один из самых удобных способов защиты вашего компьютера от вредоносных программ и вирусных атак. Тем не менее в последнее время поступает много сообщений и жалоб о том, что пользователи не могут включить свой Защитник Windows.
Что препятствует включению Защитника Windows?
После получения многочисленных отчетов от пользователей, проблема была исследована — причины возникновения ошибки перечислены ниже.
Теперь, когда у вас есть общее представление о природе возникновения проблемы, давайте двигаться к ее решению. Убедитесь, что реализуете их в том порядке, в котором они предоставляются, чтобы избежать возникновения любых конфликтов.
Решение 1. SFC
Сканирование SFC проверяет весь компьютер на наличие отсутствующих/поврежденных драйверов и файлов реестра. После проверки Windows автоматически предложит заменить их. На этом этапе будем инициировать сканирование SFC.
Примечание. Если вы используете версию Windows 10 «Creators update», то вместо параметра командной строки вы увидите параметр Powershell.
Решение 2. Включение через групповую политику
Если Защитник Windows был отключен с помощью групповой политики, то вы сможете его включить только самостоятельно. Рассмотрим включение Защитника Windows из групповой политики. Для этого:
Проверьте, сохраняется ли проблема.
Решение 3. Включение службы Защитника Windows
Возможно, что служба Защитника Windows настроена на запуск вручную. Нужно включить службу Защитника Windows из меню «Службы». Для этого:
Закройте окно и проверьте, сохраняется ли проблема.
Решение 4. Проверка обновлений
В некоторых случаях Защитник Windows может начать работать некорректно при отсутствии каких-то обновлений. Нужно проверить и установить новые обновления Windows.
Проверьте, сохраняется ли проблема.
Решение 5. Изменение значения AntiSpyware в реестре
Вполне возможно, что определенное вредоносное ПО или вирус установили в реестре скрипт, который мешает работе Защитника Windows. Нужно отключить это значение.
Проверьте, сохраняется ли проблема.
Решение 6. Чистая загрузка
В редких случаях некоторые сторонние приложения или службы могут препятствовать включению Защитника Windows. Нужно инициировать чистую загрузку, которая предотвратит запуск любого из этих приложений.
Теперь ваш компьютер загружен в состоянии «Чистой загрузки».
Проверьте, решена ли проблема.
Если проблема больше не наблюдается, начните включать службы поочередно и запомните ту, при включении которой проблема возвращается. Удалите службу или оставьте ее отключенной.
Если защитник Windows отключен как его включить
Компания Майкрософт разработала собственный антивирус – Defender, который распространяется как часть ОС Windows 10. К сожалению, он не может похвастаться такими обширными базами, как платные конкуренты, но обычным пользователям его вполне хватает. Если после обновления антивирус оказался отключен, вы можете легко запустить его вручную. В данной статье описывается, как включить защитник Windows 10. В конце статьи вы можете посмотреть видео с инструкциями по настройке Защитника для 7 и 8 версий.
Так как Defender является встроенной программой, вы можете управлять ее работой с помощью меню конфигураций Виндовс 10. Если же они недоступны, вам потребуется активировать соответствующую службу.
Настройки системы
Если у вас есть какие-то файлы, которые могут быть удалены антивирусом (кейгены, кряки, активаторы), их можно защитить.
Для этого нажмите «Добавить исключение». Здесь вы можете исключить какие-то конкретные файлы и папки, или запретить для проверки целые расширения и процессы.
В самом низу окна находится гиперссылка «Открыть Защитник Windows», которая позволяет показать рабочее окно Defender. Здесь вы можете проследить за ходом обновлений и проверок, а так же назначить внеплановую проверку.
Запуск службы
Управление службами в Windows 10 осуществляется так же, как и в предыдущих версиях — через специальный диспетчер. Чтобы вызвать его, сделайте следующее:
Соответственно, если вам нужно отключить работу программы в Виндовс 10, остановите службу и установите тип запуска: «Отключен».
Редактор групповой политики
Некоторые пользователи Windows не могут поменять параметры службы windefend. Вы можете увидеть сообщение «Эта программа заблокирована групповой политикой».
Если вы также столкнулись с этой проблемой, необходимо изменить параметры групповой политики. Для разных версий ОС существуют разные методы.
Иногда подобная блокировка может свидетельствовать о заражении ПК вирусами. Поэтому первым делом, если вы не знаете причины появления блокировки, следует проверить компьютер антивирусом.
Решение для пользователей 8 и 10 версий
Важно! Этот параметр выключает работу Defender. Его нужно активировать, если вы хотите отключить антивирус, и наоборот. Не перепутайте!
Источники:
https://gamesqa. ru/kompyutery/pochemu-ne-zapuskaetsya-zashhitnik-windows-i-kak-eto-ispravit-13912/
https://ustanovkaos. ru/zashhita/zashhitnik-windows-otklyuchen-kak-vklyuchit. html
Не удалось запустить службу SQL Server на Локальный компьютер. Подробности содержатся в журнале системных событий. Если эта служба разработана не в Майкрософт, обратитесь к разработчику службы, и сообщите специфический для этой службы код ошибки…:
Код ошибки 13
Решение:
При появлении данной ошибки необходимо зайти в Пуск → Microsoft SQL Server → Средства настройки → Диспетчер конфигурации SQL Server / SQL ServerConfiguration Manager → Конфигурация сети SQL Server → Протоколы для SQLEXPRESS и проверить, включены ли протоколы (все протоколы должны быть включены).
Код ошибки 1814
Вариант ошибки на английском:
Windows could not start the SQL Server on Local Computer. For more information, review the System Event Log. If this is a non-Microsoft service, contact the service vendor, and refer to service-specific error code — 1814.
Причина: Ошибка возникает, когда по какой-то причине путь к файлам базы по умолчанию не соответствует действительному.
Решение:
Возможно в папке C:Program FilesMicrosoft SQL ServerMSSQL10_50.SQLEXPRESSMSSQLDATA нет необходимых файлов. Необходимо добавить с заменой файлы из папки C:Program FilesMicrosoft SQL ServerMSSQL10_50.SQLEXPRESSMSSQLTemplateData.
Код ошибки 3417
Решение:
Перед заменой файлов рекомендуется сохранить копию папки Data в отдельной директории.
Cкопировать данные из C:Program FilesMicrosoft SQL ServerMSSQLXXXMSSQLTemplate Data в C:Program FilesMicrosoft SQL ServerMSSQLXXXMSSQLDATA
Для 64-разрядных систем — C:Program Files (x86)Microsoft SQL ServerMSSQLXXXMSSQLTemplate Data в C:Program Files (x86)Microsoft SQL ServerMSSQLXXXMSSQLDATA
Если замена файлов не помогла, необходимо дать права на папку Microsoft SQL Server.
Код ошибки 17058
Решение:
Необходимо дать полные права на папки C:Program FilesMicrosoft SQL Server и C:Program Files (x86)Microsoft SQL Server. Если данное решение не поможет — в свойствах службы на вкладке Вход в систему поставьте флаг С системной учетной записью.
Код ошибки 17113
Решение:
Перед заменой файлов рекомендуется сохранить копию папки Data в отдельной директории.
Cкопировать данные из C:Program FilesMicrosoft SQL ServerMSSQLXXXMSSQLTemplate Data в C:Program FilesMicrosoft SQL ServerMSSQLXXXMSSQLDATA