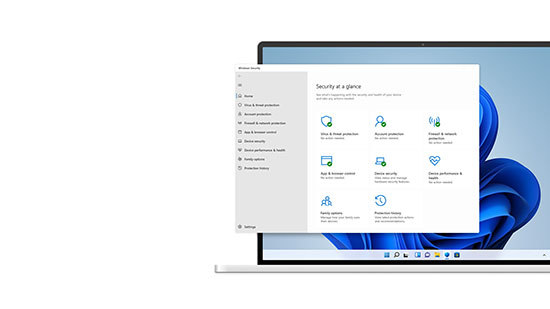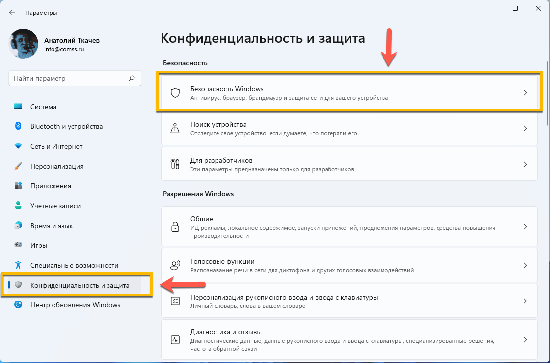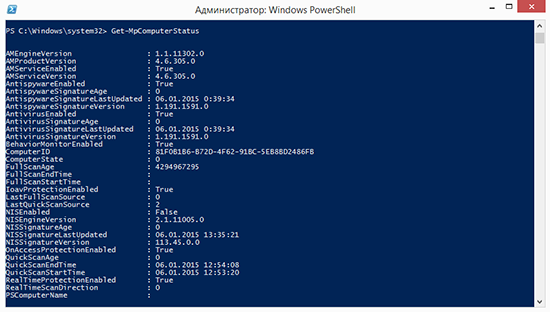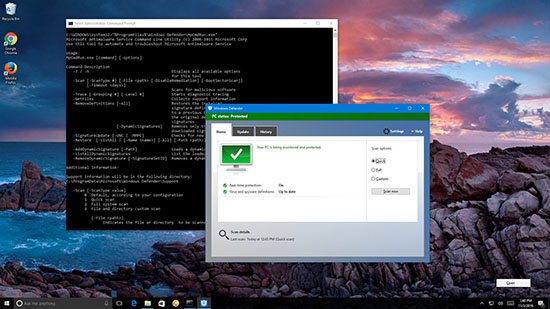Microsoft continually updates security intelligence in antimalware products to cover the latest threats and to constantly tweak
detection logic, enhancing the ability of Microsoft Defender Antivirus and other Microsoft antimalware solutions to accurately
identify threats. This security intelligence works directly with cloud-based protection to deliver fast and powerful AI-enhanced,
next-generation protection.
Microsoft security intelligence updates include software that incorporates material from third parties.
Third-party notices and information
Automatic updates
To help ensure your antimalware solution detects the latest threats, get updates automatically as part of Windows Update.
If you are having problems with Windows Update,
use the troubleshooter.
If you don’t already use Microsoft Defender Antivirus,
learn how to turn it on.
Trigger an update
A manually triggered update immediately downloads and applies the latest security intelligence. This process might also address problems with automatic updates.
Microsoft Defender Antivirus and other Microsoft antimalware solutions provide a way to manually trigger an update.
In Windows 10, select Check for updates in the Windows Security
Virus & threat protection
screen to check for the latest updates.
Enterprise administrators can also push updates to devices in their network. To clear the current cache and trigger an update, use a batch script that runs the following commands as an administrator:
cd %ProgramFiles%Windows Defender MpCmdRun.exe -removedefinitions -dynamicsignatures MpCmdRun.exe -SignatureUpdate
Manually download the update
You can manually download the latest update.
Latest security intelligence update
The latest security intelligence update is:
- Version: 1.381.3142.0
- Engine Version: 1.1.19900.2
- Platform Version: 4.18.2211.5
- Released: 2/5/2023 5:13:16 AM
- Documentation: Release notes
You need to download different security intelligence files for different products and platforms. Select the version that matches
your Windows operating system
or the environment where you will apply the update.
Note: Starting on Monday October 21, 2019, the Security intelligence update packages will be SHA2 signed.
Please make sure you have the necessary update installed to support SHA2 signing, see
2019 SHA-2 Code Signing Support requirement for Windows and WSUS.
The links point to an executable file named
mpam-fe.exe,
mpam-feX64.exe, or
mpas-fe.exe
(used by older antispyware solutions). Simply launch the file to manually install the latest security intelligence.
End of life for Microsoft Forefront Client Security was on July 14, 2015. Customers are encouraged to
migrate to System Center Endpoint Protection. For more information, visit the
Microsoft support lifecycle website.
Network Inspection System updates
The following products leverage Network Inspection System (NIS) updates:
- Microsoft Security Essentials
- Forefront Endpoint Protection
- System Center 2012 Endpoint Protection
These updates are designed to protect you from network threats, including exploits as they are transmitted. Check the version
of the Antimalware Client component on your security software and download the right version of the NIS updates for your platform.
| 4.1.522.0 and newer | Network Real-time Inspection definitions | 32-bit | 64-bit |
Защита компьютера устанавливается с использованием автономного метода предоставления Microsoft Defender, который поддерживает версии W 11. Этот метод является автономным, и Защитник обычно работает как мощный инструмент анализа, который может предоставить автономную помощь в надежной среде. Когда вы выполняете операции загрузки операционной системы, происходит взаимодействие.
В некоторых ситуациях для пользователей используется автономный режим Защитника. Чтобы запустить метод Standalone Defender, вам потребуется выполнить ряд действий. Применяется метод защиты продукта System W. С помощью центров безопасности обеспечивается надежное воздействие протектора W в более старых версиях. Приведенные выше параметры помогут вам использовать Windows по назначению. На компьютерное оборудование доставляются рут-сеты, вредоносные программные продукты для пользователей. Высокая точность хранения данных защитит программный продукт от несанкционированных действий злоумышленников. Рекомендуется применять известные правила. Использование подсказок поможет улучшить метод работы. Пользователь офлайн-метода M Defender позволит настроить стопроцентно тонкий рабочий процесс. При наличии вредоносных программ необходимо восстановить программное обеспечение до безопасного уровня. Ничего не будет найдено.
Через графический интерфейс
Скачивая оффлайн защиту, устанавливает материал на компакт-диск, также использует ресурс DVD, флешку для сбора памяти. Во-первых, они находят нормальный диск с 250 МБ пустыми для работы. Использование флэш-памяти поможет контролировать работу программы. Запущен эффективный инструмент. Убедитесь, что вы предлагаете четкие задачи для обучения системным функциям, связанным с отдельными съемными носителями. Скачивается Offline Defender W. Работают подсказки. При перезагрузке компьютера применяется поддержка автономной защиты. После перезагрузки необходимо переустановить диск и запоминающее устройство. Следуя инструкциям, файлы будут загружены на диск. Запускайте качественную проверку компьютера на наличие антивирусных программ и других опасных продуктов.
Вредоносные программы удаляются с компьютерного устройства. Затем с помощью Защитника отключается встроенный в систему антивирус типа W 11. Цель — предотвращение конфликтных ситуаций. Готовятся антивирусные решения. Портативная версия поможет вам работать с настройками установки, распаковать архив в нужное место на жестком диске. При выполнении действий по запуску клиент увидит минимальный графический интерфейс, показывающий основные параметры системы и работу инструментария. Наличие цветового кода позволяет отнести Defender к продуктам, определяющим безопасный режим компонента W. Зеленое обозначение указывает на активность, а красное оформление указывает на режим отключения. Включив, отключив антивирус W одним щелчком, функции настраиваются. С помощью набора инструментов Defender активация системы выполняется, а деактивация выполняется одним щелчком мыши. Основной положительной отличительной чертой является способ отключения, суть которого заключается в отсутствии конфликтов с другими версиями антивируса и снижении производительного ресурса, что значительно увеличивает скорость копирования. С этой утилитой отключения Защитник работает.
Через PowerShell
Используя возможности встроенного антивируса версии W 11, происходит процесс запуска программного обеспечения. С добавлением протектора в W 11 наступает фаза активации. Благодаря уникальным дополнениям безопасности 11 использует безопасные системные настройки. Чтобы закончить добавление исключений в Defender в W 11, выполняются необходимые действия. Переключившись в окно безопасности W, пользователь использует защитный символ для получения уведомлений. Перейдя к параметрам, выберите конфиденциальный метод, режим безопасности, безопасный вариант W, открытие службы режима безопасности W. Переходя к пункту антивирусной защиты, происходит надежное расследование угрожающих ситуаций. Параметры безопасности обеспечивают защиту от антивирусных продуктов. Нажав настройки управления, прокрутив стрелку вниз вы найдете окно, полное информации. Затем нажмите «Добавить», «Удалить необходимые исключения».
Нажав кнопку добавления исключения, выберите тип файла, папку, тип файла, процесс. Обычно с помощью программных продуктов существует способ блокировки Defender W. Указание элементарного пути поможет привести его в уникальные виды. Внешний вид пункта, указанного в списке исключений Защитника, поможет не выполнять действия, блокирующие выполнение операций. Вам потребуется удалить программный продукт из списка исключений. Перейдите к пункту с характеристиками для входа в безопасную систему локализации W. При нажатии на исключения используется клавиша удаления.
Через командную строку
Запуск различных опций в системе взаимодействия с антивирусом в Защитнике с помощью выделенного командного аппарата в командной строке под названием mpcmdrun.exe. Эта утилита автоматизирует антивирусную программу.
Плюсы и минусы стандартного Защитника
По нажатию кнопки запуска выбираются заданные параметры, находят обновления, выполняется безопасность, безопасный режим W, защита от вирусов от повреждений. На экране появится антивирусная защита. Выполняется подробный шаг. Используется актуальная версия программного обеспечения W 11, которая занимается текущими угрозами, выбор параметров для сканирования продолжает процедуру.
Как использовать Microsoft Defender
Пользователю предлагается выйти из W. Компьютер перезагружает данные. В автономном режиме M вы можете выполнить метод быстрой проверки в целях восстановления. Проверка проходит в течение пятнадцати минут на компьютерном оборудовании. Затем выполняется автоматический перезапуск.
Системные требования
Приведены минимальные системные рекомендации. Продукт лицензирован. Подробнее о процедуре вы можете узнать на сайте. Чтобы просмотреть результаты автономного режима Защитника, вам необходимо выполнить процедуры. При нажатии и выборе опций, обновлений, безопасного режима, безопасной системы W, защиты от вирусов происходит взаимодействие. На полотне экрана появляется защитное действие от вирусов в W, рассматриваются угрозы текущего характера. Выбор параметров запускает процесс сканирования. Выберите историю защиты.
В Windows 11 вам не нужно отдельно загружать и устанавливать программу безопасности Windows, поскольку она встроена в ОС.
Безопасность Windows — это набор, встроенный в Windows. Итак, когда вы устанавливаете Windows 11, она устанавливается автоматически. Это оказывается одним из самых эффективных решений безопасности от Microsoft.
Он включает в себя антивирусную программу под названием Microsoft Defender Antivirus, известную как Центр безопасности Защитника Windows в более старых версиях Windows 10.
В большинстве ситуаций приложение отлично справляется с защитой вашего ПК от вирусов и вредоносных программ в режиме реального времени.
Однако приложение подвержено проблемам, например, оно может не открываться или иногда не работать, когда вы пытаетесь запустить приложение.
Вы можете сначала проверить, отключено ли приложение Защитник Windows, и если его включение может помочь решить проблему.
Но если Windows Security по-прежнему не работает, в таких случаях вам может потребоваться переустановить приложение на ПК с Windows 11.
Прежде чем мы перейдем к решениям, давайте разберемся, как загрузить приложение безопасности Windows в Windows 11, если оно не открывается.
Как получить безопасность Windows в Windows 11?
В большинстве случаев вам просто нужно снова включить компоненты безопасности Windows из приложения «Параметры», чтобы получить к ним доступ. Вот как включить Защитник Windows:
- Нажмите комбинацию клавиш Win+I, чтобы открыть настройки Windows.
- Нажмите Конфиденциальность и безопасность слева.
- Далее справа нажмите Безопасность Windows.
- Теперь нажмите «Открыть безопасность Windows» справа.
- Когда приложение откроется, переключитесь между параметрами безопасности справа и включите защиту в режиме реального времени.
- Например, щелкните Защита от вирусов и угроз.
- На следующем экране прокрутите вниз и нажмите «Управление настройками».
- Теперь перейдите к Защите в режиме реального времени и включите ее.
Однако компонентов Защитника Windows больше, поэтому вы можете получить доступ к каждому из них, чтобы включить их функции.
Но если приложение Windows Security отсутствует на вашем ПК с Windows 11, вам необходимо переустановить его.
В следующем разделе мы перечислили некоторые решения, которые могут помочь вам загрузить и установить Windows Security на ваше устройство с Windows 11.
Как переустановить Безопасность Windows в Windows 11?
1. Используйте Windows PowerShell
1.1 Установите приложение безопасности Windows
- Щелкните правой кнопкой мыши меню «Пуск» и выберите «Терминал Windows (администратор)».
- Это откроет Windows PowerShell в режиме администратора.
- Теперь выполните приведенные ниже команды одну за другой в Терминале и нажимайте Enterпосле каждой:
Set-ExecutionPolicy UnrestrictedGet-AppXPackage -AllUsers | Foreach {Add-AppxPackage -DisableDevelopmentMode -Register "$($_.InstallLocation)AppXManifest.xml"}
- Как только вы увидите сообщение об успешном завершении, закройте PowerShell и перезагрузите компьютер.
Это отключит режим разработки для всех приложений. Теперь попробуйте открыть приложение безопасности Windows, и оно должно работать нормально.
1.2 Восстановление и переустановка системы безопасности Windows
- Щелкните правой кнопкой мыши кнопку «Пуск» и выберите в меню Терминал Windows (Администратор).
- Скопируйте и вставьте приведенную ниже команду в Терминал и нажмите Enter:
Get-AppxPackage Microsoft.SecHealthUI -AllUsers | Reset-AppxPackage
- Как только команда будет успешно выполнена и она сгенерирует сообщение об успехе, выйдите из Терминала.
Это устранит любые проблемы в ситуации, когда приложение установлено, но установлено неправильно. Таким образом, помогая вам переустановить приложение Windows Security в Windows 11.
2. Перезапустите соответствующую службу
- Перейдите в меню «Пуск», щелкните его правой кнопкой мыши и выберите «Выполнить».
- Введите services.msc в поле поиска «Выполнить консоль» и нажмите «ОК», чтобы открыть диспетчер служб.
- Перейдите на правую сторону и в столбце «Имена» найдите службу «Центр безопасности».
- Щелкните правой кнопкой мыши службу и выберите «Перезапустить».
При каждой загрузке ПК служба Security Center запускается автоматически.
Но если оно время от времени не запускается или отключается по какой-либо причине, вы не сможете открыть приложение безопасности Windows в Windows 11.
Когда вы закончите перезапуск службы, проверьте, можете ли вы сейчас открыть приложение безопасности Windows.
3. Включите AntiSpyware из реестра.
- Щелкните правой кнопкой мыши значок «Пуск» и выберите «Выполнить», чтобы открыть консоль «Выполнить».
- В строке поиска введите regedit и нажмите Enter, чтобы открыть редактор реестра.
- Теперь перейдите по указанному ниже пути в редакторе реестра:
ComputerHKEY_LOCAL_MACHINESOFTWAREPoliciesMicrosoftWindows Defender - Затем перейдите на правую сторону и дважды щелкните DisableAntiSpyware.
- Если DisableAntiSpyware недоступен, щелкните правой кнопкой мыши пустое место, выберите «Создать», а затем выберите «Значение DWORD (32-разрядное)».
- Переименуйте новое значение DWORD в DisableAntiSpyware. Дважды щелкните, чтобы открыть его.
- Теперь появится всплывающее окно «Редактировать значение DWORD (32-разрядное)». Здесь установите значение данных на 0.
- Нажмите OK, чтобы сохранить изменения.
Теперь закройте редактор реестра и перезагрузите компьютер. Теперь приложение безопасности Windows должно работать.
Иногда изменения параметров реестра могут отключить компоненты безопасности Windows. Это могут быть случайные изменения, внесенные пользователем или сторонним приложением на вашем ПК.
Кроме того, если в вашей системе установлено и работает стороннее антивирусное программное обеспечение, вы можете временно отключить его, чтобы оно не мешало работе.
Теперь вы можете проверить, можете ли вы открыть приложение безопасности Windows на ПК с Windows 11.
Почему безопасность Windows не работает в Windows 11?
Приложение Windows Security не открывается — распространенная проблема, особенно в сборках Windows 11 Insider. Обычно вы замечаете эту проблему после обновления ОС Windows или случайно.
Вы можете обратиться к нашему подробному руководству по другим вопросам безопасности Windows. Хотя это руководство по Windows 10, оно работает и в Windows 11.
Вы можете обнаружить, что приложение безопасности Windows не установлено в Windows 11, когда:
- Системные файлы повреждены
- Связанные службы не работают
- Есть помехи от стороннего антивируса
- Обновления Windows ожидаются
- Системные настройки изменены из-за внутреннего сбоя
- Параметры реестра изменены
В большинстве случаев проблема безопасности Windows, не работающая в Windows 11, появляется в последней сборке. Итак, если вы недавно обновились до Windows 11, вы можете столкнуться с этой проблемой.
Если Windows Security по-прежнему не открывается на вашем ПК с Windows 11, вы можете оставить свои комментарии ниже в поле для комментариев, и мы можем найти обходной путь.
Содержание
- Способ 1: Использование других методов открытия
- Способ 2: Исправление или сброс приложения
- Способ 3: Установка недостающих пакетов через «PowerShell»
- Способ 4: Восстановление и переустановка через «PowerShell»
- Способ 5: Проверка системных обновлений
- Способ 6: Проверка целостности системных файлов
- Способ 7: Возвращение Windows 11 к исходному состоянию
- Вопросы и ответы
Способ 1: Использование других методов открытия
Перед тем как вы перейдете к реализации более сложных методов, позволяющих восстанавливать работу «Защитника Windows» в Виндовс 11, советуем попробовать один из других вариантов открытия классического приложения. Возможно, у вас возникли проблемы только с конкретным методом или не удается найти нужную кнопку, поэтому альтернативные варианты могут оказаться полезными. Детальнее о них читайте в материале по следующей ссылке.
Подробнее: Как открыть Windows Defender в Windows 11
Способ 2: Исправление или сброс приложения
«Защитник Windows» является классическим приложением и представлен в ОС точно так же, как и другие стандартные программы. Для него тоже поддерживаются настройки и дополнительные параметры, среди которых можно отыскать сброс и исправление. Мы рекомендуем использовать эти инструменты в первую очередь, поскольку от вас требуется просто их запустить.
- Откройте «Пуск» и перейдите в «Параметры», кликнув по значку с изображением шестеренки.
- Далее в разделе «Приложения» выберите категорию «Приложения и возможности».
- В списке программ найдите «Безопасность Windows», справа в этой строке кликните по трем точкам для вызова меню, из которого выберите пункт «Дополнительные параметры».
- В блоке «Сбросить» сначала рекомендуем щелкнуть по «Исправить», чтобы запустить автоматический процесс восстановления.
- Если после него вы все еще не видите нужное вам приложение или испытываете трудности с его запуском, нажмите «Сброс», а по завершении повторите попытку перейти к стандартному антивирусу.

Способ 3: Установка недостающих пакетов через «PowerShell»
Этот вариант следует попробовать, если при выполнении предыдущего вы даже не нашли приложение с названием «Безопасность Windows». Это может означать, что оно просто отсутствует в операционной системе или файлы являются поврежденными. Для установки недостающих компонентов понадобится воспользоваться «PowerShell». Только учитывайте, что вместе с Защитником будут добавлены и пакеты других стандартных программ, отсутствующих в вашей сборке или удаленных вручную.
- Щелкните правой кнопкой мыши по «Пуску» и из появившегося контекстного меню выберите пункт «Терминал Windows (Администратор)».
- Введите команду
Set-ExecutionPolicy Unrestrictedдля получения списка недостающих пакетов. - После ее выполнения используйте
Get-AppXPackage -AllUsers | Foreach {Add-AppxPackage -DisableDevelopmentMode -Register "$($_.InstallLocation)AppXManifest.xml"}и нажмите Enter для применения. - Начнется процесс поиска и инсталляции файлов. Это может занять много времени, что зависит от количества отсутствующих пакетов и скорости вашего интернета. Как только вы увидите сообщение об успехе, попробуйте перезагрузить ПК и снова поискать Windows Defender на вашем компьютере.
Способ 4: Восстановление и переустановка через «PowerShell»
Следующий метод снова подразумевает использование консоли, но на этот раз команда будет всего одна и предназначена она исключительно для работы с «Защитником Windows». Она проверит его файлы, а при их отсутствии произведет повторную установку, что часто позволяет наладить работу стандартного компонента.
- Обязательно запускайте «Терминал Windows» от имени администратора, как это было показано в предыдущей инструкции.
- Введите команду
Get-AppxPackage Microsoft.SecHealthUI-AllUsers | Reset-AppxPackageи нажмите Enter для ее применения. - Через несколько секунд на экране должна появиться новая строка ввода. Это означает, что операция уже завершена, а вы можете переходить к проверке работы «Безопасности Windows».

Способ 5: Проверка системных обновлений
Сейчас очень активно выходят обновления для Windows 11, особенно это относится к различным апдейтам KB, связанным с безопасностью. Определенные из них вносят исправления в работу «Защитника Windows», что может вернуть компонент и наладить его запуск конкретно в вашем случае. Понадобится найти системные и необязательные обновления, затем произвести их инсталляцию.
- В «Параметрах» выберите раздел «Центр обновления Windows» и запустите процесс поиска апдейтов.
- Параллельно с этим можете перейти к просмотру необязательных обновлений, среди которых тоже могут быть патчи безопасности.
- Щелкните по списку «Необязательные обновления» для его открытия. Если апдейты будут найдены, отметьте их галочками и подтвердите инсталляцию (обновления драйверов в этом случае можно пропустить).

Способ 6: Проверка целостности системных файлов
Нередко причиной отсутствия или неудачного запуска «Защитника Windows» становятся поврежденные или отсутствующие системные файлы. Если ничего из перечисленного выше не помогло вам решить ситуацию, рекомендуем запустить системные утилиты, которые как раз и предназначены для сканирования и исправления подобных проблем. Детально о них рассказывает другой наш автор в своей статье по следующей ссылке.
Подробнее: Использование и восстановление проверки целостности системных файлов в Windows
Прибегать к реализации этого метода стоит в тех случаях, когда при помощи предыдущих вам так и не удалось вернуть «Защитник Windows» в операционную систему. Возможно, его установка изначально прошла неуспешно по каким-то причинам или вы используете пиратскую сборку ОС, где компонент просто отсутствует. Можете попробовать выполнить переустановку путем возвращения Виндовс к исходному состоянию. Для этого не нужны специальные программы, обойтись можно штатным средством.
Подробнее: Сброс Windows 11 к заводским настройкам
Еще статьи по данной теме:
Помогла ли Вам статья?
Содержание
- Ошибка Windows 11 нарушает работу приложения Защитника Windows, но есть исправление
- Исправьте «Вам понадобится новое приложение для этой ссылки windowsdefender» в Windows 11
- Другие известные проблемы в Windows 11
- Защита компьютера Windows 11 с помощью автономного модуля Microsoft Defender
- 3 варианта запуска автономного модуля Microsoft Defender
- 1 вариант (через графический интерфейс ОС MS Windows 11)
- 2 вариант (с помощью PowerShell)
- 3 вариант (с помощью командной строки)
- Windows defender требуется новое приложение
- вам понадобится новое приложение чтобы открыть этот windows defender — как исправить?
- Новое приложение Microsoft Defender для Windows 11 заменит «Безопасность Windows»
- Добро пожаловать в Microsoft Defender Preview!
Ошибка Windows 11 нарушает работу приложения Защитника Windows, но есть исправление
Ошибка, которая кажется довольно распространенной, приводит к тому, что служба безопасности Windows показывает сообщение об ошибке «Вам понадобится новое приложение для этой ссылки windowsdefender» в предварительных сборках Windows 11.
Предварительная версия Windows 11 в настоящее время доступна тестировщикам в рамках программы предварительной оценки Windows, и пользователи сталкиваются с различными проблемами и ошибками в разработанной ОС для настольных ПК.
Согласно сообщениям пользователей, Microsoft недавно выпустила ошибочное обновление, которое, похоже, вызывает серьезные проблемы с приложением безопасности Windows, которое используется для управления Защитником Windows и другими функциями безопасности. К счастью, здесь есть простое решение. Поскольку «Безопасность Windows» является системным приложением, его можно исправить с помощью PowerShell.
Windows 11 Build 22000.160 или более ранняя сборка приводит к тому, что служба безопасности Windows отображает сообщения об ошибках, в которых говорится: «Вам понадобится новое приложение для этой ссылки windowsdefender». Хотя пользователи по-прежнему могут просматривать состояние антивируса, брандмауэра и защиты, некоторые из них больше не могут открывать различные функции защиты, такие как защита учетной записи, брандмауэр и защита сети, приложения и управление браузером и т.д.
Исправьте «Вам понадобится новое приложение для этой ссылки windowsdefender» в Windows 11
Другие известные проблемы в Windows 11
Многие из первых проблем уже были признаны Microsoft.
Источник
Защита компьютера Windows 11 с помощью автономного модуля Microsoft Defender
Когда необходимо использовать автономный модуль антивируса Microsoft Defender?
Перед запуском автономного модуля Microsoft Defender рекомендуется сохранить и закрыть все открытые файлы и программы. Для запуска автономного Microsoft Defender необходимы права администратора.
3 варианта запуска автономного модуля Microsoft Defender
1 вариант (через графический интерфейс ОС MS Windows 11)
Рис.1 Раздел Безопасность Windows
Рис.2 Выбор области защиты от вирусов и угроз
Рис.3 Параметры сканирования
Рис.4 Проверка Автономным модулем Microsoft Defender
Рис.5 Запуск проверки
Рис.6 Запуск автономного модуля Microsoft Defender
Рис.7 Запуск процедуры сканирования
2 вариант (с помощью PowerShell)
Рис.8 Открытие Windows Terminal
Рис.9 Запуск команды Start-MpWDOScan в PowerShell
3 вариант (с помощью командной строки)
Рис.10 Запуск командной строки через Windows Terminal
Рис.11 Запуск автономного модуля Microsoft Defender с помощью командной строки
Для быстрого запуска автономного модуля Microsoft Defender можно создать ярлык на рабочем столе.
Рис.12 Создание ярлыка для запуска автономного модуля Microsoft Defender
Рис.13 Создание ярлыка для запуска автономного модуля Microsoft Defender
Рис.14 Создание ярлыка для запуска автономного модуля Microsoft Defender
Источник
Windows defender требуется новое приложение
04 May 2019 в 10:48
04 May 2019 в 10:48 #1
Когда-то отключал windows defender, решил его обратно включить, но при нажатии появляется ошибка, о том что требуется новое приложения что-бы открыть windows defender.
Гуглил, находил подобные ошибки только с Microsoft Store.
Можно ли это пофиксить не переустанавливая винду?
04 May 2019 в 10:51 #2
как ты его отключал? что-то удалял?
04 May 2019 в 10:54 #3
как ты его отключал? что-то удалял?
В службе безопасности просто выключал и все.
Уведомления о том что выключен приходят, но при попытке нажать на уведомление, появляется та же ошибка.
04 May 2019 в 10:57 #4
В службе безопасности просто выключал и все.
Уведомления о том что выключен приходят, но при попытке нажать на уведомление, появляется та же ошибка.
пока ты его отключал залезли вирусы и сломали его теперь только винамп переустанавливать осталось
Источник
вам понадобится новое приложение чтобы открыть этот windows defender — как исправить?
Эта ошибка означает, что по какой-то причине вы удалили файлы системного приложения Защитника Windows.
Попробуйте проверить ошибки и восстановить системные файлы.
Для этого щелкните правой кнопкой мыши меню «Пуск» и выберите «Командная строка (администратор)». Или «Windows PowerShell (администратор)».
В открывшемся окне введите Dism / Online / Cleanup-Image / RestoreHealth и нажмите Enter.
Команда начнет выполняться, нужно подождать (иногда команда может работать минут 30, в этот момент может показаться, что все «зависает»)
Обратите внимание на пробелы в командах.
Затем введите sfc / scannow и нажмите Enter.
Если это не помогает, я рекомендую вам обновить образ Windows, не нанося вреда вашим личным файлам.
вы можете восстановить целостность поврежденных системных файлов Windows 10, обновив систему с помощью Media Creation Tool. Его можно скачать с официального сайта Microsoft по ссылке:
https://go.microsoft.com/fwlink/?LinkId=691209
Затем запустите средство создания мультимедиа. Примите условия лицензии.
Выберите Обновить этот компьютер сейчас.
После этого будет произведена загрузка файлов для обновления, будут выполнены подготовительные действия. Затем нажмите кнопку «Установить». И дождитесь завершения процесса обновления.
Надеюсь, это решит вашу проблему! __
Если мой ответ был вам полезен, отметьте его как ответ.
Отказ от ответственности: ответ может содержать ссылки на сайты, отличные от сайтов Microsoft. Вы следуете любым советам таких сайтов на свой страх и риск.
Источник
Новое приложение Microsoft Defender для Windows 11 заменит «Безопасность Windows»
Обновлено: 27.10.2022. Приложение Microsoft Defender Preview обнаружено (WalkingCat) в магазине Microsoft Store. Его можно установить, но для запуска требуется авторизированный аккаунт Microsoft.
В описании нового приложения указано:
«Безопасность в упрощенном виде. Microsoft Defender – это ваша личная защита от цифровых угроз. Защитите свои устройства на всех операционных системах, включая Windows, Apple и Android.»
Новое приложение Microsoft Defender Preview (внутреннее кодовое название GibraltarApp) было обнаружено известным инсайдером @ALumia_Italia в Twitter. Он опубликовал скриншот «экрана приветствия» антивируса:
Приложение построено на платформе Windows Presentation Foundation (WPF) с использованием XAML и WebView2. По скриншоту можно судить, что новый Microsoft Defender заменит встроенный центр управления защитой ОС Windows 11 – «Безопасность Windows». Он сохранит новую иконку, которая была добавлена в Windows 10 в прошлом году. В описании также есть указания на комплексную защиту:
Добро пожаловать в Microsoft Defender Preview!
Простая, надежная и персонализированная защита, чтобы вы и ваша семья могли ни о чем не беспокоиться!
Обновление интерфейса встроенного антивируса продолжит серию обновлений приложений Windows 11 – пользователи новой ОС уже получили новые Microsoft Store, Часы, Ножницы, Paint и Фотографии.
Предварительная версия Microsoft Defender Preview для Windows 11 должна появиться в ближайших сборках Windows 11 Insider Preview на канале Dev.
Что вы ожидаете от нового Microsoft Defender?
Источник