




Описание угрозы
Название угрозы
Имя исполняемого файла:
Тип угрозы:
Поражаемые ОС:
Win 7 Defender
(random-chars).exe
Rogue
Win32 (Windows XP, Windows Vista, Windows Seven, Windows 
Метод заражения Win 7 Defender
Win 7 Defender копирует свои файл(ы) на ваш жёсткий диск. Типичное имя файла (random-chars).exe. Потом он создаёт ключ автозагрузки в реестре с именем Win 7 Defender и значением (random-chars).exe. Вы также можете найти его в списке процессов с именем (random-chars).exe или Win 7 Defender.
Если у вас есть дополнительные вопросы касательно Win 7 Defender, пожалуйста, заполните эту форму и мы вскоре свяжемся с вами.
Скачать утилиту для удаления
Скачайте эту программу и удалите Win 7 Defender and (random-chars).exe (закачка начнется автоматически):
* SpyHunter был разработан американской компанией EnigmaSoftware и способен удалить удалить Win 7 Defender в автоматическом режиме. Программа тестировалась на Windows XP, Windows Vista, Windows 7 и Windows 8.
Функции






Скачайте утилиту для удаления Win 7 Defender от российской компании Security Stronghold
Если вы не уверены какие файлы удалять, используйте нашу программу Утилиту для удаления Win 7 Defender.. Утилита для удаления Win 7 Defender найдет и полностью удалит Win 7 Defender и все проблемы связанные с вирусом Win 7 Defender. Быстрая, легкая в использовании утилита для удаления Win 7 Defender защитит ваш компьютер от угрозы Win 7 Defender которая вредит вашему компьютеру и нарушает вашу частную жизнь. Утилита для удаления Win 7 Defender сканирует ваши жесткие диски и реестр и удаляет любое проявление Win 7 Defender. Обычное антивирусное ПО бессильно против вредоносных таких программ, как Win 7 Defender. Скачать эту упрощенное средство удаления специально разработанное для решения проблем с Win 7 Defender и (random-chars).exe (закачка начнется автоматически):
Функции






Наша служба поддержки готова решить вашу проблему с Win 7 Defender и удалить Win 7 Defender прямо сейчас!
Оставьте подробное описание вашей проблемы с Win 7 Defender в разделе Техническая поддержка. Наша служба поддержки свяжется с вами и предоставит вам пошаговое решение проблемы с Win 7 Defender. Пожалуйста, опишите вашу проблему как можно точнее. Это поможет нам предоставит вам наиболее эффективный метод удаления Win 7 Defender.
Как удалить Win 7 Defender вручную
Эта проблема может быть решена вручную, путём удаления ключей реестра и файлов связанных с Win 7 Defender, удалением его из списка автозагрузки и де-регистрацией всех связанных DLL файлов. Кроме того, отсутствующие DLL файлы должны быть восстановлены из дистрибутива ОС если они были повреждены Win 7 Defender.
Чтобы избавиться от Win 7 Defender, вам необходимо:
1. Завершить следующие процессы и удалить соответствующие файлы:
- %COMMONAPPDATA%pcdfdatadefs.bin
- %COMMONAPPDATA%pcdfdatasupport.ico
- %COMMONAPPDATA%pcdfdataconfig.bin
- %COMMONAPPDATA%Win Server DefenderWin Server Defender.lnk
- %COMMONAPPDATA%pcdfdataapp.ico
- %COMMONAPPDATA%pcdfdatavl.bin
- %COMMONAPPDATA%pcdfdatauninst.ico%COMMONDESKTOPDIR%Win Server Defender.lnk
- %COMMONPROGRAMS%Win Server DefenderRemove Win Server Defender.lnk
- %COMMONPROGRAMS%Win Server DefenderWin Server Defender Help and Support.lnk
- %AppData%RoamingMicrosoftWindowsTemplates[random]
- %AppData%Local[random 3 chars].exe
- %AppData%Local[random]
- %AllUsersProfile%[random]
- %Temp%[random]
Предупреждение: вам необходимо удалить только файлы, контольные суммы которых, находятся в списке вредоносных. В вашей системе могут быть нужные файлы с такими же именами. Мы рекомендуем использовать Утилиту для удаления Win 7 Defender для безопасного решения проблемы.
2. Удалите следующие папки:
no information
3. Удалите следующие ключи иили значения ключей реестра:
no information
Предупреждение: Если указаны значения ключей реестра, вы должны удалить только указанные значения и оставить сами ключи нетронутыми. Мы рекомендуем использовать Утилиту для удаления Win 7 Defender для безопасного решения проблемы.
Как предотвратить заражение рекламным ПО? Мы рекомендуем использовать Adguard:
4. Сбросить настройки браузеров
Win 7 Defender иногда может влиять на настройки вашего браузера, например подменять поиск и домашнюю страницу. Мы рекомендуем вам использовать бесплатную функцию «Сбросить настройки браузеров» в «Инструментах» в программе Spyhunter Remediation Tool для сброса настроек всех браузеров разом. Учтите, что перед этим вам надо удалить все файлы, папки и ключи реестра принадлежащие Win 7 Defender. Для сброса настроек браузеров вручную используйте данную инструкцию:
Для Internet Explorer
-
Если вы используете Windows XP, кликните Пуск, и Открыть. Введите следующее в поле Открыть без кавычек и нажмите Enter: «inetcpl.cpl».
-
Если вы используете Windows 7 или Windows Vista, кликните Пуск. Введите следующее в поле Искать без кавычек и нажмите Enter: «inetcpl.cpl».
-
Выберите вкладку Дополнительно
-
Под Сброс параметров браузера Internet Explorer, кликните Сброс. И нажмите Сброс ещё раз в открывшемся окне.
-
Выберите галочку Удалить личные настройки для удаления истории, восстановления поиска и домашней страницы.
-
После того как Internet Explorer завершит сброс, кликните Закрыть в диалоговом окне.
Предупреждение: В случае если это не сработает используйте бесплатную опцию Сбросить настройки браузеров в Инструменты в программе Spyhunter Remediation Tool.
Для Google Chrome
-
Найдите папку установки Google Chrome по адресу: C:Users»имя пользователя»AppDataLocalGoogleChromeApplicationUser Data.
-
В папке User Data, найдите файл Default и переименуйте его в DefaultBackup.
-
Запустите Google Chrome и будет создан новый файл Default.
-
Настройки Google Chrome сброшены
Предупреждение: В случае если это не сработает используйте бесплатную опцию Сбросить настройки браузеров в Инструменты в программе Spyhunter Remediation Tool.
Для Mozilla Firefox
-
Откройте Firefox
-
В меню выберите Помощь > Информация для решения проблем.
-
Кликните кнопку Сбросить Firefox.
-
После того, как Firefox завершит, он покажет окно и создаст папку на рабочем столе. Нажмите Завершить.
Предупреждение: Так вы потеряте выши пароли! Рекомендуем использовать бесплатную опцию Сбросить настройки браузеров в Инструменты в программе Spyhunter Remediation Tool.
Информация предоставлена: Aleksei Abalmasov
Следующее описаниее: The United States Department Of Justice Virus »
« Вернуться в каталог
Содержание
- Включение и отключение Windows 7 Defender
- Отключение Защитника Виндовс 7
- Способ 1: Настройки программы
- Способ 2: Отключение службы
- Способ 3: Удаление при помощи сторонней программы
- Включение Защитника Виндовс 7
- Способ 1: Настройки программы
- Способ 2: Конфигурации системы
- Способ 3: Возобновление работы через Администрирование
- Вопросы и ответы
Защитник — предустановленный в операционную систему Windows 7 антивирусный компонент. Если вы используете антивирусное ПО от стороннего разработчика, то имеет смысл прекратить работу Защитника, так как в его функционировании остаётся мало практической пользы. Но иногда данный компонент системы отключается без ведома пользователя. Включение его обратно довольно простое, но самостоятельно до него не всегда получается додуматься. Эта статья будет состоять из 3 способов отключения и включения Защитника Виндовс. Приступим!
Читайте также: Выбор антивируса для слабого ноутбука
Включение и отключение Windows 7 Defender
Защитник Виндовс не является полноценной антивирусной программой, поэтому сравнение его возможностей с такими мастодонтами разработки ПО для защиты компьютера как Avast, Kaspersky и прочими, некорректно. Этот компонент ОС позволяет обеспечить простейшую защиту от вирусов, но рассчитывать на блокировку и обнаружение какого-нибудь майнера или более серьёзной угрозы безопасности компьютера не приходится. Также Defender может вступать в конфликт с другим антивирусным ПО, из-за чего этот служебный компонент приходится выключать.
Допустим, вас устраивает работа данного антивирусника, но вот из-за какой-то недавно установленной программы или как результат настройки компьютера другим человеком, он оказался отключен. Не беда! Как и было сказано ранее, инструкция по возобновлению работы Защитника будет указана в этой статье.
Можно прекратить работу Windows Defender выключив его через интерфейс самой программы Защитника, остановив службу, отвечающую за его функционирование или простым удалением с компьютера с помощью специальной программы. Последний способ будет особенно полезен, если у вас очень мало места на диске и каждый мегабайт свободного дискового пространства имеет ценность.
Способ 1: Настройки программы
Самый простой метод отключения данного компонента находится в его настройках.
- Нам необходимо попасть в «Панель Управления». Для этого нажимаем на кнопку «Пуск» на панели задач или на одноимённую кнопку на клавиатуре (гравировка на клавише «Windows» совпадает с рисунком клавиши «Пуск» в Виндовс 7 или более поздних версиях этой ОС). В правой части этого меню находим нужную нам кнопку и жмём по ней.
- Если в окне «Панели Управления» включён вид просмотра «Категория», то нам нужно изменить вид просмотра на «Мелкие значки» или «Крупные значки». Так будет легче найти иконку «Защитника Windows».
В правом верхнем углу окна содержимого находится кнопка «Просмотр» и указан установленный вид. Нажимаем на ссылку и выбираем один из двух подходящих нам видов просмотра.
- Находим пункт «Защитник Windows» и один раз нажимаем по нему. Значки в Панели управления расположены хаотично, поэтому придётся самостоятельно пробежать глазами список находящихся там программ.
- В открывшемся окне «Защитника» на верхней панели находим кнопку «Программы» и кликаем по ней. Затем нажимаем на кнопку «Параметры».
- В этом меню щёлкаем на строку «Администратор», которая находится в самом низу левой панели параметров. Затем снимаем галочку с параметра «Использовать эту программу» и нажимаем на кнопку «Сохранить», рядом с которой будет нарисован щит. В Виндовс 7 щитом обозначаются действия, которые будут выполнены с правами администратора.
После отключения Защитника должно появиться вот такое окошко.
Нажимаем «Закрыть». Готово, Защитник Windows 7 отключён и не должен вас отныне тревожить.
Способ 2: Отключение службы
Этот способ позволит отключить Windows Defender не в самих его настройках, а в конфигурации системы.
- Нажимаем сочетание клавиш «Win+R», которое запустит программу под названием «Выполнить». Нам нужно вписать в неё команду, написанную ниже, и нажать «ОК».
msconfig - В окне «Конфигурация системы» переходим во вкладку «Службы». Листаем список вниз, пока не найдём строчку «Защитник Windows». Убираем галочку перед названием нужной нам службы, нажимаем «Применить», а затем «ОК».
- Если после этого у вас появилось сообщение от «Настроек системы», которое предлагает выбор между перезагрузкой компьютера прямо сейчас и без перезагрузки вовсе, лучше выбрать «Выход без перезагрузки». Компьютер вы всегда сможете перезагрузить, а вот восстановить данные, которые были утеряны из-за внезапного его отключения, вряд ли.
Читайте также: Отключение антивируса
Способ 3: Удаление при помощи сторонней программы
Стандартные средства установки и удаления программ не позволят вам деинсталлировать встроенный в операционную систему компонент, но вот Windows Defender Uninstaller — запросто. Если вы решились на удаление встроенных системных средств, обязательно сохраните важные для вас данные на другой накопитель, ведь последствия данного процесса могут серьёзно повлиять на дальнейшую работоспособность ОС в целом, вплоть до потери всех файлов на накопителе с установленной Виндовс 7.
Подробнее: Как сделать резервную копию системы Windows 7
Скачать Windows Defender Uninstaller
- Переходим на сайт и нажимаем на «Download Windows Defender Uninstaller».
- После того как программа загрузится, запускаем её и нажимаем на кнопку «Uninstall Windows Defender». Это действие полностью удалит Защитник Windows из системы.
- Некоторое время спустя в месте для вывода действий программы появится строка «Windows Defender registry key deleted». Это означает, что она удалила ключи Защитника Windows 7 в реестре, можно сказать, стёрла любое упоминание о нём в системе. Теперь Windows Defender Uninstaller можно закрыть.
Читайте также: Как узнать, какой антивирус установлен на компьютере
Включение Защитника Виндовс 7
Теперь мы рассмотрим методы включения Windows Defender. В двух из трёх описанных ниже способов нам потребуется всего лишь поставить галочку. Делать мы это будем в параметрах Защитника, конфигурации системы и через программу Администрирование.
Способ 1: Настройки программы
Этот способ повторяет почти всю инструкцию по отключению через настройки Защитника, разница будет лишь в том, что сам Defender предложит нам его включить, как только будет запущен.
Повторяем инструкцию «Способ 1: Настройки программы» с 1 по 3 шаг. Появится сообщение от Защитника Windows, которое уведомит нас о его выключенном состоянии. Нажимаем на активную ссылку.
Спустя некоторое время откроется главное окно антивируса, выводящее данные о последней проверке. Это значит, что антивирус включился и полностью готов к работе.
Читайте также: Сравнение антивирусов Avast Free Antivirus и Kaspersky Free
Способ 2: Конфигурации системы
Одна галочка и Defender работает вновь. Достаточно просто повторить первый шаг инструкции Способ 2: Отключение службы, а затем второй, только необходимо поставить галочку напротив службы «Защитник Windows».
Способ 3: Возобновление работы через Администрирование
Существует ещё один способ включения данной службы с помощью «Панели управления», но он несколько отличается от первой инструкции по включению, когда мы запускали конкретно программу Защитника.
- Заходим в «Панель управления». Как её открыть, вы можете узнать, ознакомившись с первым шагом инструкции «Способ 1: Настройки программы».
- Находим в «Панели управления» программу «Администрирование» и щелчком мыши запускаем её.
- В открывшемся окне «Проводника» будет находиться много разных ярлыков. Нам нужно открыть программу «Службы», поэтому нажимаем два раза ЛКМ на её ярлык.
- В меню программы «Службы» находим «Защитник Windows». Нажимаем по ней правой кнопкой мыши, затем в выпадающем меню кликаем на пункт «Свойства».
- В окне «Свойств» включаем автоматический запуск данной службы, как показано на скриншоте. Жмём на кнопку «Применить».
- После этих действий загорится опция «Запустить». Производим нажатие по ней, ждём пока Защитник возобновит работу и щёлкаем «ОК».
Читайте также: Что лучше: антивирус Kaspersky или NOD32
На этом все. Надеемся, что этот материал помог вам решить проблему включения или отключения Windows Defender.
«Защитник Windows» (он же Windows Defender), бесплатное программное обеспечение, которое входит в состав операционной системы Windows, обеспечивая базовую защиту от вредоносных и шпионских программ. В Windows 8 и Windows 8.1 включена расширенная версия Windows Defender, которая предлагает почти все возможности Microsoft Security Essentials, включая защиту от вирусов.
При установке сторонних антивирусных решений происходит автоматическое отключение Windows Defender, но удалить его нельзя (по крайней мере стандартными средствами ОС), хотя многие пользователи хотели бы это сделать.
Если вы по какой-то причине хотите удалить Windows Defender с вашего компьютера под управлением Windows 7, вы можете воспользоваться бесплатным инструментом под названием Windows Uninstaller.
Windows Defender Uninstaller представляет собой единственный известный мне инструмент, который позволяет полностью удалить Windows Defender из Windows 7. Программа удаляет не только службу «Защитника Windows» и его записи в реестре, но и все упоминания о нем в панели управления.
Согласно разработчику, первая версия Windows Defender Uninstaller прекрасно работает на Windows 7, однако в будущих версиях может появиться поддержка усовершенствованного Windows Defender в Windows 8 и Windows 8.1.
Чтобы удалить «Защитник Windows», скачайте программу, дважды щелкните на исполняемом файле, чтобы запустить его, а затем нажмите «Uninstall Windows Defender» и дождитесь завершения процесса. Вот и все!
Перед началом использования Windows Defender Uninstaller рекомендуется создать точку восстановления системы или резервную копию систему. Разработчик также рекомендует отключить Windows Defender перед использованием этого инструмента.
Windows Defender Uninstaller совместим с 32-битной и 64-битной Windows 7.
Скачать Windows Defender Uninstaller
Отличного Вам дня!
Не знаете как отключить антивирус Windows 7? Или, наоборот, включить его, но появляется ошибка? Вы попали точно по адресу! Потому что здесь я показываю правильную последовательность действий по полному отключению или удалению встроенного защитника Виндовс 7 (он же Windows Defender) в несколько кликов. А также показываю процесс включения если что-то случилось с защитой и она не запускается.
Если же вам нужно удалить антивирусную программу стороннего разработчика, воспользуйтесь отдельной инструкцией — здесь »
Просто следуйте за мной по шагам и все получится. Если же останутся непонятные моменты или буду любые вопросы, не стесняйтесь, пишите мне в комментарии внизу страницы. С радостью отвечу! 😉
Как отключить защитник Windows 7
Начнем с процедуры отключения защиты. Для этого есть 3 способа. Если вы хотите просто выключить защитника Windows 7, а не полностью удалить его из системы, то достаточно выполнить этапы 1 или 2 метода. Второй нужен, если не сработал первый.
Как отключить антивирус на Виндовс 7 через интерфейс программы
Сначала необходимо открыть штатного защитника. Для этого перейдите в меню «Пуск», откройте «Панель управления».
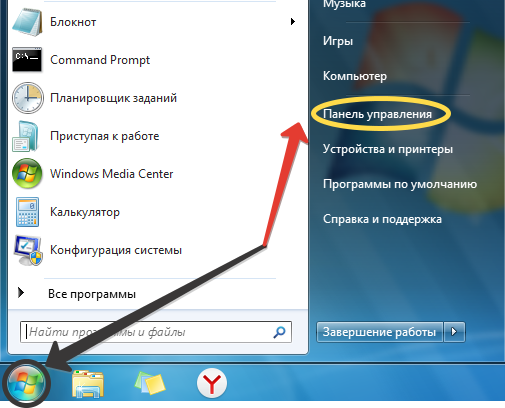
Справа вверху переключите вид окна на «Крупные значки» (или мелкие, разницы нет). Найдите в списке «Защитник Windows».
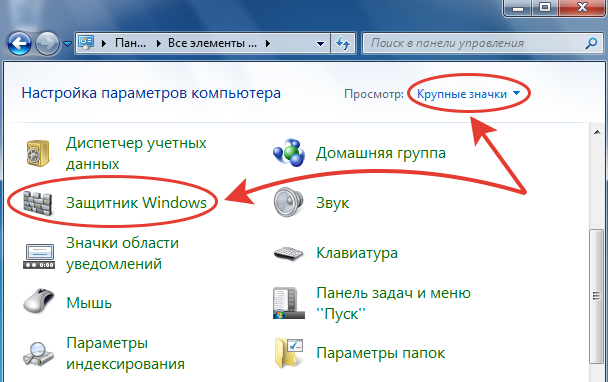
Откроется утилита. В верхнем меню выбираем «Программы», а затем «Параметры» в центре окошка.
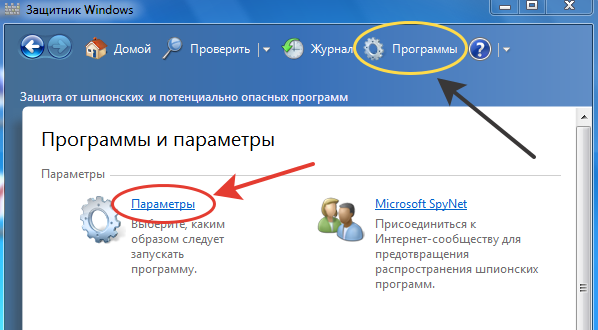
Если вы хотите полностью деактивировать приложение, чтобы ее даже нельзя было потом заново открыть без повторной активации, то:
- Перейдите в раздел «Администратор»;
- Снимите галочку с опции «Использовать эту программу»;
- Нажмите кнопку «Сохранить» внизу.
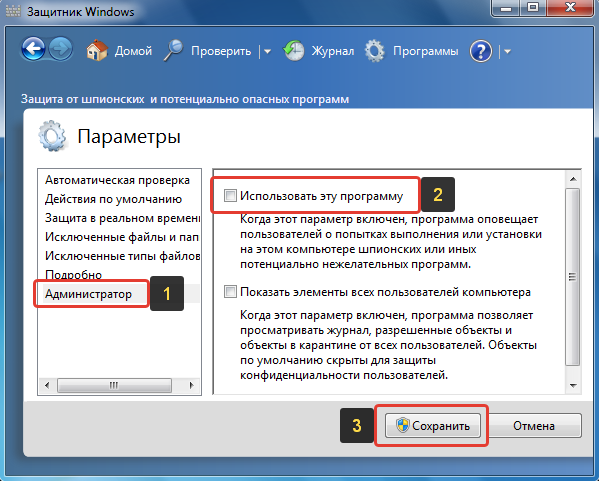
Появится окно, что программа отключена. Повторно включить ее можно в этом же окне. Также сразу появится иконка центра поддержки (флажок справа внизу, где часы) с предупреждением, что защита отключена.
Однако, возможно вам достаточно лишь временного выключения активного сканирования в режиме реального времени. Например, чтобы антивирус не блокировал установку нового приложения, игры и пр.
В таком случае в разделе параметров откройте категорию «Защита в реальном времени» и уберите флажок с пункта «Использовать защиту в режиме реального времени (рекомендуется)». Затем сохраните изменения кнопкой внизу.
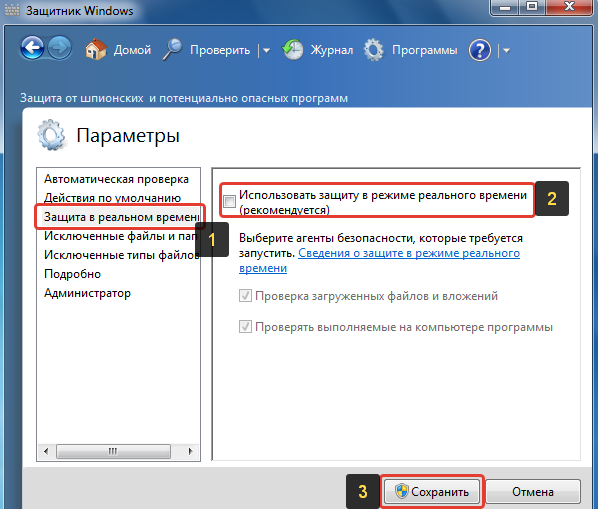
Такой вариант более предпочтителен, если вам не нужно полностью избавляться от защиты. А то можно и забыть потом включить 😊
Хотя пользоваться в операционной системе Windows 7 лишь защитником по умолчанию — так себе идея. Проникновение вирусов будет обеспечено даже при очень аккуратной работе в интернете. Чего не скажешь про Windows 10 / 11, где встроенного Microsoft Defender более чем достаточно для более-менее опытных пользователей (поделился своим многолетним опытом здесь »).
Также не забывайте про возможность добавить любой файл или папку в исключение антивируса, чтобы он больше их не сканировал.
Как отключить защитник Виндовс 7 с помощью служб
Вариант отключения через службы необходимо только если не сработал первый способ. Иначе просто смысла нет.
Откройте «Пуск», наберите в поисковой строке внизу «Службы». Запустите найденный одноименный компонент.
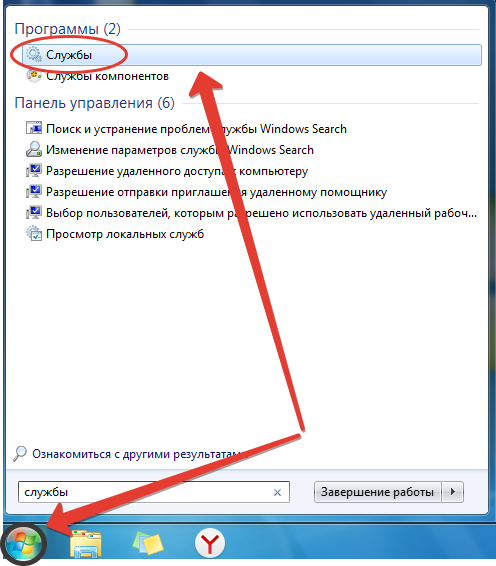
Либо зайдите в панель управления, поставьте вид отображения «Крупные (или мелкие) значки», зайдите в категорию «Администрирование» и там выберите «Службы».
Найдите службу «Защитник Windows» (сортировка по умолчанию идет по алфавиту), выделите ее в перечне и нажмите слева по ссылке «Остановить».
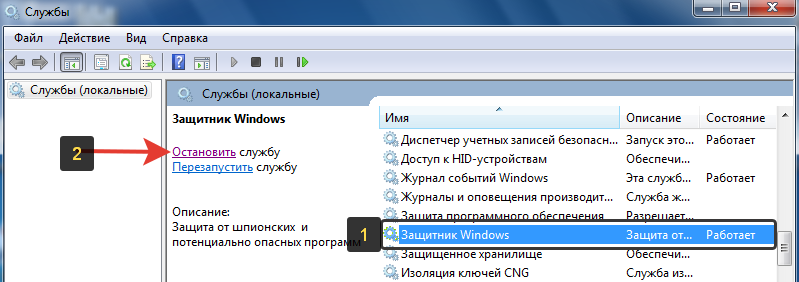
Как ни странно Windows 7 дает это сделать беспрепятственно. В десятке и 11-й такой фокус не проходит.
Такого действия достаточно, чтобы антивирус перестал функционировать. Но для максимальной уверенности, можно щелкнуть правой кнопкой мыши по этой же службе, выбрать «Свойства», внутри поставить тип запуска «Отключена». Кликнуть «Применить» и «ОК» для сохранения.
Сама программа защитник Windows будет открываться, но будет отображаться предупреждение.
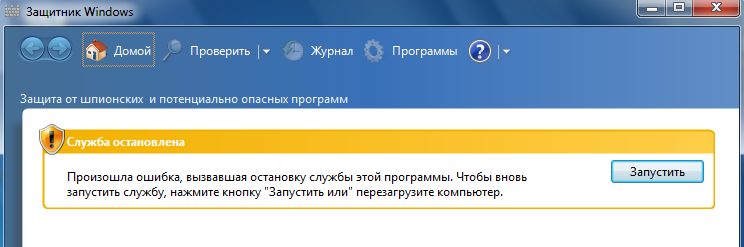
При этом нельзя перейти в параметры.
Как выключить и удалить антивирус на Виндовс 7 через программу Defender Uninstaller
Если вас принципиально не устраивает наличие защитника Windows 7 и желаете избавиться от него полностью, удалив из системы, то следуем данной инструкции.
Предупреждение!
Хочу сразу предупредить, что в полном удалении встроенного антивируса смысла мало. Если вы его просто отключите, он уже перестанет работать на 100% и не будет занимать ресурсы системы (память, процессор и т.д.), если вас это смущало. Зато вернуть его обратно будет практически невозможно. Единственный верный способ — создать точку восстановления и по ней сможете откатить Windows 7 в случае если решите вернуть защитника не место.
Если решились, то переходите на официальный сайт: октрыть ». Нажмите кнопку «Download Windows Defender Uninstaller».
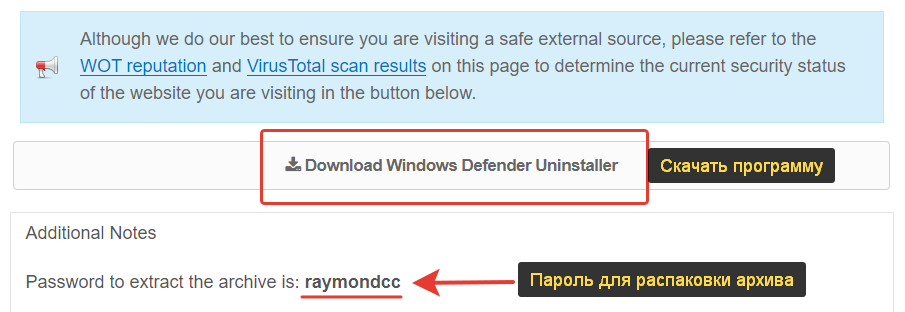
Дождитесь загрузки на компьютер.
Если не работает ссылка, пожалуйста, сразу сообщите мне внизу в комментариях к этой странице. У меня всегда есть скачанный запасной архив утилит, предоставлю запасной адрес для скачивания 😉
Затем распакуйте архив чтобы извлечь папку с исполняемым файлом (пароль для распаковки — raymondcc) и запустите файл Defender Uninstaller.exe. Далее:
- Нажмите «Uninstall Windows Defender»;
- Согласитесь на предупреждение о безвозвратном удалении, нажав «Да».
- Дождитесь сообщения «Process completed». Даже если будут ошибки (errors), ничего страшного, это нормально.
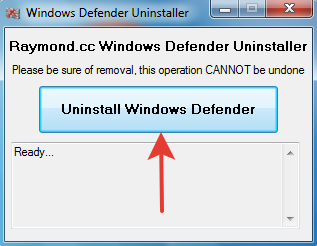
Рекомендую дополнительно перезагрузить компьютер.
Готово, защитник исчез из системы, а в реестре за ним были заметены следы и остатки утилиты.
Как включить защитник Виндовс 7
Если у вас обратная проблема — необходимо, наоборот, включить защитника, то эта глава для вас.
Скорее всего при попытке открыть окно антивирусы вам будет показано сообщение:
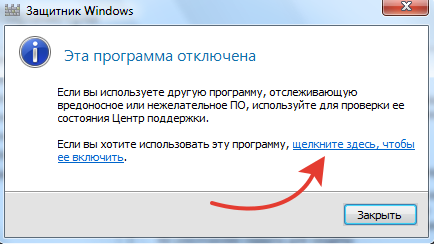
В первую очередь просто нажмите на ссылку «щелкните здесь, чтобы ее включить» (см. изображение выше). Высока вероятность, что один этот клик запустит антивирус.
В определенных ситуациях настройки все равно не открываются и появляется ошибка как на картинке ниже:

Тогда открываем «Пуск», пишем в поиске внизу «службы» и открываем найденный компонент.
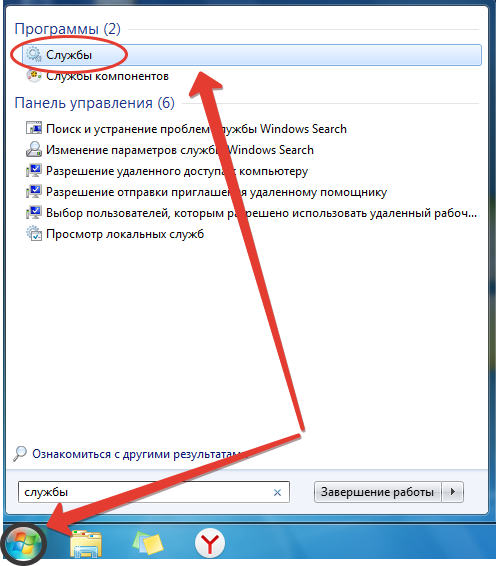
Находим «Защитник Windows», щелкаем правой кнопкой мыши и выбираем «Свойства».
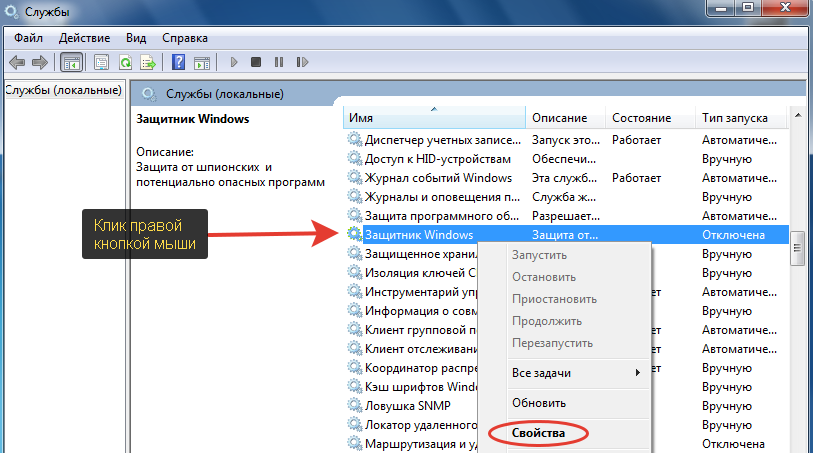
Теперь выполняем действия:
- В строке «Тип запуска» установите «Автоматически (отложенный запуск)»;
- Жмем «Применить» и «ОК» чтобы сохранить и выйти.
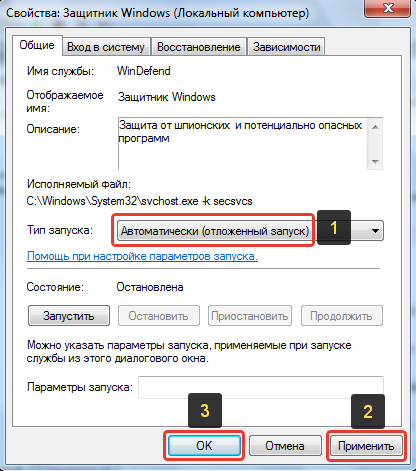
Осталось открыть защитника и в окне с сообщением о том, что он отключен, нажать на ссылку «Щелкните здесь, чтобы включить».
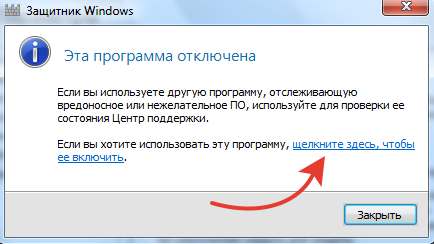
Часто задаваемые вопросы и ответы
Как еще можно открыть настройки защитника Windows 7?
Помимо панели управления отлично сгодится поиск в меню «Пуск». Наберите в нем «защитник» и найдете антивирус.
Не запускаются службы, где еще можно отключить защитника?
Воспользуйтесь альтернативным инструментом «Конфигурация системы». Найти средство можно по поиску внизу меню «Пуск». Или откройте окно «Выполнить» (зажмите комбинацию клавиш Win+R), введите команду msconfig и попадете на вкладку «Общие». Переключитесь на «Автозагрузка» и снимите галочку с защитника Windows.
Основные выводы
Подытожим, как отключить антивирус Windows 7 на ПК проще всего?
Когда я активно пользовался этой операционкой, мне достаточно было двух решений:
- Добавить программу, на которую «ругается» антивирус в список исключений. Так делаю по сей день на современной версии защитника в ОС Windows 11.
- Временно отключить через интерфейс, как показал в первой главе.
При этом регулярно сталкиваюсь с пользователями, кто с яростью стремился удалить целиком стандартную защиту, а потом решил все-таки вернуть и кусал локти. Ведь после многих программ не так просто восстановить систему в прежнее состояние.
Поэтому удаление антивирусника рекомендую только если вы на 100% понимаете, что делаете!
Пожалуйста, напишите в комментариях ниже, получилось все сделать по инструкции? Если что-то не так, я готов с удовольствием ответить на ваши вопросы. Windows 7 хоть и совсем старая (официальная поддержка Майкрософт уже прекращена), но я по сей день держу ее рабочей на отдельной виртуальной машине 😉
Windows Defender является программой компании Microsoft, которая создана для удаления, предотвращения появления шпионских модулей или помещения их в карантин.
Он встроен в операционную систему Vista и бесплатно доступен для загрузки при использовании лицензионных Windows Server 2003 и XP.
Данное приложение является не только сканером системы, как иные подобные бесплатные программные продукты. Оно содержит в себе несколько модулей безопасности, которые умеют отслеживать подозрительные изменения во многих сегментах системы в реальном времени.
Кроме этого, Windows Defender дает возможность легко удалять инсталлированные приложения ActiveX. Подобным образом работает и SuperAntiSpyware.
Имея доступ к сети, пользователь может отправлять сообщения о различных подозрительных объектах в компанию Microsoft с целью определения их возможной принадлежности к шпионам. Скачать программу Windows Defender бесплатно для Windows 7, как и для других версий этой операционки, можно, воспользовавшись ссылкой для загрузки.
Некоторые характеристики:
- быстро и легко способен обнаруживать нежелательное ПО;
- без лишних усилий деинсталлирует обнаруженные шпионские процессы;
- возможность запуска приложения или по требованию, или по установленному расписанию;
- помогает определить подозрительные программы, которые можно отнести к шпионским;
- предлагает постоянную защиту посредством определения всех вероятных путей проникновения вредоносное ПО в систему.
Скачать Windows Defender на русском языке может любой желающий с данного портала. Также рекомендуем обратить внимание на Malwarebytes Anti-Malware.
❌️ Defender Remover / Defender Disabler
❓️ What is the app do?
This application is removing / disables Windows Defender , including the Windows Security App, Windows Virtualization-Based Security (VBS) , Windows Smart-Screen, Windows Security Services , Windows Web-Threat Service and Windows File Virtualization (UAC) and Microsoft Defender App Guard.
🖍 System Requirements
Windows 7,8.x ,10 and 11 (all versions)
A system restore point is recommended before you apply the script (if you expect problems , you can write details in Issues Section).
📃 Instructions of the (*.exe) Version
Dwnload the application script from Release Section. Opening with admin rights and a window is showing the options.
GUI (>Version 13)
Starting with Version 13, the app will move into GUI with Selection of application of Tweaks. Also this will keep the arguments section.
Terminal GUI (<Version 13)
The options are to remove, disable and enable Windows Defender by pressing 3 different buttons.
1️⃣. Pressing «Y», Windows Defender will be REMOVED.
2️⃣. Pressing «N», Windows Defender will be DISABLED.
3️⃣. Pressing «E», Windows Defender will be ENABLED.
4️⃣. Pressing «R» to create a System Restore Point. After creating the app will exit and re-launch the script to apply selected modifications.
KNOWN ISSUES SECTION!
Version 12 (preview) — Remover
Source Code (version 0.99)
This section of source code includes the GUI of Defender Remover, Registry and Commands which must be USED separately if you want.
After Applying the script with desired option, the device will reboot automaticly.
Before to start the script, an automatic system restore point is created. If something fails, can be restored easily.
🛑 Why this downloaded app/script is taked as virus?
The app is false positive. Some Security Apps it take this app as a virus because the inclusion of IoBit Unlocker, or the way of the .exe creation.
Also , you can download the (*.zip) version.
The Antiviruses which this script as a virus : MalwareBytes and BitDefender (as Heuristic), maybe the way which was created the exe file.
📃 Instructions for the (*.zip) version of the Defender Remover
1️⃣. Download lastest version of the Script from Releases section.
2️⃣. Extract into an location.
3️⃣. Open run,bat and choose the menu.
4️⃣. Like the (*.exe) version, wait until the device reboots.
📃 Automation of the script
Starting with version 12, you can disable, remove or enable Windows Defender with arguments.
ENABLE DEFENDER WITH ARGUMENTS
Defender.Remover.12.exe /e
OR
Defender.Remover.12.exe /E
OR
Defender.Remover.12.exe e or E (without backslash)
DISABLE DEFENDER WITH ARGUMENTS
Defender.Remover.12.exe /D
OR
Defender.Remover.12.exe /d
OR
Defender.Remover.12.exe d or D (without backslash)
REMOVE DEFENDER WITH ARGUMENTS
ATTENTION! AFTER APPLYING THE PART, YOUR DEVICE WILL REBOOT AUTOMATICLY.
Defender.Remover.12.exe /R
OR
Defender.Remover.12.exe /r
OR
Defender.Remover.12.exe R or r (without backslash)
Frequent questions
1️⃣. How to use the package remover without downloading the executable from release?
RESPONSE: Run the desired «.bat» file from cmd with PowerRun (by dragging to the executable). You must to reboot to take effect of the removal.
2️⃣. Why i used .NET 4.7.2 to realize the GUI of the Defender Remover?
RESPONSE: I’ve using .NET 4.7.2 to realize the GUI because i want the app to be light.
📄🗝 Components License
🧳 PowerRun is created by Sordum.
- Главная
- Форум
- Личные форумы.
- Полезности от dimo70
DefenderControlPlus — полное отключение или включение Windows Defender без детекта.

|
Последний раз редактировалось: dimo70 (2022-11-08 19:01), всего редактировалось 93 раз(а) |
![Ответить с цитатой [Цитировать]](data:image/svg+xml,%3Csvg%20xmlns='http://www.w3.org/2000/svg'%20viewBox='0%200%200%200'%3E%3C/svg%3E)
 Отправлено: 08-Июн-2020 19:58
Отправлено: 08-Июн-2020 19:58
(спустя 3 месяца 21 день)

(спустя 3 месяца 21 день)
dimo70 |
|
![Ответить с цитатой [Цитировать]](data:image/svg+xml,%3Csvg%20xmlns='http://www.w3.org/2000/svg'%20viewBox='0%200%200%200'%3E%3C/svg%3E)
 Отправлено: 08-Июн-2020 20:21
Отправлено: 08-Июн-2020 20:21
(спустя 22 минуты)

(спустя 22 минуты)
sergeysvirid |
78108
Пришла в голову идея чего не хватает в данном варианте программы. Так как теперь есть отдельный вариант простого отключения ,то нужен вариант обратного включения. Было бы ну очень замечательно. А то получилось не совсем логично. Есть удаление — удаляем наглухо. Есть отключение — включить обратно не можем этой прогой, нужно другим скриптом. С одной стороны, да, логично. Если есть простое отключение, то нужно добавить такое же простое включение. |
![Ответить с цитатой [Цитировать]](data:image/svg+xml,%3Csvg%20xmlns='http://www.w3.org/2000/svg'%20viewBox='0%200%200%200'%3E%3C/svg%3E)
 Отправлено: 08-Июн-2020 20:33
Отправлено: 08-Июн-2020 20:33
(спустя 12 минут)

(спустя 12 минут)
UserX |
78111
Главное только вот с «хвостом» и другие части не зацепить бы… и не снести всю Винду. |
![Ответить с цитатой [Цитировать]](data:image/svg+xml,%3Csvg%20xmlns='http://www.w3.org/2000/svg'%20viewBox='0%200%200%200'%3E%3C/svg%3E)
 Отправлено: 08-Июн-2020 20:41
Отправлено: 08-Июн-2020 20:41
(спустя 7 минут)

(спустя 7 минут)
sergeysvirid |
78116
и не снести всю Винду Если в виртуалке, то не жалко. А иначе никак… «Наш путь тернист, ухабист и не прост, но путь такой мы избирали сами…» |
![Ответить с цитатой [Цитировать]](data:image/svg+xml,%3Csvg%20xmlns='http://www.w3.org/2000/svg'%20viewBox='0%200%200%200'%3E%3C/svg%3E)
 Отправлено: 08-Июн-2020 21:11
Отправлено: 08-Июн-2020 21:11
(спустя 30 минут)

(спустя 30 минут)
sergeysvirid |
78119
Я бы сам добавил, но нужен скрипт обратного включения Ну так Вы же знаете где взять такой скрипт. |
![Ответить с цитатой [Цитировать]](data:image/svg+xml,%3Csvg%20xmlns='http://www.w3.org/2000/svg'%20viewBox='0%200%200%200'%3E%3C/svg%3E)
 Отправлено: 08-Июн-2020 21:50
Отправлено: 08-Июн-2020 21:50
(спустя 38 минут)

(спустя 38 минут)
dimo70 |
|
![Ответить с цитатой [Цитировать]](data:image/svg+xml,%3Csvg%20xmlns='http://www.w3.org/2000/svg'%20viewBox='0%200%200%200'%3E%3C/svg%3E)
 Отправлено: 08-Июн-2020 22:33
Отправлено: 08-Июн-2020 22:33
(спустя 43 минуты)

(спустя 43 минуты)
Ander_73 |
for /f «skip=2 tokens=3» %%i in (‘reg query «HKCUControl PanelInternational» /v Locale’) do set /a lang=0x%%i Соотв. 1033 = Инглиш, 1049 = Русский и т.д. |
![Ответить с цитатой [Цитировать]](data:image/svg+xml,%3Csvg%20xmlns='http://www.w3.org/2000/svg'%20viewBox='0%200%200%200'%3E%3C/svg%3E)
 Отправлено: 08-Июн-2020 22:41
Отправлено: 08-Июн-2020 22:41
(спустя 7 минут)

(спустя 7 минут)
Ander_73 |
|
![Ответить с цитатой [Цитировать]](data:image/svg+xml,%3Csvg%20xmlns='http://www.w3.org/2000/svg'%20viewBox='0%200%200%200'%3E%3C/svg%3E)
 Отправлено: 09-Июн-2020 07:34
Отправлено: 09-Июн-2020 07:34
(спустя 8 часов)

(спустя 8 часов)
sergeysvirid |
|
![Ответить с цитатой [Цитировать]](data:image/svg+xml,%3Csvg%20xmlns='http://www.w3.org/2000/svg'%20viewBox='0%200%200%200'%3E%3C/svg%3E)
 Отправлено: 09-Июн-2020 17:47
Отправлено: 09-Июн-2020 17:47
(спустя 10 часов)

(спустя 10 часов)
UserX |
78179
Я вчера почти также сделал себе, но только надписи чуть по другому. Мне нравится… Интересно посмотреть на сообщения вашего скрипта, который будет запущен второй раз после предварительного запуска с выбором пункта 3. |
![Ответить с цитатой [Цитировать]](data:image/svg+xml,%3Csvg%20xmlns='http://www.w3.org/2000/svg'%20viewBox='0%200%200%200'%3E%3C/svg%3E)
 Отправлено: 09-Июн-2020 18:43
Отправлено: 09-Июн-2020 18:43
(спустя 55 минут)

(спустя 55 минут)
UserX |
78182
Решили меня троллить? Зачем мне это? Мне просто не совсем понятна логика выполнения пунктов 1 и 2 при втором запуске вашей прогаммки, если ДО этого она была запущена с пунктом 3. |
![Ответить с цитатой [Цитировать]](data:image/svg+xml,%3Csvg%20xmlns='http://www.w3.org/2000/svg'%20viewBox='0%200%200%200'%3E%3C/svg%3E)
 Отправлено: 09-Июн-2020 20:37
Отправлено: 09-Июн-2020 20:37
(спустя 1 час 54 минуты)

(спустя 1 час 54 минуты)
xowlet |
78188
UserX, Вам давали дельный совет. Скрипт, в написании которого, между прочим, приняли участие уважаемые конструкторы, только выиграл бы от этого. |
![Ответить с цитатой [Цитировать]](data:image/svg+xml,%3Csvg%20xmlns='http://www.w3.org/2000/svg'%20viewBox='0%200%200%200'%3E%3C/svg%3E)
 Отправлено: 10-Июн-2020 01:44
Отправлено: 10-Июн-2020 01:44
(спустя 5 часов)

(спустя 5 часов)
sergeysvirid |
|
![Ответить с цитатой [Цитировать]](data:image/svg+xml,%3Csvg%20xmlns='http://www.w3.org/2000/svg'%20viewBox='0%200%200%200'%3E%3C/svg%3E)
 Отправлено: 10-Июн-2020 02:14
Отправлено: 10-Июн-2020 02:14
(спустя 30 минут)

(спустя 30 минут)
sergeysvirid |
|
![Ответить с цитатой [Цитировать]](data:image/svg+xml,%3Csvg%20xmlns='http://www.w3.org/2000/svg'%20viewBox='0%200%200%200'%3E%3C/svg%3E)
 Отправлено: 10-Июн-2020 05:19
Отправлено: 10-Июн-2020 05:19
(спустя 3 часа)

(спустя 3 часа)
sergeysvirid |
78183
Мне просто не совсем понятна логика выполнения пунктов 1 и 2 при втором запуске вашей прогаммки, если ДО этого она была запущена с пунктом 3. UserX, |
Страница 12 из 19
Текущее время: 05-Фев 11:42
Часовой пояс: UTC + 3
Вы не можете начинать темы
Вы не можете отвечать на сообщения
Вы не можете редактировать свои сообщения
Вы не можете удалять свои сообщения
Вы не можете голосовать в опросах
Вы не можете прикреплять файлы к сообщениям
Вы можете скачивать файлы


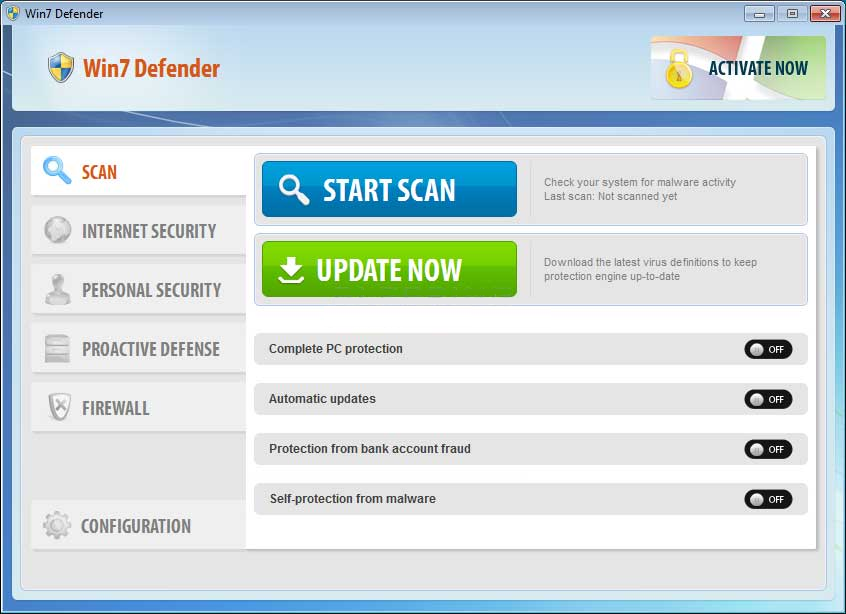





























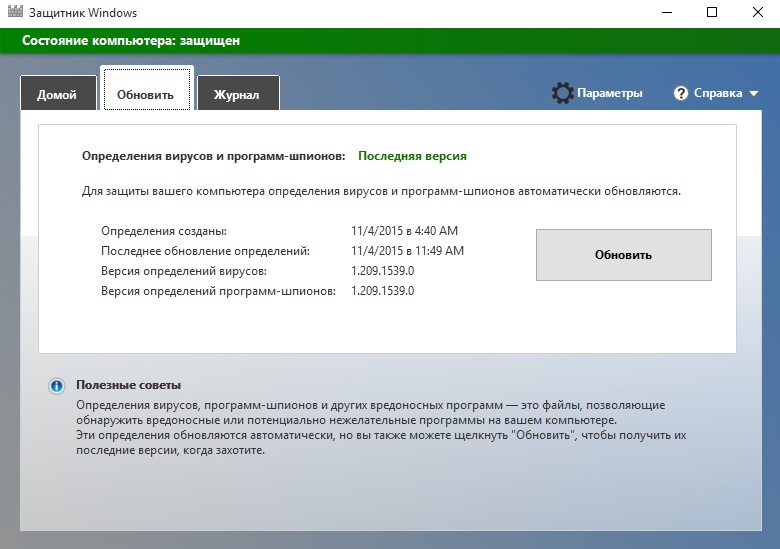




 «
«







